 Qさん
Qさんフルテロップが時間がかかって仕方ありません!



自動文字起こしを使いましょう
この記事では、プレミアプロの自動文字起こしを利用してフルテロップを作成する方法を紹介します。ビデオや音声ファイルからテキストデータを簡単に生成することができる方法を、具体的な手順とともに詳しく解説します。PremiereProの自動文字起こし機能はとても性能がいいので、キーボード入力による文字起こし作業を軽減することができます。フルテロップを作成する際には、テキストデータの編集や修正も容易に行えるため、より効率的に作業を進めることができます。作業時間を効率的に短縮するためのコツとして、効果的な使い方や注意すべきポイントなども紹介します。成果を最大化するために、ぜひこの記事を参考にしてください。
- 自動文字起こし機能の使い方がわかる
- フルテロップの作り方がわかる
自動文字起こしの前準備
まずは自動文字起こしをするための準備をしましょう。
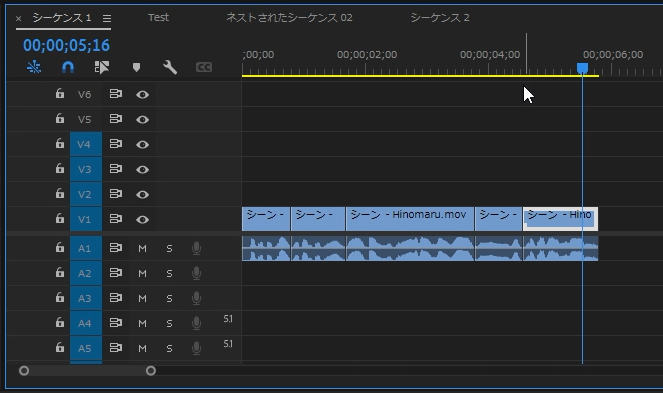
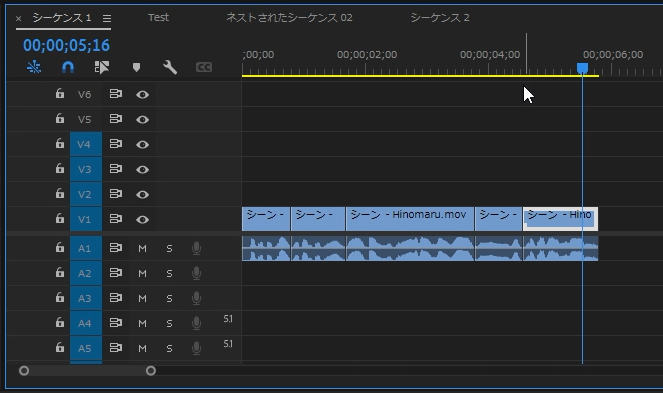
カット編集を行ってください。短いほうが文字起こしにかかる時間が短くなります。必要な部分のテロップを作りましょう。
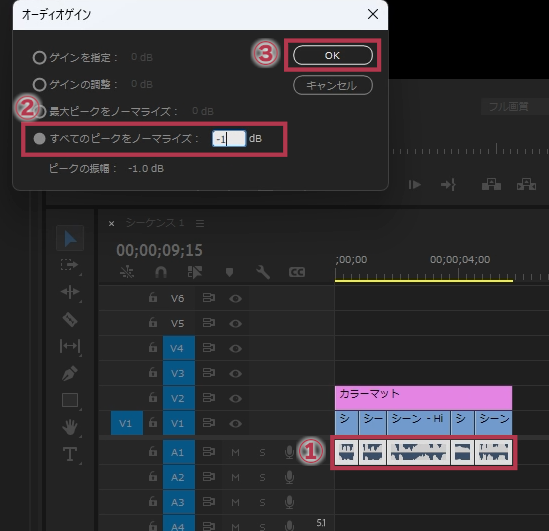
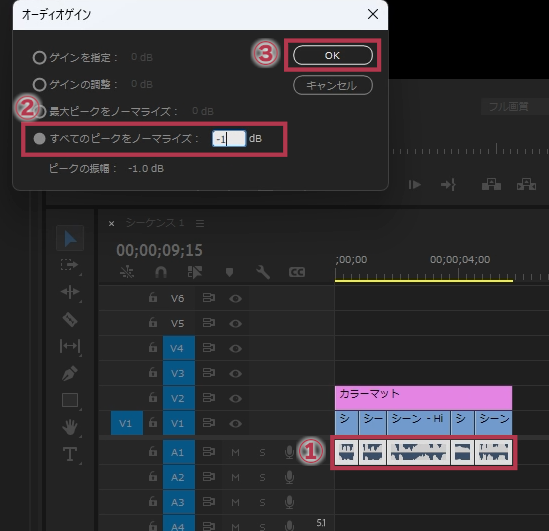
その後音声を調整しましょう。
- 音声クリップをすべて選択
- Gキーを押して「オーディオゲイン」から「全てのピークをノーマライズ」を選択し、「-1」dBに設定
- OKボタンをクリック


自動文字起こしで1行を何文字にするか決めるため、メインとなるテロップスタイルで最大文字数をはかります。画面にセーフマージンを表示して文字を入力します。使用するテロップのデザインと文字の大きさをここで決めておきます。今回はこのデザインにします。文字数を数えると14文字です。
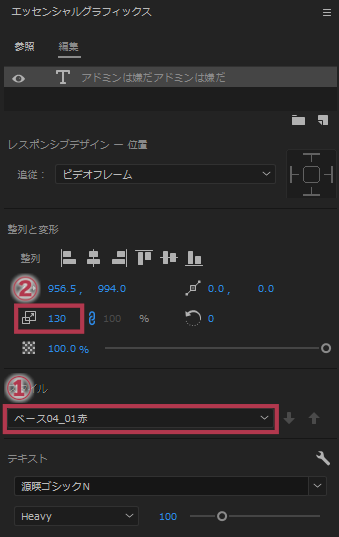
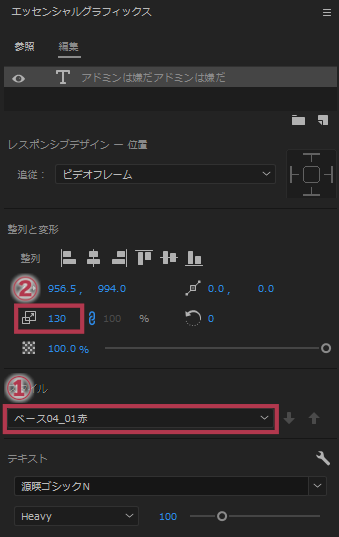
- テロップスタイル
- 文字の大きさ
この2つの項目と文字数を覚えておきます。
ここまでできれば文字数を決めるためのテロップは削除してかまいません。
自動文字起こし
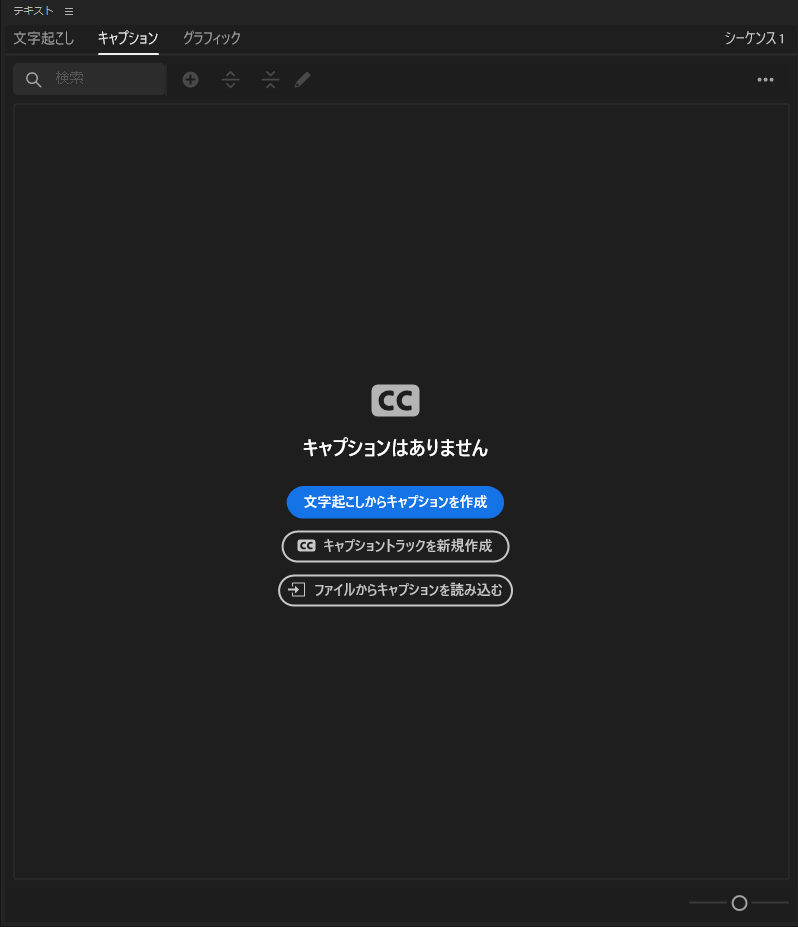
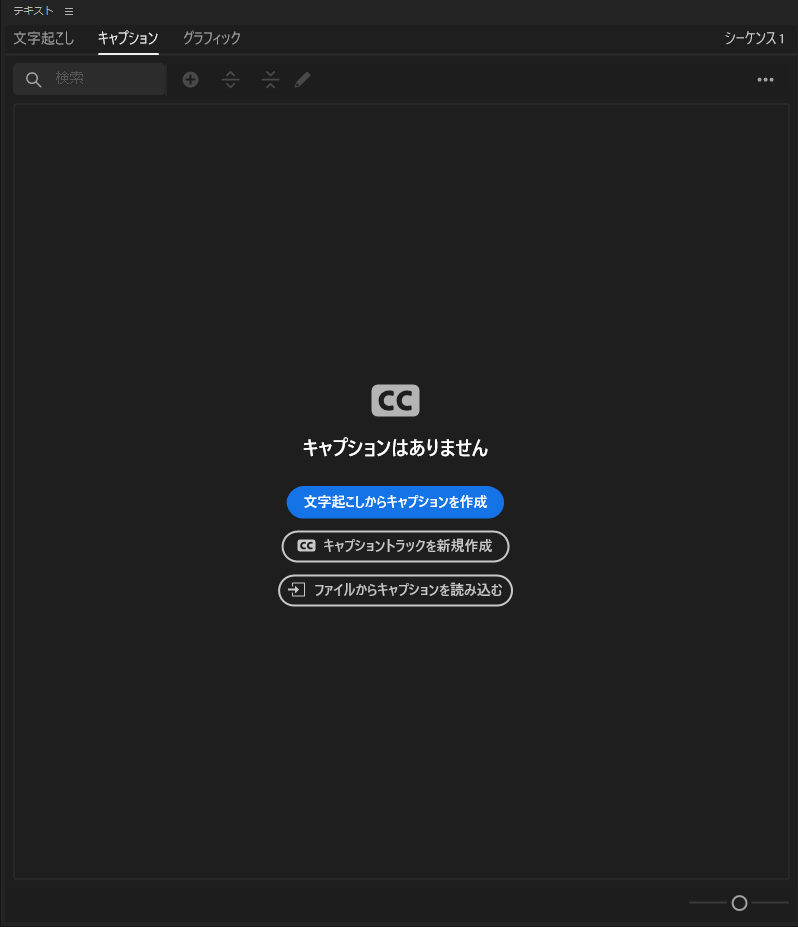
文字起こしの機能を使うためにはテキストパネルを使用します。
キャプションの作成
プレミアプロの自動文字起こし機能を利用することで、通常の手作業に比べて作業時間を大幅に短縮することができます。
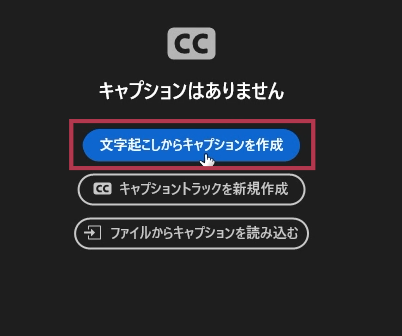
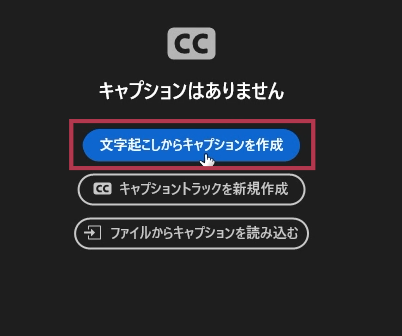
テキストパネルの「文字起こしからキャプリョンを作成」ボタンをクリックします。
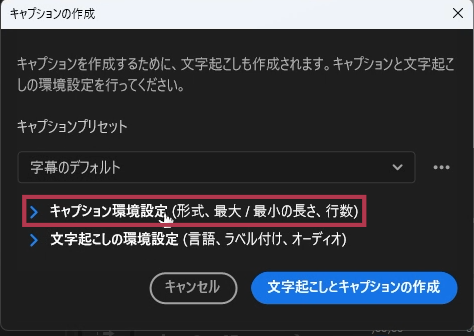
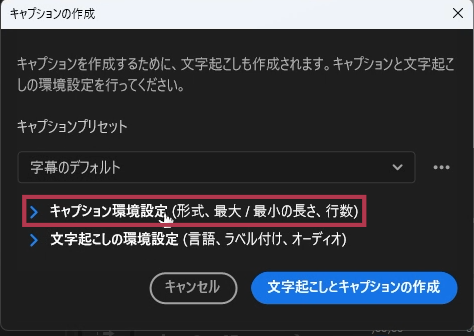
キャプションの作成ウィンドウが開きます。キャプション環境設定をクリックします。
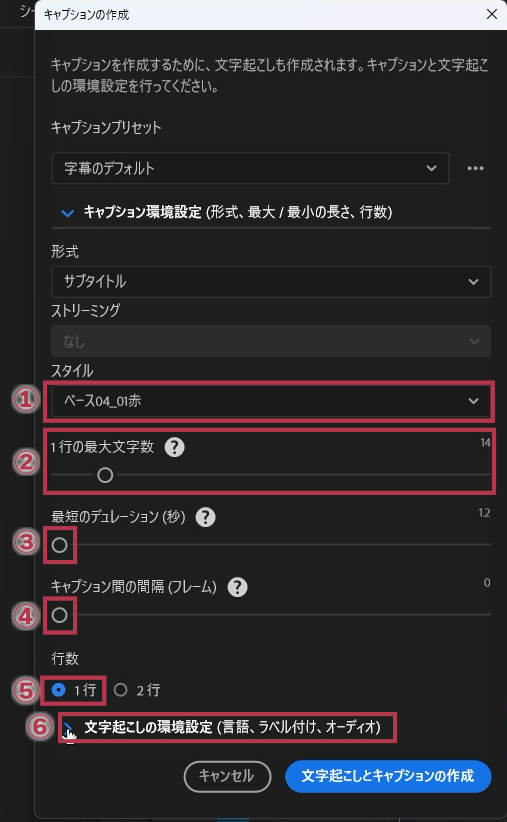
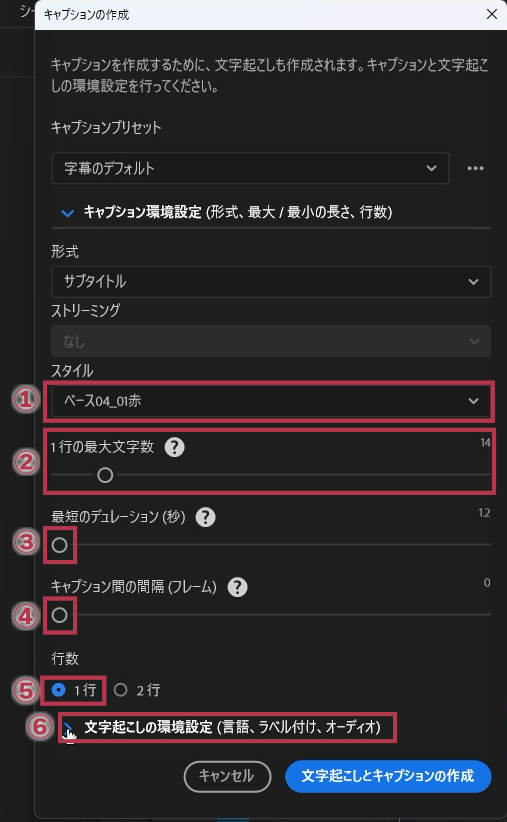
- 前準備のときのスタイルを選択
- 前準備のときの文字数に設定(今回は「14」)
- 最小値「12」に設定
- 最小値「0」に設定
- 行数を「1行」に設定
- 「文字起こしの環境設定」をクリック
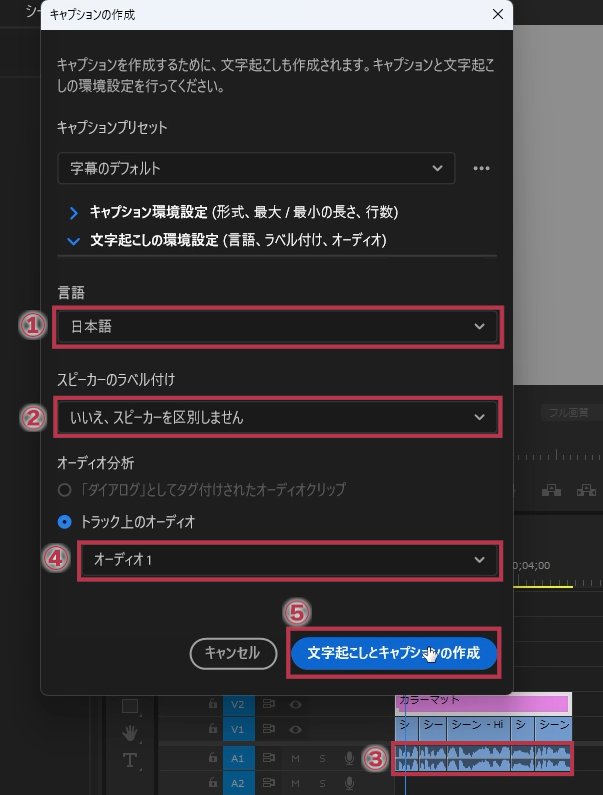
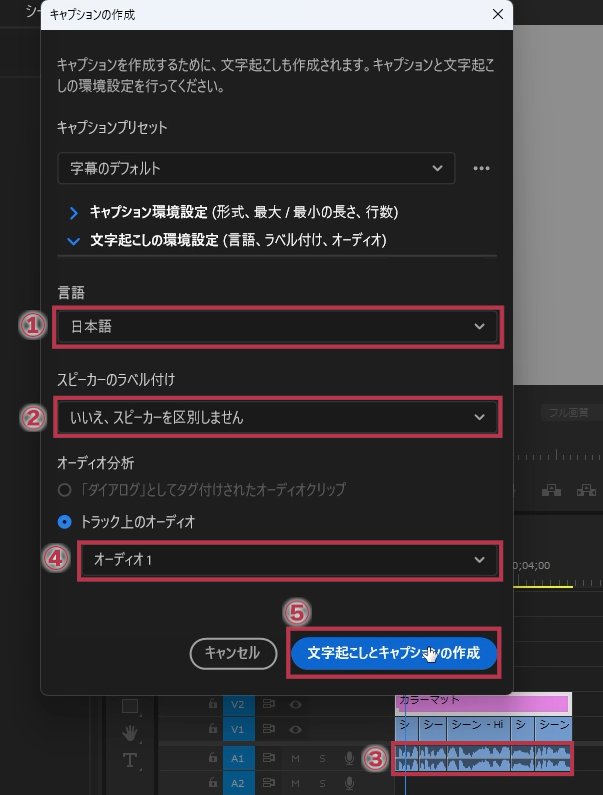
- 「日本語」を選択
- 「いいえ、スピーカーを区別しません」を選択
- 文字起こしをしたいトラックを確認(今回はA1トラック)
- 文字起こしをしたい音声クリップのあるトラックを選択
(今回はA1トラックなのでオーディオ1を選択) - 「文字起こしとキャプションの作成」をクリック
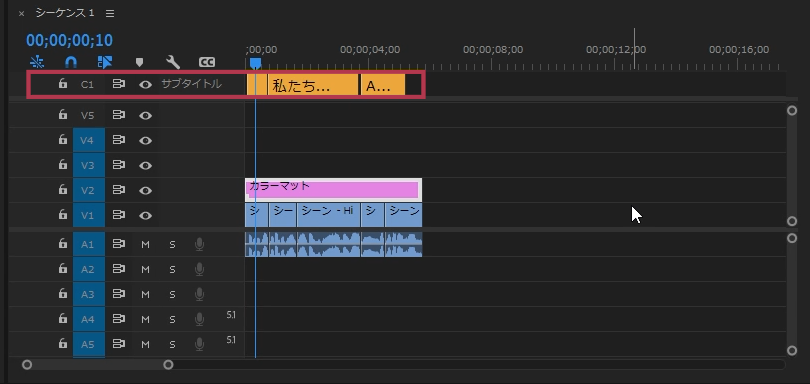
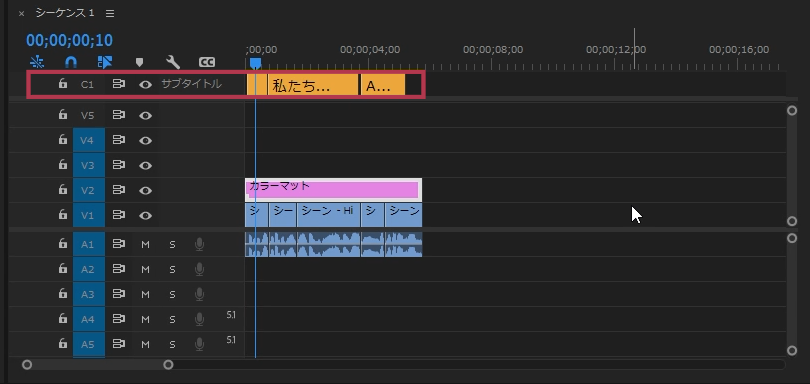
文字起こしが行われ、新しくキャプショントラック(C1)が作成されます。
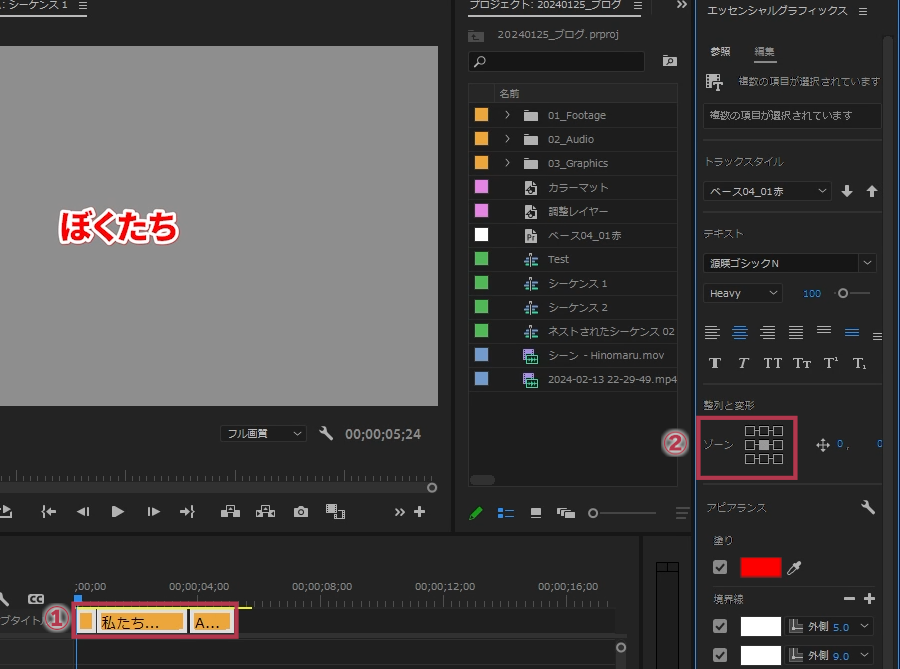
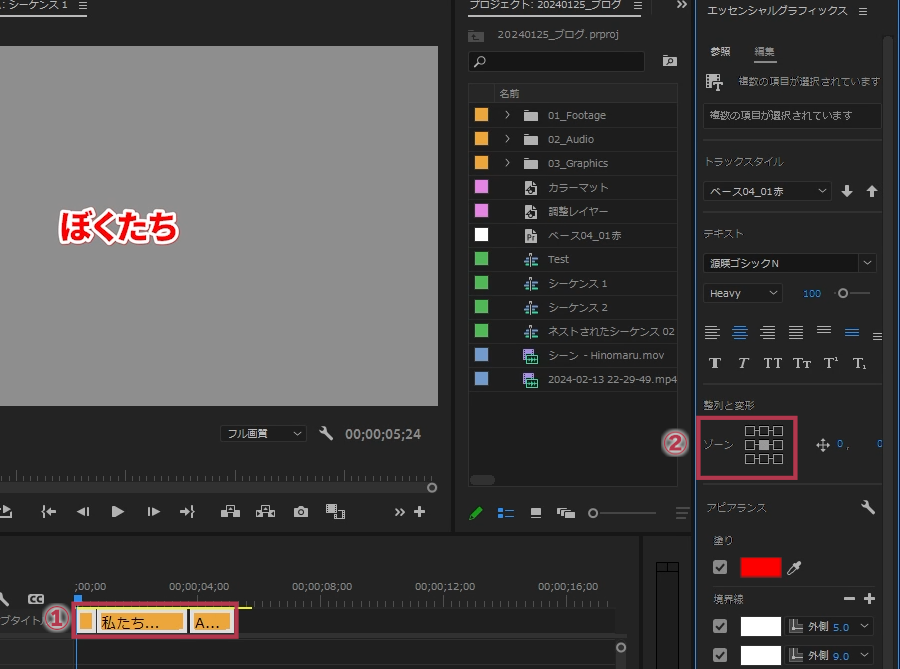
- キャプショントラックの全てのクリップを選択
- エッセンシャルグラフィックパネルの整列と変形からゾーンのキャプションブロック位置を真ん中に設定
誤字・脱字の修正
自動文字起こしを利用してフルテロップを作成する際には、必ず内容を確認し修正する必要があります。プレミアプロの自動文字起こしは高性能ですが、どうしても正確性には限界があるためです。生成されたテキストデータを編集する際にも、プレミアプロのテキストパネルを使用します。
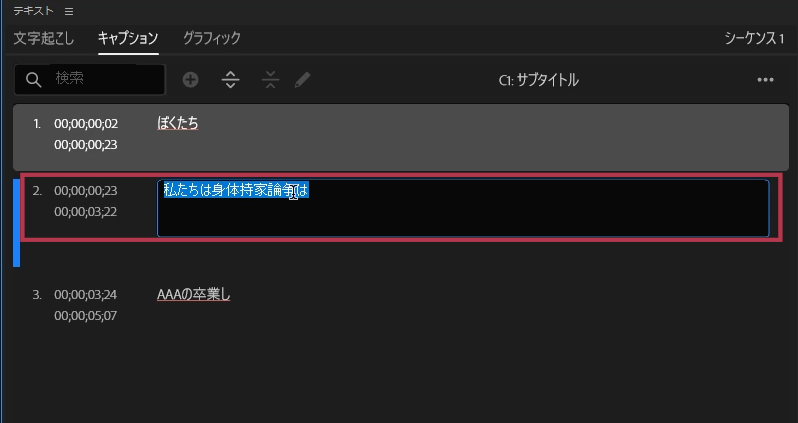
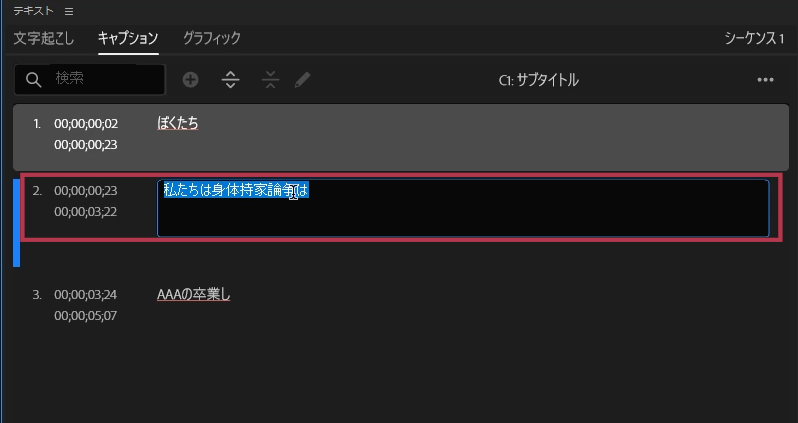
再生して音声を聞きテロップに間違いがないかどうかをチェックします
間違いがあった場合はならreturnキー・ならenterキーを押して、テキスト入力画面に入ります
テキストの内容を修正します
テキスト入力画面から出ます
この4ステップを繰り返すことで、テロップを修正していきます。
キャプションの分割と結合
キャプショントラックにあるのはクリップなのでタイムライン上で編集点の追加や削除でも行うことができます。今回はテキストパネルでの使い方を説明します。
キャプションの分割
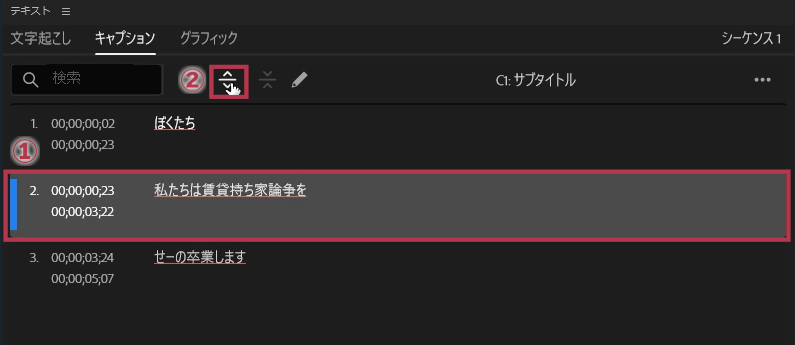
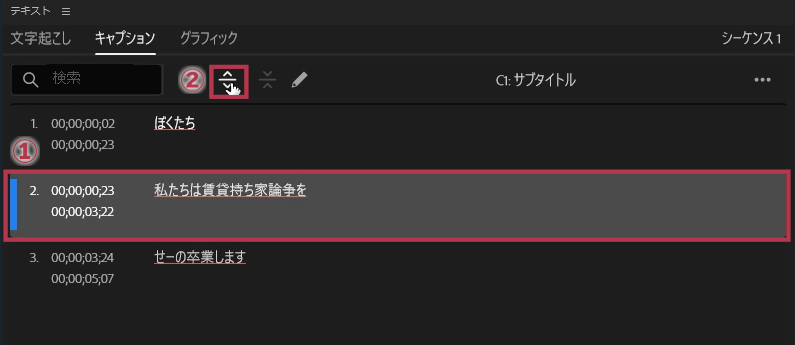
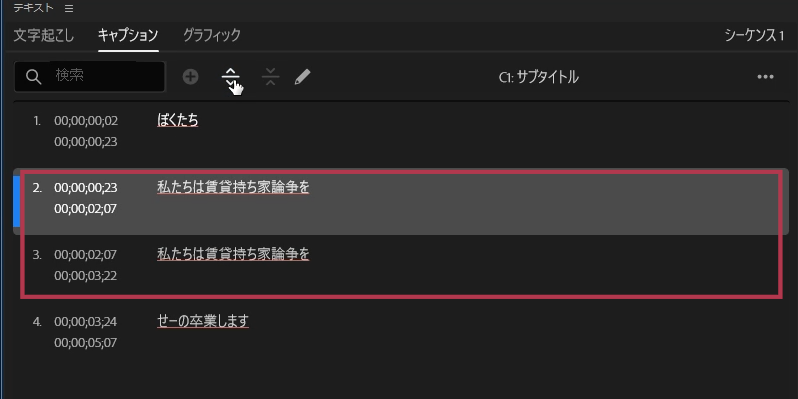
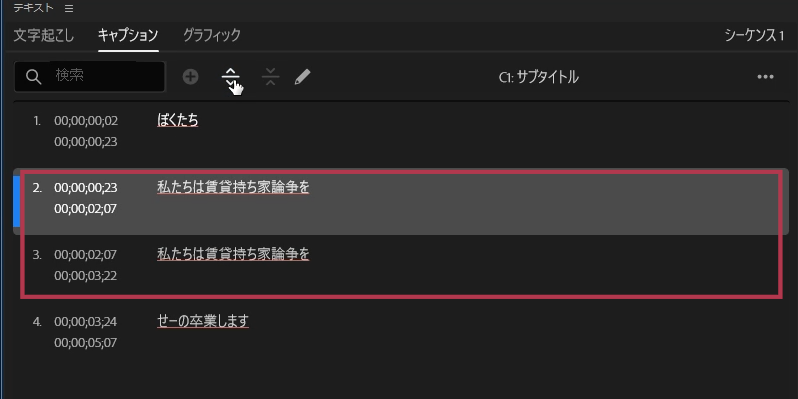
- 分割したいキャプションを選択
- 「キャプションを分割」ボタンをクリック
キャプションの結合
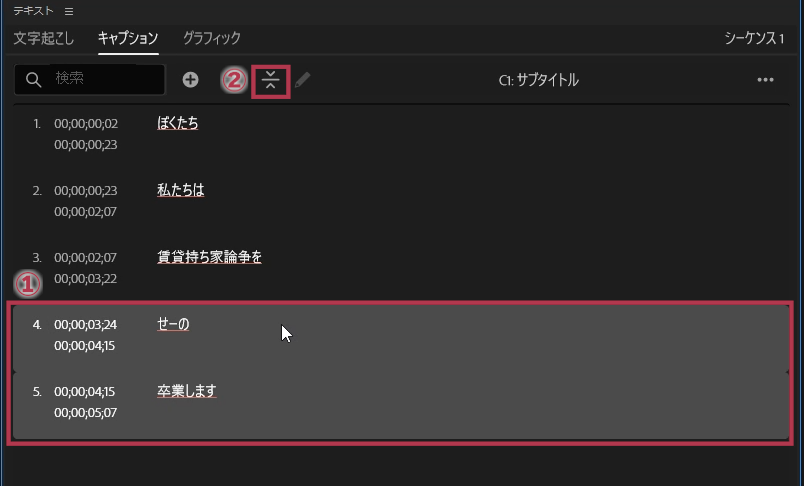
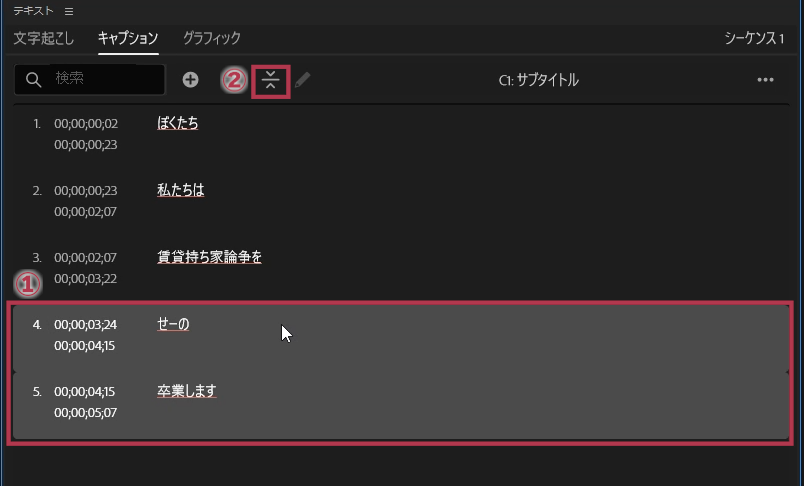
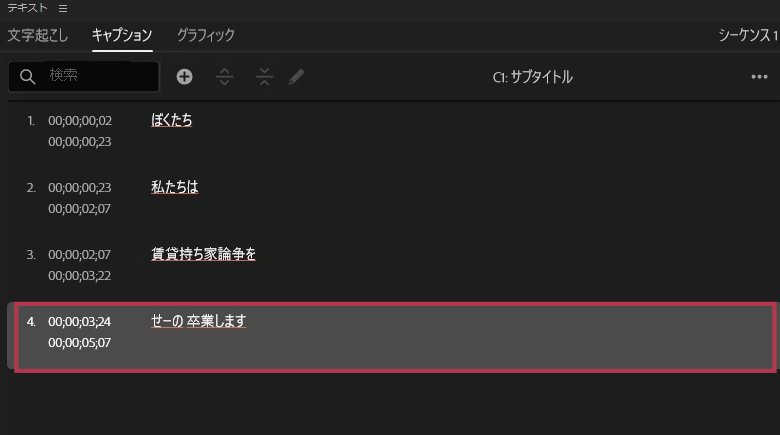
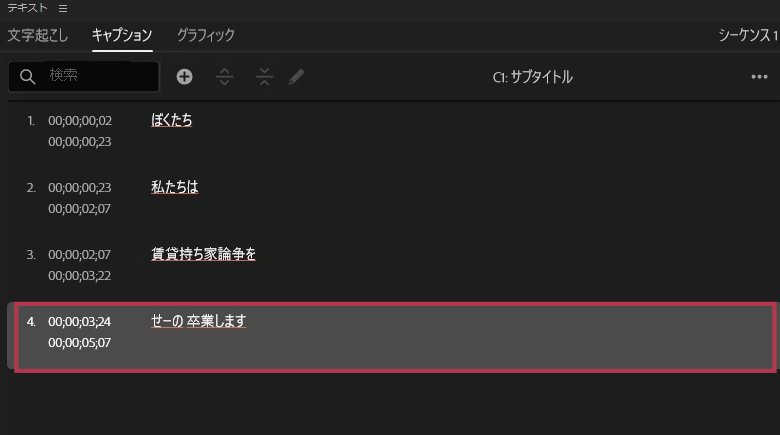
- 結合したいキャプションをshift+クリックで選択
- 「キャプションを結合」ボタンをクリック
フルテロップの完成
キャプショントラックのままでは、そのテロップにエフェクトをかけることができません。テロップにエフェクトをかけないという方が現在では珍しいことになっています。そのため、テロップをキャプショントラックからビデオトラックに移動させないといけません。ここではクリップの変換から位置調整までのその方法を解説します。
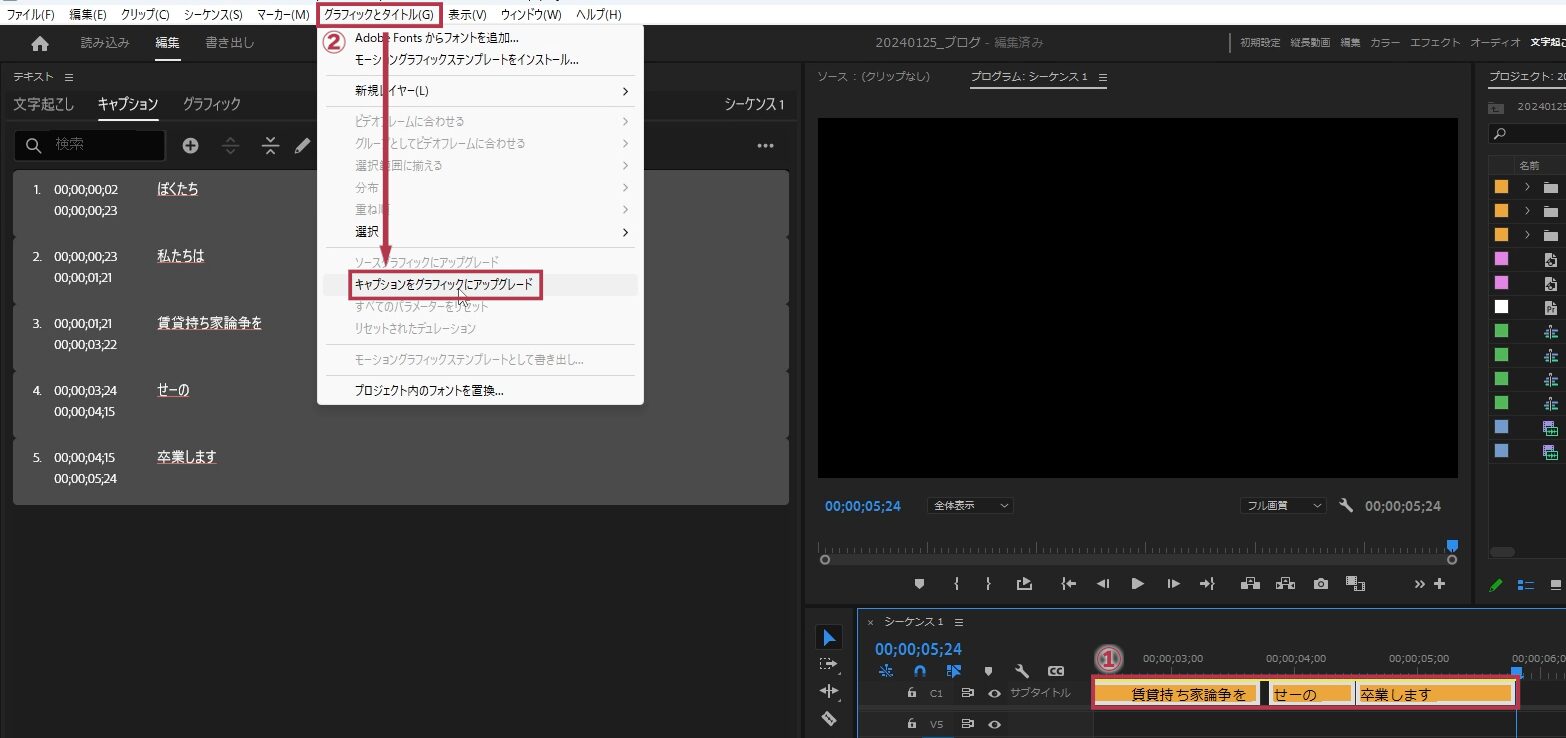
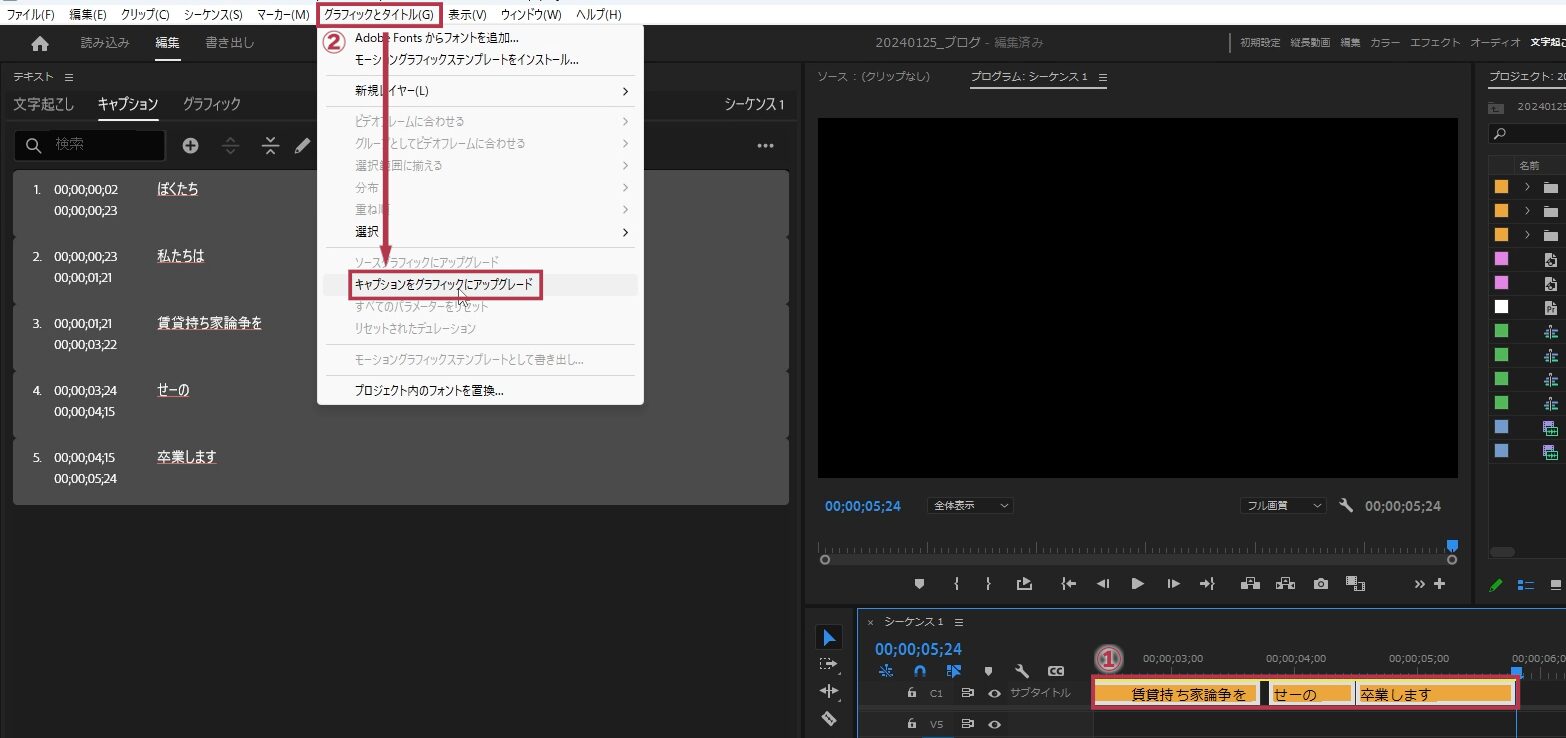
- タイムラインパネルのキャプショントラックにある全てのトラックを選択
- メニューの「グラフィックとタイトル」⇒「キャプションをグラフィックにアップグレード」を選択
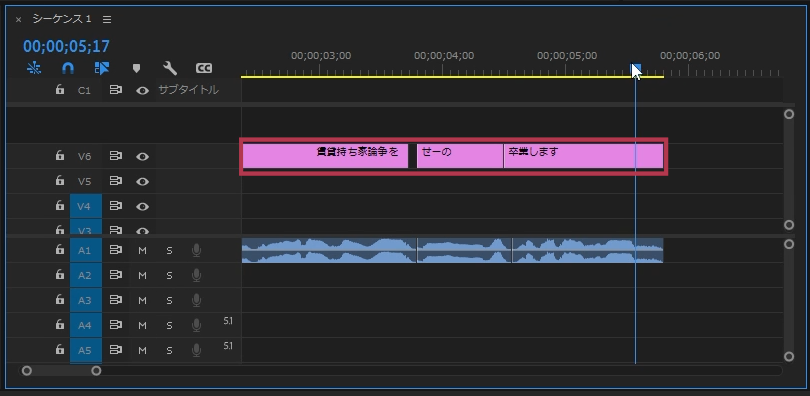
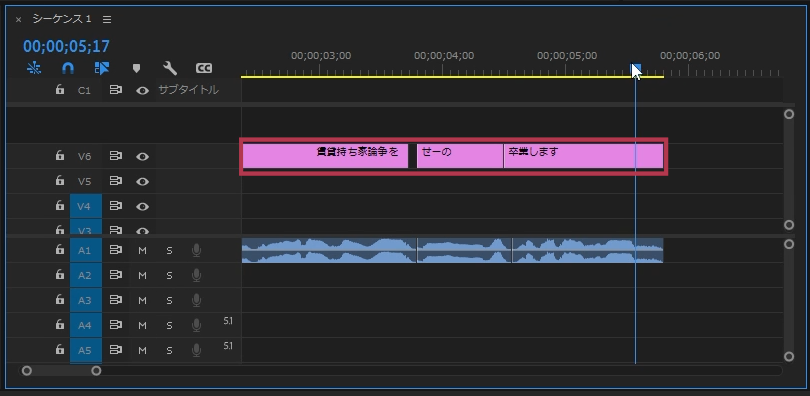
そうするとキャプショントラックにあった黄色いクリップがビデオトラックにあるピンク色のクリップに変換されます。
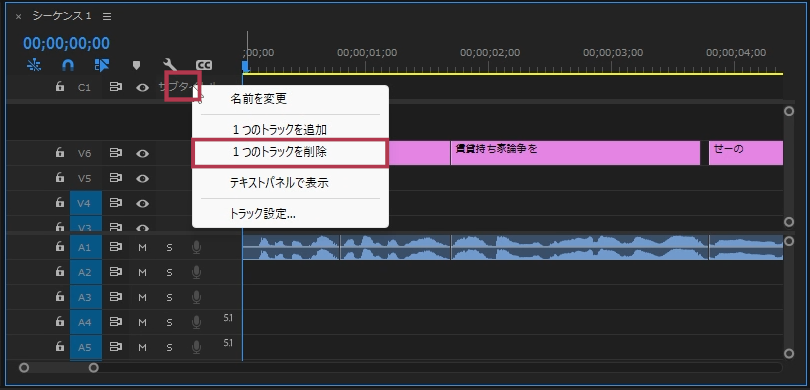
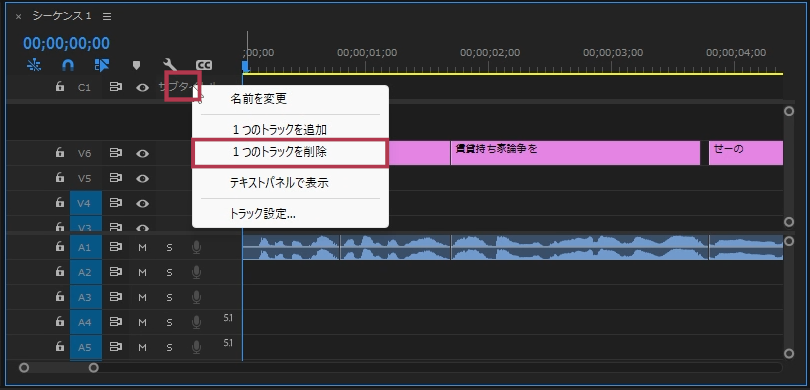
キャプショントラックの上で右クリックして、「1つのトラックを削除」を選択します。これでキャプショントラックがなくなり画面が見やすくなります。
フルテロップの場合、テロップ間の隙間を作りたくないときがあります。その場合クリップのデュレーションを調整することで全ての隙間を埋めることができます。
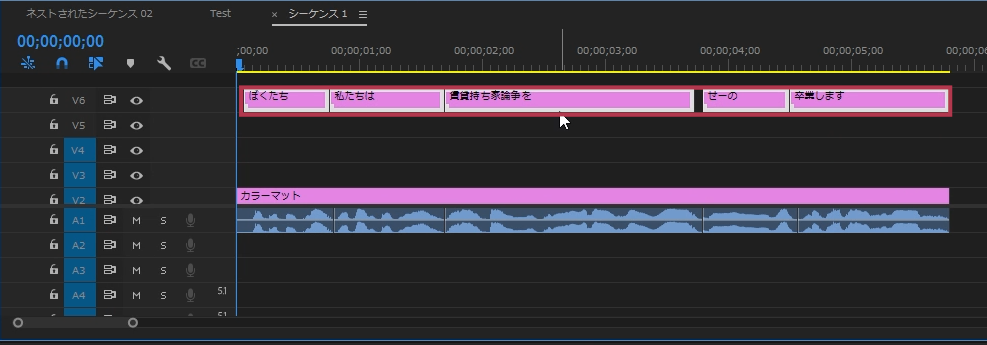
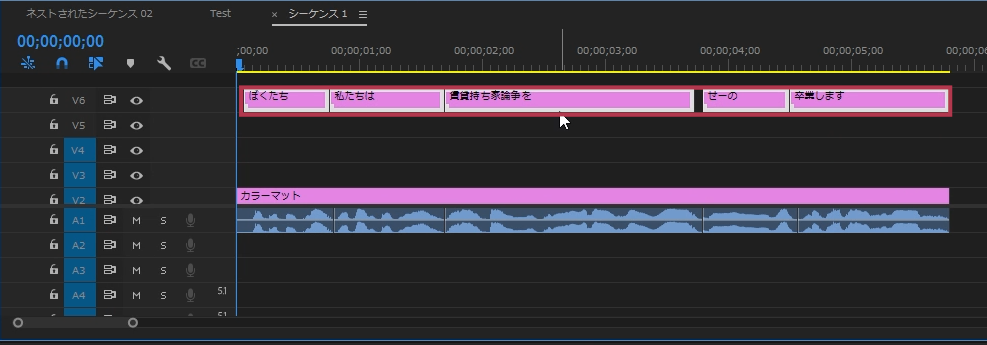
最初に全てのテロップクリップを選択します。
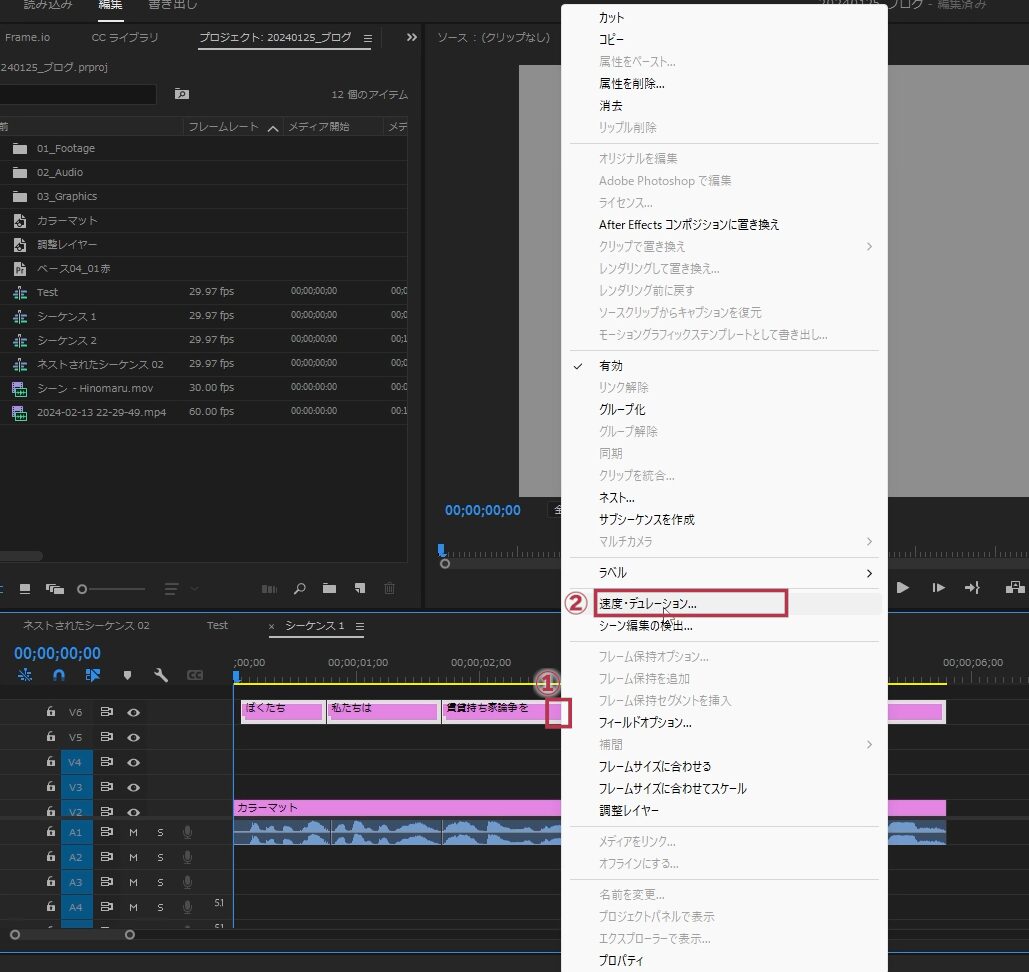
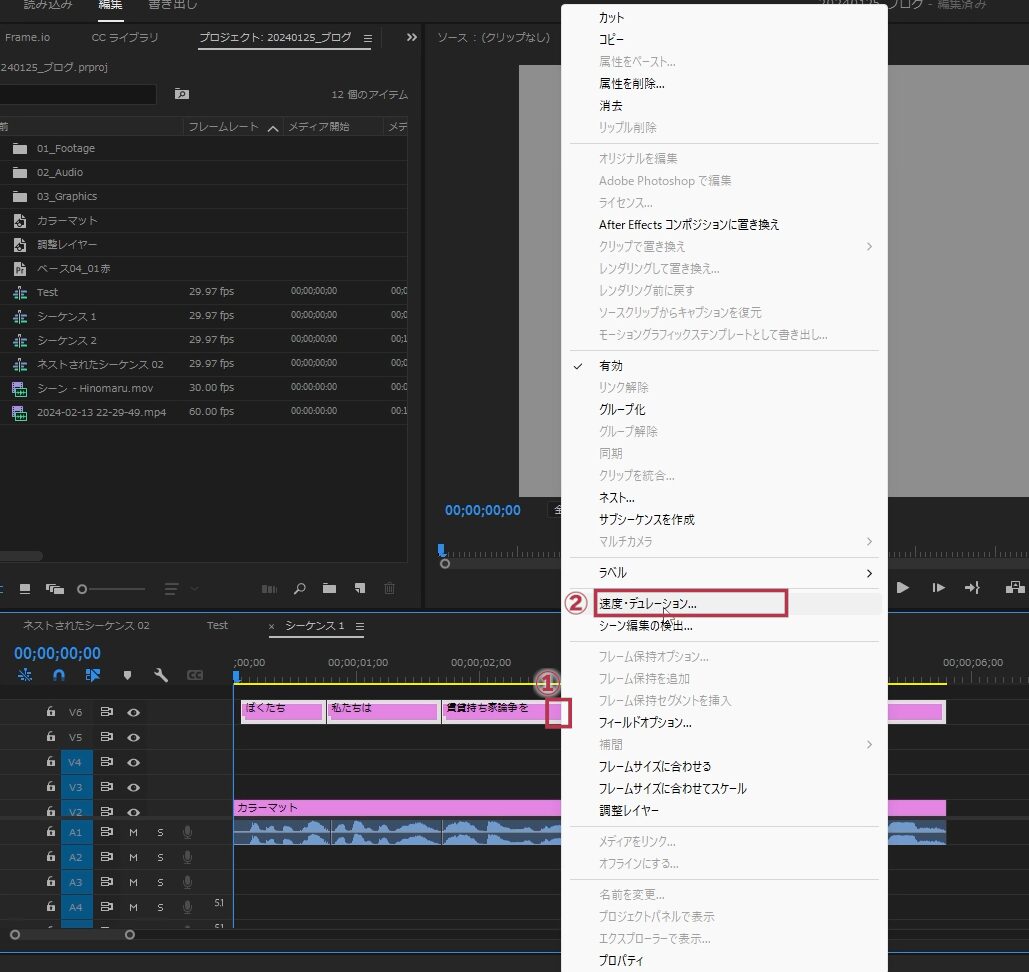
- 全選択したクリップの上で右クリック
- 「速度・デュレーション」を選択
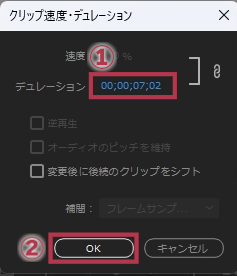
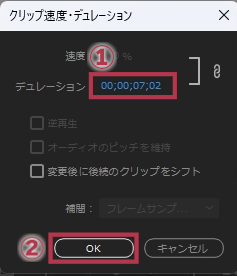
- デュレーションを5秒以上にします。
- 「OK」ボタンをクリック
この時「変更後に後続のクリップをシフト」にチェックを入れないのがポイントです。


最後のクリップだけが長くなるので、カットするなどをして長さを調節してください。
プレミアプロ24.2から実装された機能です
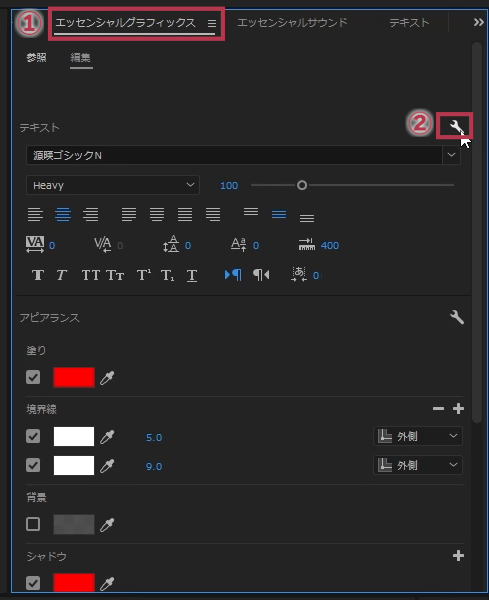
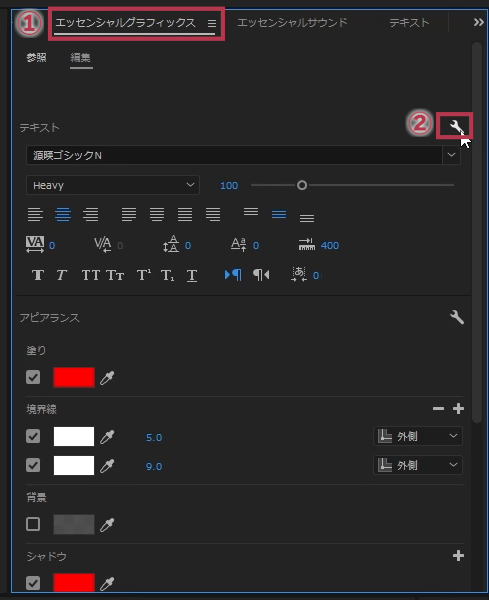
- エッセンシャルグラフィックスパネルを選択
- テキストの横のレンチマークをクリック
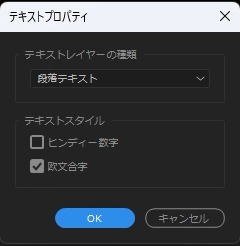
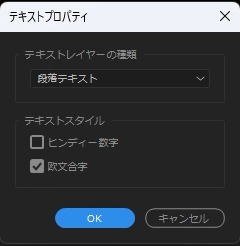
テキストプロパティウィンドウが開きます。
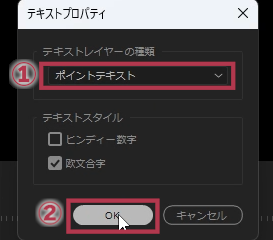
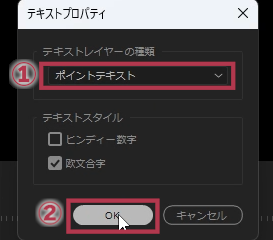
- テキストレイヤーの種類を「ポイントテキスト」にする
- 「OK」ボタンをクリック
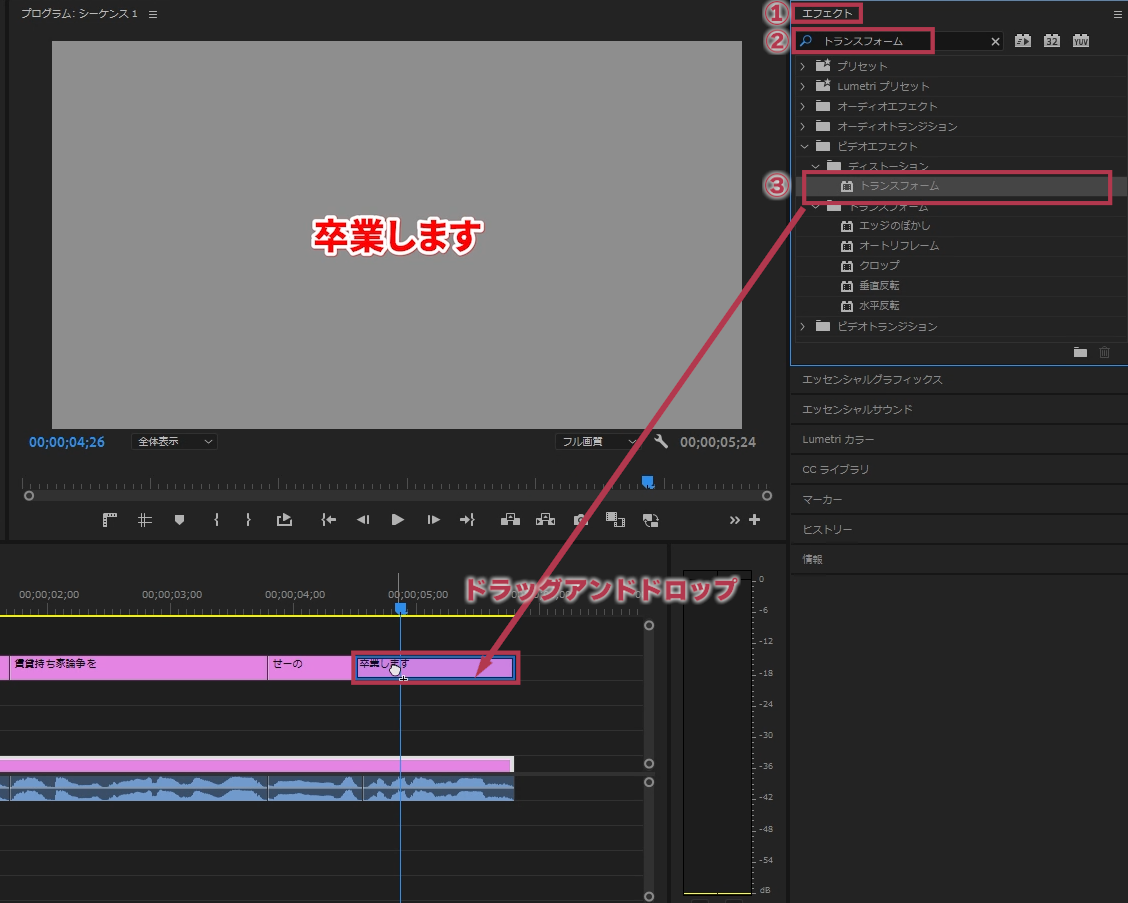
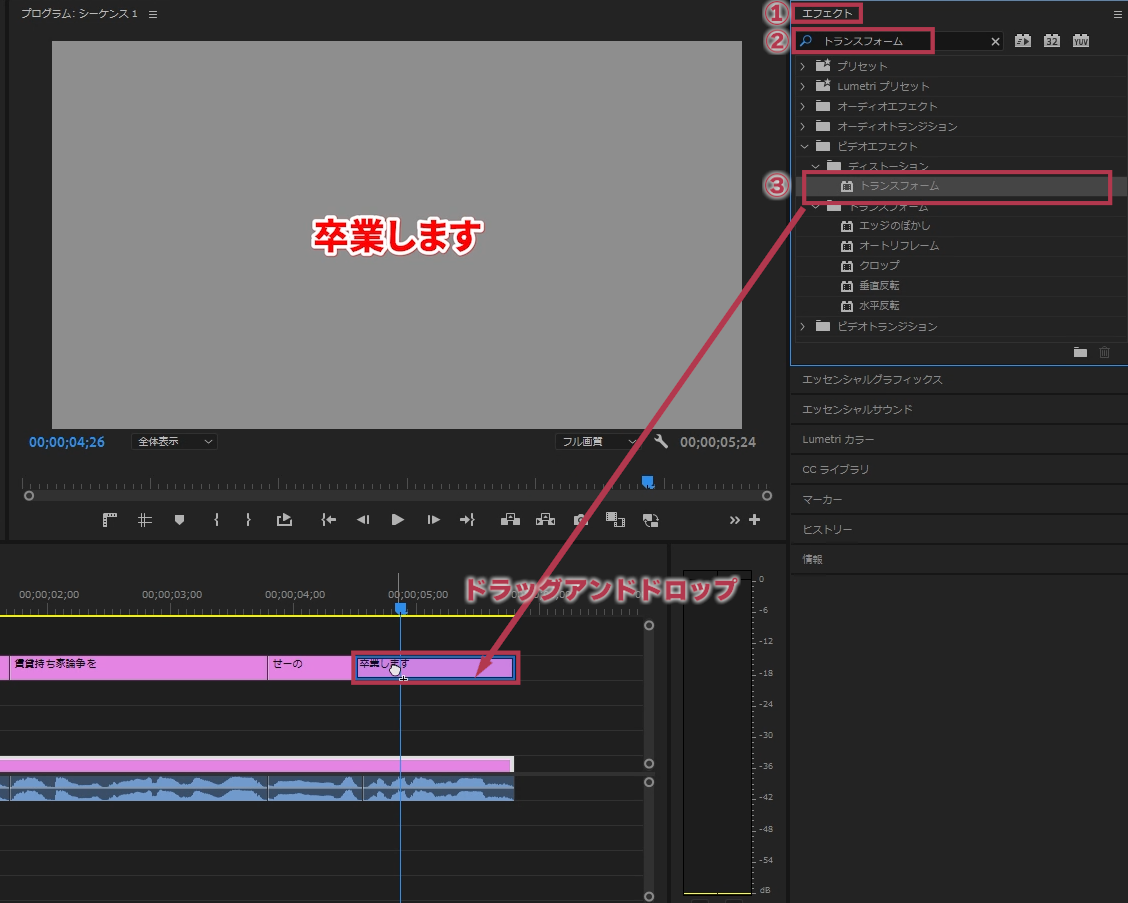
- エフェクトパネルを表示
- 「トランスフォーム」と入力
- ドラッグアンドドロップでトランスフォームを1つのクリップに適用
エフェクトコントロールパネルを開きます。
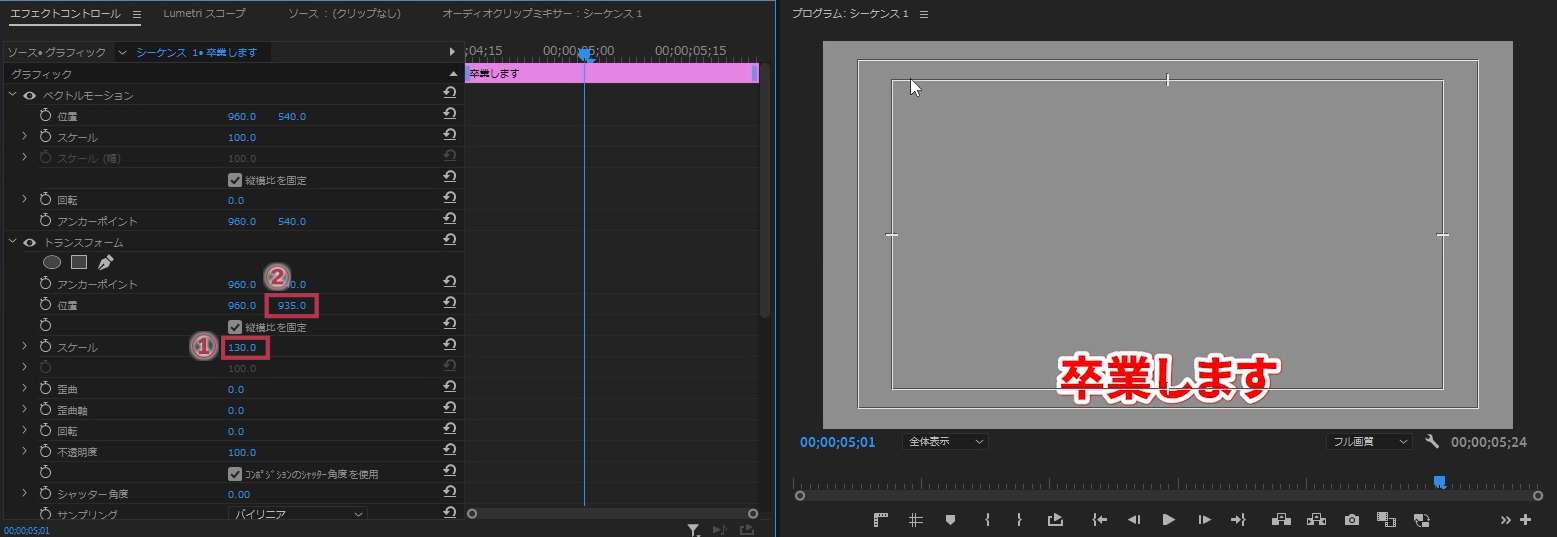
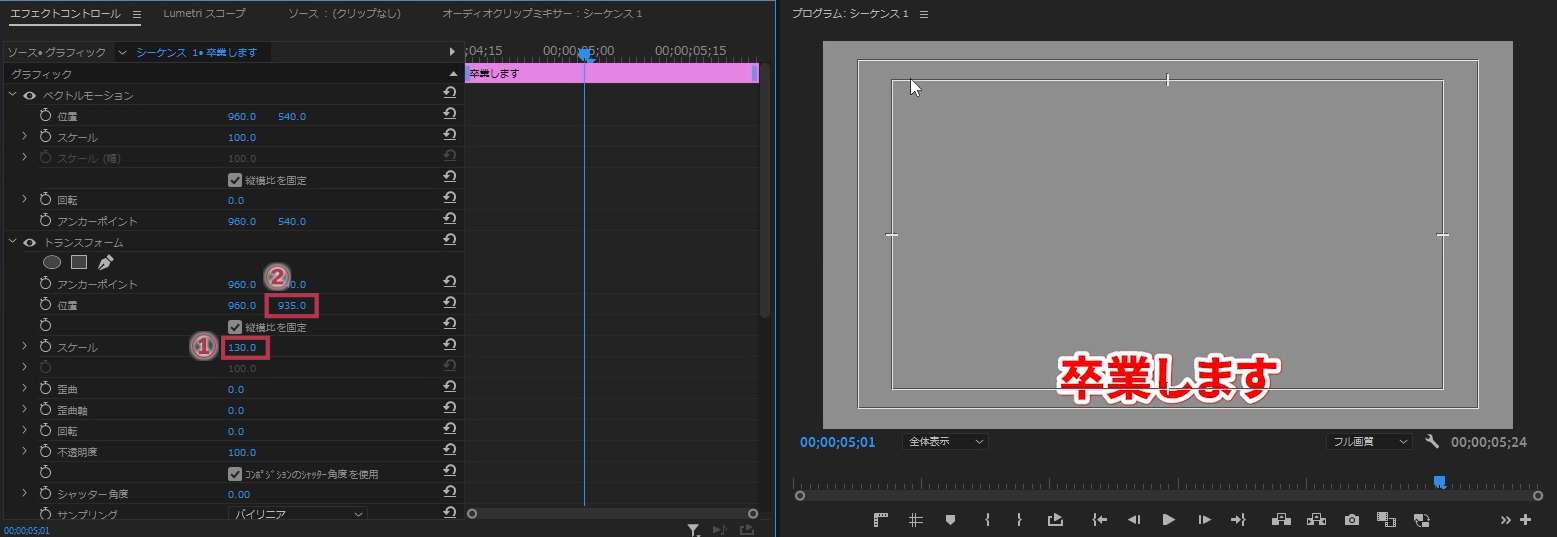
- トランスフォームのスケールを前準備のときの大きさに設定(今回は「130」)
- トランスフォームの位置の右側を動かし、セーフマージンの外側に近づける
STEP5で設定したトランスフォームを全てのテロップクリップにペーストします。
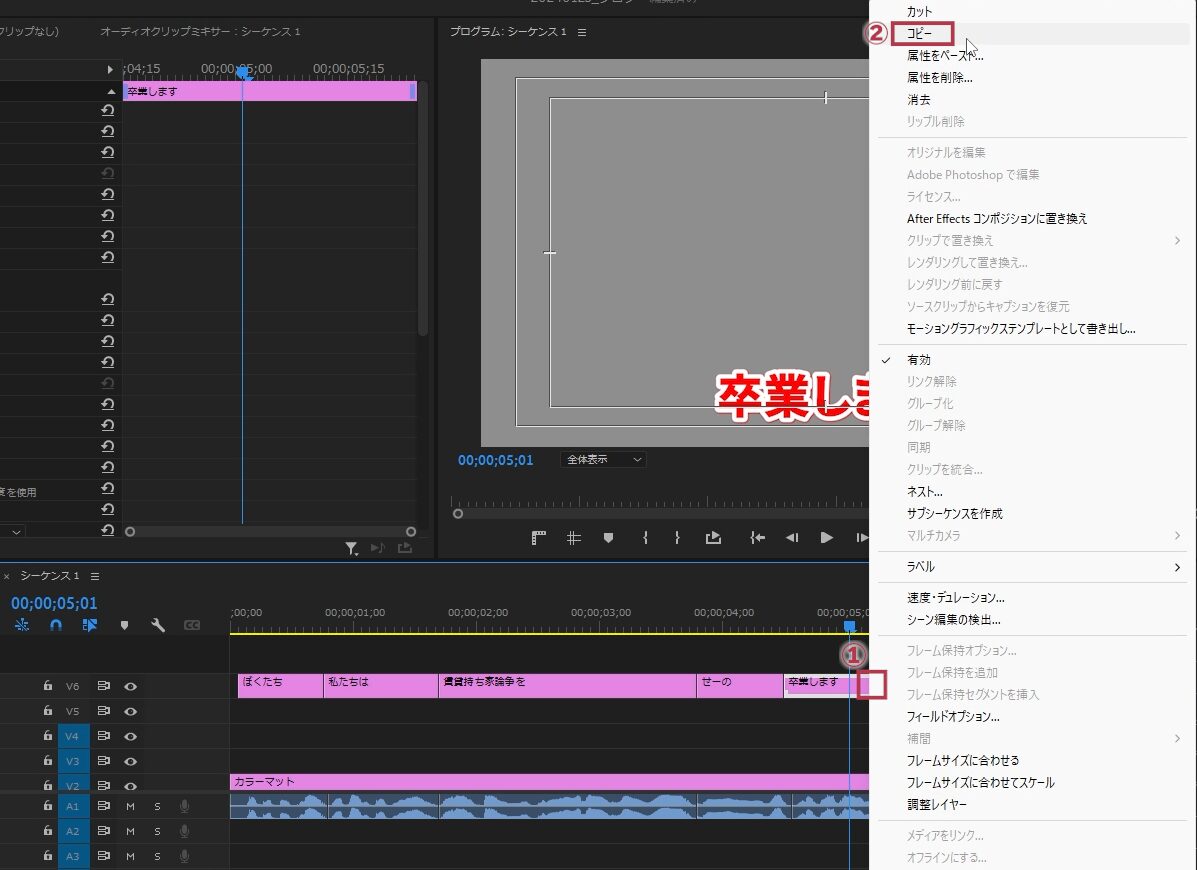
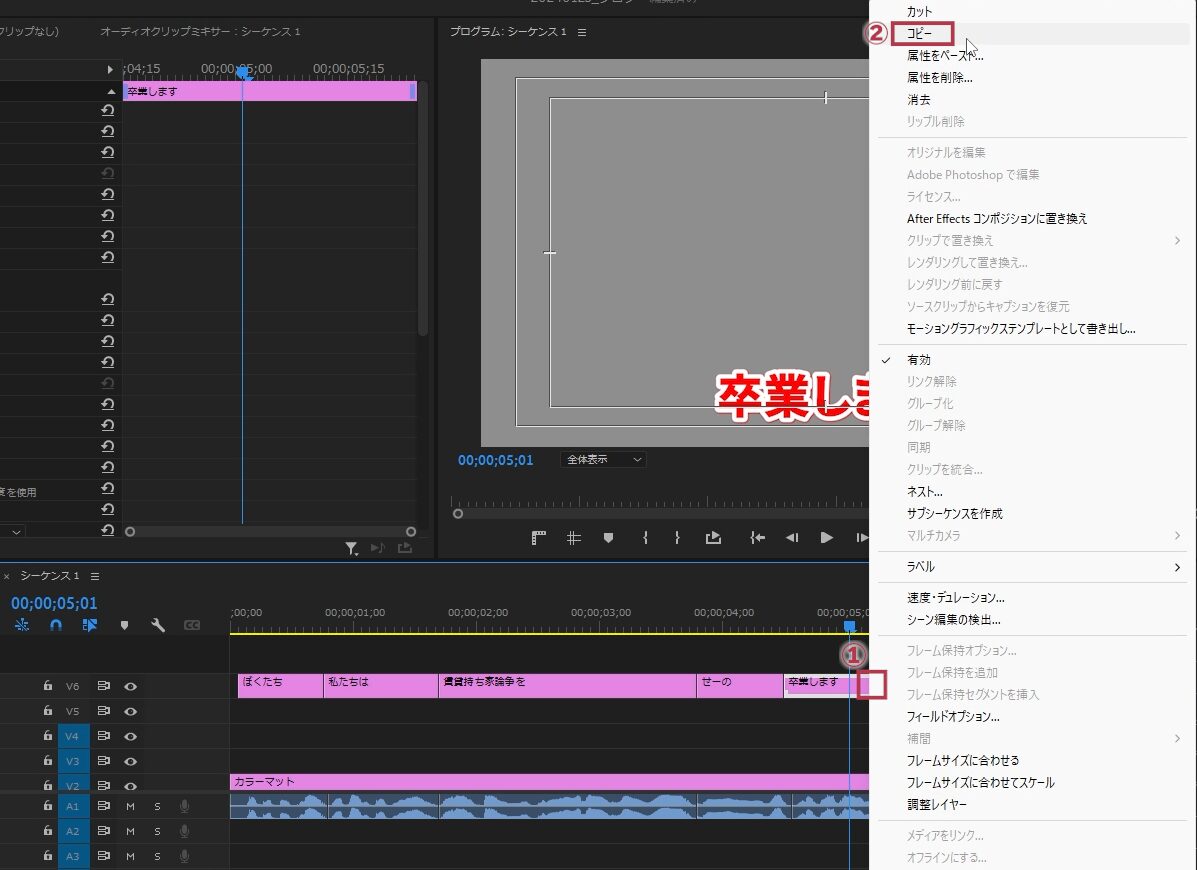
- STEP5で設定したクリップを右クリック
- 「コピー」を選択
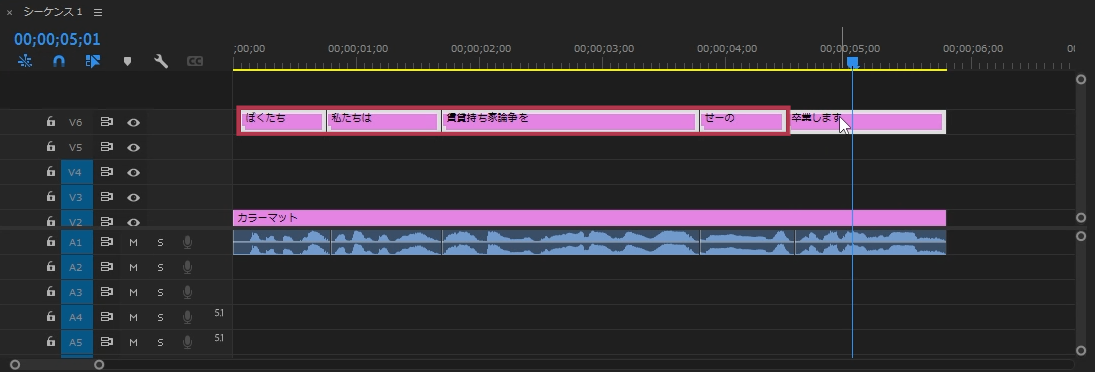
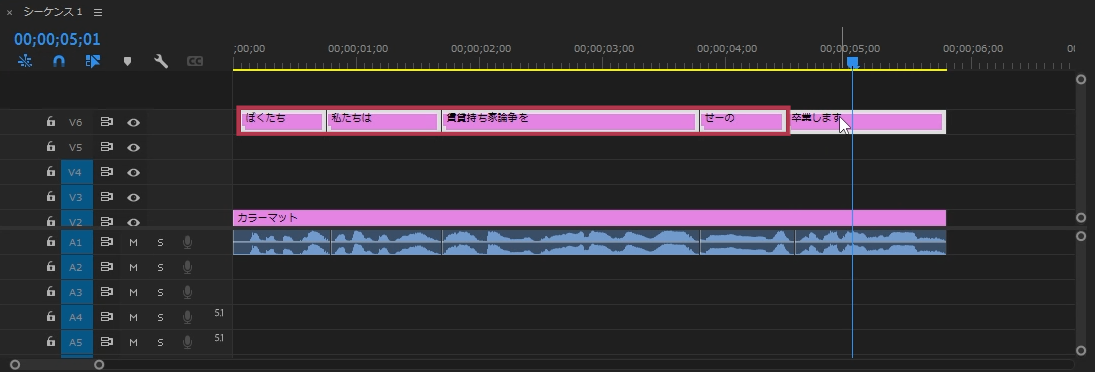
トランスフォームを適用していない全てのテロップクリップを選択します。
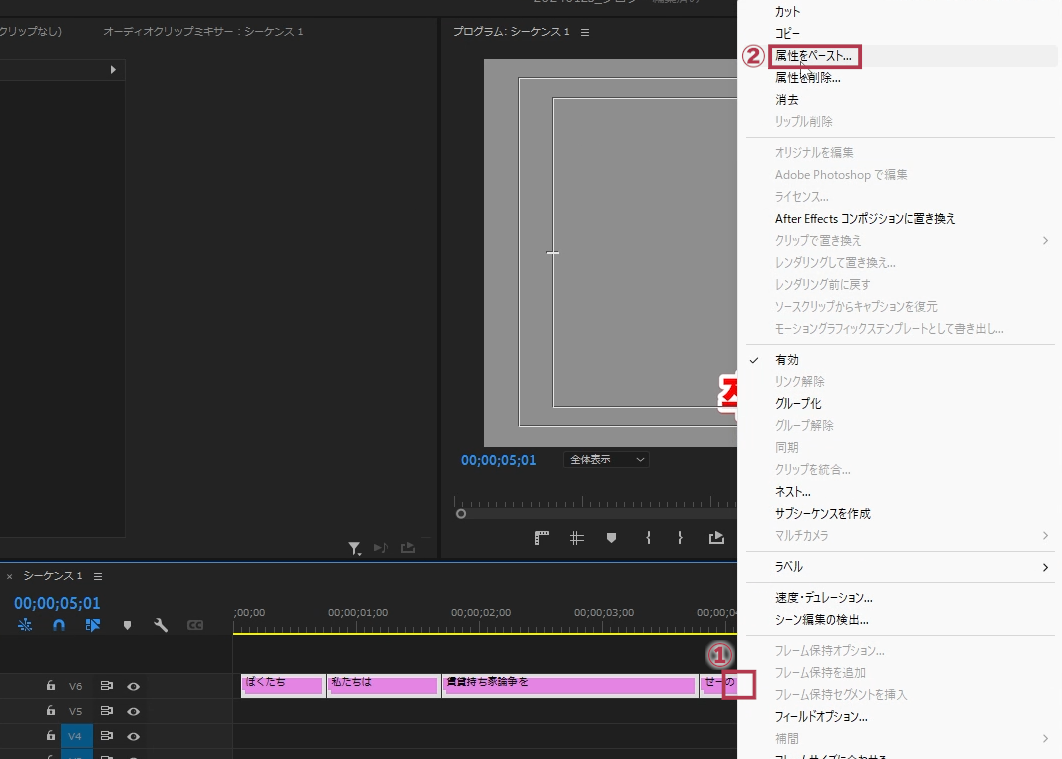
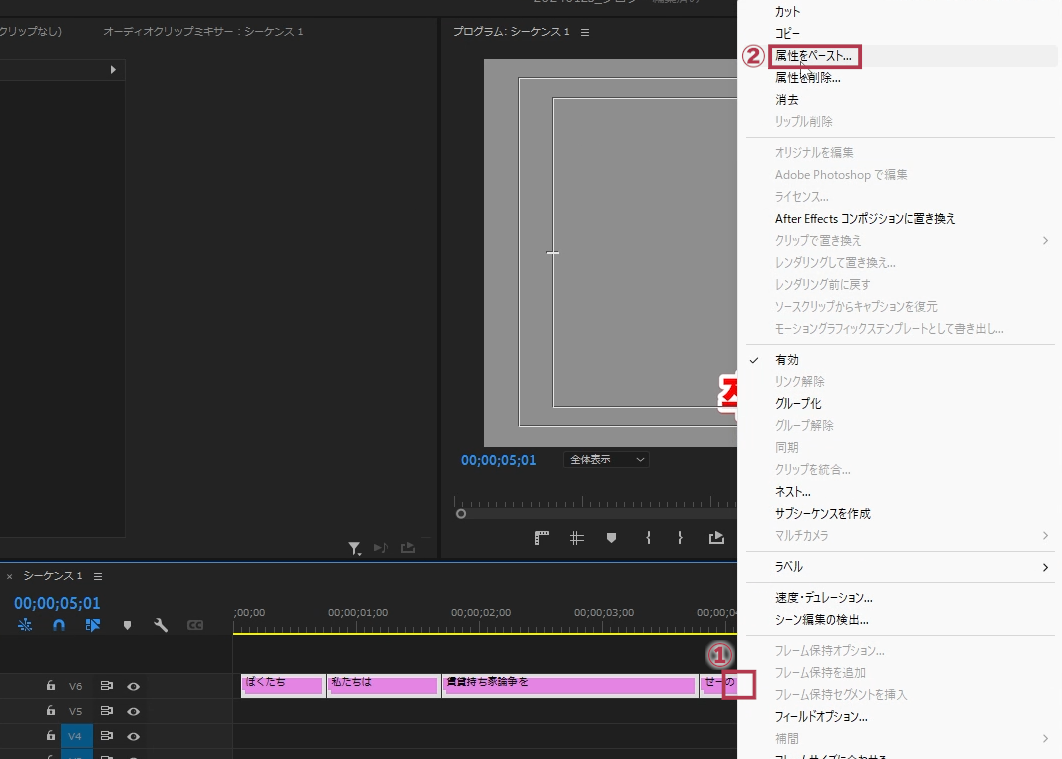
- 選択したクリップの上で右クリック
- 属性をペーストを選択
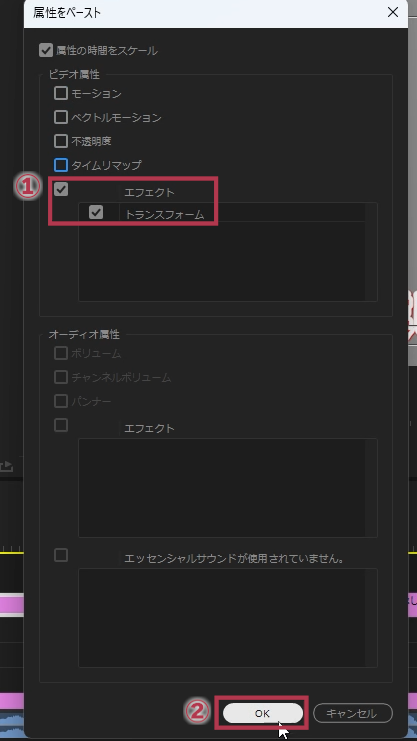
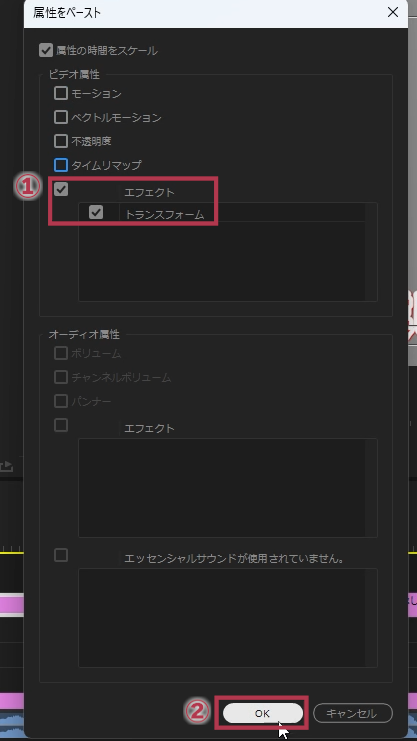
- エフェクトのトランスフォームのみにチェックを入れる
- 「OK」ボタンをクリック
これでフルテロップの完成です。
まとめ
いかがだったでしょうか?テロップ入れはとても時間がかかる作業のため、今回紹介した自動文字起こし機能を使うと作業効率が各段に上がります。テキストパネルがとても使いやすいのでおすすめです。声質や環境にもよりますが、認識の精度も高く生成速度も速いのです。ただし1つの音声トラックの話し手が増えれば増えるほど精度が悪くなっていきますので注意してください。






