 Qさん
Qさんゲーミングマウスを動画編集で使っている人がいるって本当ですか?



はい。ゲーミングマウスはマウスのボタンをカスタマイズできるので動画編集に向いています。実際KANAさんもロジクール製のゲーミングマウスを使用していますよ。
私KANAは動画編集でロジクール製のゲーミングマウスを使っています。ロジクール G502 HEROというゲーミングマウスです。このマウス何がいいかというと11個もボタンがあるのです。ボタンちゃんと使えるのか?という不安はありましたが、使っているうちに結構慣れてしまうもので今では手放せないマウスになっています。始めにこのマウスを使う上で悩んだことが2つありました。
- マウスを設定する方法がわからない
- 11個のボタンにどの機能を割り当てたらいいのかわからない
今回の記事ではこの2つの悩みが解消できるように解説していきます。
- ロジクール製のゲーミングマウスのカスタマイズ方法がわかる
- マウスボタンに動画編集のどの機能を割り当てたらいいのかがわかる
Logicool G HUB
Logicool G HUBはマウスやキーボードから、ヘッドセット、スピーカー、ウェブカメラまで、すべての対応ロジクールG製品の最適化とカスタマイズできるソフトウェアです。
Logicool G HUBのインストール
Windows用とMac用がありますので、以下のページから自分がお使いのパソコンに合わせてインストールしてください。
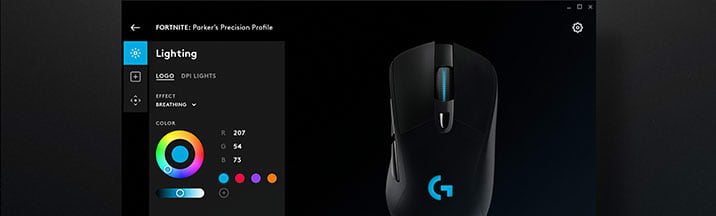
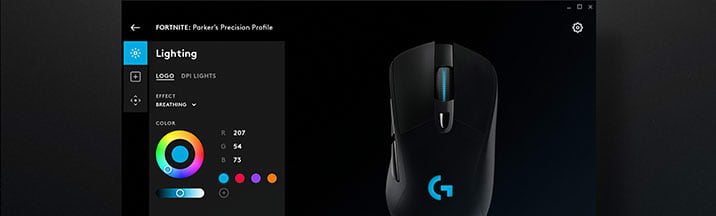
Logicool G HUBの起動
Logicool G HUBを起動すると対応ロジクールGデバイスを自動的に認識します。
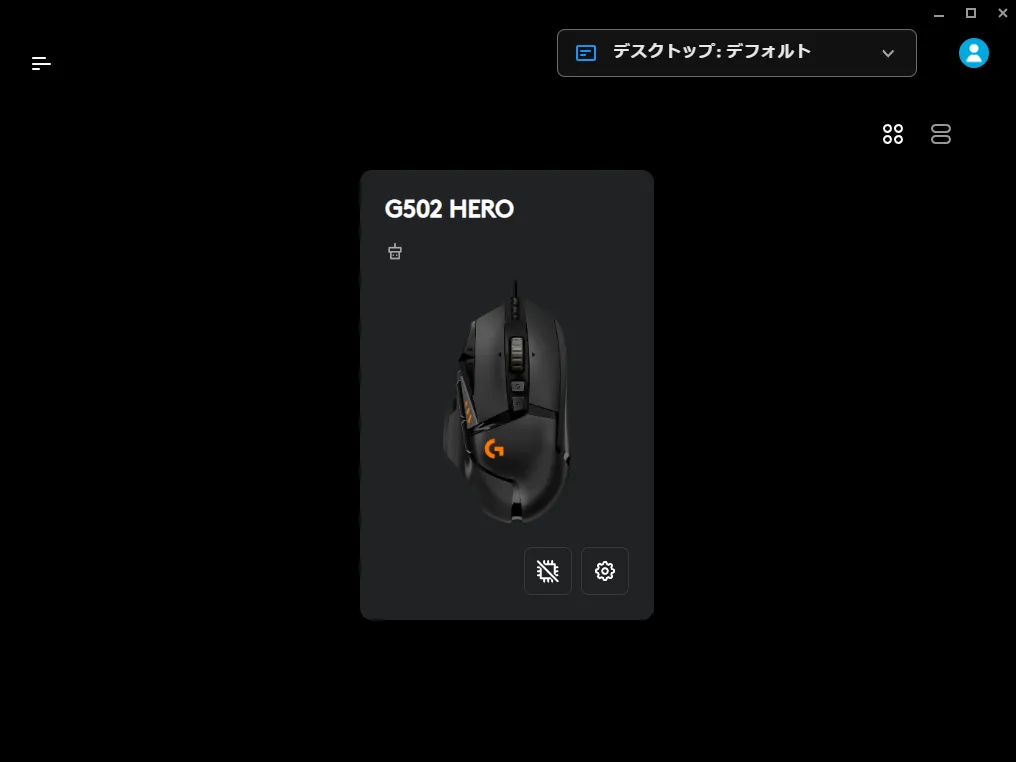
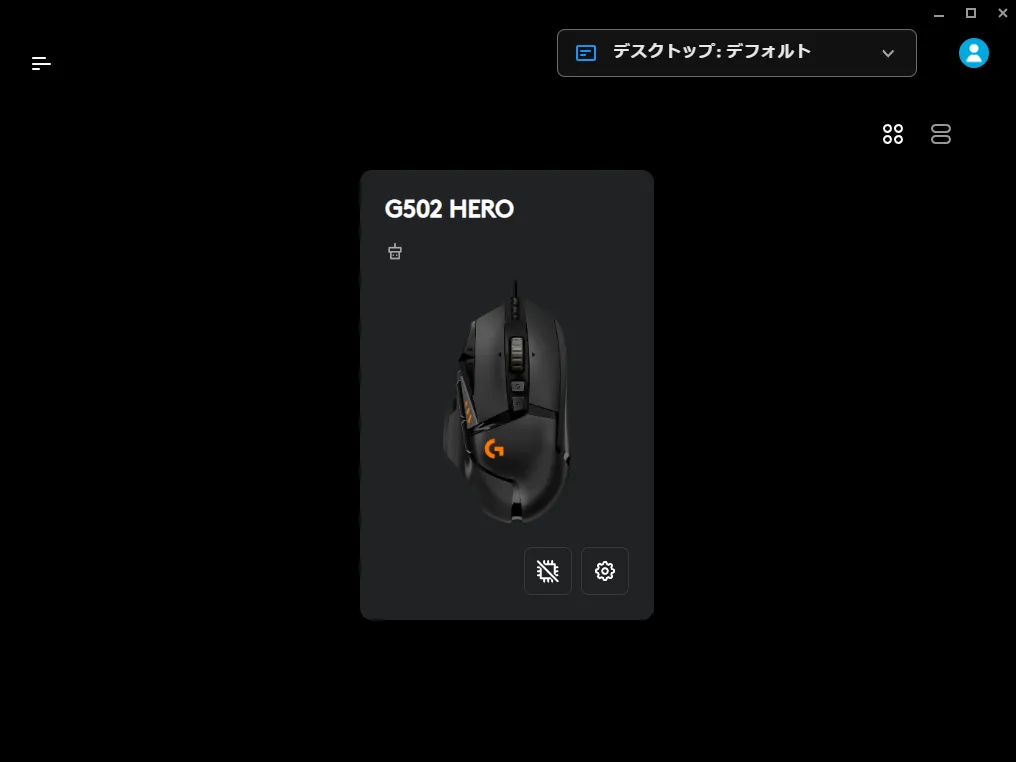
設定したいデバイスをクリックすると設定画面に移行します。
マウスの設定
プロファイルの作成
ゲーミングマウスのカスタマイズしたデーターをプロファイルと言います。このプロファイルは複数作成することができ状況に応じて切り替えることができます。
まずは、プレミアプロ用のプロファイルを作成しましょう。
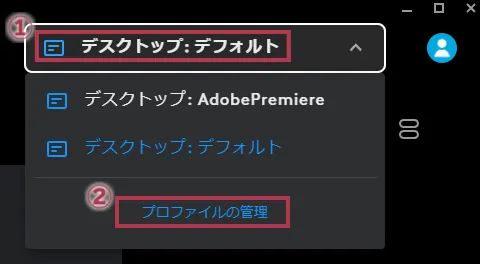
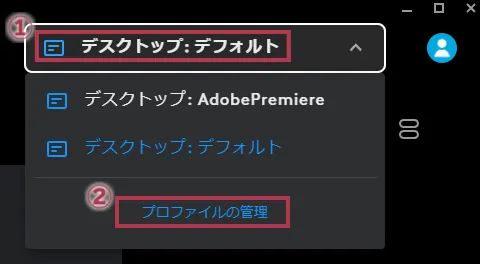
- 右上のドロップダウンリストを開きます
- 「プロファイルの管理」をクリックします
環境設定画面を開きます。
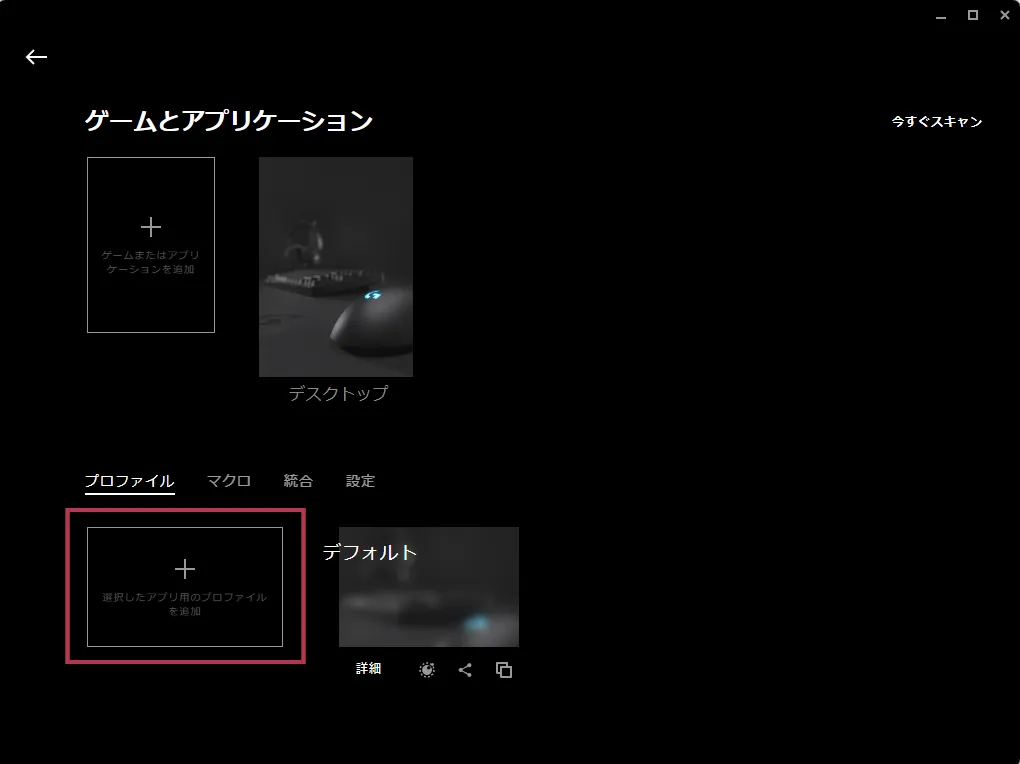
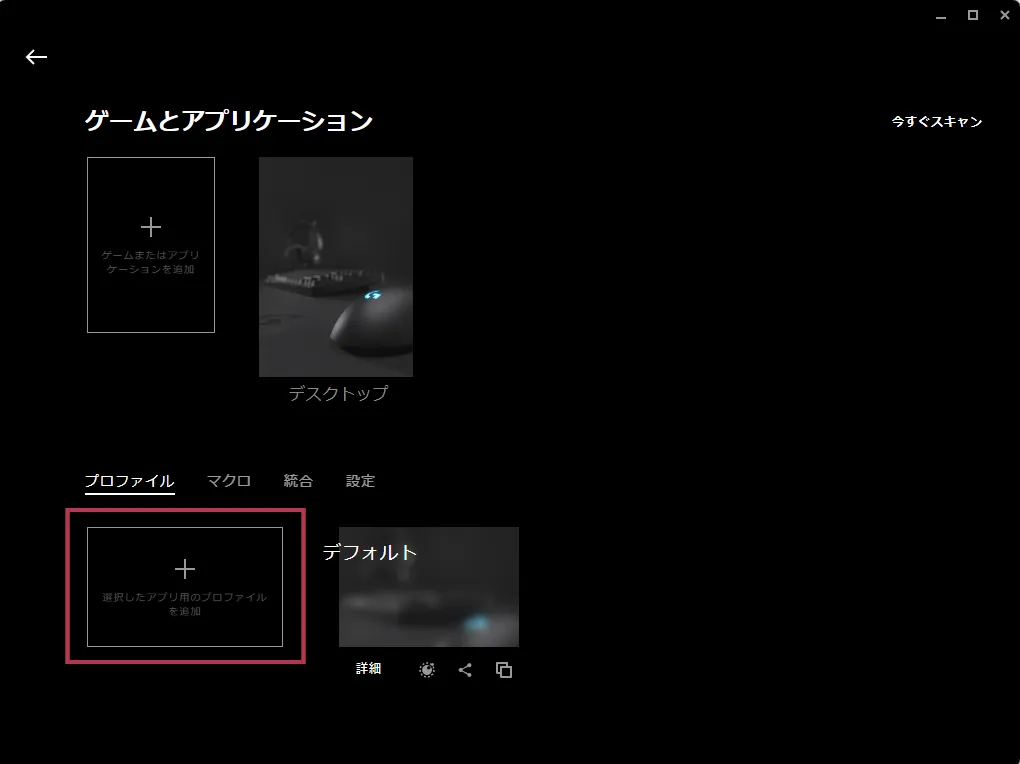
左下の「選択したアプリ用のプロファイルを追加」を選択します。
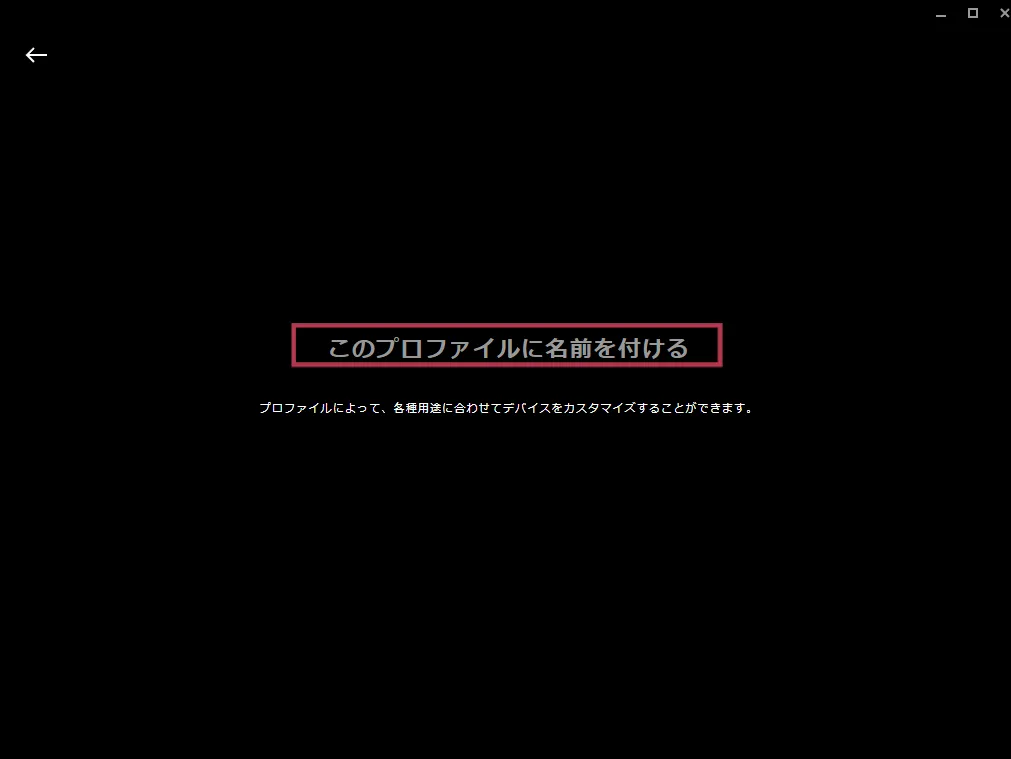
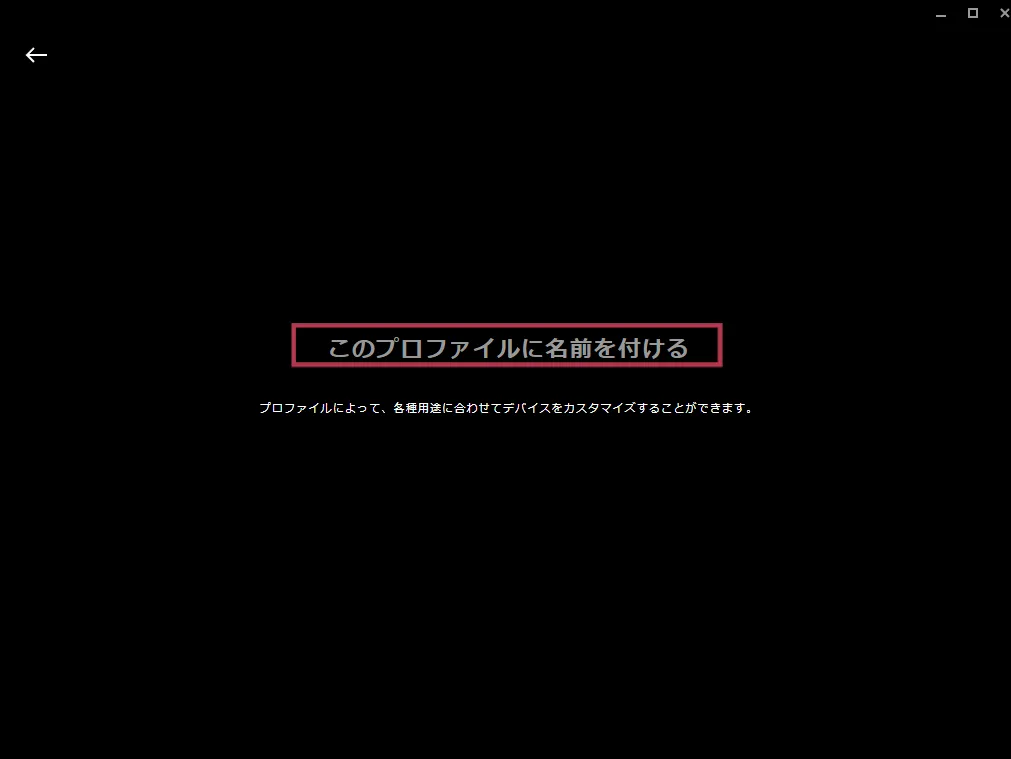
ここにプロファイルの名前を入力します。今回は「AdobePremirer」と入力しENTERを押下しました。
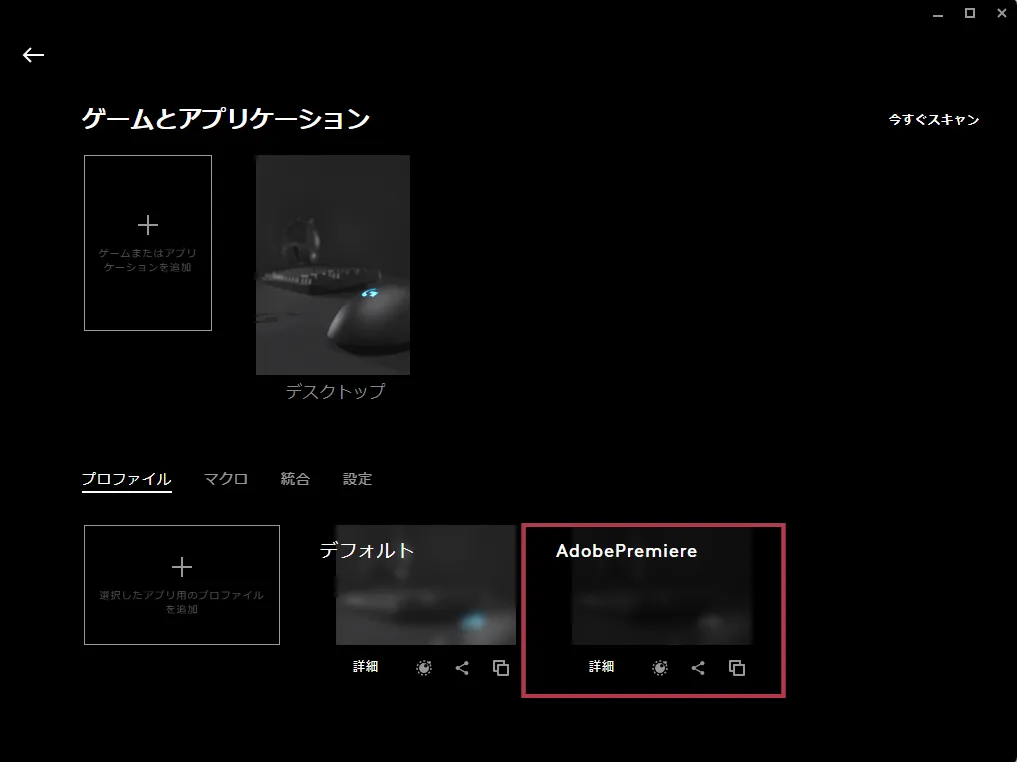
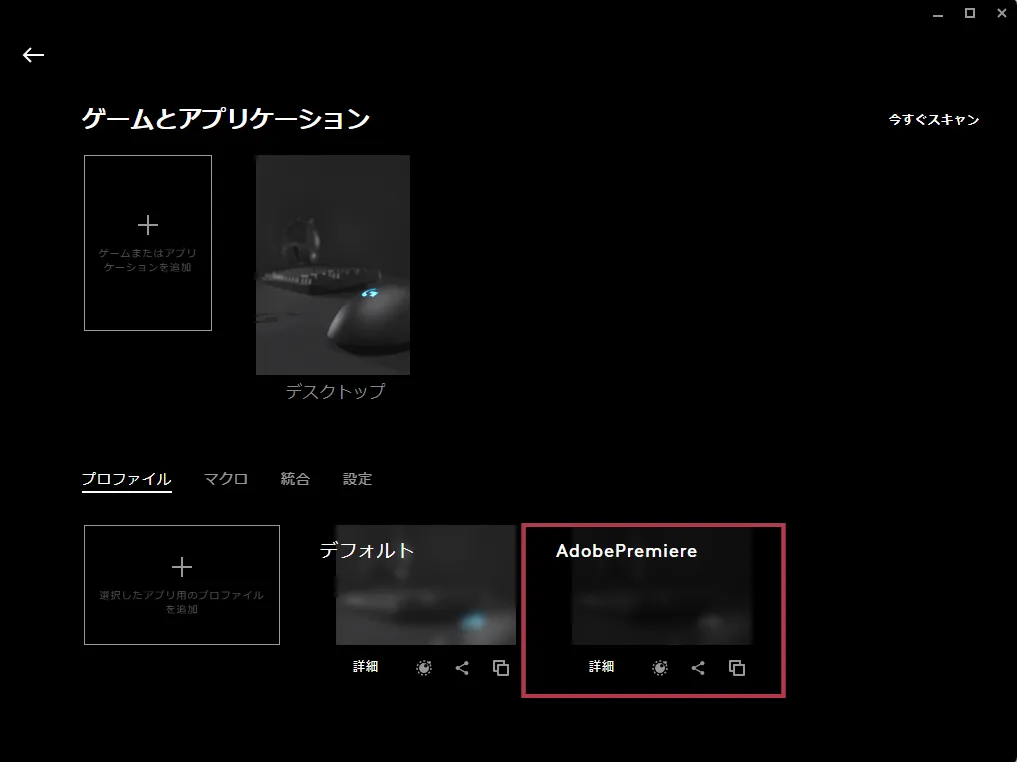
新しいプロファイルが追加されました。
それではこの新しいプロファイルにマウスの設定をしていきましょう。
画面左に3つ項目があります。順に解説していきます。
LIGHTSYNC
まずは一番下のLIGHTSYNCの設定です。
ゲーミングデバイスはなぜか色々光ります。光る部分の色や光らせ方を設定することができます。
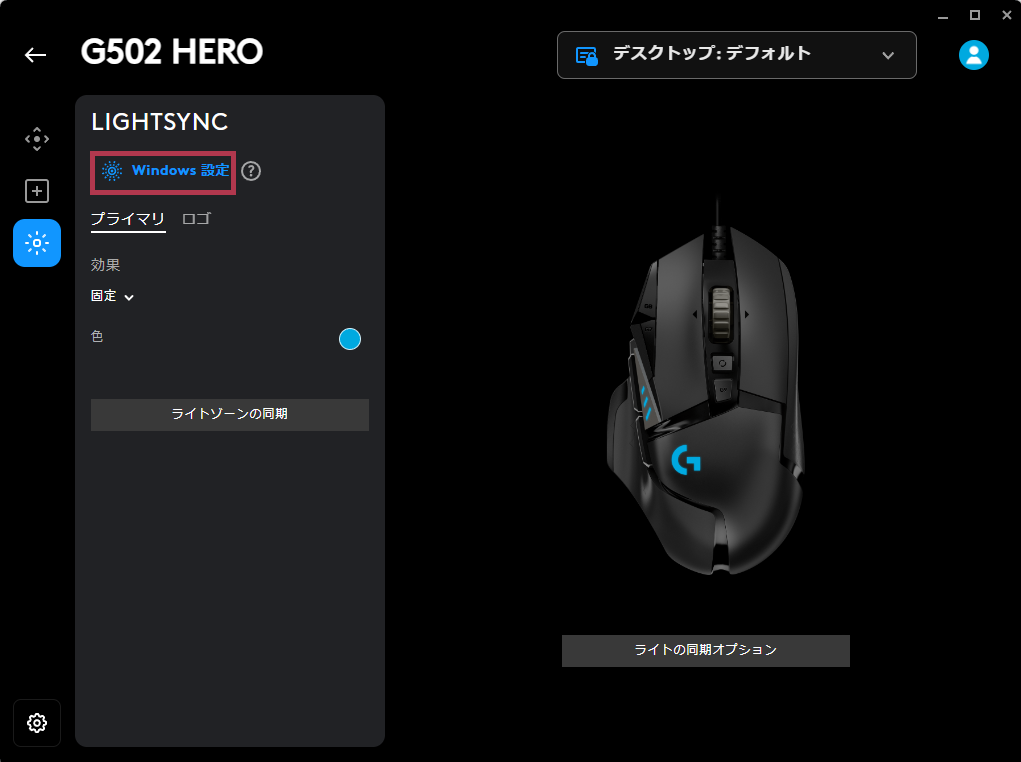
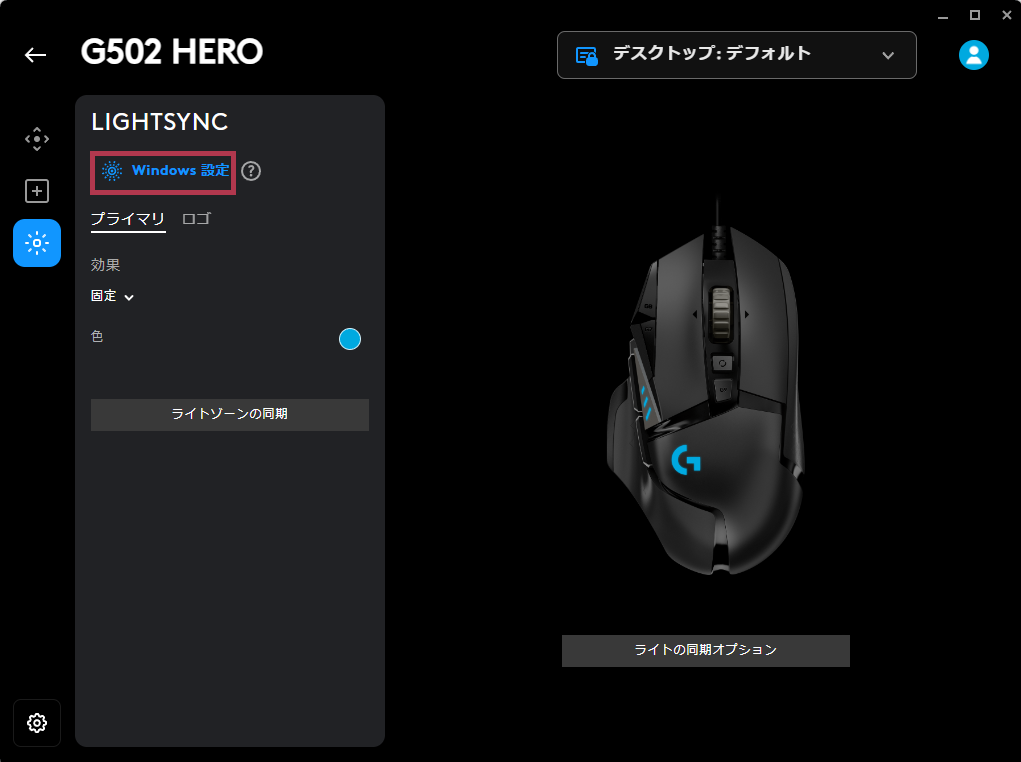
私は普段づかい用ボタン配置とプレミアプロ用ボタン配置がわかるように、効果「固定」で色分けをしています。
Windows設定の項目が追加されました。G HUBでLIGHTSYNCを有効にするためにはこのWindows設定をクリックしてください。
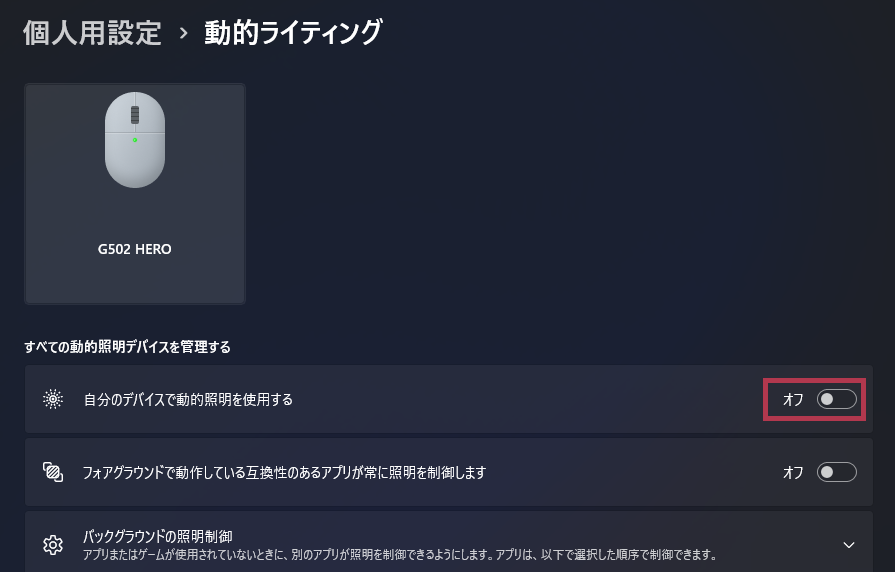
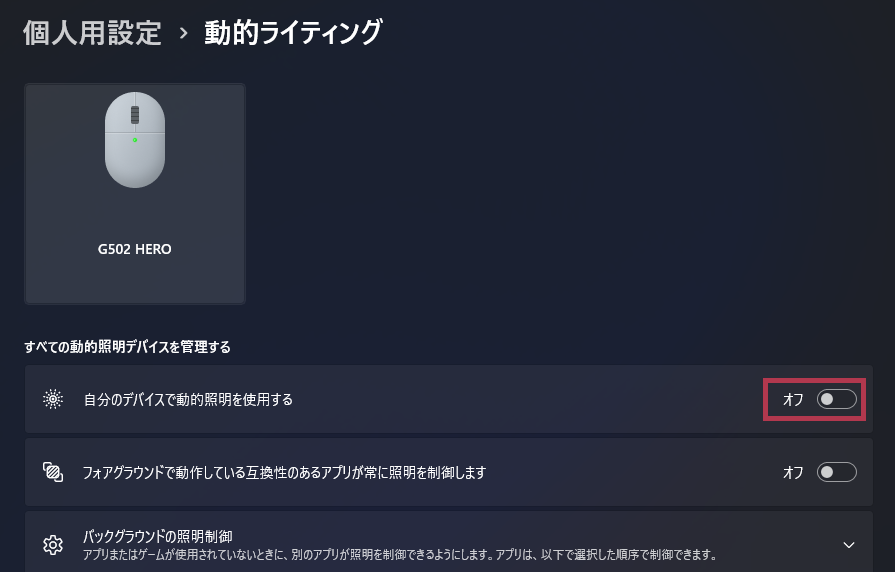
Windowsの設定画面から「自分のデバイスで動的証明を使用する」の項目をオフに設定します。
感度(DPI)
次は一番上の感度の設定です。
マウスの移動速度を設定するすることができます。
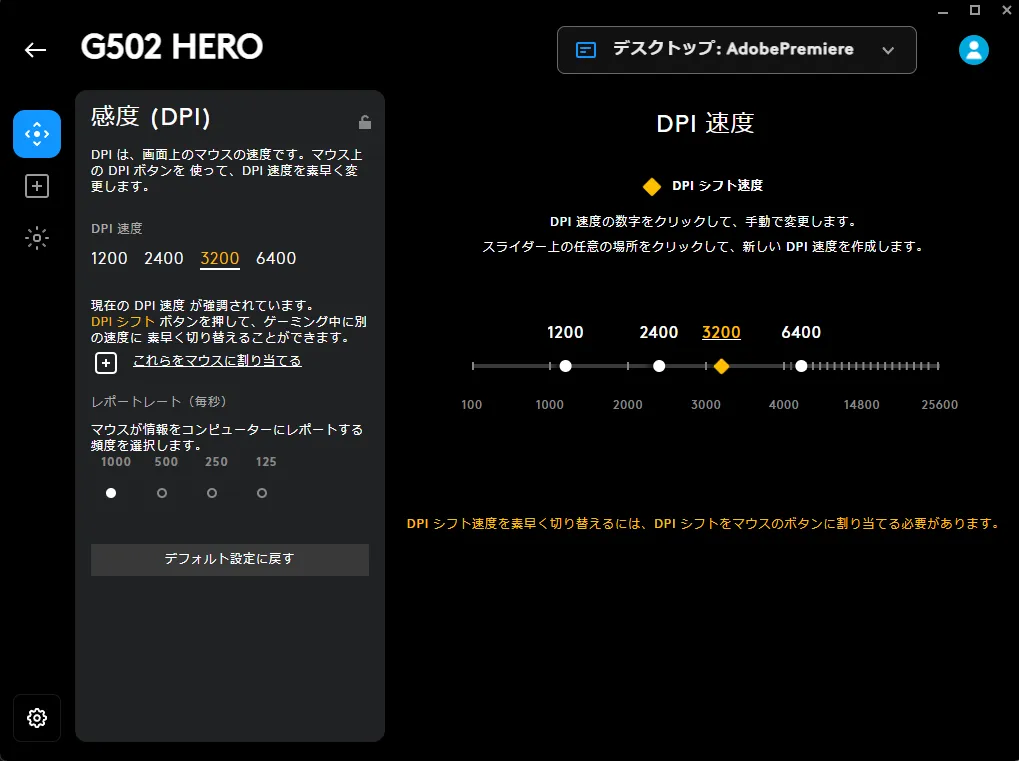
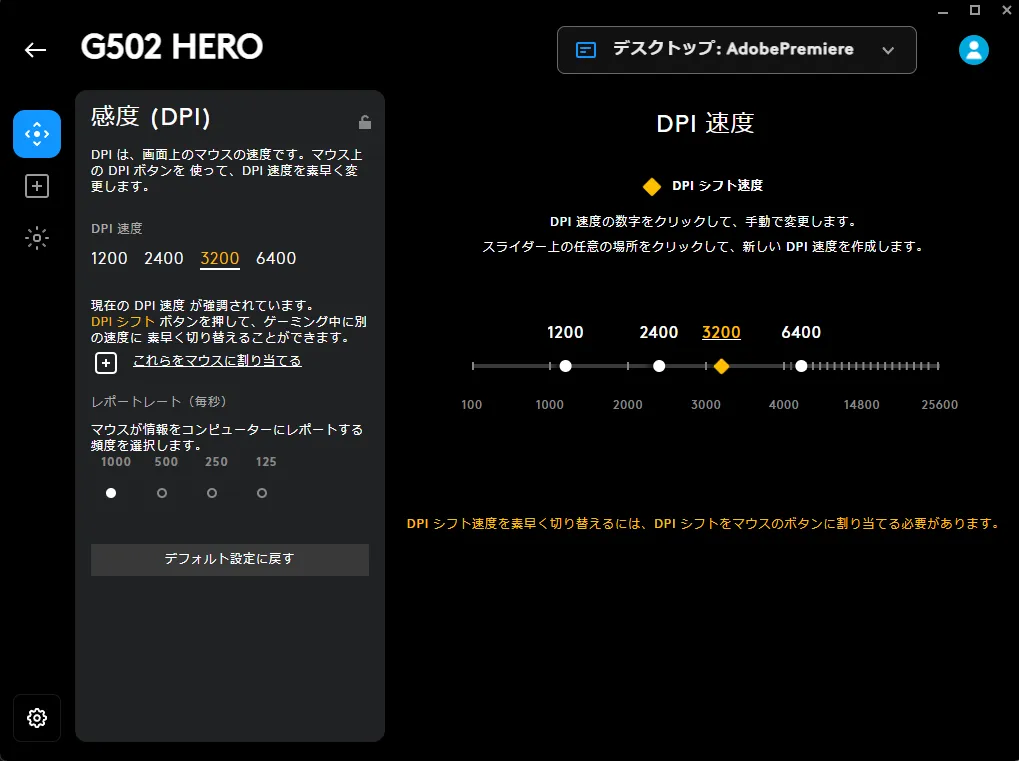
マウスの速度を設定できます。私は3200DPIが一番自分の感覚とあっているのでこのスピードで一定にしています。
割り当て
最後に真ん中の割り当て設定です。ここでマウスのボタンをカスタマイズすることができます。


それではプレミアプロのショートカットキーをマウスのボタンに割り当てていきましょう。
割り当ての仕方は「コマンド」「キー」「アクション」「マクロ」「システム」から項目を探して、その項目をドラック&ドロップで設定できます。
プロファイルサイクルの設定を例にして具体的に説明していきます。
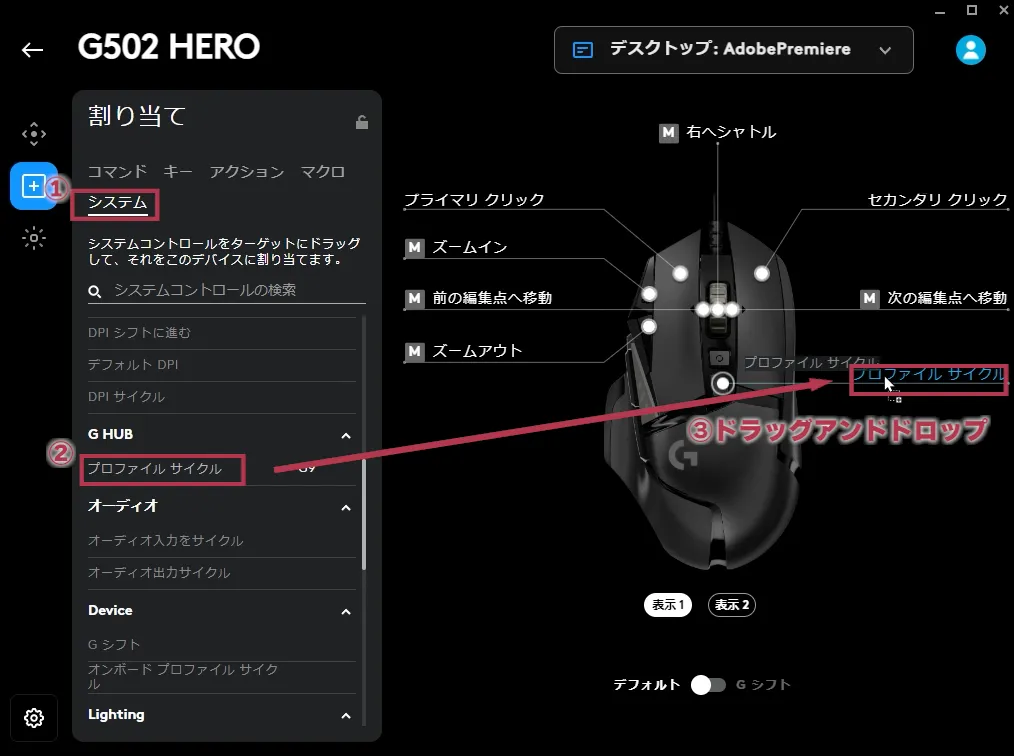
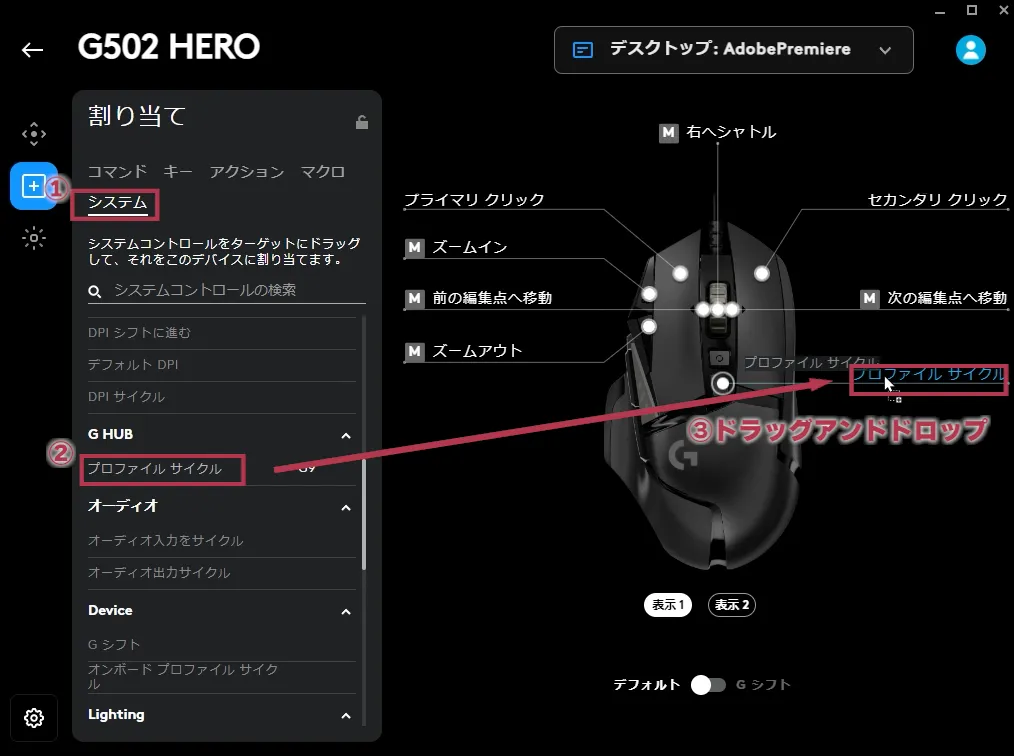
- 「システム」を選択します
- 「プロファイルサイクル」の項目を探します
- 「プロファイルサイクル」の項目をドラッグ・アンド・ドロップしてマウスボタンに割り当てます
プロファイルサイクル機能は、複数のプロファイルを作っておくと押すたびにプロファイルを切り替えてくれるのでとても便利です。
残りのキーをドラッグアンドドロップで設定しましょう。
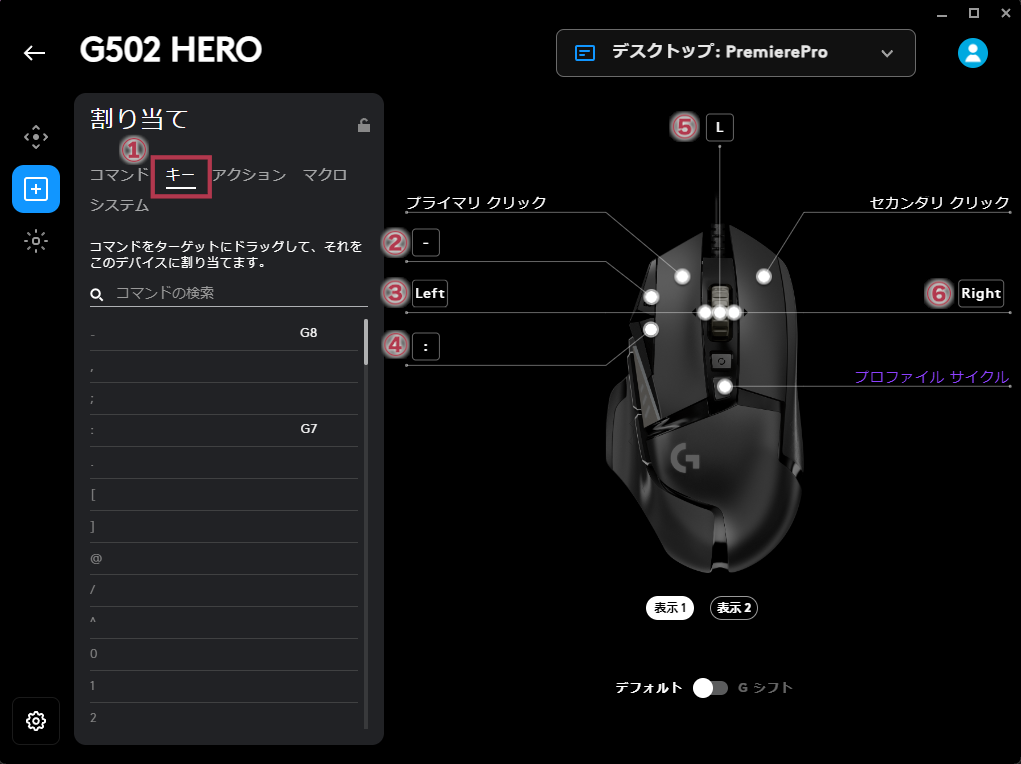
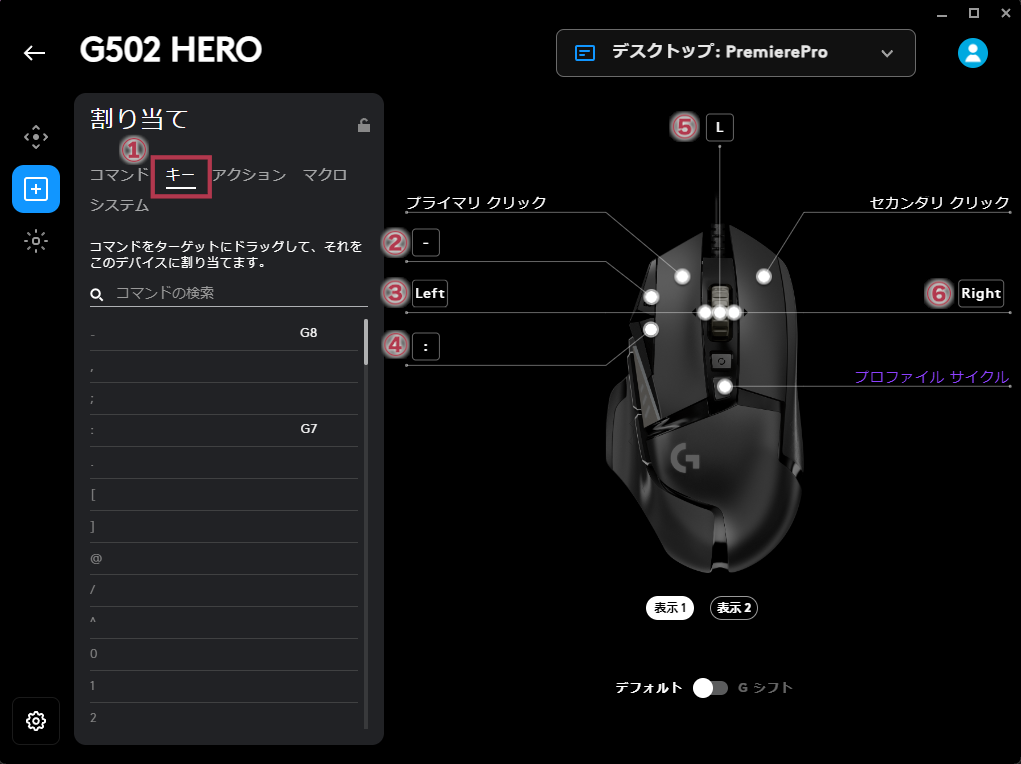
- 「キー」を選択します
- 「:」をドラッグ・アンド・ドロップ
- 「Left」をドラッグ・アンド・ドロップ
- 「-」をドラッグ・アンド・ドロップ
- 「L」をドラッグ・アンド・ドロップ
- 「Right」をドラッグ・アンド・ドロップ
これでキーの設定は終了です。
次はマクロを作成します。マクロとはマウスやキーボードなどの様々な操作を1つの動作としてまとめたものです。
ここではプレミアプロで使う3つのマクロを作成します。
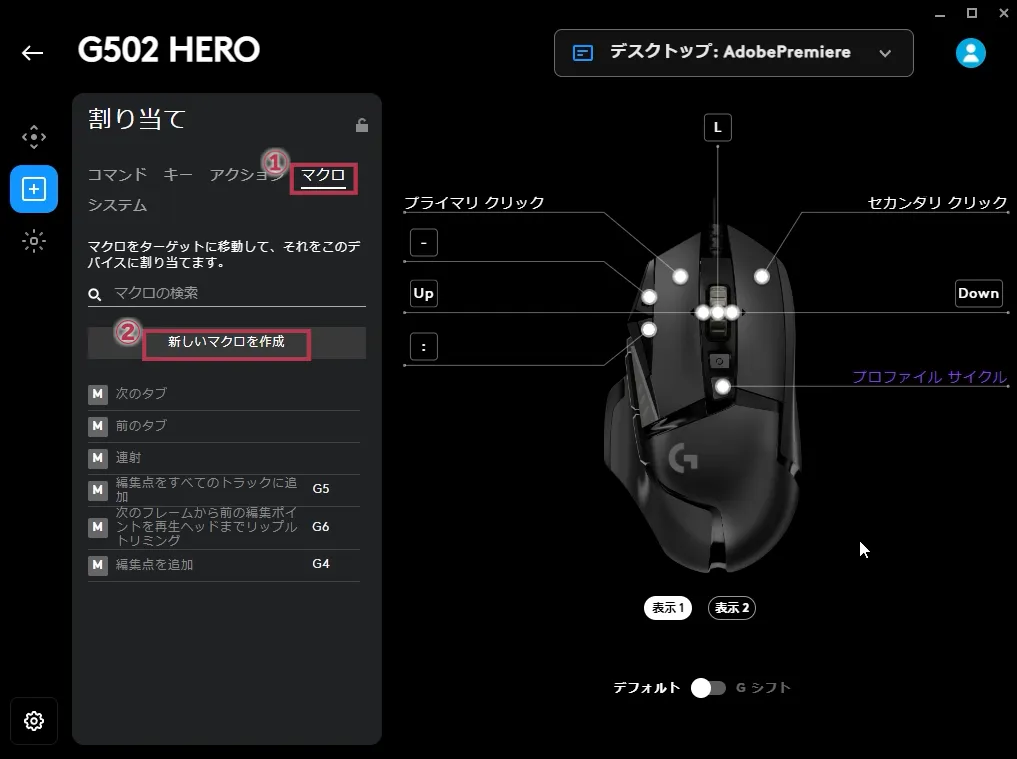
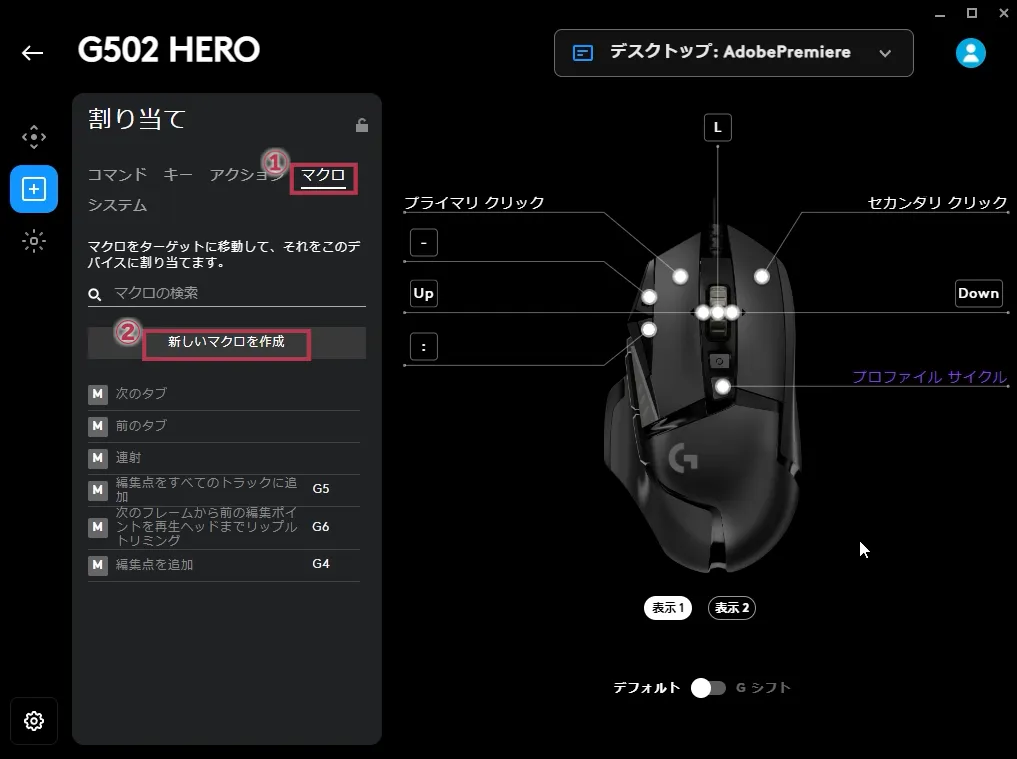
- 「マクロ」を選択します
- 「新しいマクロを作成」をクリックします
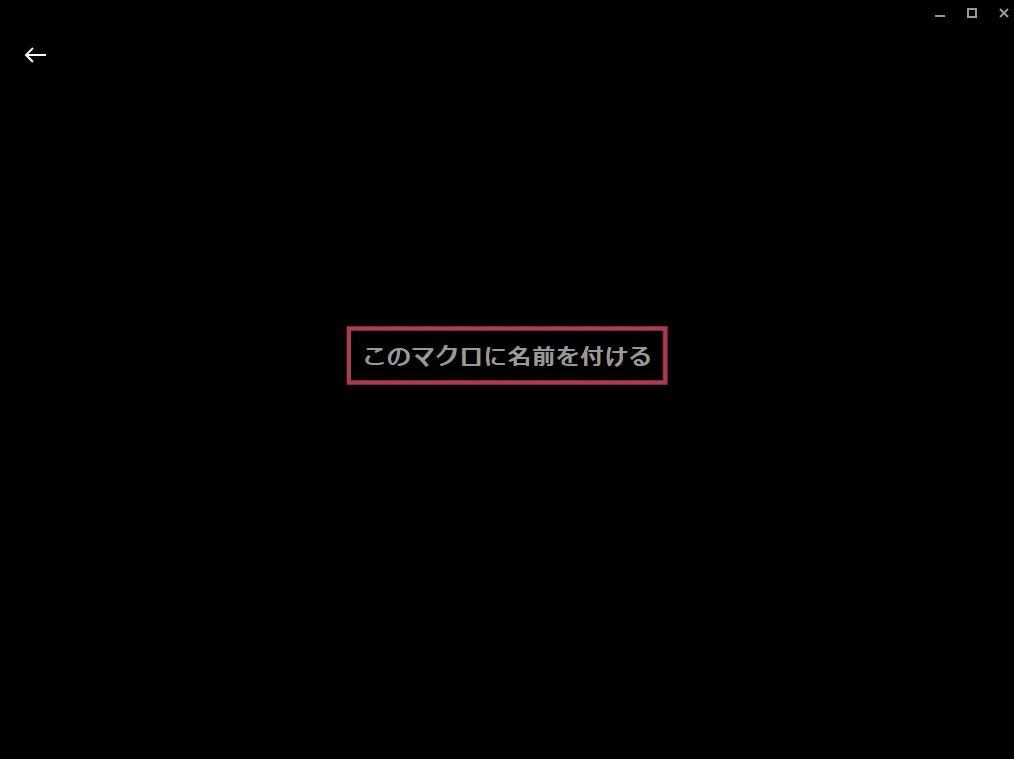
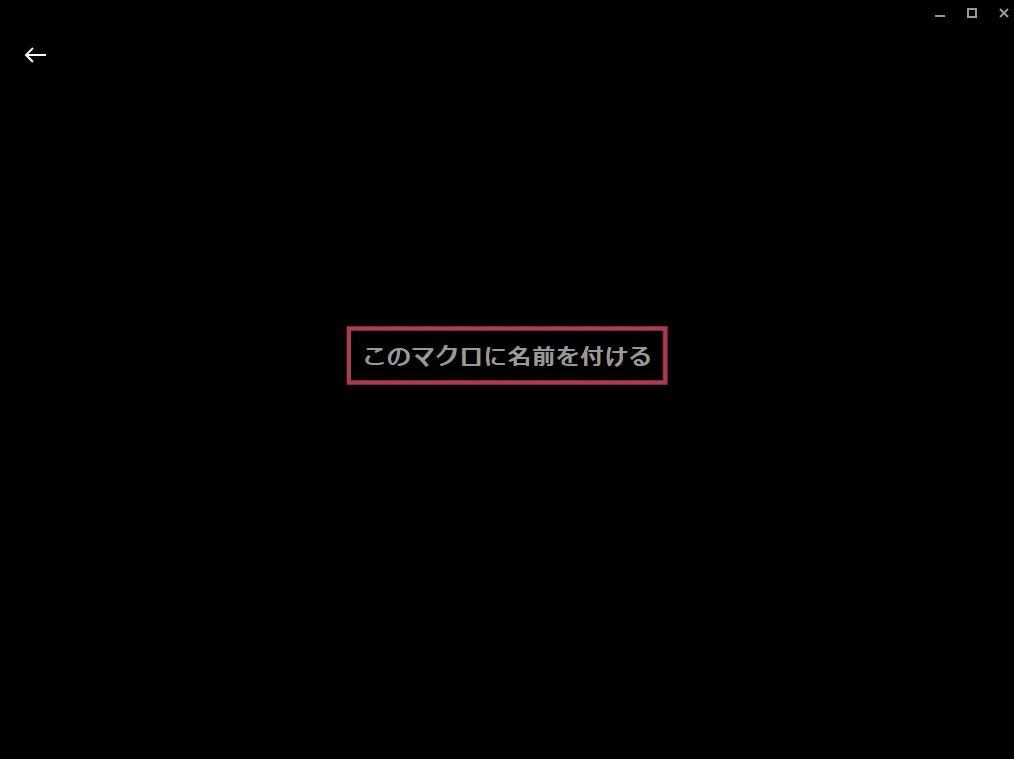
ここにマクロの名前を入力します。今回は「編集点をすべてのトラックに追加」と入力しENTERを押下します。
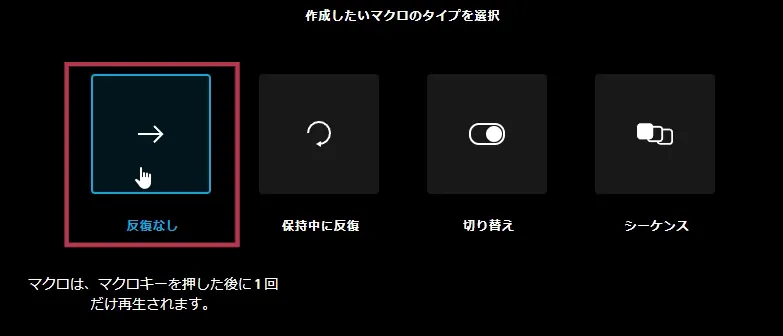
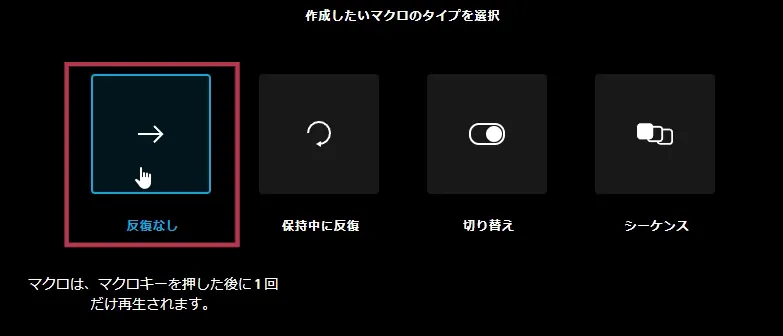
「反復なし」をクリックします。
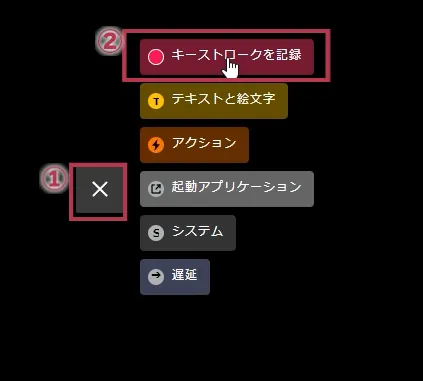
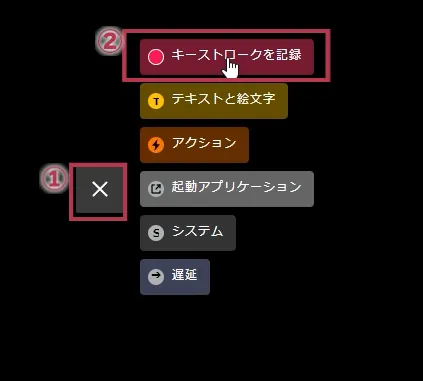
- 「+」を選択します
- 「キーストロークを記録」をクリックします
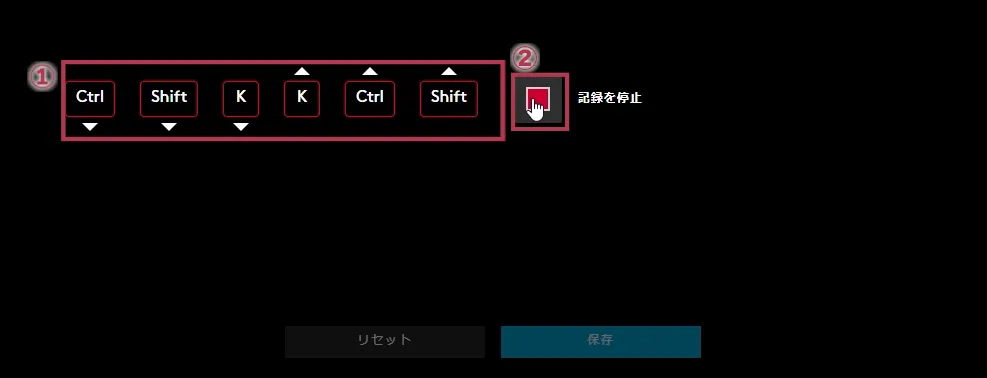
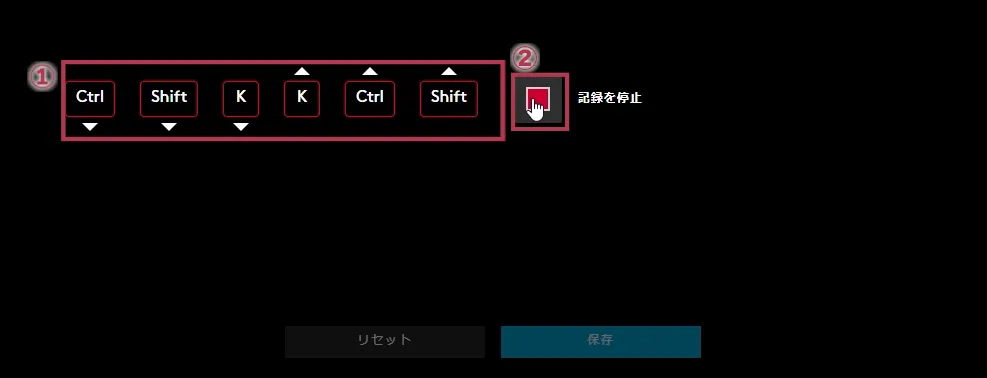
- : 「Ctrl」+「Shift」+「K」 | : 「⌘」+「Shift」+「K」キーをキーボードで押下します
- 「記録を停止」をクリックします
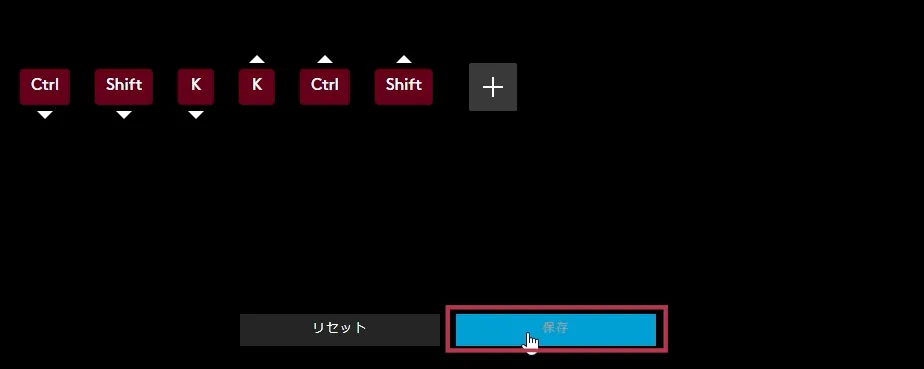
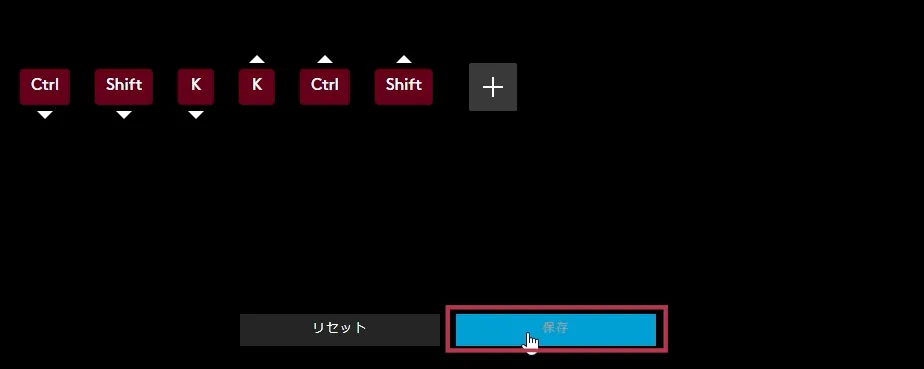
保存を選択して、「編集点をすべてのトラックに追加」のマクロは完成です。
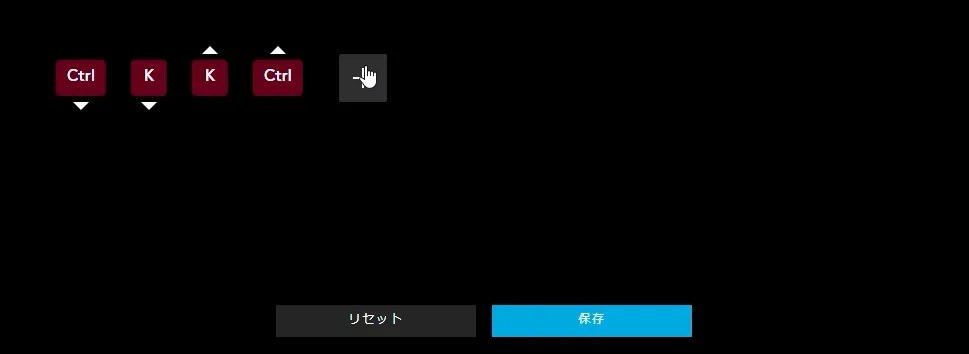
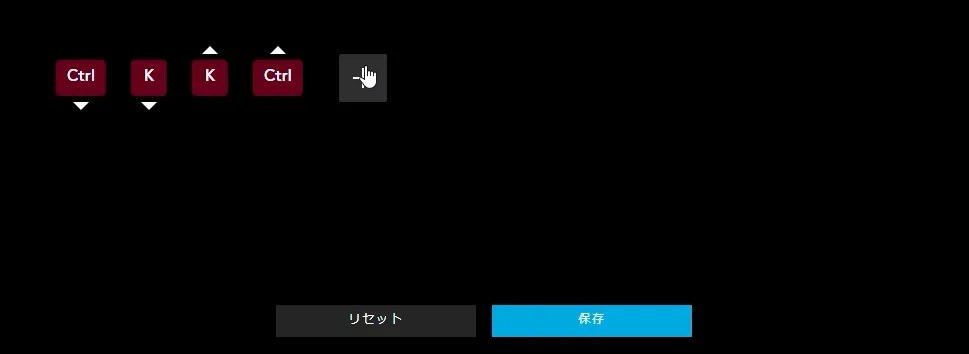
同様の手順で「編集点を追加」マクロを作成します。「キーストロークを記録」で : 「Ctrl」+「K」 | : 「⌘」+「K」キーで保存します。
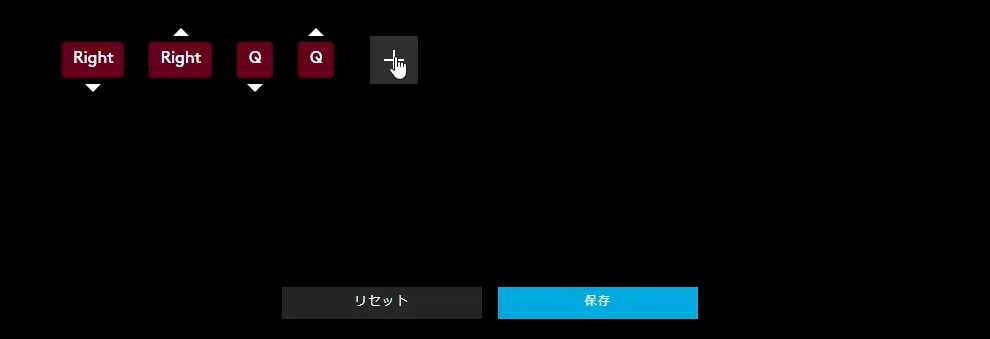
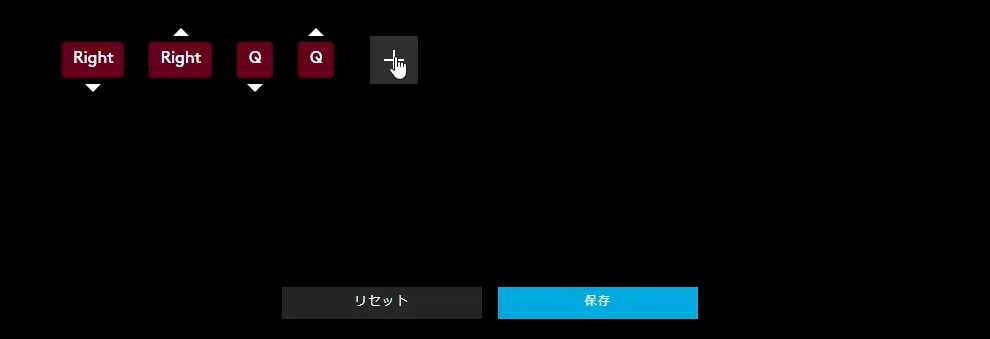
最後に「次のフレームから前の編集ポイントを再生ヘッドまでリップルトリミング」マクロを作成します。「キーストロークを記録」で「Right」キーを押した後に「Q」キーを押して保存します。
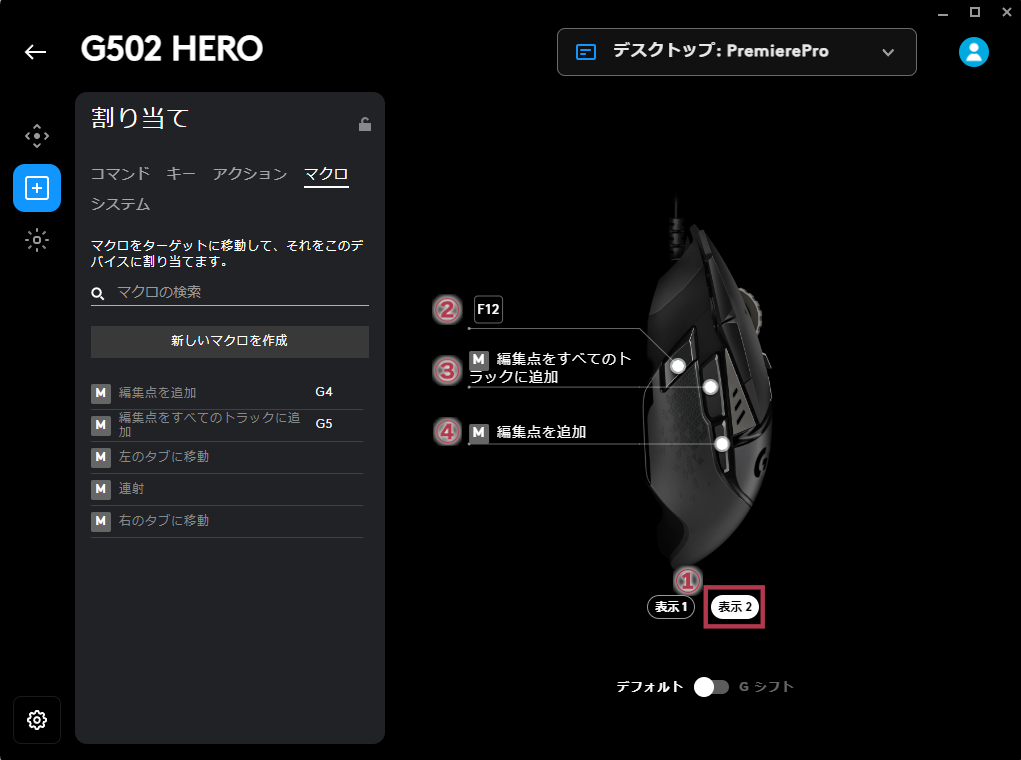
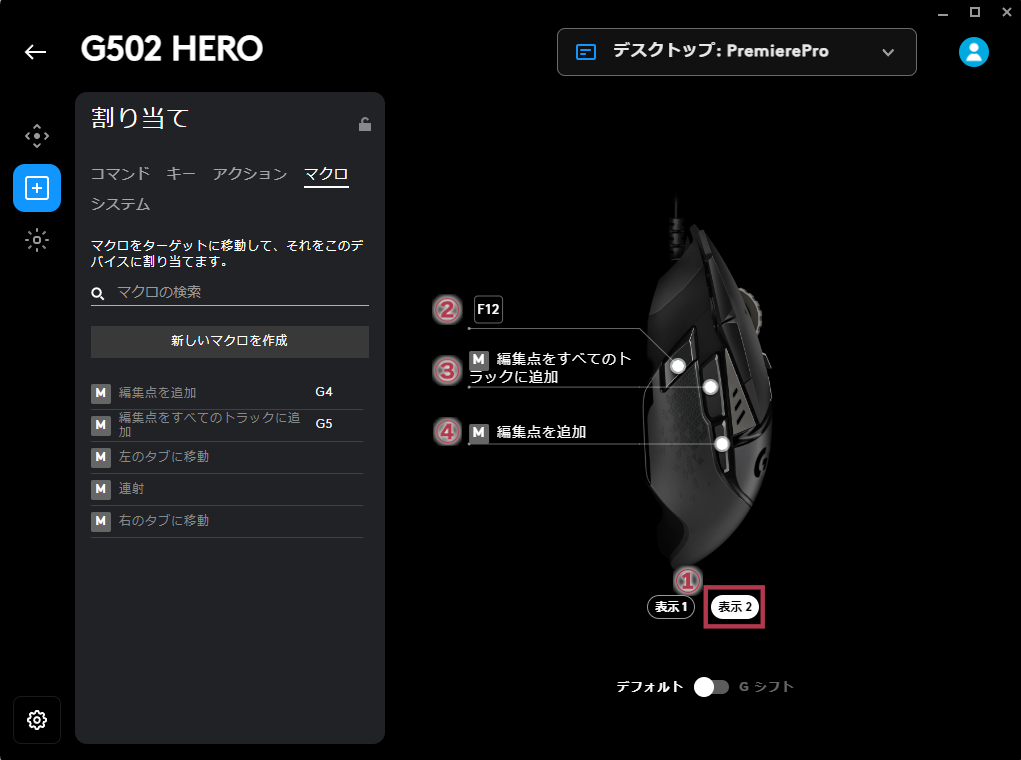
- 「表示2」を選択します
- 「キー」から「F12」をドラッグ&ドロップ
- 「マクロ」から「編集点をすべてのトラックに追加」マクロをドラッグ&ドロップ
- 「マクロ」から「編集点を追加」マクロをドラッグ&ドロップ
以上で割り当て設定は終了です。
その他の設定
連射マクロの作り方
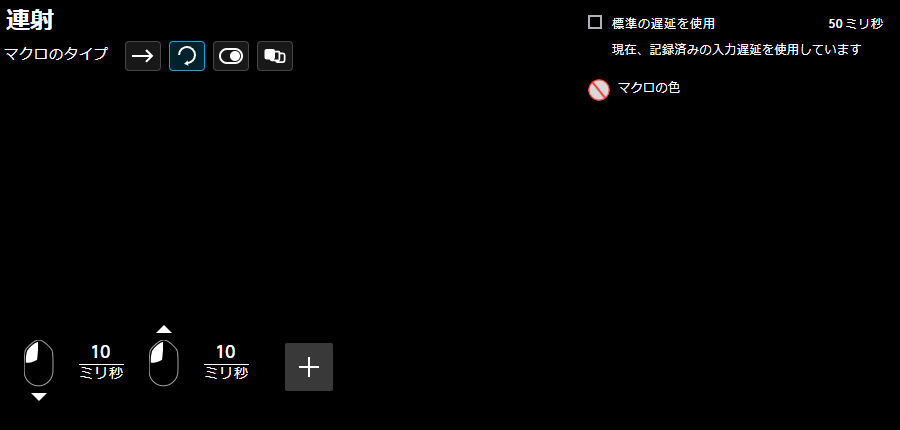
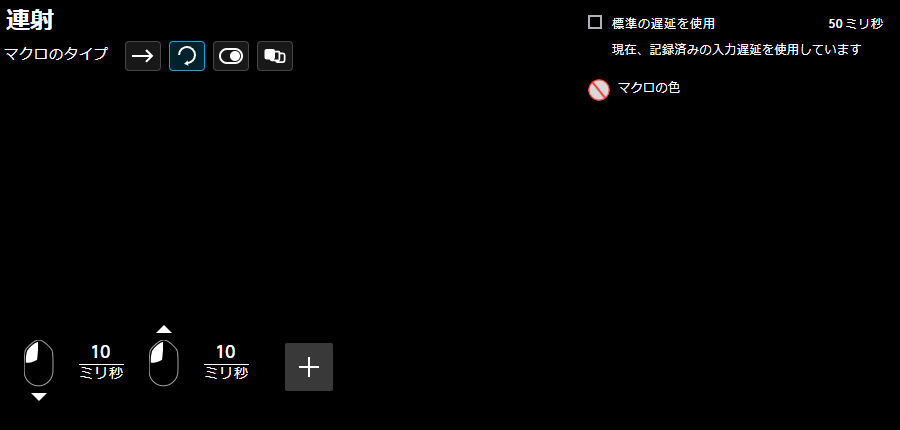
「新しいマクロを作成」のあと任意の名前をつけて、「保持中に反復」を選択します。「キーストロークを記録」で右クリックをし「記録を停止」をクリックします。右上の「標準の遅延を使用」のチェックを外してマウスボタンの間隔を任意の時間間隔に設定します。これで連射マクロの完成です。
画面右下に出てくる通知をオフにする方法
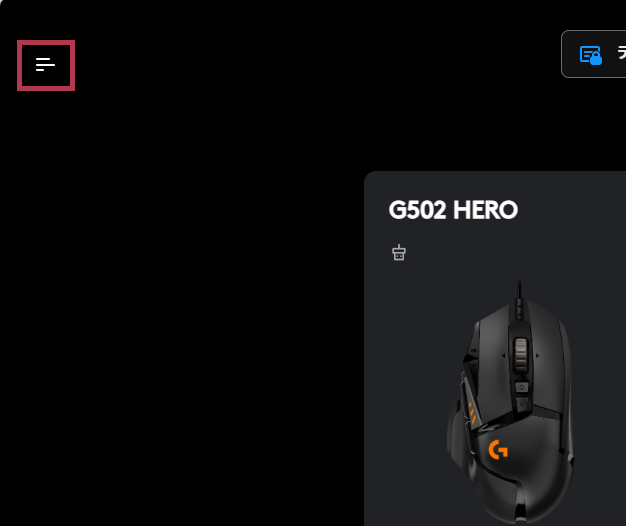
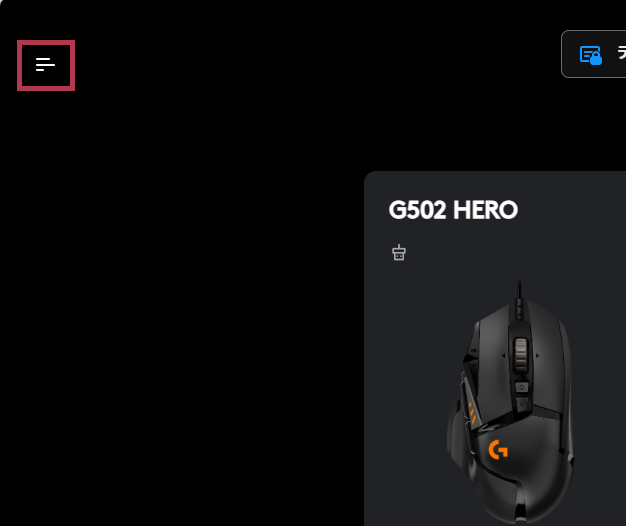
Logicool G HUBの左上にあるメニューをクリックします。
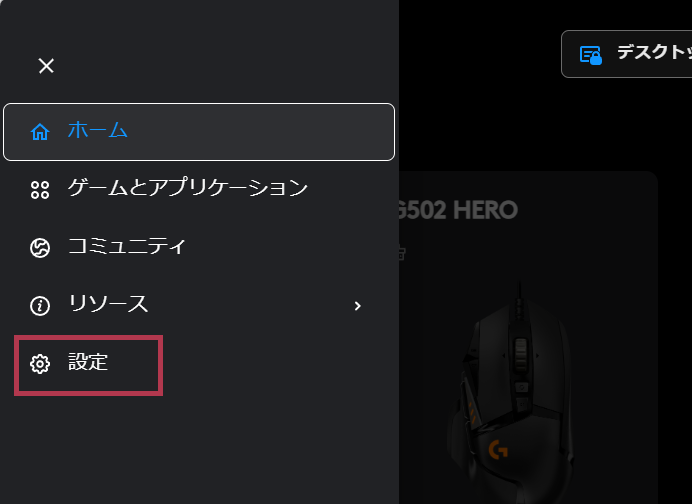
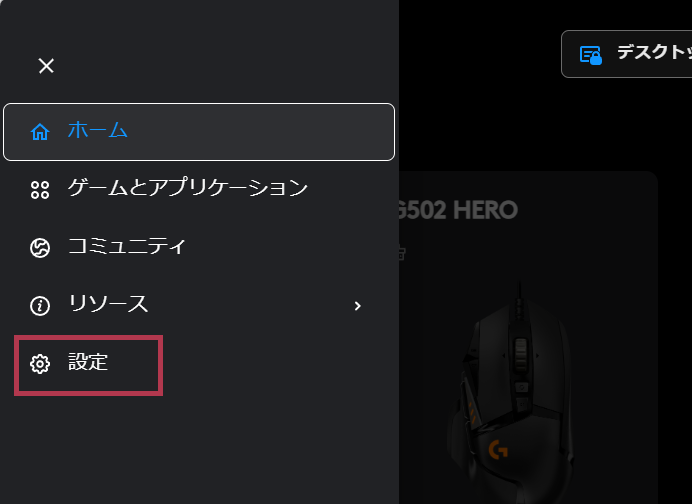
設定をクリックします。
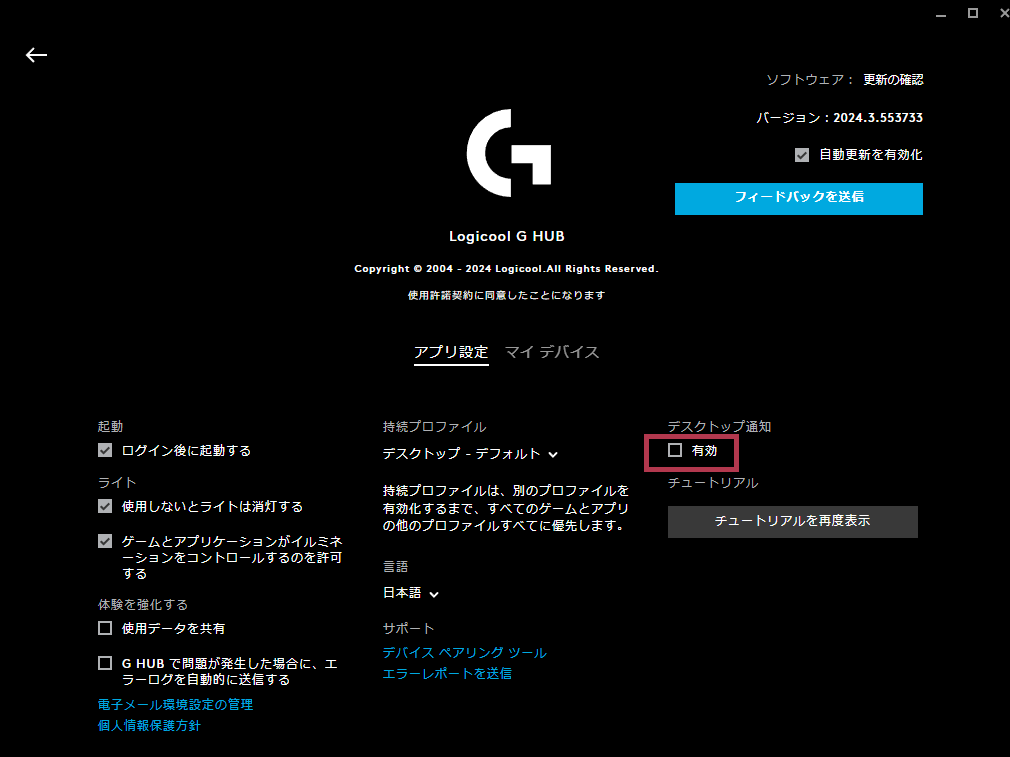
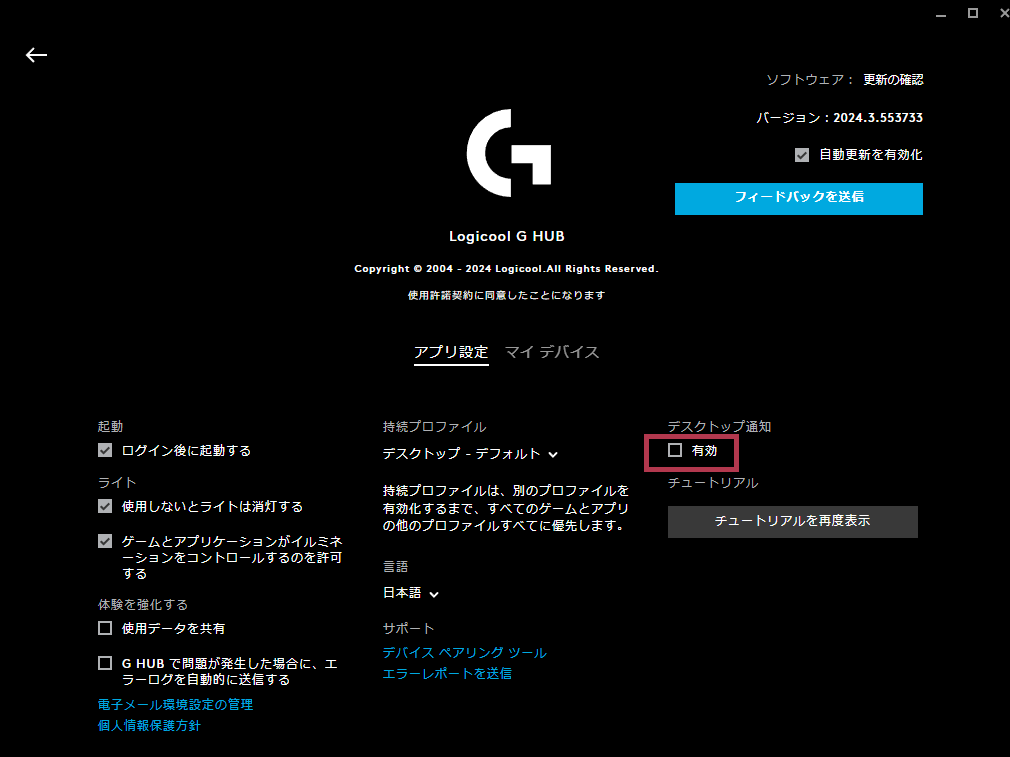
「ディスクトップ通知」の有効のチェックボックスのチェックを外します。これで右下から出てくる通知が出なくなります。
まとめ


まとめると上のように機能を割り当てたことになります。
今回はLogicool製のゲーミングマウスの設定方法について紹介しました。これは私の現在の設定方法ですので、もっといい方法があるかもしれません。参考にして、自分にあったボタン配置にカスタマイズしてみて下さい。そして動画編集をより効率良く行って下さい。
このボタン配置でのカット編集方法も解説しています。合わせて読んでみていただけると嬉しいです。




