 Qさん
Qさん人物写真の背景を消したいんですが、髪のところがうまく抜けません。



自動背景除去ツールを使いましょう。
写真の背景を消して人物のみを使いたいというときが多々あります。しかし、この背景除去という作業Adobe PhotoshopやAdobe Expressを使ってもなかなかうまく除去してくれないのです。細かい部分までするとみるみる時間が溶けてしまいます。そこで、今回紹介するTransparent Backgroundというツールです。無料で商用利用可能、しかも高性能と非の打ち所がないツールです。このツールを使うと左の画像が右のように自動的に背景を消してくれます。今回はTransparent Backgroundのインストールから使い方までを紹介していきます。




- 背景除去を楽な方法がわかる
Python3のインストール
Windows
公式サイトからPythonを ダウンロードします。
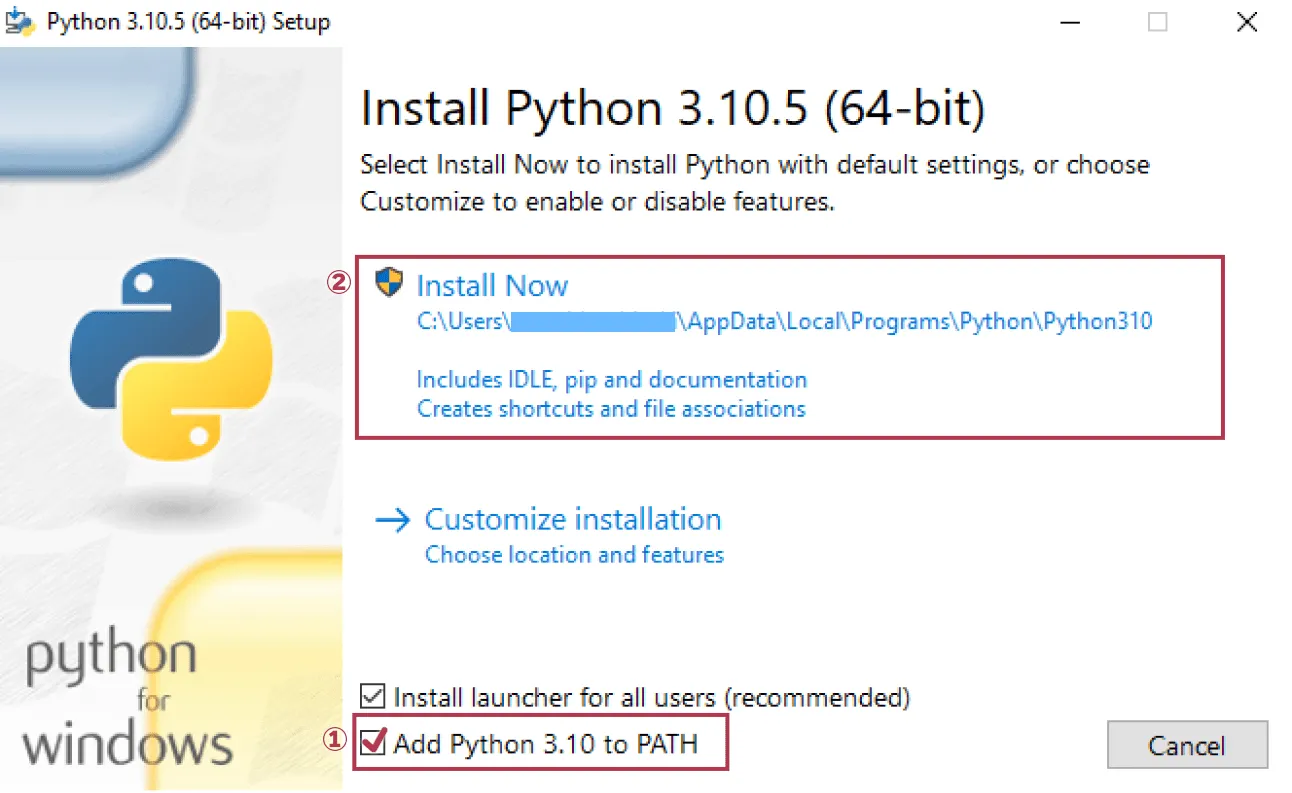
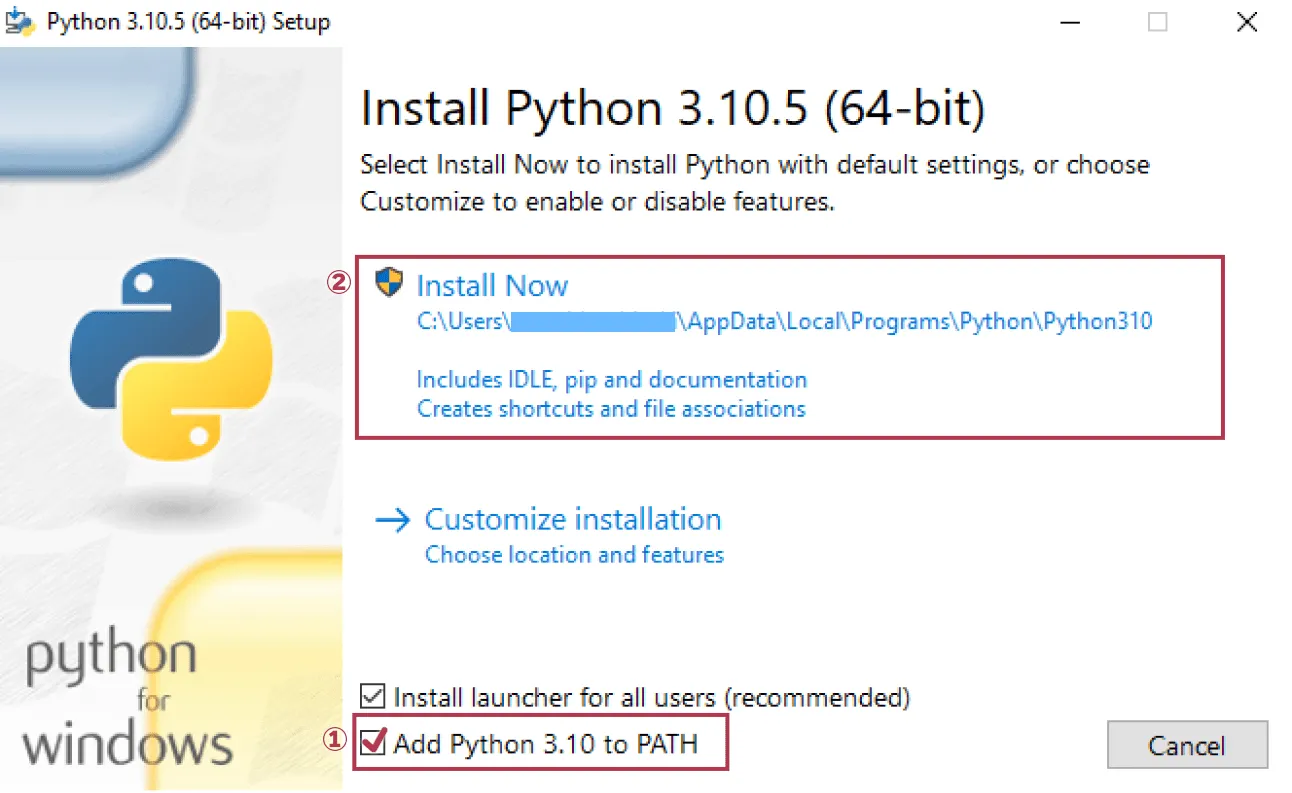
- 「Add Python 3.xx to PATH」を必ずチェックして下さい
- 「Install Now」をクリック
デバイス変更の許可の確認を聞かれた場合は、「yes」をクリックしてください。
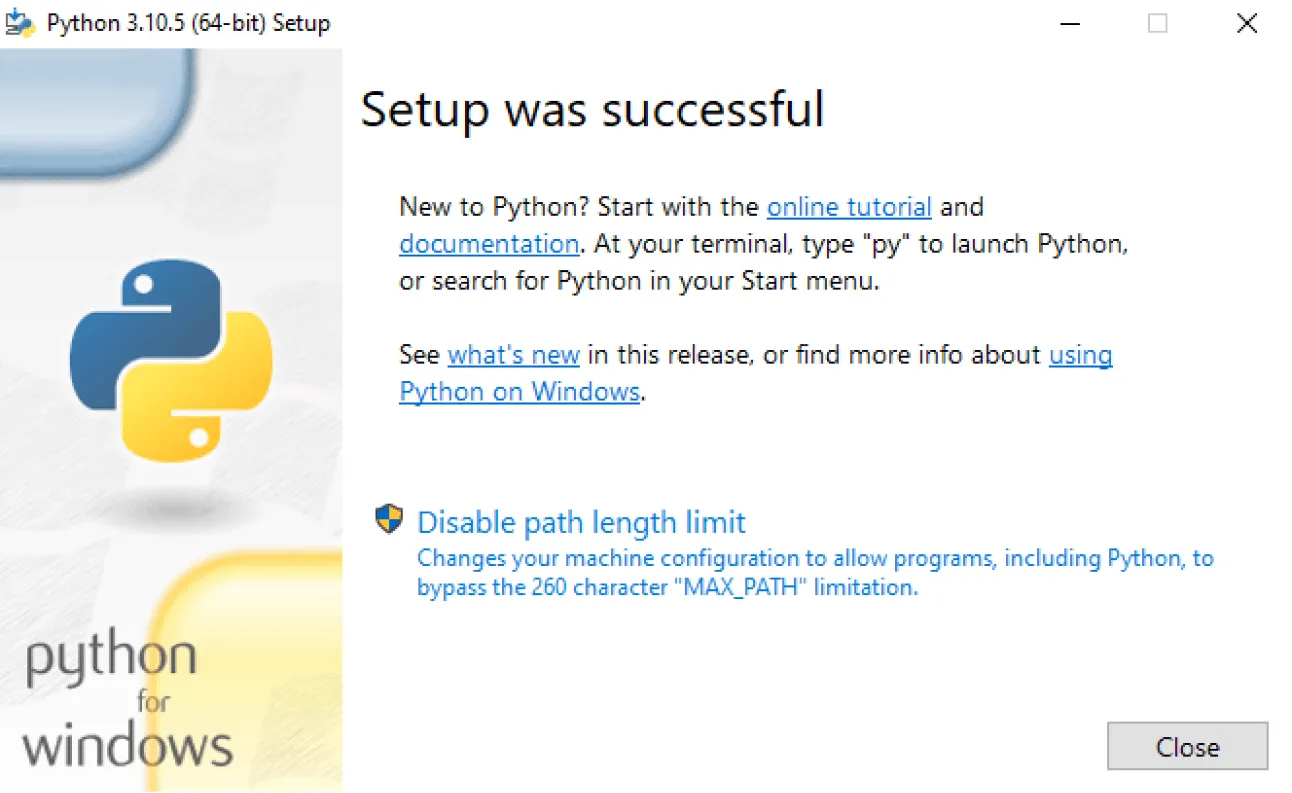
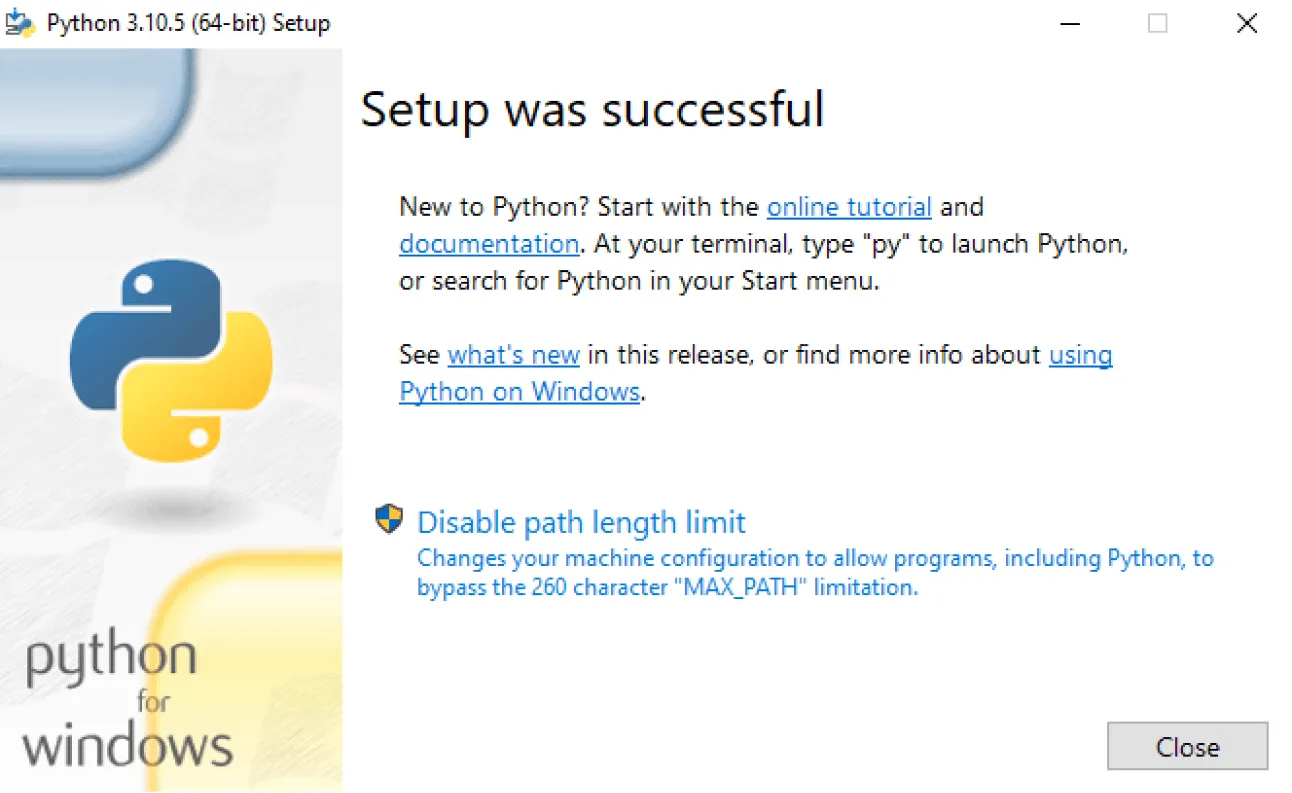
「Setup was Successfull」と表示されればインストール完了です。「close」ボタンをクリックして下さい。
コマンドプロンプトを開いて、次のコマンドを入力してください。
python --versionバージョンが表示されればインストール完了です。
Mac
以下のサイトからHomebrewをインストールするコマンドをコピーします。
ターミナルを開き、コマンドを実行して下さい。
パスワードを確認されたら、Macのパスワードを入力しましょう。
「Press RETURN to continue or any other key to abort」と出たらEnterキーを押下して下さい。
インストールが完了したら、次のコマンドを入力して下さい。
brew -vバージョンが表示されればインストール完了です。
pyenvをインストールします。
brew install pyenvインストールが完了したら、次のコマンドを入力して下さい。
pyenv -vバージョンが表示されればインストール完了です。
pyenvの設定変更を行います。次のコマンドを入力して結果を確認してください。
env | grep SHELL| 実行結果 | 設定変更ファイル |
|---|---|
| /bin/bash | ~/.bash_profile |
| /bin/zsh | ~/.zshrc |
設定変更ファイルを開き、以下の内容を追加してください。
export PYENV_ROOT="$HOME/.pyenv"
export PATH="$PYENV_ROOT/bin:$PATH"
eval "$(pyenv init -)"設定を変更したらターミナルを開き直して変更を反映させます。
次のコマンドを入力し、pyenvでインストールできるPythonのバージョンを確認します。
pyenv install --list必要なバージョンを指定してPython3をインストールします。(xx, yyは数字が入ります)
pyenv install 3.xx.yyバージョン3.10.6をインストールするなら「pyenv install 3.10.6」となります。
pyenvでPython3系がインストールされていることを確認します。
pyenv versionsバージョンが表示されればインストール完了です。
最後にPython3を使用するようにコマンドで設定を変更します。
pyenv global 3.xx.yyバージョン3.10.6をインストールしたなら「pyenv global 3.10.6」となります。
設定を完了したら次のコマンドを入力して下さい。
python -Vバージョンが表示されればインストール完了です。
Transparent Backgroundのインストール
このツールの特徴です。
- 背景除去の性能が高い
- 指定フォルダ内の全ファイルをまとめて処理できる
- 処理が速い
- 動画の背景除去もできる
公式GitHubは以下になります。感謝して使用しましょう。
Transparent Backgroundのインストールは簡単です。ならコマンドプロンプト、ならターミナルを開き、次のコマンドを実行するだけです。
pip install transparent-background最新にアップデートするときは次のコマンドを実行して下さい。
pip install --upgrade transparent-backgroundアンインストール方法は次のコマンドを実行して下さい。
pip uninstall transparent-backgroundTransparent Backgroundの使い方
それではTransparent Backgroundの使い方を説明します。ならコマンドプロンプト、ならターミナルを開き、次のコマンドを実行するだけです。


今回はサンプルとして、この境界がはっきりしていないハンサムな男性の画像を使用します。
対象から人物を切り抜いて透過背景にする
transparent-background --source 対象ファイルパス

対象から人物を切り抜いてグリーンバックにする
transparent-background --source 対象ファイルパス --type green

対象から人物を切り抜いて白背景にする
transparent-background --source 対象ファイルパス --type white

対象からマスクを作成
transparent-background --source 対象ファイルパス --type map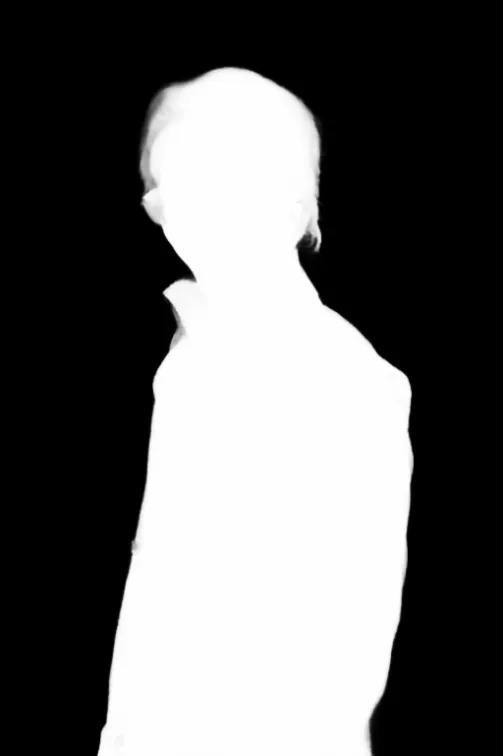
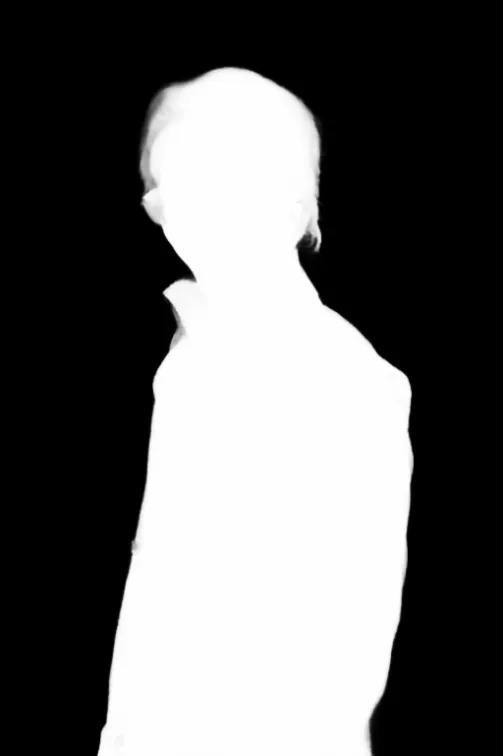
フォルダ内の全ての対象に対して処理を行う場合(バッチ処理)
transparent-background --source 入力フォルダーパス --dest 出力フォルダーパスまとめ
いかがだったでしょうか?精度の高さがわかると思います。ぜひ利用して楽しい動画制作に役立ててみて下さい。
Premiere Proではエフェクトで色を抜くこともできます。その場合はこちらの記事を参照してください。





