 Qさん
Qさん動画を作成していると急に遅くなるんです。
以前はここまで遅くなかったんですけど‥‥



キャッシュファイルの削除をしていますか?



キャッシュ?お金ですか?



それではキャッシュファイルの説明とキャッシュファイルの削除方法について説明していきましょう。
動画編集をしていると突然動作が重くなってしまうことがあります。
プレミアプロを使い続けると、ハードディスクの空き領域が自然に減っていきます。なぜならPremiere Proは、ムービーファイルや音声ファイルの読み込み時に編集作業用のキャッシュファイル(.CFA ファイルと .PEK ファイルと.PRVファイル)を自動生成するからです。キャッシュファイルが残り続けると、ストレージがいっぱいになり動画作成に支障をきたすことになります。この記事ではキャッシュファイルの削除の仕方について説明していきます。
- パソコンのストレージを効率よく使用できる
- 安定的に動画を再生することができる
キャッシュファイルには2種類あります。キャッシュファイルを削除することで問題が解決することがあります。
- メディアキャッシュファイル
- プレビューキャッシュファイル
それでは、ひとつずつ削除方法を解説していきましょう。
メディアキャッシュファイルの削除方法
まずはプレミアプロが起動していない状態から始めてください。
Premiere Pro本体を立ち上げてください。注意点として「プロジェクトファイル」をダブルクリックして起動しないでください。プロジェクトを立ち上げず、「Premiere Pro」だけを起動して下さい。
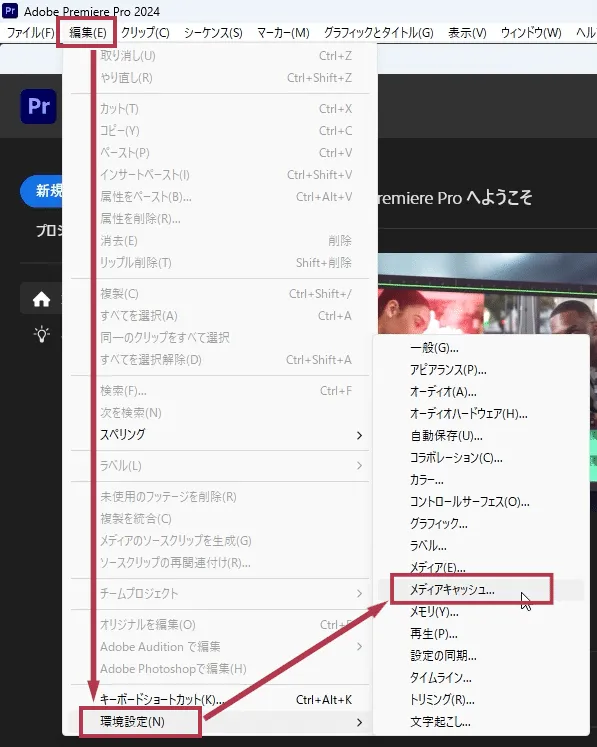
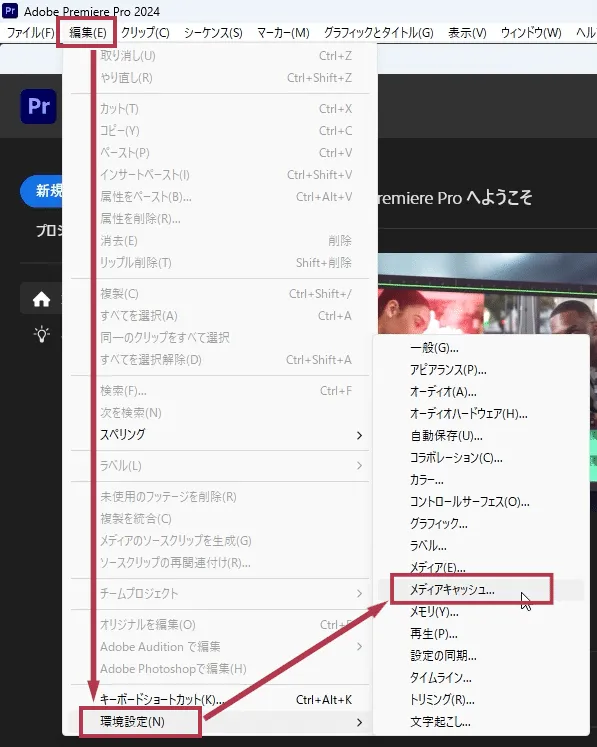
-
メニュー「Premiere Pro」⇒「環境設定」⇒「メディアキャッシュ」を選びます。
-
メニュー「編集」⇒「環境設定」⇒「メディアキャッシュ」を選びます。
環境設定画面が開きます。
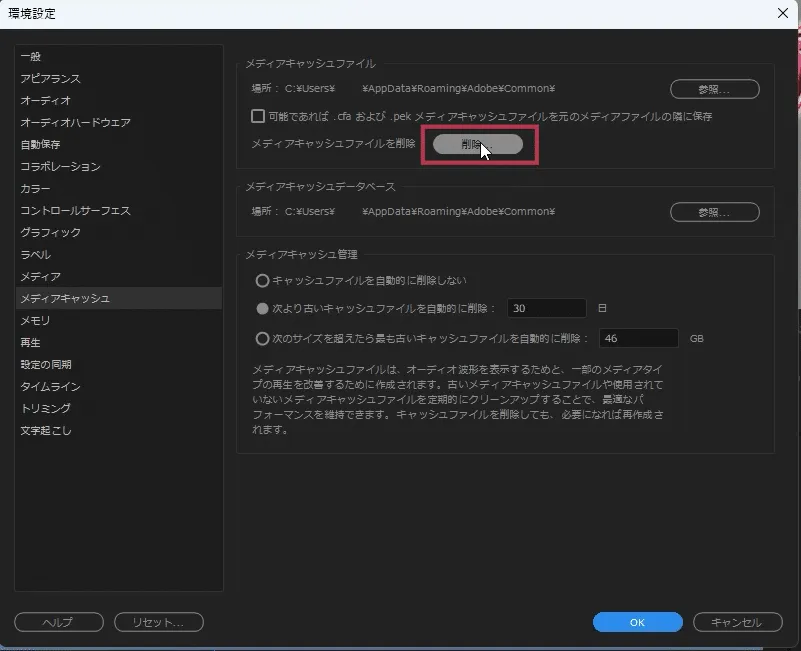
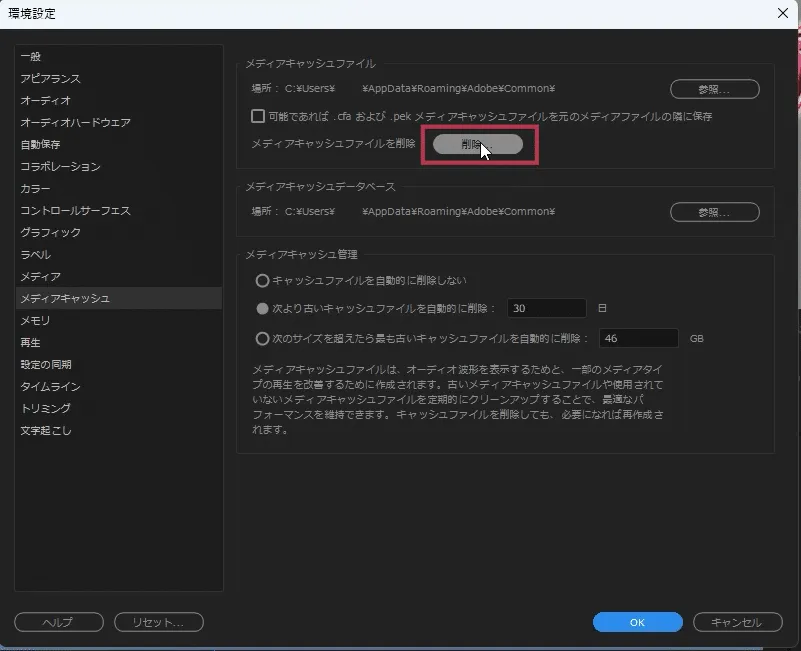
「メディアキャッシュファイルを削除」横にある「削除」ボタンを押下します。
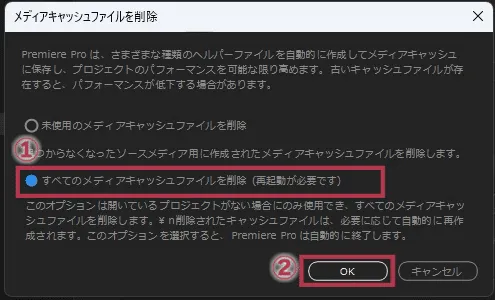
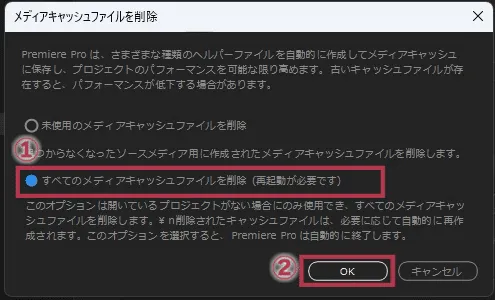
- 「すべてのメディアキャッシュファイルを削除(再起動が必要です)」を選択します。
- OKボタンを押せばメディアキャッシュファイルが削除されます。
プレビューキャッシュファイルの削除方法
プレビューキャッシュファイルの保存場所を確認しましょう。
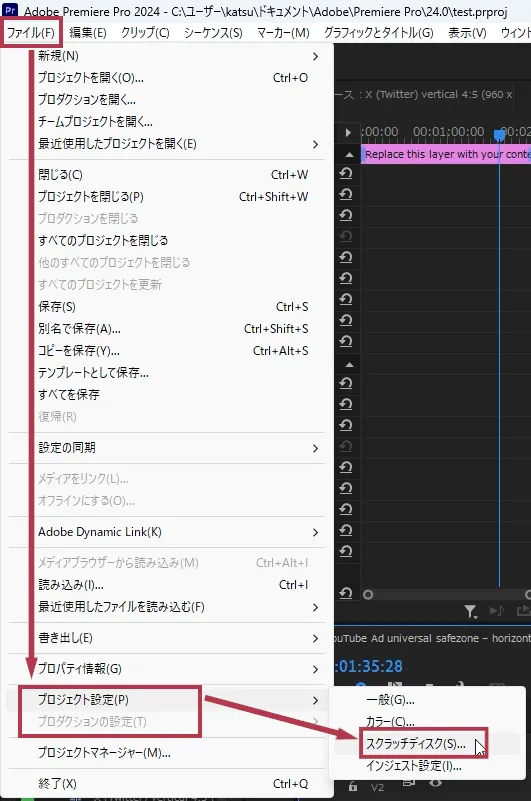
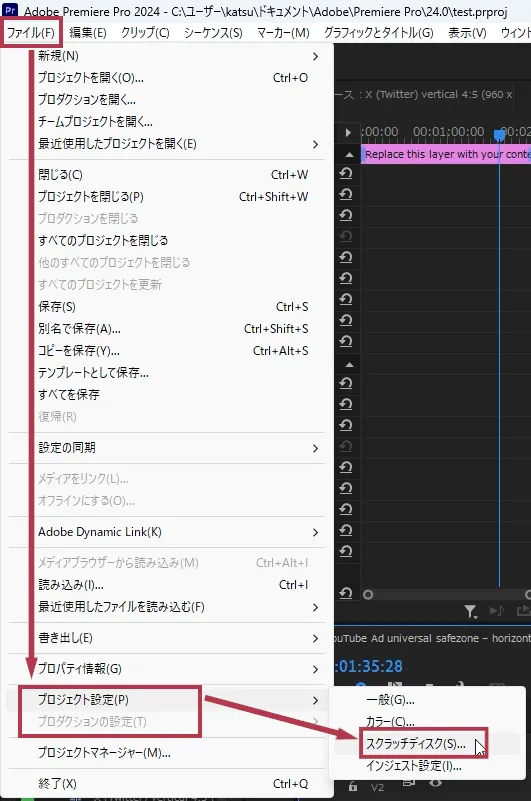
メニュー「ファイル」⇒「プロジェクト設定」または「プロダクションの設定」⇒「スクラッチディスク」
プロジェクト設定画面、またはプロダクション設定画面が開きます。
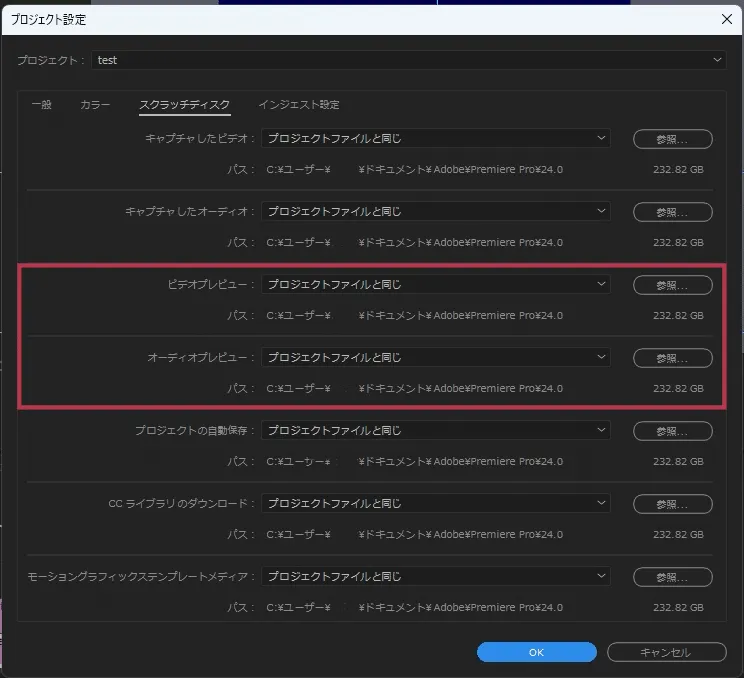
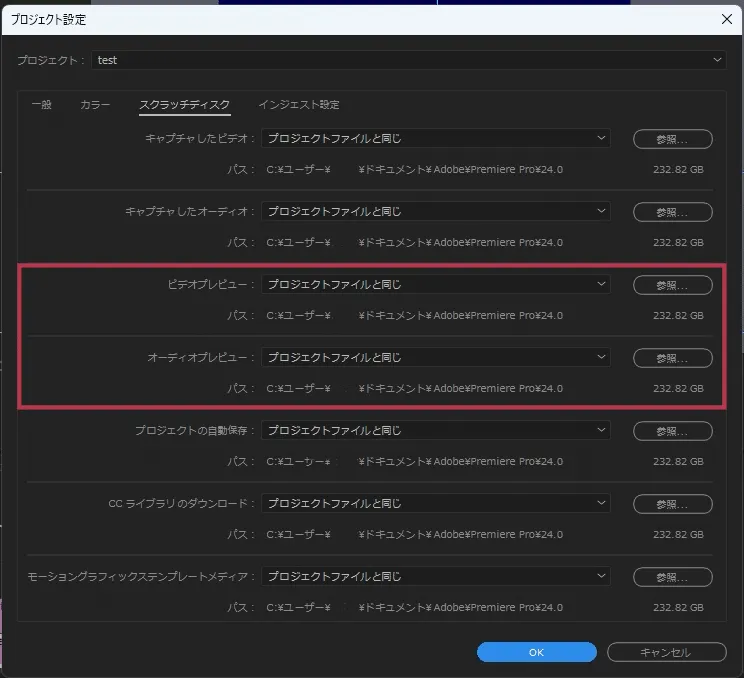
ビデオプレビューとオーディオプレビューの所がプレビューキャッシュファイルの保存場所になります。
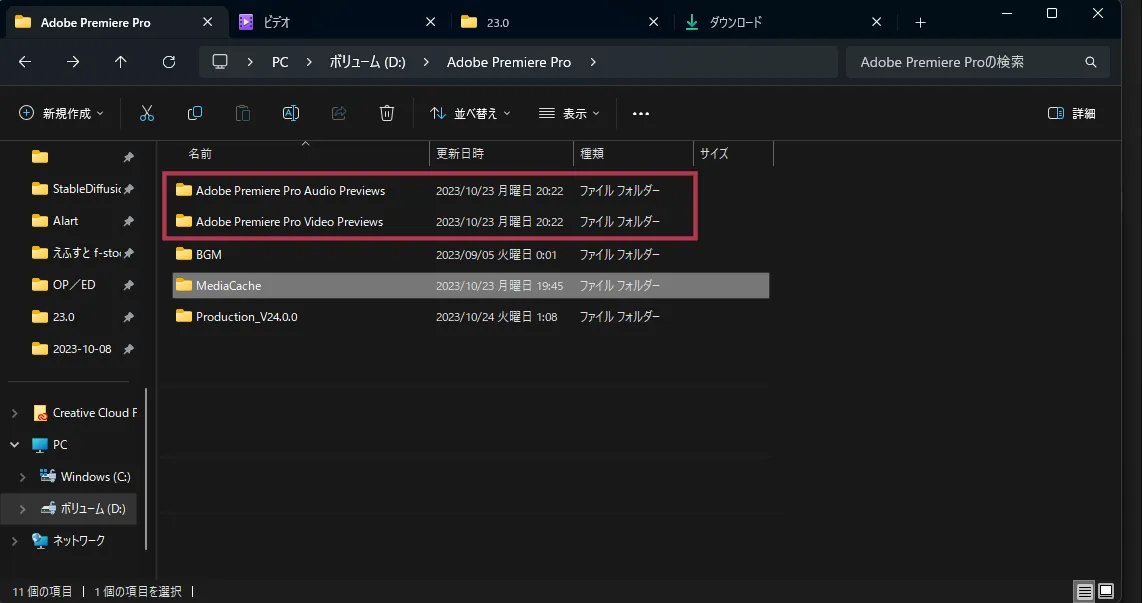
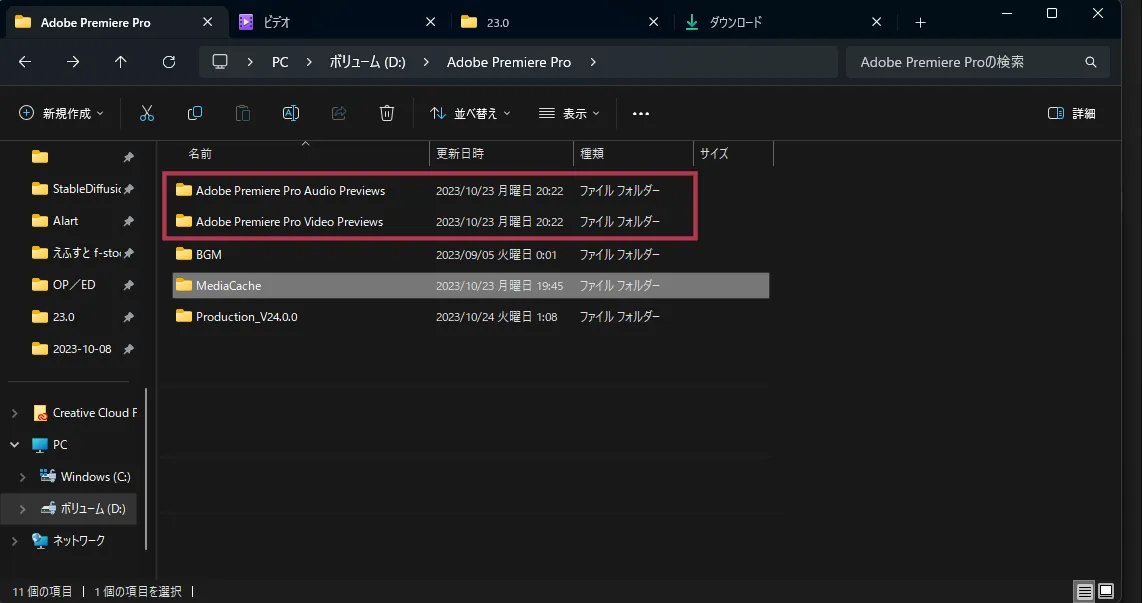
先程確認したフォルダーを見ると「Adobe Premiere Pro Audio Previews」フォルダーと「Adobe Premiere Pro Video Previews」フォルダーがありました。オーディオプレビューフォルダーとビデオプレビューフォルダーを削除すればプレビューキャッシュファイルの削除は終了です。
まとめ
今回は、キャッシュファイルの削除方法についてご紹介いたしました。溜まってくると数GB以上に膨らむので、1ヶ月に1回程度でも削除するようにしましょう。そうすれば、余計なエラーやトラブルを回避することができます。
メディアキャッシュファイルの削除については、設定で自動削除することができます。詳しくは「プレミアプロのおすすめ初期設定5選」で説明していますのであわせてご覧下さい。




