 Qさん
Qさん色の調整とはなんですか?



Lumetriカラーを使って映像の色を変更することです。
今回から色の調整方法を解説します。色の調整は動画編集でとても大事です。色の調整のみを仕事としているプロがいるくらいです。プロ級の色味を出すのは簡単ではありません。Adobe Premiere Proで色の補正をするときには「Lumetriカラー」を使用します。そして、その補正の基準となる指標となるのが「Lumetriスコープ」です。まずは色の調整方法の基礎知識を身につけましょう。
- Lumetriスコープの見方がわかる
- カラー調整の基本がわかる
輝度と色の三属性
- 輝度(Luminance)
-
物体が発する光の強さや反射する光の明るさを示す尺度
- 明度(Lightness)
-
色の明るさ
- 彩度(Saturation)
-
色味の強さ
- 色相(Hue)
-
赤・橙・黄・緑・青・藍・紫といった色の違い
明度・彩度・色相を合わせて「色の三属性」と呼びます。
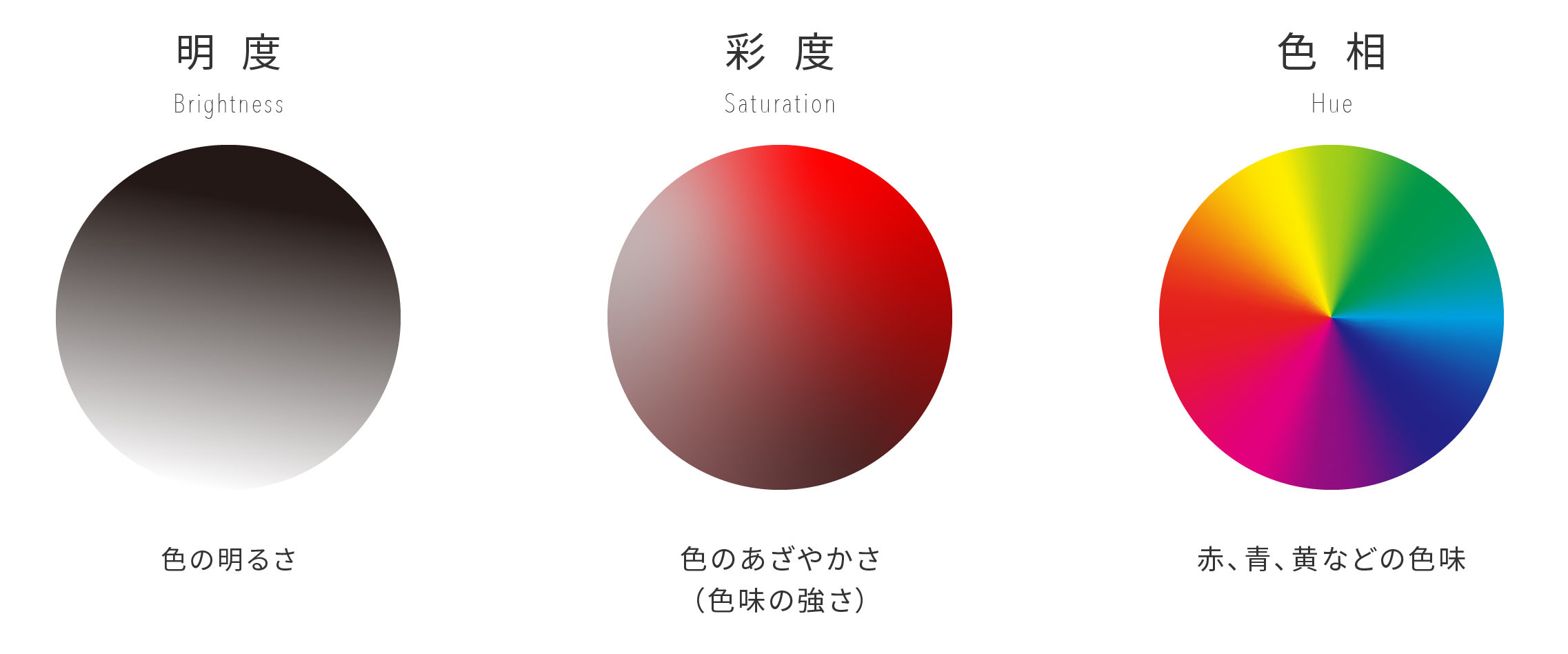
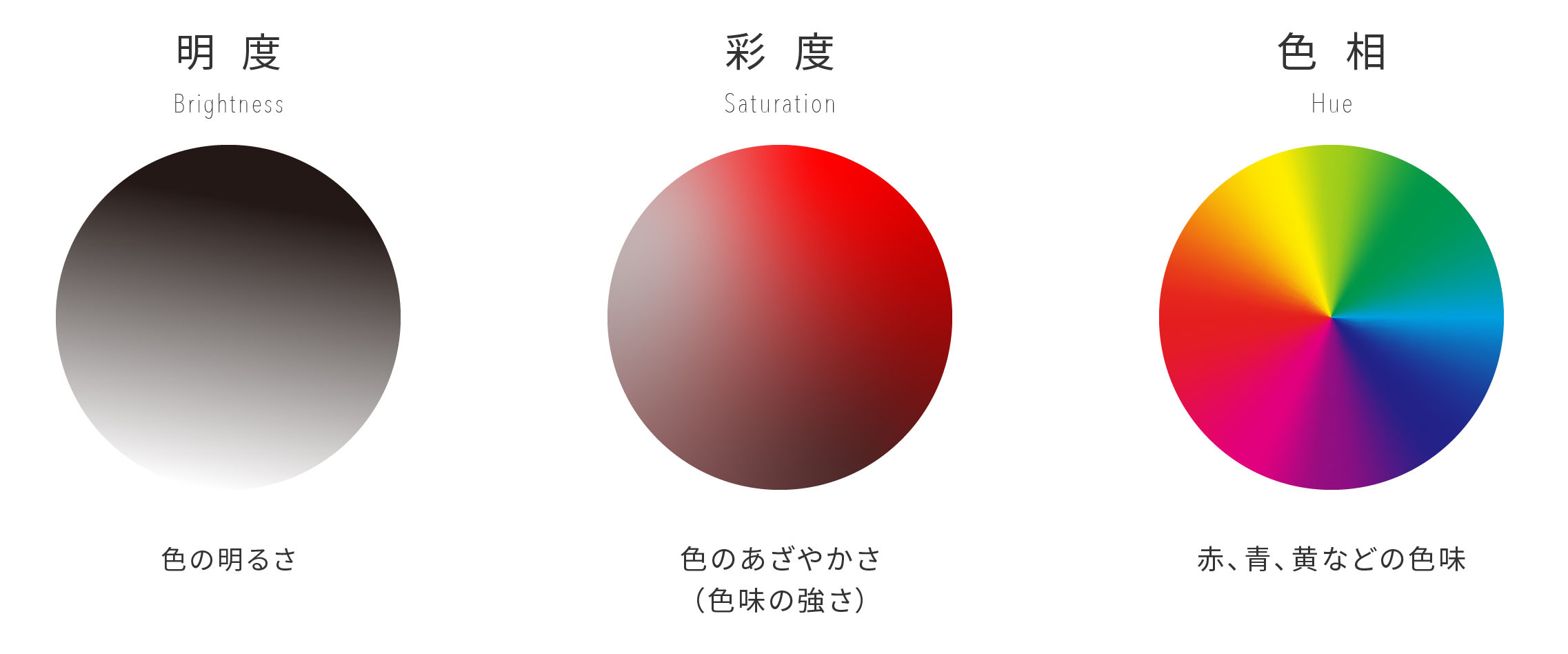
色の調整とは
色の調整といっても大きく2つあります。カラーコレクション(Color Correction)とカラーグレーディング (Color Grading)です。カラーコレクションはカメラで撮った映像を人の眼で見た色に近づけていくことです。カラーグレーディングは映像のインパクトやフィーリングを伝えるように色を調整することです。
カラー調整のワークフロー
色の調整方法には順番があります。以下の順で行っていきましょう。
映像全体のカラー調整
部分的なカラー調整
色合いやトーンを微調整し、雰囲気や表現を加える
STEP1~3までの工程がカラーコレクションに当たります。カラーコレクションをした後にカラーグレーディングを行います。この順番で行うことがとても重要です。
Lumetriスコープパネルの設定
Adobe Premiere ProではLumetriスコープパネルを見ながら色の調整をしていきます。Lumetriスコープパネルとは色のついての様々な指標を表示してくれるパネルです。
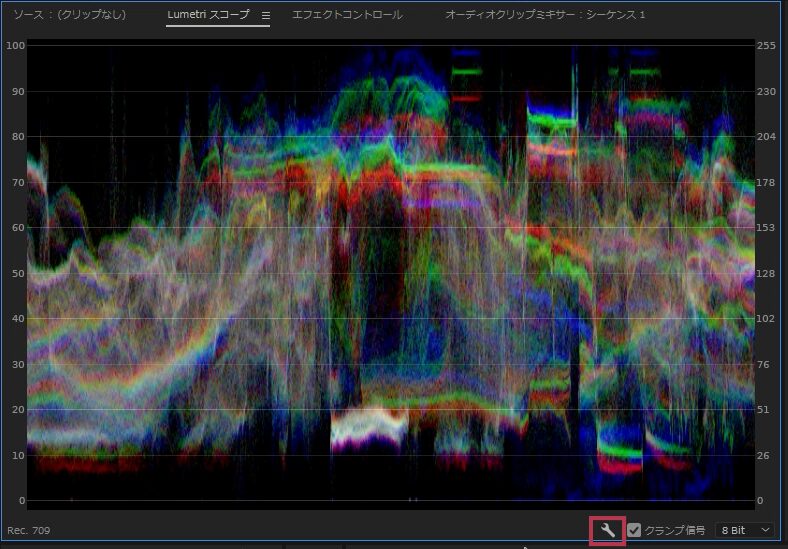
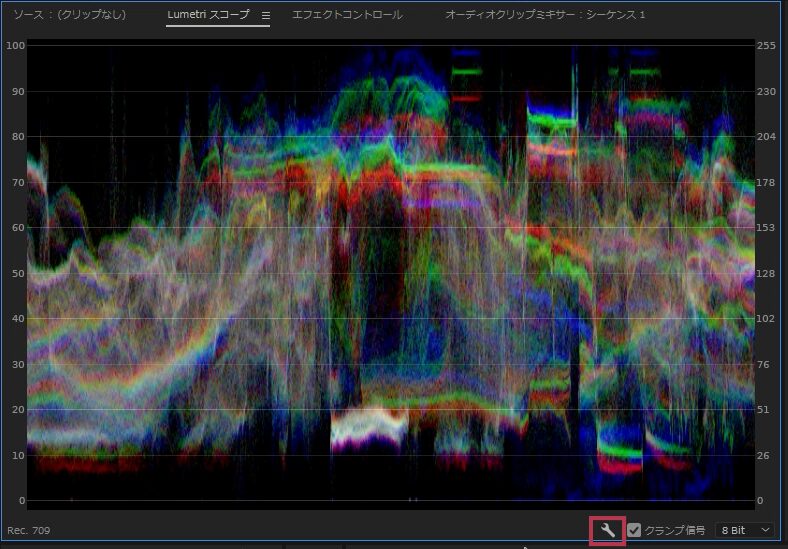
右下のスパナマークでLumetriスコープを設定していきます。
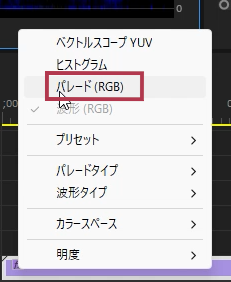
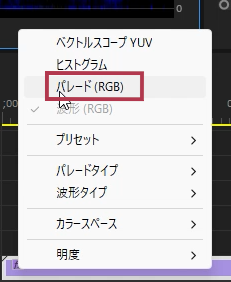
使用するのは「パレード」と「波形」です。スパナマークをクリックして「パレード」にチェックを入れましょう。
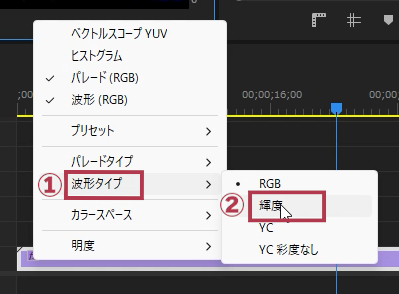
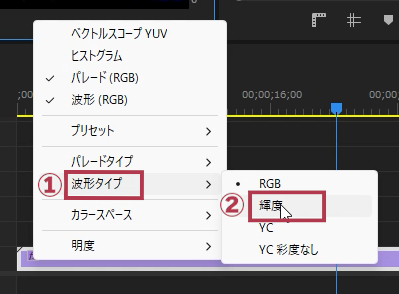
スパナマークをクリックして「パレードタイプ」を「RGB」にします。パレード(RGB)と出ているのでこれでOKです。そして「波形タイプ」を「輝度」に変更します。波形(RGB)となっているので輝度に変更します。①の「波形タイプ」を選択後②「輝度」をクリックします。
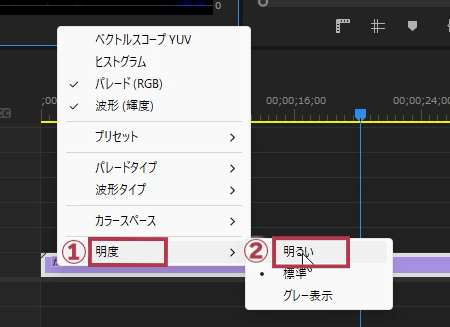
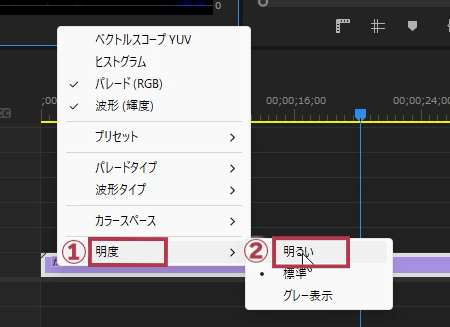
最後にスパナマークをクリックして①の「明度」を選択後②「明るい」をクリックします。
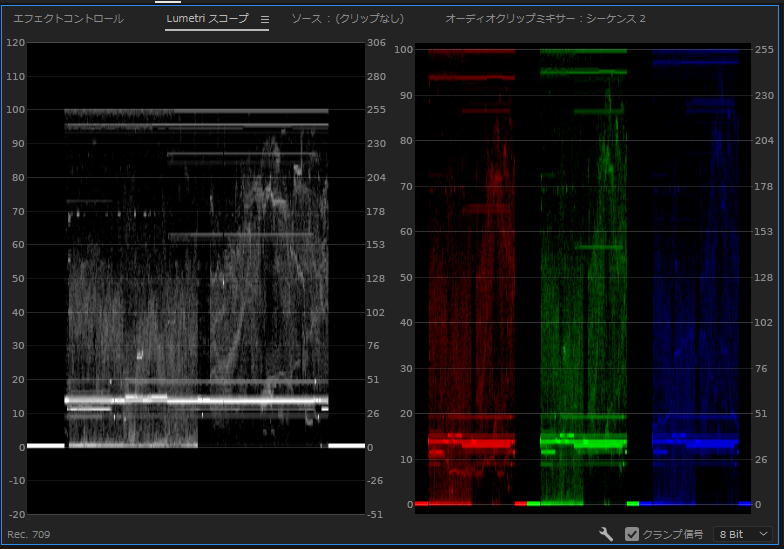
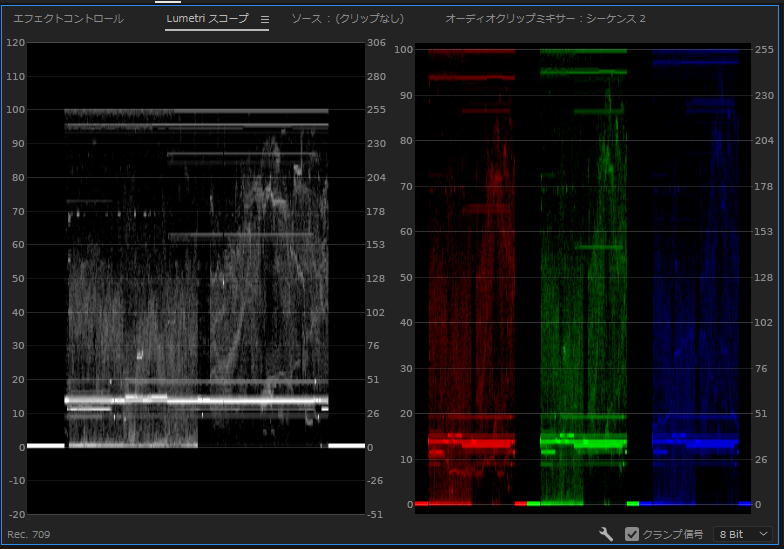
このようにLumetriスコープパネルがなっていれば準備OKです。
Lumetriスコープの見方
波形(輝度)の見方
Lumetriスコープパネルの左側にある波形(輝度)の見方を説明します。
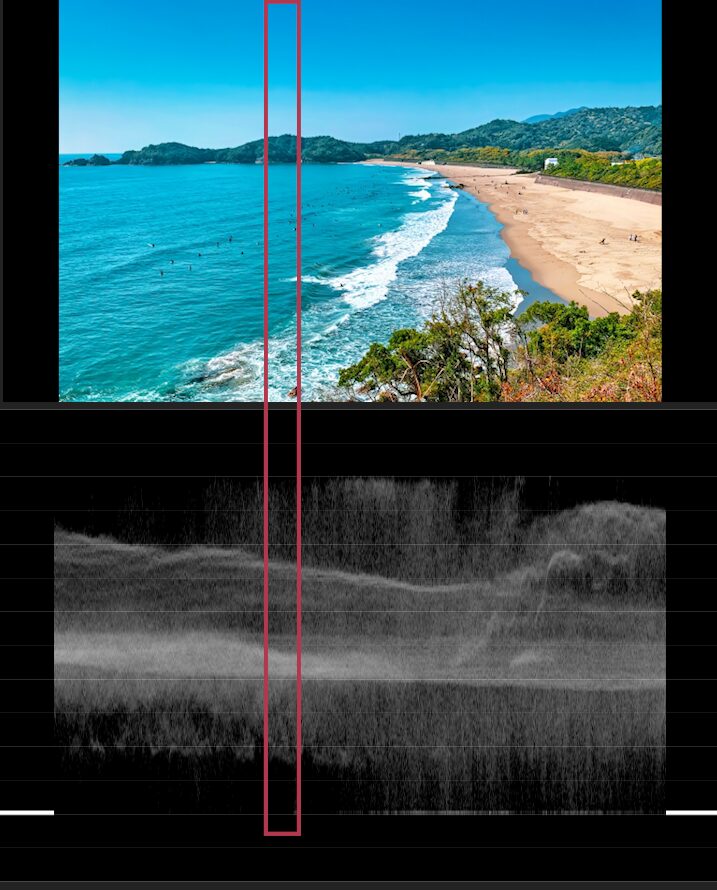
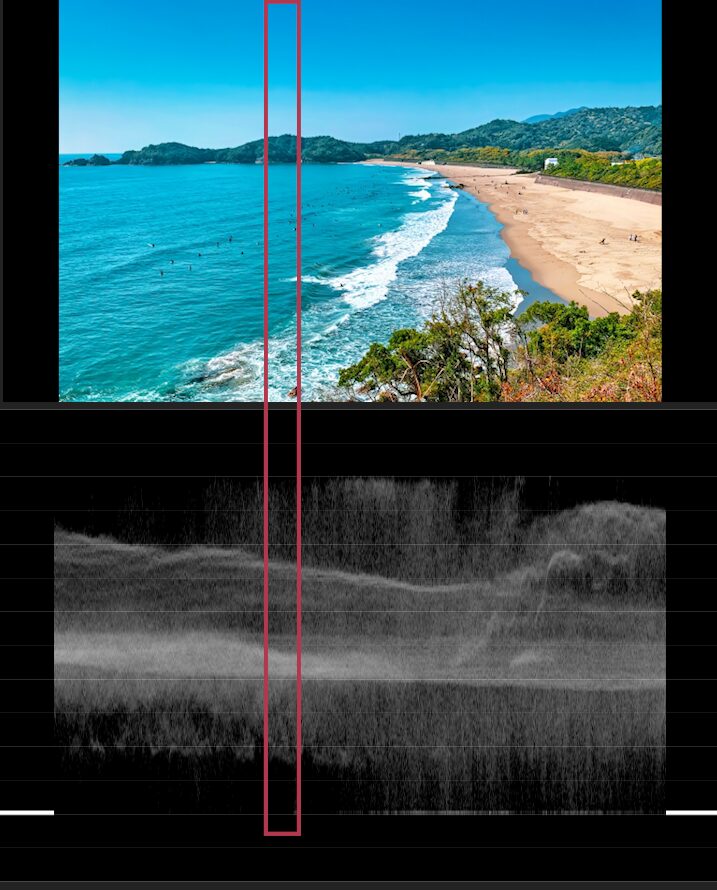
横軸が映像の位置を表しています。つまりプログラムパネルの画像の横軸とLumetriスコープパネルの波形の横軸が一致しています。
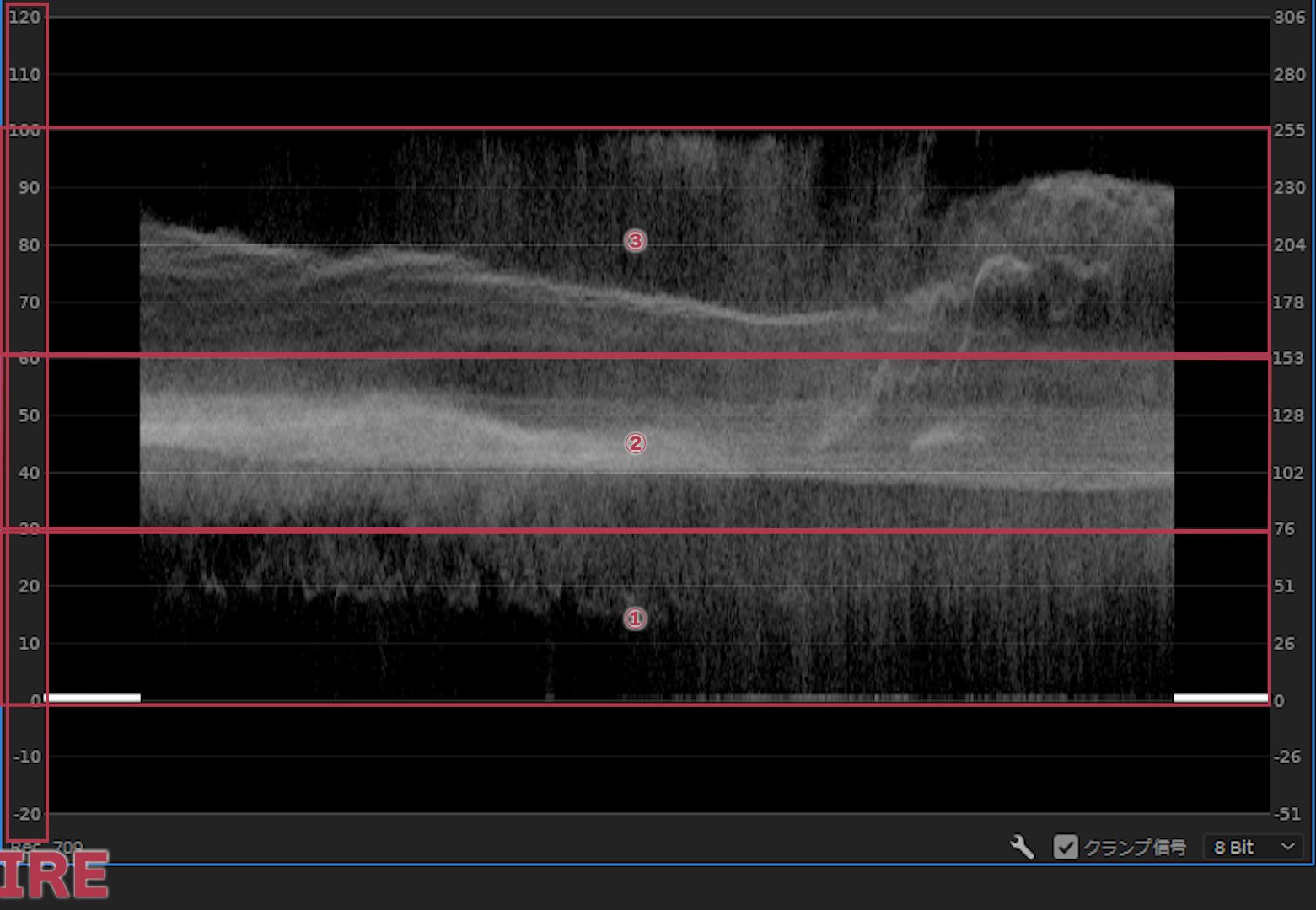
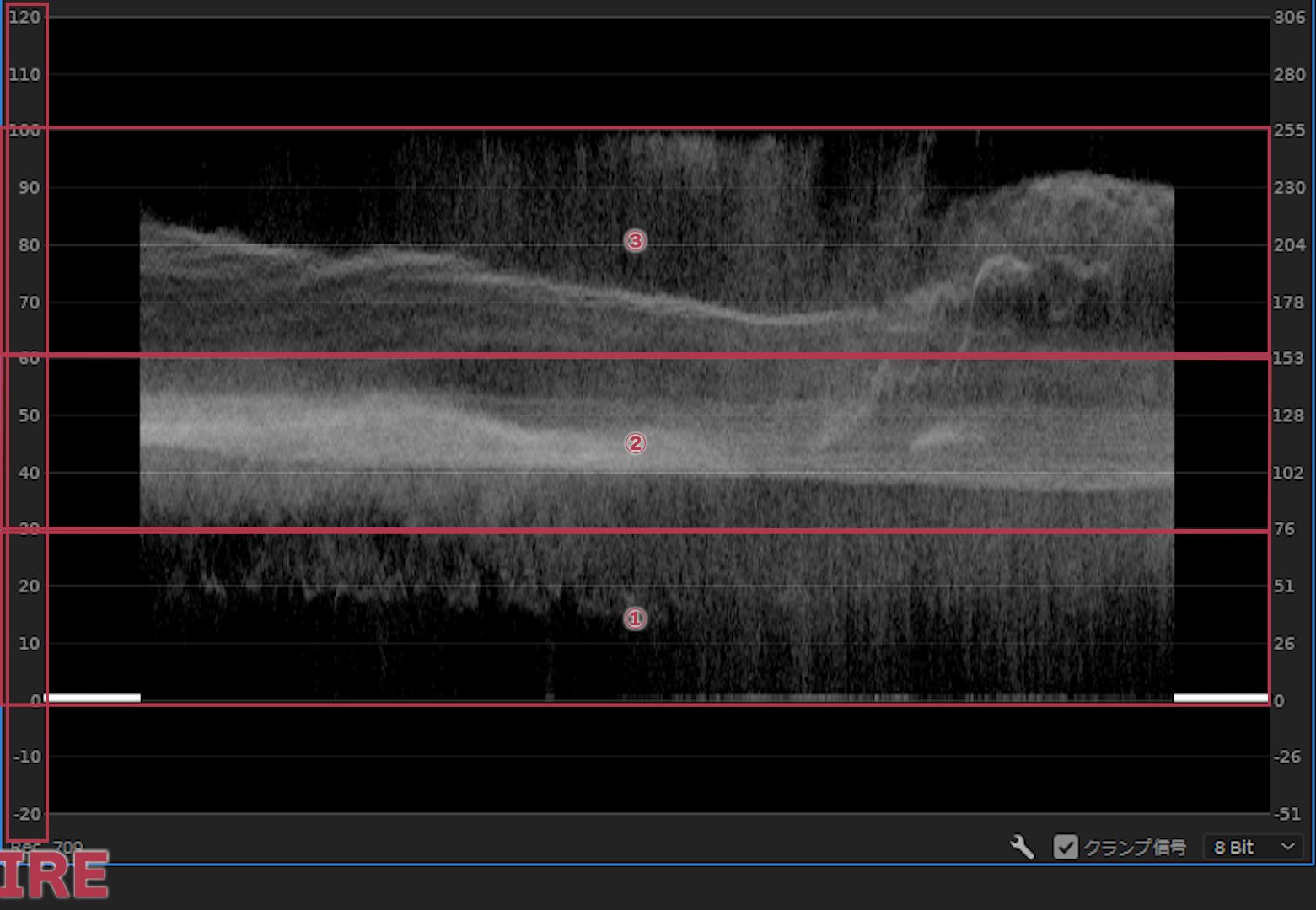
縦軸が左の数値がIREという輝度を表す数値です。「0」を完全な黒・「100」を完全な白として表示しています。0以下になると黒潰れの状態です。暗いの部分の階調がなくなっている状態です。100以上になると白飛びの状態になります。明るいの部分の階調がなくなっている状態です。黒潰れや白飛びにならないように0~100の間に波形をバランスよく配置することが基本になります。IREの値の範囲で以下のような呼び方があります。
- ③60~100
-
ハイライト
- ②30~60
-
ミッドトーン
- ①0~30
-
シャドウ
パレード(RGB)の見方
Lumetriスコープパネルの右側にあるパレード(RGB)の見方を説明します。これはRGB各色の波形を個別に表示するもので、特定の色が露出オーバーやアンダーになっていないかを確認できます。
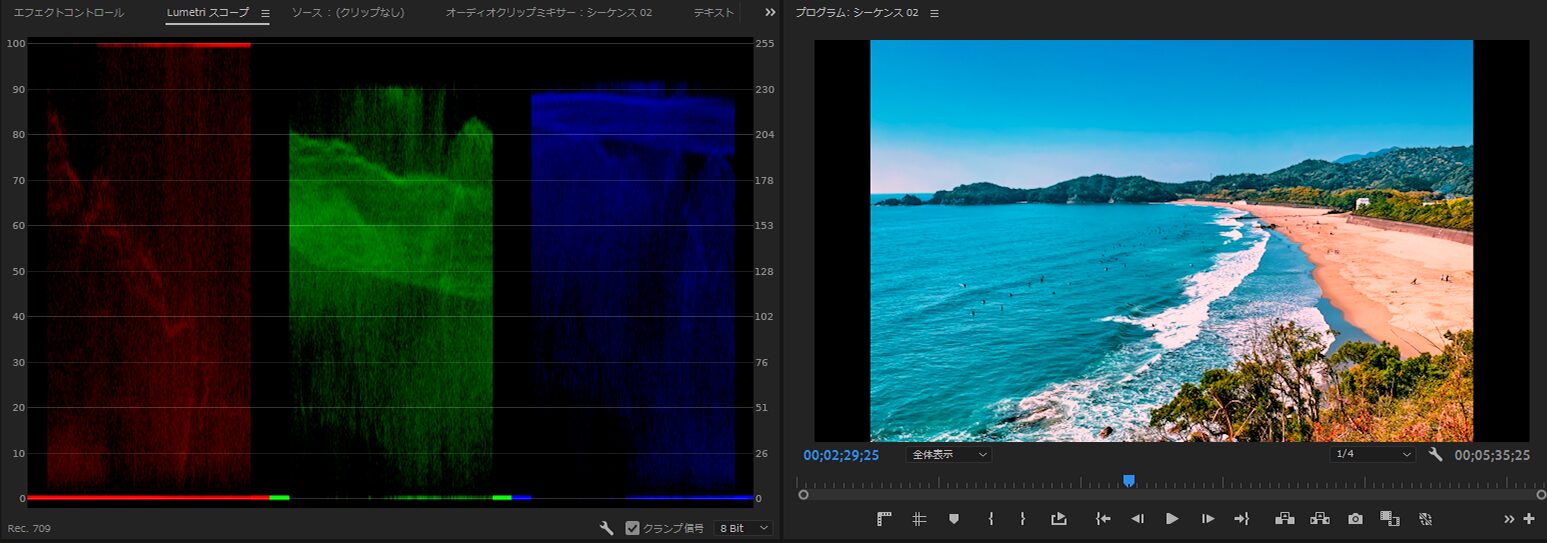
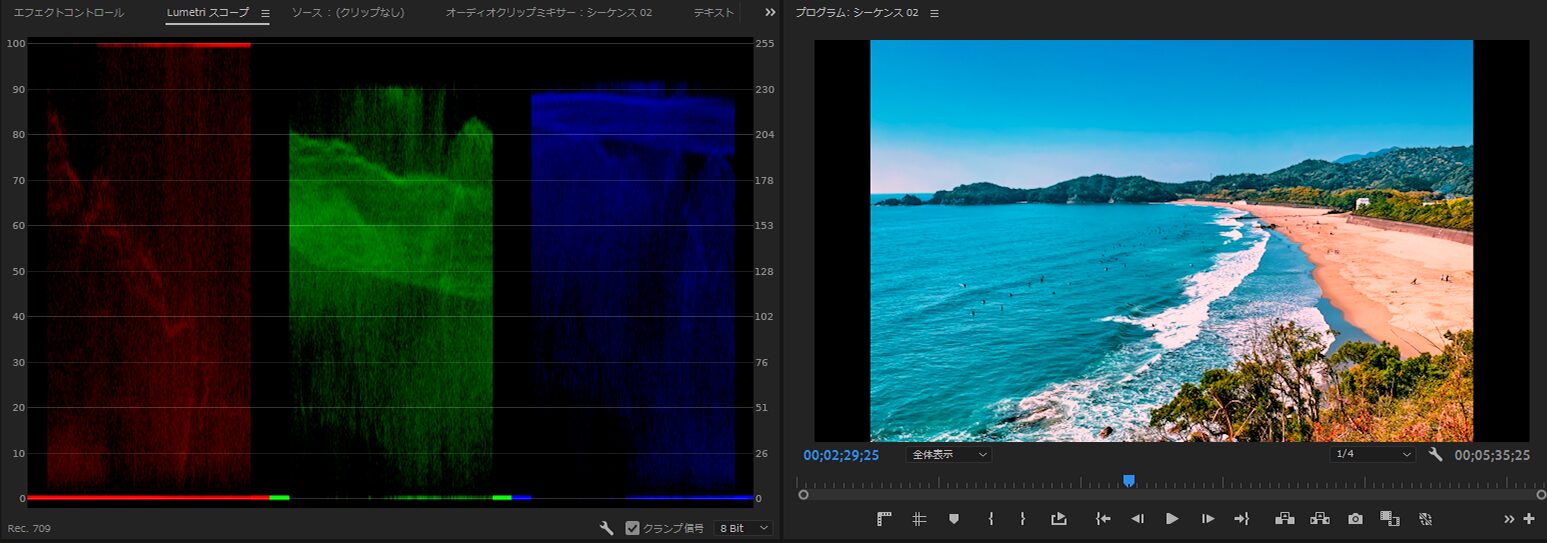
赤の部分のIREが強いのがわかると思います。この状態を赤にカラーシフトしている画像といいます。
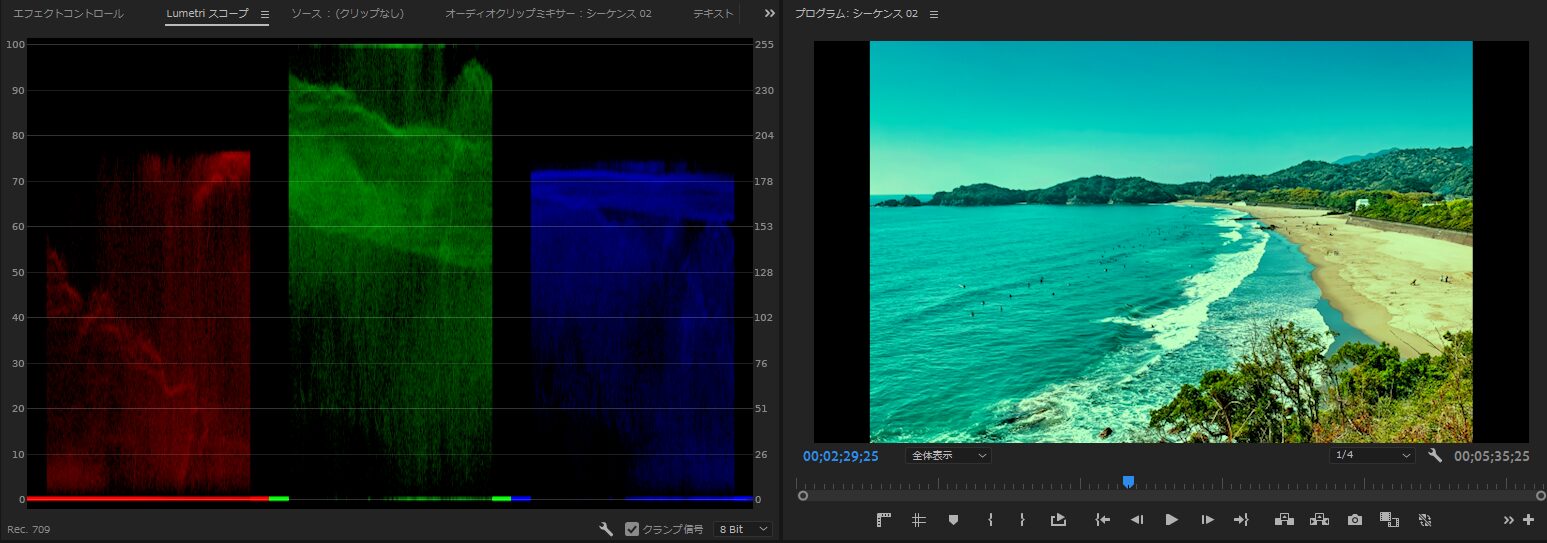
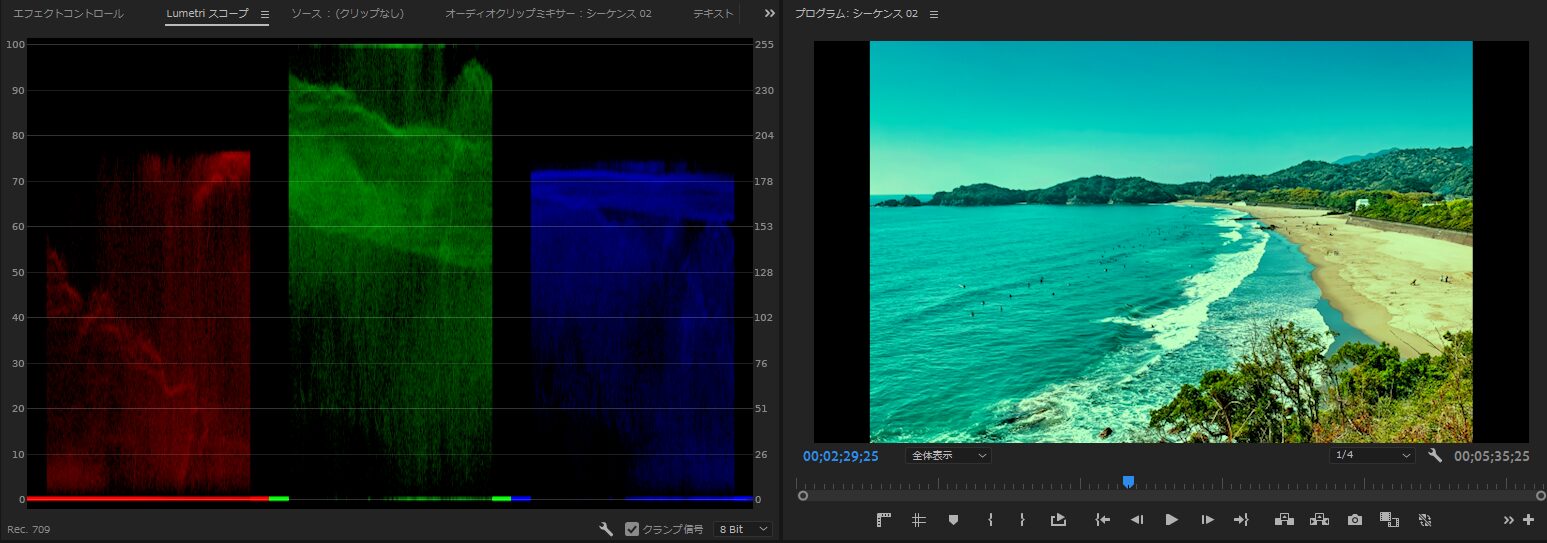
同様に緑にカラーシフトしている画像です。
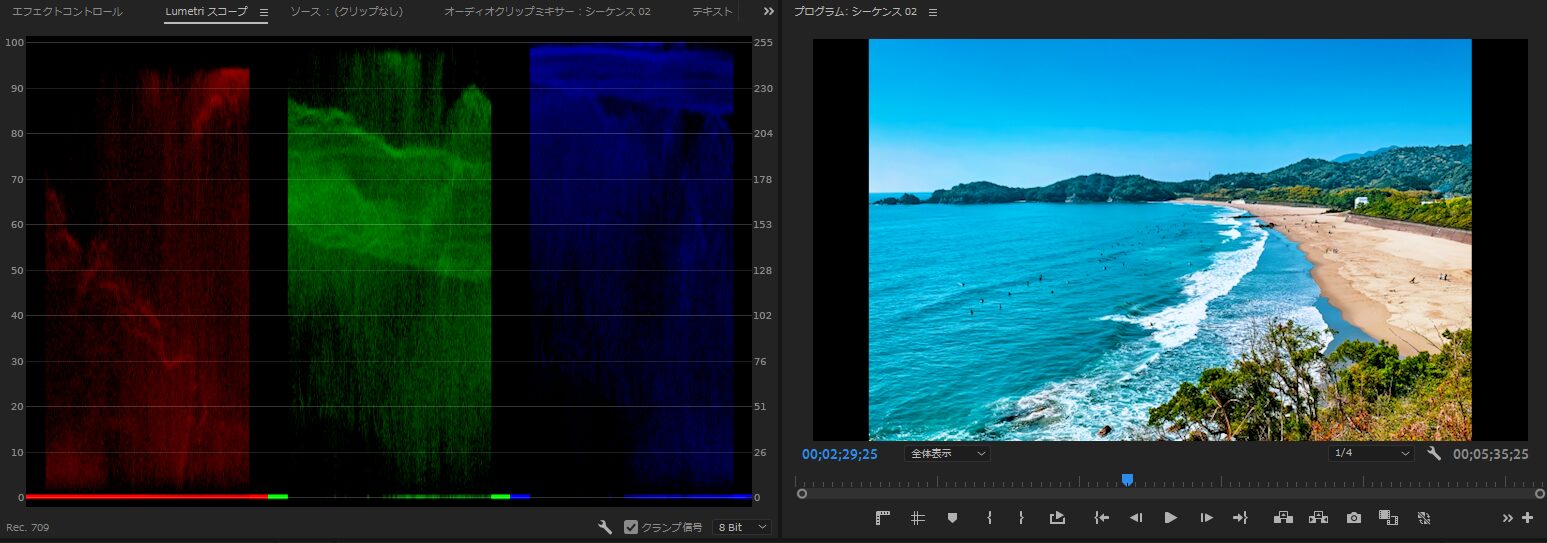
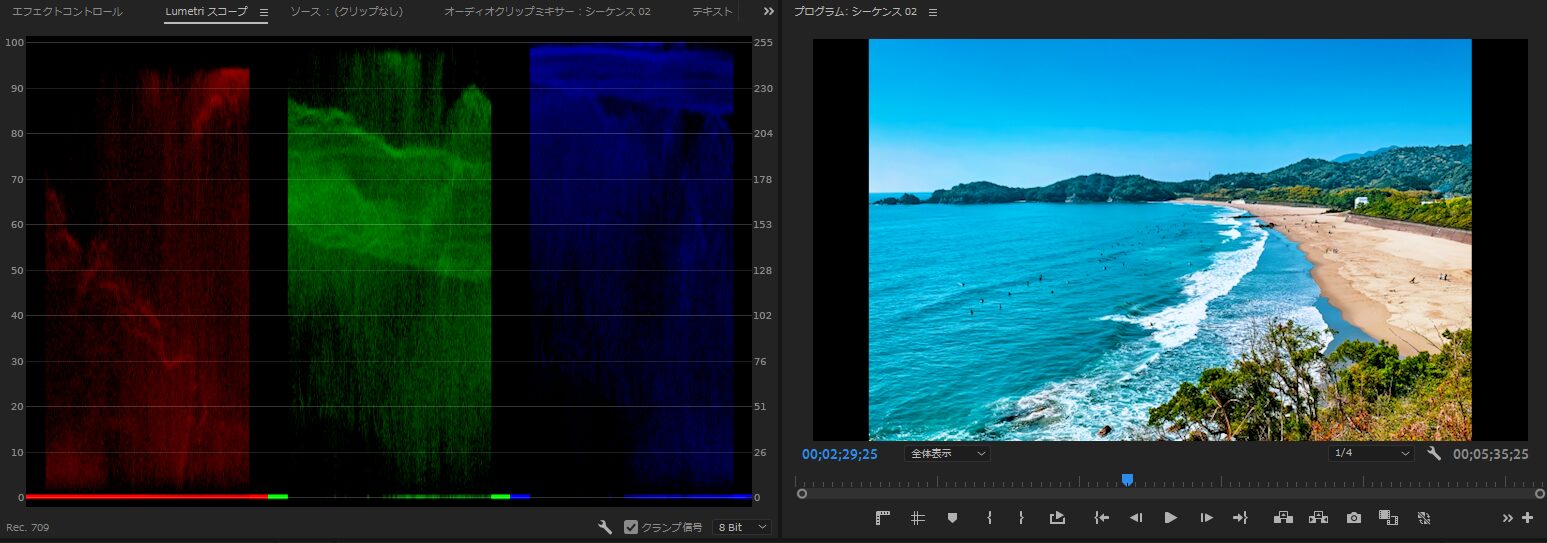
同様に青にカラーシフトしている画像です。このようにしてパレード(RGB)は赤・緑・青の光の強さを見ることができます。
ベクトルスコープ YUVの見方
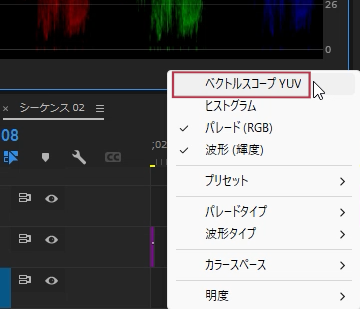
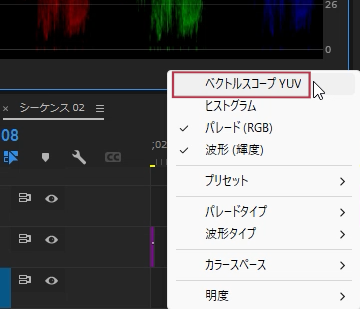
Lumetriスコープパネルの右下のスパナマークをクリックして「ベクトルスコープYUV」をクリックします。
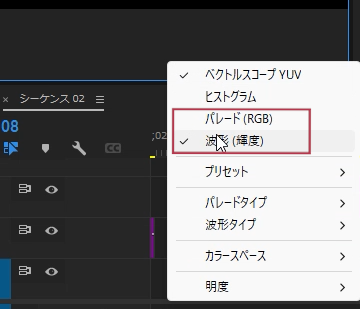
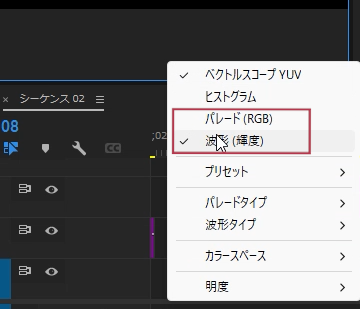
Lumetriスコープパネルの右下のスパナマークをクリックして、「パレード(RGB)」と「波形(輝度)」のチェックを外しましょう。そうすると「ベクトルスコープYUV」のみが表示されます。
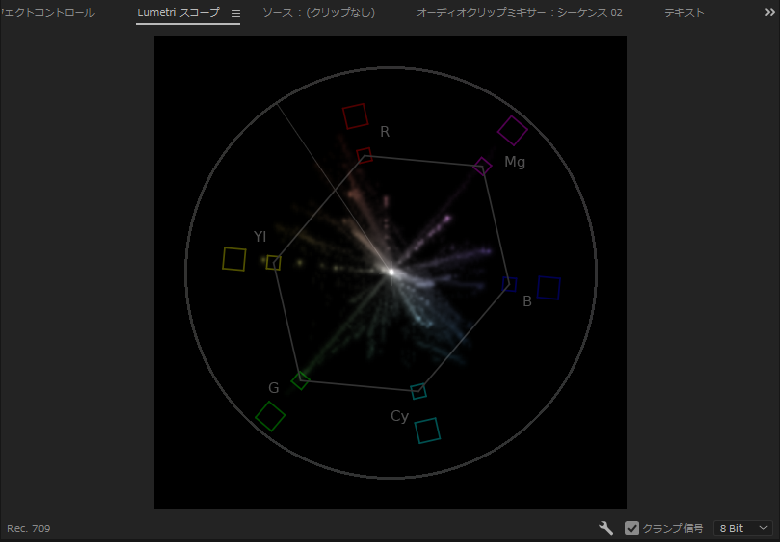
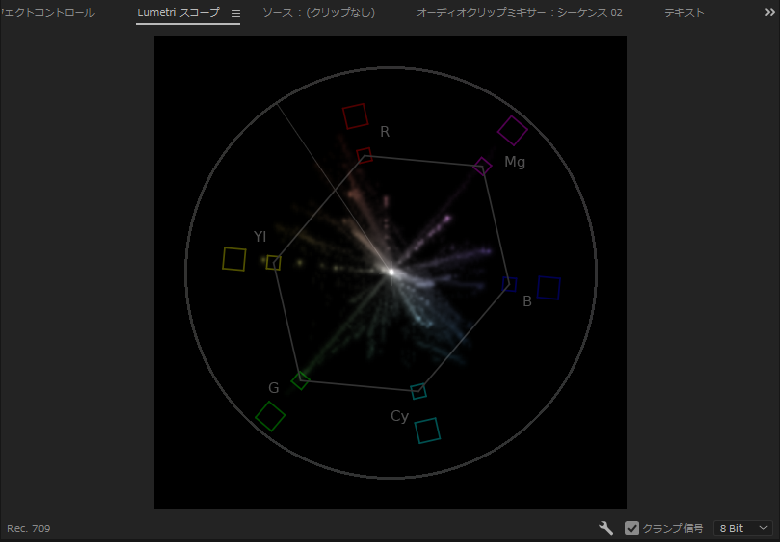
LumetriスコープパネルがこのようになればOKです。これがベクトルスコープYUVです。YUVとは色の表現技術のひとつです。輝度信号(Y)(明るさ)と、青色成分の差分信号(U)、赤色成分の差分信号(V)の3要素によって色を表現する方式のことを言います。ベクトルスコープYUVでは色相と彩度を見ることができます。
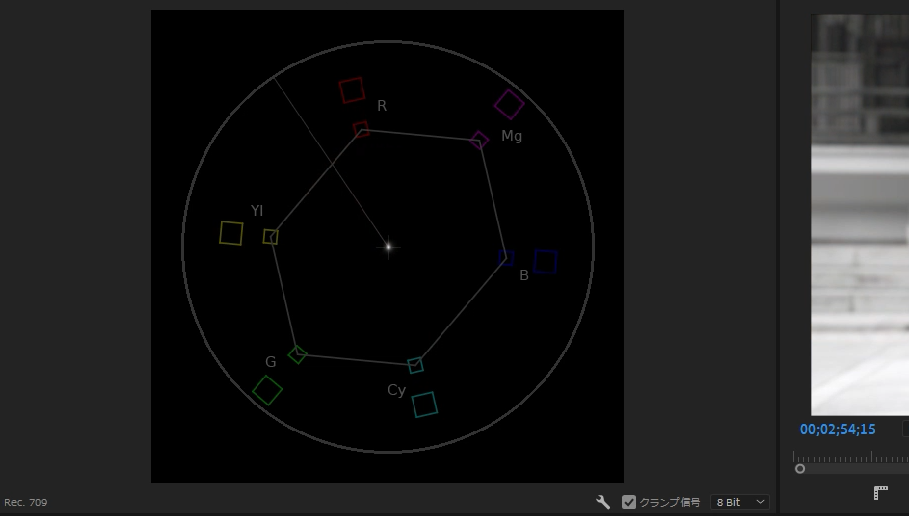
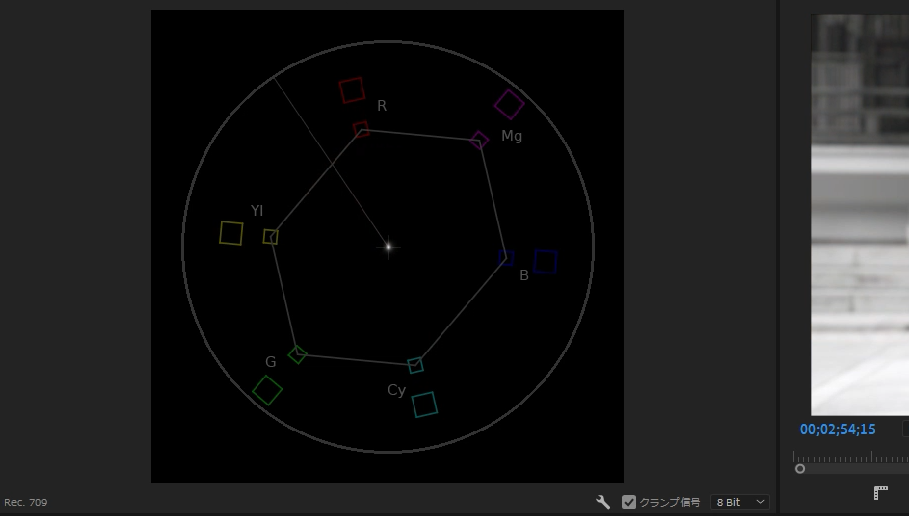
白黒の映像だと彩度がないため、中心以外光っていません。
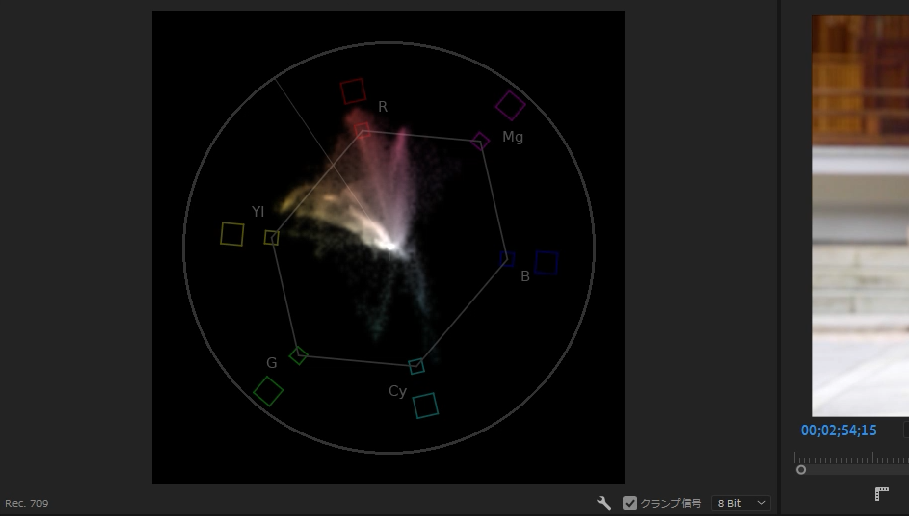
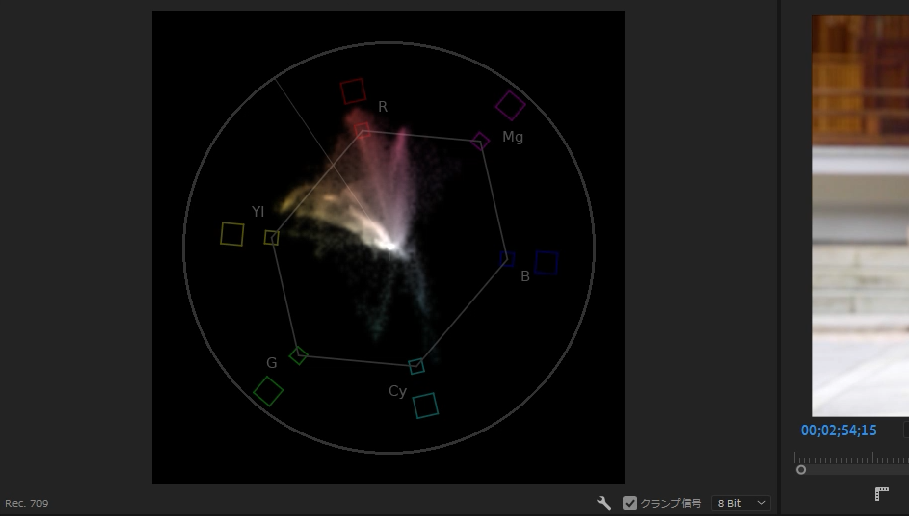
彩度が強い映像だと光が散らばります。この映像は黄色から赤色の色相が多く使われている映像だということです。
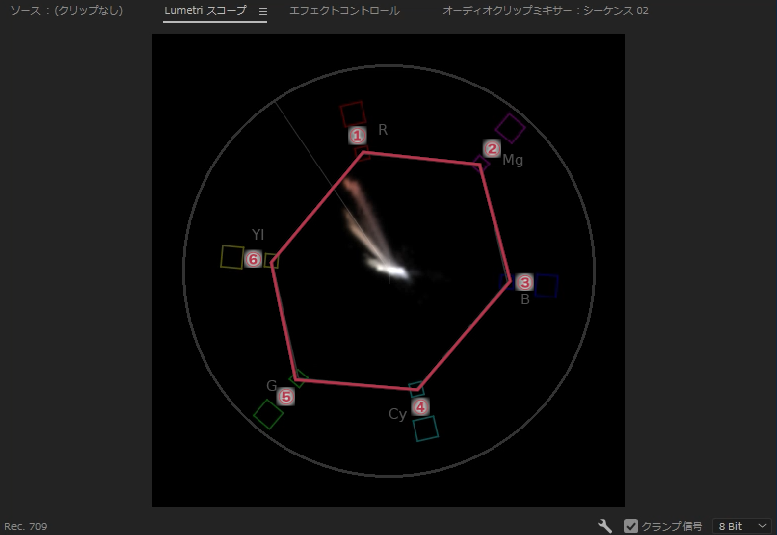
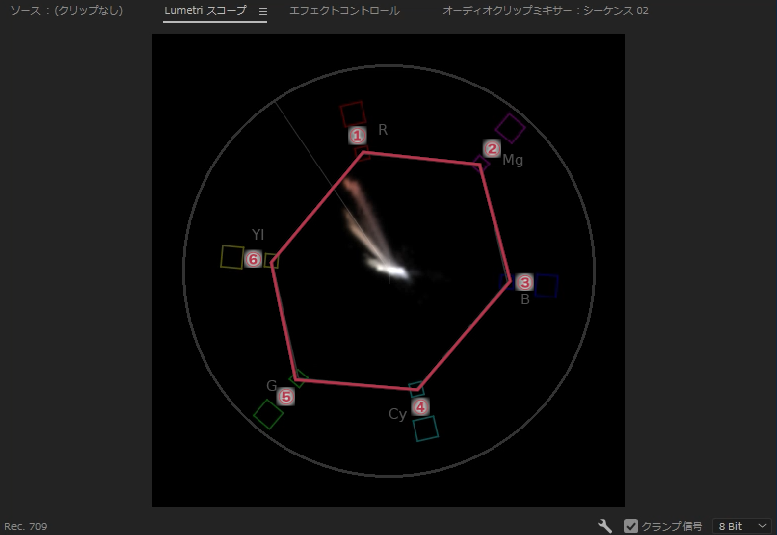
- 赤(R)
- マゼンタ(Mg)
- 青(B)
- シアン(Cy)
- 緑(G)
- 黄色(Yl)
六角形の頂点は赤・マゼンタ・青・シアン・緑・黄色の色相を表しています。またこの六角形の線は彩度の境界線です。この六角形を超えると彩度が高すぎるということになります。光の長さが彩度ということですね。なるべく六角形の外に出ないようにしましょう。
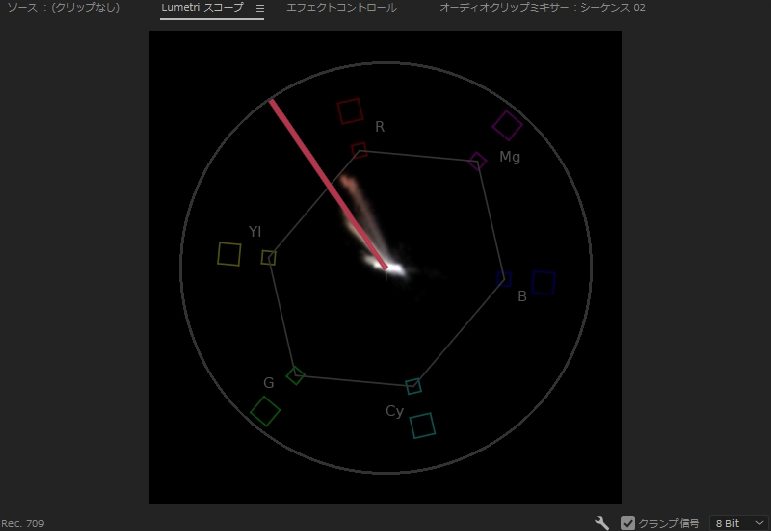
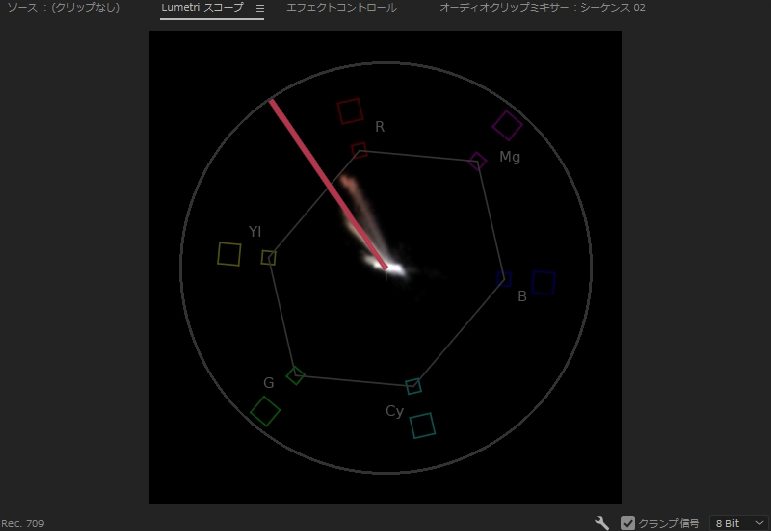
ベクトルスコープの中の左上に一本線が伸びています。これを「スキントーンライン」といいます。人種や年齢に関係なく、肌の色はこの線に光が集まります。
マスクを使ったLumetriスコープテクニック
「エフェクトコントロール」パネルの不透明度のマスクを使って、Lumetriスコープで見たい波形の部分のみを表示するようにしましょう。マスクについては以下の記事を参照してください。
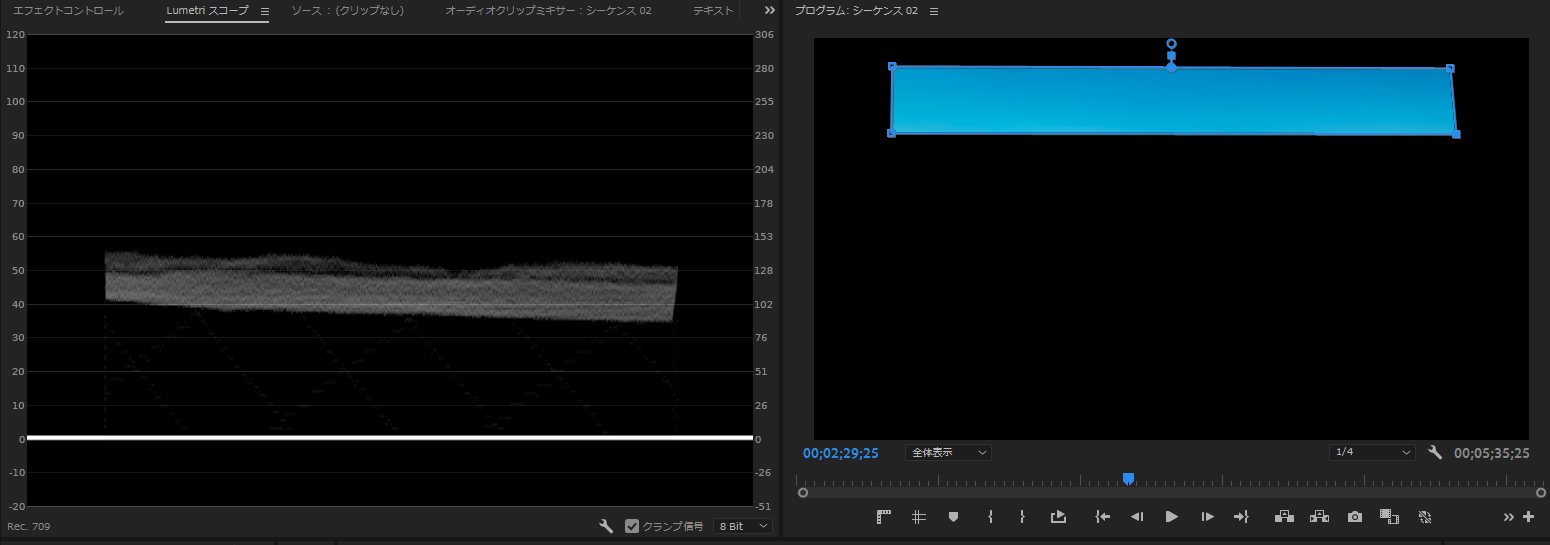
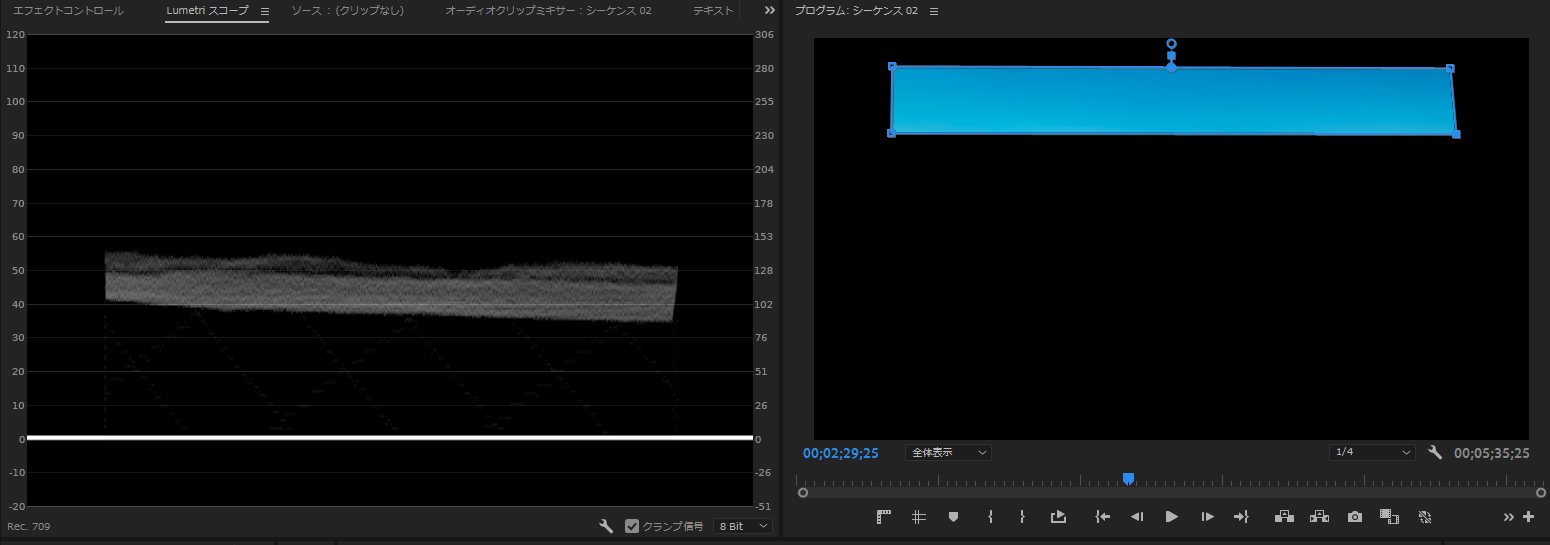
そうするとこのように、マスクで表示されている部分のみの波形がLumetriスコープに表示されるのでとても見やすくなります。
輝度の基準
アンセル・アダムスとフレッド・アーチャーによって考案されたゾーンシステムを基準にしていきましょう。説明のものが以下のIRE付近に波形が来るようにLumetriカラーパネルで調整します。
| IRE | 説明 |
|---|---|
| 100 | 純白。光源・鏡面反射など |
| 90 | 僅かに階調があるものの質感は無い。輝く雪など。 |
| 80 | 質感を持つ最大の明るさ。質感のある雪など。 |
| 70 | 非常に明るい肌・雪景色の影のうち横から強く照らされた部分など。 |
| 60 | 平均的な白人の肌・明るい色の石・晴れた雪景色の影の部分など。 |
| 50 | 中間のグレー。晴れた北の空・黒い皮膚・平均的な樹皮など。 |
| 40 | 平均的な暗さの葉・黒い石・風景の影の部分など。 |
| 30 | 平均的な黒さ・暗さであり、十分な質感を持つ。 |
| 20 | 質感のある黒。画面上で細部が示される最も暗い領域。 |
| 10 | ほぼ黒。わずかに階調があるものの質感は無い。 |
| 0 | 完全な黒。 |
光の三原色
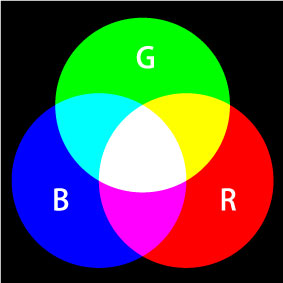
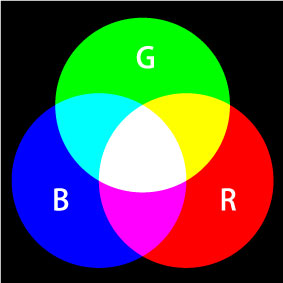
赤(Red)・緑(Green)・青(Blue)の3色の光の混ぜ方次第で,あらゆる色の光を作ることができます。英語の色の頭文字をとってRGBです。これを光の三原色といいます。緑と青を混ぜるとシアン、青と赤を混ぜるとマゼンタ、赤と緑を混ぜると黄色になります。そして、すべての光を混ぜると白色になります。
まとめ
Adobe Premiere Proでカラー調整に使うツールや知識を簡単にまとめました。Adobe Premiere Proでは色の調整するのに使うツールがたくさんあるのでまずはこの共通知識を押さえておいてください。ルメトリスコープの見方がわかれば、適切な調整を行うことができます。そうすれば、誰でもプロ級の仕上がりが期待できます。Lumetriスコープの読み方を覚え、これからの講義を実践すれば、あなたの動画制作は確実にステップアップするはずです。









