 Qさん
Qさんカラーコレクションって実際どうするんですか?



まずは基本補正ツールを使ってみましょう。
色の調整は動画編集でとても大事です。しかし、ホワイトバランスや露出の微調整は難しく、プロ級の色味を出すのは簡単ではありません。そんな時はAdobe Premiere Proに搭載された「Lumetriスコープ」を利用しましょう。Lumetriスコープは色彩補正に欠かせないツールで、正確な露出設定やホワイトバランス調整が可能です。また、白飛びや黒潰れの問題を解消し理想の色味を実現できます。本記事では、Lumetriスコープを最大限活用し、基本補正ツールを使った色調整の方法をご紹介します。
- Lumetriカラーパネルの基本補正ツールを使った色の調整ができる
輝度の調整
基本補正ツールを使った輝度の調整方法
まずは輝度を調整していきましょう。Lumetriカラーパネルの基本補正のライトの項目で調整していきます。
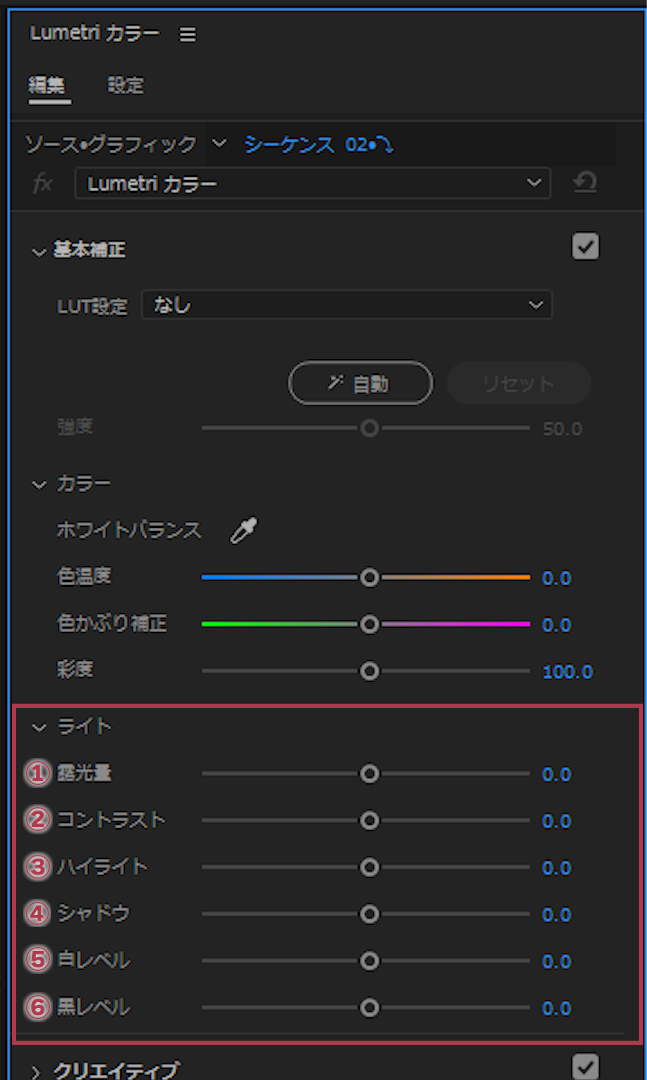
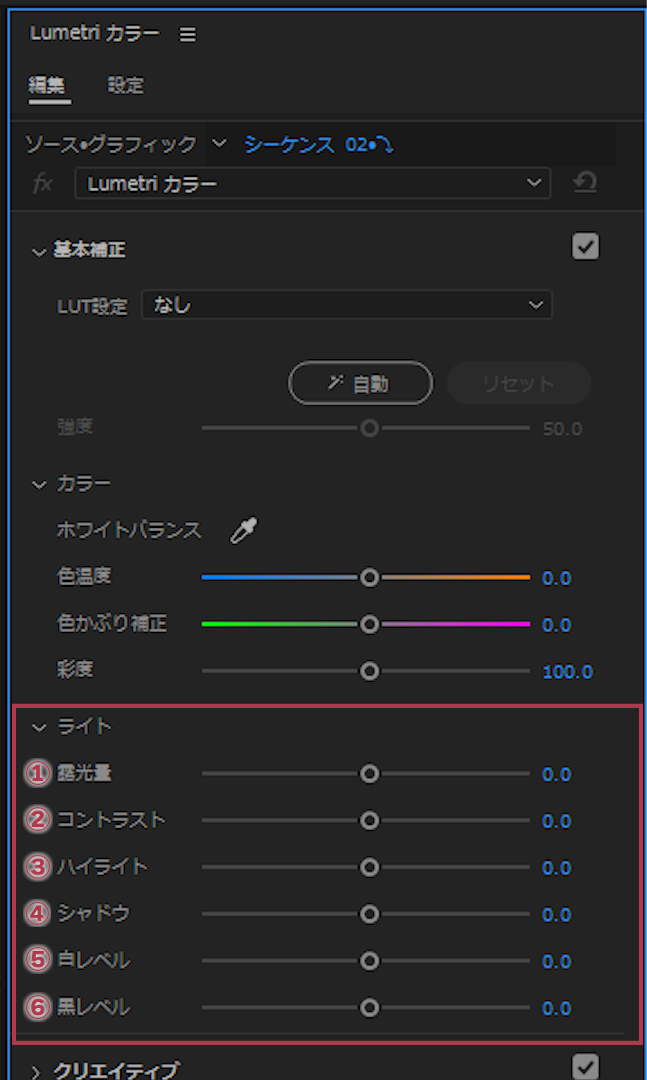
- ①露光量
-
映像全体の明るさを調整
- ②コントラスト
-
映像内の明るい領域と暗い領域の明るさの差を調整
- ③ハイライト
-
明るく写っている場所の明暗を調整
- ④シャドウ
-
暗く写っている場所の明暗を調整
- ⑤白レベル
-
映像内で最も明るい部分の明暗を調整
- ⑥黒レベル
-
映像内で最も暗い部分の明暗を調整
このスライダーを動かすことによって調整していきます。スライダーをダブルクリックすることで初期値の「0」にリセットされるので覚えておきましょう。
明るさの基準
明るさを調整するには基準が必要です。アンセル・アダムスとフレッド・アーチャーによって考案されたゾーンシステムを基準にしていきましょう。詳しくは以下の記事にまとめてあります。
輝度の調整する順番
輝度を調整するのにも順番があります。
映像の暗い部分
映像の明るい部分
映像の中間部分
この順番で調整していきます。
❶シャドウの調整
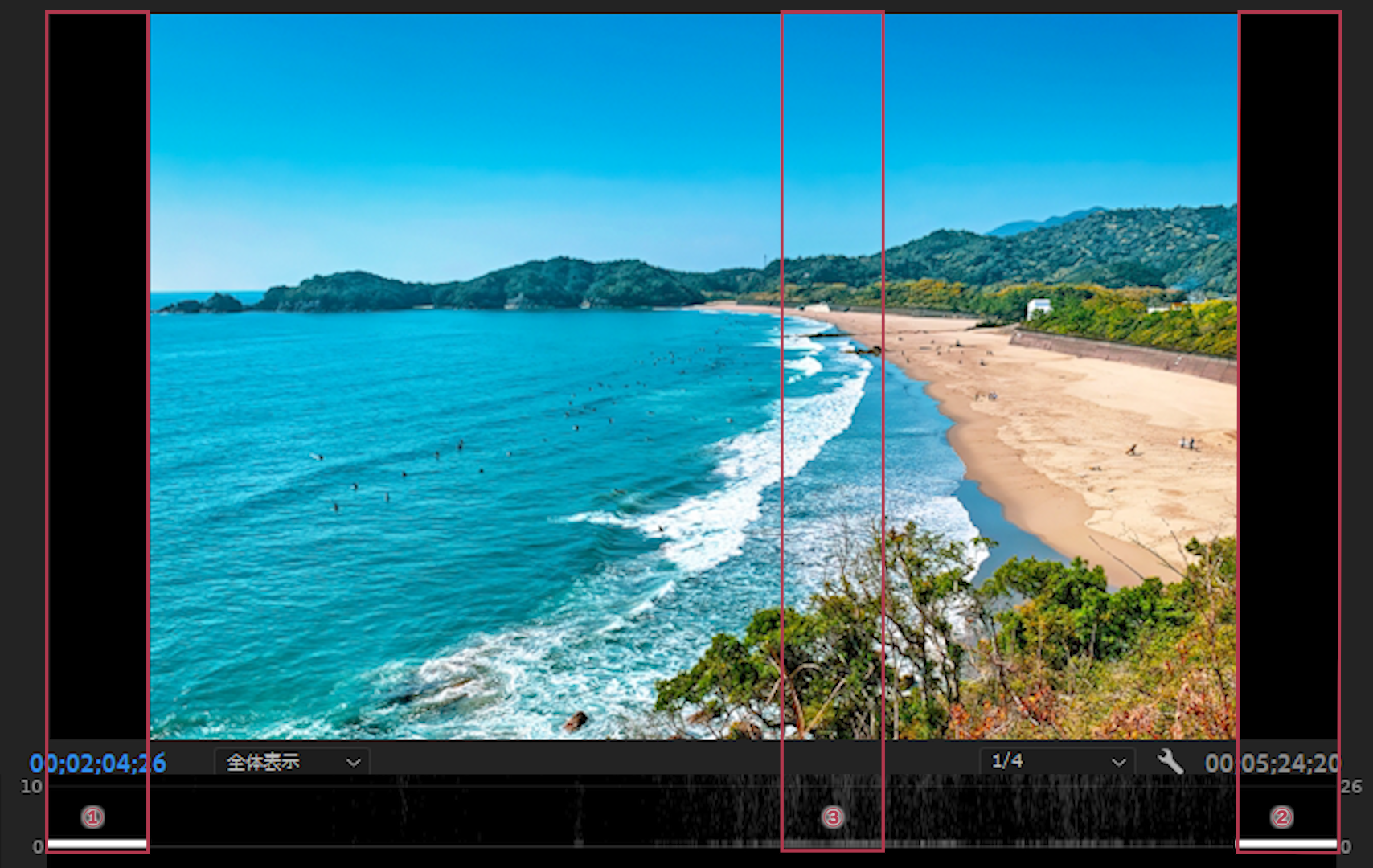
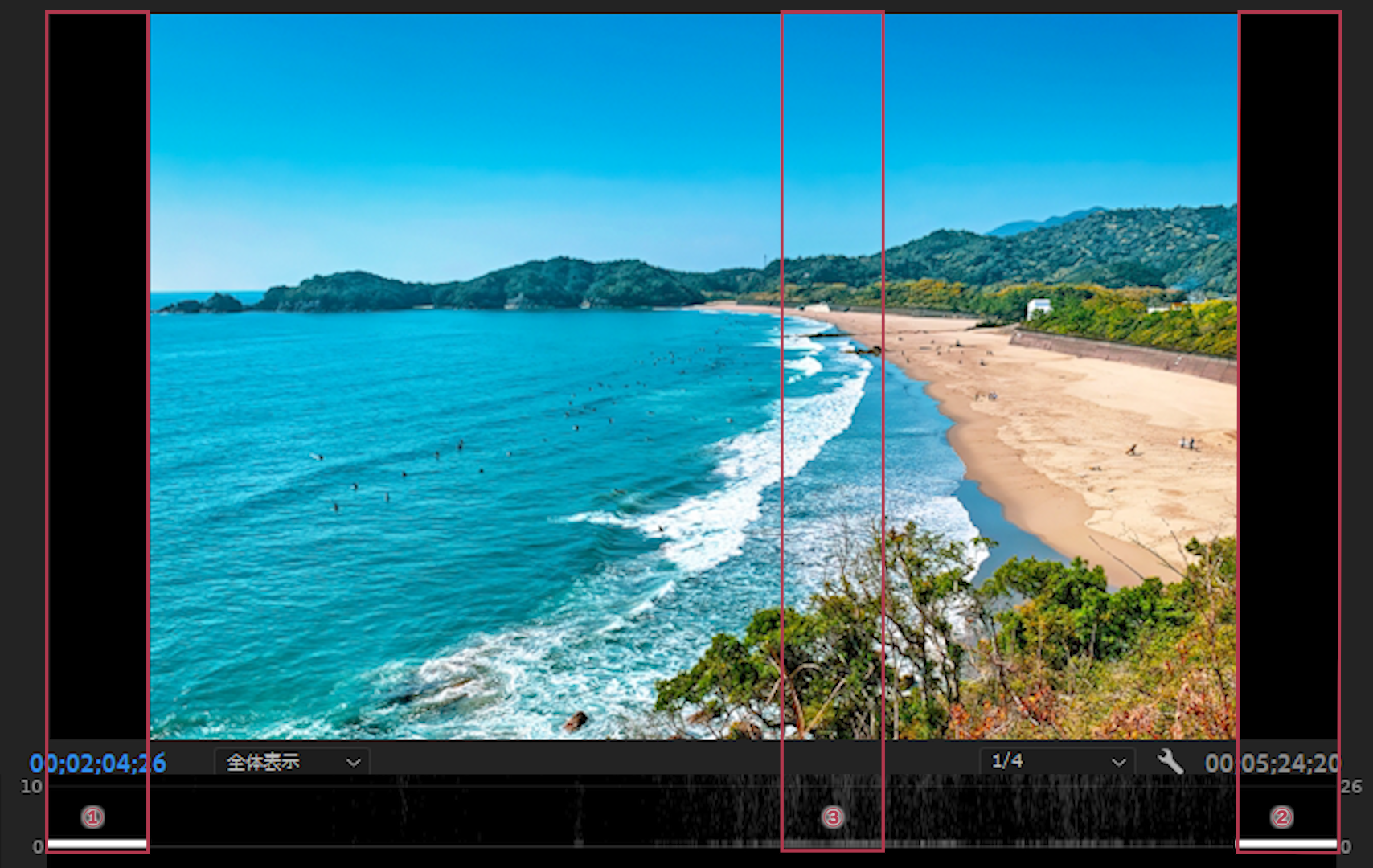
Lumetriスコープパネルの下「IRE0~10」部分とプログラムパネルを重ねてみました。これを見ると①②の部分がクロップエフェクトで黒くなっているため「0」の部分が白くなっています。次に黒い部分は③の部分ですね。この③のエリア内の黒い部分を探します。下の木陰部分に黒いところがあります。
エフェクトコントロールパネルの不透明度のマスクを使って、木陰の部分のみを表示しましょう。マスクを使ったLumetriスコープの使い方については以下の記事を参照してください。
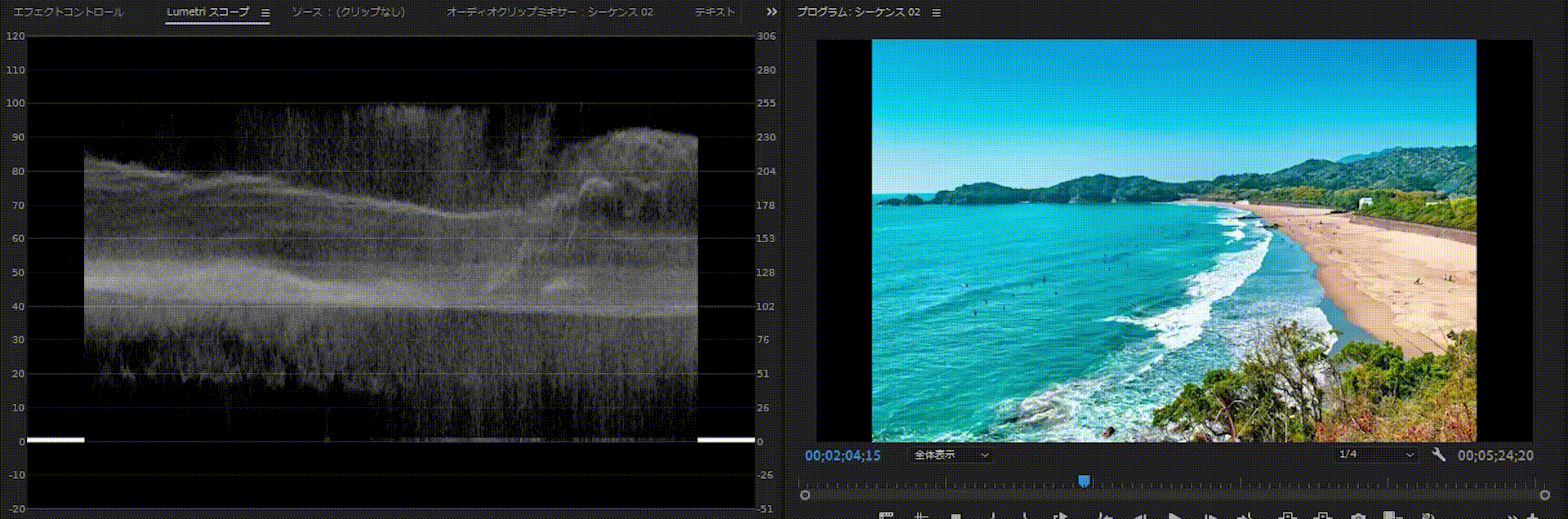
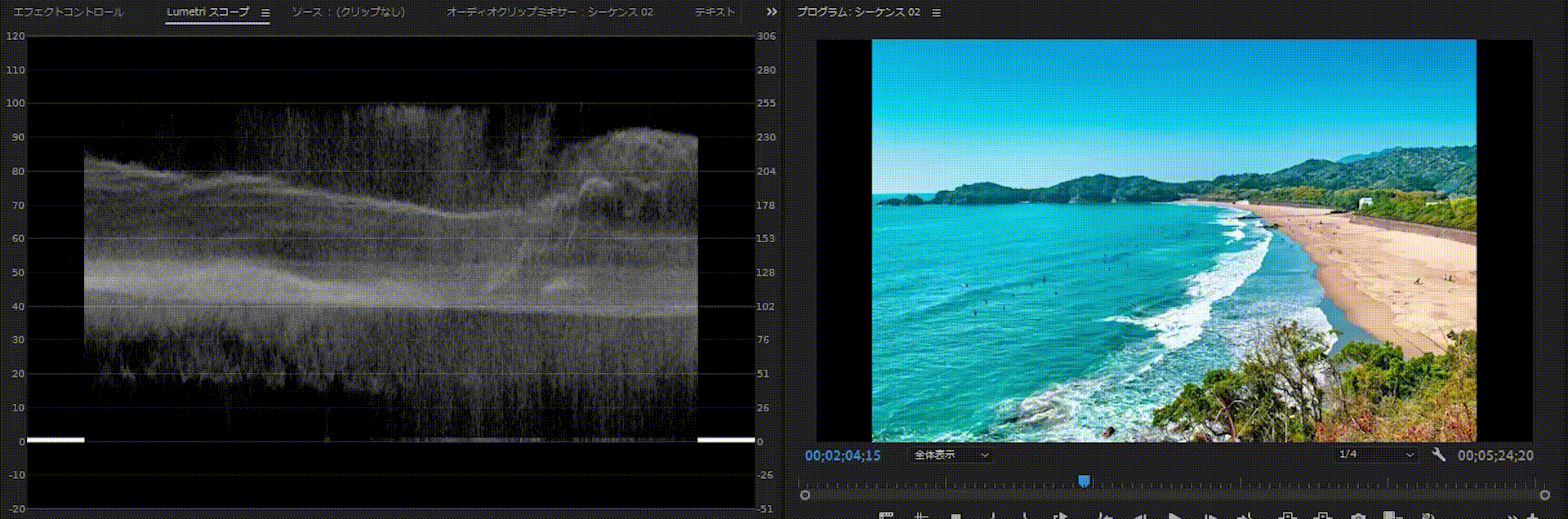
そうするとLumetriスコープパネルにマスクの部分のみの波形が表示されます。Lumetriカラーパネルの基本補正のライトの項目「④シャドウ」と「⑥黒レベル」を調整します。ここでゾーンシステムを見てどの値にするかを判断します。一番暗い影なのでIREを0~10の間になるように調整しましょう。
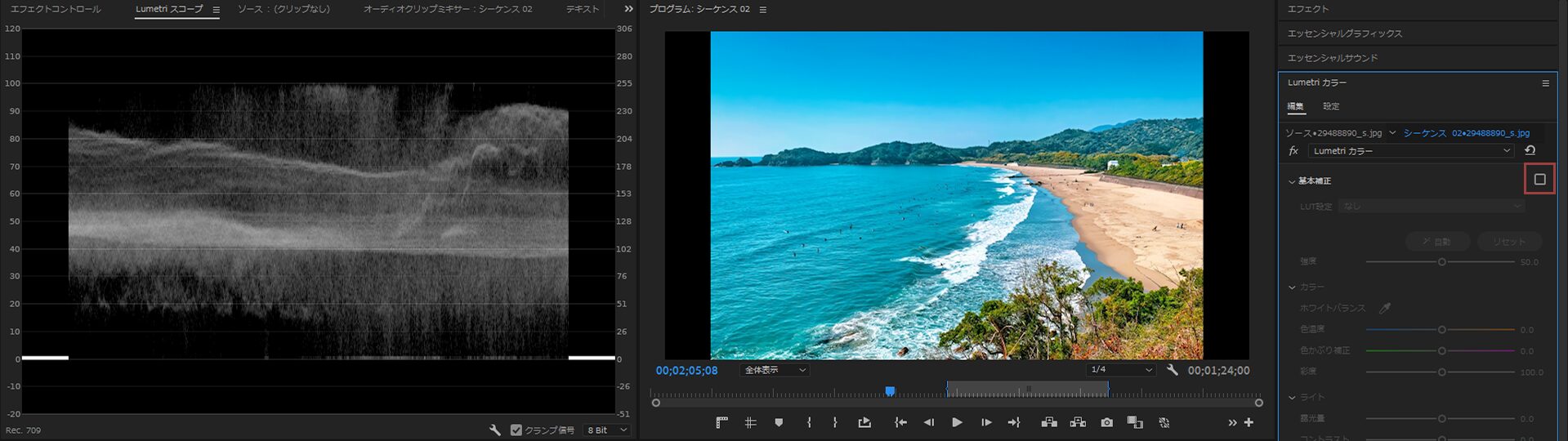
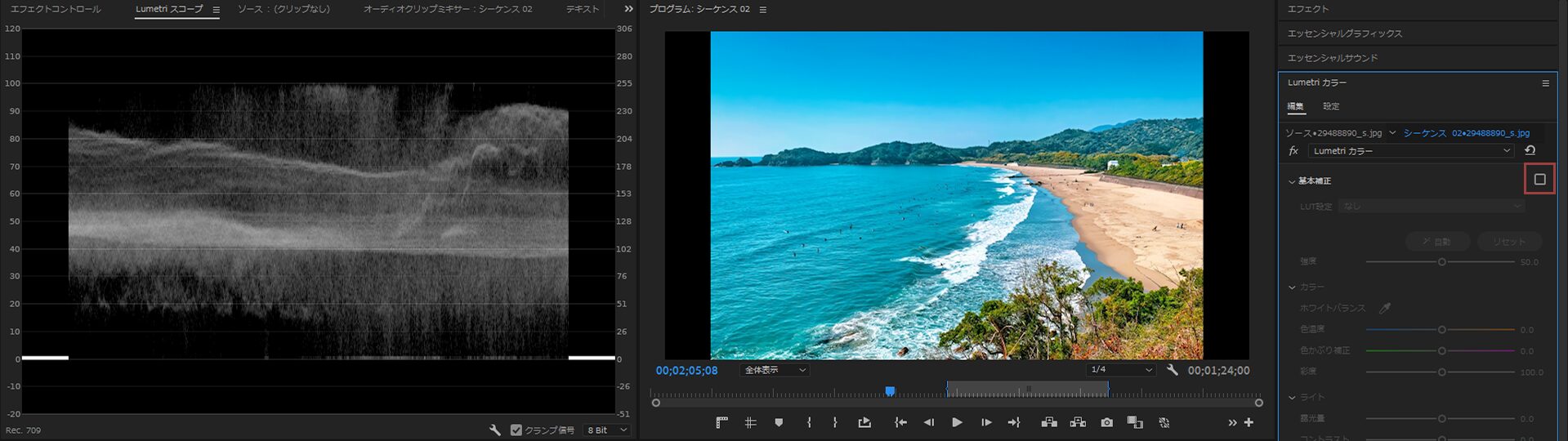
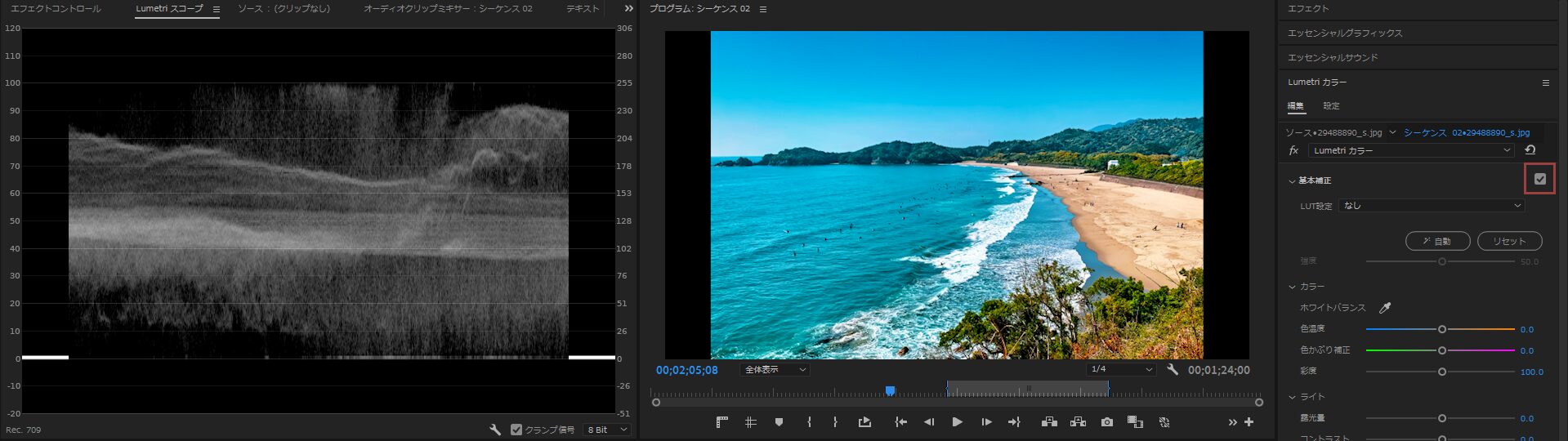
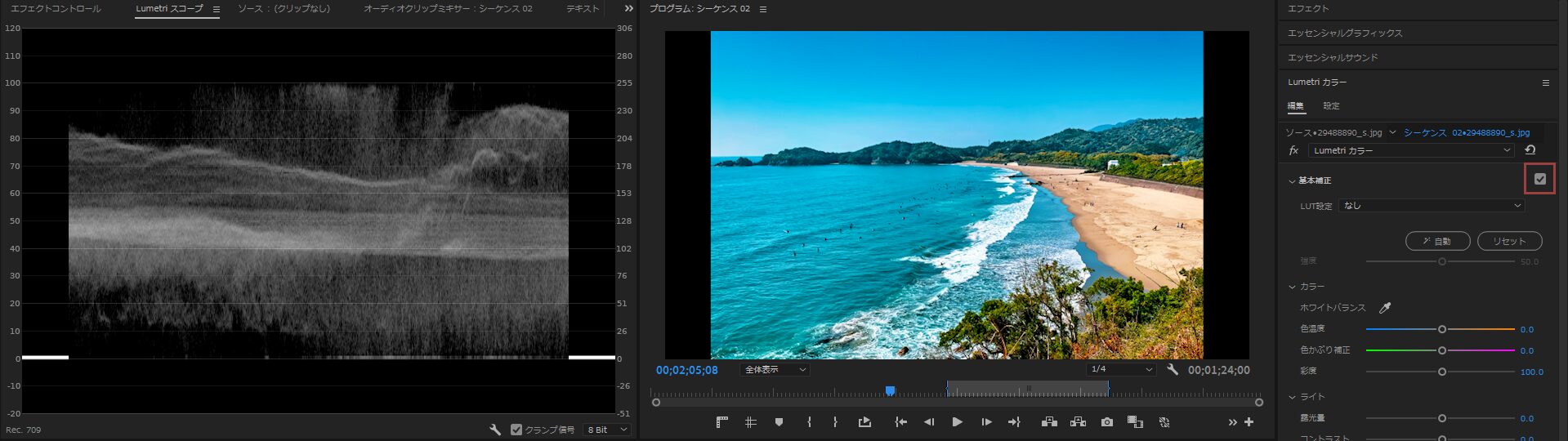
調整前と調整後の変化を見るにはLumetriカラーパネルの基本補正のチェックボタンをON/OFFすれば比較できます。
❷ハイライトの調整
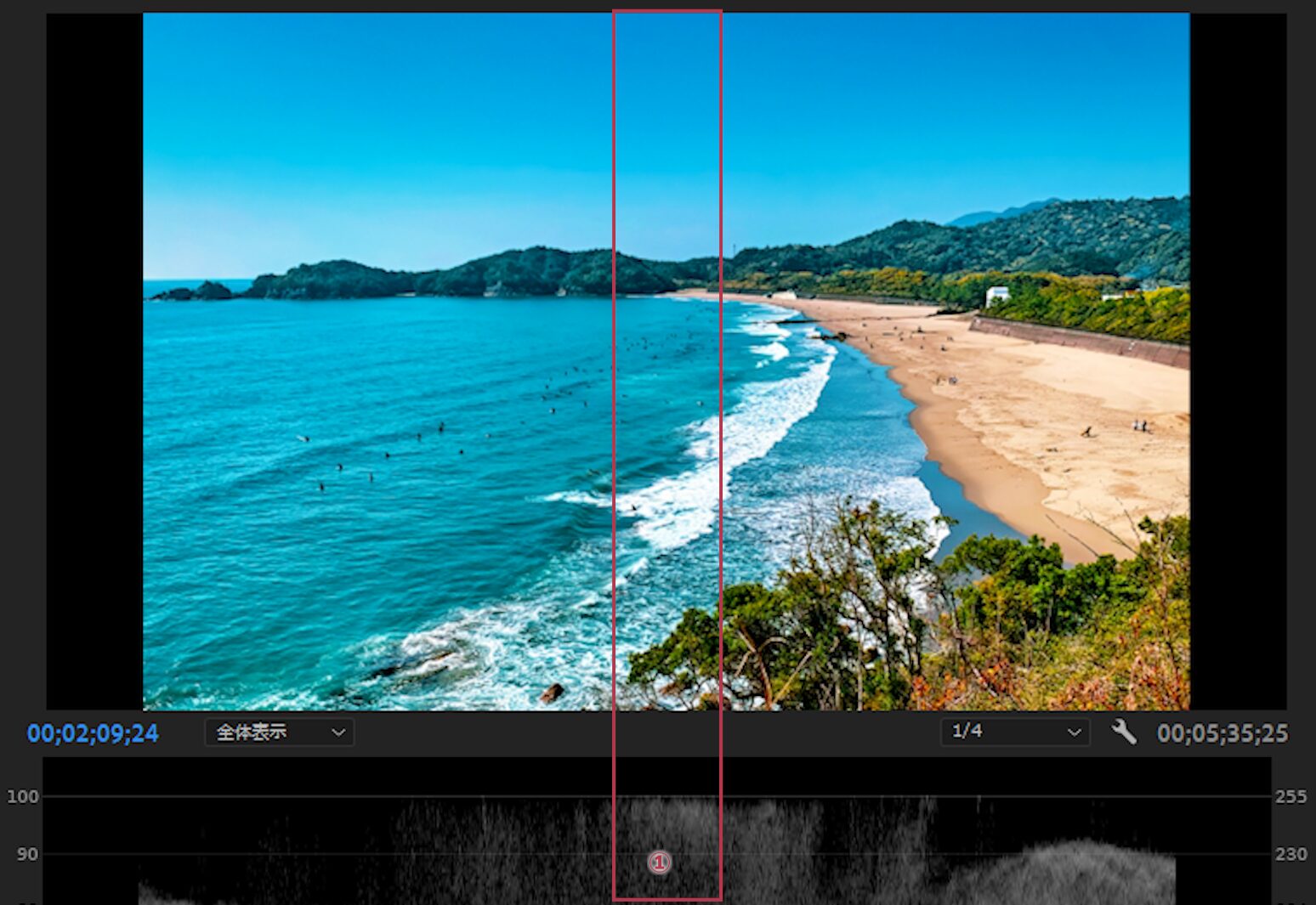
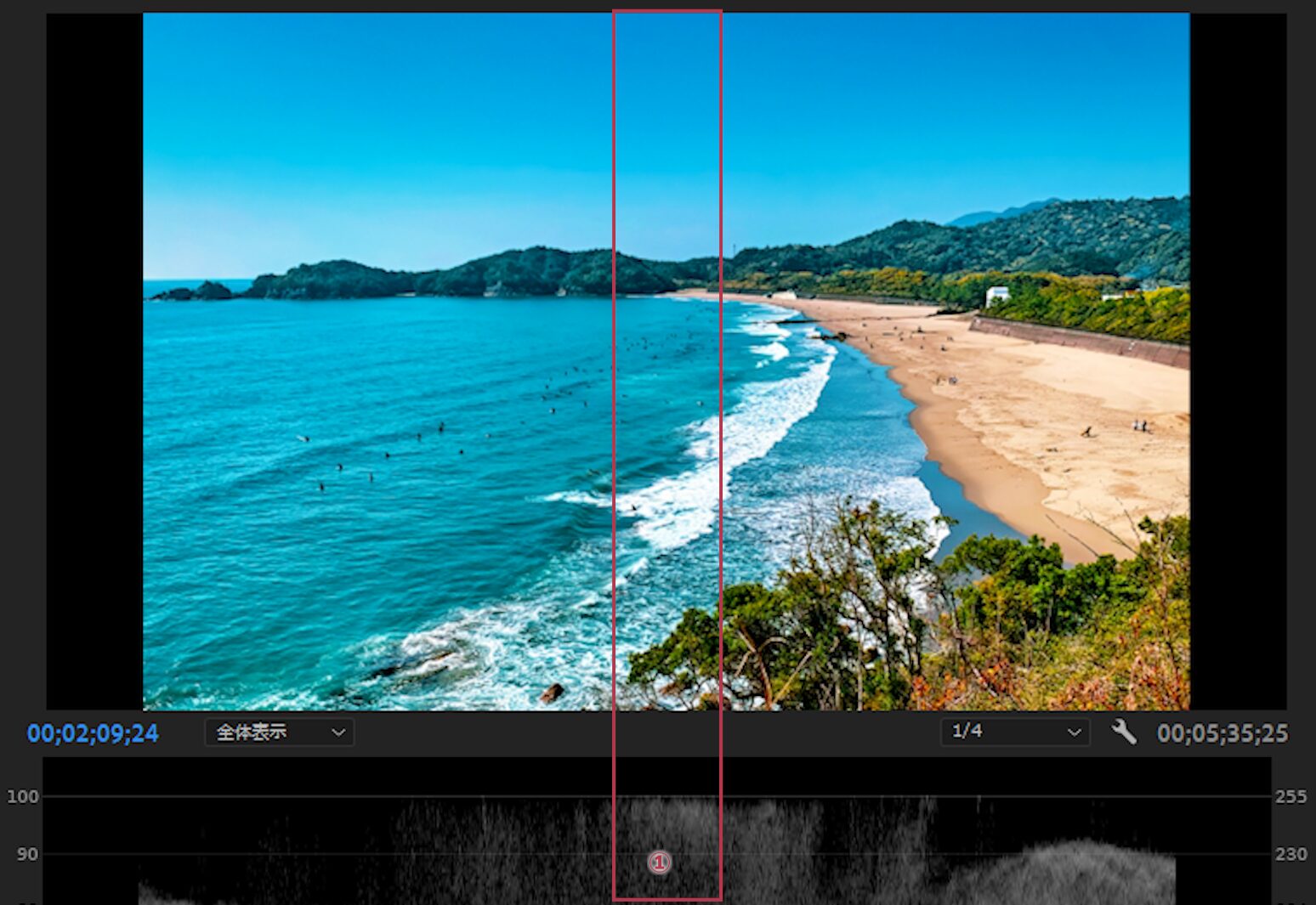
Lumetriスコープパネルの下「IRE90~100」部分とプログラムパネルを重ねてみました。これを見ると①の波の部分が最も白い部分だとわかります。
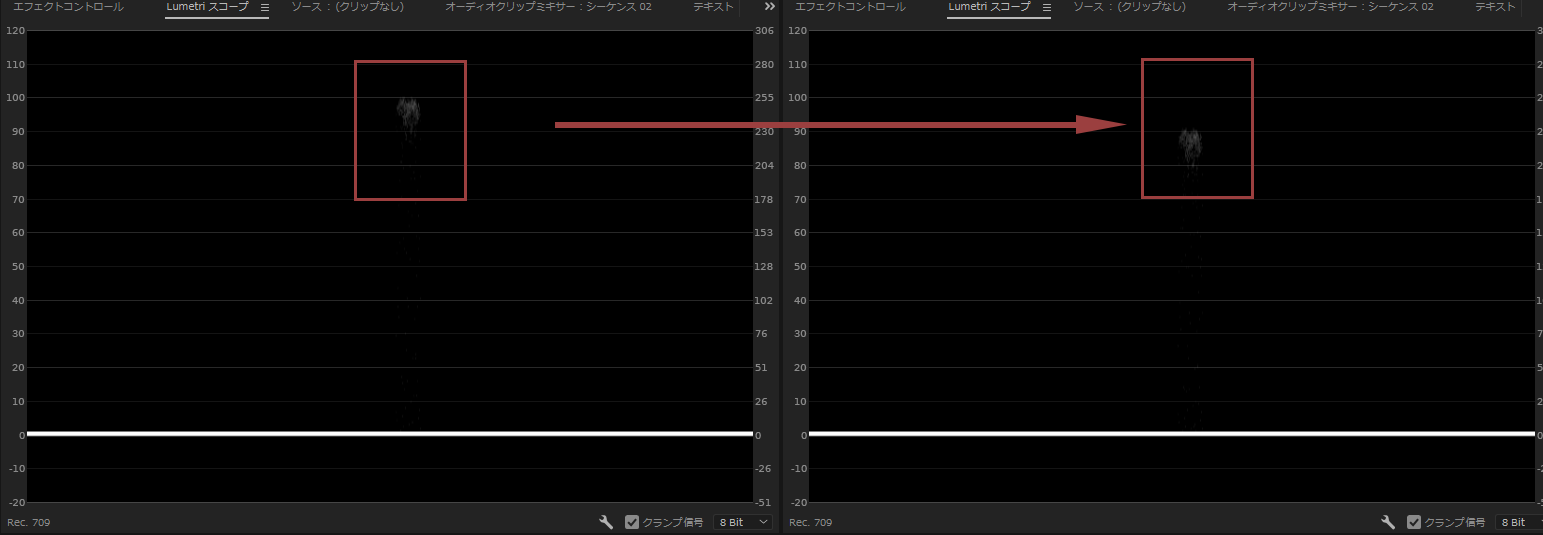
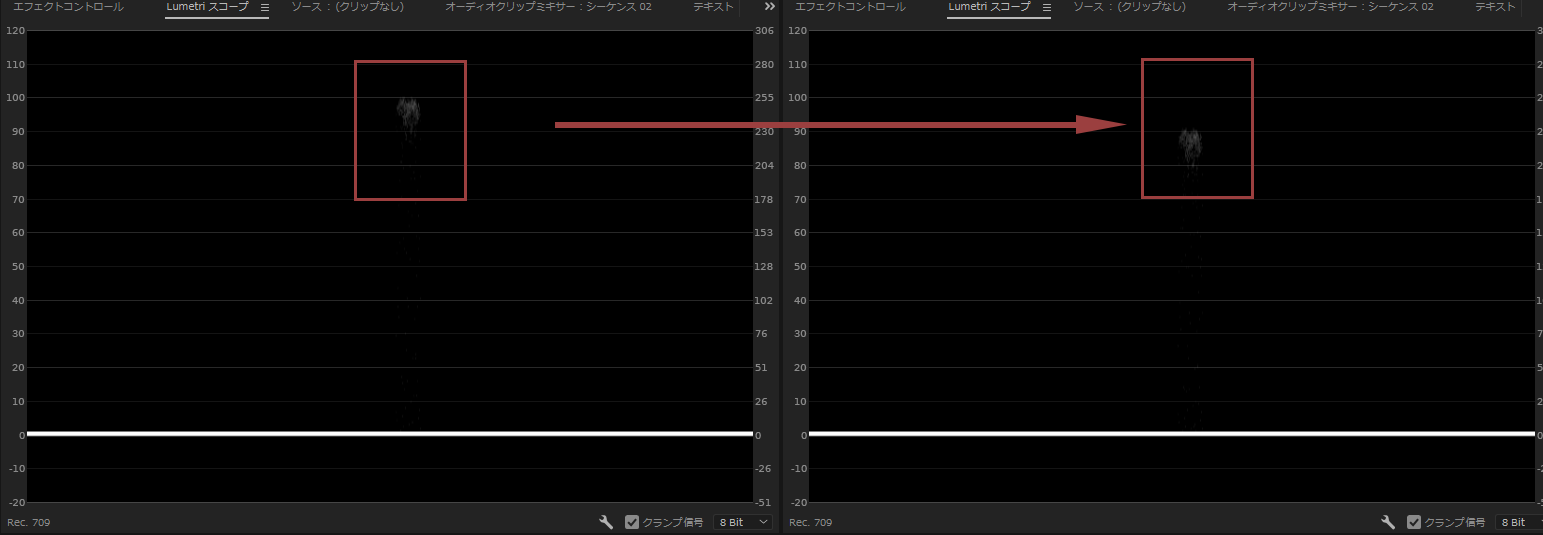
Lumetriカラーパネルの基本補正のライトの項目「③ハイライト」と「⑤白レベル」を調整します。ここでゾーンシステムを見てどの値にするかを判断します。光源ではない一番白い部分なのでIREを80~90の間になるように調整しましょう。
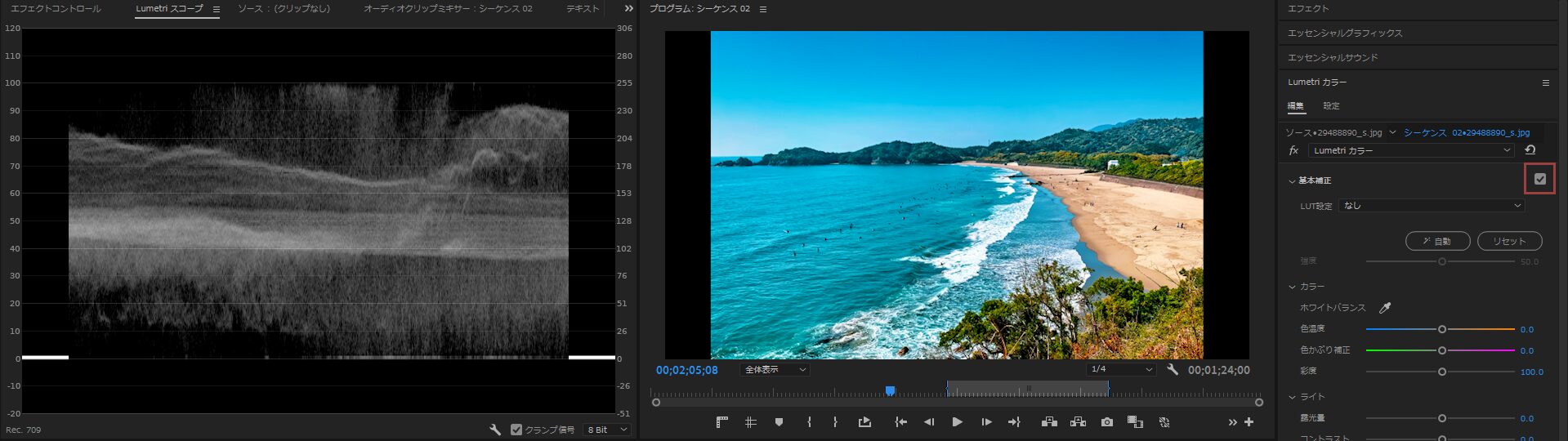
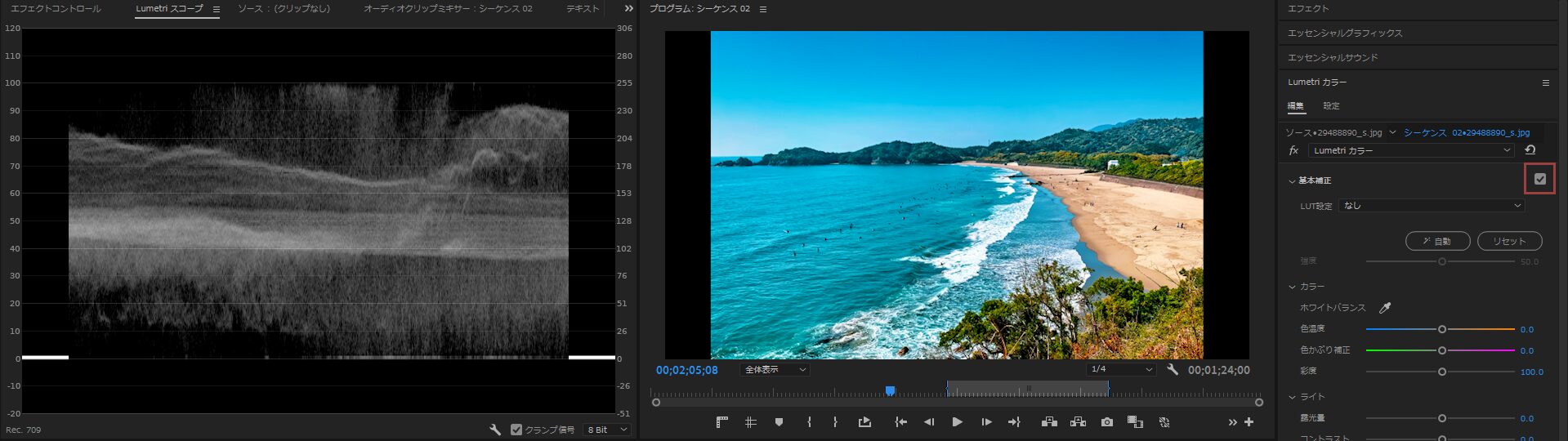
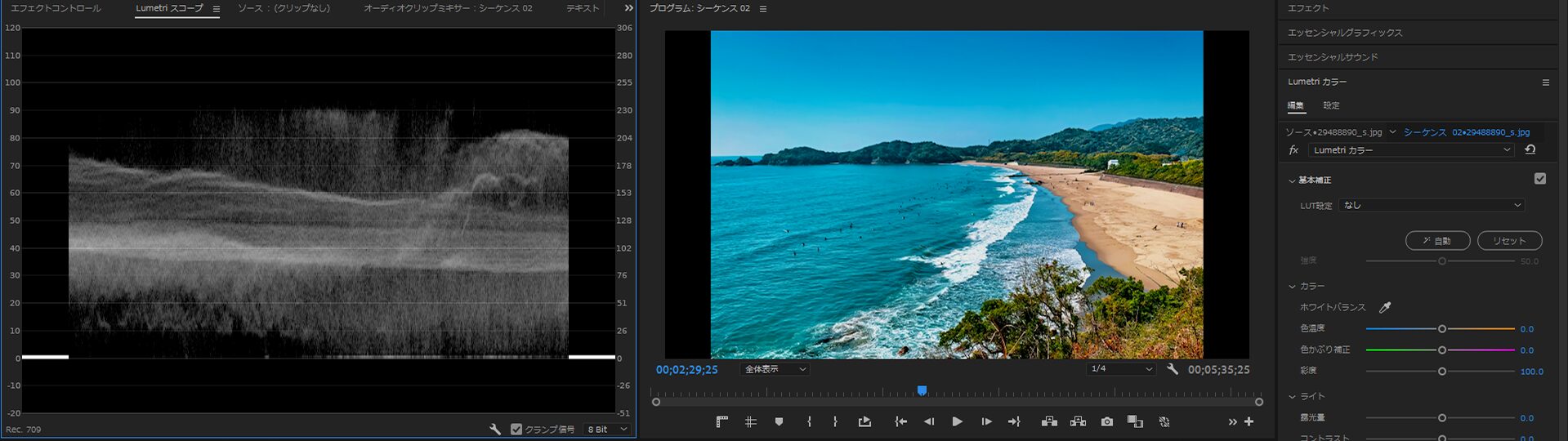
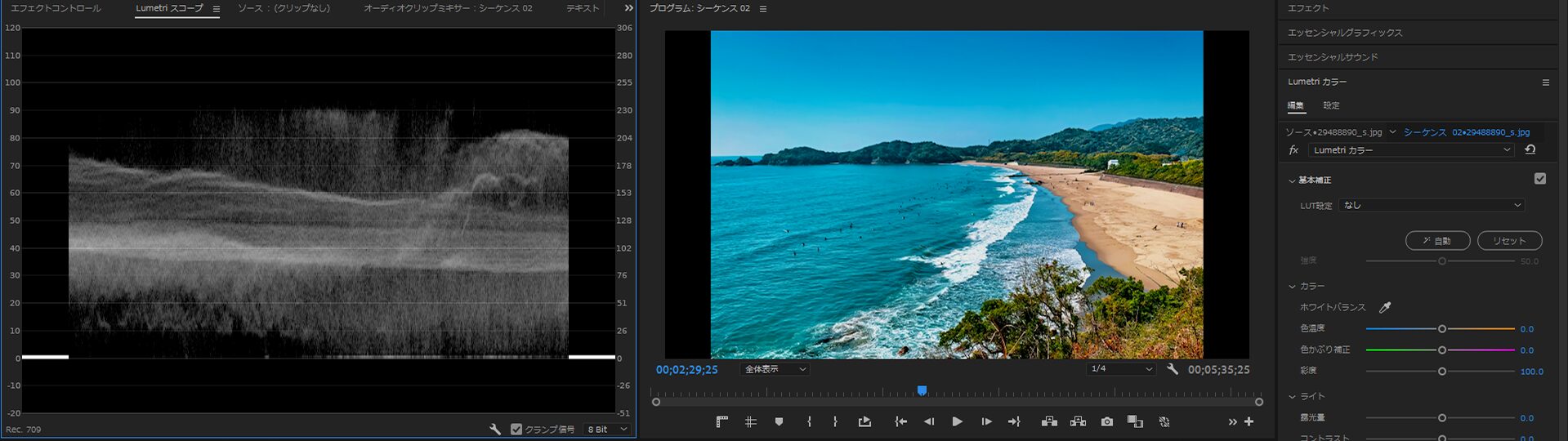
❸ミッドトーンの調整
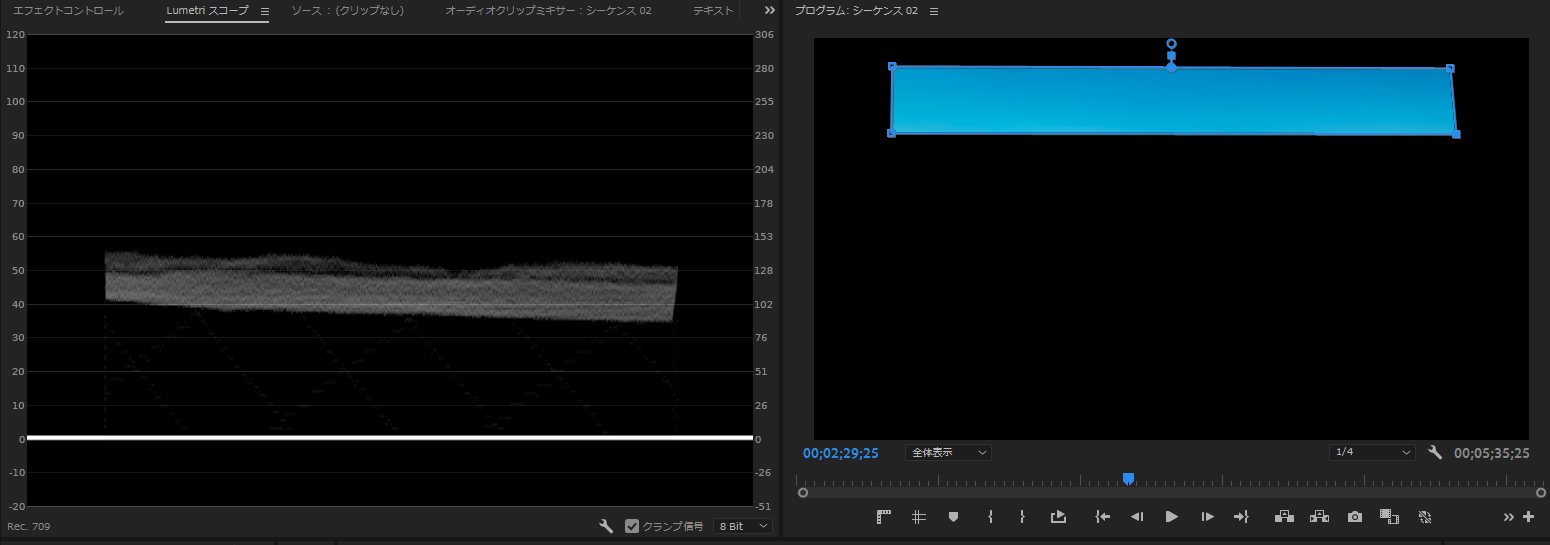
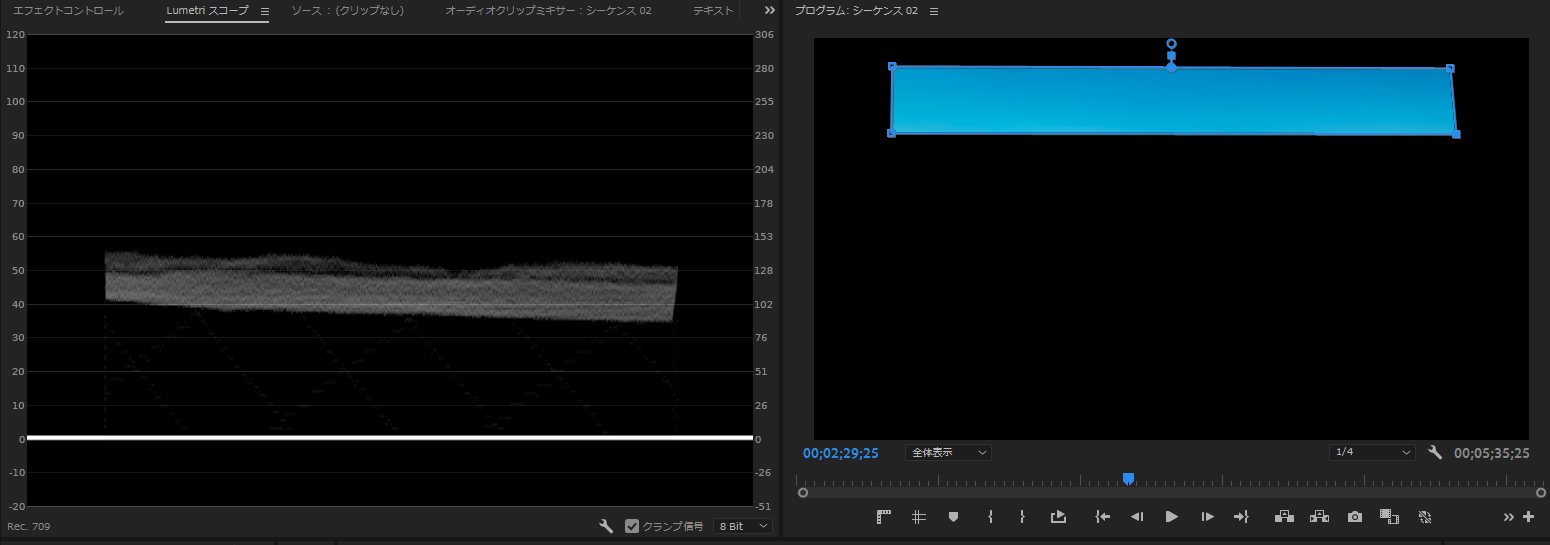
最後にミッドトーンの調整です。ゾーンシステムで「晴れた北の空」が「IRE50」となっているので今回は空の部分を調整しましょう。マスクで切り出すと「40~50」くらいに集まているのがわかります。Lumetriカラーパネルの基本補正のライトの項目「①露光量」と「②コントラスト」を調整します。
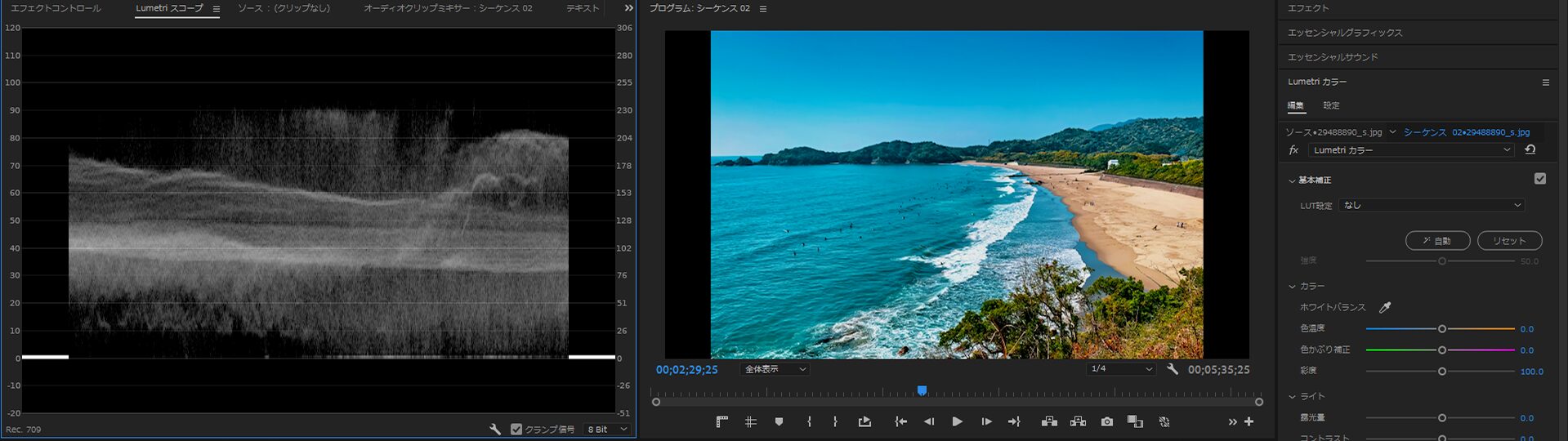
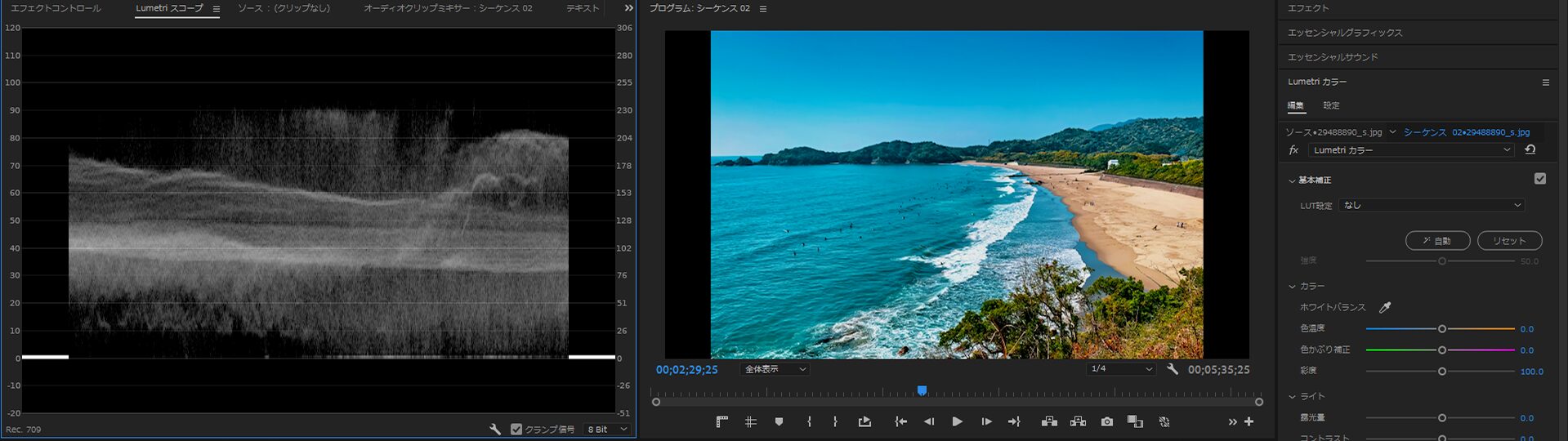
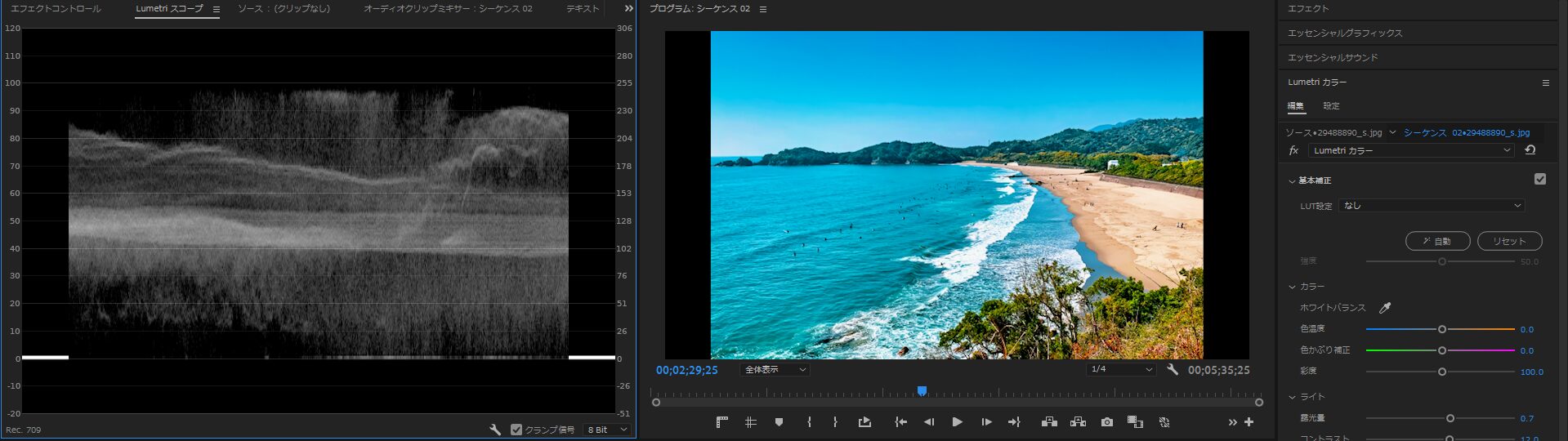
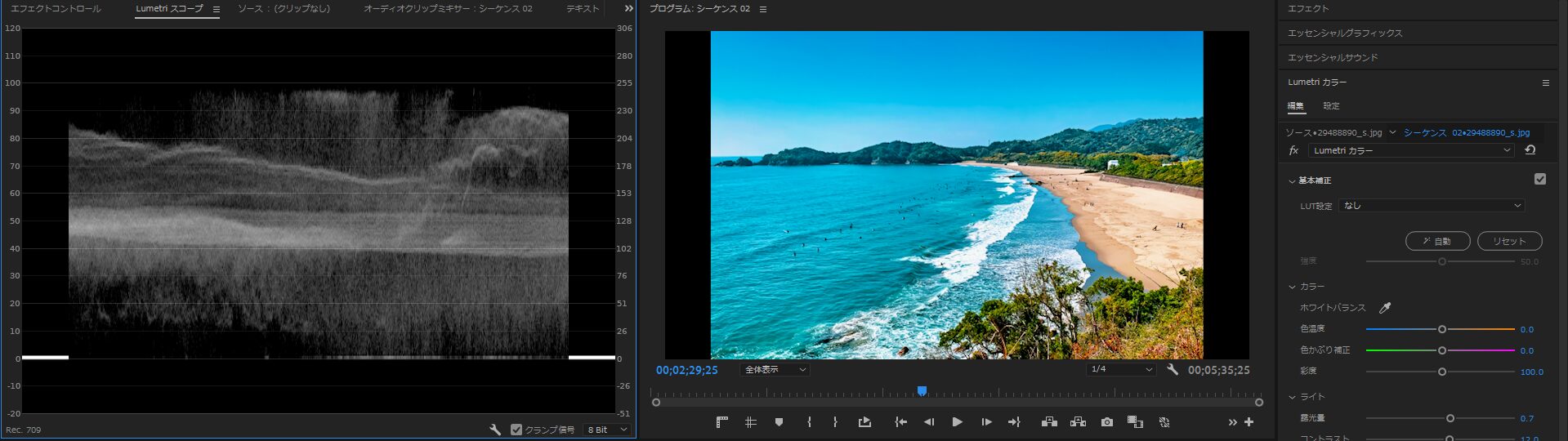
これで輝度の調整は終了です。




調整前と後の画像を比較すると一目瞭然で画像が引き締まったのがわかります見やすくなったと思います。
RGBの調整
輝度の調整が終わればRGBのカラーの調整を行いましょう。照明の加減でホワイトバランスがよく崩れます。なので光の影響を受けやすいハイライト側の白い部分の方が修正しやすいです。白色の部分をマスクします。
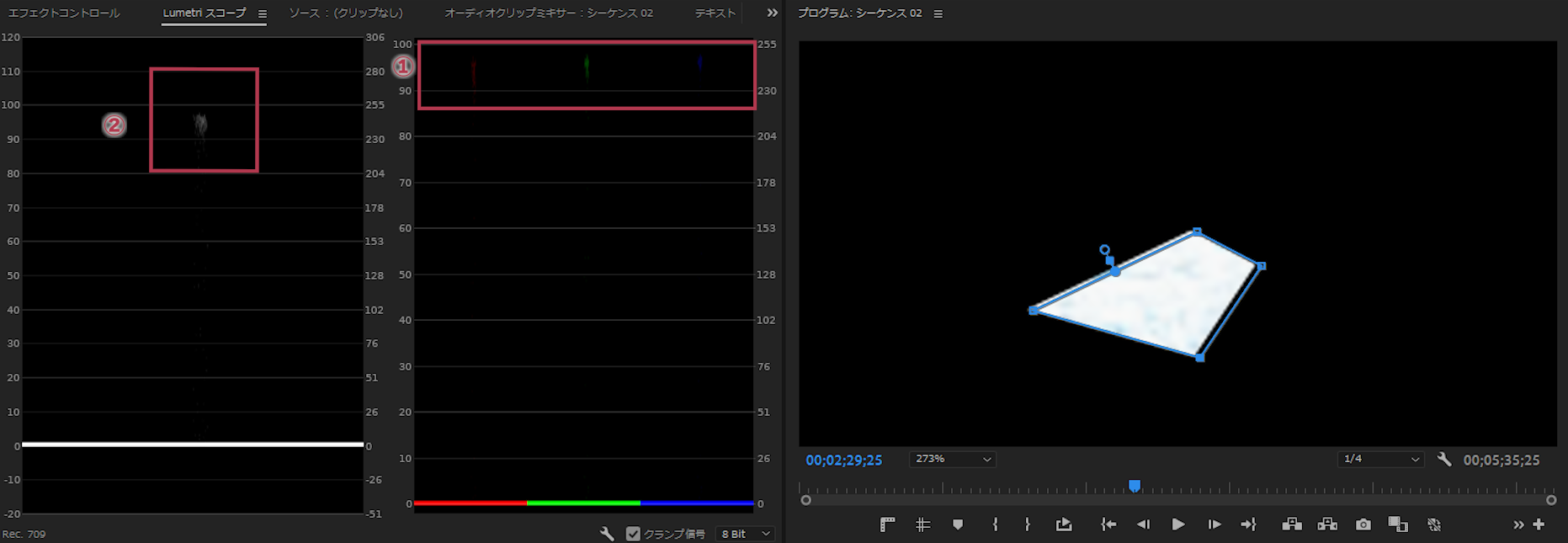
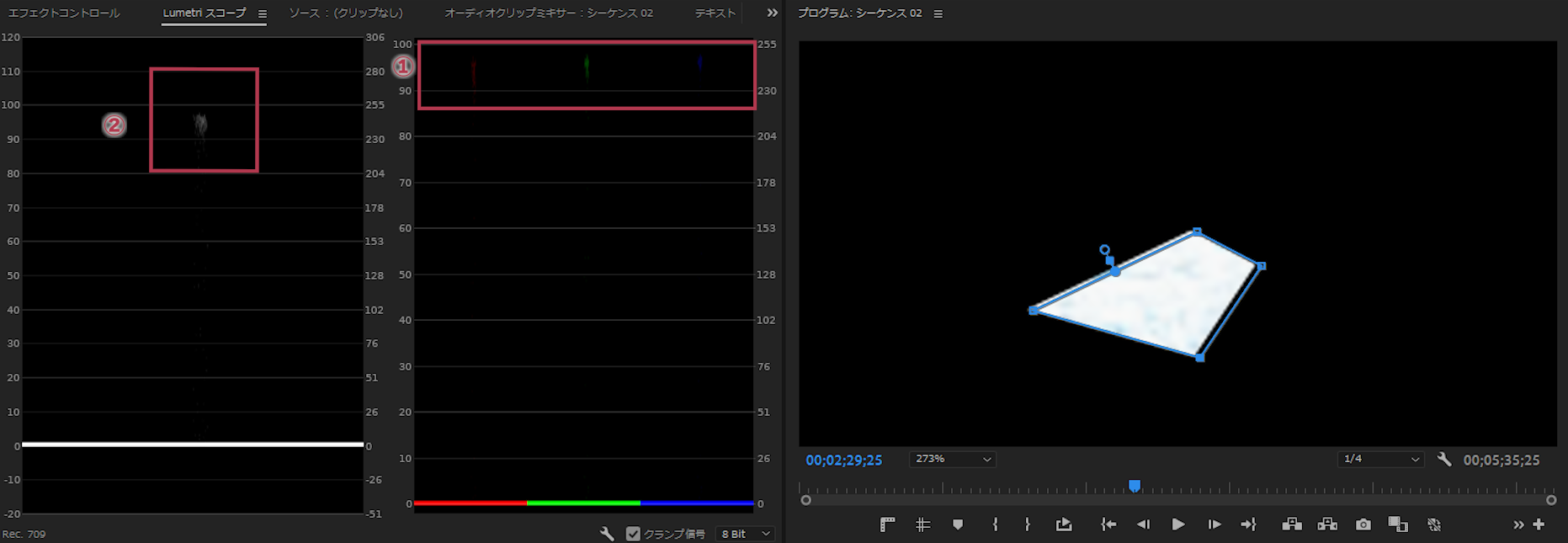
①のスコープ(RGB)のところに赤・緑・青の波形が表示されます。この高さを同じになるようにLumetriカラーパネルのカラーの部分を調整します。カラーの部分を変更すると、②の輝度の波形が動く時があります。その時はライトの項目「ハイライト」と「白レベル」で再度調整してください。
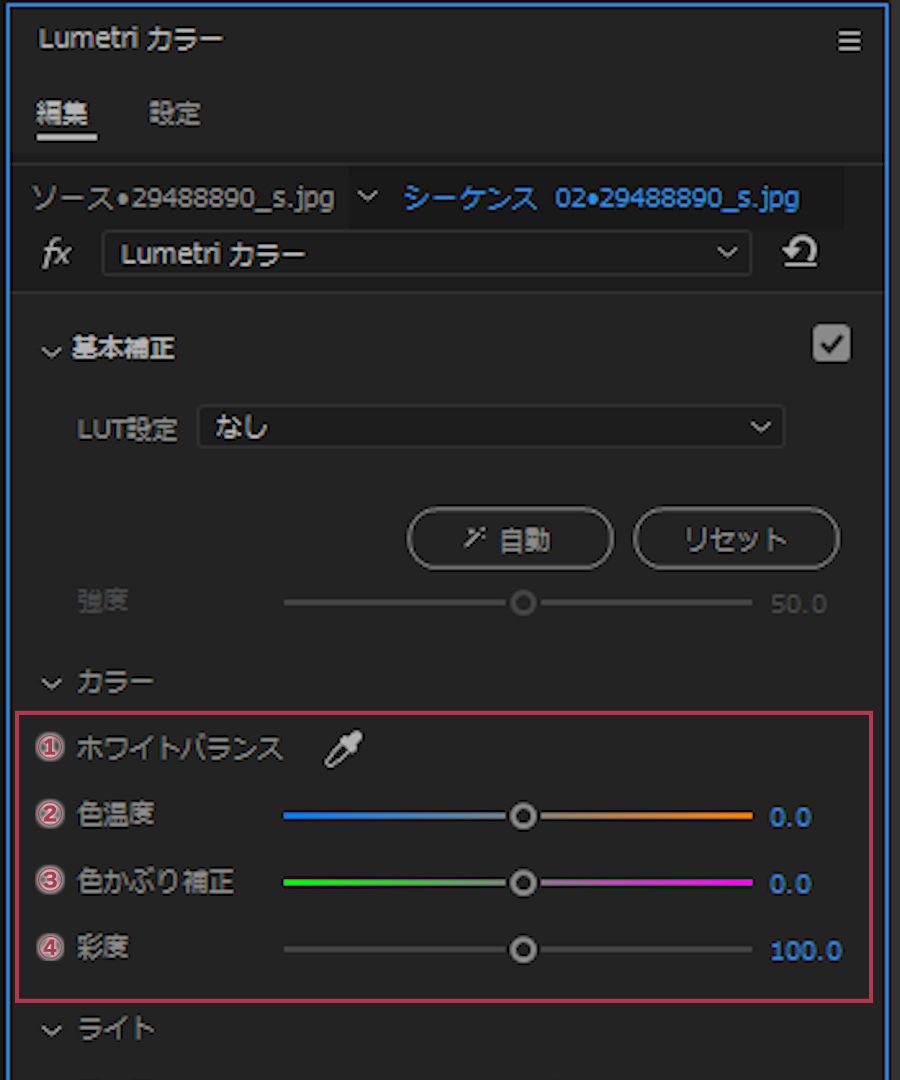
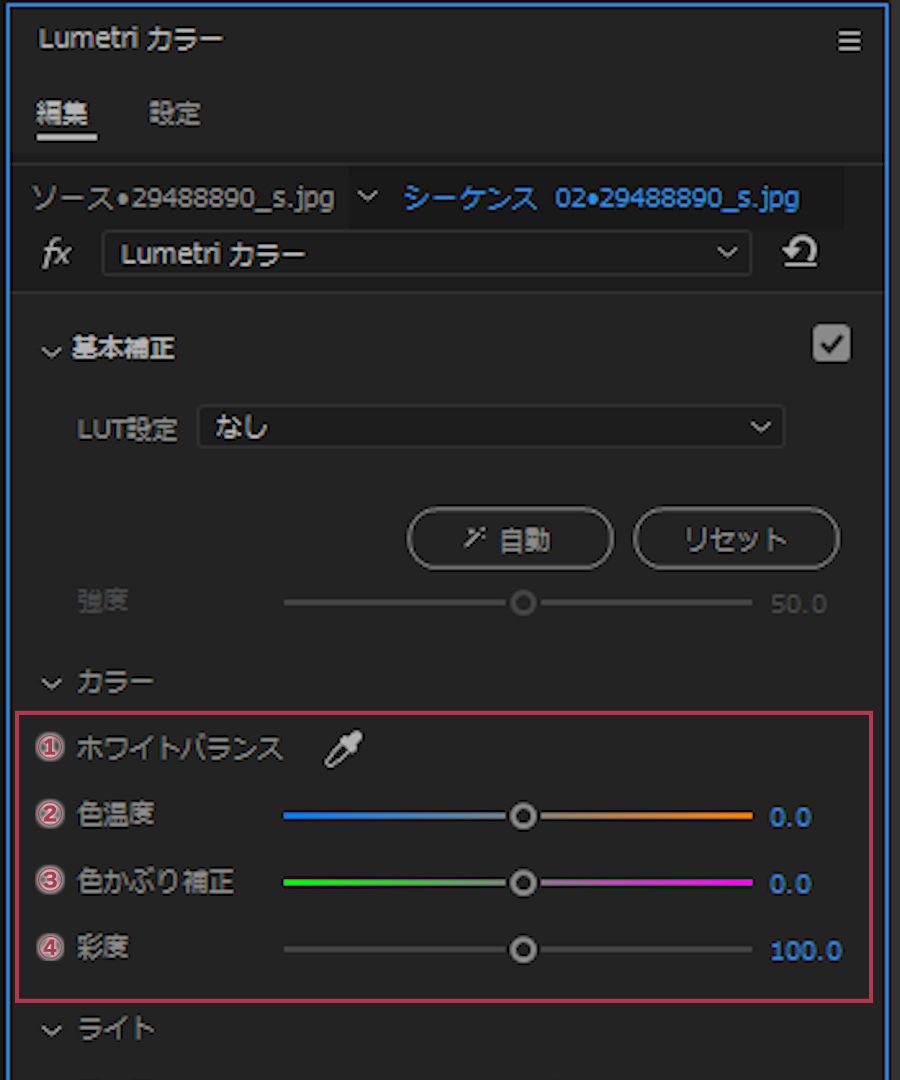
- ①ホワイトバランス
-
指定した色を白く見せるための色のバランスを自動で調整します。
- ②色温度
-
暖色(橙)と寒色(青)を調整します。
- ③色かぶり補正
-
特定の色が強すぎる場合に、その色を押さえて自然にみせます。
- ④彩度
-
色の鮮やかさを調整します。
Lumetriカラーパネルで調整する項目は「②色温度」と「③色かぶり補正」です。色温度を左に動かすと青くなり、右に動かすとオレンジ色になります。また、色かぶり補正を左に動かすと緑色になり、右に動かすとマゼンタ色になります。
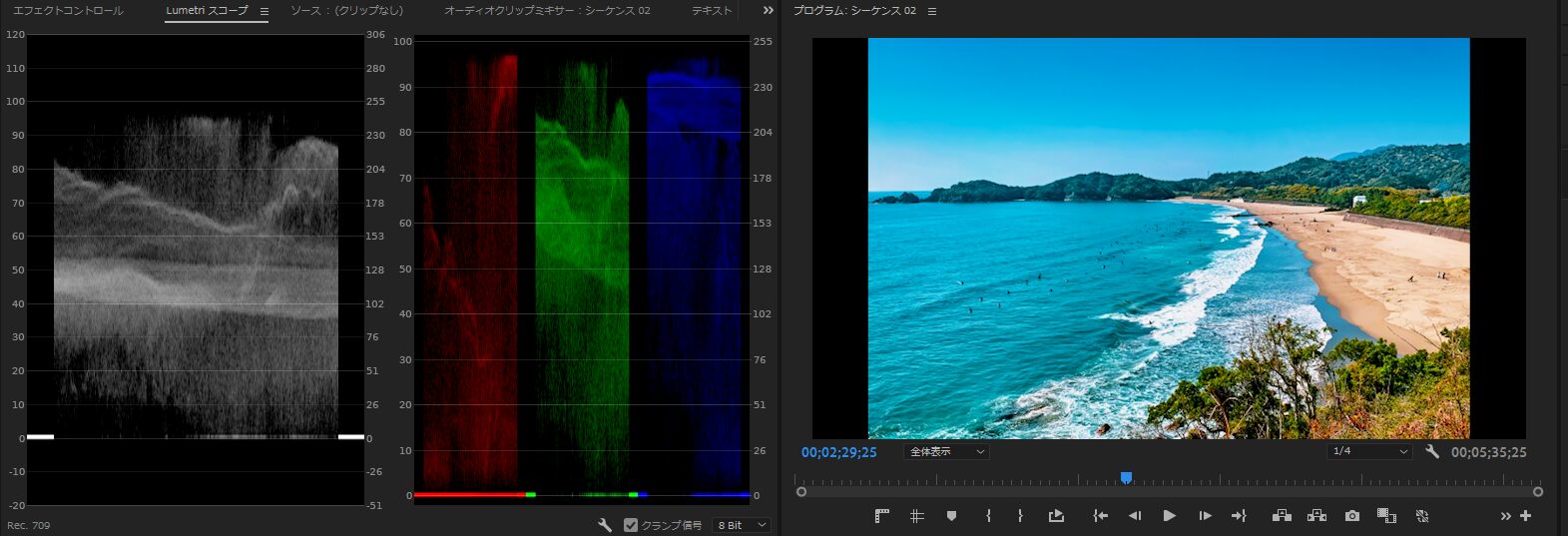
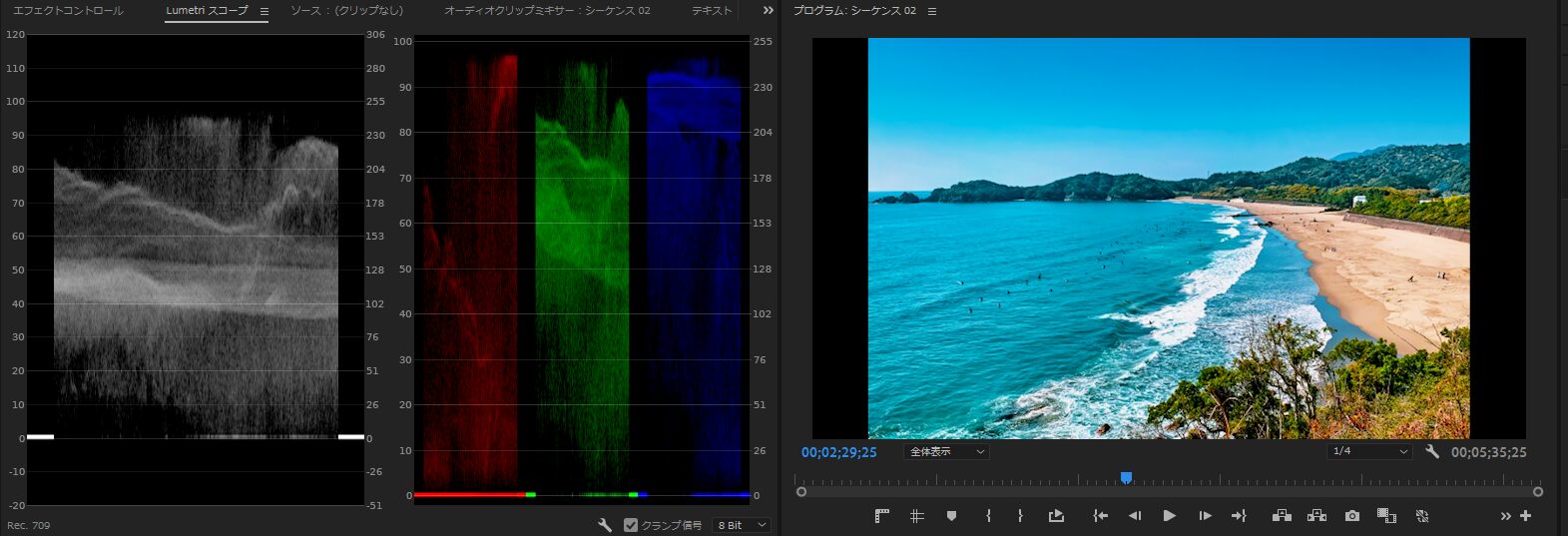
これで基本補正ツールを使った色調補正は終了です。
まとめ
以上が、Adobe Premiere Proにおける基本補正ツールを使った色調補正方法です。カラー調整の基本から具体的なテクニックまで解説しました。ルメトリスコープとルメトリカラーパネルを連携させ、適切にモニタリングと調整を行えば、誰でもプロ級の仕上がりが期待できます。本記事のコツを実践すれば、あなたの動画制作は確実にステップアップするはずです。




