 Qさん
Qさんプライマリーコレクションができたので次はセカンダリーコレクションですね。



いえ、まだまだプライマリーコレクションの方法があります。
前回の講座では基本補正ツールをを使ったプライマリーコレクションの方法をまとめました。ですが、Lumetriカラーパネルにはまだまだたくさんの機能があります。今回の講座では「カーブ」と「カラーホイール」の使い方を紹介します。そして、複数のカラー補正方法を習得した人がおちいってしまうLumetriカラーの適用順序を説明していきます。本記事では、前回の講座の内容としていることは同じですが、使うツールが違います。それぞれ一長一短があるのでその時の動画素材にあったツールを使えるようになりましょう。
- Lumetriカラーのカーブツールを使った色の調整ができる
- Lumetriカラーカラーホイールツールを使った色の調整ができる
- Lumetriカラーの効果の適用順序がわかる
RGBカーブツール
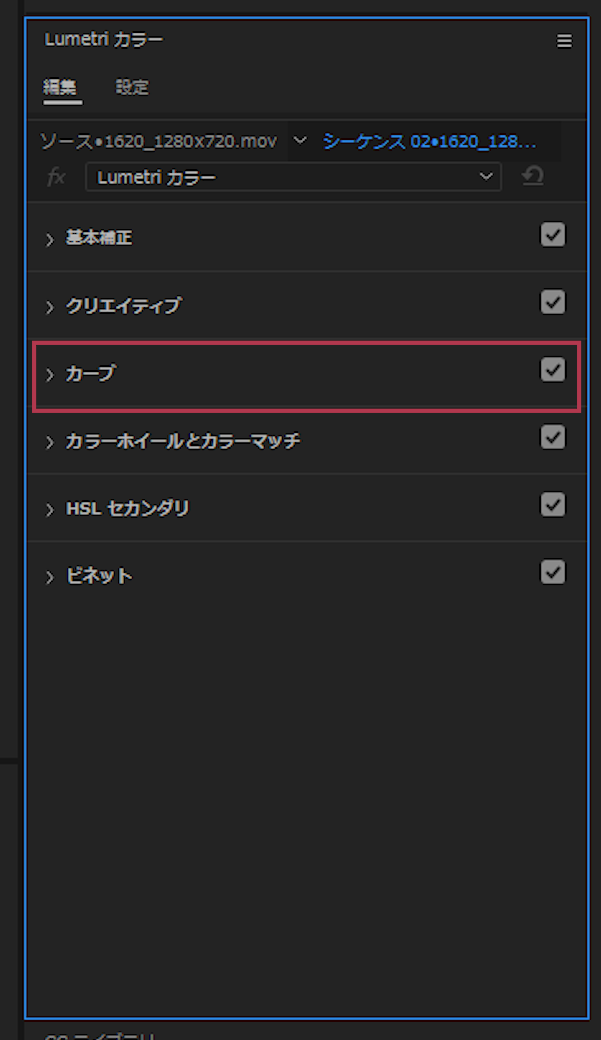
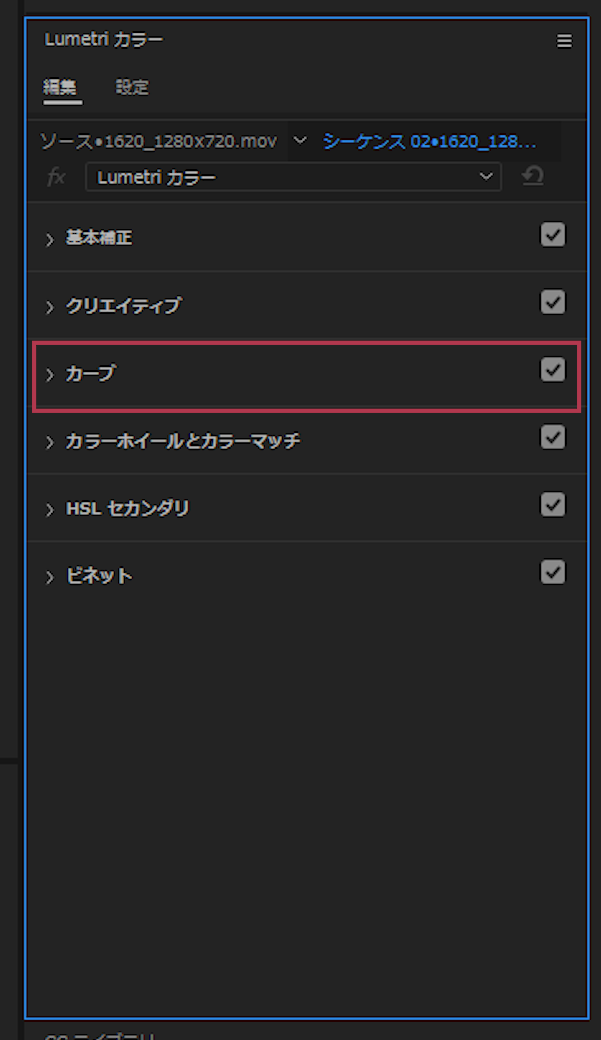
Lumetriカラーパネルの上から3つ目の「カーブ」の項目になります。
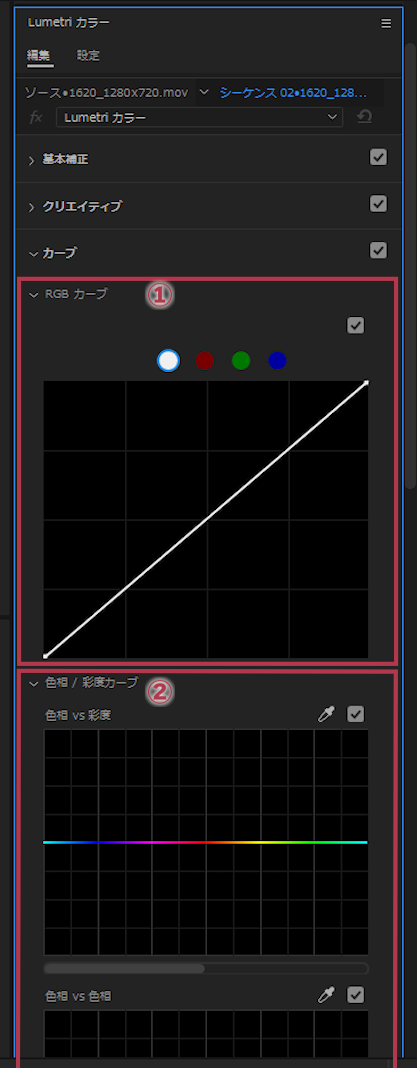
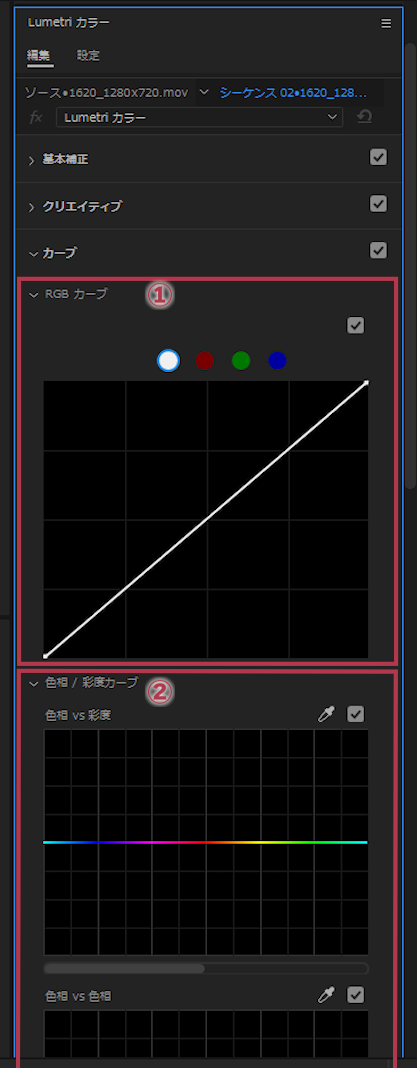
- RGBカーブ
- 色相/彩度カーブ
二種類の設定項目があります。今回使うのは①のRGBカーブです。
RGBカーブの基本操作
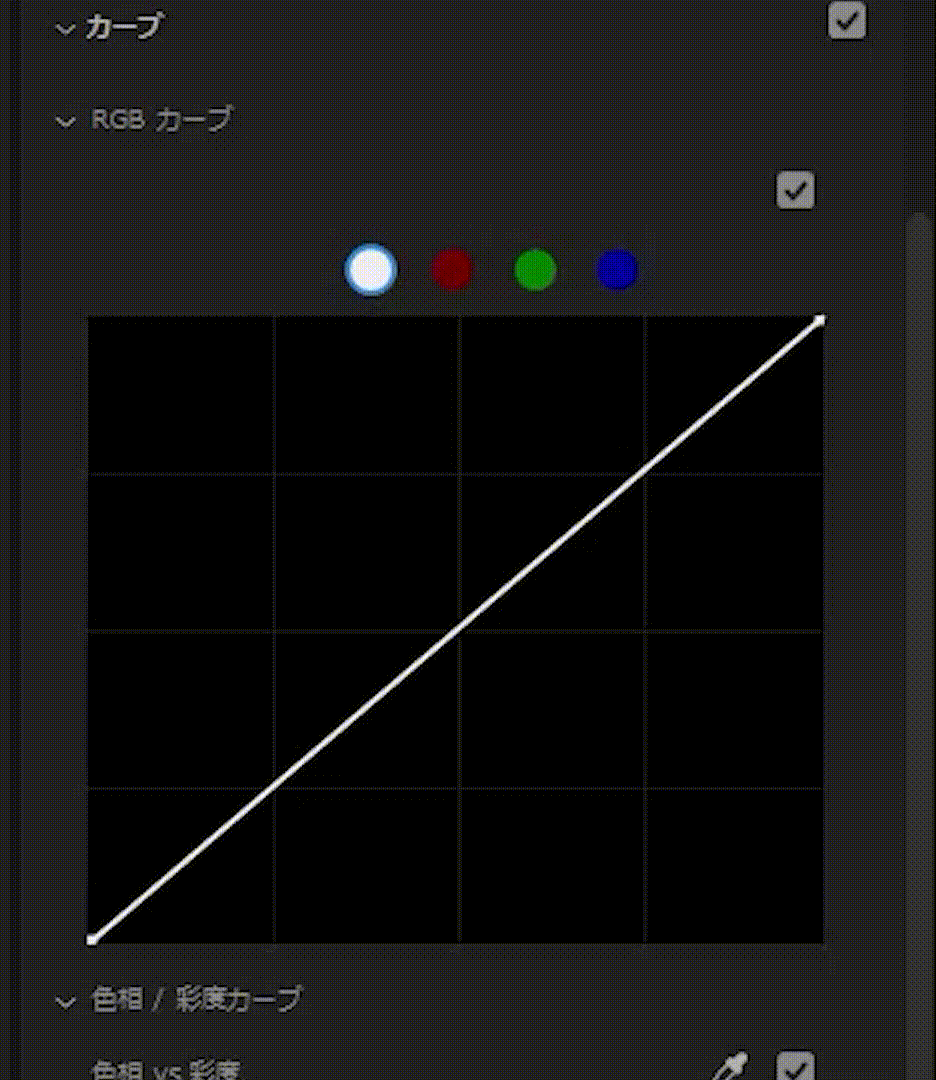
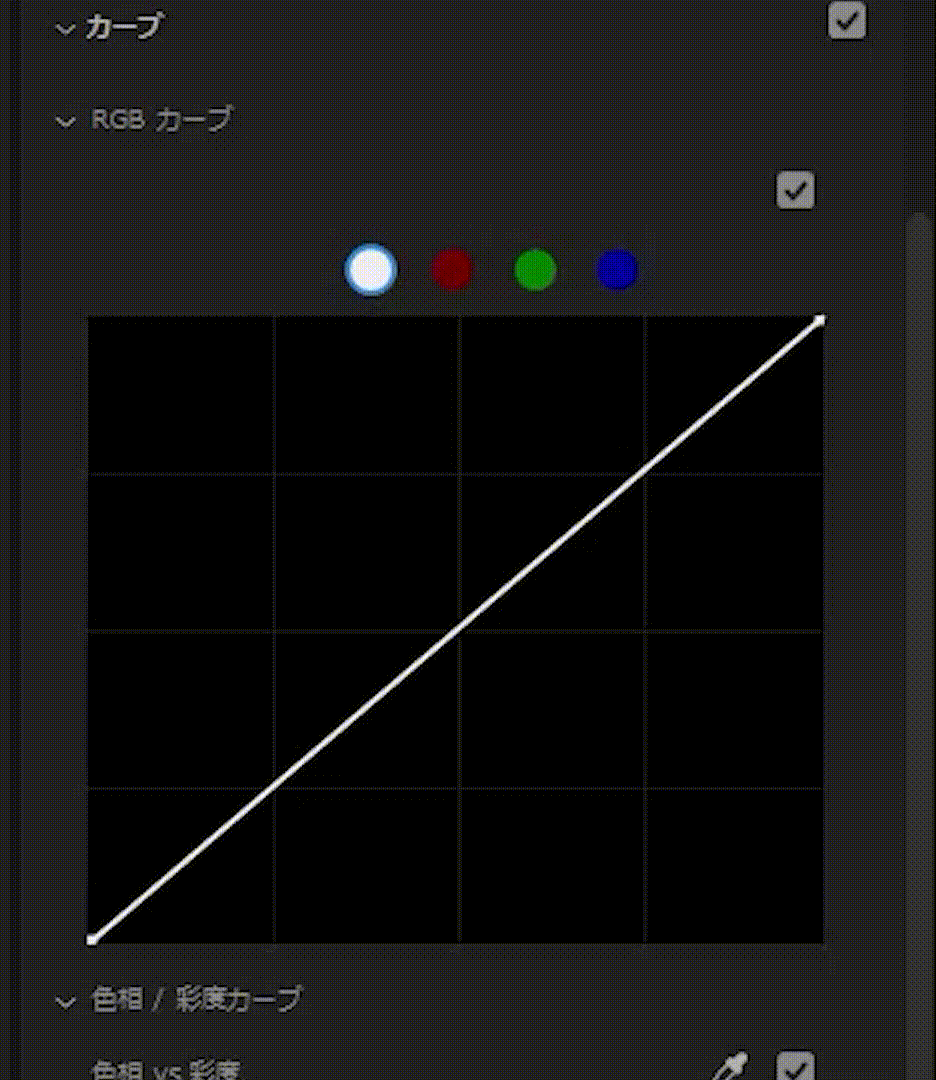
まずはこのツールの基本的な操作方法です。グラフ上でクリックするとグラフ上に■のマークが追加されます。この四角をコントロールポイントと呼びます。そして、このコントロールポイントを動かくことで色の調整をしていきます。コントロールポイントを追加するときとコントロールポイントを動かすときにマウスカーソルの形が変化している点に注目してください。ダブルクリックすると初期状態に戻ります。
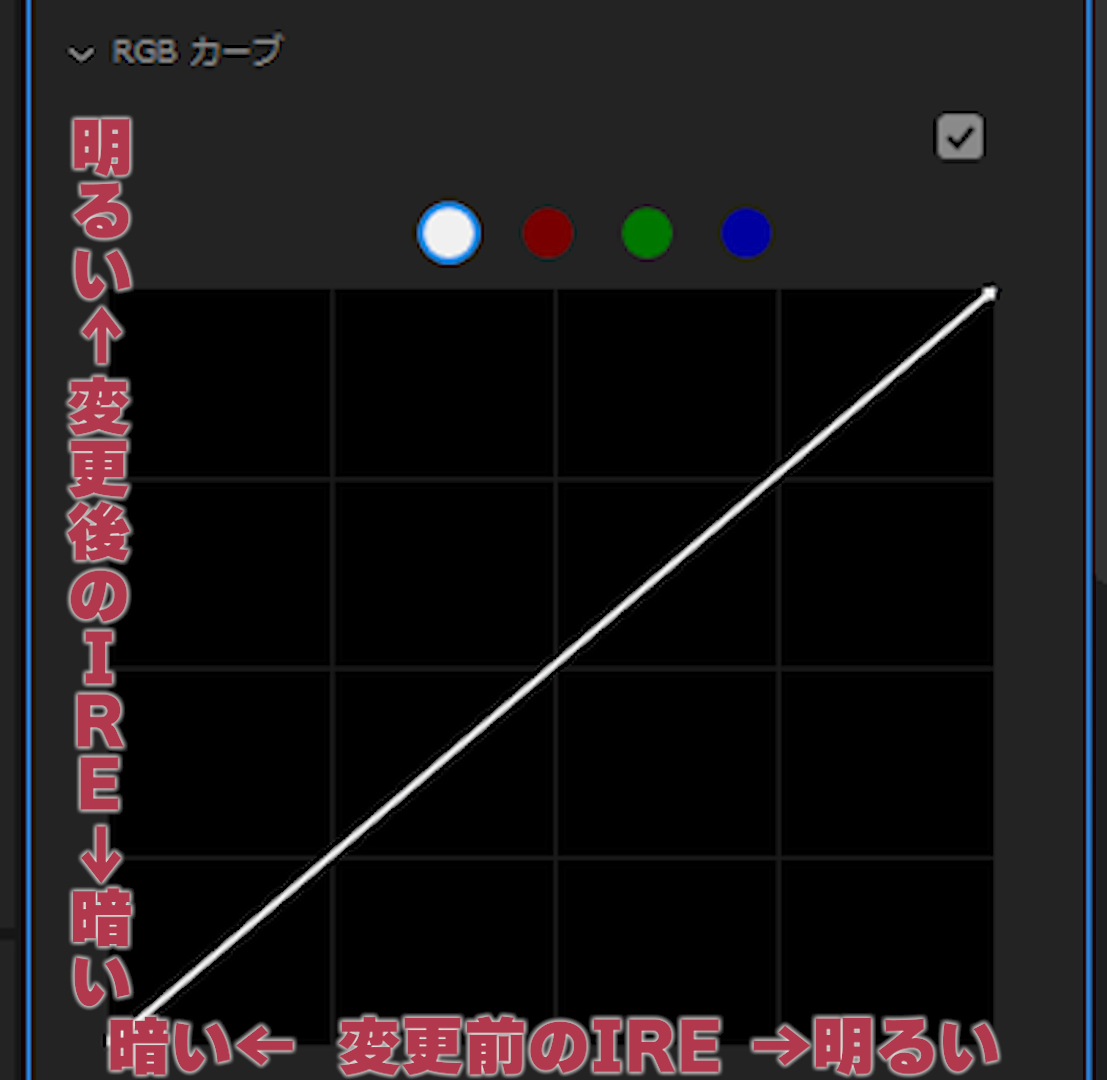
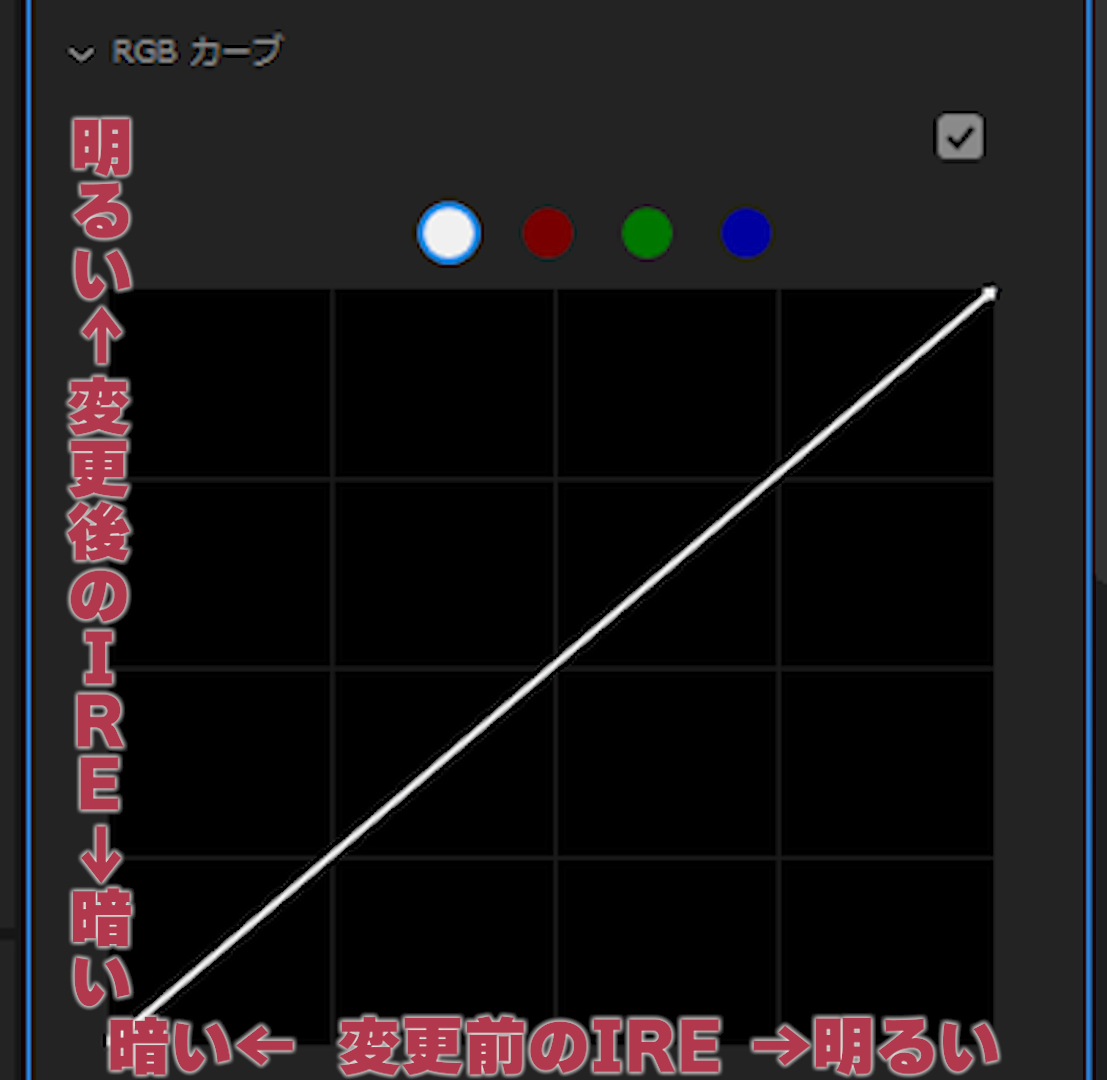
横軸が変更前のIREを表しています。右に行くほど明るくなり左に行くほど暗くなります。また、縦軸が変更後のIREを表しています。上に行くほど明るくなり下に行くほど暗くなります。つまり、このラインは以下のような画像の部分を表しています。
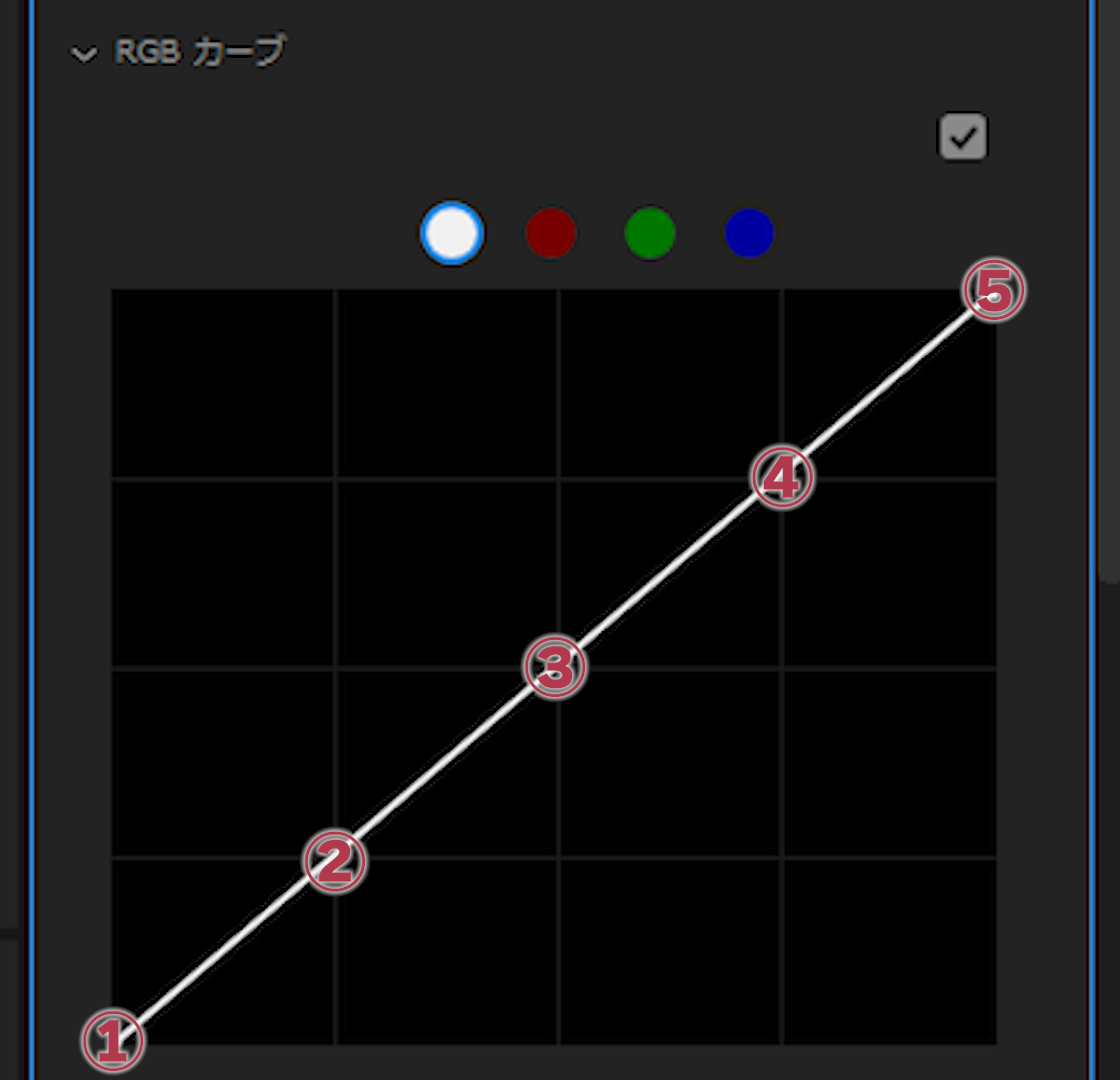
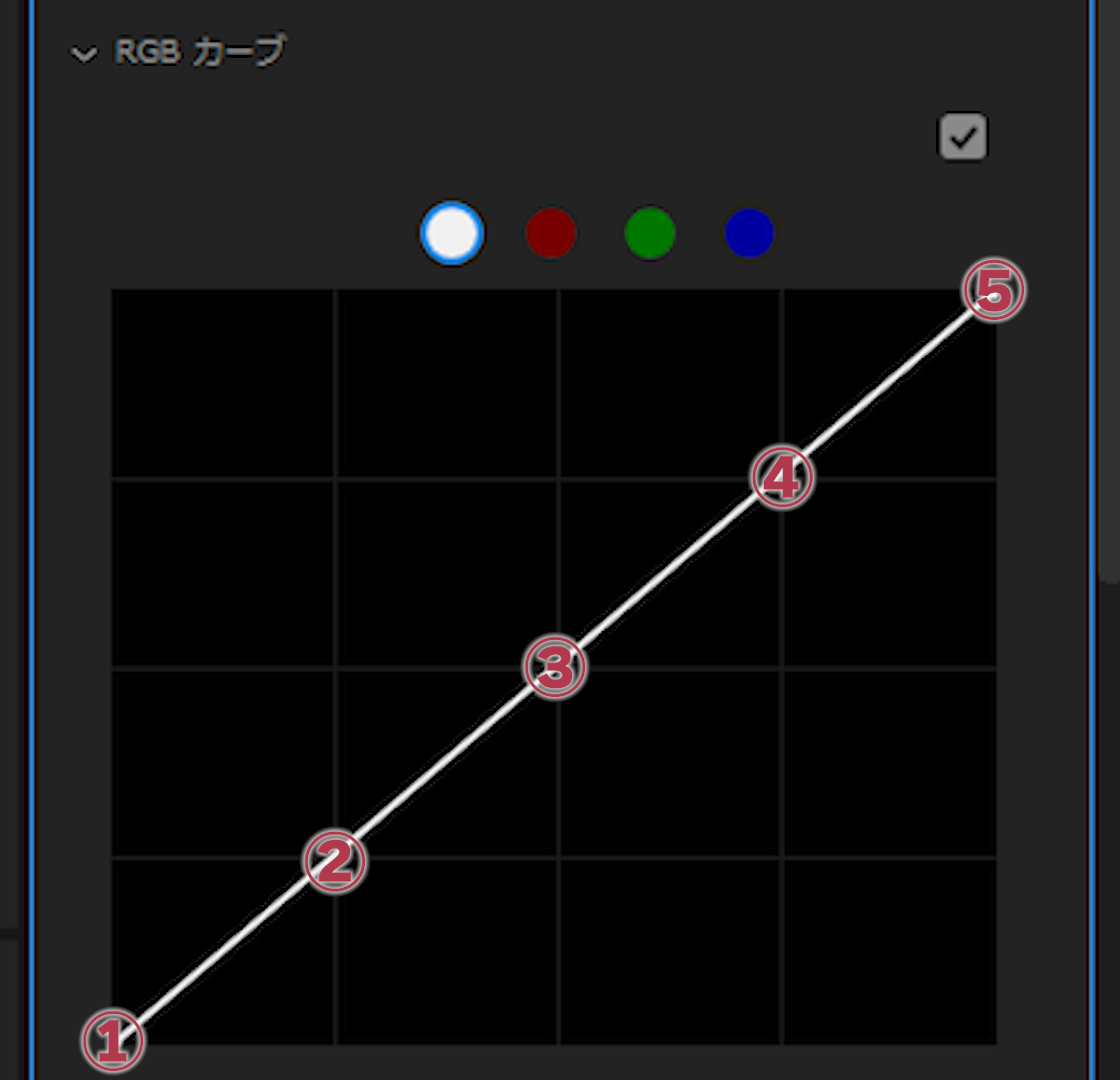
- ①黒レベル
-
映像の黒
- ②シャドウ
-
映像の暗い部分
- ③ミッドトーン
-
映像の中間部分
- ④ハイライト
-
映像の明るい部分
- ⑤白レベル
-
映像の白
黒レベルと白レベルにはすでにコントロールポイントがあります。
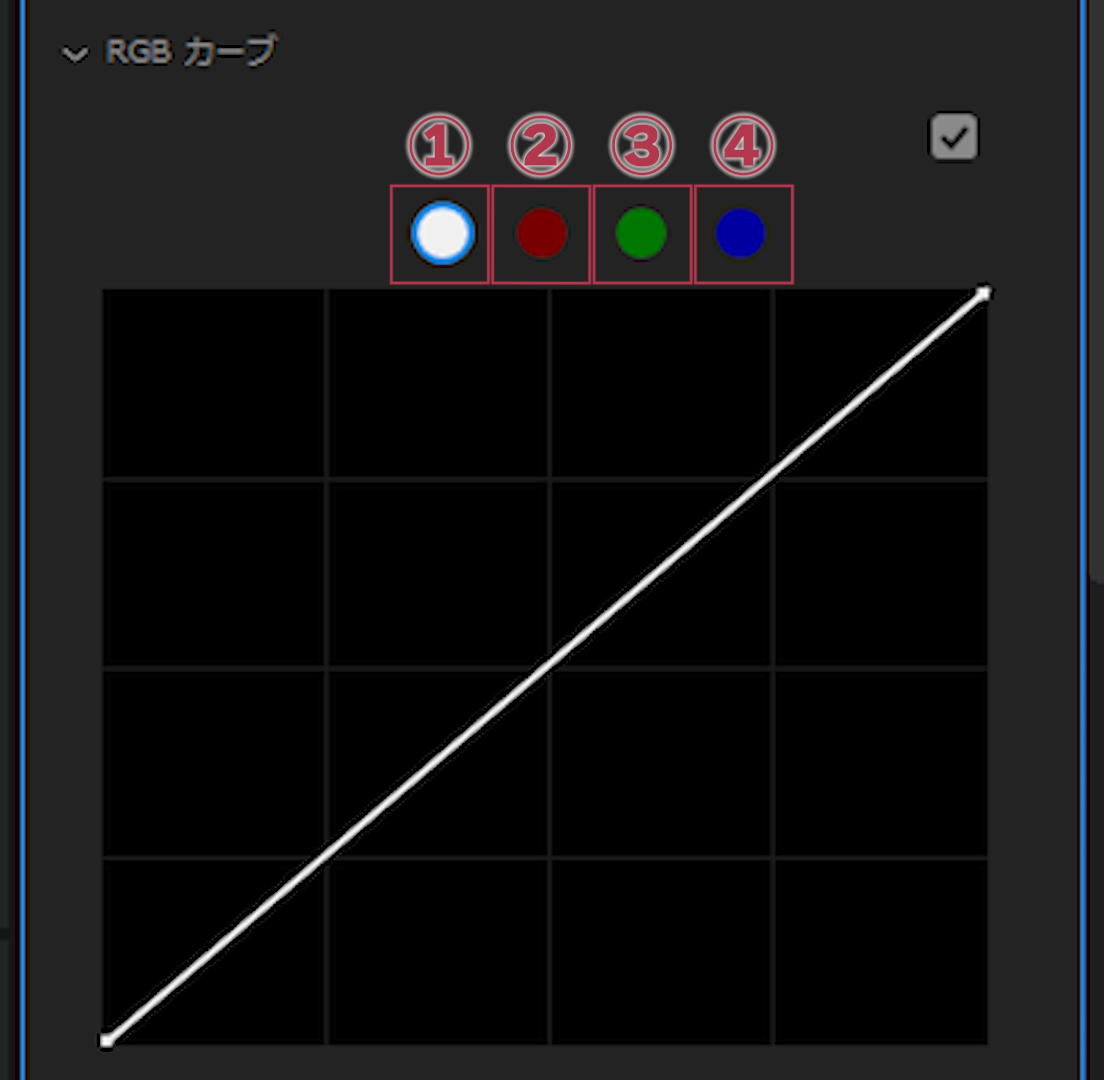
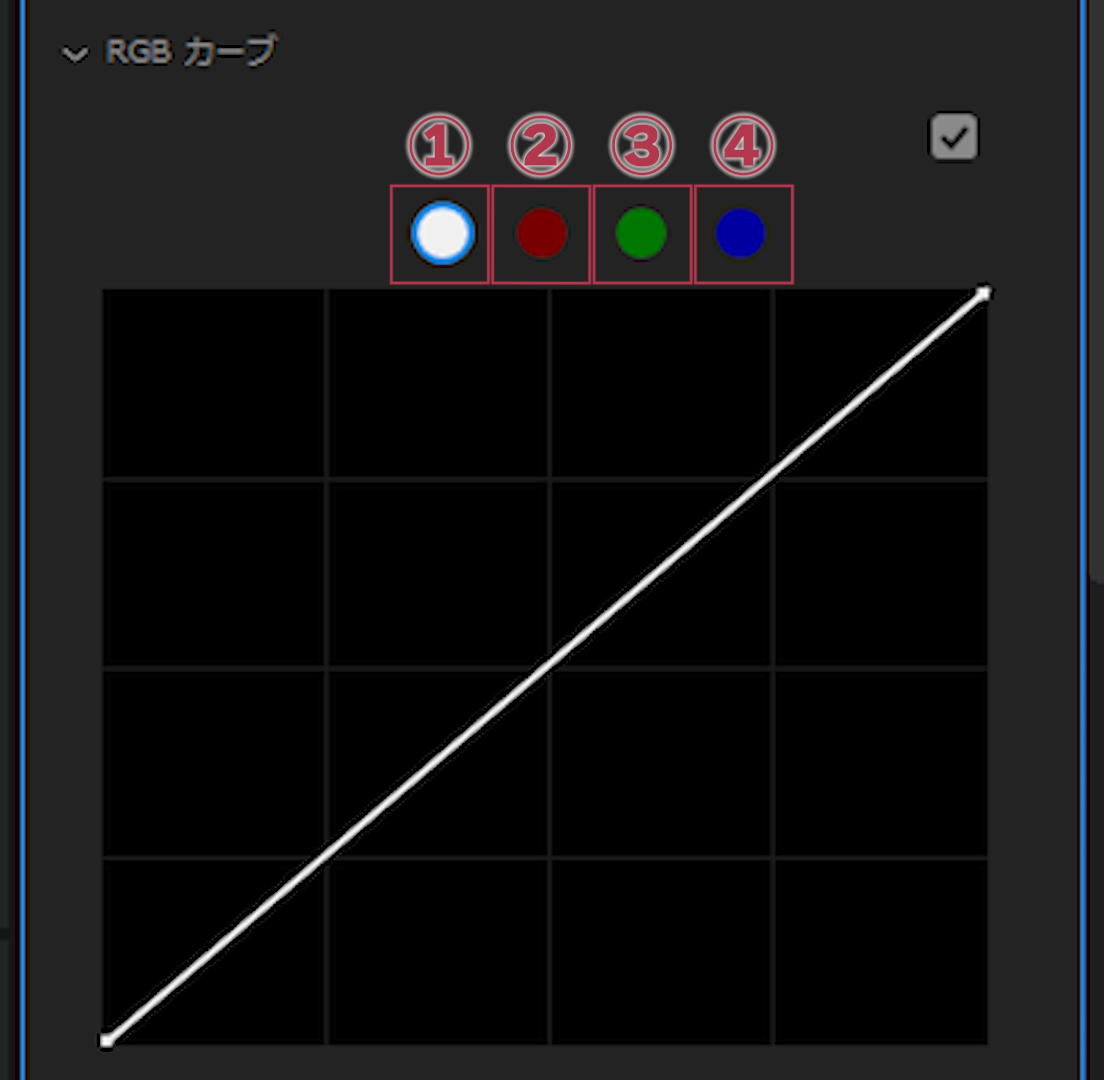
- 全体の色
- 赤色
- 緑色
- 青色
上の丸で四つの色を選択することができます。
RGBカーブの形とその効果
この直線の形でいろいろな効果を出すことができます。形で覚えてしまいましょう。


これが元画像です。〼の形が何も変更していないときの形です。
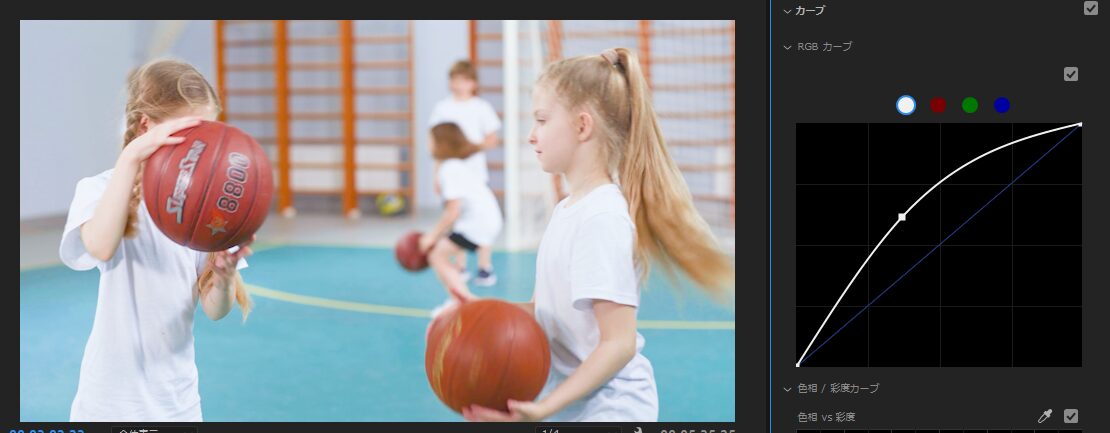
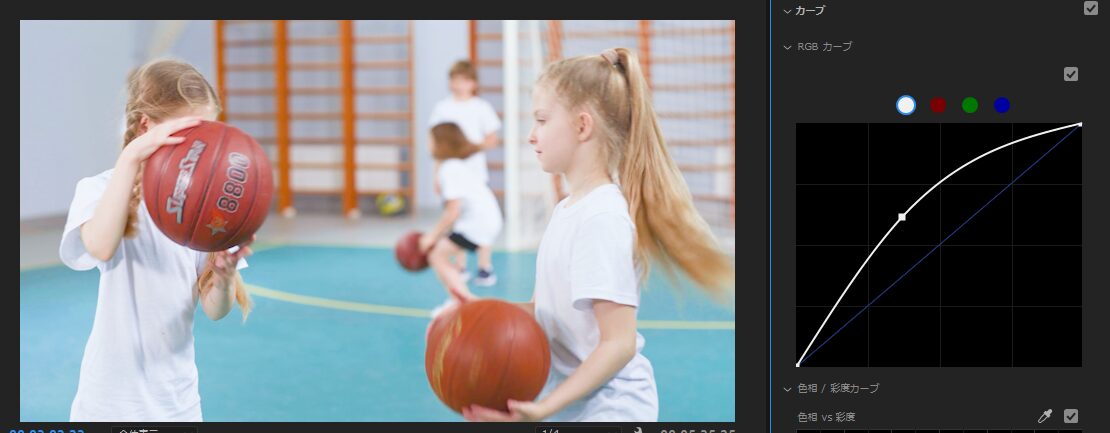
真ん中を上に上げると明るくなります。
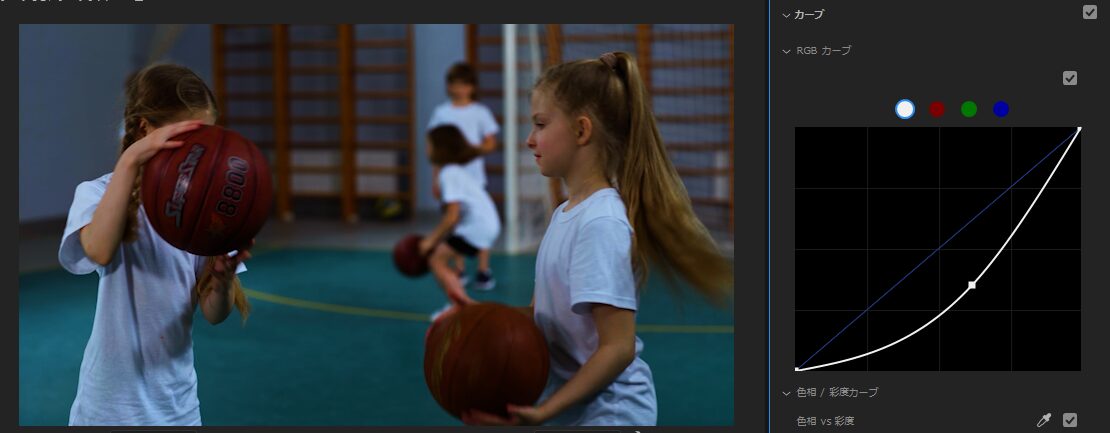
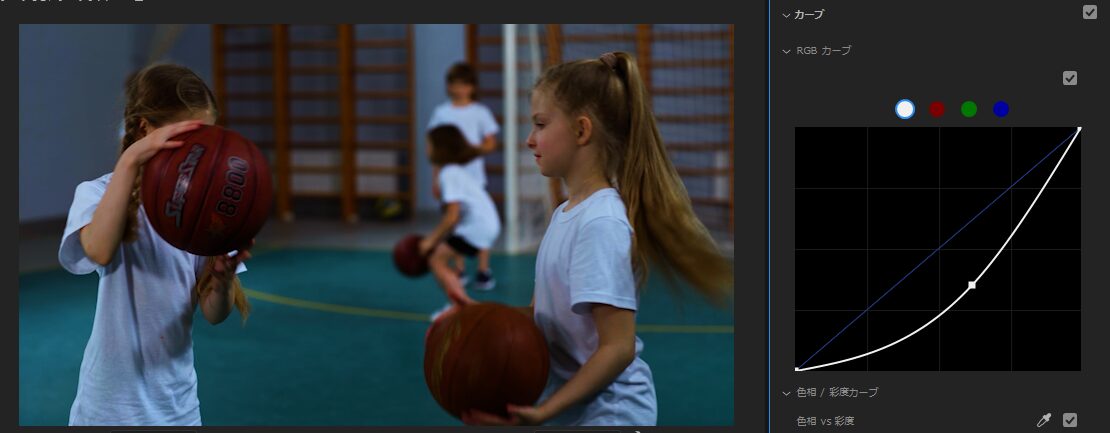
真ん中を下に下げると暗くなります。
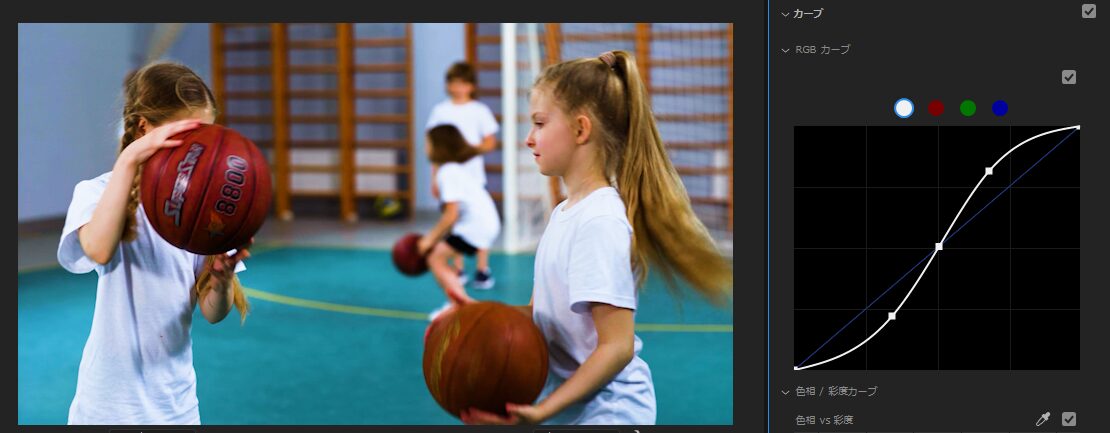
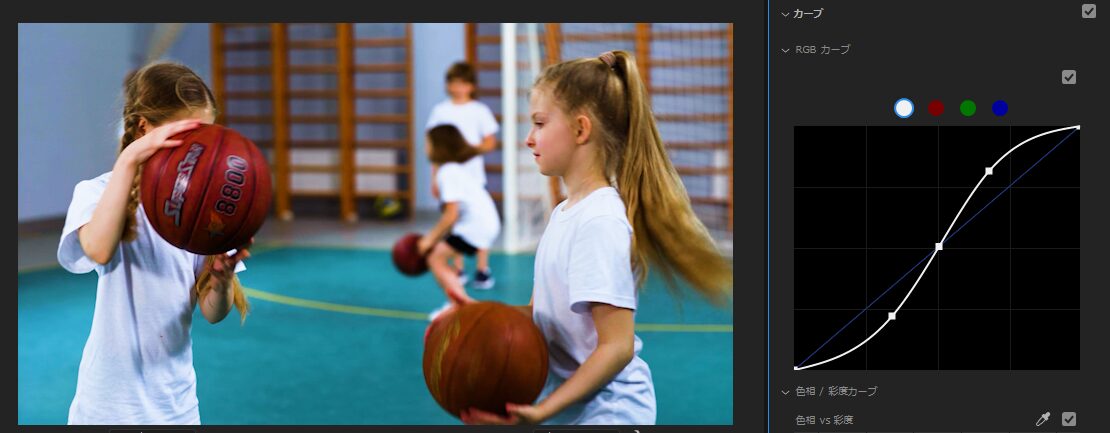
3つのコントロールポイントを作って上を上げ、下を下げてS字にするとコントラストが高くなります。
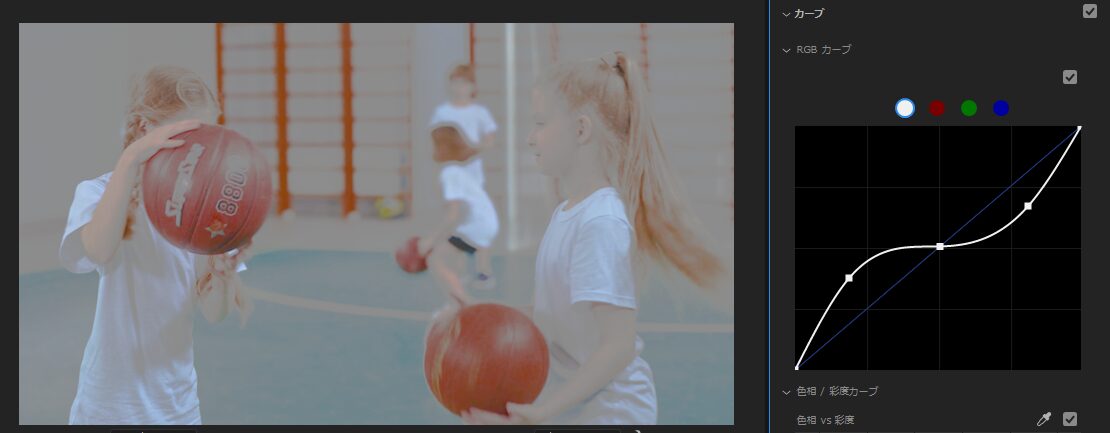
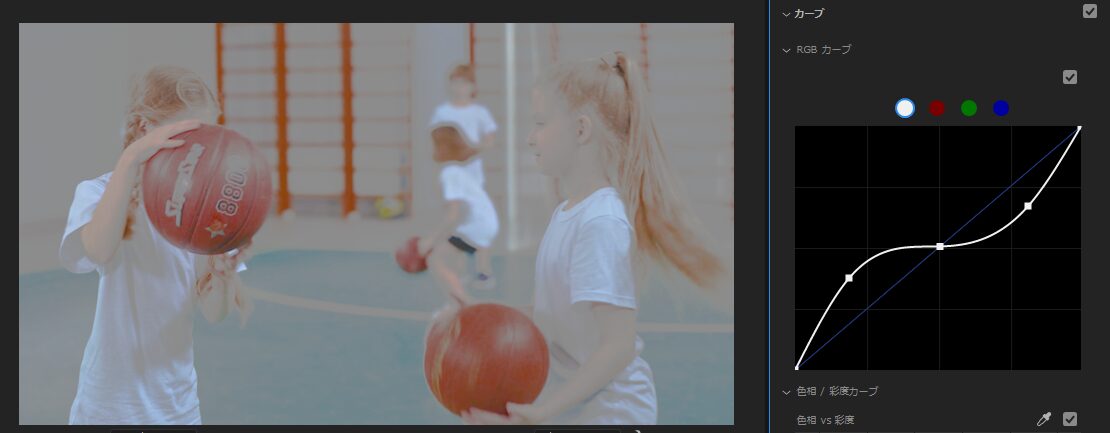
逆に上を下げ、下を上げて逆S字にするとコントラストが低くなりぼやけます。
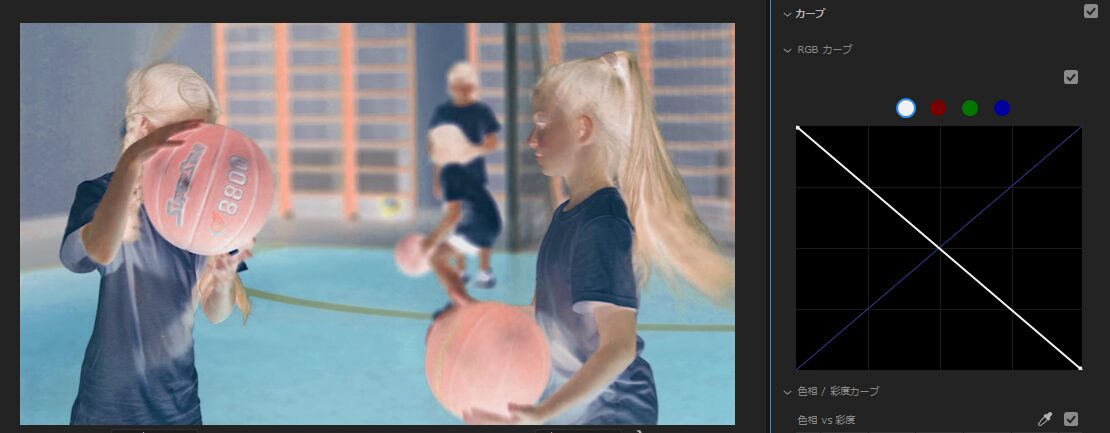
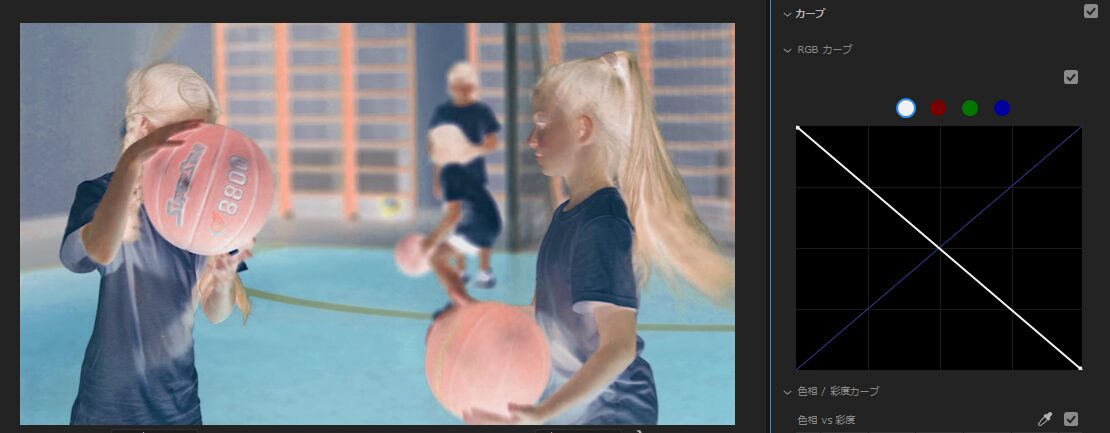
直線を反対にすると色が反転します。
RGBカーブを使った輝度とRGBの調整方法
最初に輝度を調整を行います。シャドウ→ハイライト→ミッドトーンの順番に調整を行います。
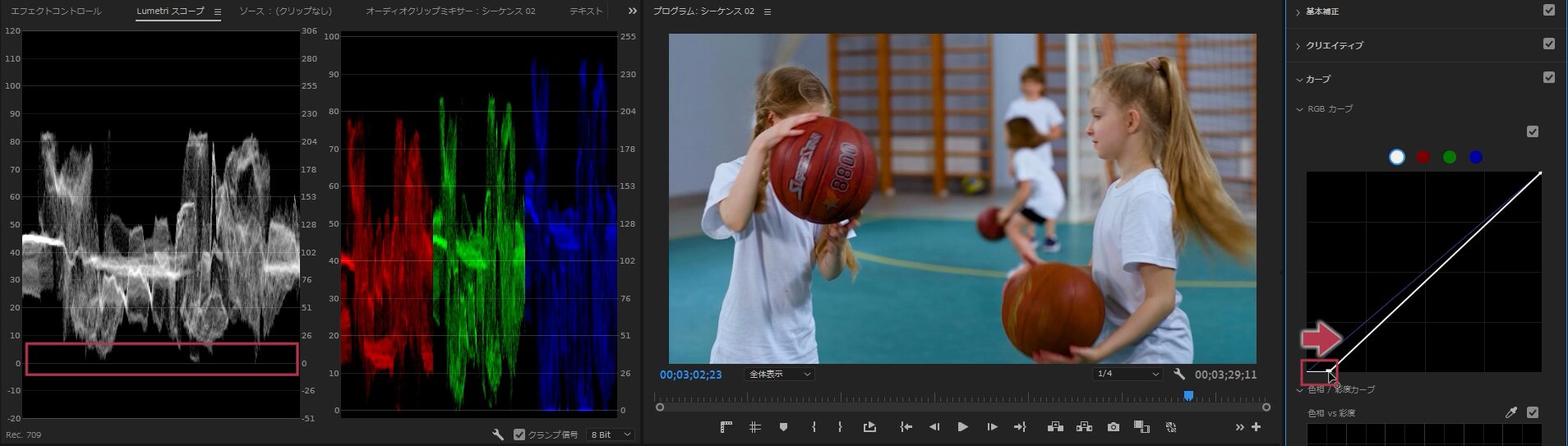
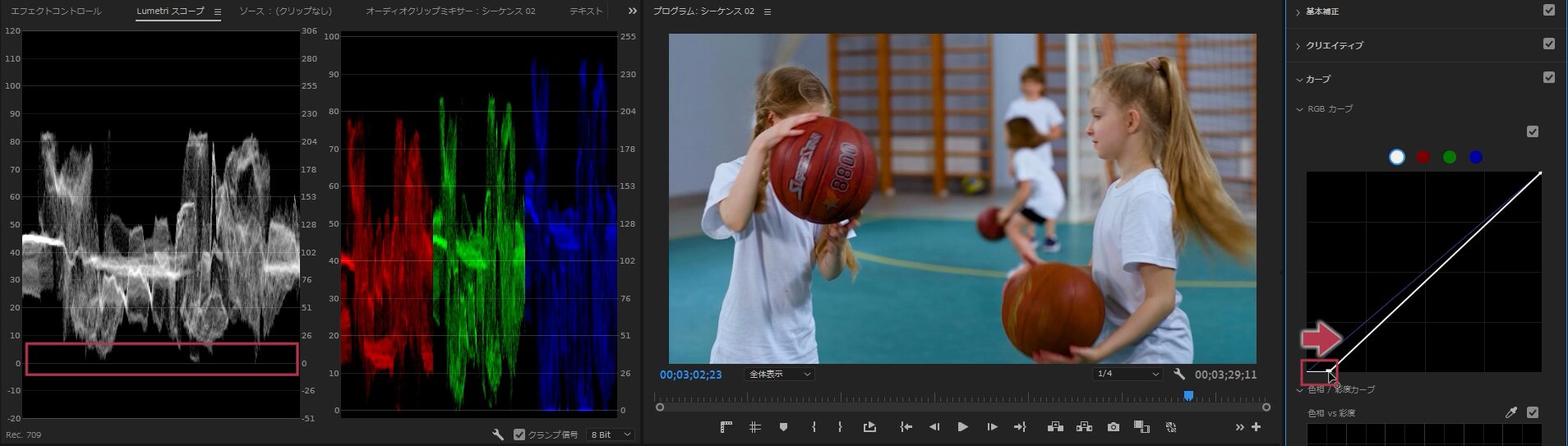
シャドウの調整は全体の黒レベルを右に動かします。Lumetriスコープ波形の輝度を0ギリギリまで下げましょう。
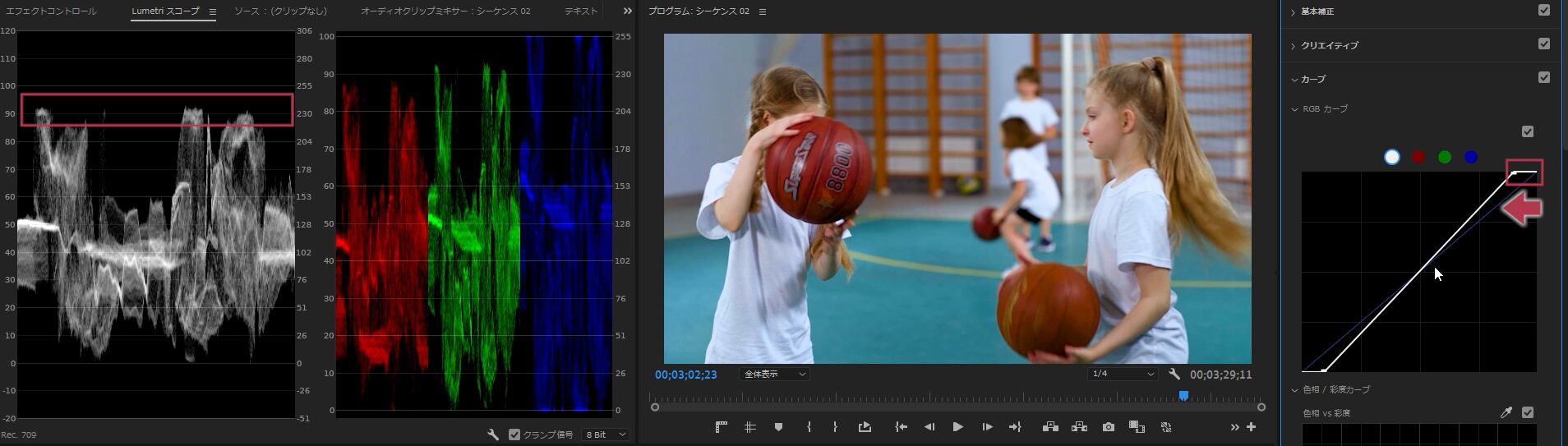
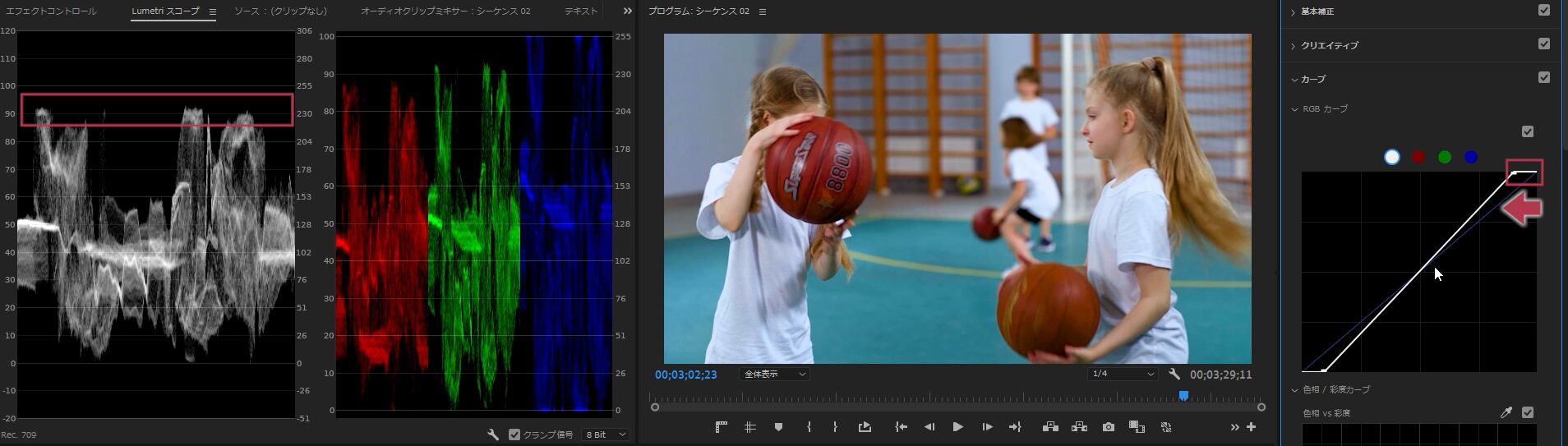
ハイライトの調整は全体の白レベルを左に動かします。Lumetriスコープ波形の輝度を90あたりまで上げましょう。
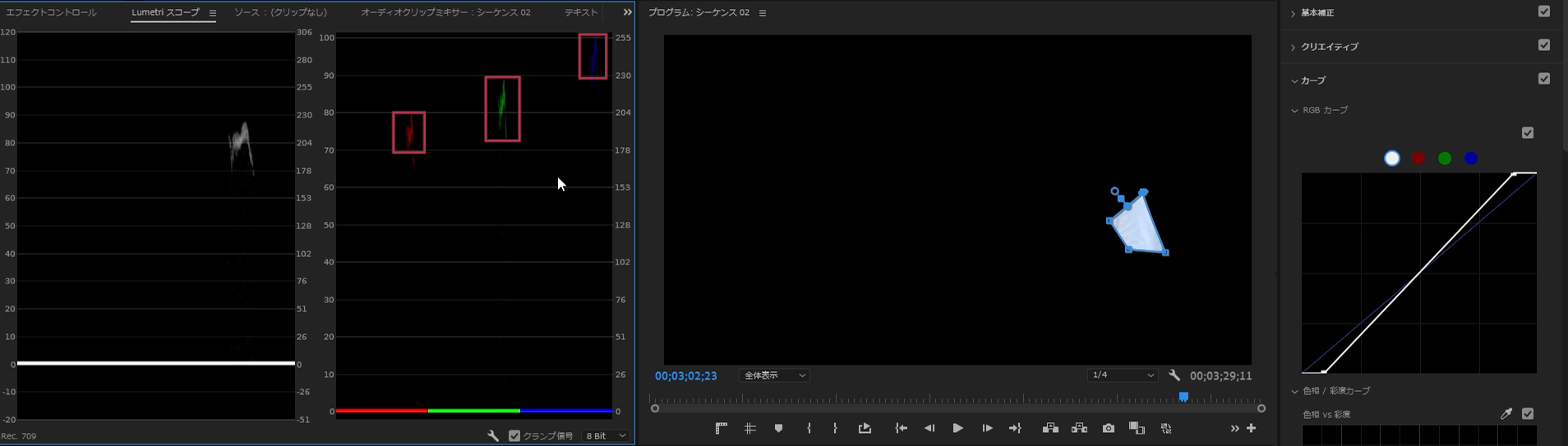
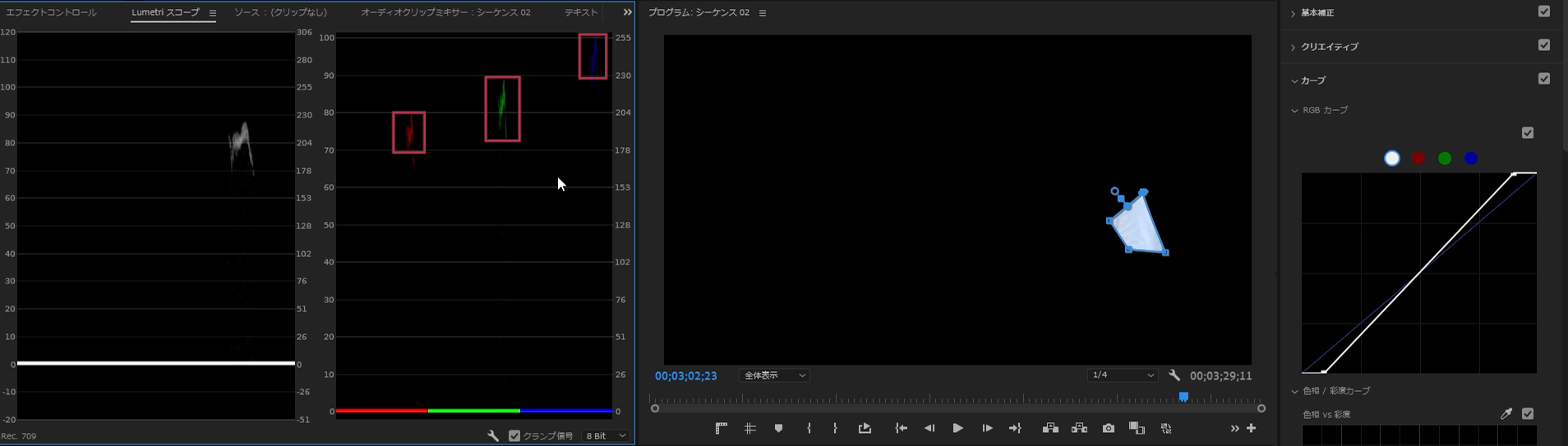
輝度の調整ができれば、RGBの調整です。まずはホワイトバランスの調整です。ハイライト側の白い部分をまずは修正しましょう。白色の部分をマスクします。Lumetriスコープを見ると赤・緑・青が全くそろっていないのがよくわかります。明るさをそろえてあげましょう。
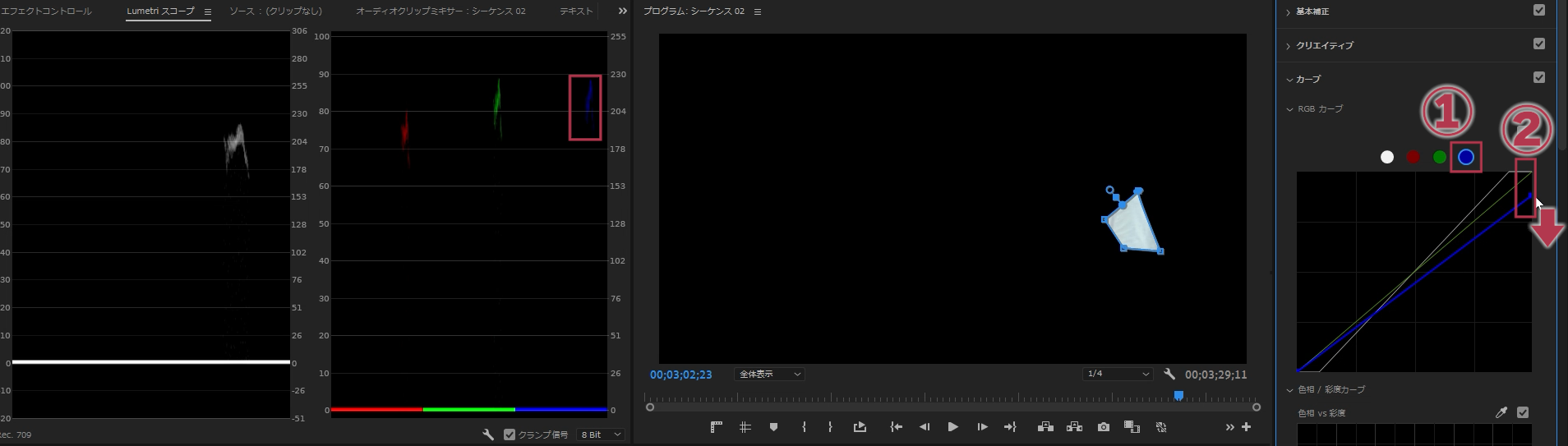
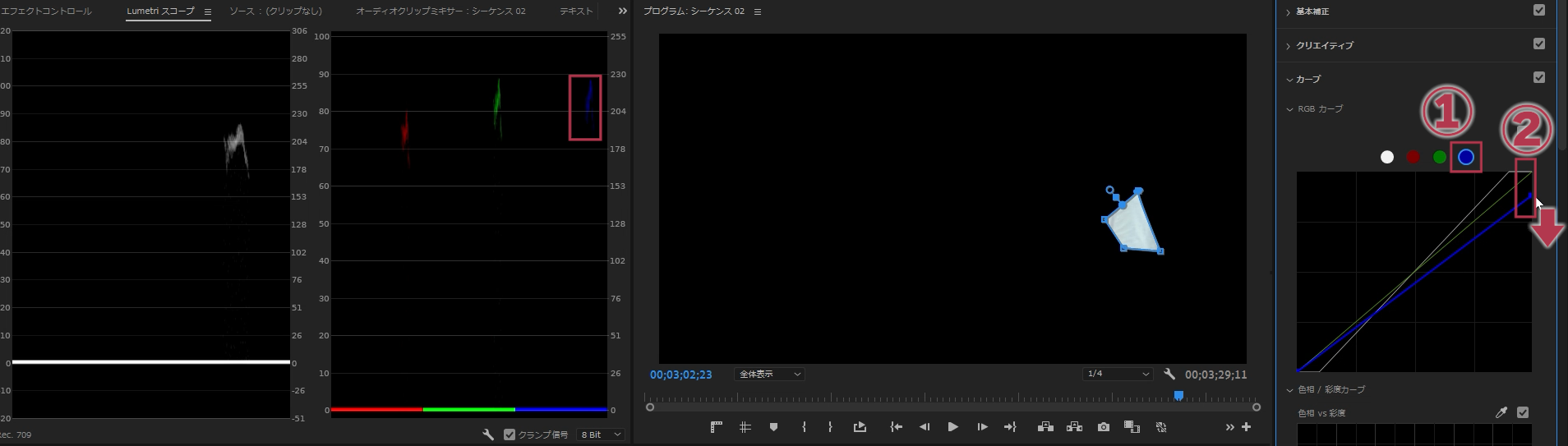
- Lumetriカラーパネルで青丸をクリックして青色の光だけを選択します。白い線から青い線に変わりました。
- 青の明るさを下げたいので青の白レベルを下に下げます。
これでLumetriスコープの青と緑の位置が同じになりました。
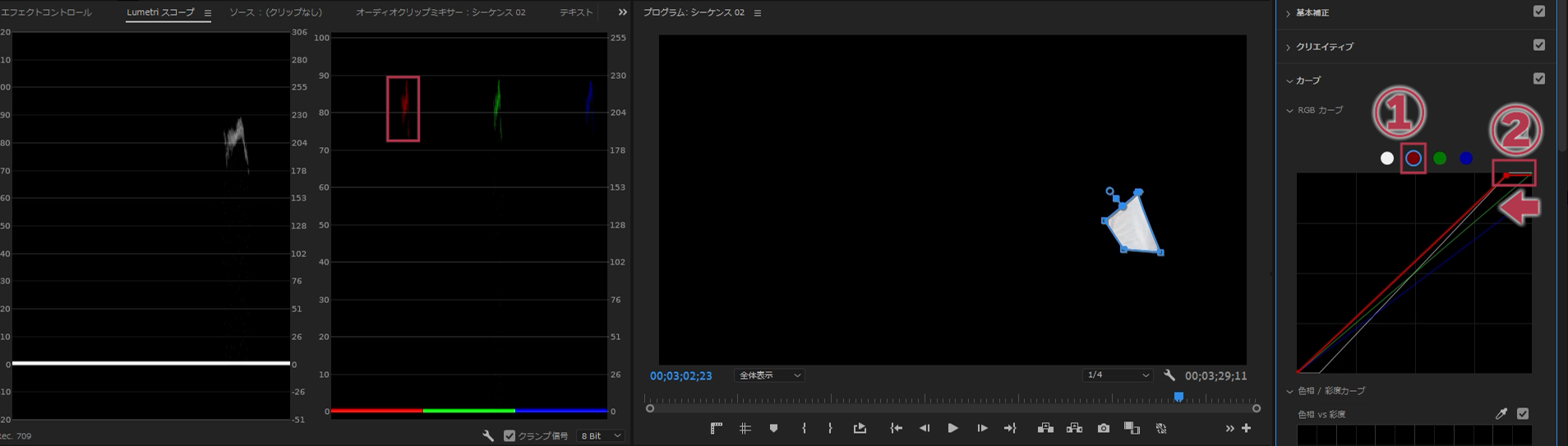
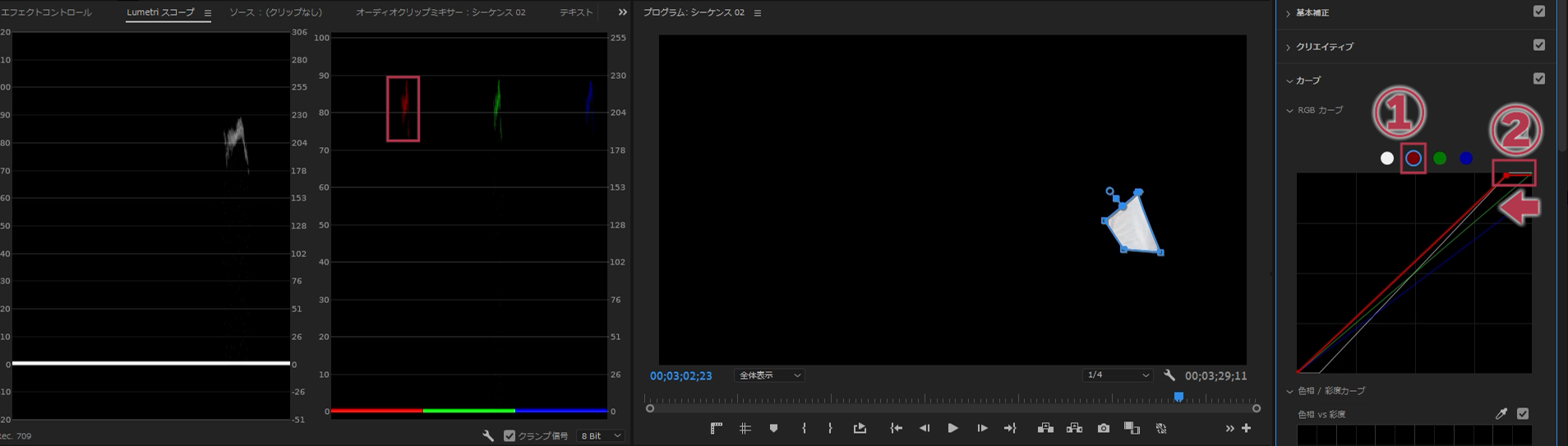
- Lumetriカラーパネルで赤丸をクリックして赤色の光だけを選択します。青い線から赤い線に変わりました。
- 赤の明るさを上げたいので赤の白レベルを左に動かします。
これでLumetriスコープの赤青緑の位置が同じになりました。
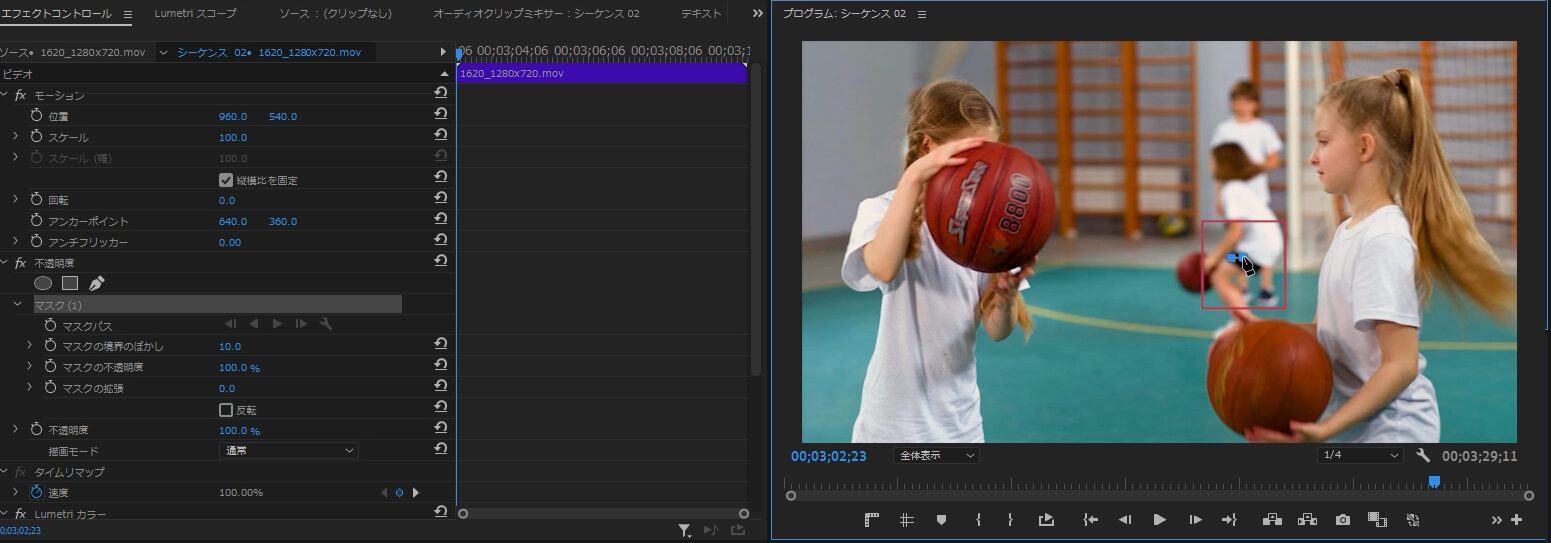
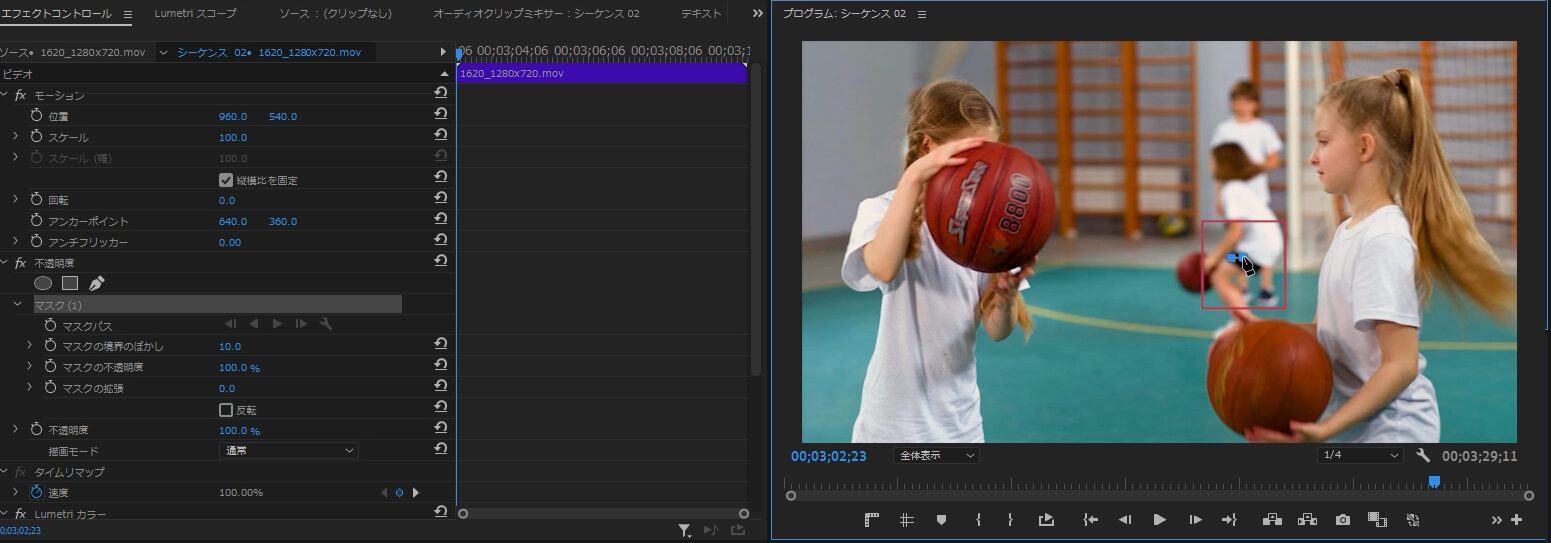
シャドウ側の黒い部分も修正しましょう。プログラムパネルの奥の子供のズボンが黒色なのでここをマスクします。
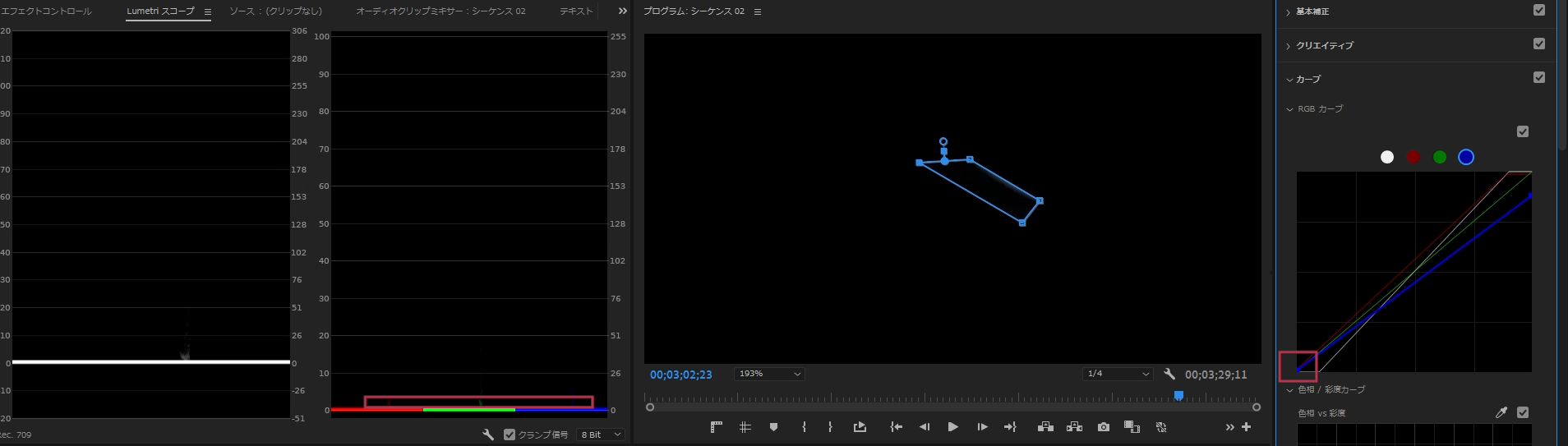
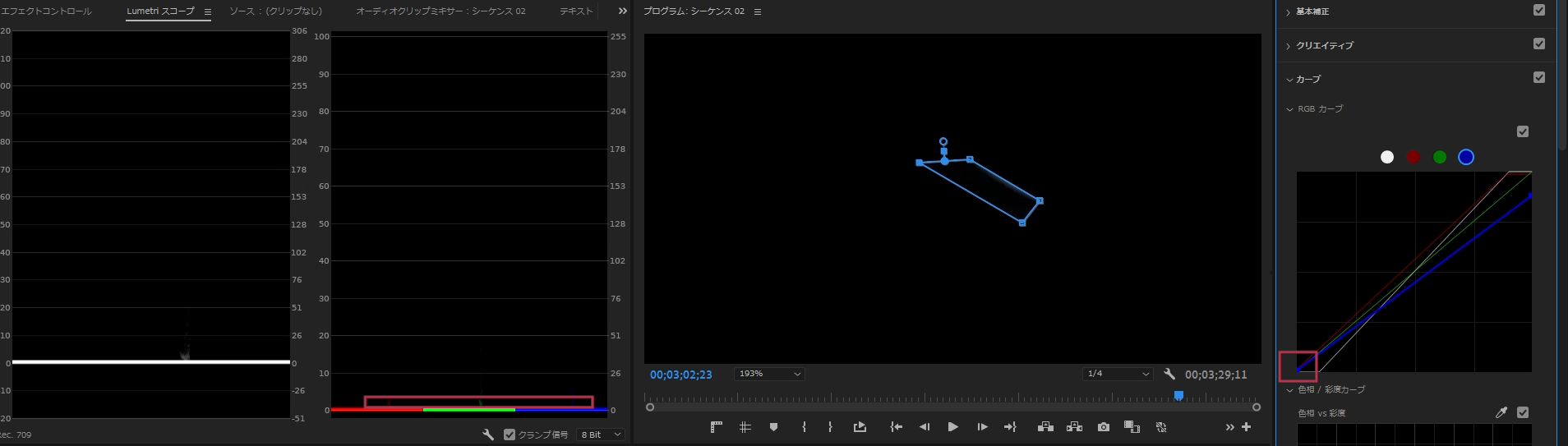
同じようにLumetriカラーパネルで赤・緑・青の黒レベルを上げ下げしてLumetriスコープのRGBパレードの位置を同じ高さにします。暗くしたいときには右に動かします。明るくしたいときは上に動かします。
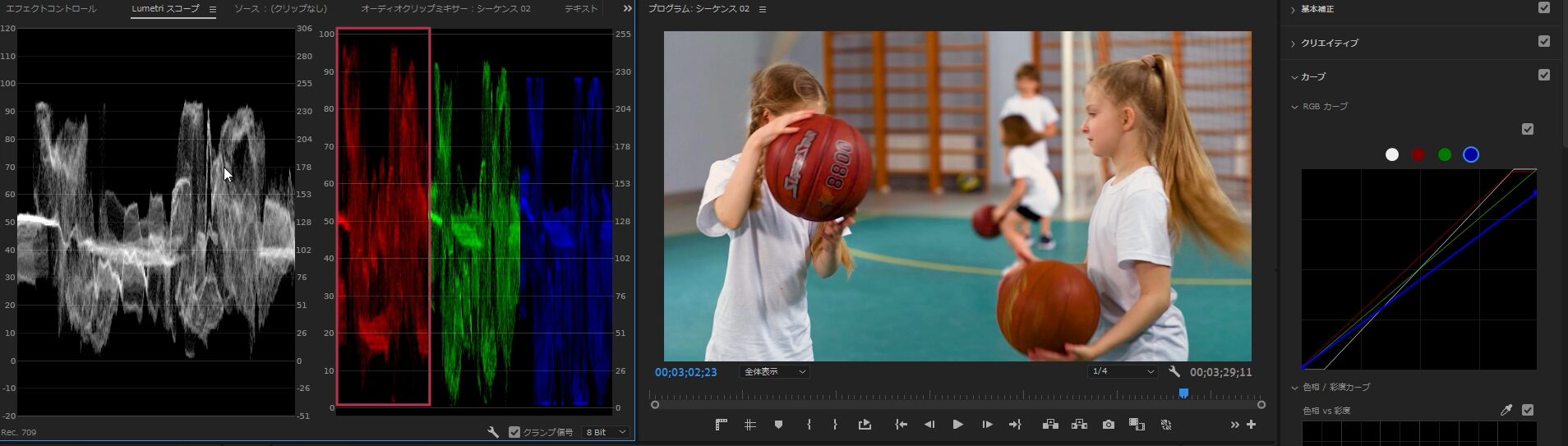
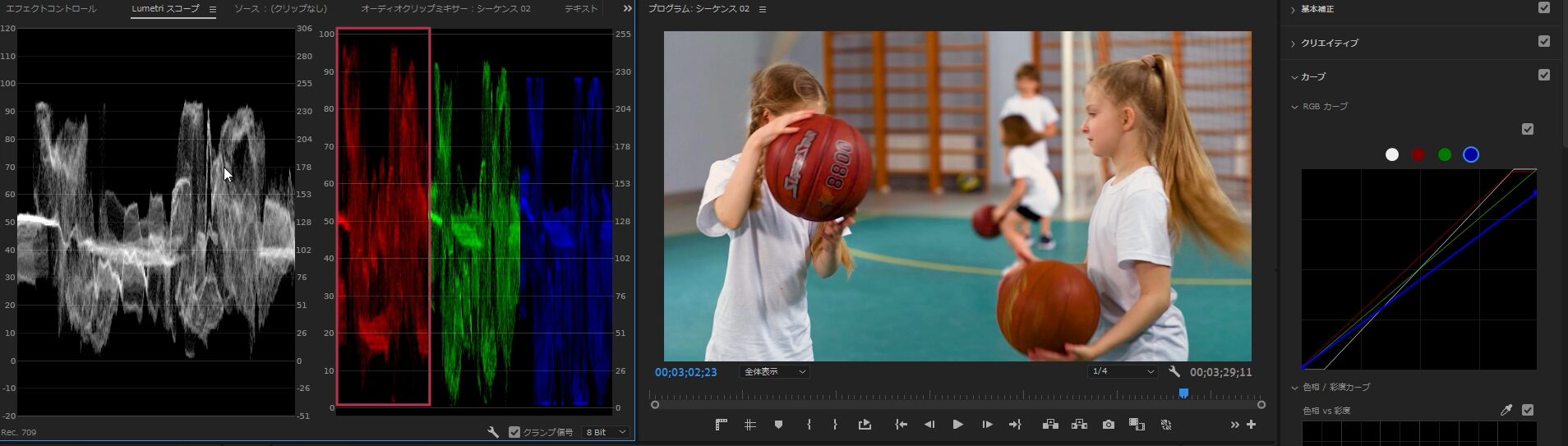
マスクを外してみるとLumetriスコープのRGBパレードが全体的に赤にシフトしていました。赤色を少し下げてあげましょう。
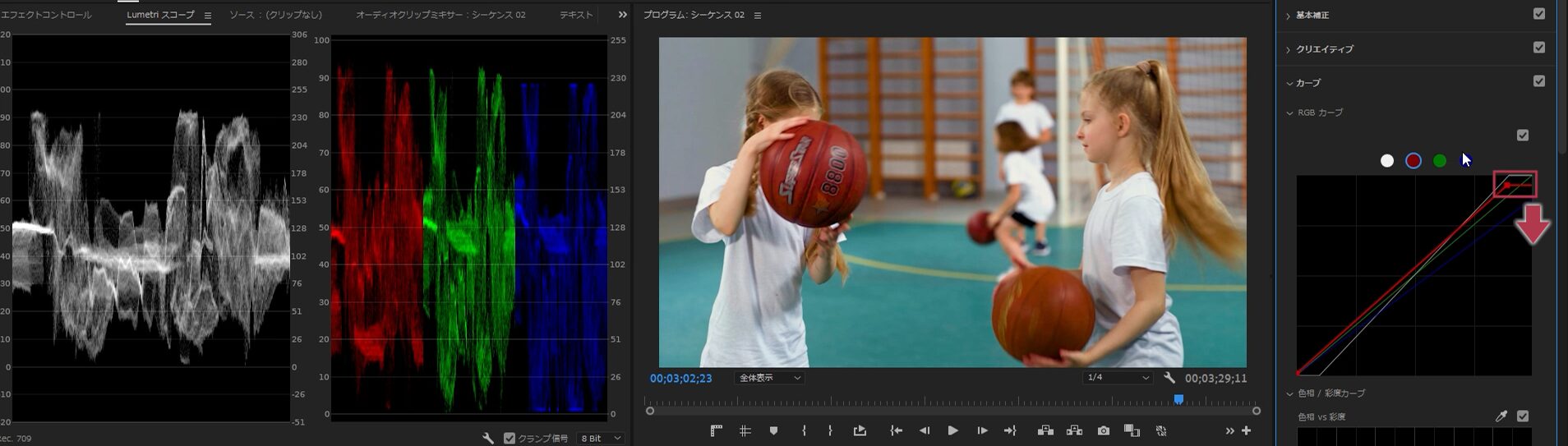
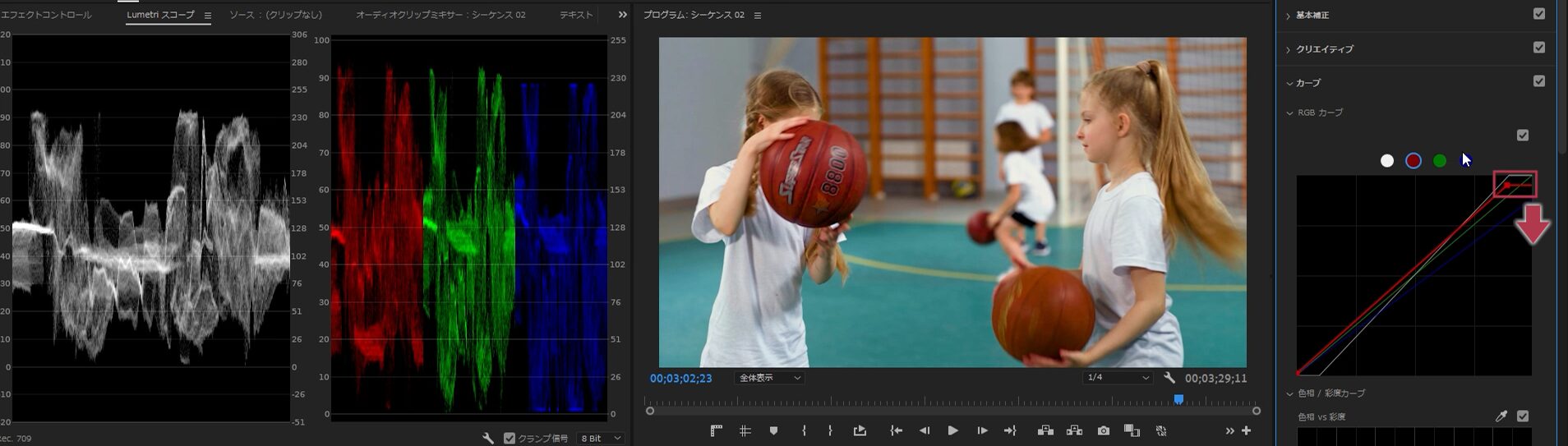
Lumetriカラーパネルの赤の上にあるコントロールポイントを少し下に動かしました。このようにしてLumetriスコープを見ながら調整していきます。
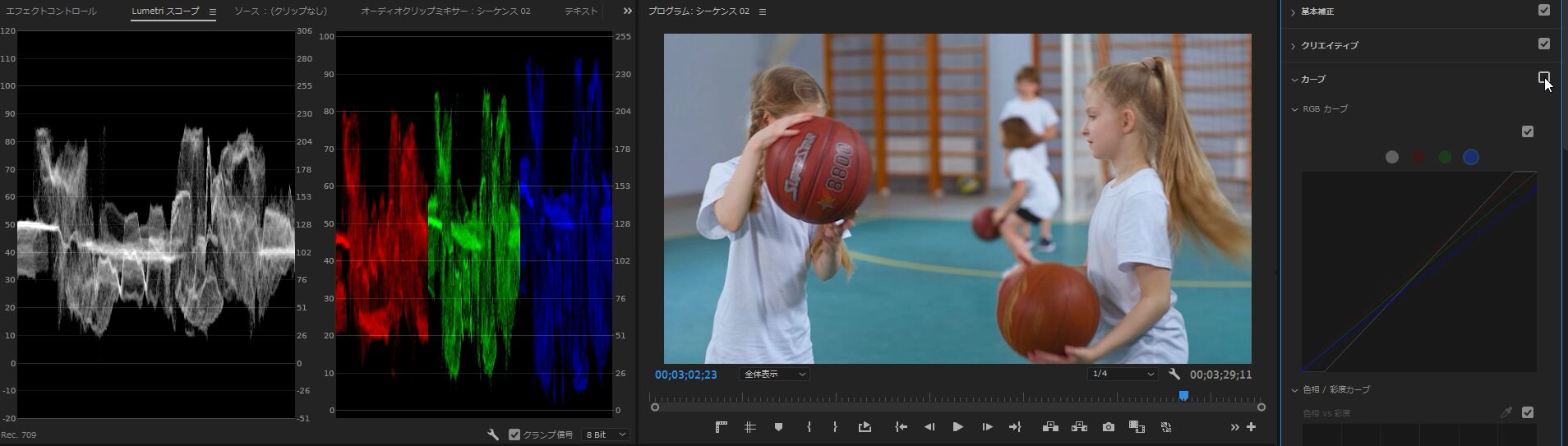
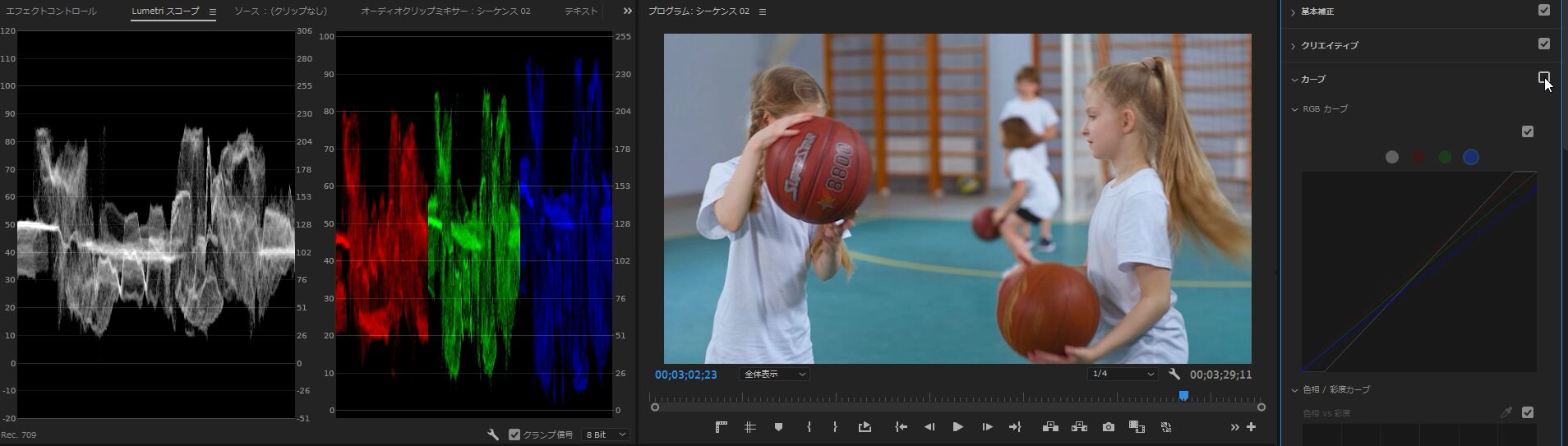
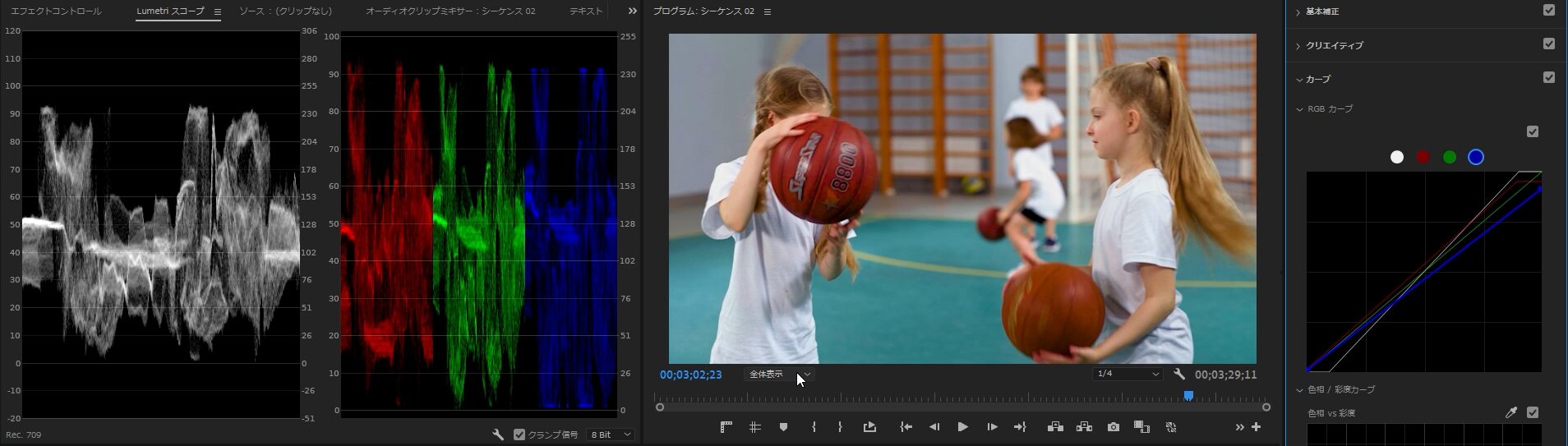
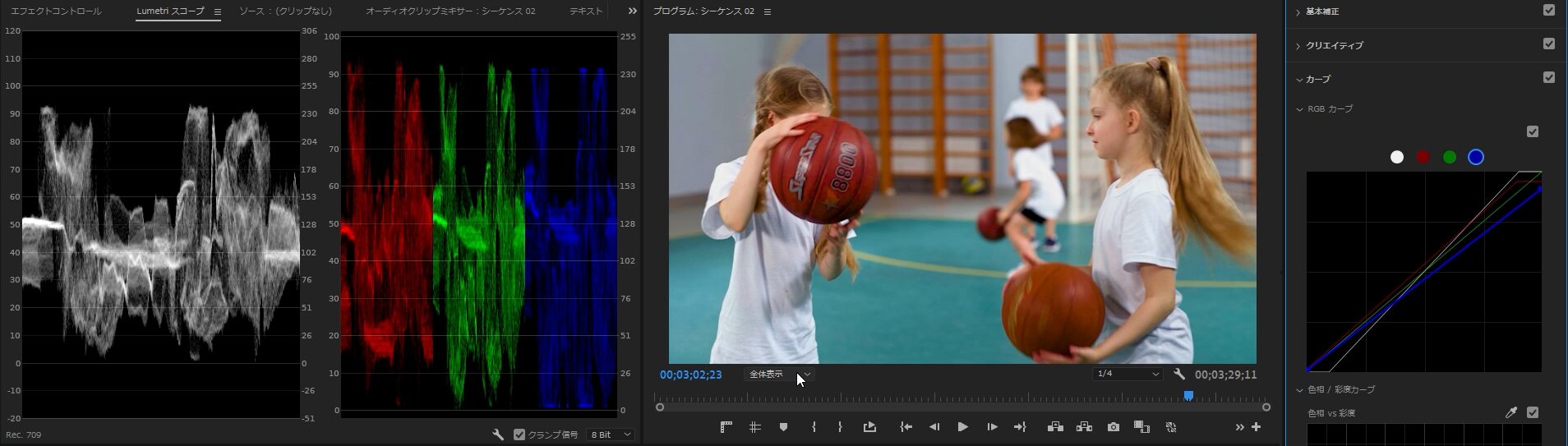
調整前と調整後の変化を見るにはLumetriカラーパネルの「カーブ」横のチェックボタンをON/OFFすれば比較できます。
カラーホイールツール
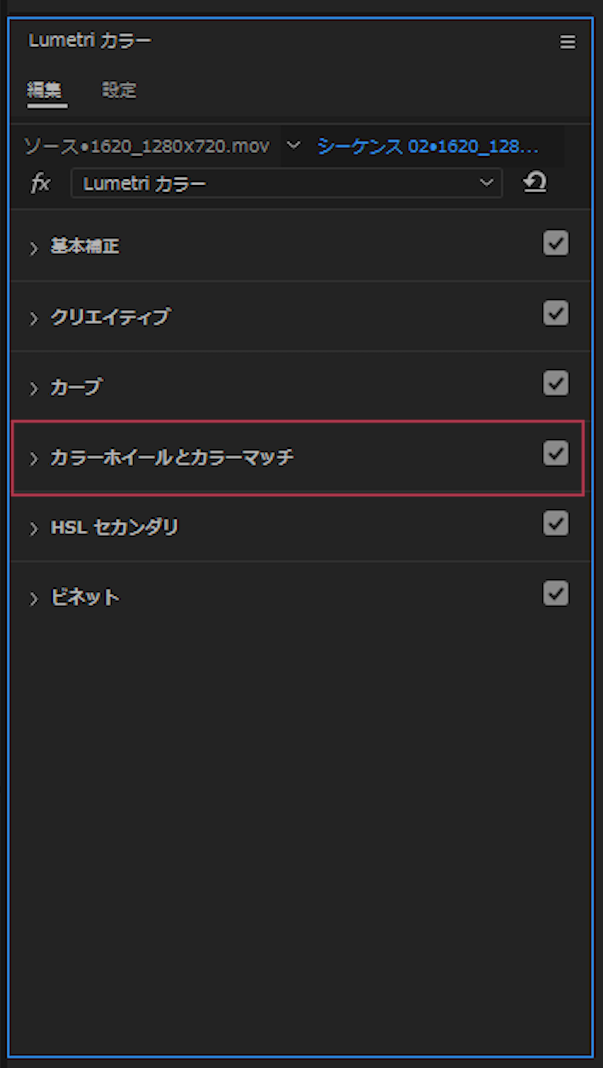
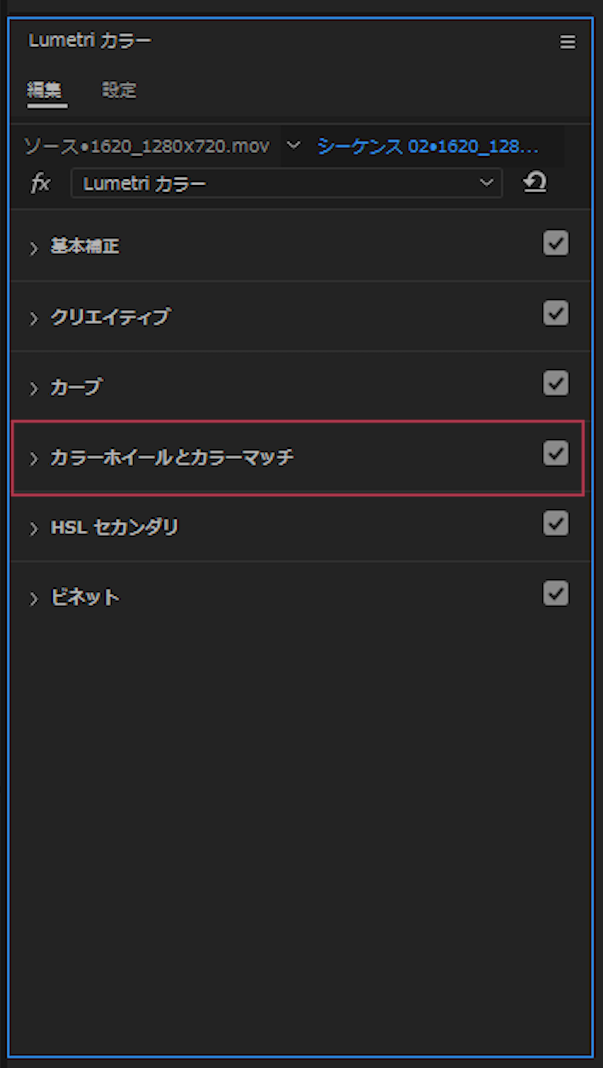
Lumetriカラーパネルの上から4つ目の「カラーホイールとカラーマッチ」の項目になります。
カラーホイールの基本操作
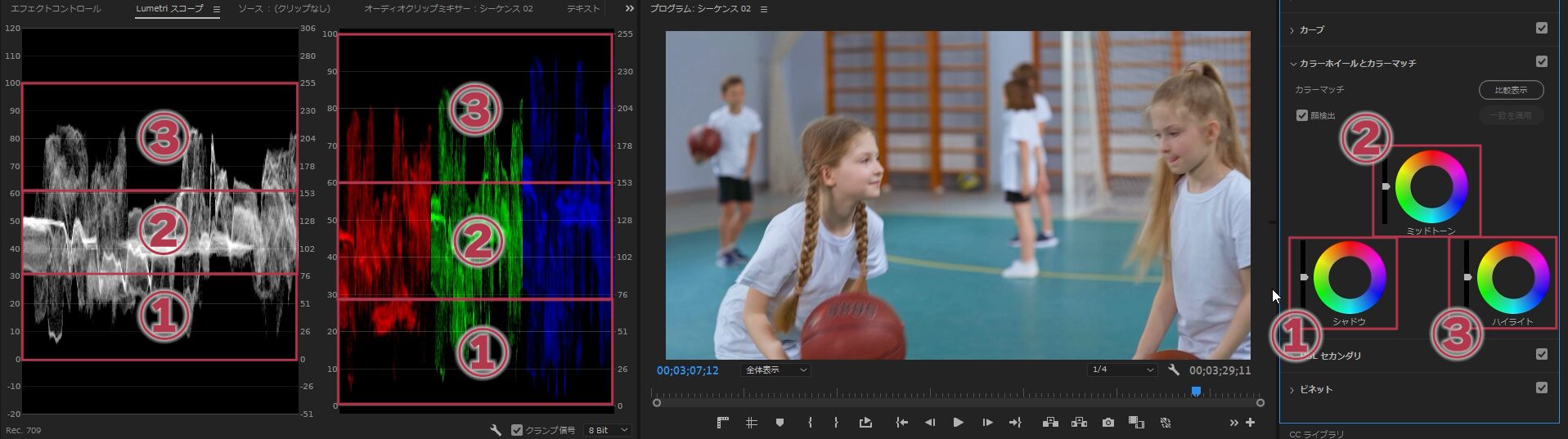
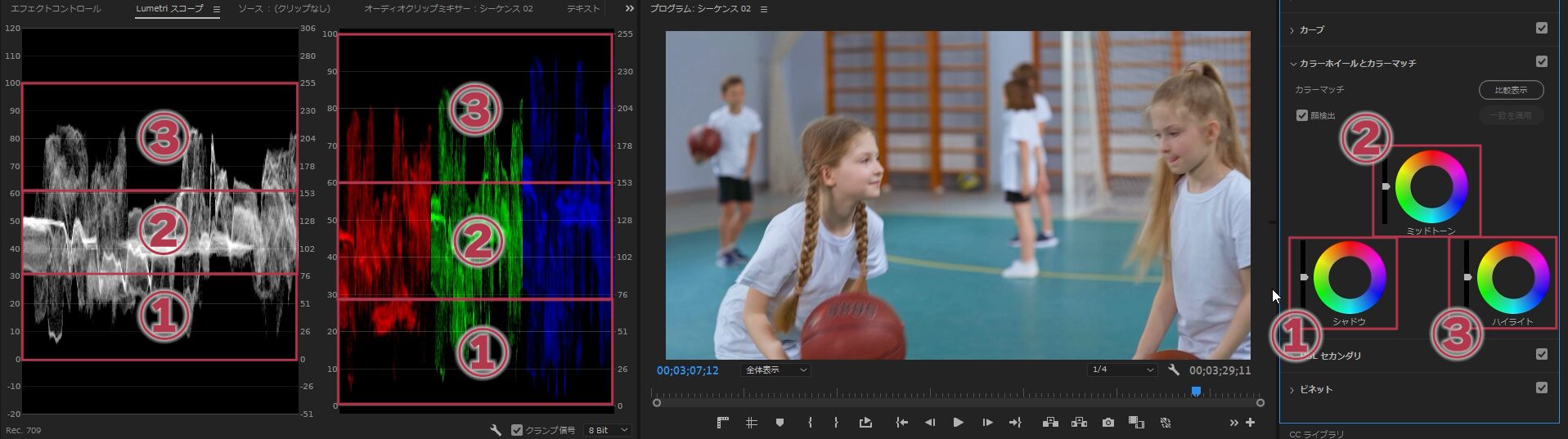
- シャドウ
- ミッドトーン
- ハイライト
3つのエリアごとに対応するカラーホイールがあります。
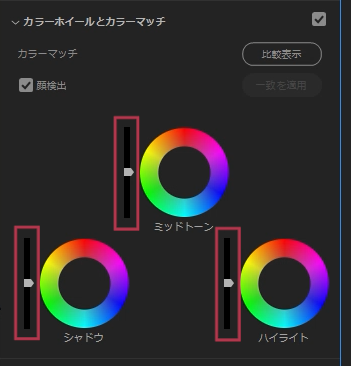
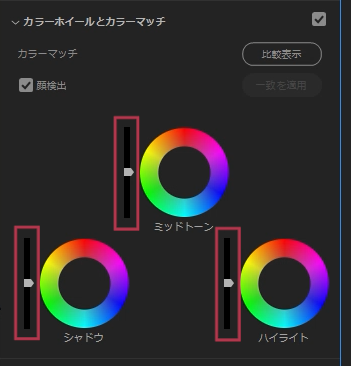
輝度の操作方法です。各エリアの丸の横のスライダーで輝度の上げ下げができます。
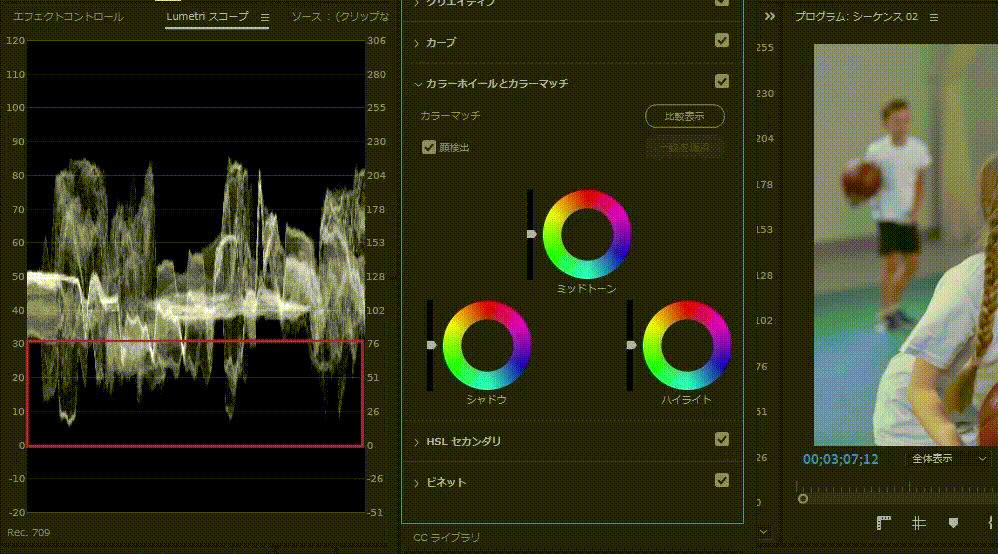
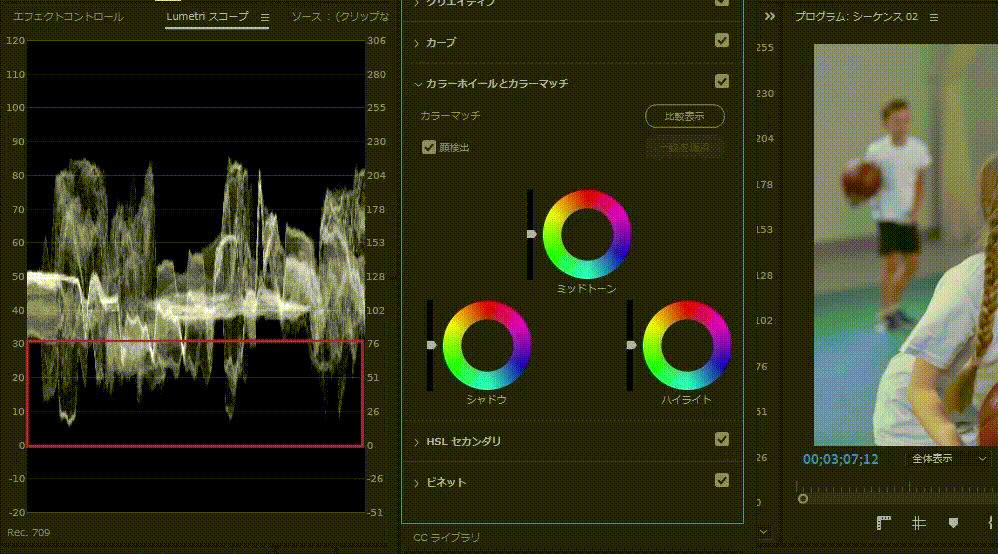
Lumetriカラーパネルのシャドウの輝度を上下すると、シャドウの輝度上下します。ダブルクリックすると初期状態に戻ります。同様にミッドトーンの輝度を上下すると、ミッドトーンの輝度上下します。ハイライトも同じです。
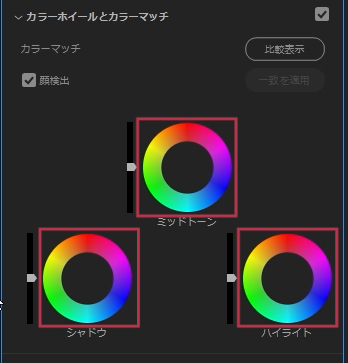
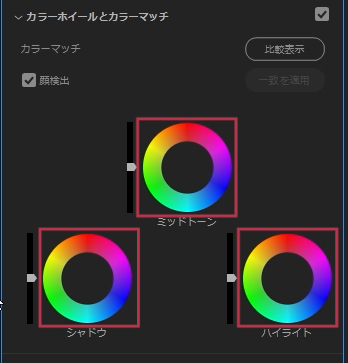
カラーの調整方法です。各エリアの丸の部分をクリックするとその色のが強調されます。
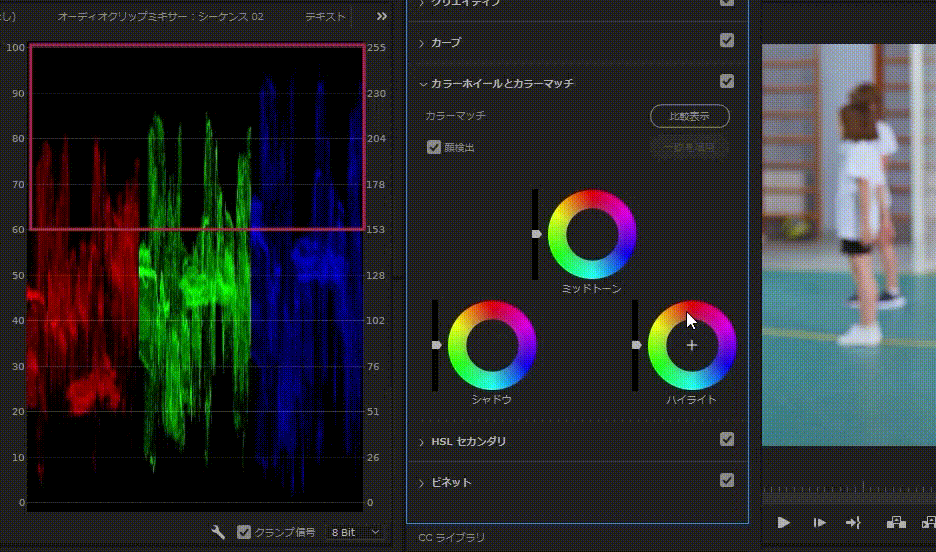
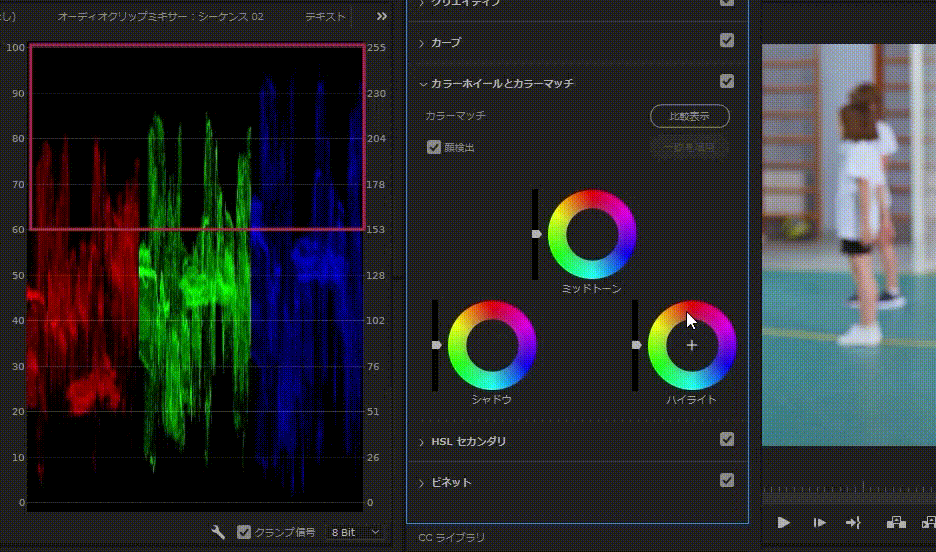
ドラッグしても動かせますが、マウスを動かすように素早くは動きません。これはカラーバランスを細かく調整できるよう動きをわざと少しずつしか動かないようになっています。赤を弱めたいときは赤色と反対側の水色やシアンの色の部分をクリックして、そこからドラッグして微調整をするのがよいでしょう。ダブルクリックすると初期状態に戻ります。真ん中が黒い状態が初期状態です。
カラーホイールを使った輝度とRGBの調整方法
最初に輝度を調整を行います。シャドウ→ハイライト→ミッドトーンの順番に調整を行います。


シャドウの調整は全体の黒レベルを右に動かします。Lumetriスコープ波形の輝度を0ギリギリまで下げましょう。


ハイライトの調整は全体の白レベルを左に動かします。Lumetriスコープ波形の輝度を90あたりまで上げましょう。
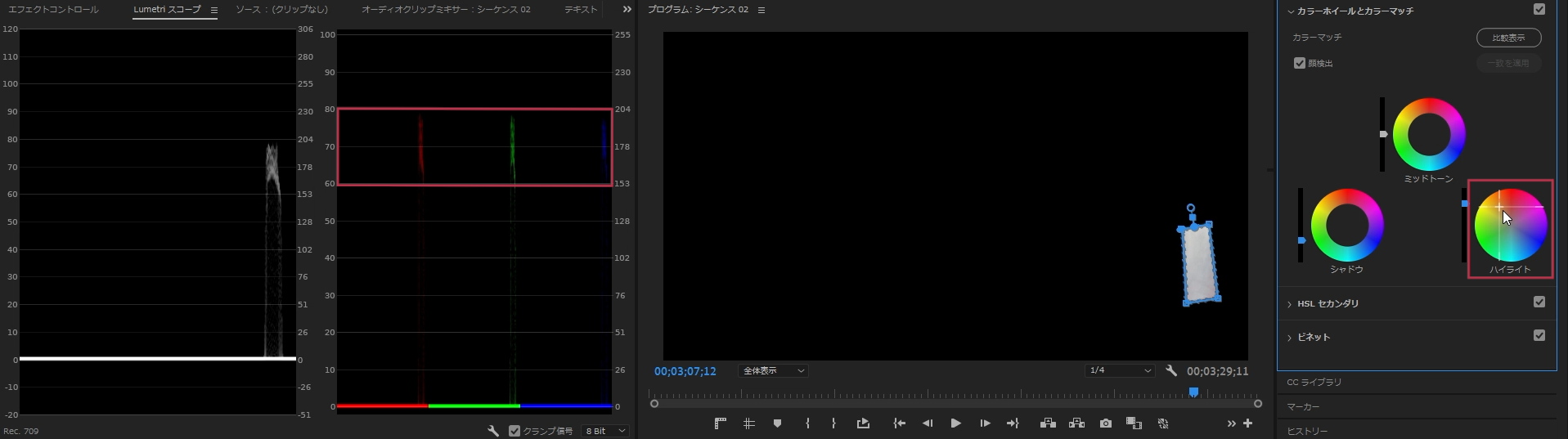
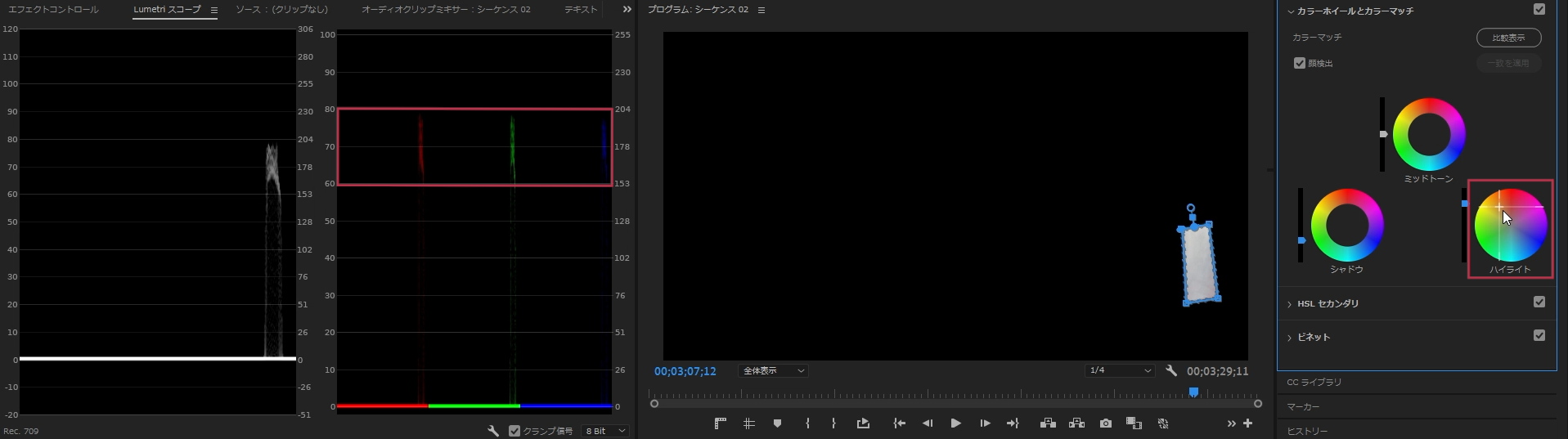
輝度の調整ができれば、RGBの調整です。まずはホワイトバランスの調整です。ハイライト側の白い部分をまずは修正しましょう。白色の部分をマスクします。LumetriスコープRGBパレードの位置を同じ高さになるようLumetriカラーパネルのハイライトのカラーを調整します。
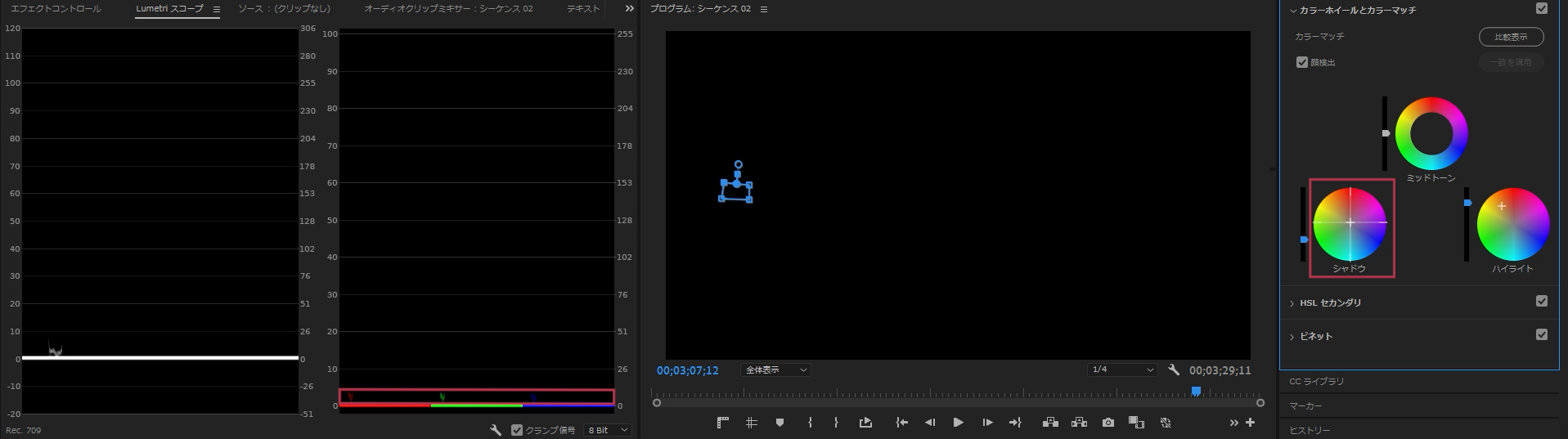
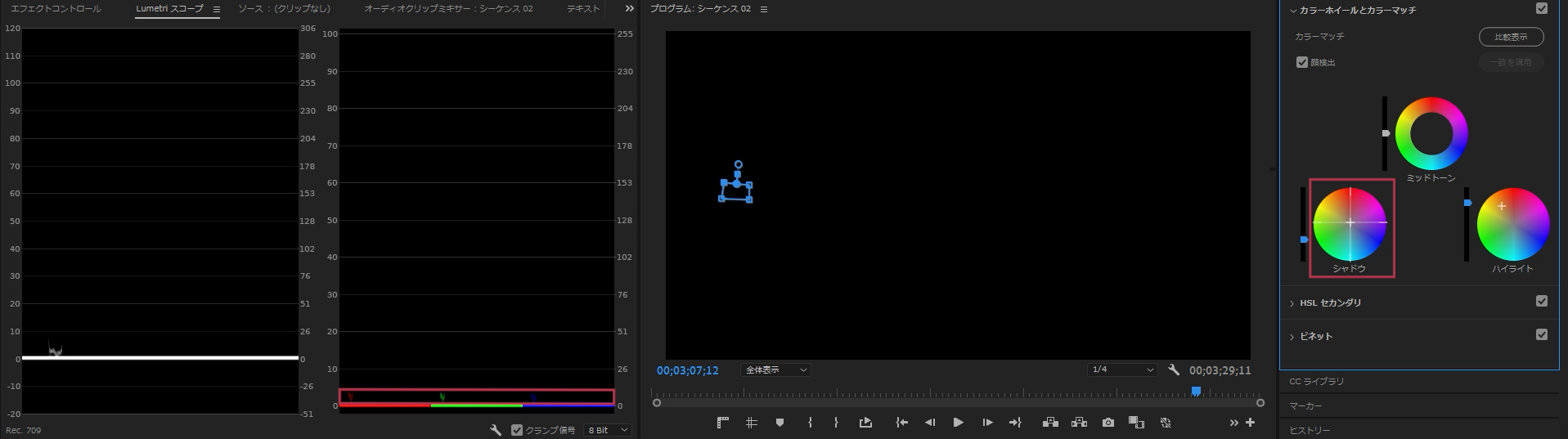
黒色の部分をマスクします。LumetriスコープRGBパレードの位置を同じ高さになるようシャドウのカラーを調整します。
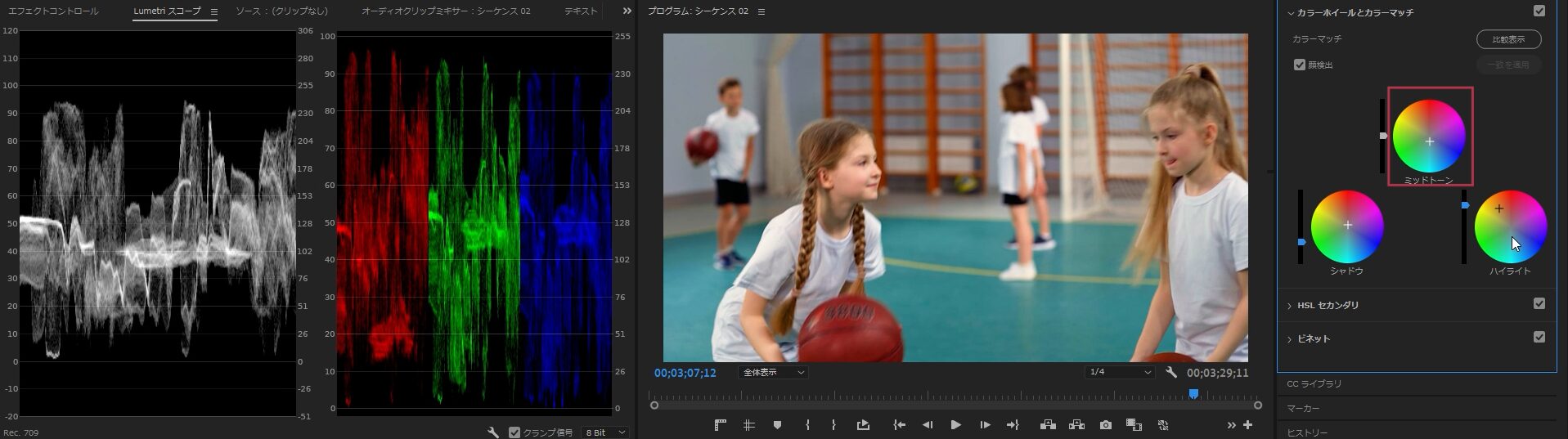
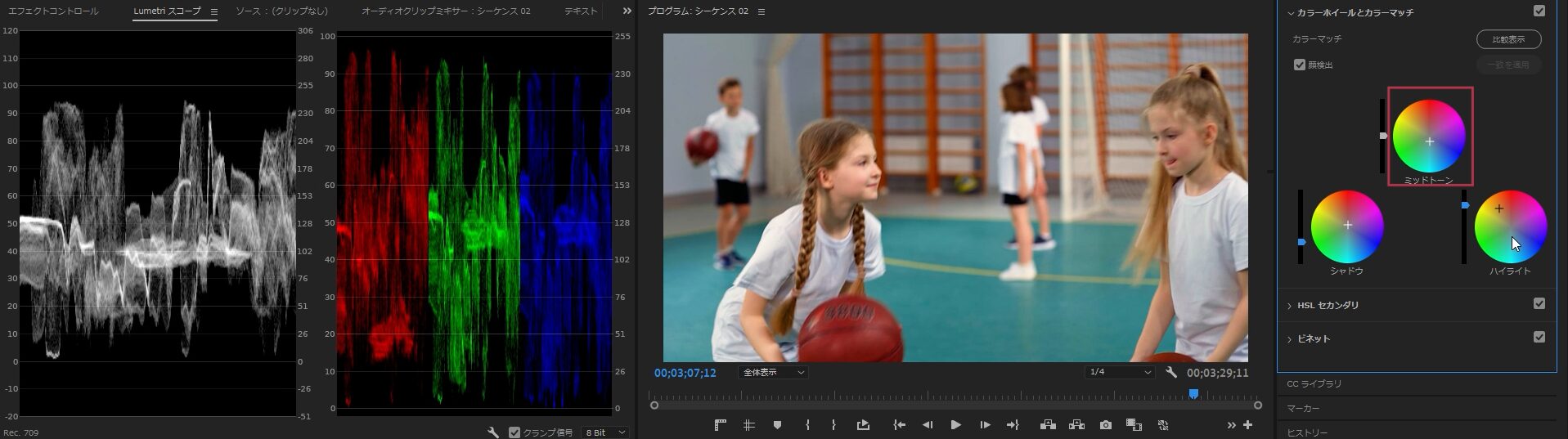
マスクを外して全体のカラーバランスを調整しましょう。今回はミッドトーンで少し赤色を弱めました。
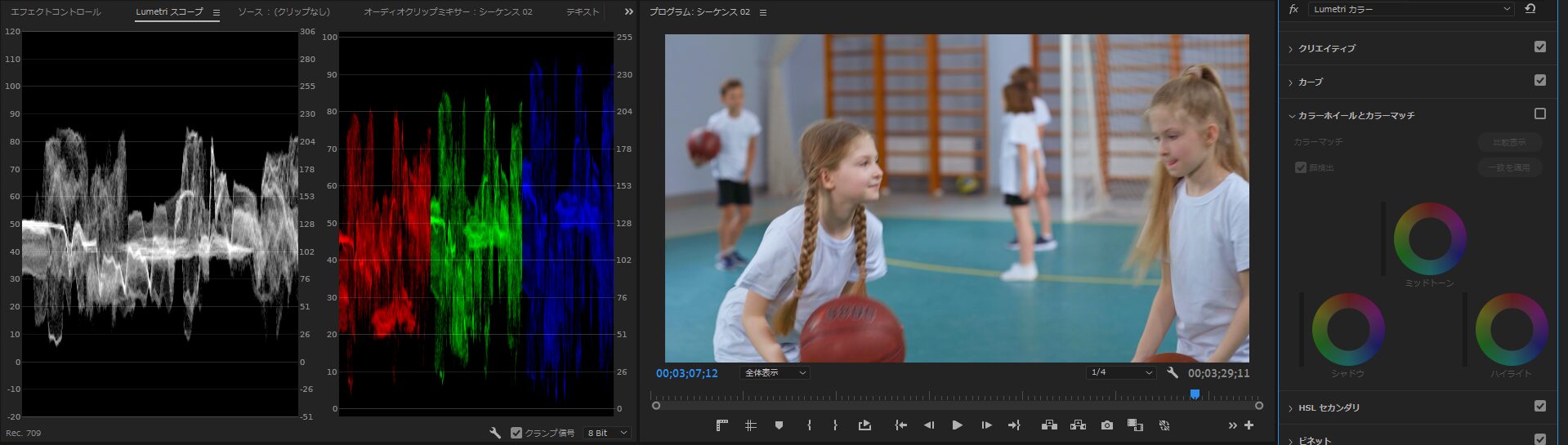
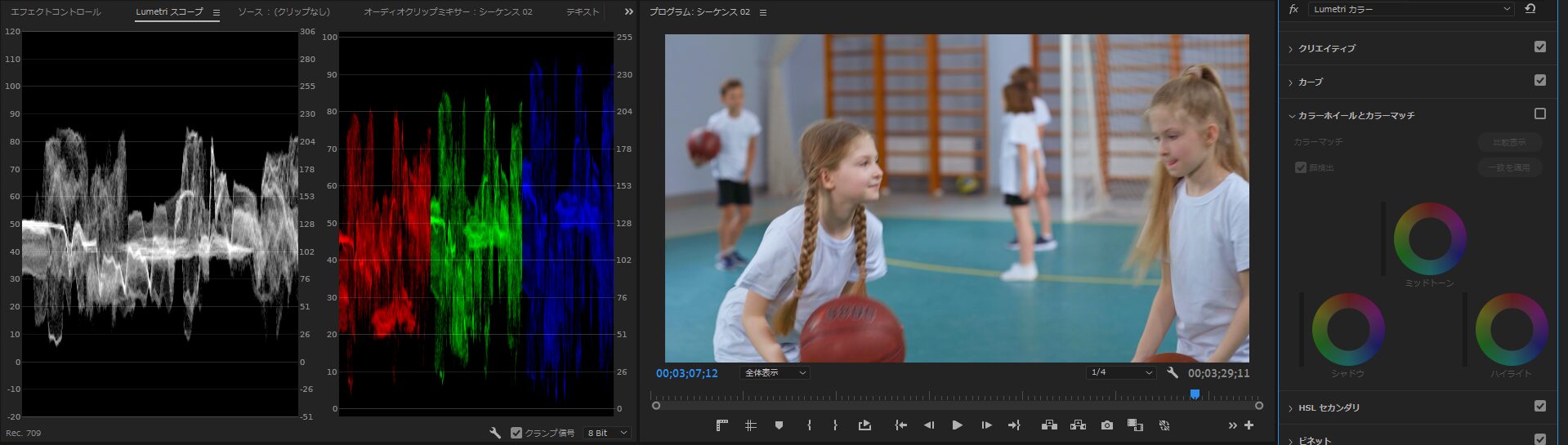


調整前と調整後の変化を見るにはLumetriカラーパネルの「カラーホイールとカラーマッチ」横のチェックボタンをON/OFFすれば比較できます。
Lumetriカラーの適用順序
Lumetriカラーパネルでにはたくさんのツールがあります。これらには適用順序があります。これを理解していないと補正がうまくいかないことがあるので、注意してください。
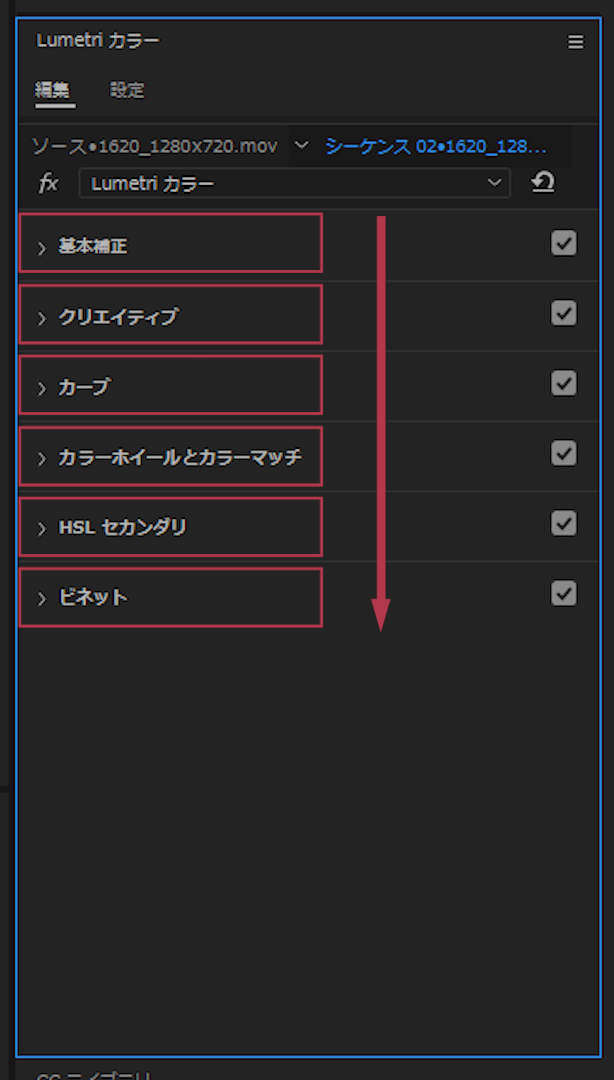
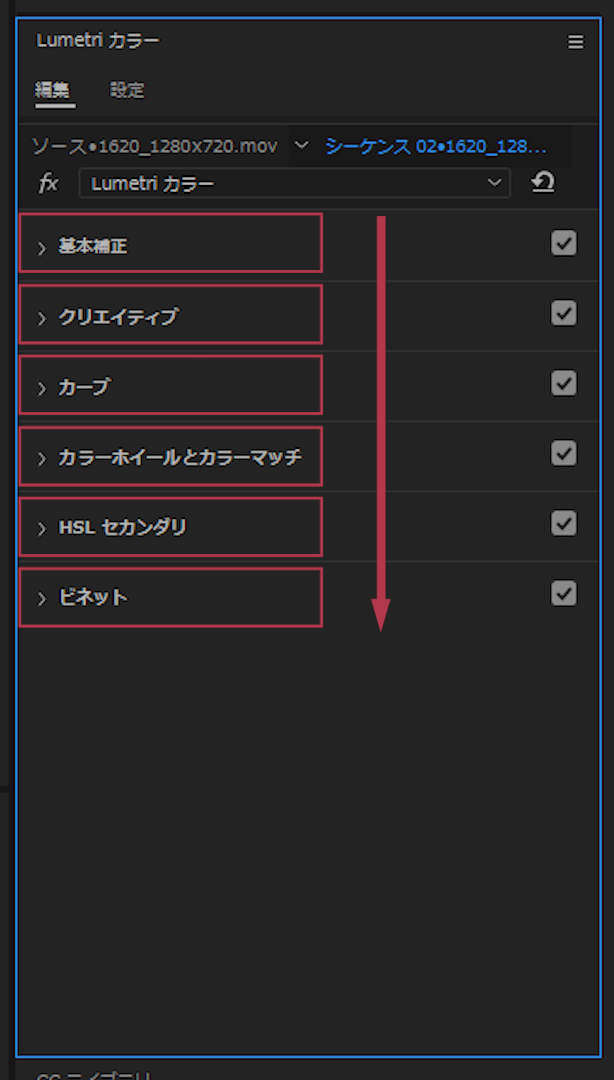
- 基本補正
- クリエイティブ
- カーブ
- カラーホイールとカラーマッチ
- HSLセカンダリ
- ビネット
Lumetriカラーパネルに表示されている順に上から下へ順番に適用されていきます。
色調補正の失敗例
どのようなときにおかしくなるかを見ていきましょう。
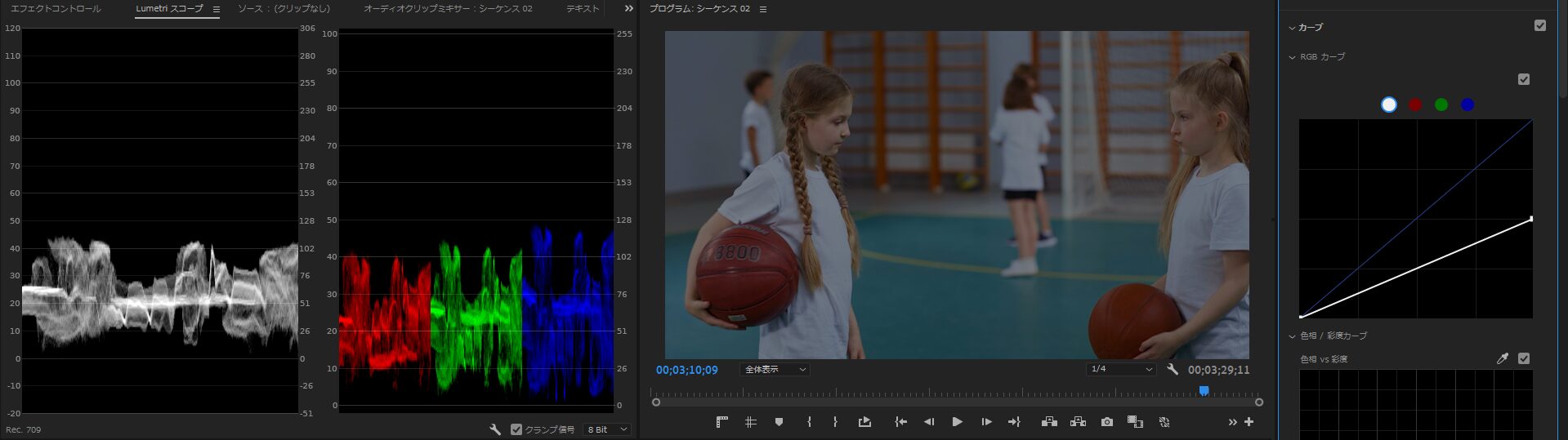
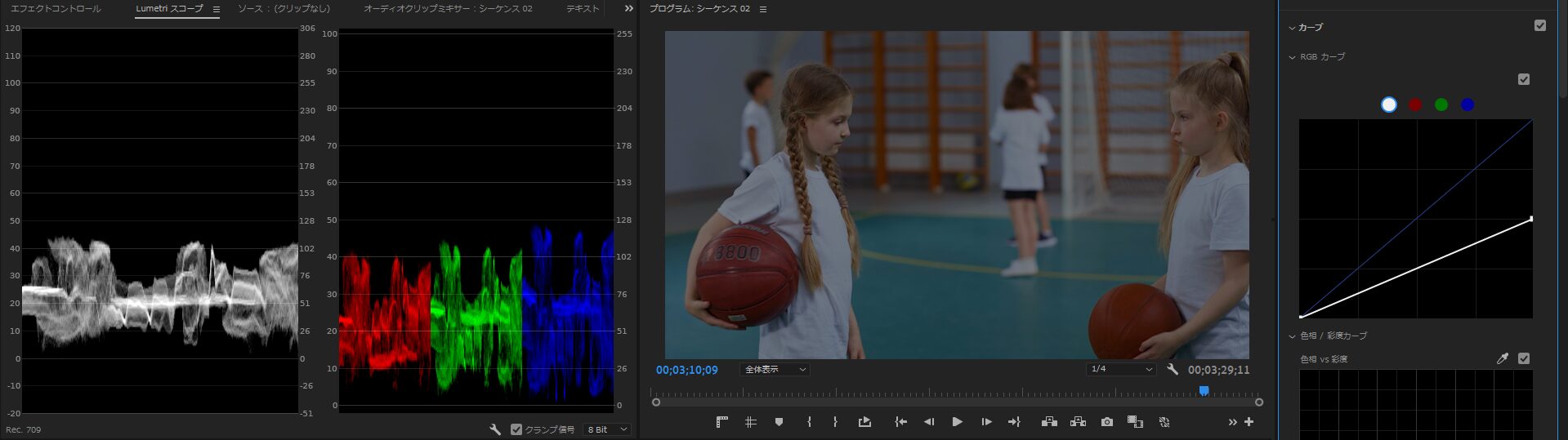
最初にRGBカーブで暗く補正しました。
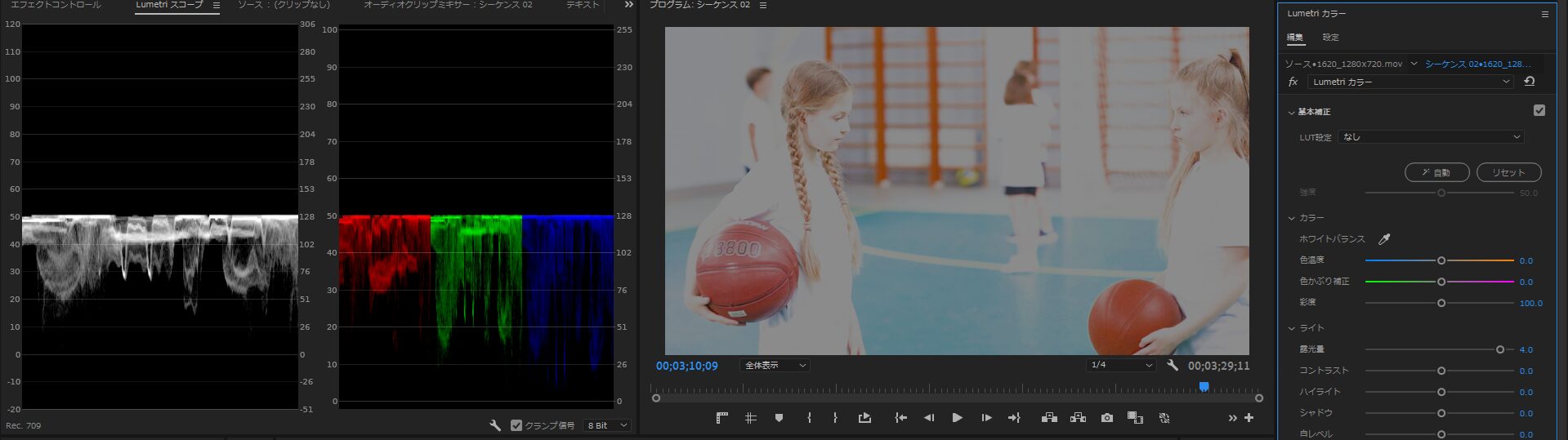
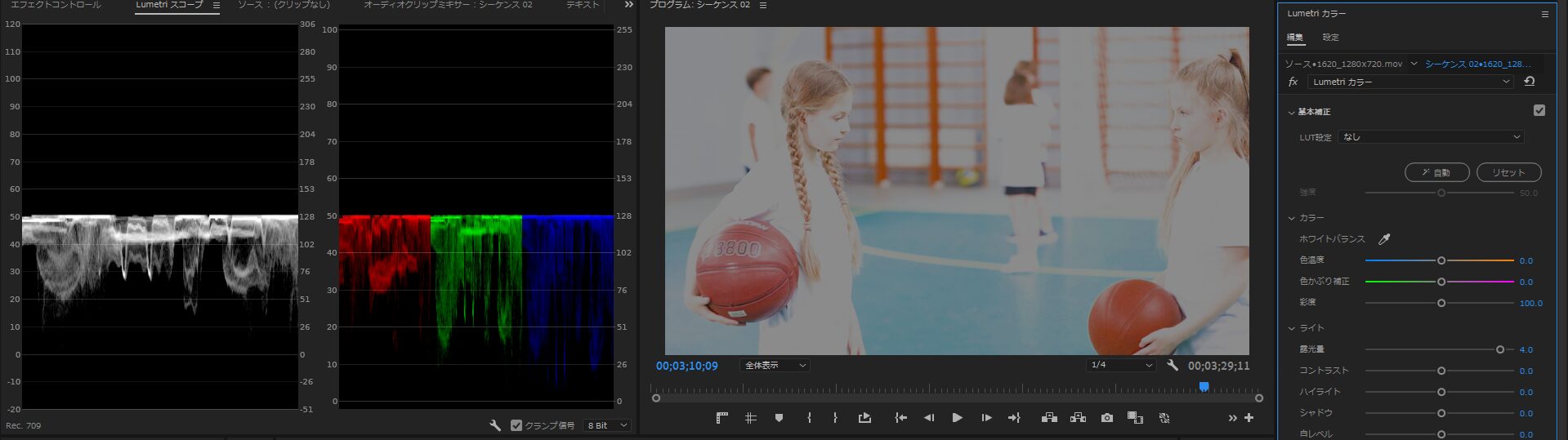
RGBカーブで補正した後、基本補正の露光量を上げました。するとLumetriスコープを見るとハイライト部分の色がすべてなくなってしまっています。では、なぜこのようなことが起こったのかを説明します。
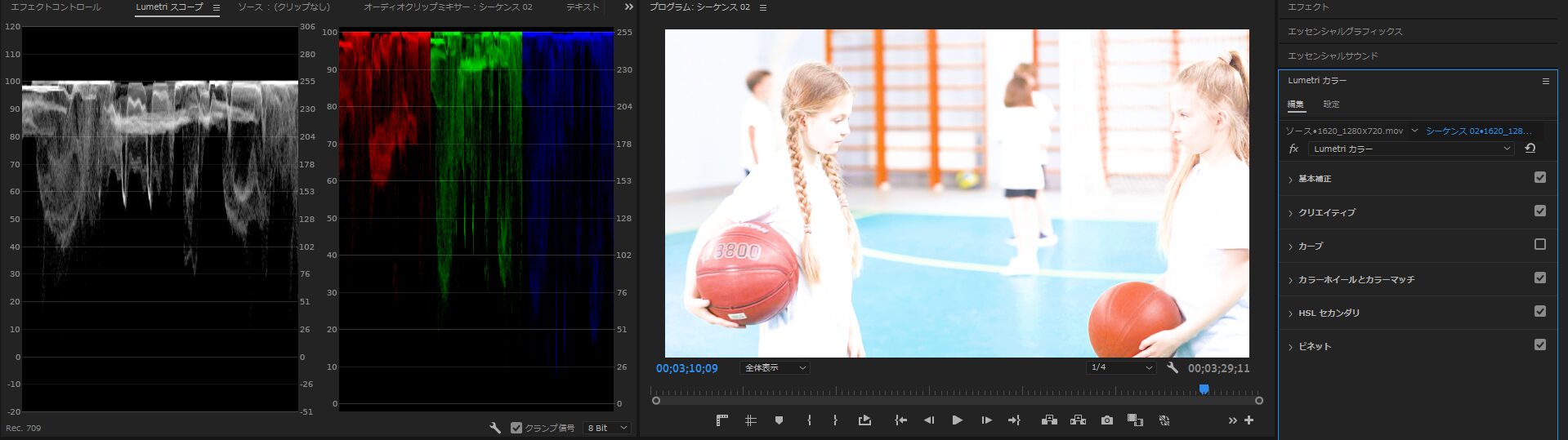
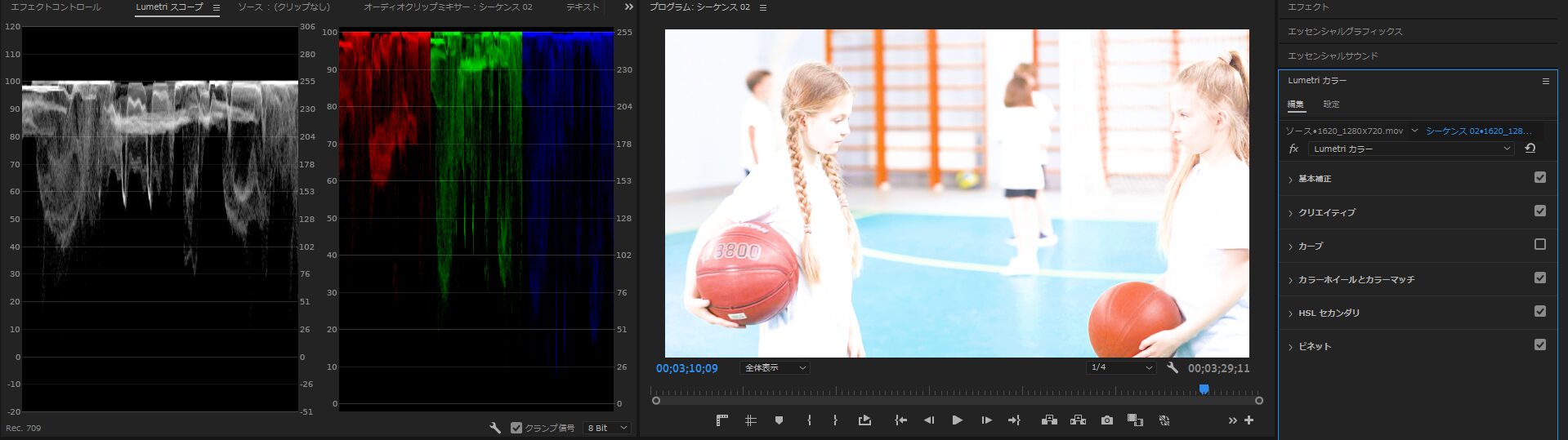
Lumetriカラーの適用順序は①基本補正→③カーブの順です。まずはカーブのチェックを外し、基本補正だけの色調補正を見てみましょう。露光量を上げたのでIRE100以上になっているため白飛びしてしまっています。IRE100以上または、IRE0以下になった色情報はすべて失われます。
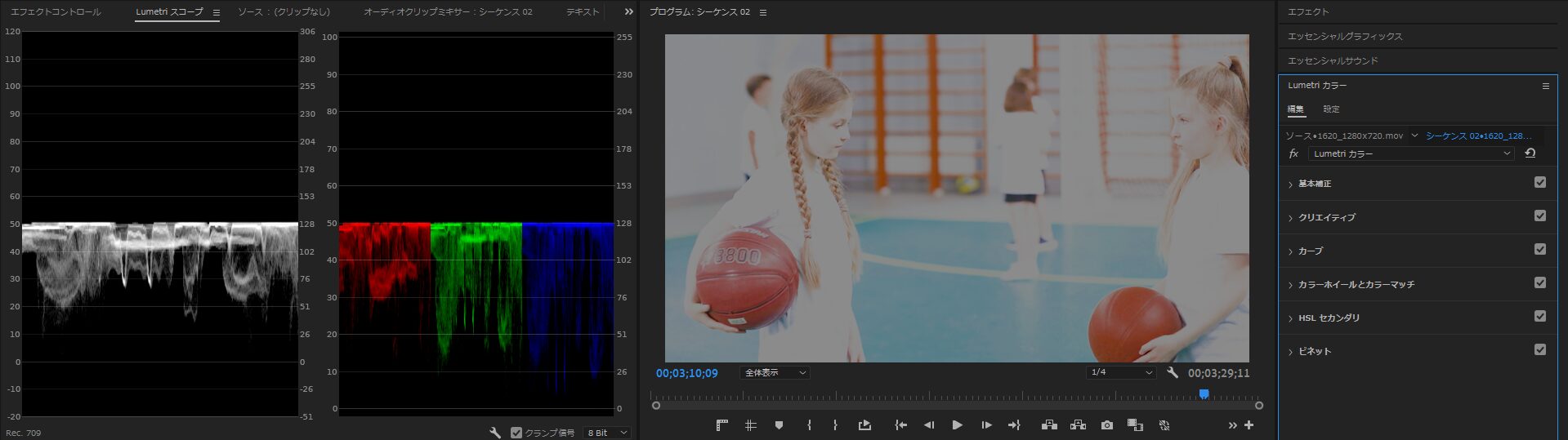
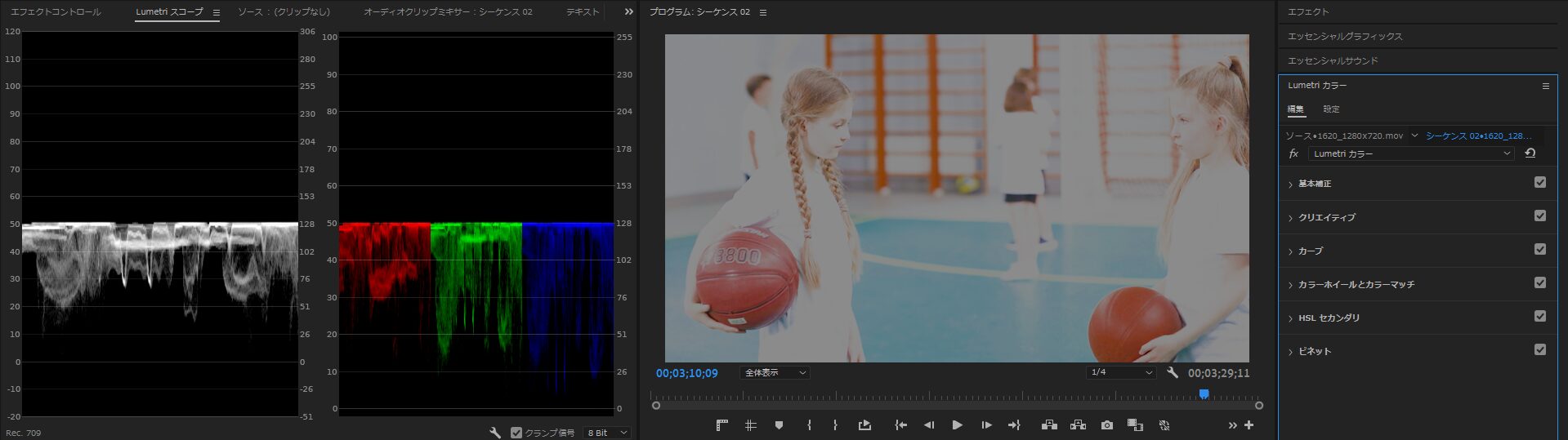
白飛びしてしまった画像をRGBカーブで暗くしているため、失われた色情報がそのまま直線となってこのようなLumetriスコープのおかしな画像になったというわけです。
適用順序の解決方法
適用順序通りに色の調整をすればこんなことにならないということがわかったと思います。ですが、どうしてもRGBカーブをした後に基本補正で色の調整をしたい!適用順序を入れ替えて調整したい。という時もあると思います。その時の方法を解説します。
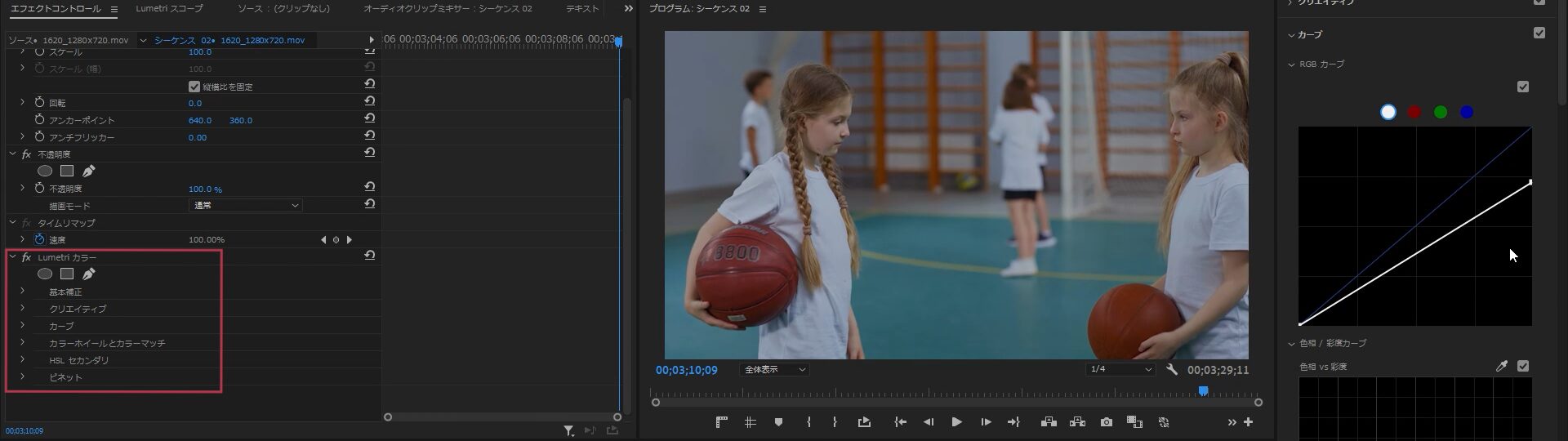
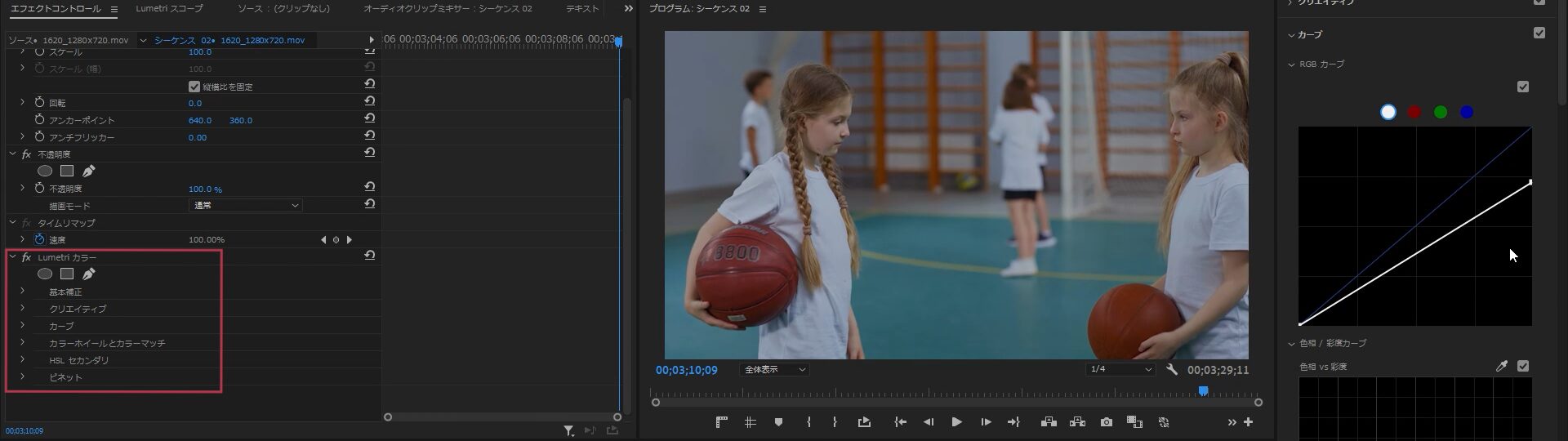
まず「エフェクトコントロールパネル」を見てください。Lumetriカラーを使うと「Lumetriカラー」というエフェクトが追加されます。そうなんです。この色調補正をしているLumetriカラーパネルに表示されている項目は全てひとつのエフェクトなんです。エフェクトは上から順番にかかっていきます。ということは複数のLumetriカラーエフェクトを使えば順序を自由に制御することが可能です。
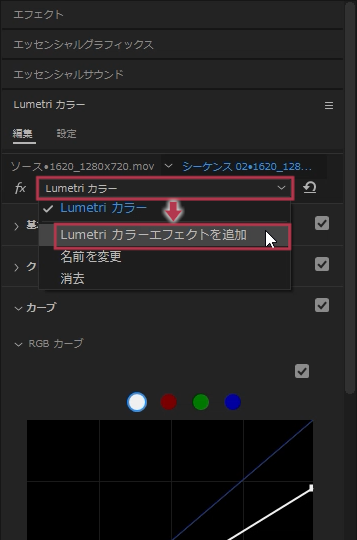
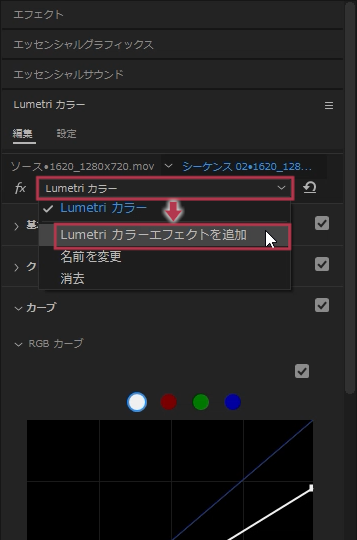
Lumetriカラーパネルの「fx」横のプルダウンメニューを開いてください。そこから「Lumetriカラーエフェクトを追加」をクリックします。
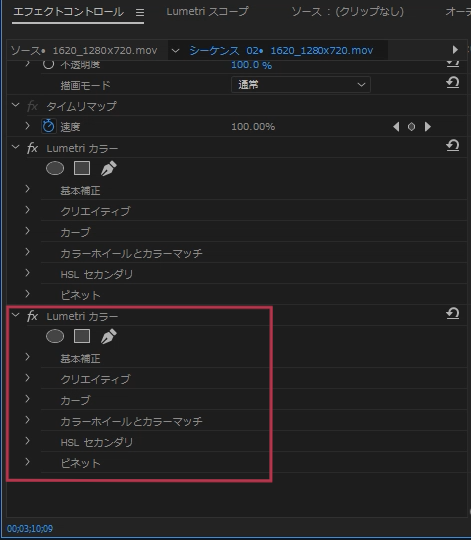
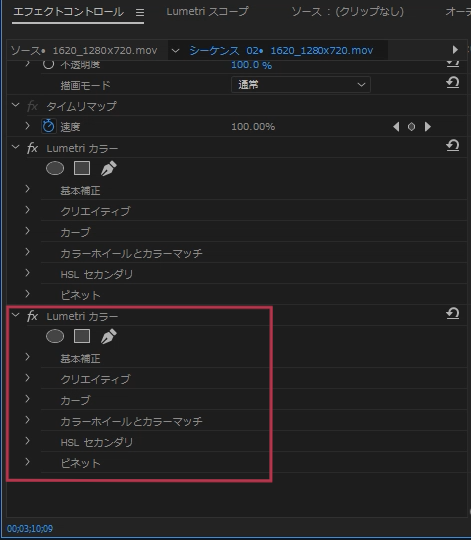
エフェクトコントロールパネルに新しいLumetriカラーエフェクトが追加されました。
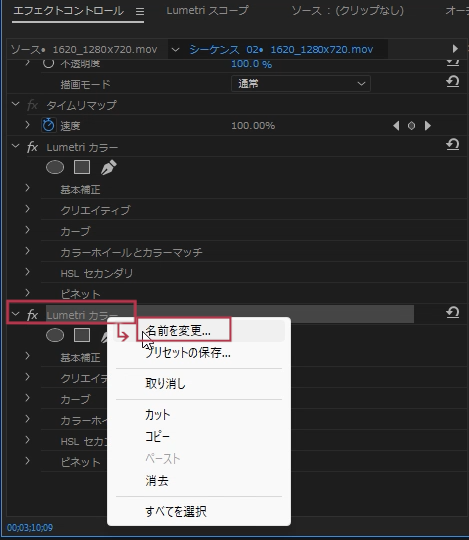
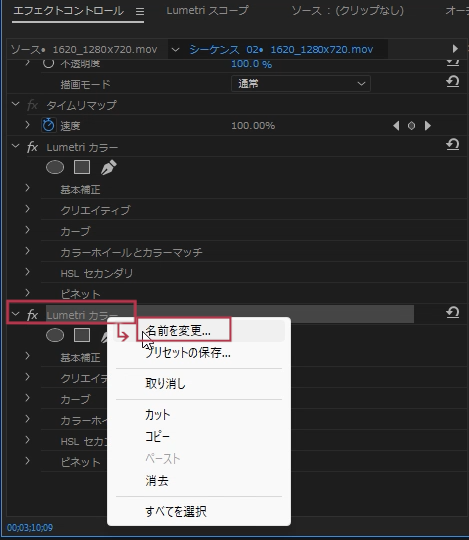
違いが分かるように名前を変更しましょう。名前を変えたいエフェクトの上で右クリックします。ポップアップメニューから「名前の変更」をクリックします。
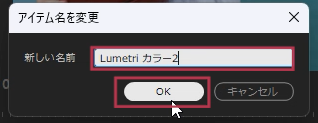
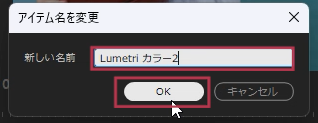
「アイテム名を変更」ウィンドウが開くので、わかりやすい名前を入力して「OK」をクリックします。今回は追加したLumetriカラーエフェクトを「Lumetriカラー2」としました。
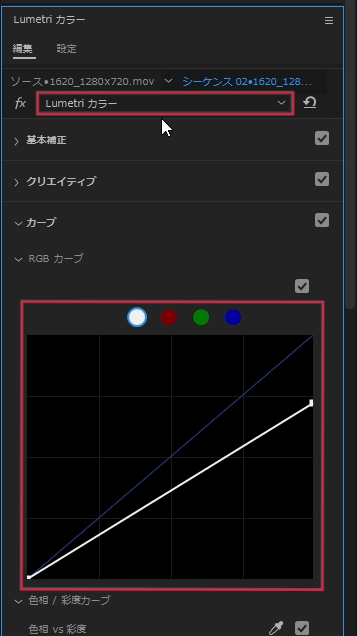
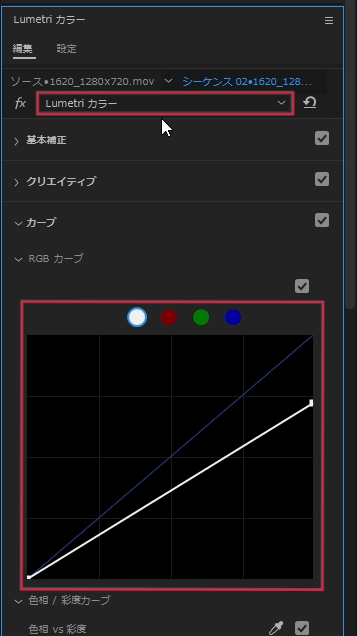
Lumetriカラーパネルの「fx」横の名前が「Lumetriカラー」であることを確認し、RGBカーブを暗くします。
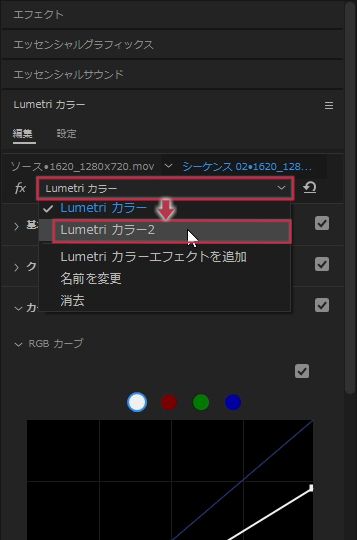
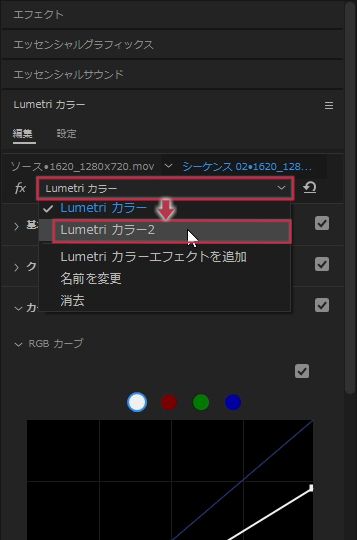
Lumetriカラーパネルの「fx」横のプルダウンメニューから「Lumetriカラー2」に変更します。
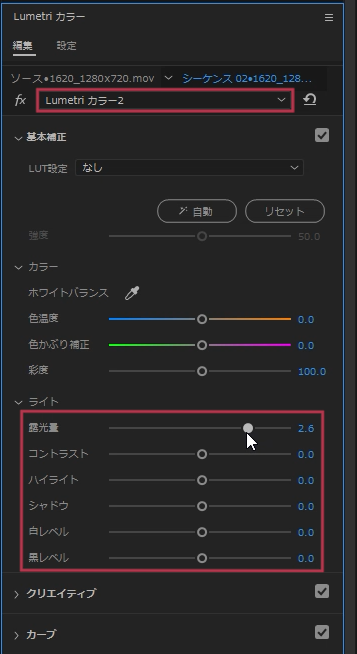
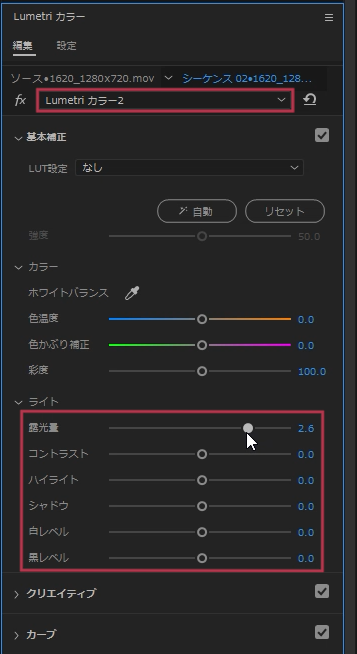
基本補正で露光量を上げます。
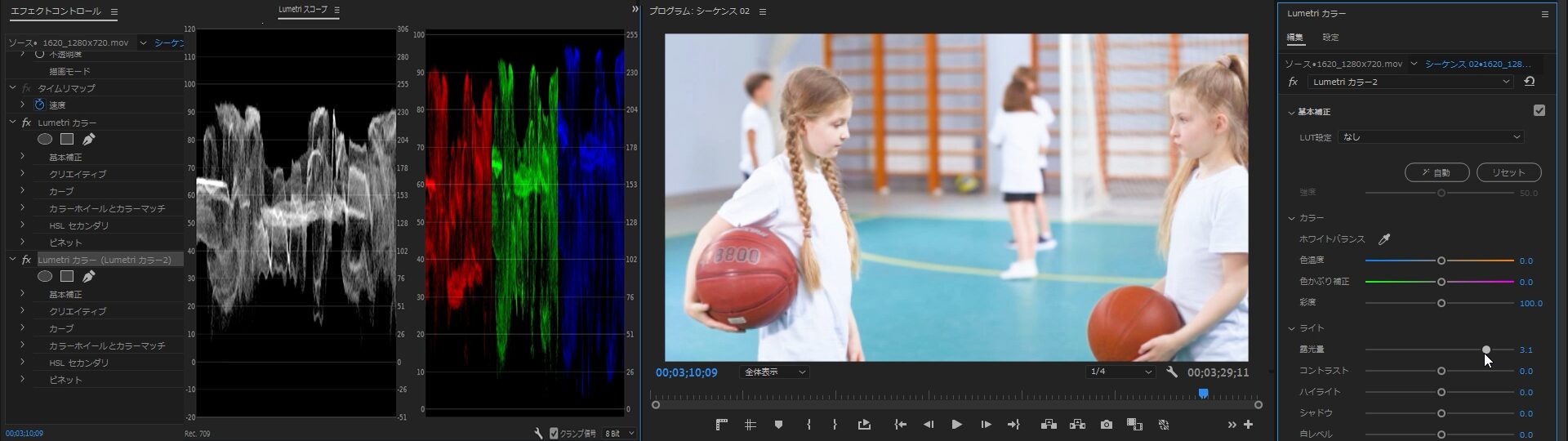
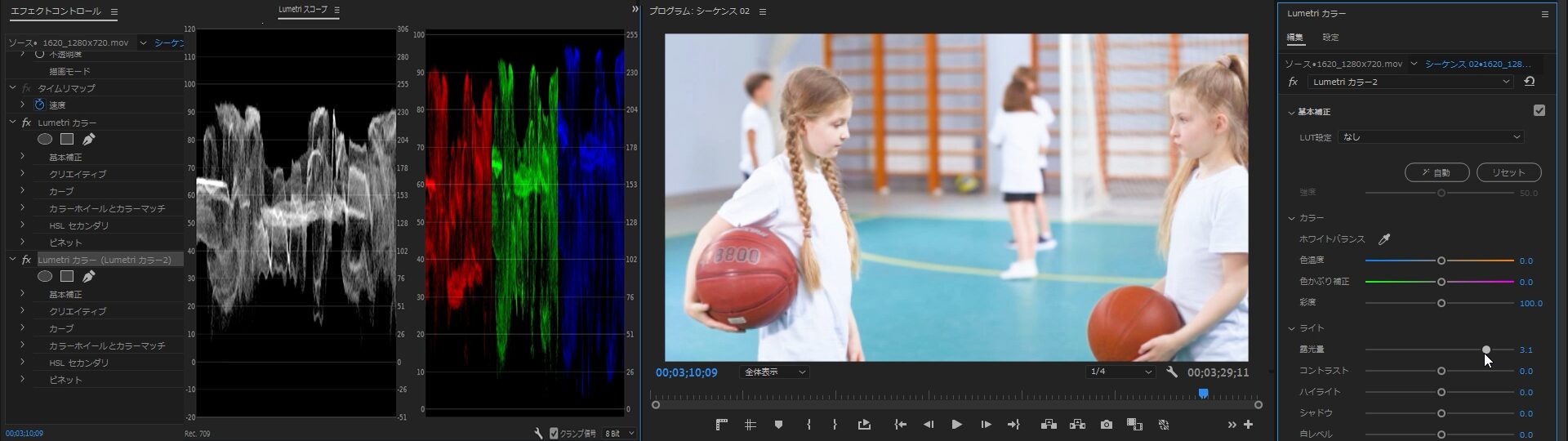
こうすることで「LumetriカラーエフェクトのRGBカーブ」を適用した後に「Lumetriカラー2エフェクトの基本補正」が適用されるようになりました。
まとめ
本記事では、Adobe Premiere Proのカラーコレクション機能、特にLumetriカラーパネルの「カーブ」と「カラーホイール」ツールについて詳しく解説しました。これらのツールを使いこなすことで、映像の色調整を効果的に行い、プロフェッショナルな仕上がりを実現することができます。
これでプライマリーコレクションついての内容は全てになります。これらの知識とスキルを身につけることで、あなたの映像編集スキルは確実に向上するでしょう。ただし、カラーコレクションは実践を重ねることが何よりも大切です。この記事で学んだことを実際の編集作業で試してみて、自分なりのワークフローを確立していってください。




