 Qさん
Qさん映像が自然に見えるようにしたのに、なぜ色を変えるんですか?



映像に魔法をかけるためです。
プレミアプロのカラーコレクション機能は、映像編集者にとって必須のスキルです。前回の講座まででプライマリーコレクションの方法をまとめました。次に行うのはセカンダリーコレクションです。セカンダリーコレクションは画像の一部分の色を調整することです。Lumetriカラーパネルにそのためのツールがあります。「色相/彩度カーブ」「HSVセカンダリ」「ビネット」を使います。使い方は今までに紹介した「RGBカーブ」「カラーホイール」とほとんど同じです。今回は「色相/彩度カーブ」を紹介していきます。Lumetriスコープを見ながら調整していきましょう。
- 色相/彩度カーブの使い方がわかる
- 視聴者の視線の誘導方法がわかる
彩度による視線誘導
セカンダリーコレクションを行うことで視聴者の視線を自然に誘導することができます。人間の目はぼんやりしているものよりはっきりとしたものに視線が行きます。そのため、セカンダリーコレクションで彩度に差をつけることで視聴者の視線を自然に誘導することができます。
- 被写体の彩度を上げて視聴者の視線を被写体に誘導する
- 被写体以外の彩度を下げて視聴者の視線を被写体に誘導する
視聴者に何を見せたいのか考えながら色の調整をしてみてください。
プレミアプロの色相/彩度カーブツール解説
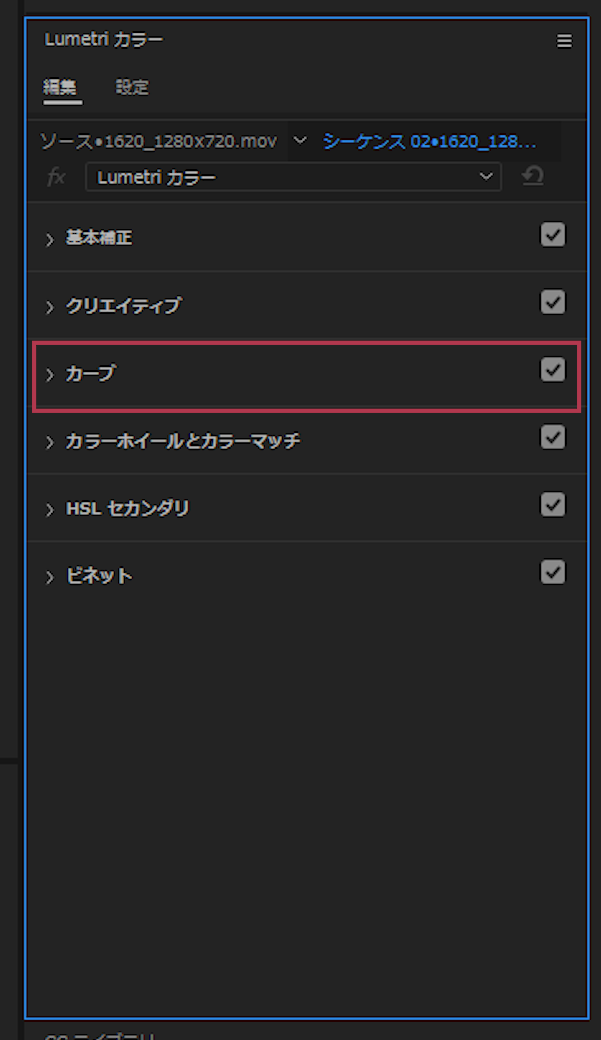
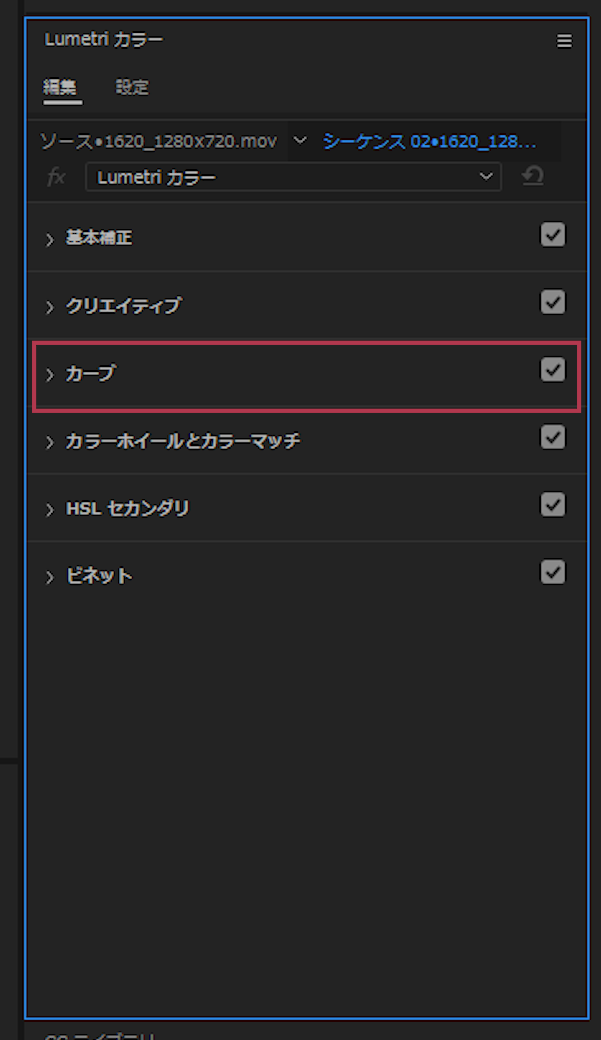
Lumetriカラーパネルの上から3つ目の「カーブ」の項目になります。
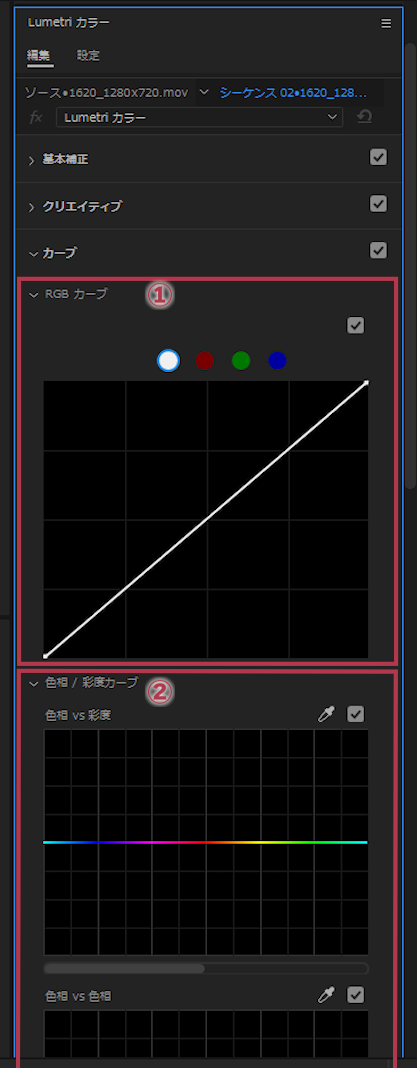
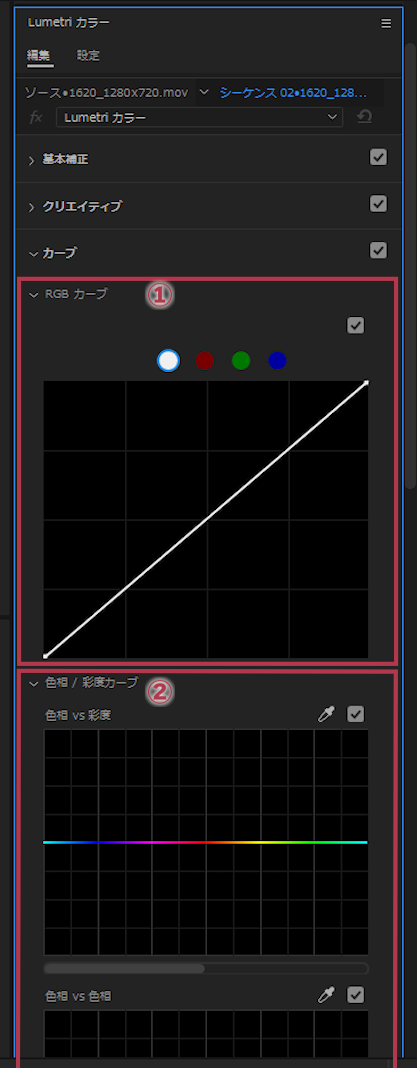
- RGBカーブ
- 色相/彩度カーブ
2種類の設定項目があります。今回使うのは②の色相/彩度カーブです。
色相/彩度カーブの種類
- 色相 vs 彩度

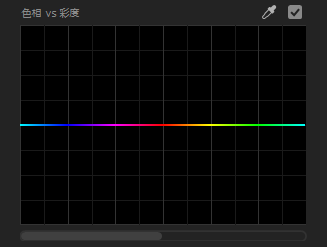
選んだ色相の彩度を変える
- 相 vs 色相

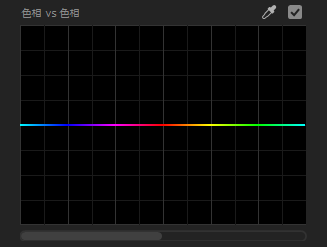
選んだ色相の色相を変える
- 色相 vs 輝度

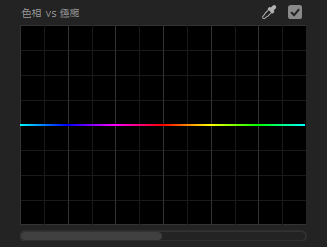
選んだ色相の輝度を変える
- 輝度 vs 彩度

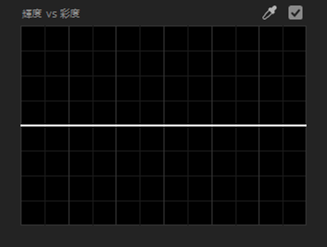
選んだ輝度の彩度を変える
- 彩度 vs 彩度

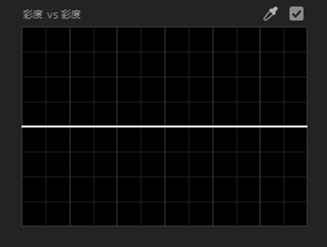
選んだ彩度の彩度を変える
全部で五種類あります。「○○ vs ××」という分かりにくい表現ですが「選んだ○○の××を変える」ツールと読み替えるとわかりやすくなります。使い方は5種類とも同じです。
色相 vs 彩度
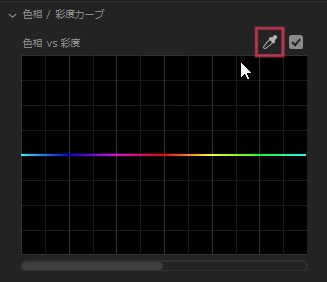
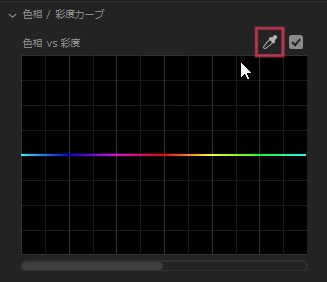
変更したい色相を指定します。右上のスポイトをクリックします。
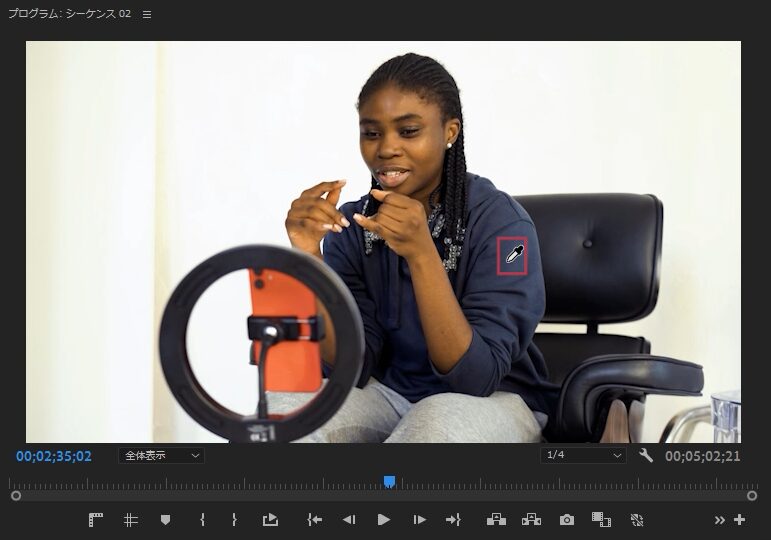
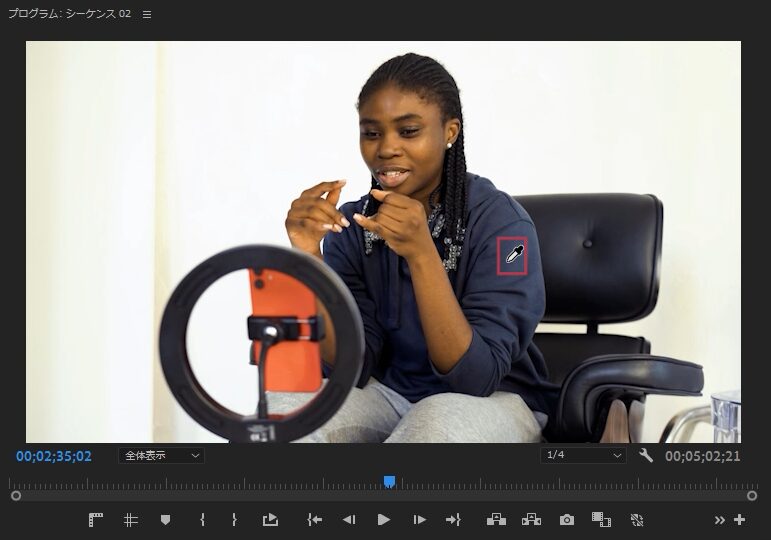
プログラムパネルで変更したい色相をクリックします。マウスカーソルがスポイトであることを確認してクリックしてください。
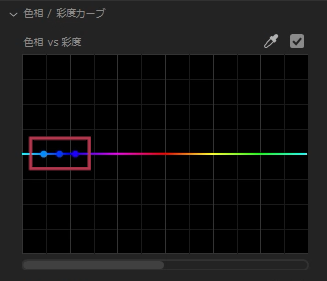
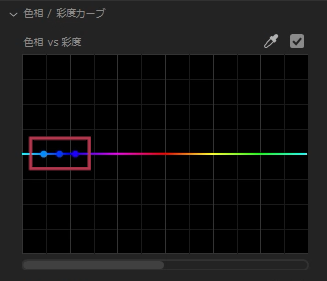
スポイトで選択した色相のエリアにコントロールポイントが打たれます。
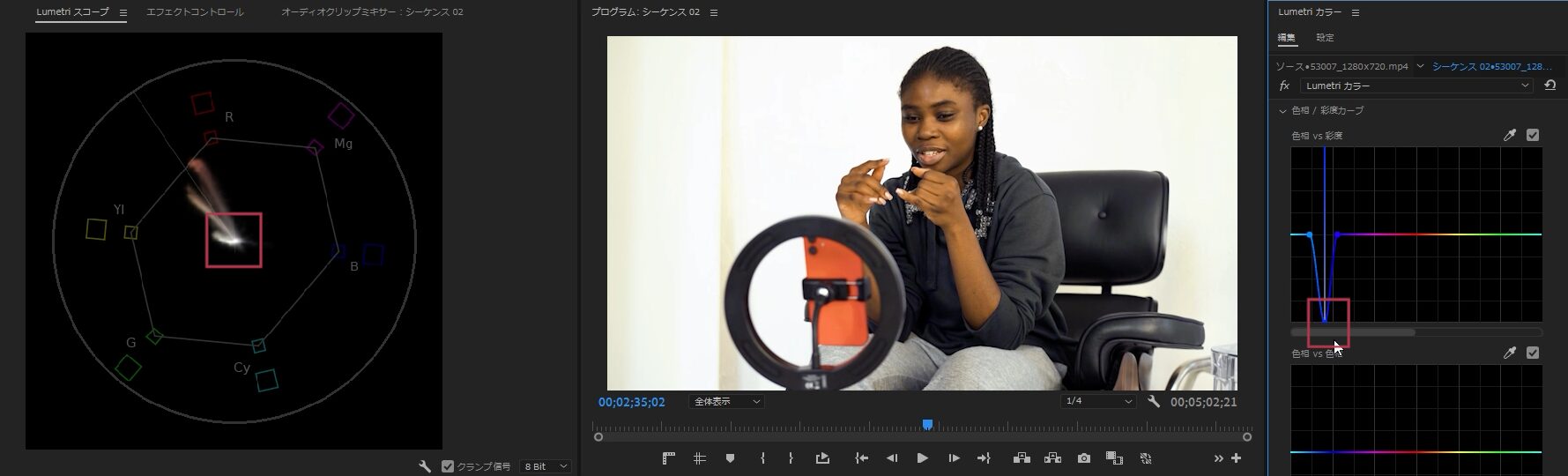
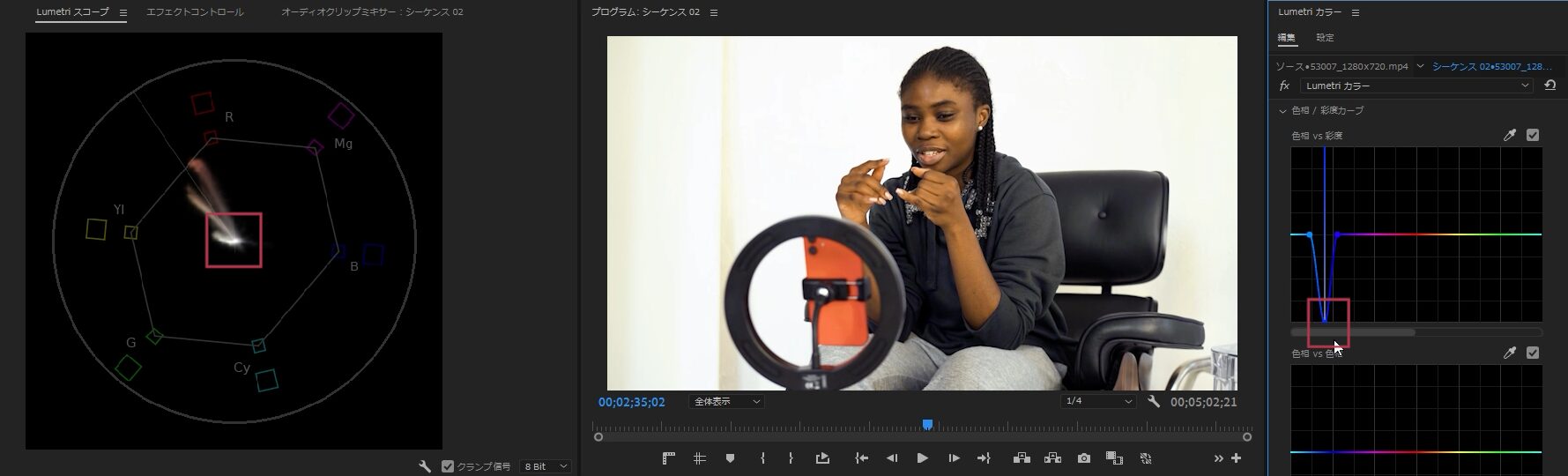
中央のコントロールポイントを動かすことでその色相の彩度が変化します。shiftボタンを押しながら動かすと垂直に動かすことができます。一番下にするとその色相の彩度が一番低くなりモノクロになります。ベクトルスコープYUVでも青色方向には光が伸びていません。
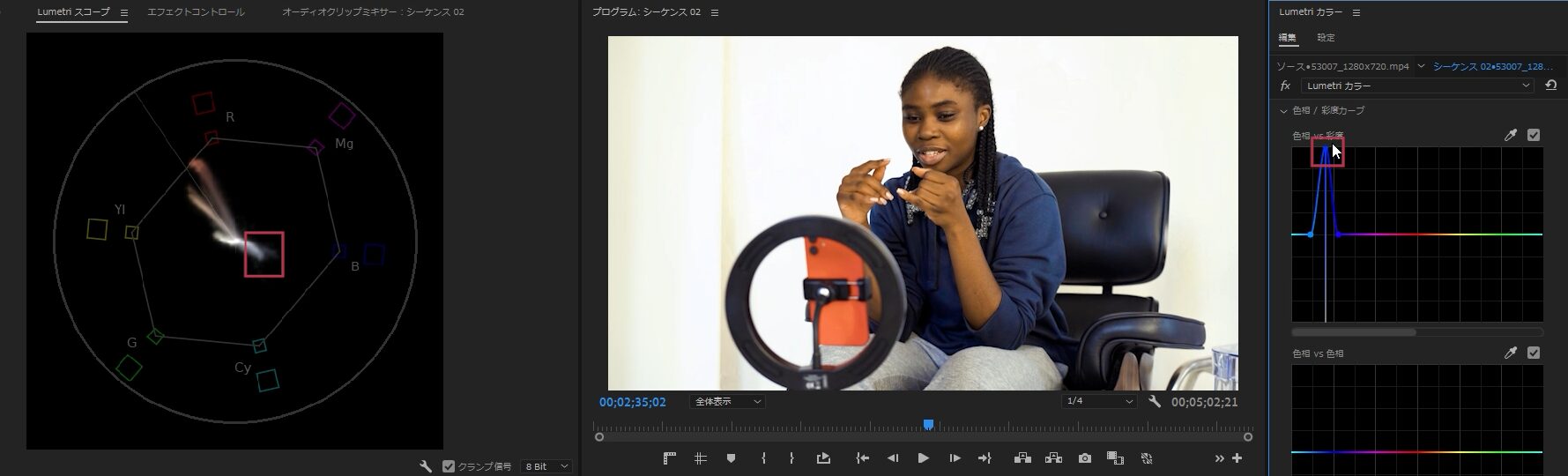
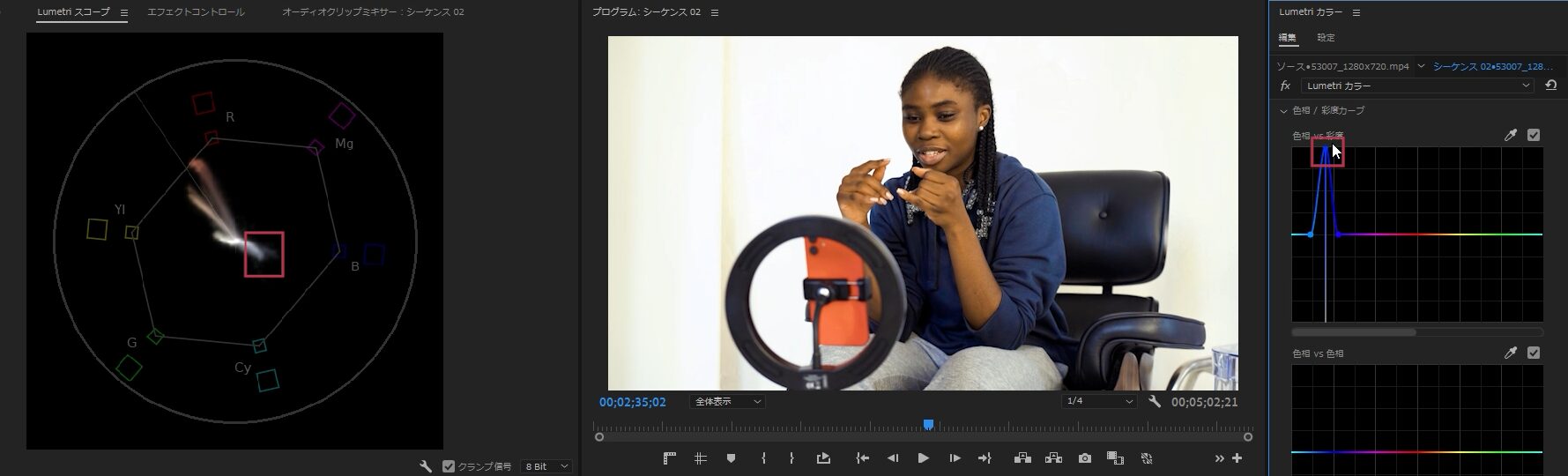
一番上にするとその色相の彩度が最も高くなります。ベクトルスコープYUVを見ると青色方向に光が伸びています。
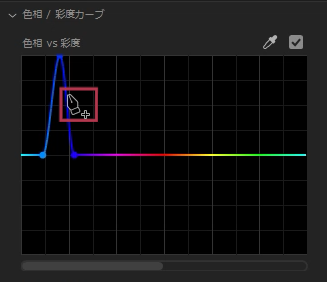
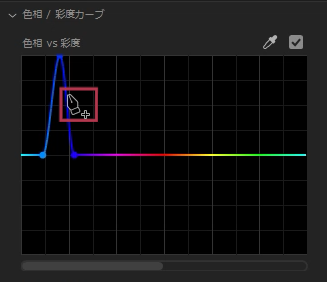
RGBカーブと同じようにコントロールポイントを追加することができます。マウスカーソルが+ペン+マークの時にクリックするとコントロールポイントが追加されます。
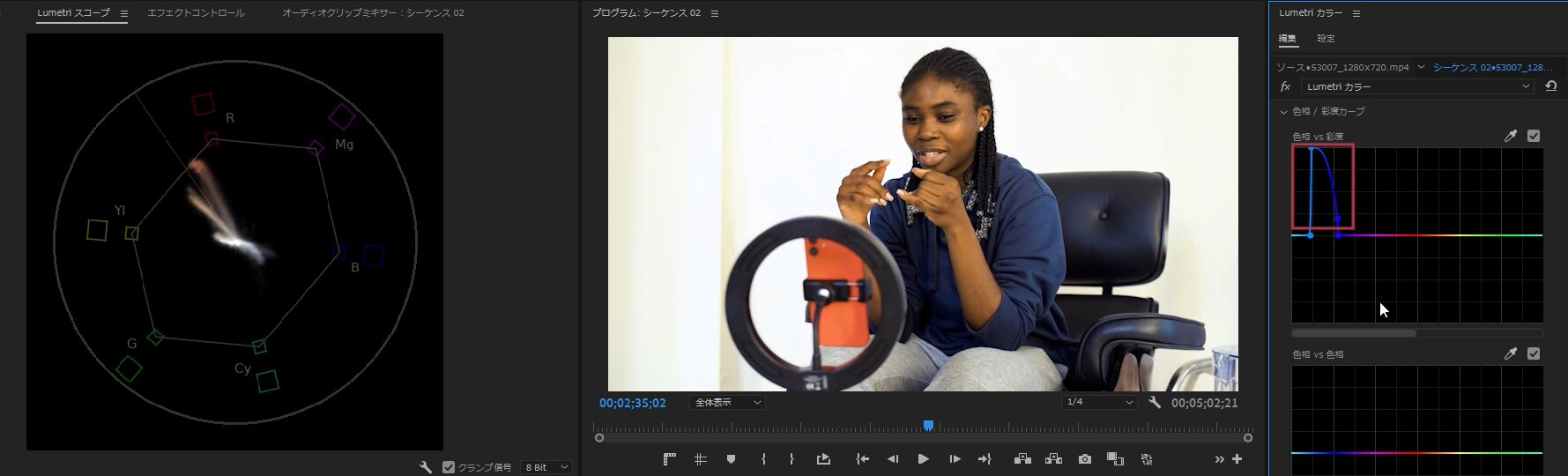
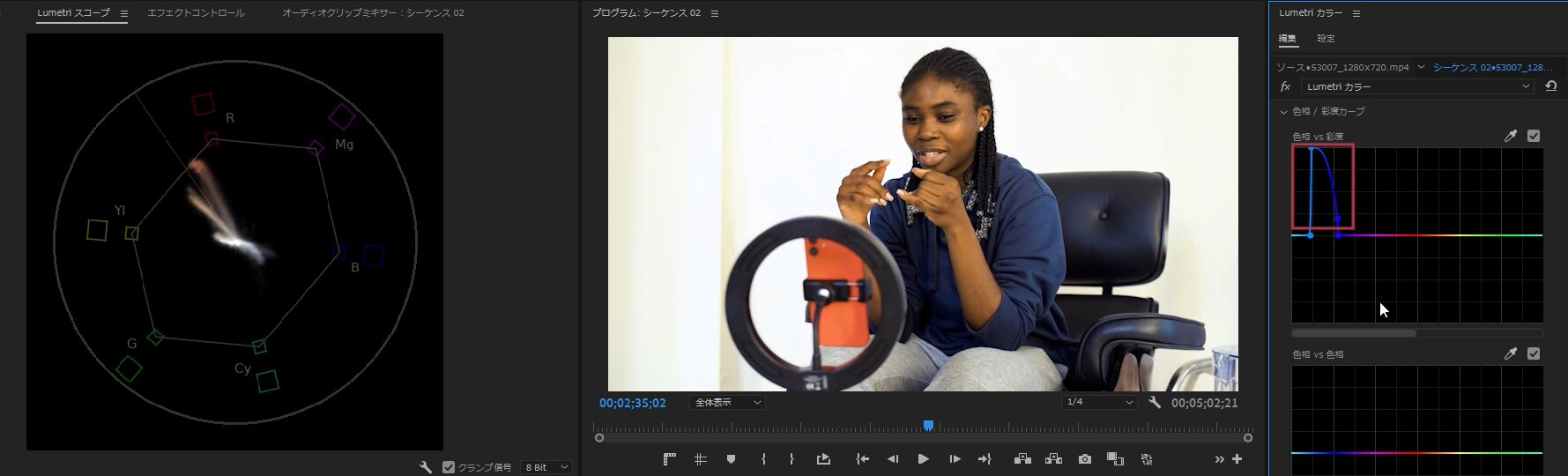
不自然にな部分が出てきた場合はコントロールポイントを追加してカーブの形を変えてみましょう。自然な感じになるようにいろいろ試してください。この辺りは素材によって異なります。
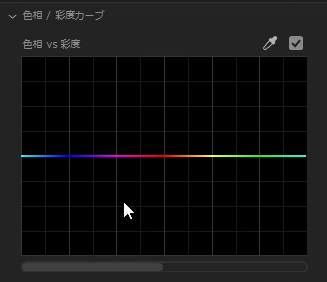
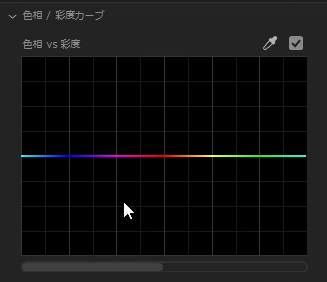
ダブルクリックで初期化されます。
色相 vs 色相


変更したい色相を指定します。右上のスポイトをクリックし、プログラムパネルで変更したい色相をクリックします。
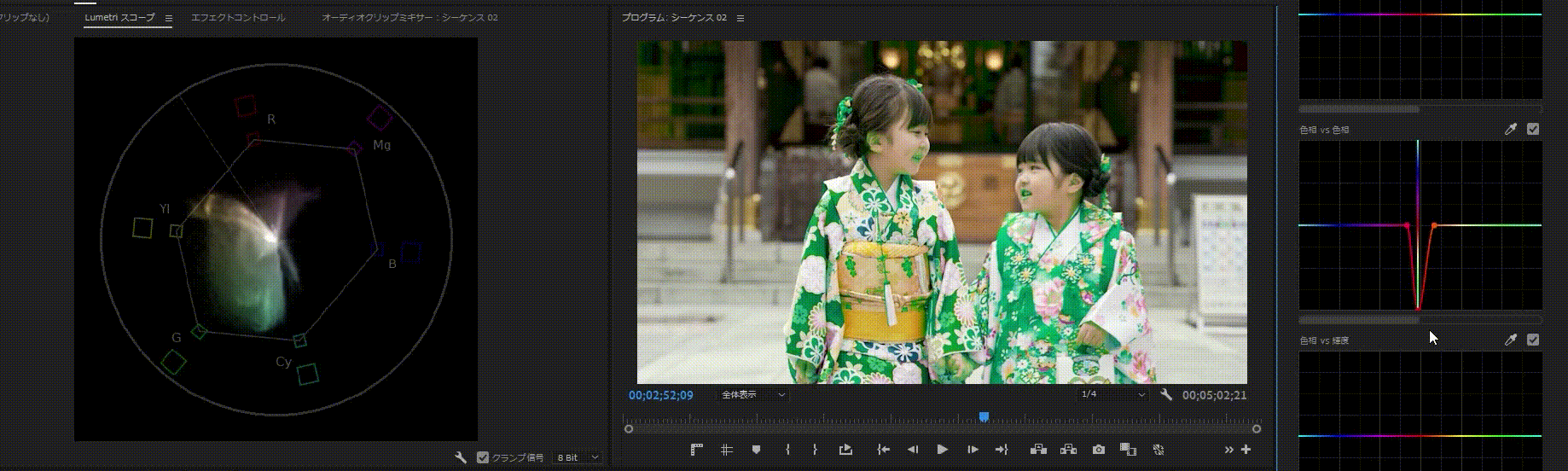
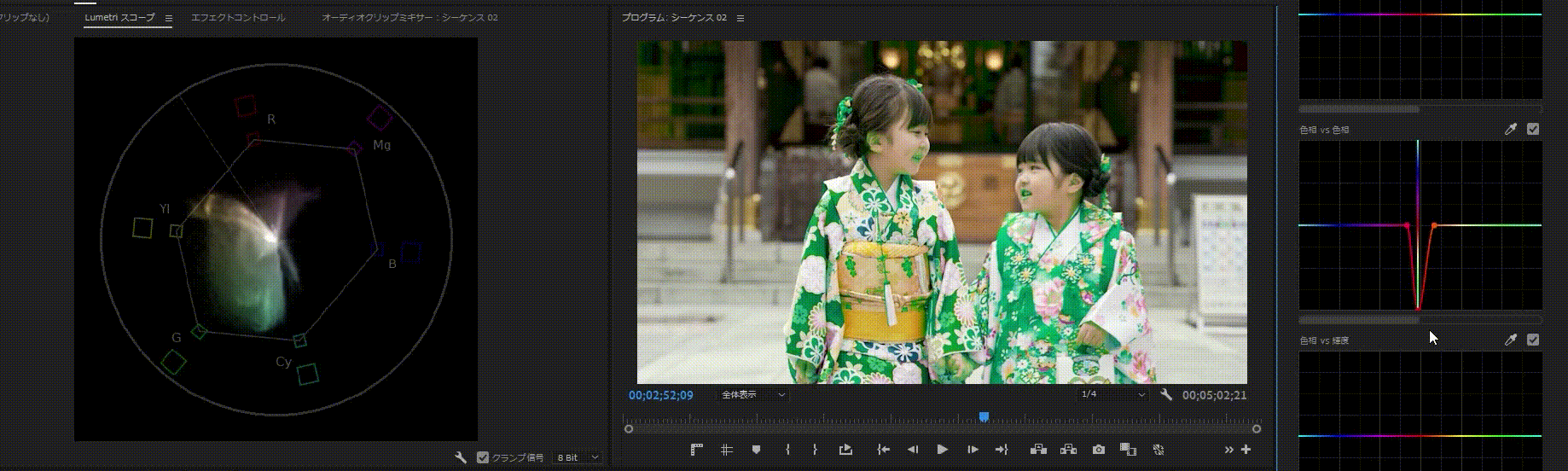
中央のコントロールポイントを動かすことでその色相が変化します。下から上に動かすとベクトルスコープYUVが一周するのがわかります。
色相 vs 輝度


変更したい色相を指定します。右上のスポイトをクリックし、プログラムパネルで変更したい色相をクリックします。
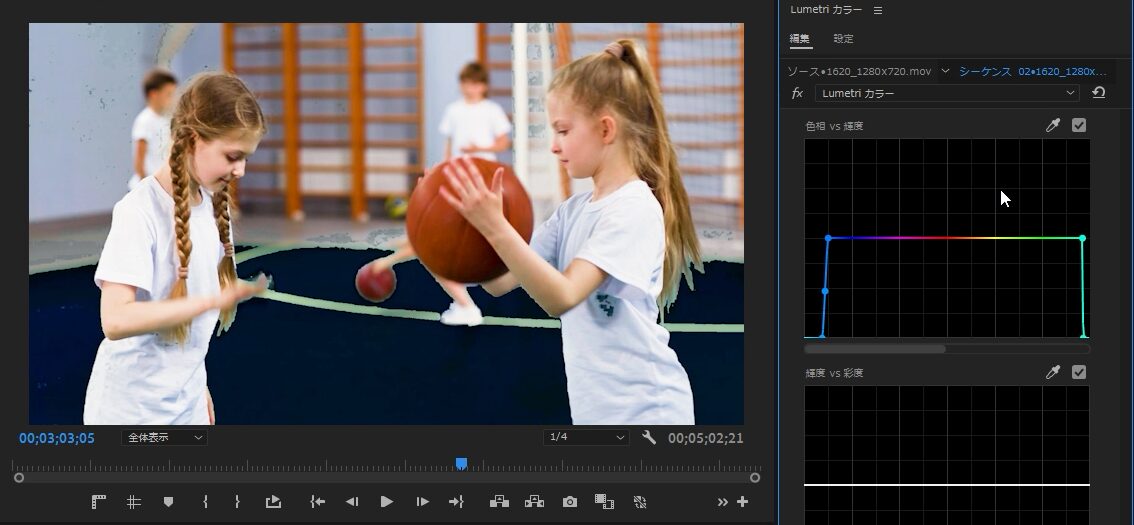
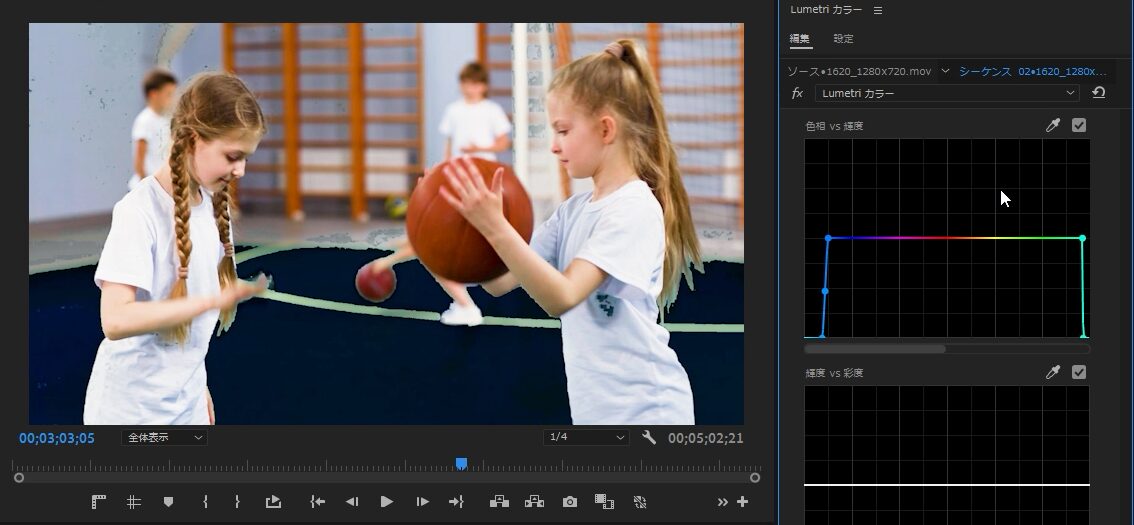
コントロールポイントを動かすことでその輝度が変化します。色相は円形になっているものをラインとして表示しているので、右の端と左の端がつながっています。
輝度 vs 彩度
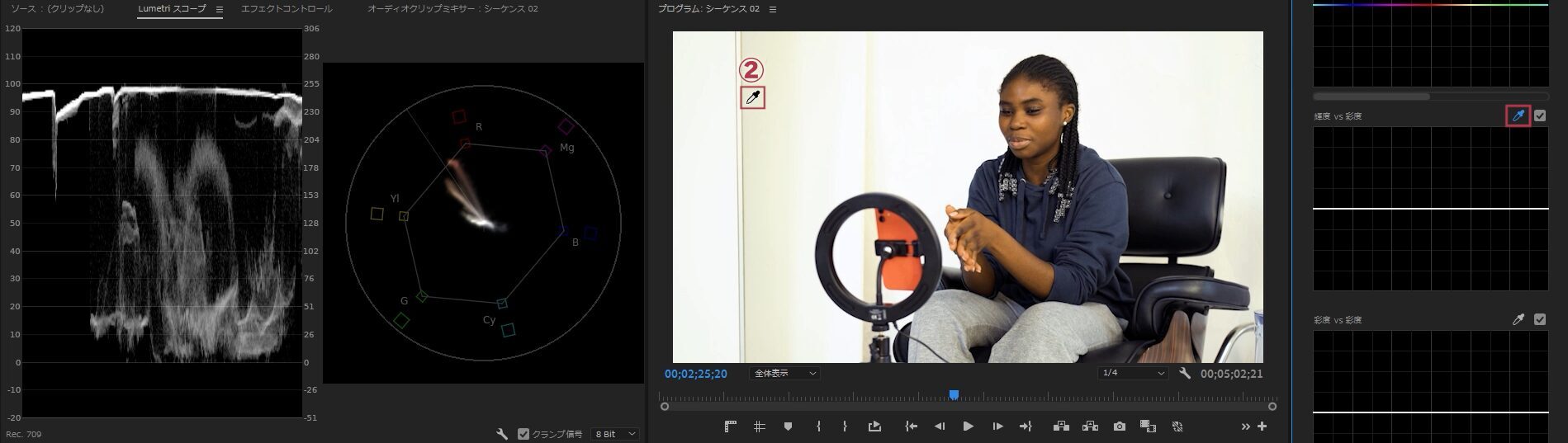
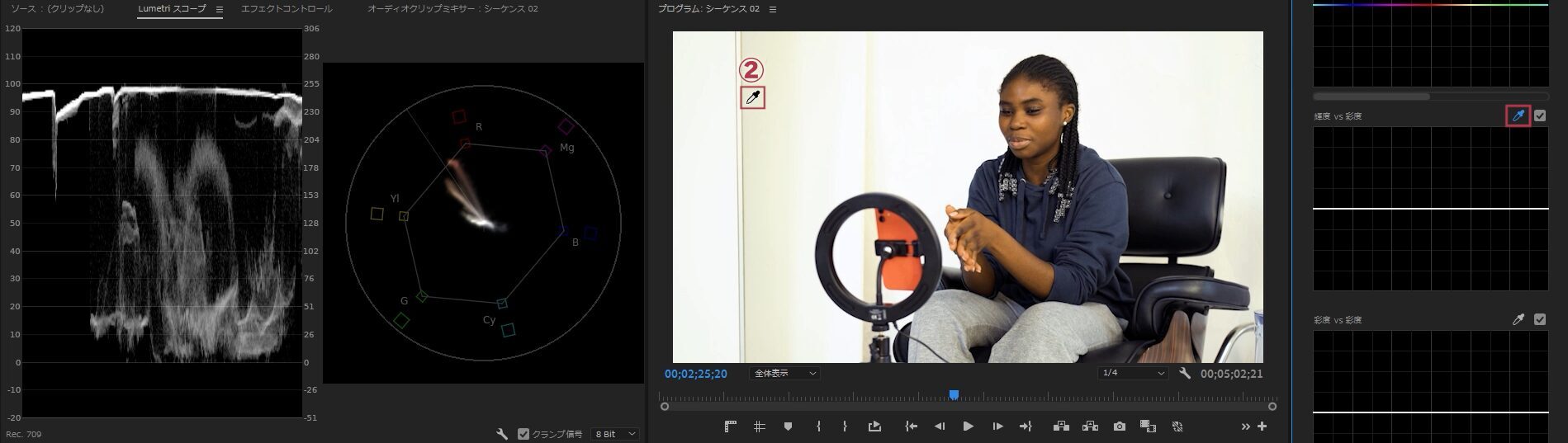
変更したい輝度を指定します。右上のスポイトをクリックし、プログラムパネルで変更したい輝度をクリックします。Lumetriスコープの輝度の波形がはっきりと分かれている映像だと使いやすいです。
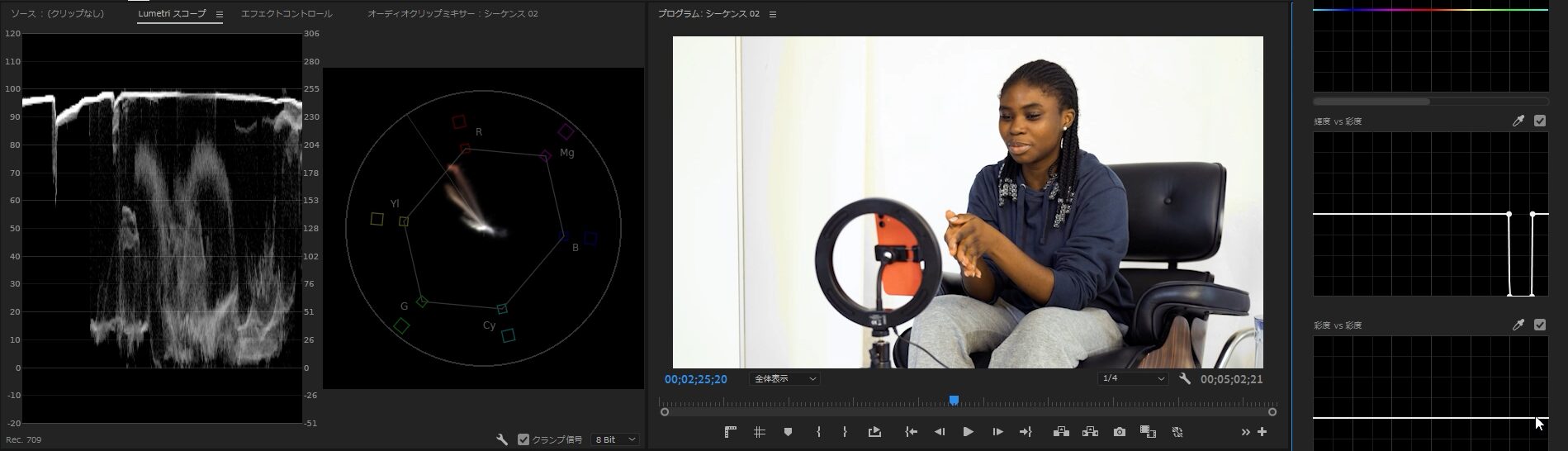
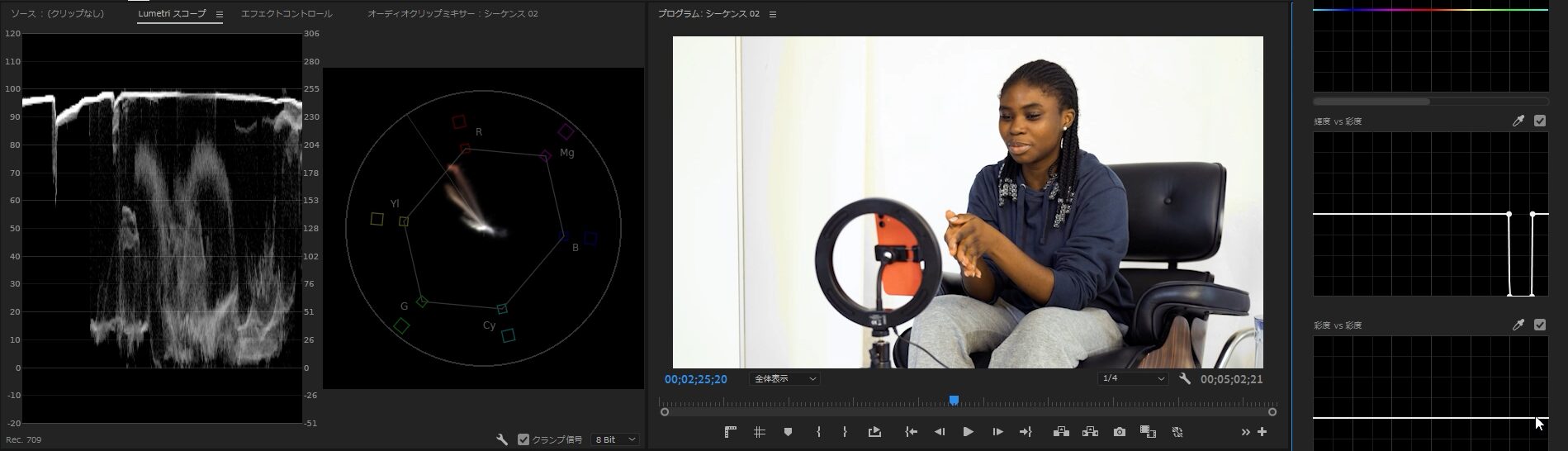
コントロールポイントを下げると彩度が変化し、壁の黄色い部分が消えていきます。
彩度 vs 彩度
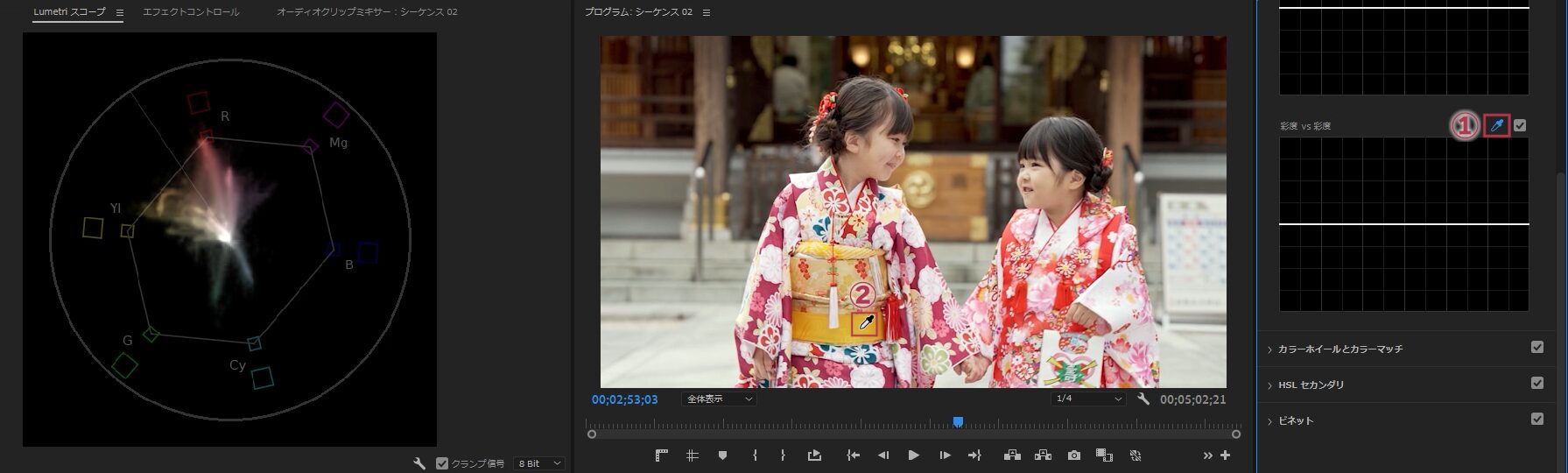
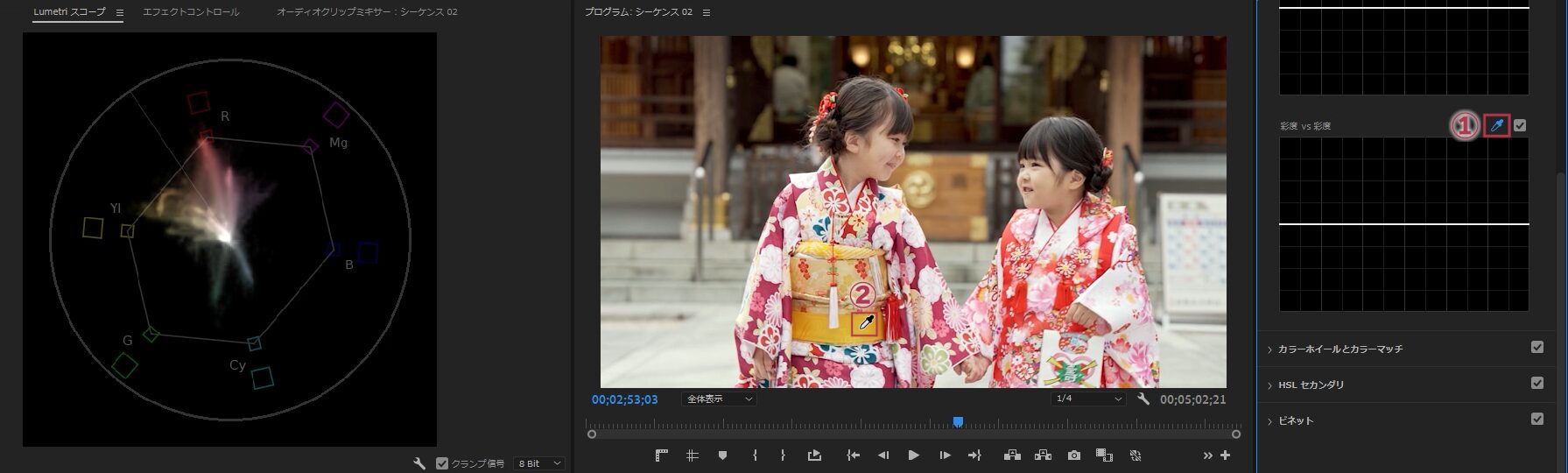
変更したい彩度を指定します。右上のスポイトをクリックし、プログラムパネルで変更したい彩度をクリックします。


中央のコントロールポイントを動かすことでその彩度が変化します。
色相/彩度カーブを使った服の色の変更方法
色相/彩度カーブを使用すると、空の色を鮮やかにしたり湖の色を変えたりすることが可能です。実例として服の色の変更方法を紹介します。


- 「色相 vs 色相」のスポイトボタンをクリック
- 服の色をクリック
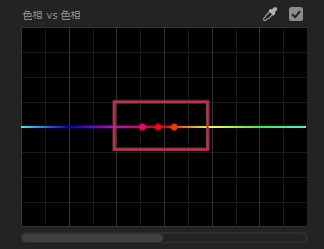
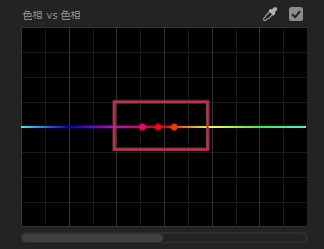
選んだ色相のエリアに3つのコントロールポイントが追加されます。


真ん中のコントロールポイントを自分の好きな色になるよう動かします。この時ベクトルスコープYUVで彩度が行き過ぎていないかチェックをしています。今回は問題ありませんでした。ですがこの画像何か違和感を覚えます。わかりますか?


実は唇まで色が変わっているのです。指定した色相を別の色相に変更しているので、画面に表示されている色相すべてが色相/彩度カーブツールの影響を受けてしまいます。これを防ぐためには服の部分のみを指定してあげる必要があります。ここで使用するのがマスクです。
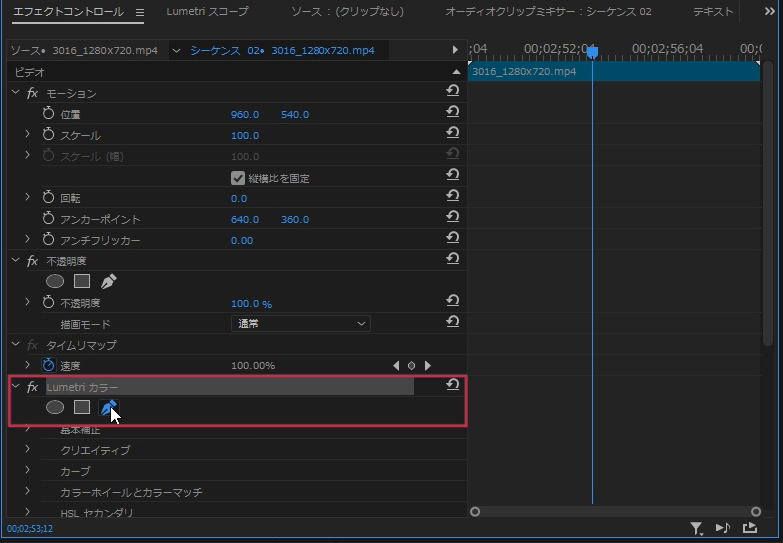
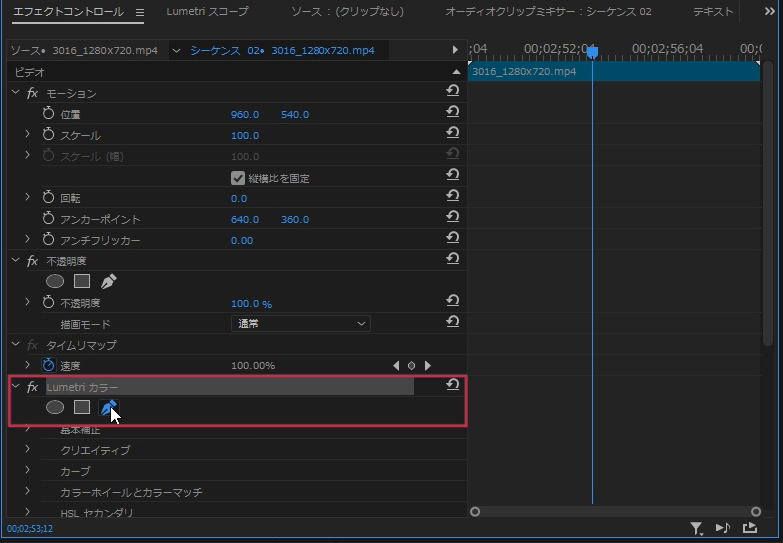
ここで注意しなければならないのがマスクをかけるエフェクトです。まずはエフェクトコントロールパネルを開きます。そして「Lumetriカラー」エフェクトのマスクのボタンをクリックします。
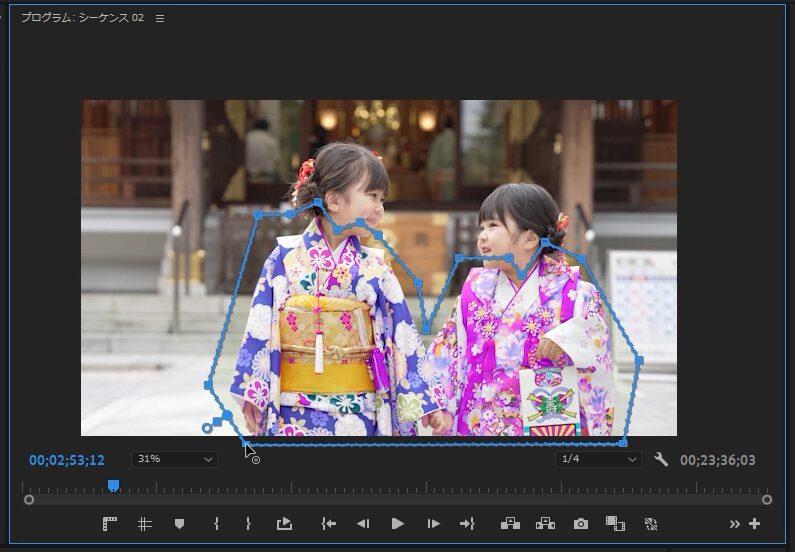
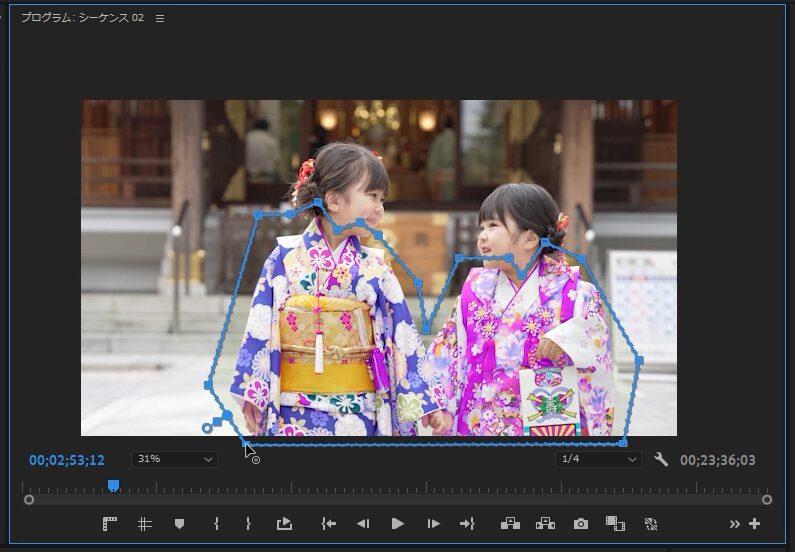
プログラムパネルでマスクを切ります。


これで唇の不自然な色がなくなりました。今度はマスクとの境界が目立つようになってしまいました。
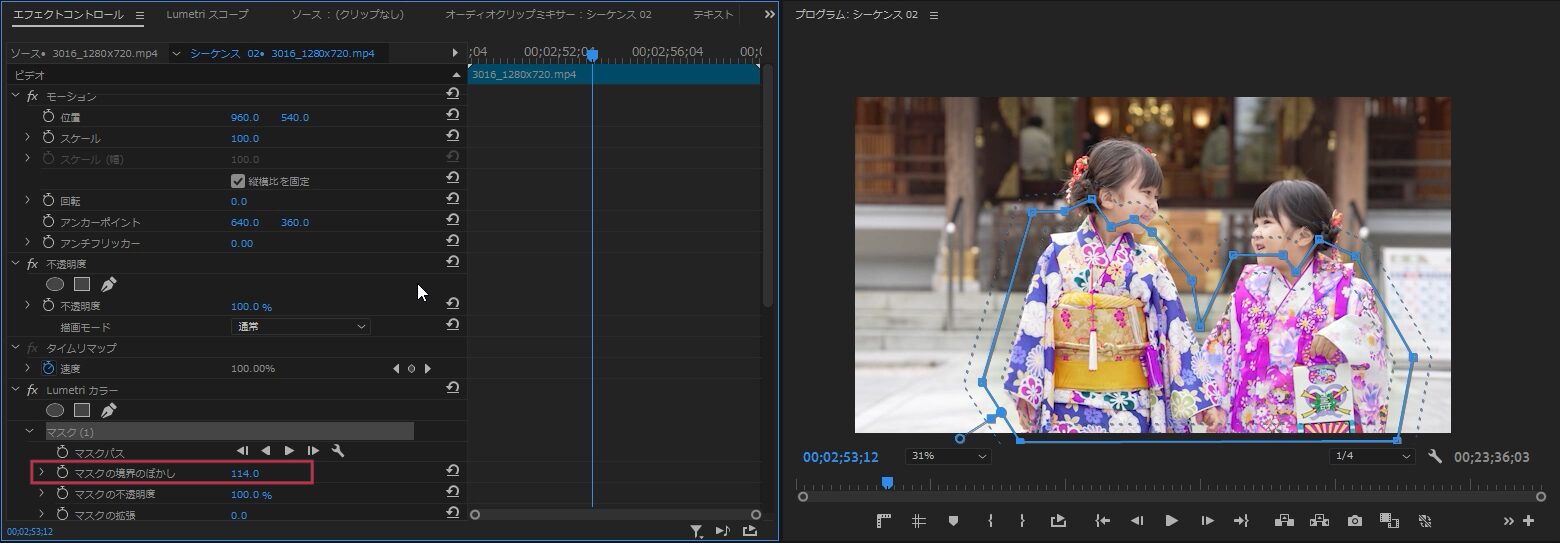
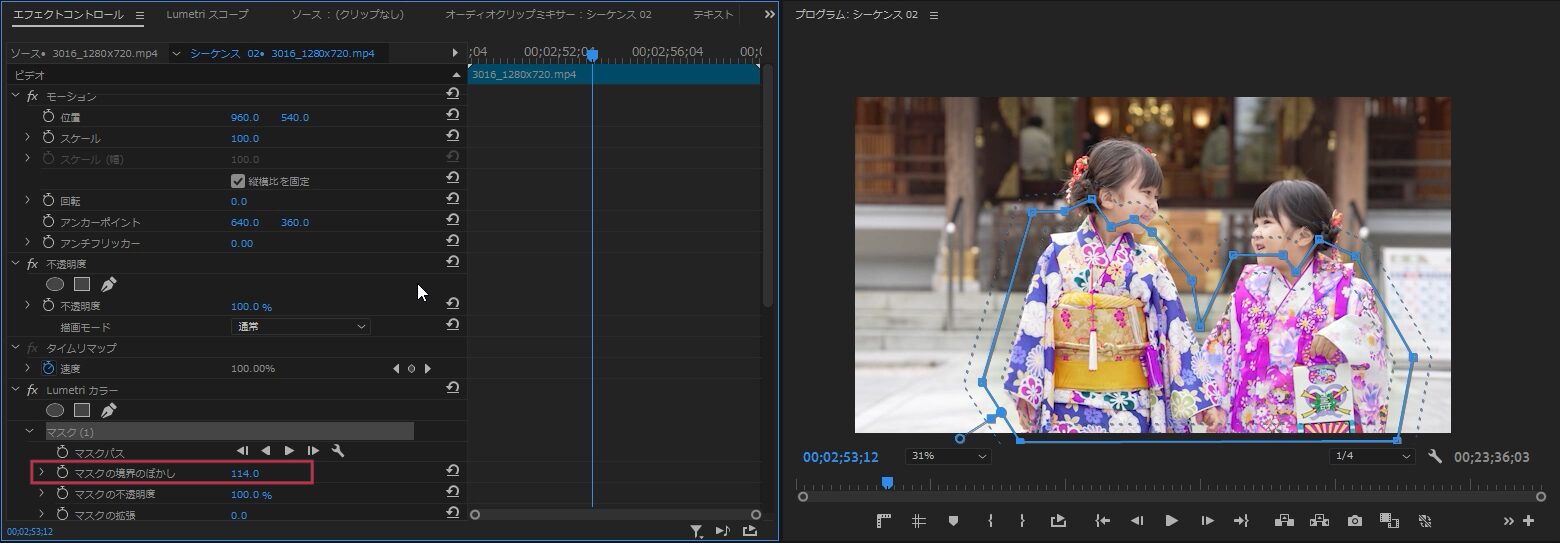
エフェクトコントロールパネルのLumetriカラーエフェクトのマスクの境界のぼかしを調整の値を大きくして境界線をぼかしましょう。


これで服の色の変更は完成です。動画ですので画像が動くのでマスクの範囲が変わります。その場合はマスクパスのトラッキングを行ってください。トラッキングの方法は以下の記事にまとめてあります。
まとめ
本記事では、Adobe Premiere Proの強力な機能である色相/彩度カーブツールについて詳しく解説しました。以下に、学んだ主要ポイントをまとめます:
- セカンダリーコレクションの重要性:視聴者の注目を集め、映像の質を高めるための必須スキル
- Lumetriカラーパネルの活用:色相/彩度カーブツールを含む5種類の調整機能を使いこなす
- 色相/彩度カーブの種類とその効果:
・色相 vs 彩度 – 選んだ色相の彩度を変える
・色相 vs 色相 – 選んだ色相の色相を変える
・色相 vs 輝度 – 選んだ色相の輝度を変える
・輝度 vs 彩度 – 選んだ輝度の彩度を変える
・彩度 vs 彩度 – 選んだ彩度の彩度を変える - 実践的なテクニック:服の色変更やマスク機能の活用など、具体的な編集例
これらのテクニックを駆使することで、あなたの映像編集スキルは確実に向上します。プレミアプロの色相/彩度カーブツールを積極的に活用し、魅力的で印象的な映像作品を制作しましょう。次のステップとして、実際の映像素材でこれらのテクニックを試してみてください。練習を重ねることで、プロ級のカラーコレクション技術が身につくはずです。





