 Qさん
Qさんこの映像の人、何かおかしい気がします。



スキントーンラインを確認しましょう。
プレミアプロのカラーコレクション機能は、映像編集者にとって必須のスキルです。前回の講座では「色相/彩度カーブ」を使ったセカンダリーコレクションの方法を紹介しました。今回はカラーコレクションの核心となる「HSVセカンダリ」ツールの使い方を詳しく解説します。また視線誘導の方法として彩度を使った方法を前回紹介しましたが、今度は「ビネット」を使った視線誘導方法も紹介します。LumetriスコープのベクトルスコープYUVのスキントーンラインを意識しながら調整していきましょう。
- 人の肌の調整ができる
- 視聴者の視線の誘導方法がわかる
スキントーンライン
スキントーン
人は人間を一番見ています。人間の肌の色がおかしいとその映像に違和感を覚えてしまいます。そこで大事なのがベクトルスコープYUVのスキントーンラインです。スキントーンラインには人種や年齢に関係なく、肌の色はこの線に光が集まります。スキントーンの調整するときにはマスクをかけます。肌の部分のみにマスクをかけ、ベクトルスコープYUVのスキントーンラインを見てみましょう。画像の右側ですね。
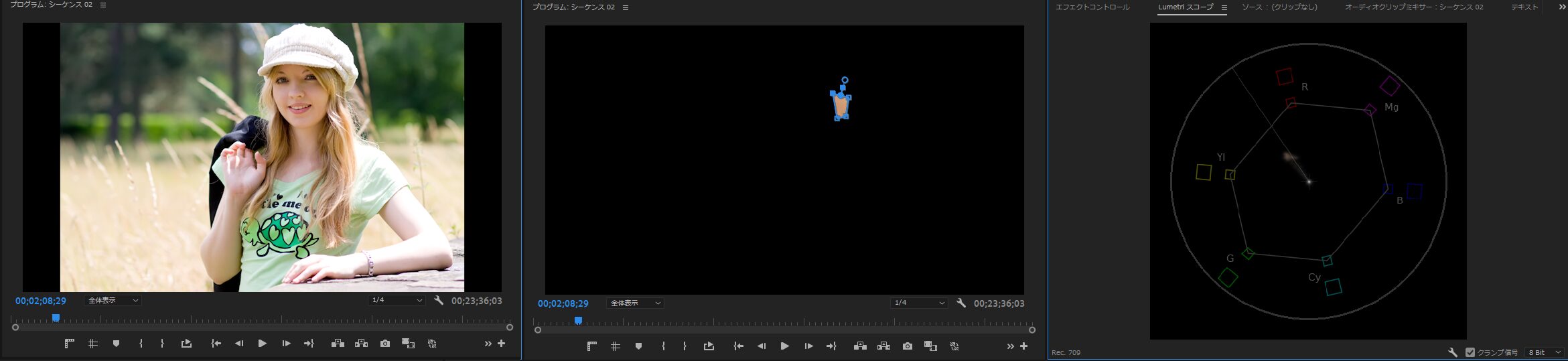
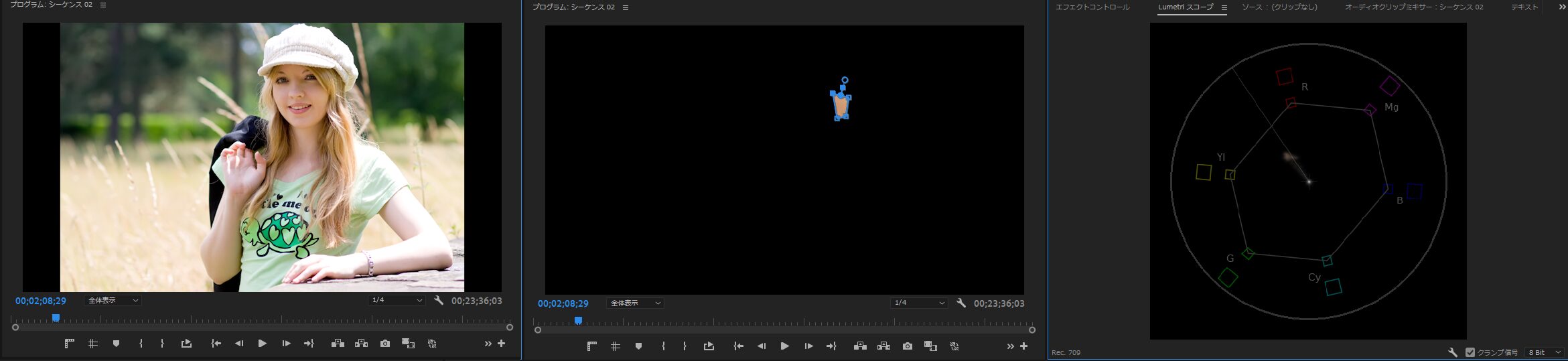
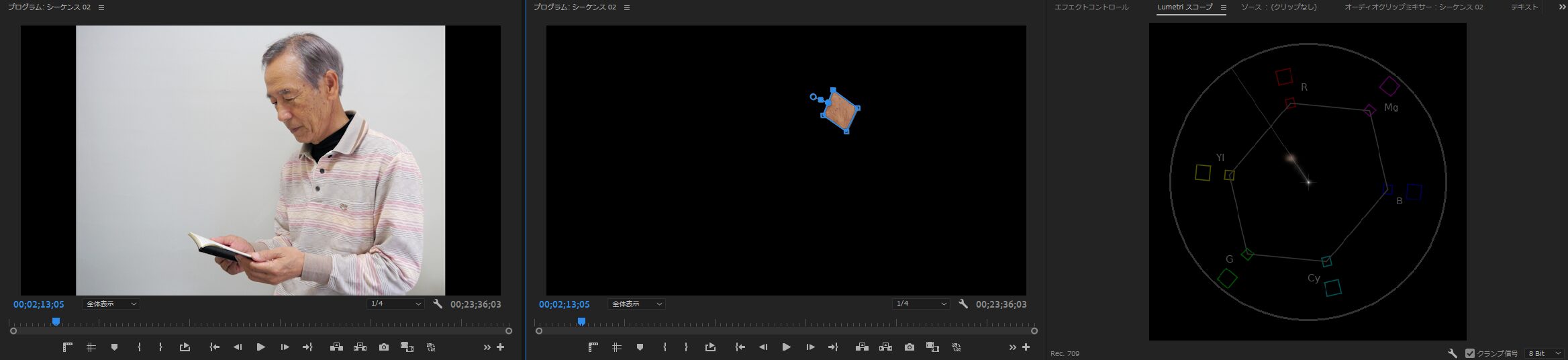
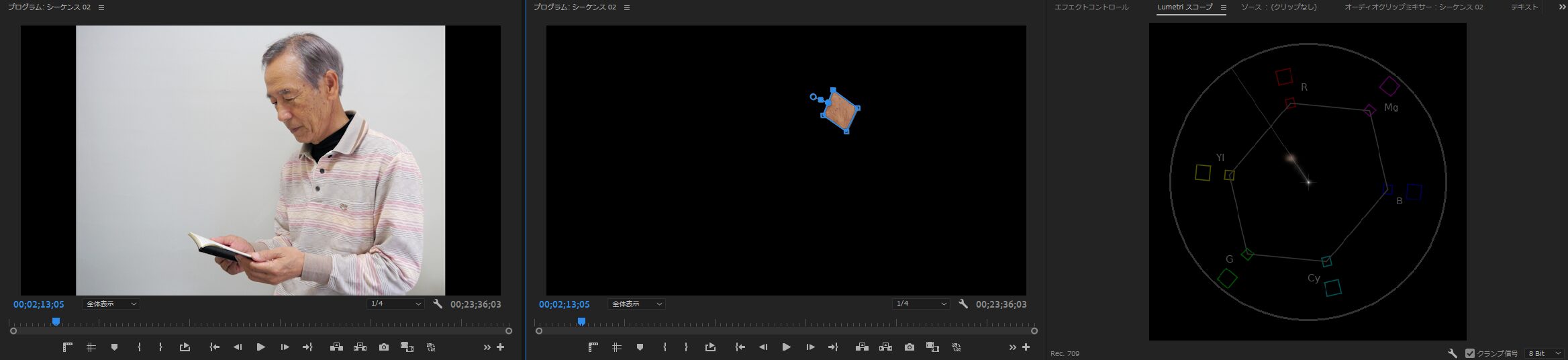
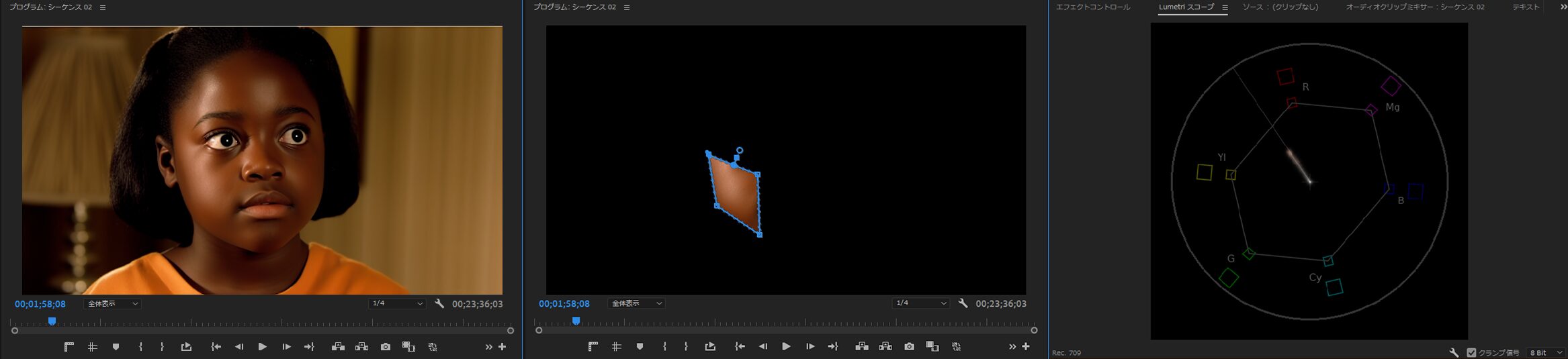
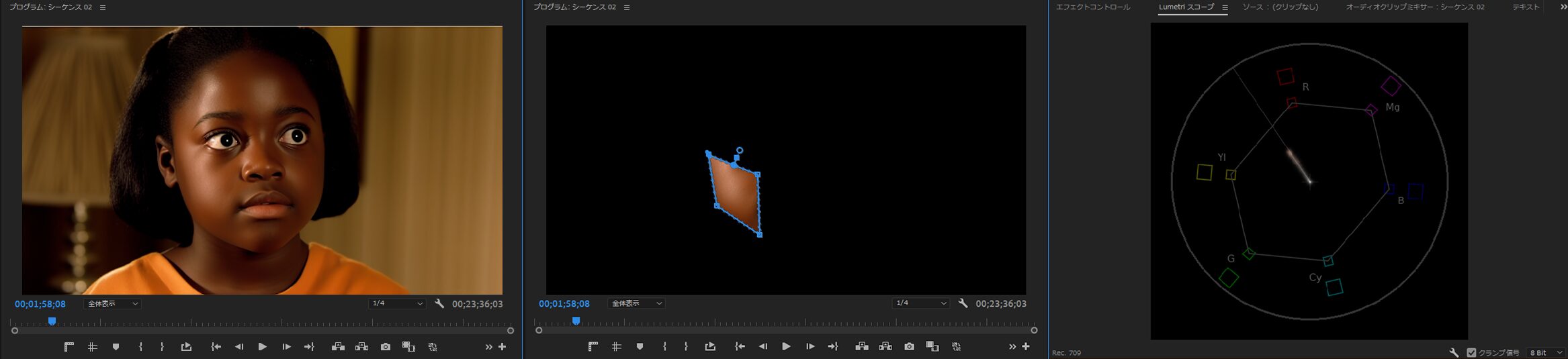
ナ〇ック星人はどうなるかは知りませんが、見事に人種や年齢に関係なくスキントーンラインに光が集まっているのがわかると思います。人の肌の色に関しては主観的に見るのではなく、客観的にこのスキントーンラインに光が乗っているのかどうかを確認するのがとても重要です。
プレミアプロのHSVセカンダリツール解説
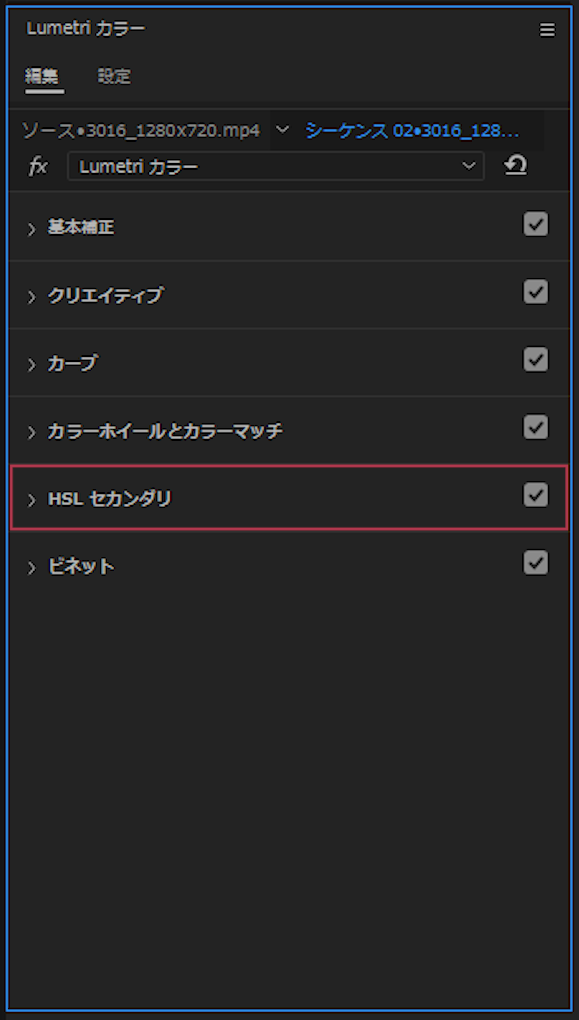
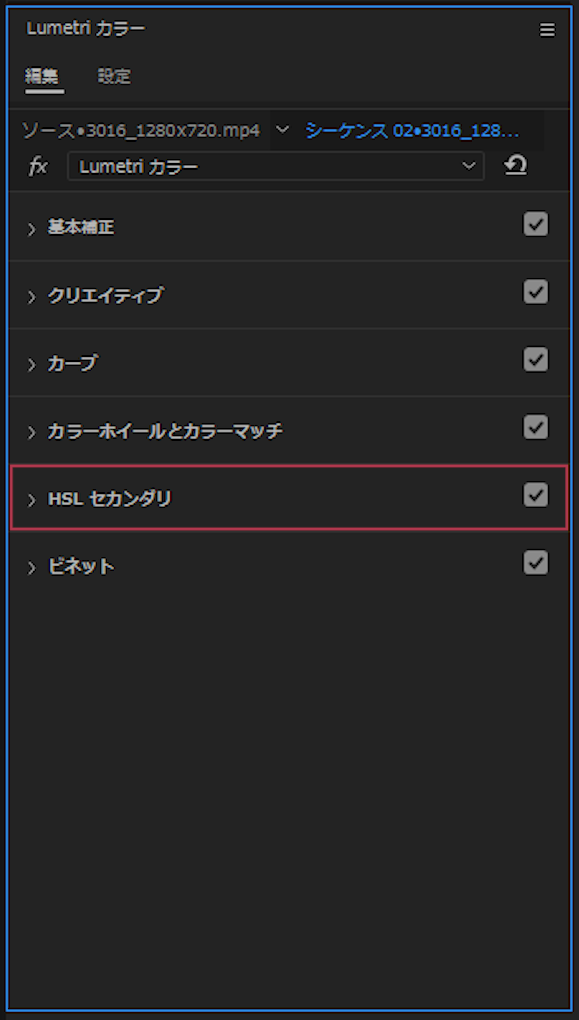
Lumetriカラーパネルの上から5つ目の「HSL セカンダリ」の項目になります。
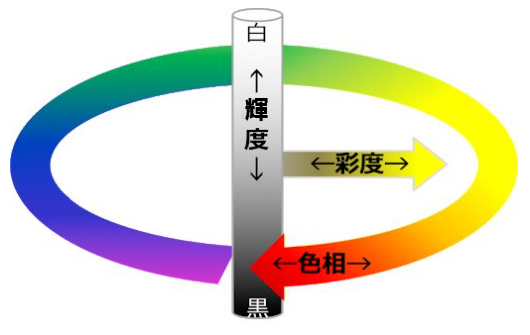
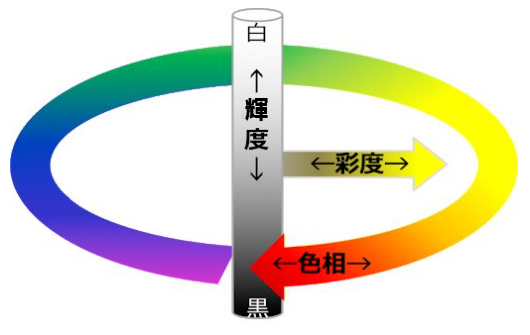
HSLセカンダリは色相(Hue)・彩度(Saturation)・輝度(Luminance)の三つの属性で指定した部分のみの色を補正するというツールです。この三つの属性ですべての色を指定できるため、最も精密に色の補正を行うことができます。
HSVセカンダリの基本操作
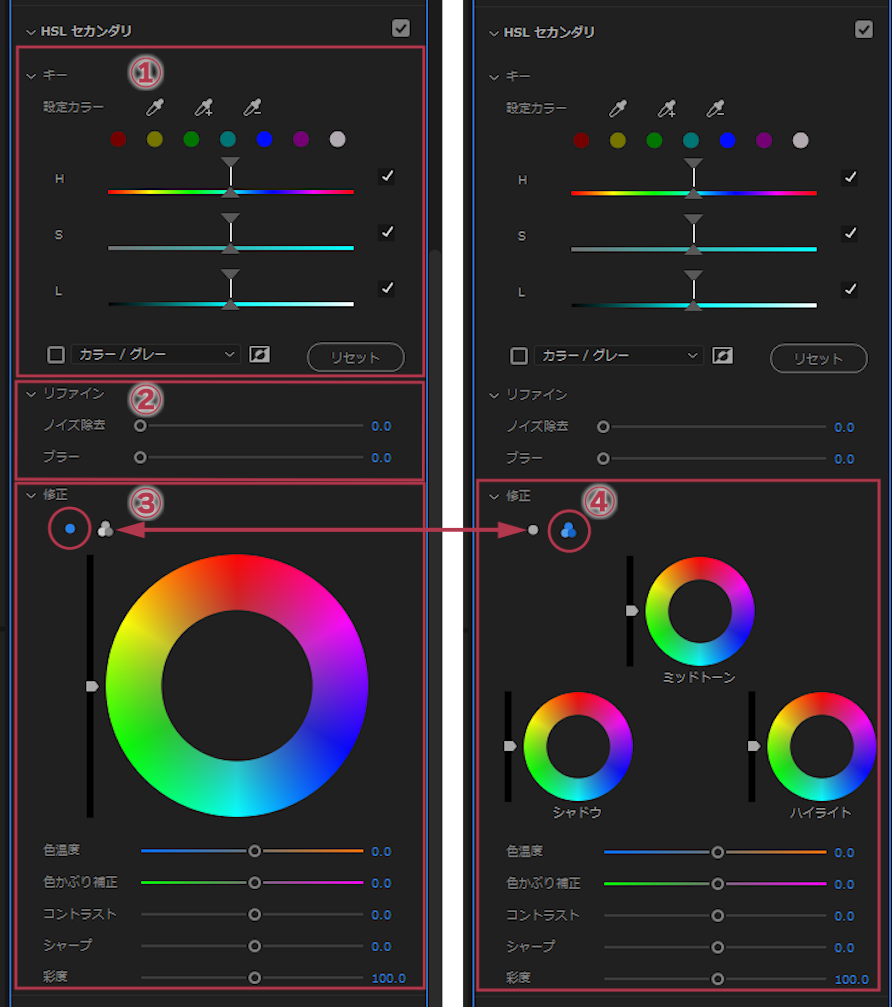
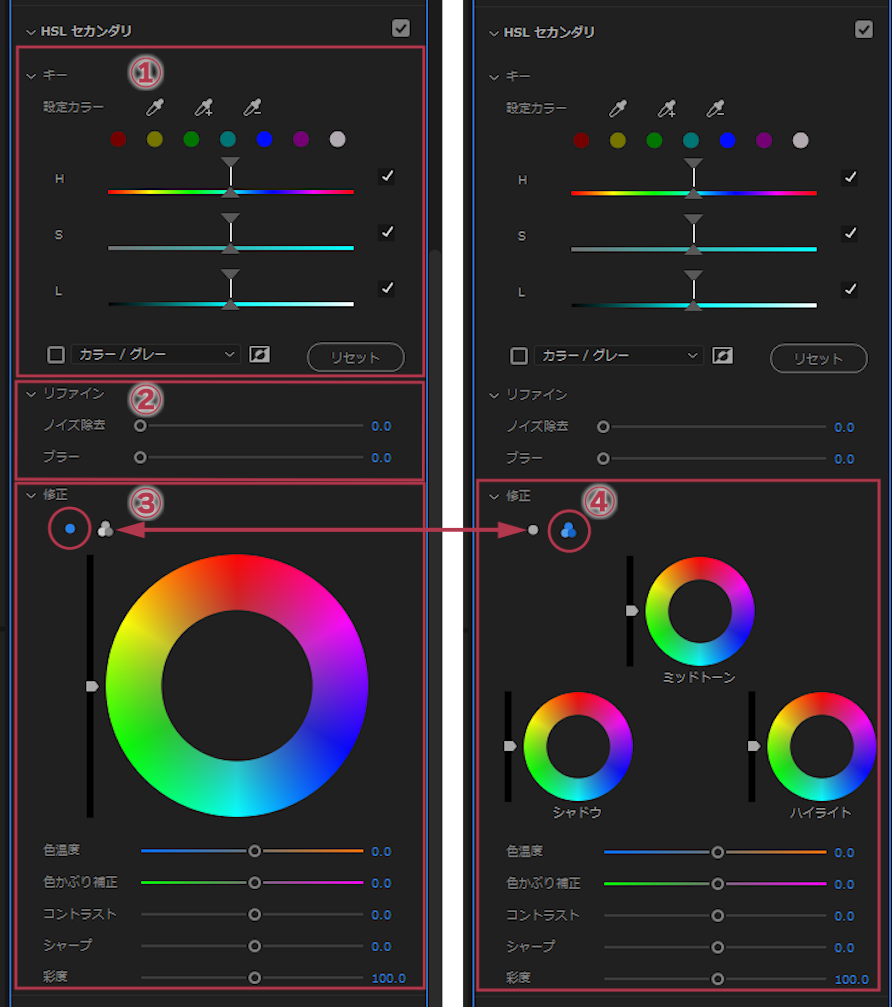
- ①キー
-
変更したい色の選択範囲を指定する
- ②リファイン
-
色の選択範囲を滑らかにする
クロマノイズ除去:選択範囲の色のムラなどを低減する
ブラー:適用範囲との境界線を滑らかにする - ③④補正
-
選択した色を変化させる。
ホイールの真上にあるアイコン(赤丸で囲ってある部分)でカラーホイールを切り替えることができる。
③ミッドトーンカラーホイール
④3ウェイカラーホイールスライダー部分でも調整を行える。
色温度:暖色(橙)と寒色(青)を調整する
色かぶり補正:特定の色が強すぎる場合に、その色を押さえる
コントラスト:映像内の明るい領域と暗い領域の明るさの差を調整する
シャープ:輪郭の鮮明さを調整する
彩度:色の鮮やかさを調整するカラーホイール、スライダーの使い方は今まで出てきたツールと同じ。
全ての項目はダブルクリックで初期値にリセットされます。
HSVセカンダリを使った肌の調整方法
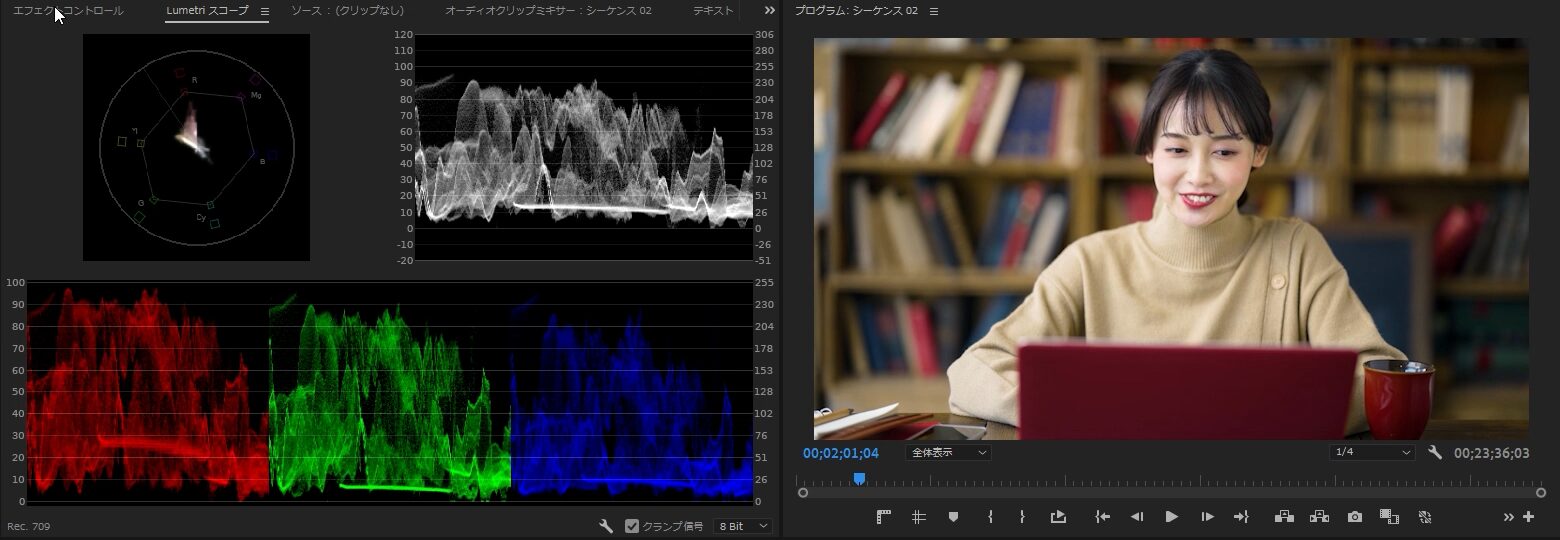
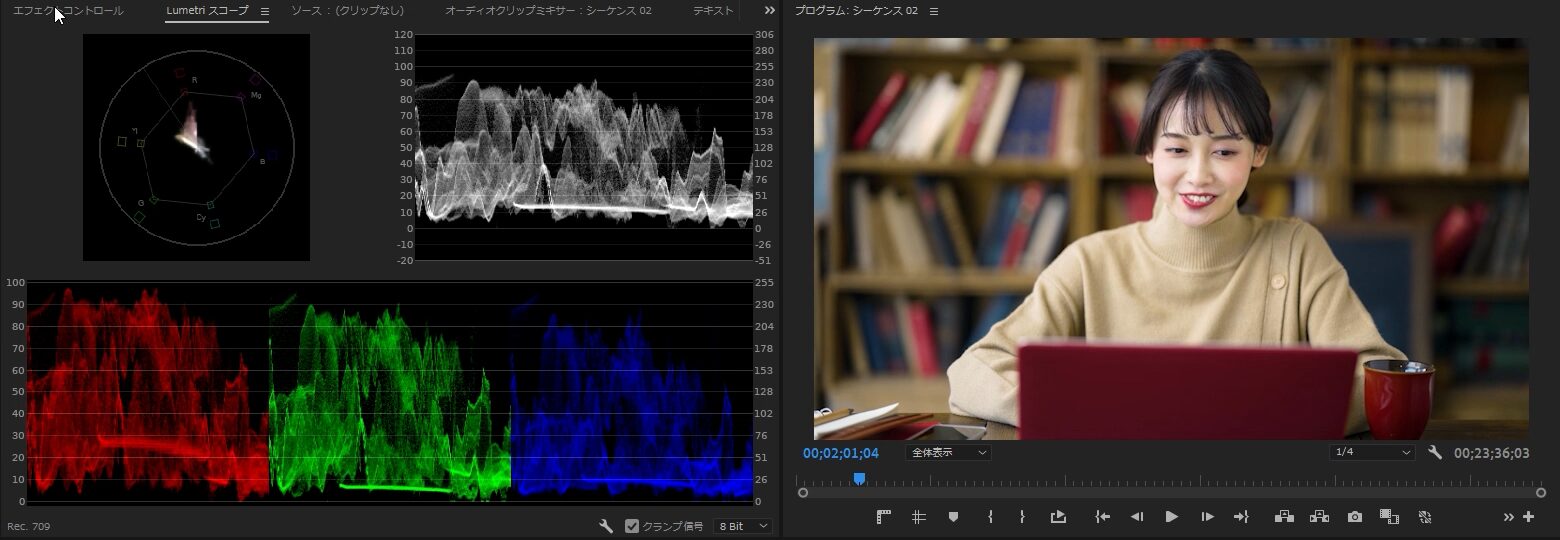
セカンダリーコレクションはプライマリーコレクションを行った後に行います。プライマリーコレクションの設定を残しておかなければなりません。まずはLumetriカラーパネルから新しいLumetriカラーエフェクトを追加します。
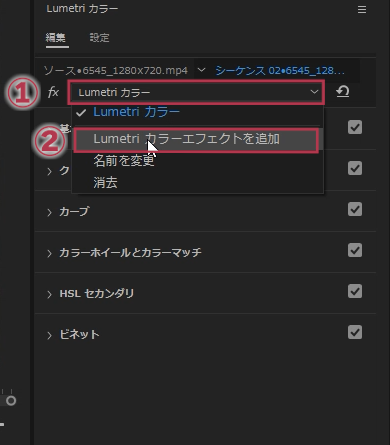
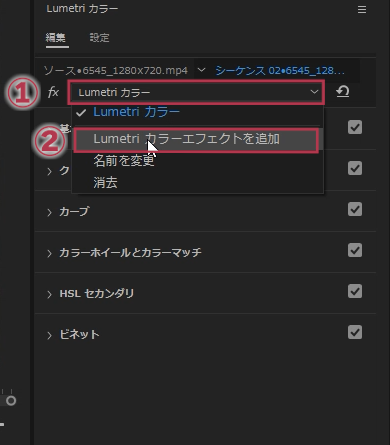
- Lumetriカラーパネルの「fx」横のプルダウンメニューを開く
- 「Lumetriカラーエフェクトを追加」をクリック
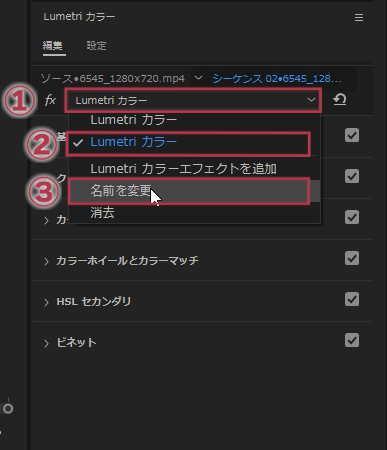
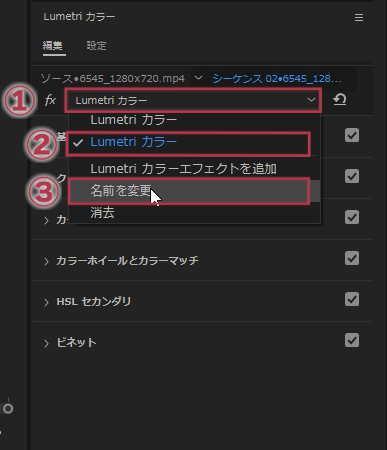
第3回の講義ではエフェクトコントロールパネルから名前を変えましたが、今回はLumetriカラーパネルから名前を変更してみましょう。
- Lumetriカラーパネルの「fx」横のプルダウンメニューを開く
- 新しく追加したLumetriカラーエフェクトにチェックがついているかを確認
- 「名前を変更」をクリック
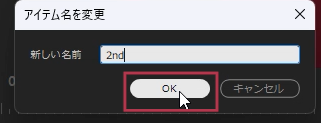
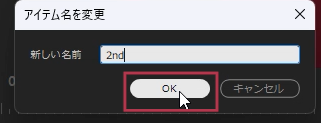
「アイテム名を変更」ウィンドウが開くので、わかりやすい名前を入力して「OK」をクリックします。今回は追加したLumetriカラーエフェクトを「2nd」としました。
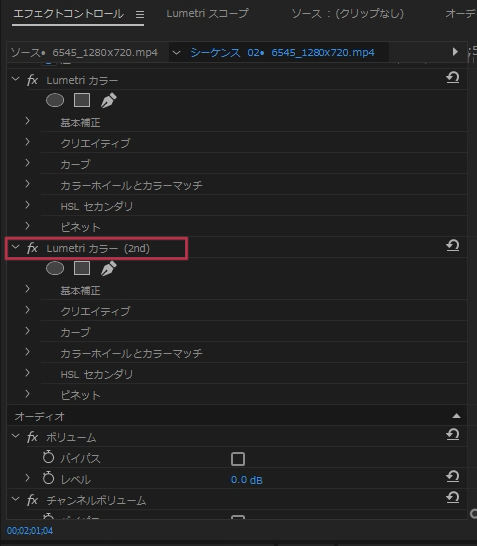
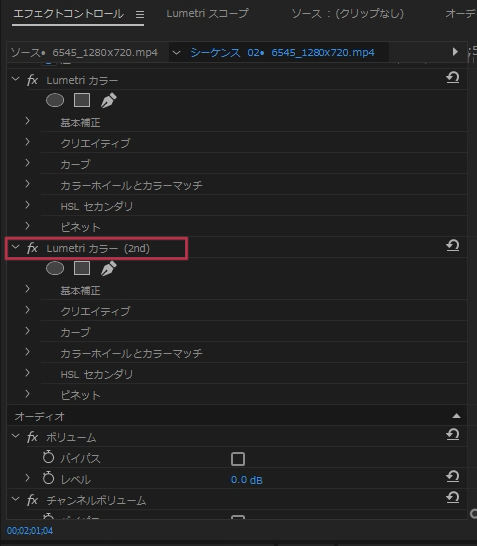
名前を変更すればエフェクトコントロールパネルに「(2nd)」と表記されます。
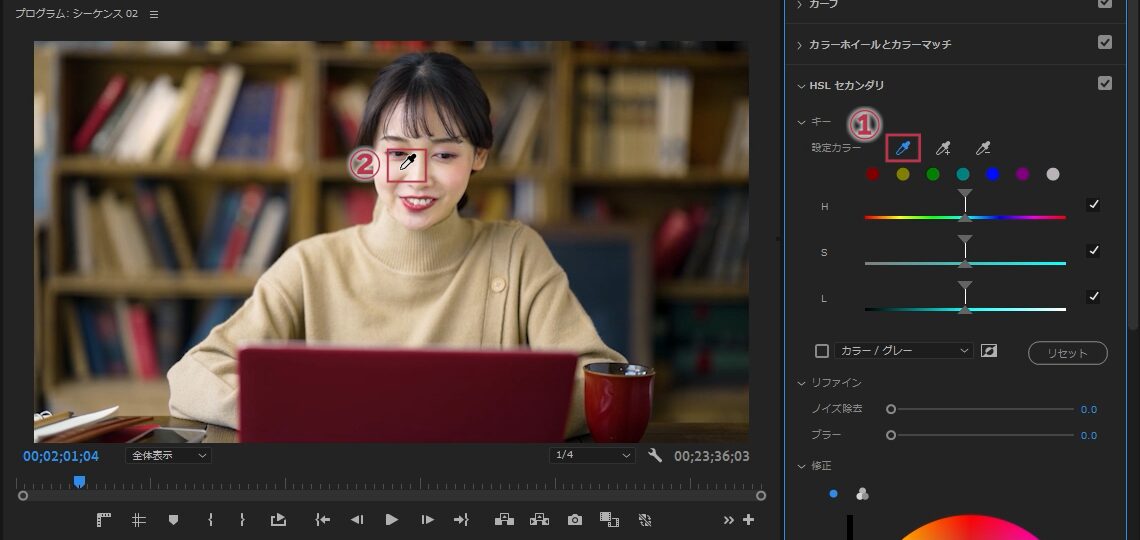
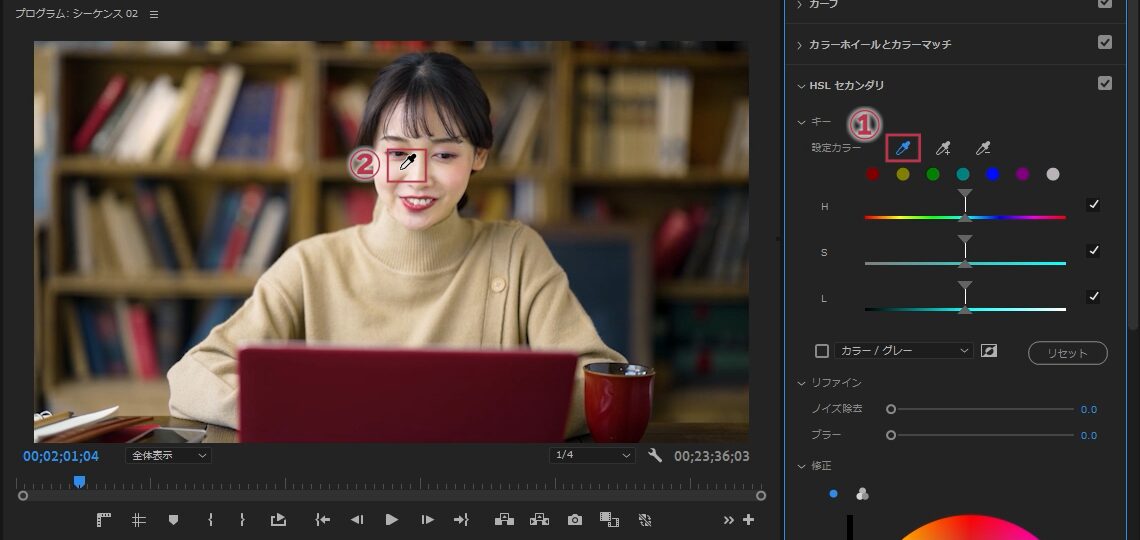
それでは肌の色を選択しましょう。「メインの選択範囲を指定」スポイトを使います。
- HSLセカンダリツールの設定カラーのスポイトアイコンをクリック
- プログラムパネルでマウスカーソルがスポイトになっているのを確認して肌の部分をクリック
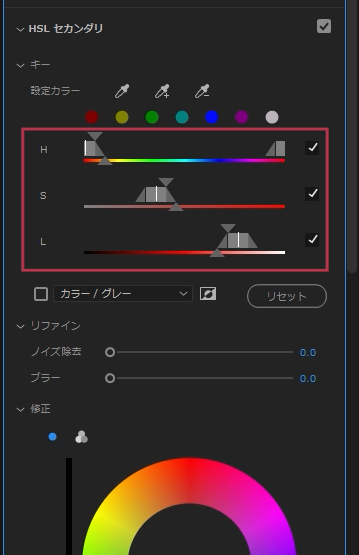
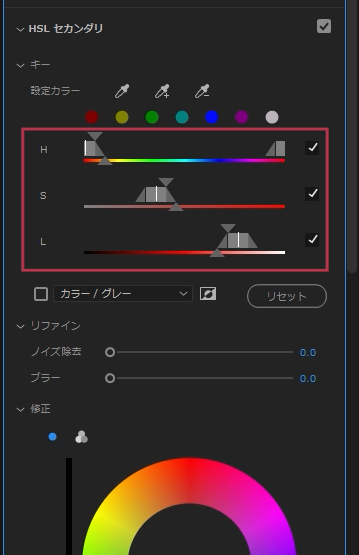
スポイトで選択した部分の色の色相(H)・彩度(S)・輝度(L)の設定値がHSLセカンダリツールに反映されます。
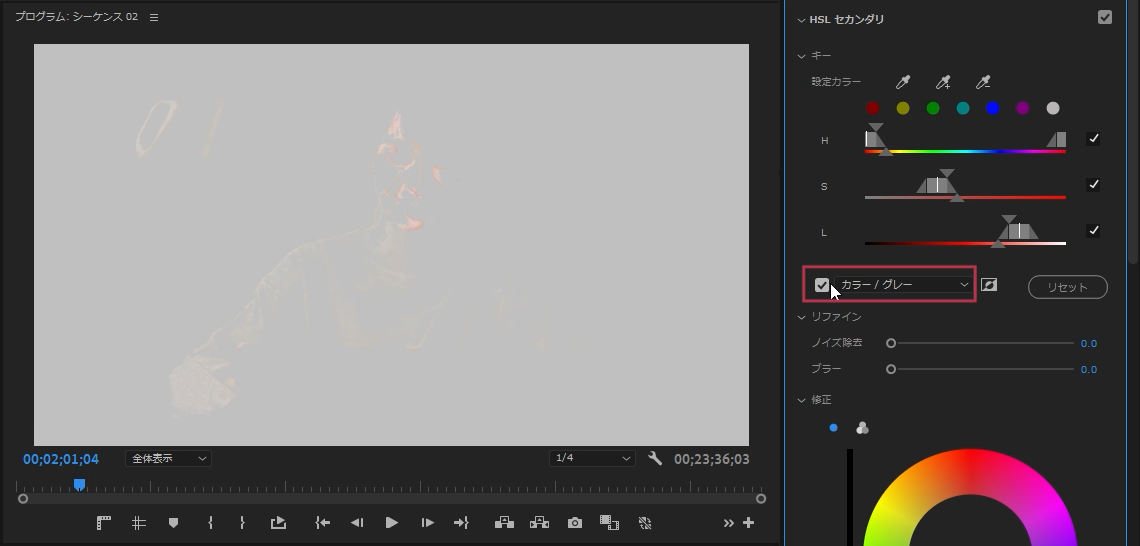
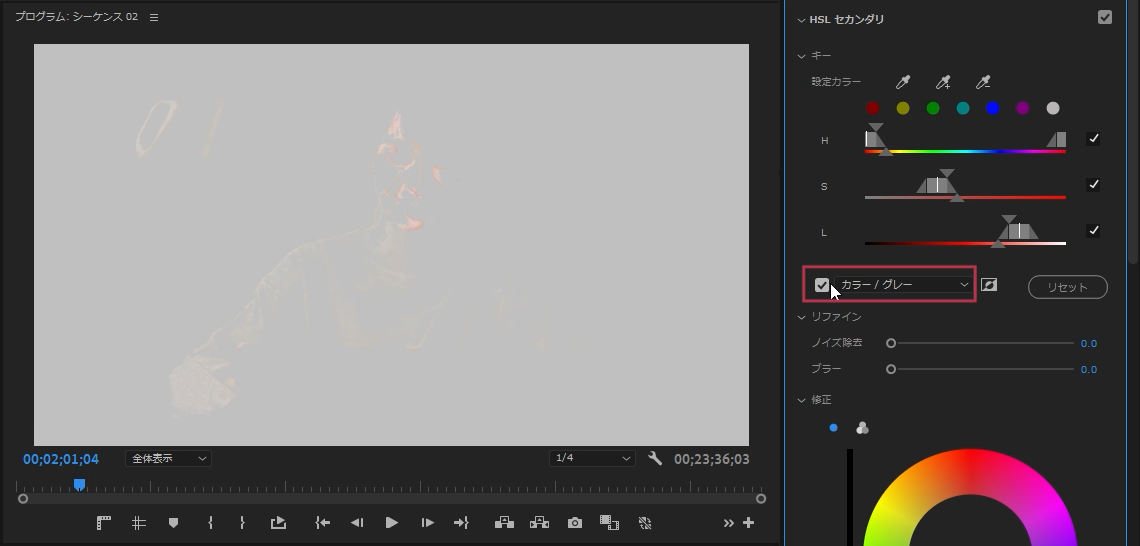
HSLセカンダリツールの「カラー/グレー」のチェックボックスにチェックを入れると指定された部分の色だけが表示されるので見やすくなります。この画面で肌の部分が表示されるように選択範囲を調整していきます。
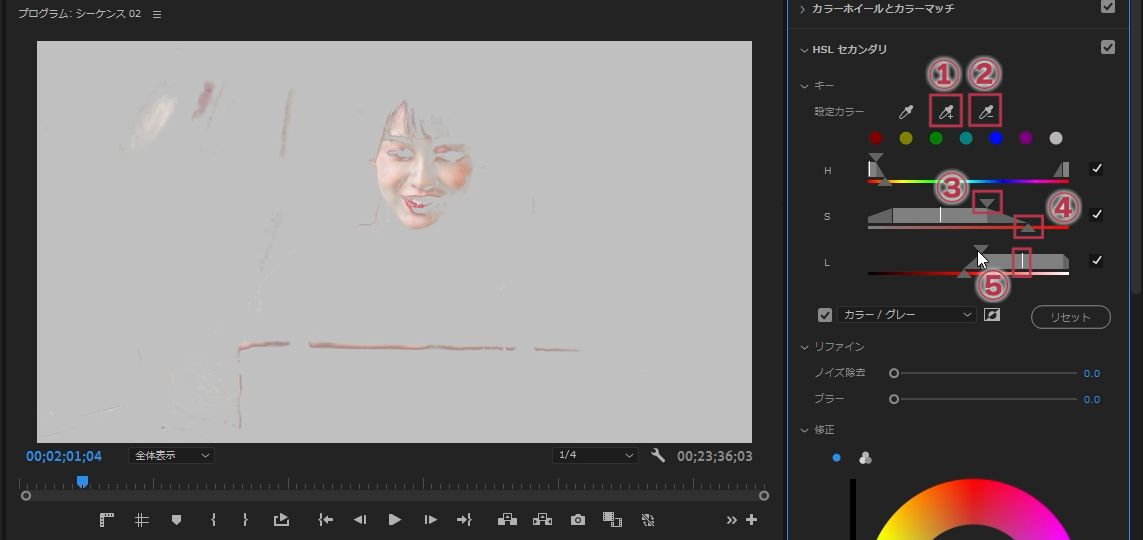
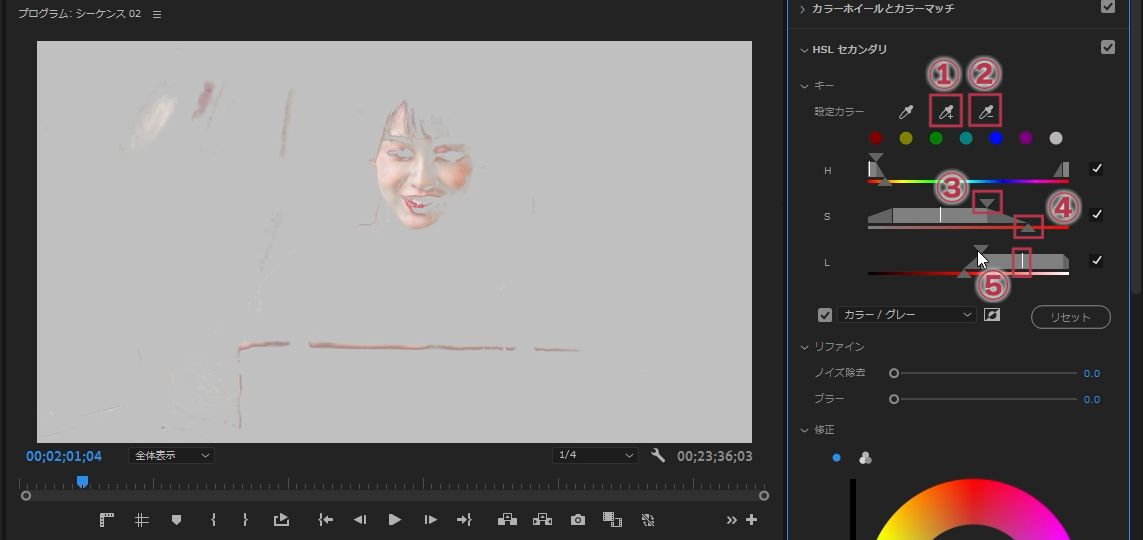
色の範囲の調整をするのに使うのがスポイトとスライダーです。
- ①追加スポイト
-
メインの色に色を追加する
- ②除外スポイト
-
メインの色から選択した色を除外する
- ③H/S/Lの上の▼
-
範囲を拡大・縮小します
- ④H/S/Lの下の▲
-
選択した範囲をぼかす
- ⑤H/S/Lの中央ライン
-
範囲全体を移動する
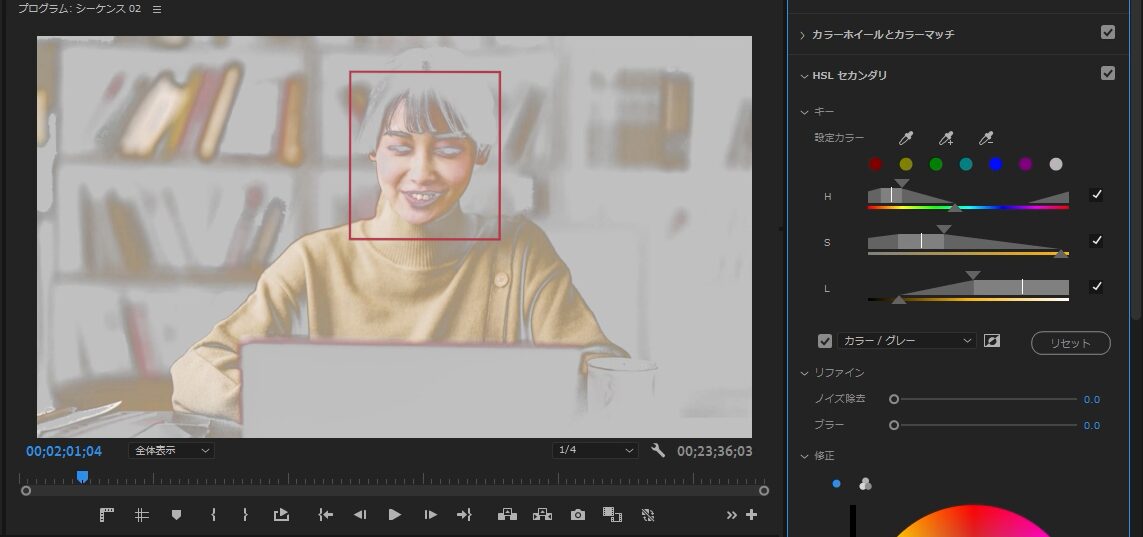
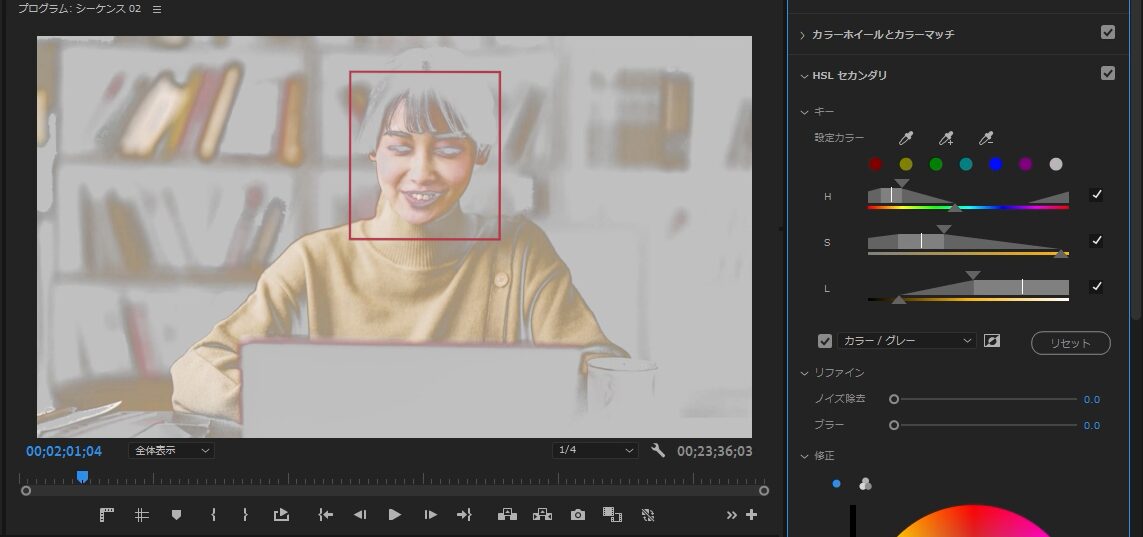
これで肌の色は選択できました。赤い四角の中でちゃんと選択されているのがわかります。ですが、赤い四角の外も選択されています。服や背景も肌と同じような色があるので同時に選択されているのです。こういう時に使うのが「マスク」です。
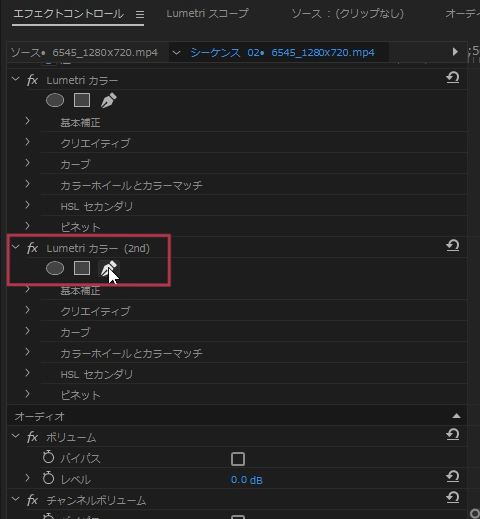
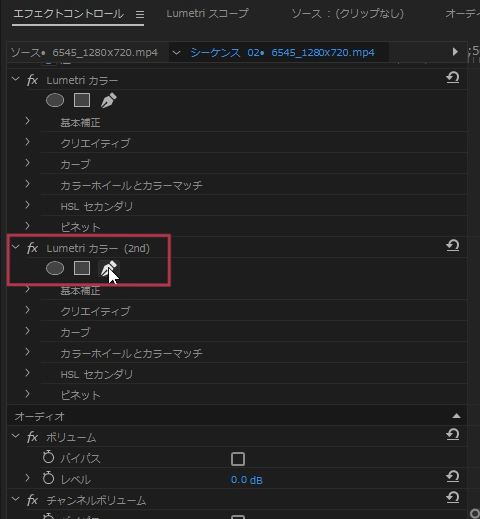
エフェクトコントロールパネルの「Lumetriカラー(2nd)」のマスクを切ります。プライマリーコレクションで使った方の「Lumetriカラー」エフェクトではなく、現在肌の色を補正している新しく追加した「Lumetriカラー」エフェクトという点に注意してください。
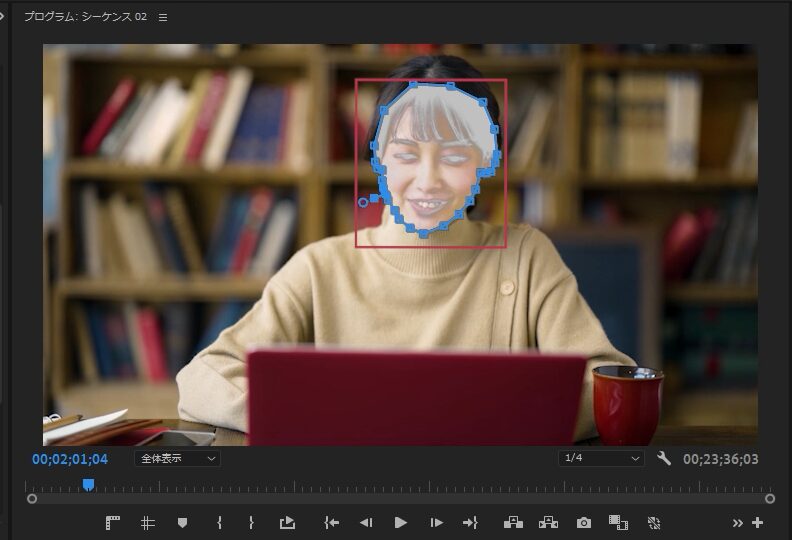
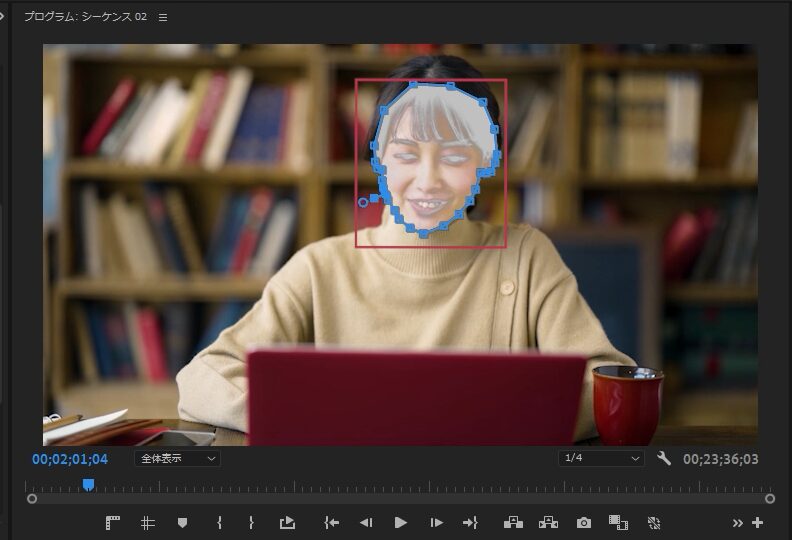
肌の部分のマスクを切ります。マスクの切り方は以下の記事を参考にしてください。
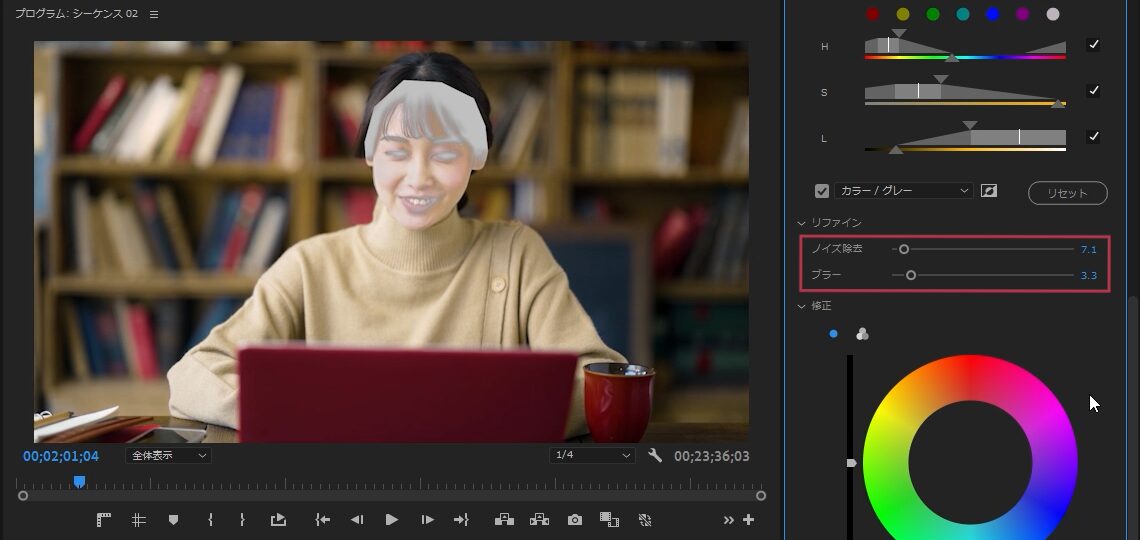
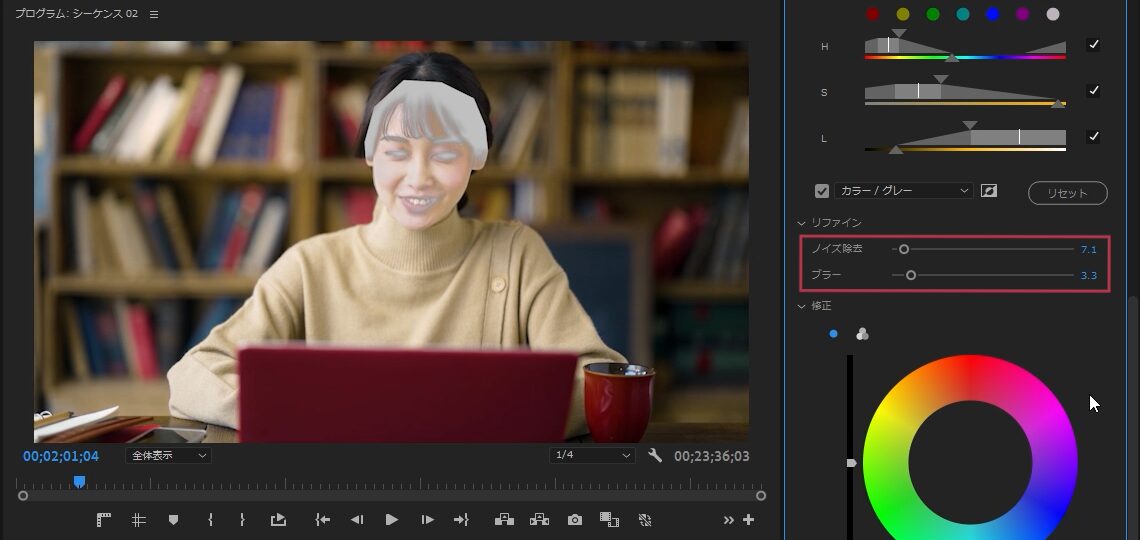
LumetriカラーパネルのHSLセカンダリツールのリファインの値を少し動かして色の選択範囲を滑らかにします。
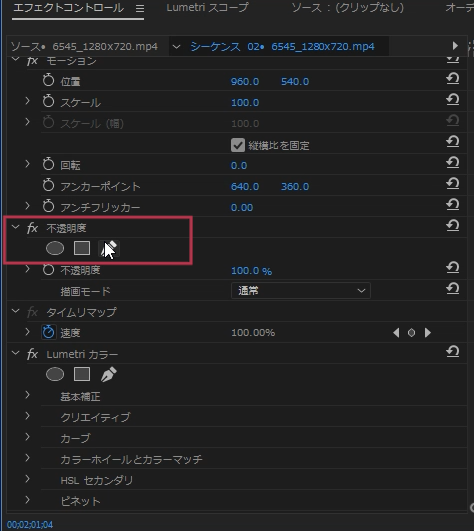
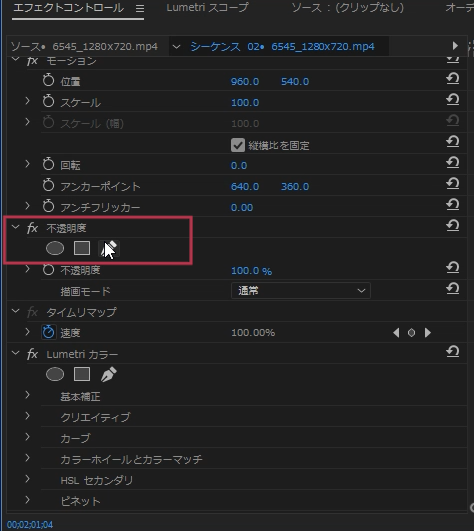
肌の部分のみをマスクで切り出し、ベクトルスコープYUVを見ながら肌の部分の色味を調整しましょう。マスクをかけるときに使うのは今度は「不透明度」のエフェクトです。間違えないようにしてください。
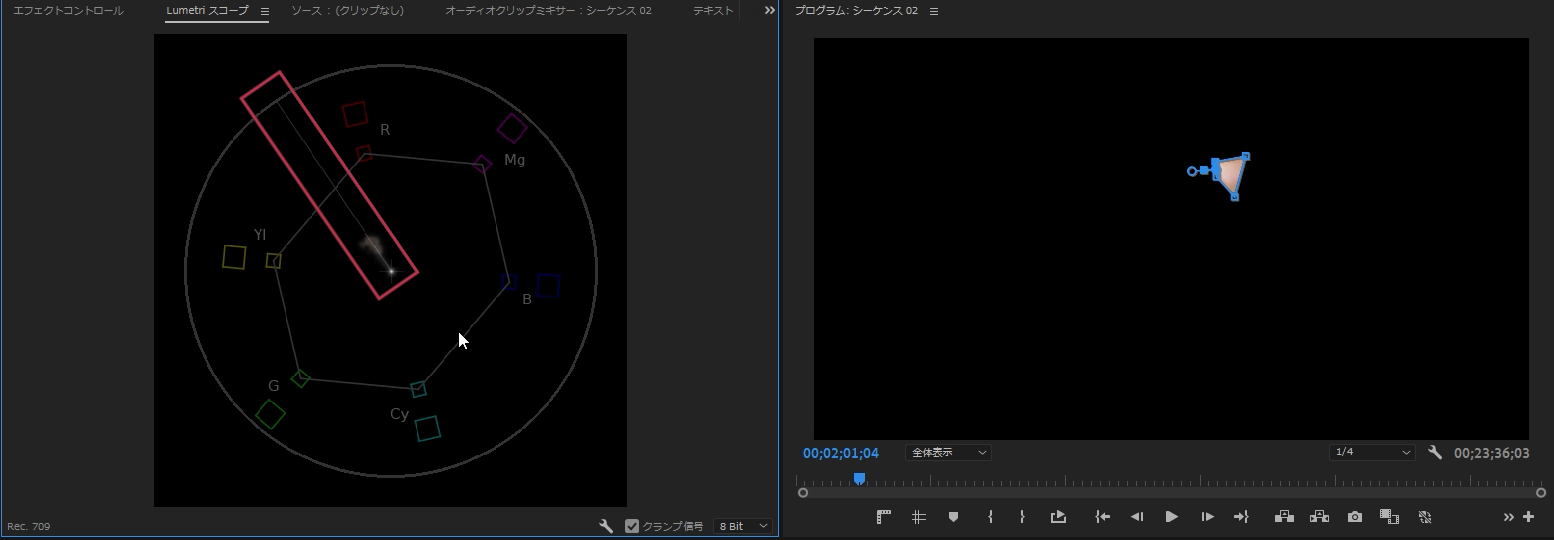
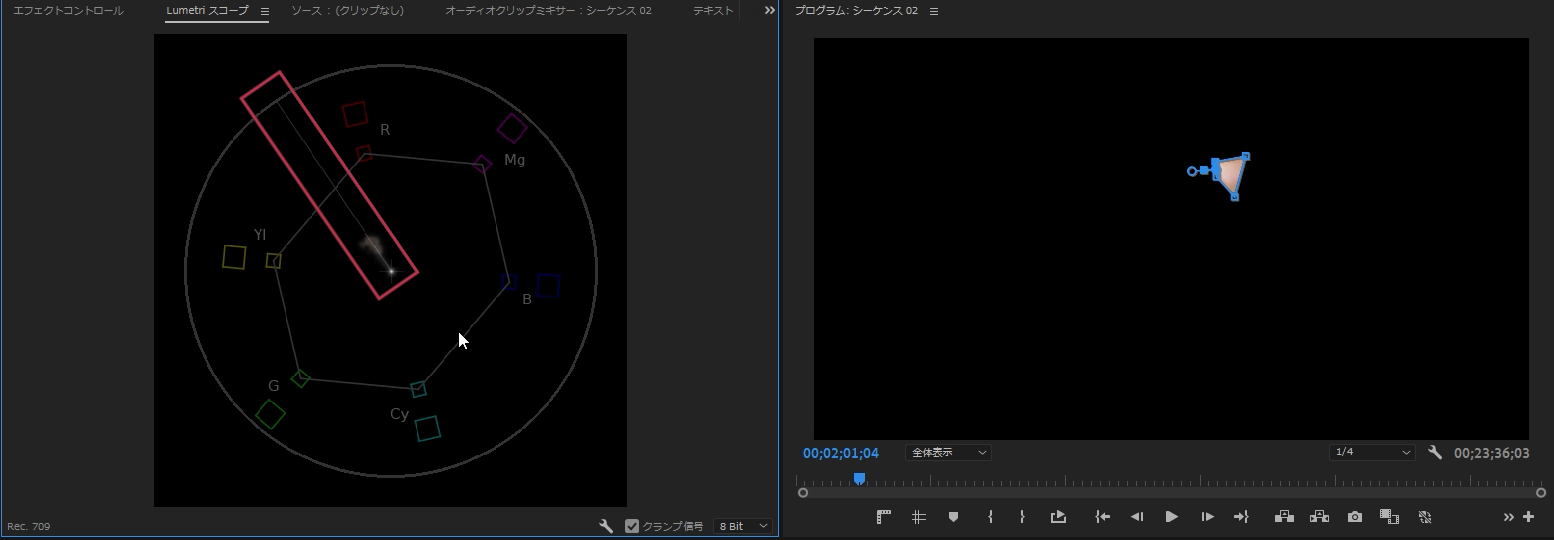
LumetriスコープパネルのベクトルスコープYUVを見ます。スキントーンラインに光が集まっているか確認します。今回は集まっていますが、少し光が短いですね。少し彩度を上げてみましょう。
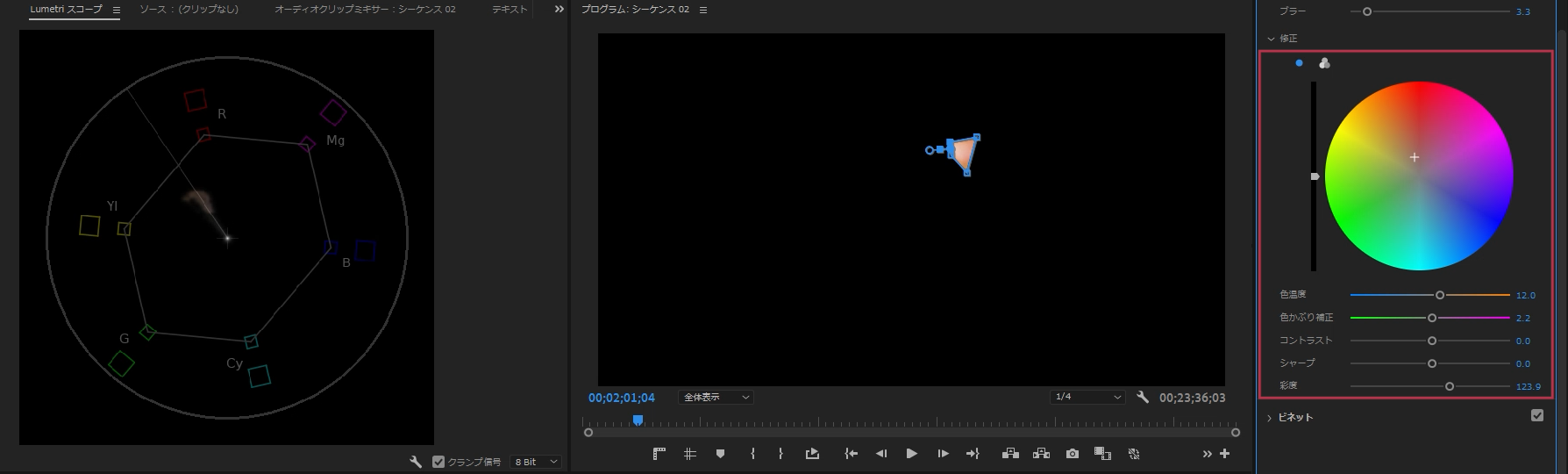
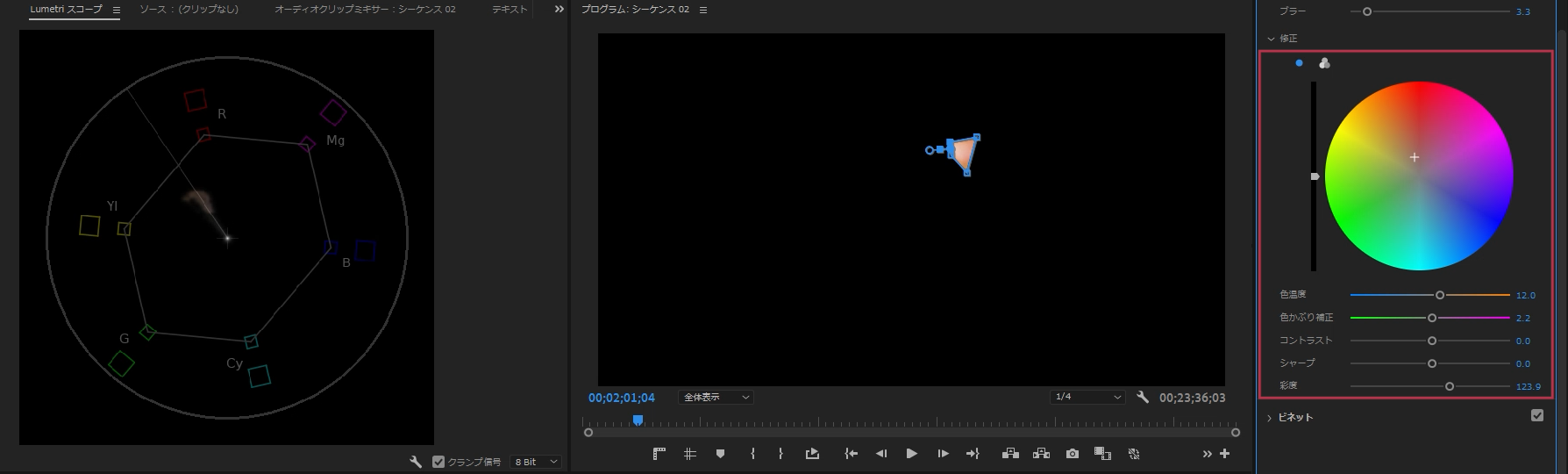
LumetriカラーパネルのHSLセカンダリツールの補正の部分で調整します。彩度のスライダーを少し上げ、ほんの少し赤色を強くするように変更しました。
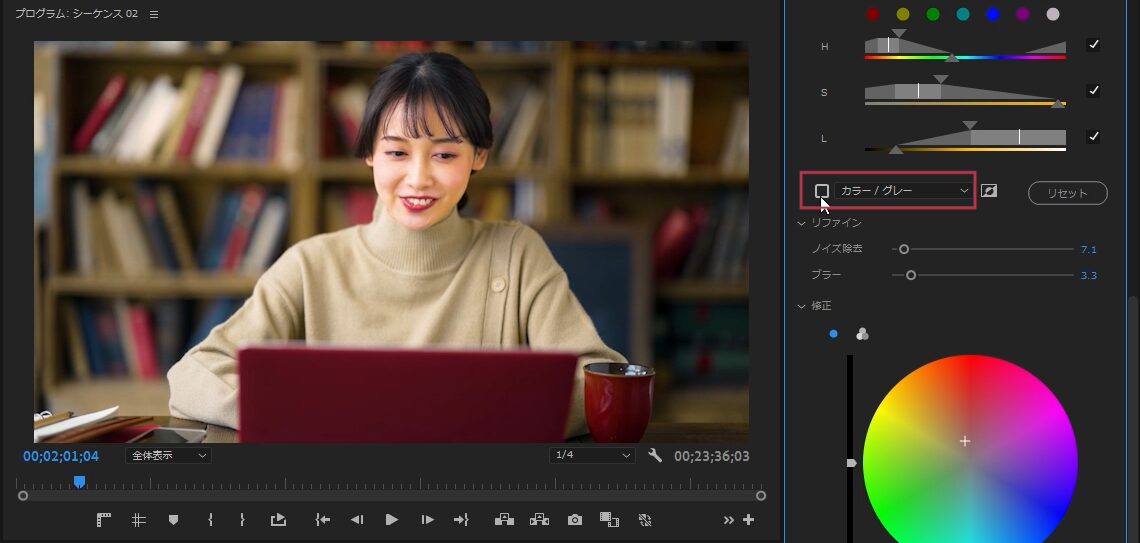
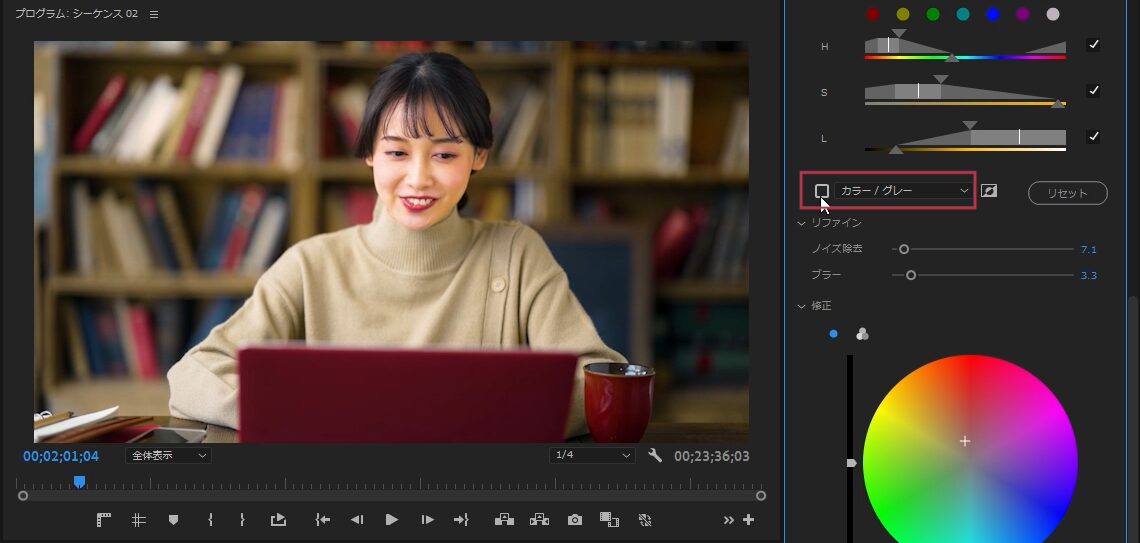
不透明度のマスクを外し、LumetriカラーパネルのHSLセカンダリツール「カラー/グレー」のチェックボックスも外してみましょう。
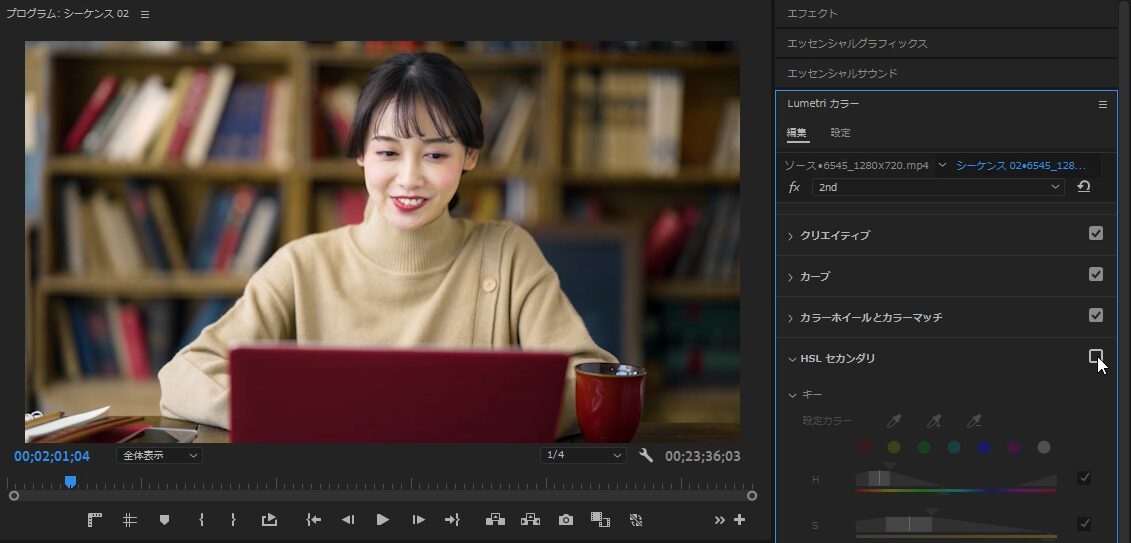
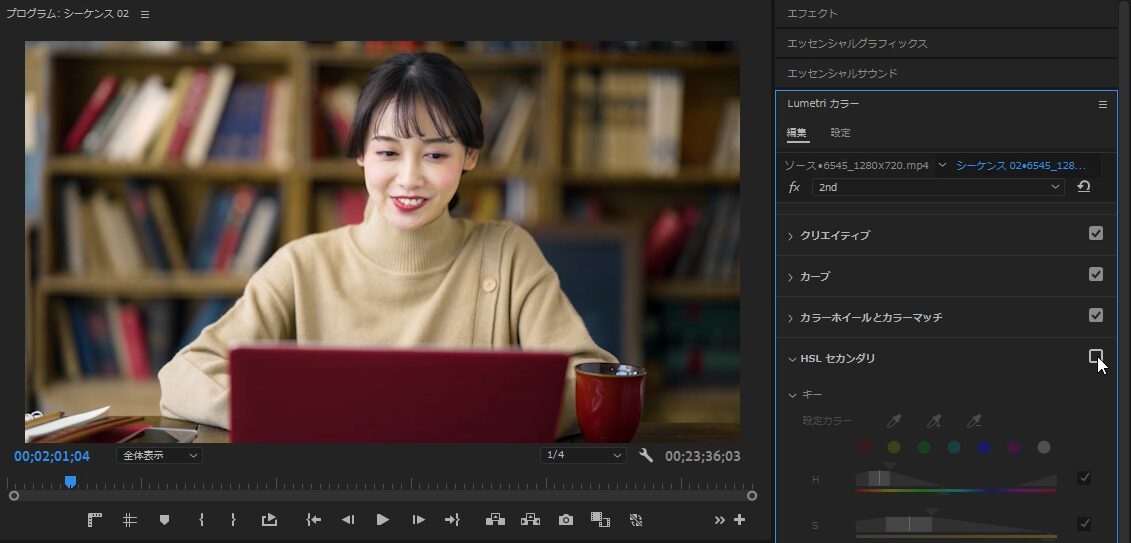
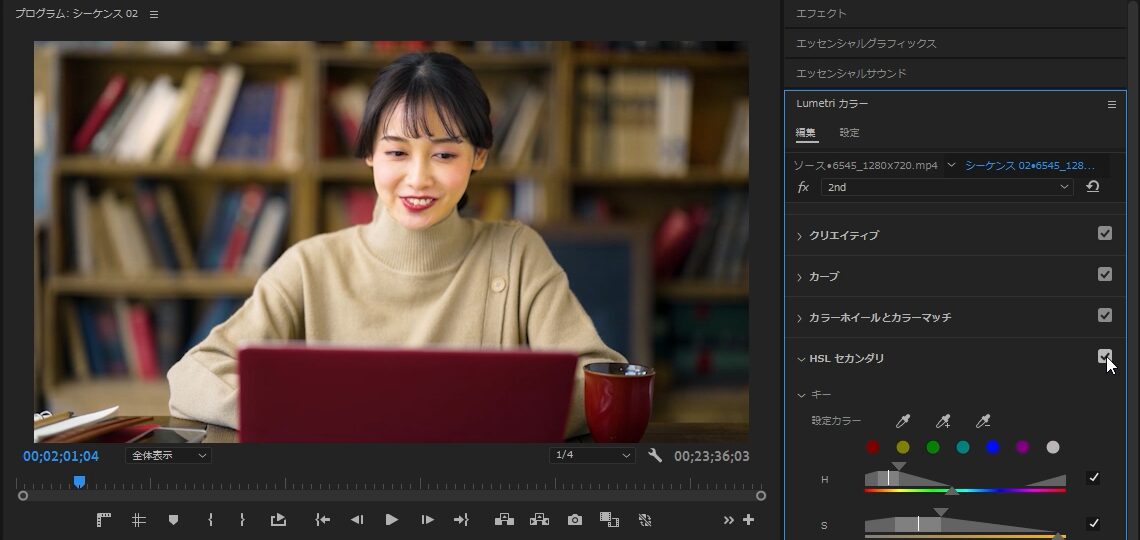
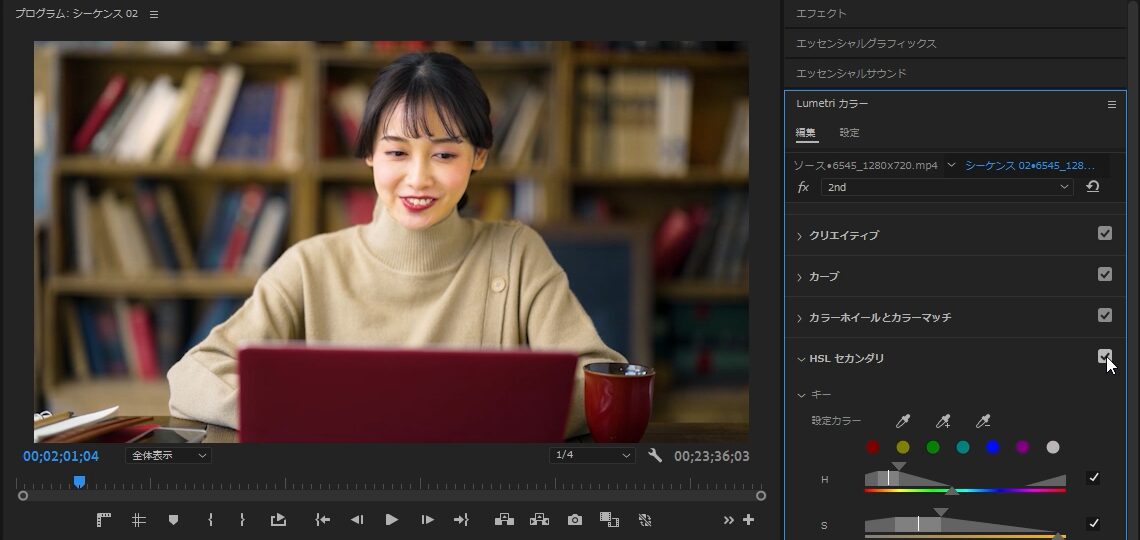
修正前と修正後の画像を比較してください。LumetriカラーパネルのHSLセカンダリ横のチェックボックスのON/OFFで比較することができます。彩度を上げたので自然に目が顔の方に誘導されると思います。血色もよくなり明るい感じも出ていると思います。
プレミアプロのビネットツール解説
ビネットは、輝度の違いにより視聴者の目をフレーム内の特定の被写体に向けさせる創作的な効果があります。
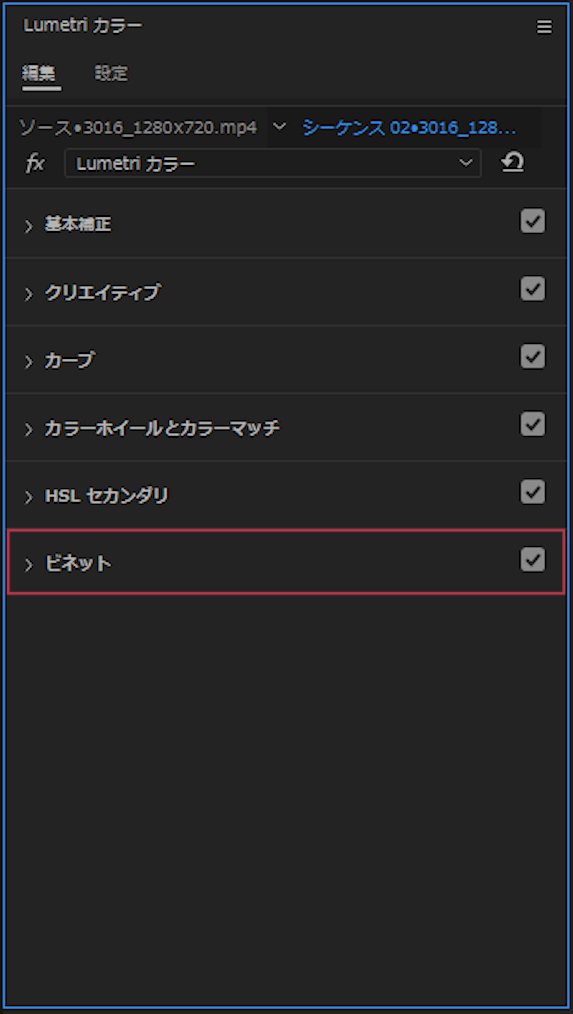
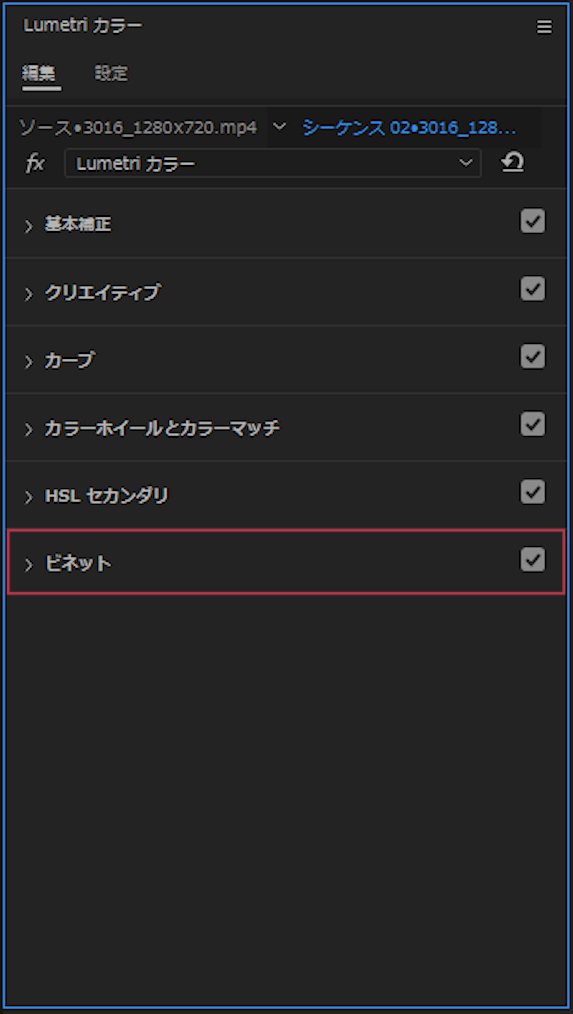
Lumetriカラーパネルの上から6つ目の「ビネット」の項目になります。
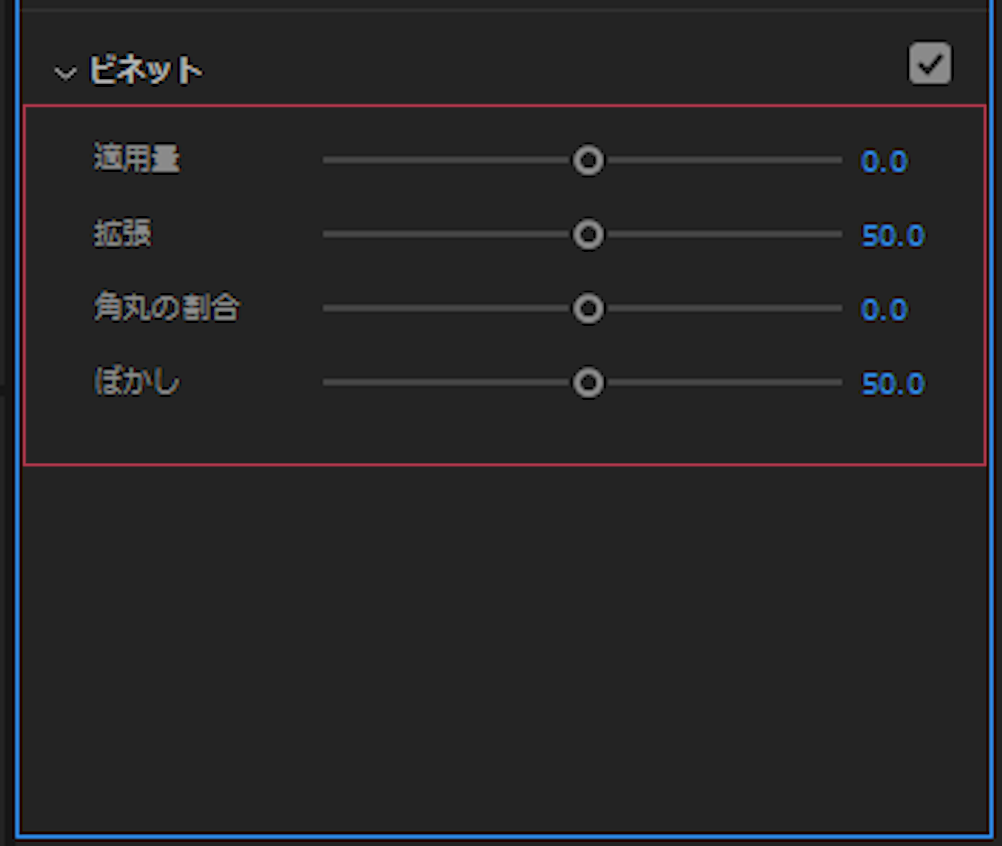
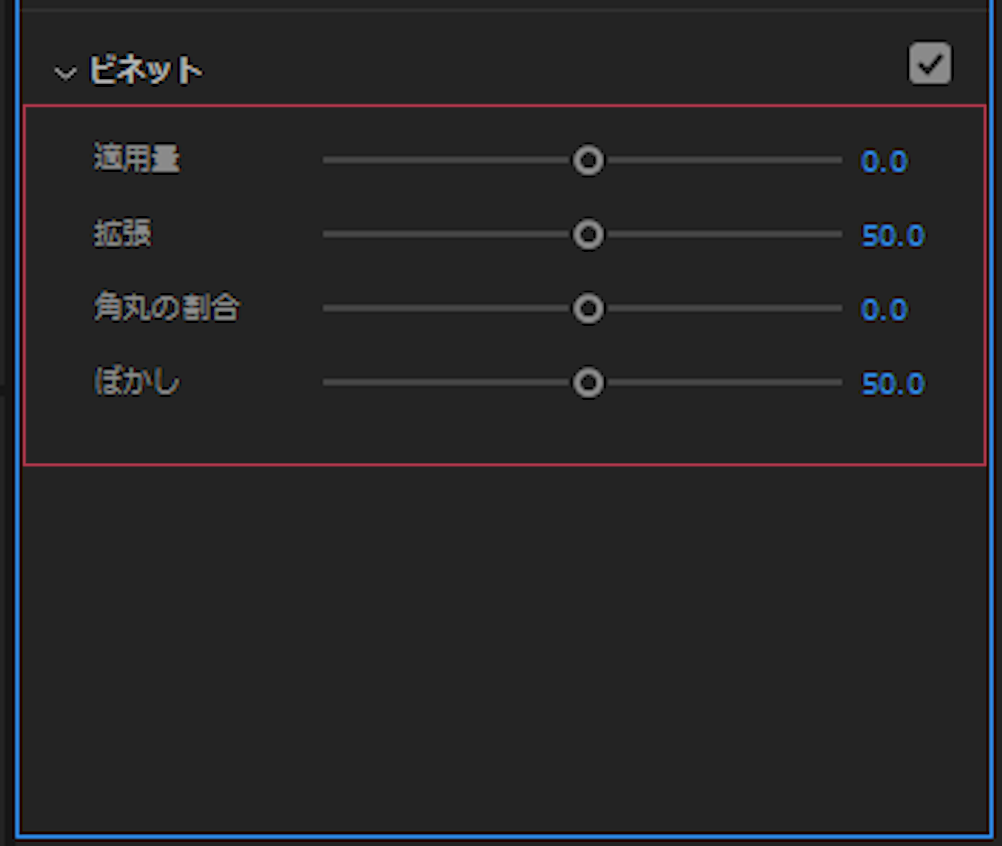
- 適用量
-
画像の明るさを指定する
- 拡張
-
領域の幅を指定する
- 角丸の割合
-
角丸の割合を指定する
- ぼかし
-
輪郭の鮮明さを指定する
全ての項目はダブルクリックで初期値にリセットされます。
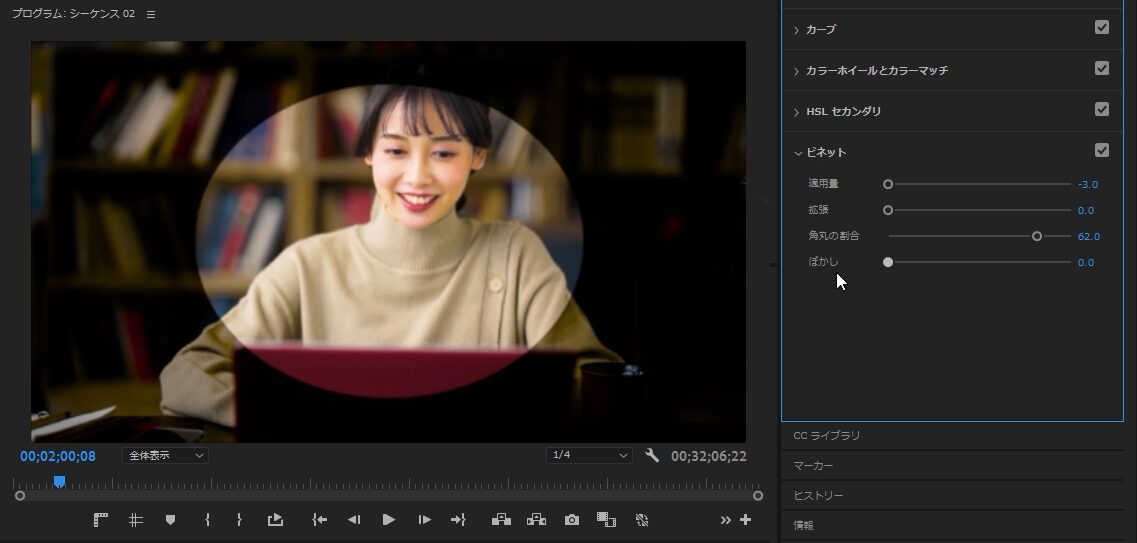
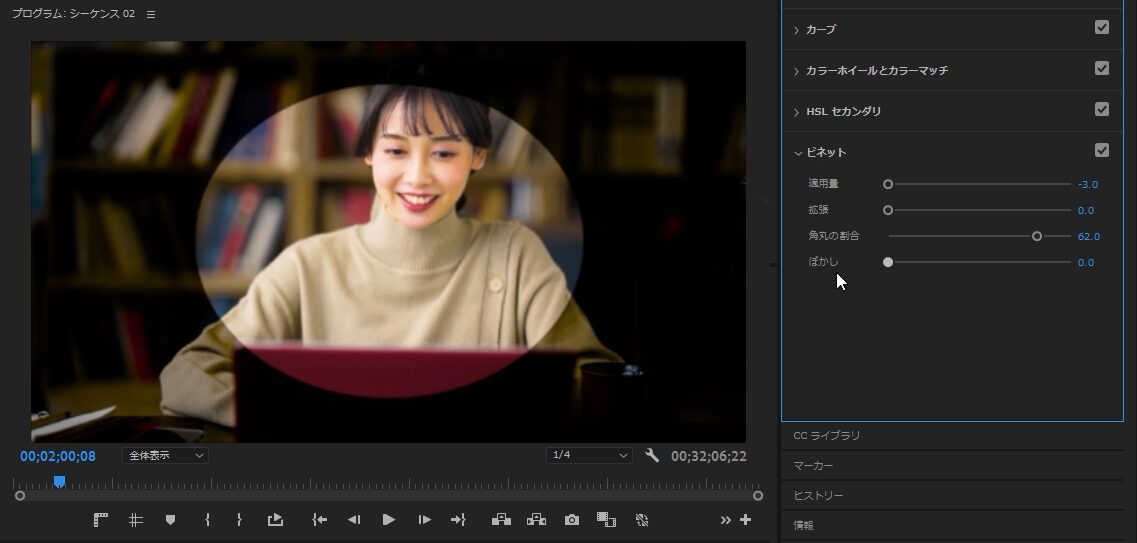
極端にかけてみるとビネットが何をしているのかわかりやすいと思います。
ビネットの基本操作
このビネットツールは被写体が中央にいないと使えません。注意してください。
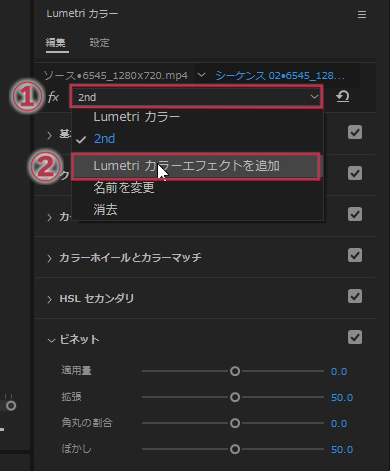
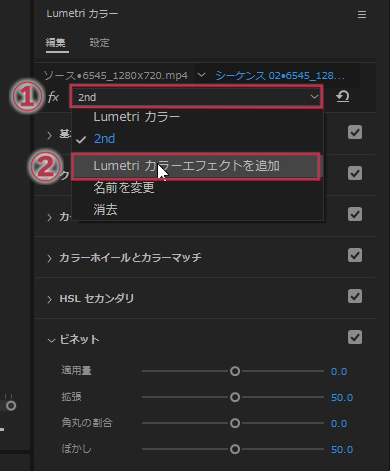
- Lumetriカラーパネルの「fx」横のプルダウンメニューを開く
- 「Lumetriカラーエフェクトを追加」をクリック
後はビネットの設定値をいい感じに設定するだけです。
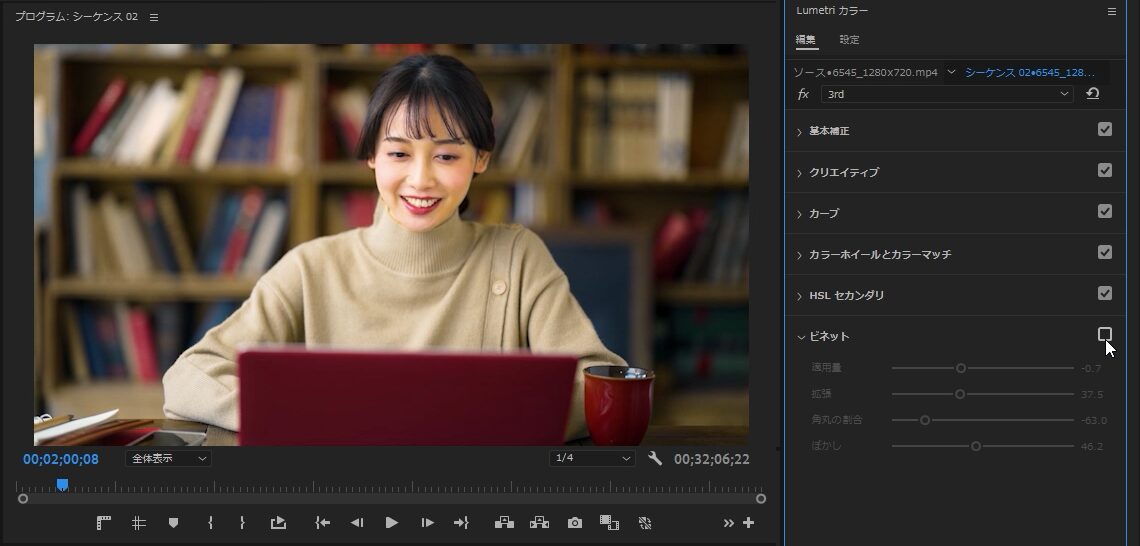
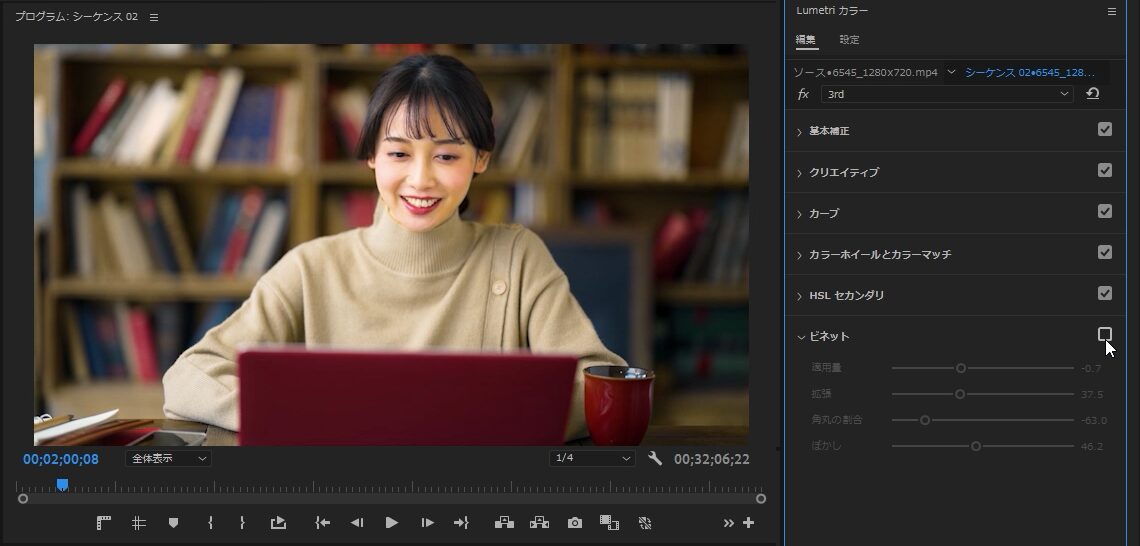
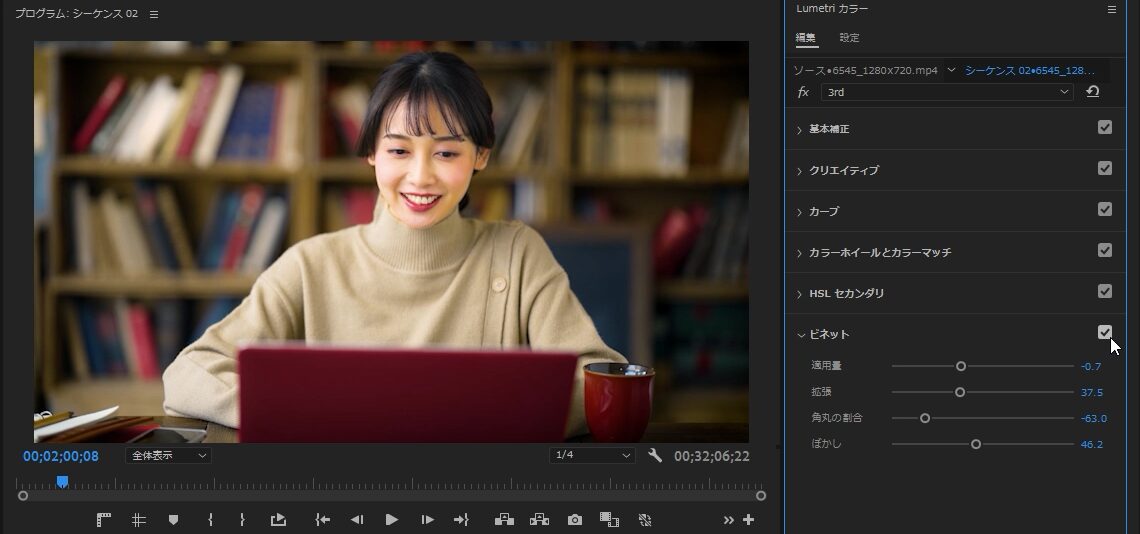
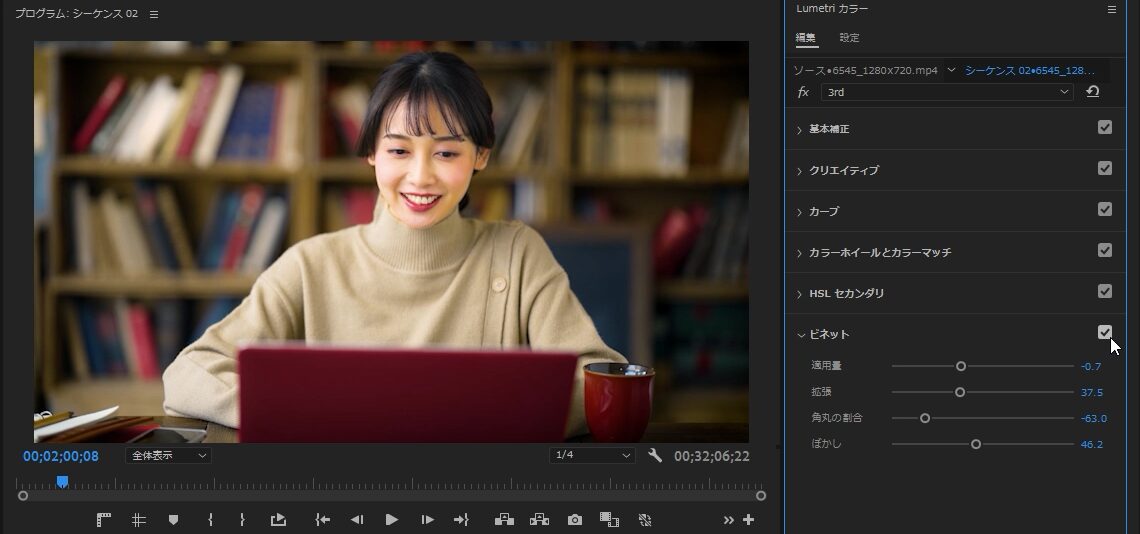
ビネットをかけてあげた方が、少し被写体が浮き出た感じになるのがわかると思います。
被写体が中心にいない場合
被写体が中央にいない場合にビネット効果を使いたい場合はどうすればいいでしょうか。そうです。こういう時に使うのが「マスク」です。本当にマスクが使えないと動画編集ができないといっても過言ではないでしょう。


- Lumetriカラーパネルの「fx」横のプルダウンメニューを開く
- 「Lumetriカラーエフェクトを追加」をクリック
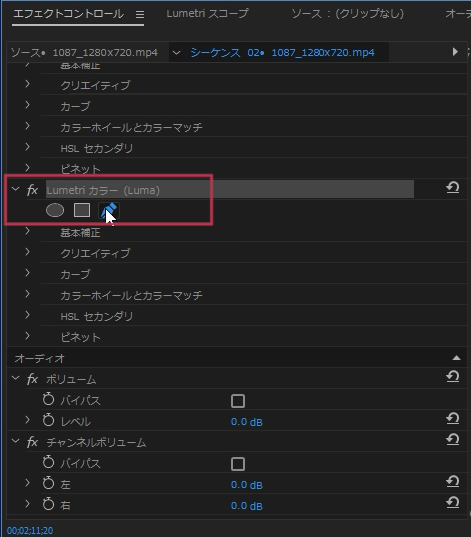
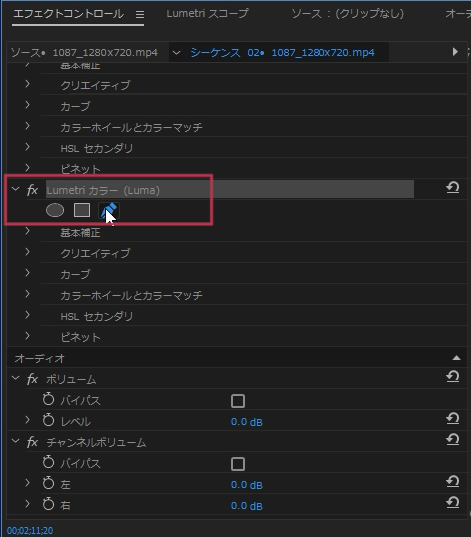
エフェクトコントロールパネルの「Lumetriカラー」のマスクを切ります。プライマリーコレクションで使った方の「Lumetriカラー」エフェクトではなく、肌の色を調整した「Lumetriカラー」エフェクトでもない、現在新しく追加した「Lumetriカラー」エフェクトという点に注意してください。
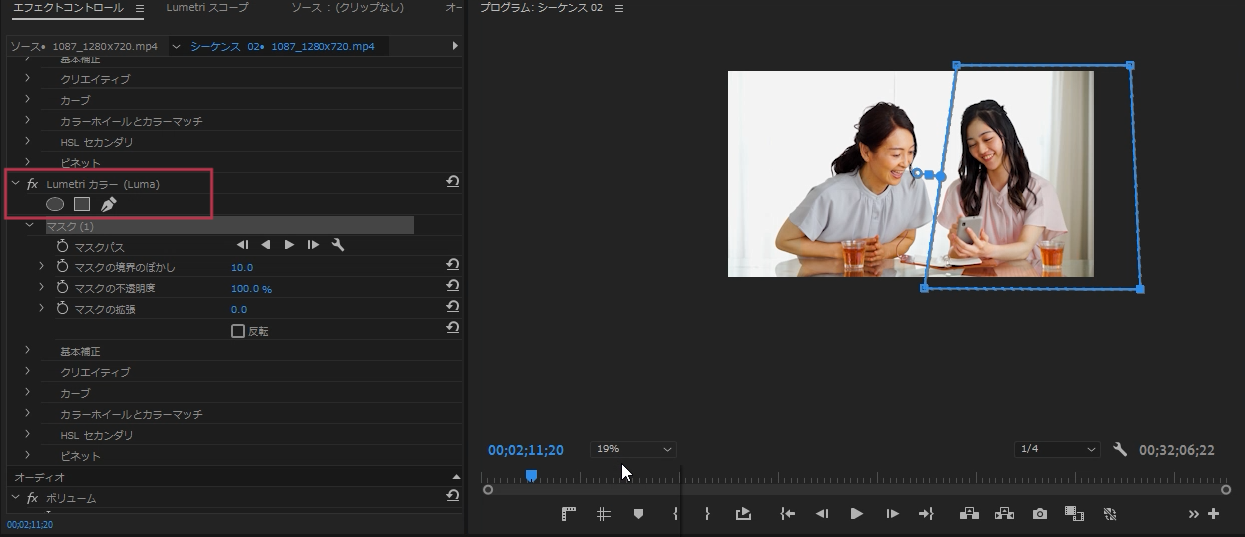
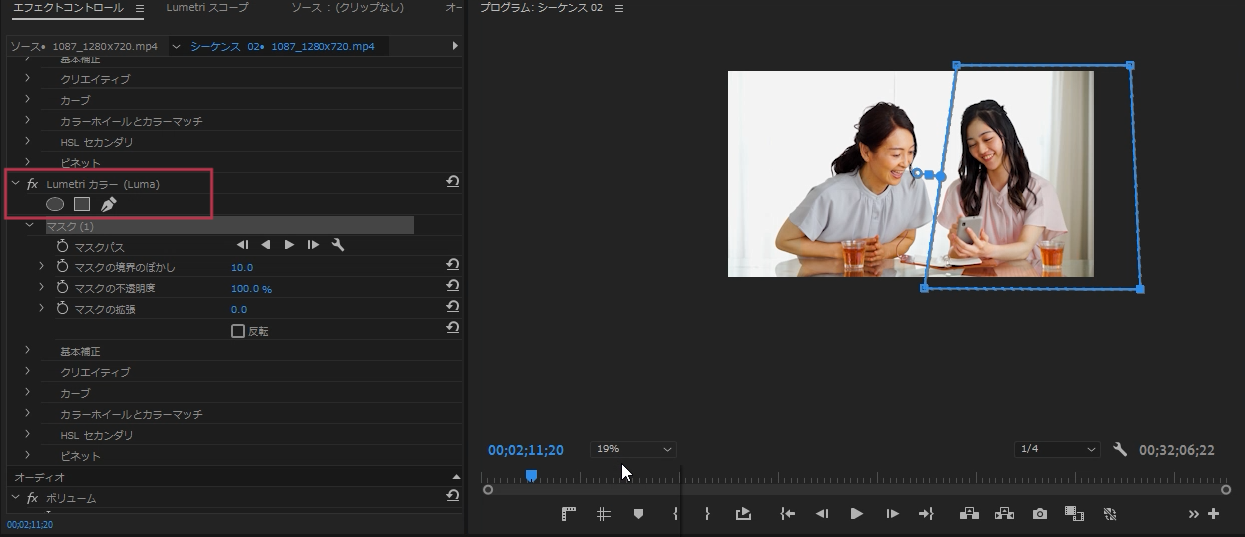
マスクを切ります。


- 基本補正ツールのハイライトを下げて娘側を暗くします。
- 基本補正ツールのシャドウを下げて娘側を暗くします。
これで母親の方に視聴者の視線を誘導することができます。基本補正ツールについては以下にまとめています。


母親なんか見たくない?そうですか。マスクを反転してあげましょう。
- 基本補正ツールのハイライトを下げて母親側を暗くします。
- 基本補正ツールのシャドウを下げて母親側を暗くします。
比較してみてください。ちゃんと視線が娘の方に行ったでしょうか?
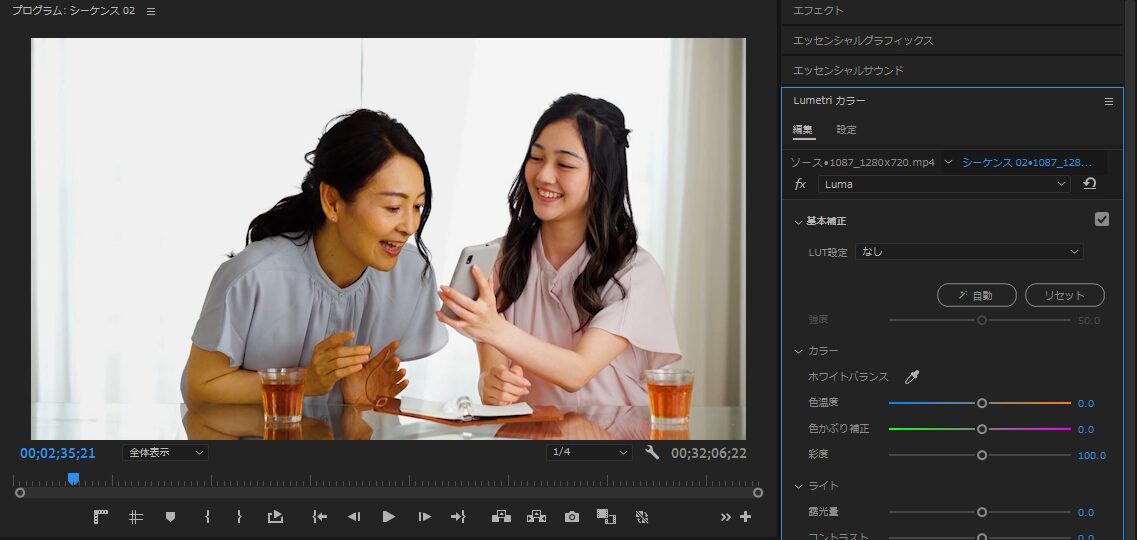
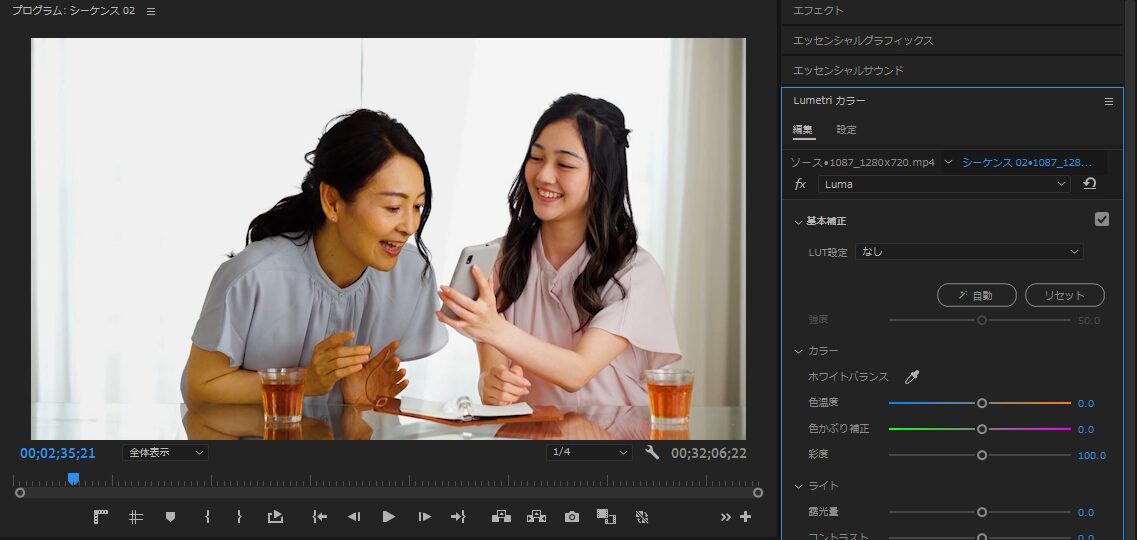
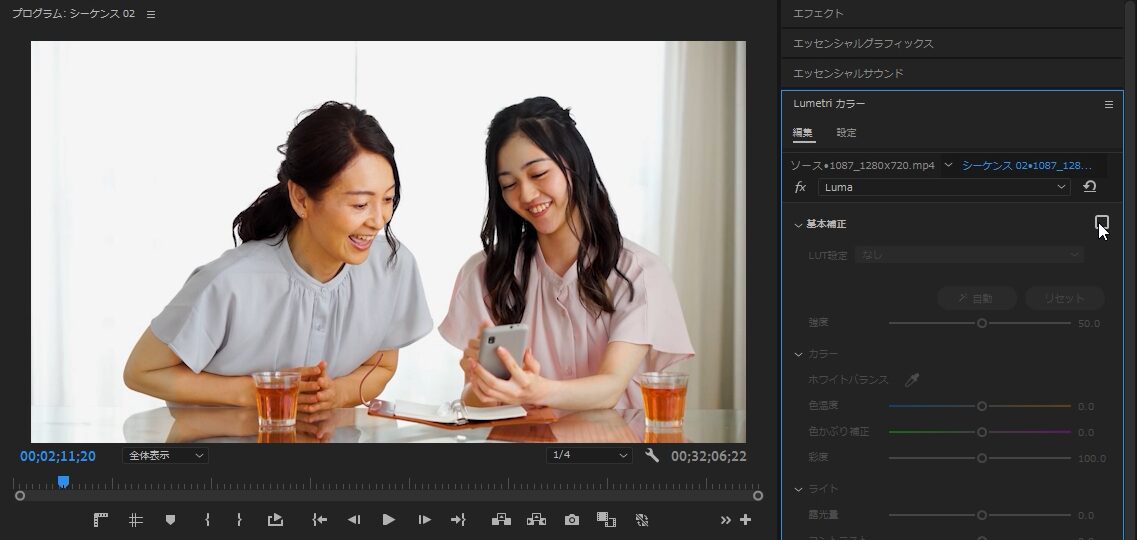
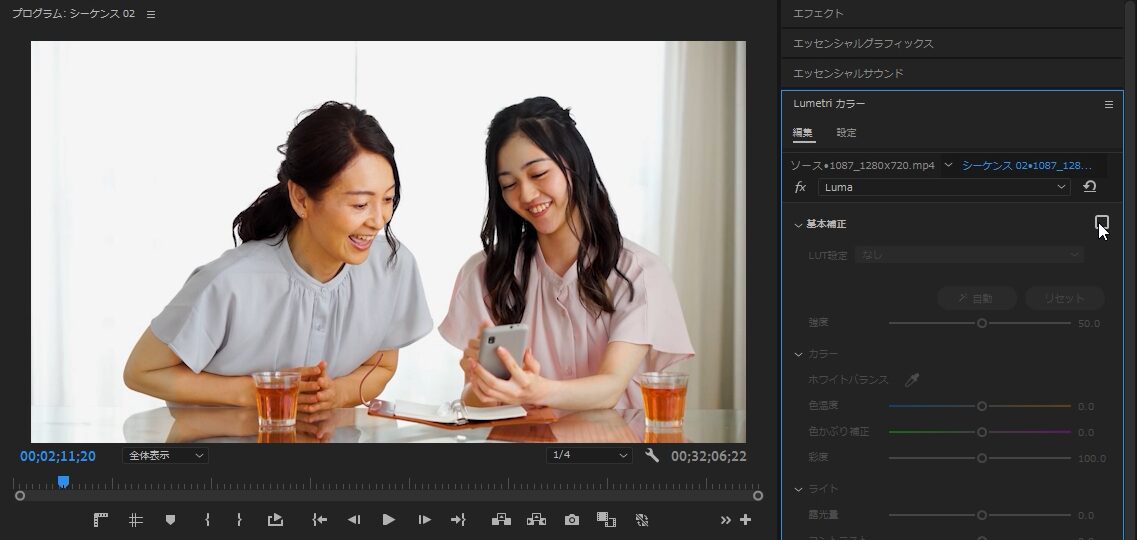


こちらは母親の方に視線が行ったでしょうか?ビネットは輝度による視線誘導方法です。彩度と合わせて使ってみてください。
まとめ
プレミアプロのカラーコレクション機能と視線誘導のテクニックをマスターすることで、映像のクオリティが格段に向上します。特に、スキントーンラインの確認、HSVセカンダリツールの使い方、ビネット効果の活用は、映像編集において非常に有効な手法です。これらのテクニックを駆使することで、色の調整や光のバランスが整い、視聴者の視線を効果的に誘導することが可能になります。例えば、スキントーンラインの確認は、人物の肌の色を自然に見せるために重要です。また、HSVセカンダリツールを使用することで、特定の色域を細かく調整することができます。一方、ビネット効果を適用することで、映像の周囲を暗くし、中心に視線を集める効果があります。これらのテクニックを活用して、よりプロフェッショナルで印象的な映像を作成しましょう。






