 Qさん
Qさん動画を編集していると、素材の色味がバラバラでまとまらない…なんてことありませんか?



カラーマッチングを行いましょう!
動画編集において、シーンごとの色味を統一することは、作品の完成度を高めるために欠かせないステップです。カラーの一貫性は視覚的な統一感を提供し、観客に対して魅力的でプロフェッショナルな印象を与えます。しかし、初心者にとってはこの作業が困難に感じられることが多いです。例えば、シーンごとに異なる照明条件やカメラ設定がある場合、色の調整は特に注意が必要です。しかし、安心してください。これまでの講義で紹介したツールを活用すれば、問題なく進めることができます。本記事では、動画編集におけるカラーマッチングの基本知識と実践方法を、初心者向けにわかりやすく解説します。このガイドを参考にして、作品のクオリティを一段と高めましょう。
- カラーマッチングとは?
- カラーマッチングが重要な理由
- カラーマッチングをマスターする方法
カラーマッチングとは?
カラーマッチングとは、複数の映像クリップの明るさ、色味を一致させる作業のことを指します。これにより、映像全体の統一感や見やすさが向上し、よりプロフェッショナルな作品に仕上がります。
カラーマッチングの重要性
カラーマッチングが重要な理由は、主に以下の3つが挙げられます。
- 作品全体の統一感: 異なるカメラや照明で撮影された映像を繋ぎ合わせると、どうしても色味や明るさにバラつきが出てしまいます。カラーマッチングによってこれらのバラつきをなくし、作品全体の統一感を出すことができます。
- 見やすさの向上: 色味がバラバラだと、視聴者は映像に違和感を感じてしまい、集中力が途切れてしまう可能性があります。カラーマッチングによって色味を統一することで、視聴者が映像に集中しやすくなります。
- 世界観の表現: 映画やドラマなどでは、カラーマッチングによって特定の世界観を表現することがあります。例えば、暗いシーンは青系の色味で表現したり、明るいシーンは暖色系の色味で表現したりすることで、作品に深みや奥行きを持たせることができます。
カラーマッチングの基本
カラーマッチングの基本的な手順は以下の通りです。
最初に、基準となるクリップを選びます。基準となるクリップは、全体のイメージに合った色味や明るさの映像であることが重要です。
基準となるクリップを調整し、全体の明るさや色味をベースにします。
他のクリップを基準となるクリップに合わせ、明るさや色味を調整していきます。
基準となるクリップの選び方
基準となるクリップを選ぶ際は、以下の点に注意しましょう。
- 被写体がくっきりと映っている: 被写体がボケている映像だと、色味や明るさを正確に判断することができません。
- 周辺環境情報もしっかりと映り込んでいる: 周囲の環境が映っていない映像だと、全体の雰囲気を把握することができません。
- 全体のイメージに合っている: 明るいシーンの映像を基準に選ぶ場合は、全体的に明るい映像を選ぶようにしましょう。
カラーマッチングの実践
今回はこの3種類の動画をカラーマッチさせます。






【Step1】基準となるクリップを選ぶ
- 被写体がくっきりと映っている
- 周辺環境情報もしっかりと映り込んでいる
- 全体のイメージに合っている
この条件を最も満たしているクリップを選びます。ここでは「クリップ1」を基準となるクリップとします。
【Step2】基準となるクリップを調整する
「クリップ1」にプライマリーコレクション・セカンダリーコレクションを行います。やり方は今までの講座でやってきたことです。だいぶ雰囲気が変わりました。




以下の記事からそれぞれの内容に飛ぶことができるので参考にしてください。
【Step3】他のクリップを基準となるクリップに合わせる


まずはカラーマッチを行う上で知っておかなければならない比較表示の方法を説明します。プログラムパネル下にある「比較表示」のボタンをクリックします。
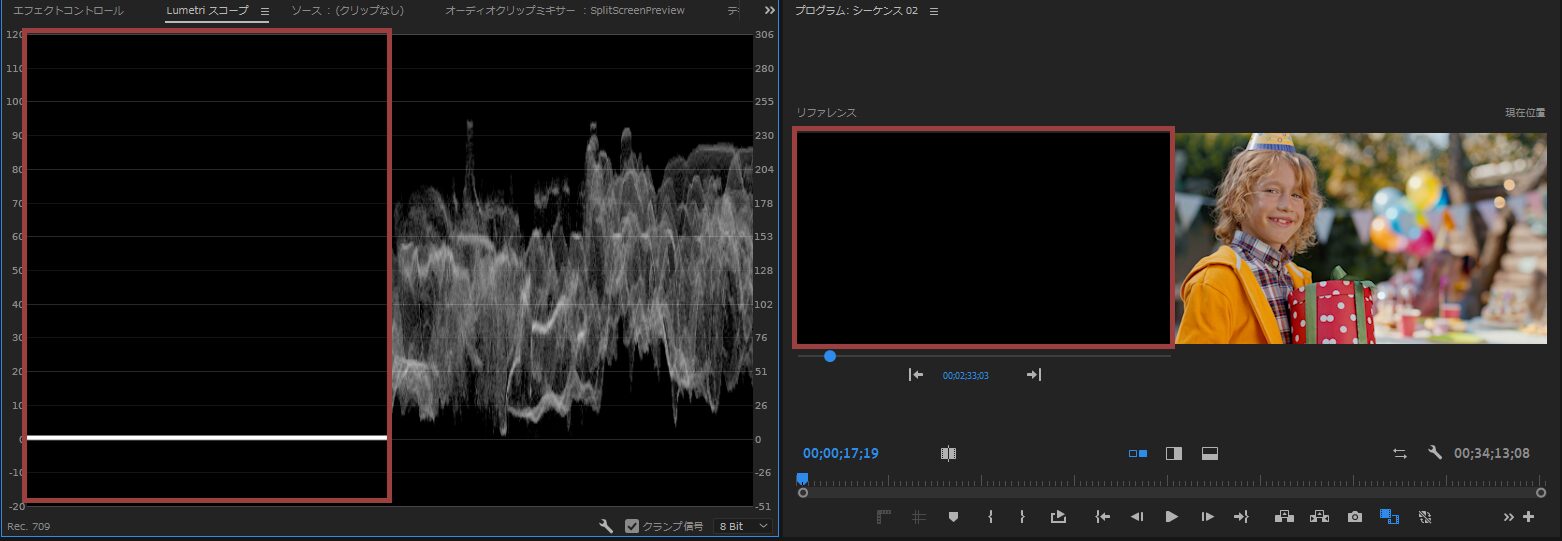
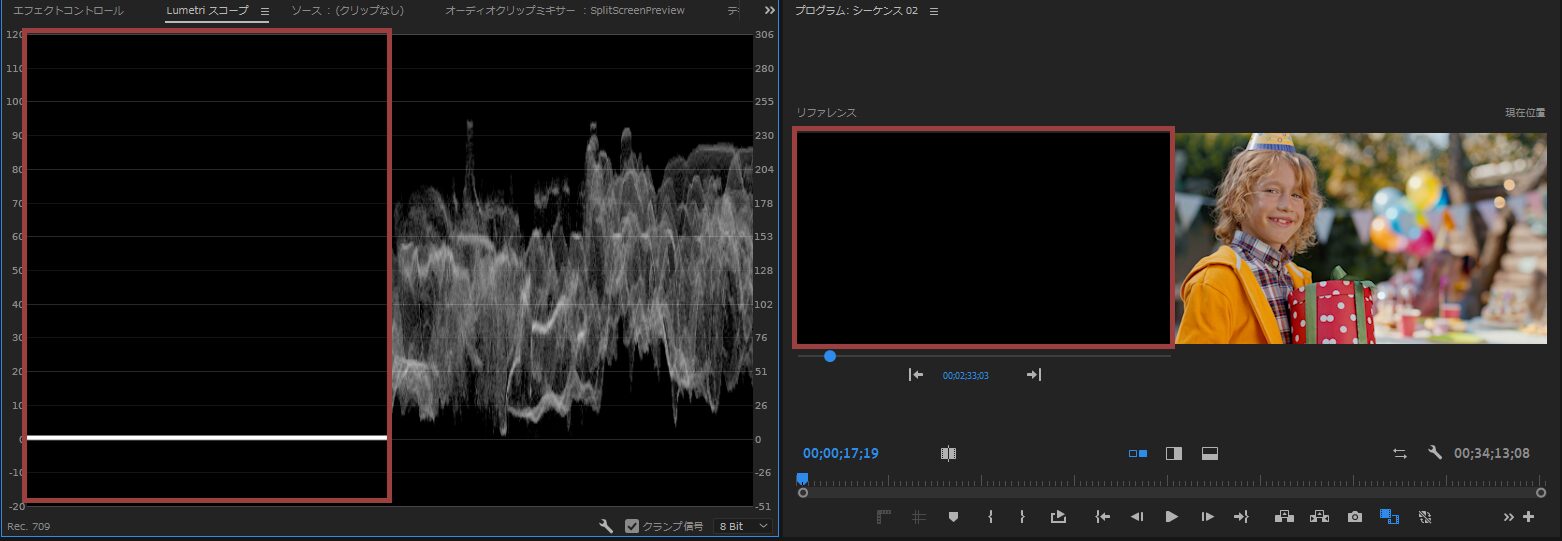
そうすると、プログラムパネルが左右の2つに分かれます。プログラムパネルの左側がリファレンスフレームといいます。右側に現在位置のタイムラインパネルの映像が表示されています。この状態で「Lumetriスコープ」を見てみましょう。これは波形(輝度)を表示させた画面です。Lumetriスコープも左右に分かれています。赤で囲まれた部分がリファレンスフレームの表示部分です。
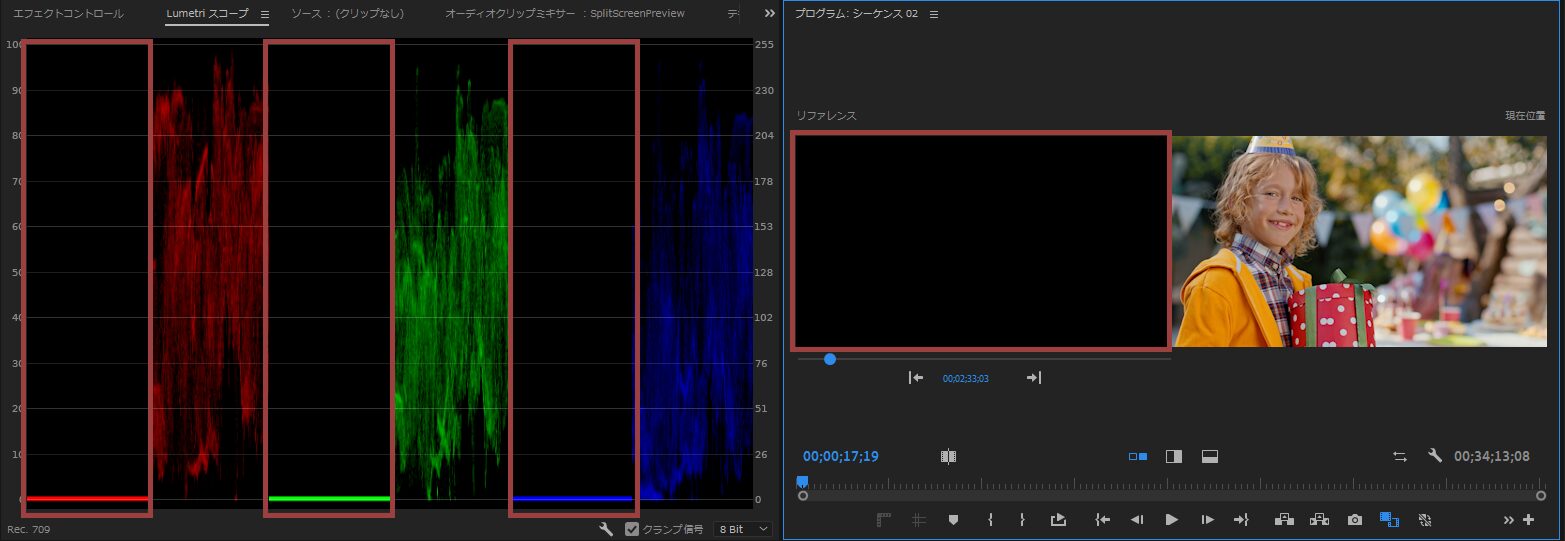
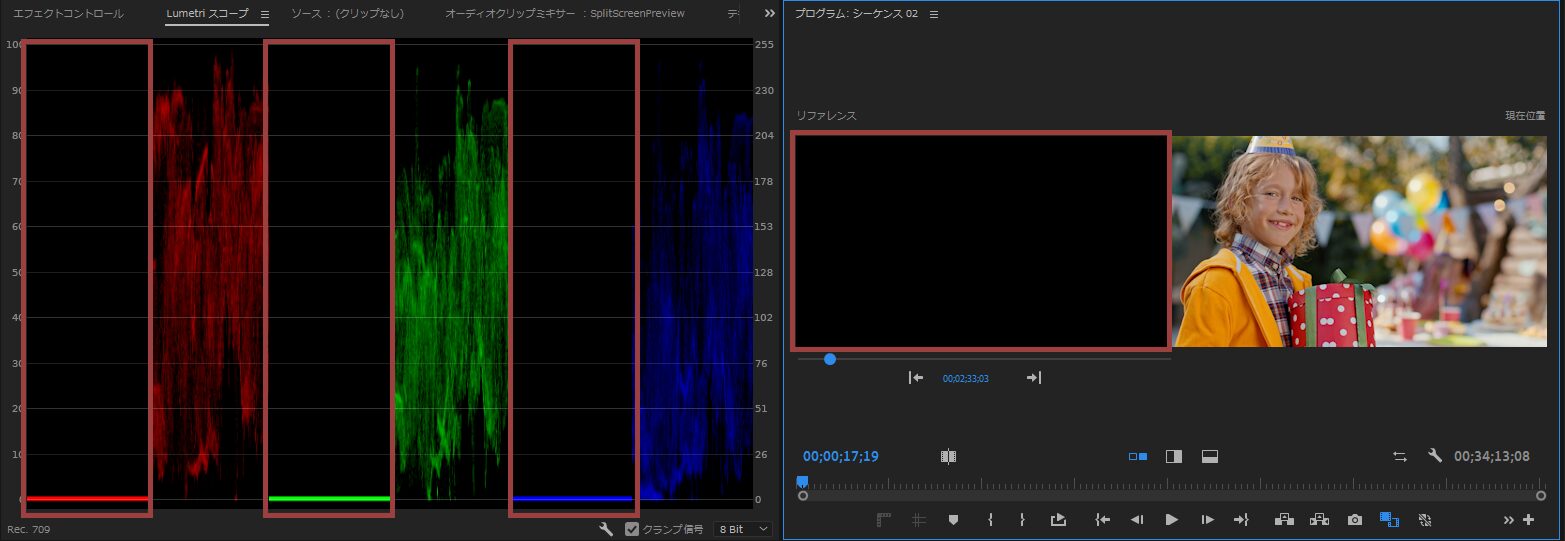
それではLumetriスコープの種類をパレード(RGB)に切り替えてみましょう。RGBそれぞれ左右が分かれて表示されます。赤で囲まれた部分がリファレンスフレームの表示部分です。このようにして明るさと色味の調整は画面分割を使いLumetriスコープの左右を比較することで行っていきます。
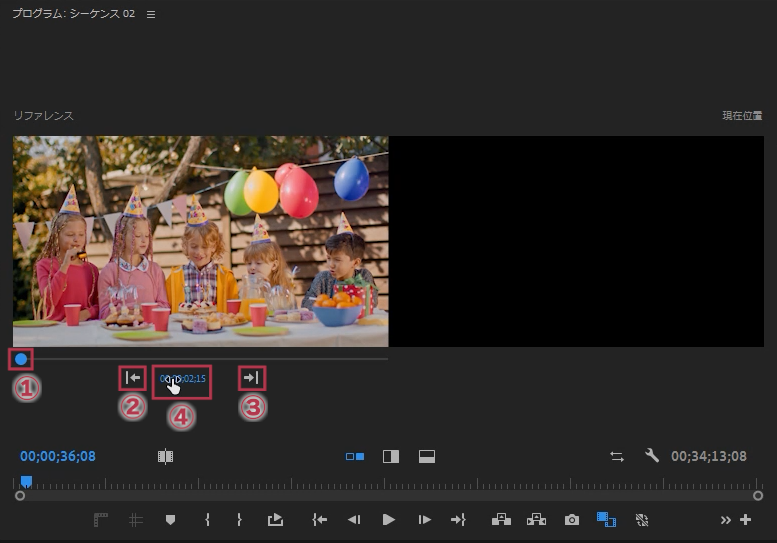
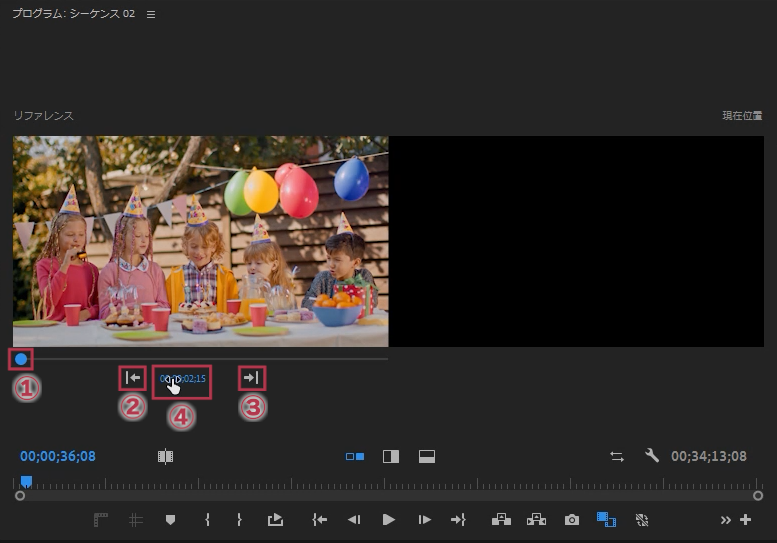
左側の画面、リファレンスフレームの操作方法を説明します。
- ①スライダーバー
-
リファレンスフレームの再生ヘッド
- ②前の編集に移動
-
前の編集点に移動
- ③次の編集に移動
-
次の編集点に移動
- ④参照位置
-
アイコンが変化した状態で左クリックしたまま左右に動かすことで調整可能
ダブルクリックをして直接数値を入力することもできる
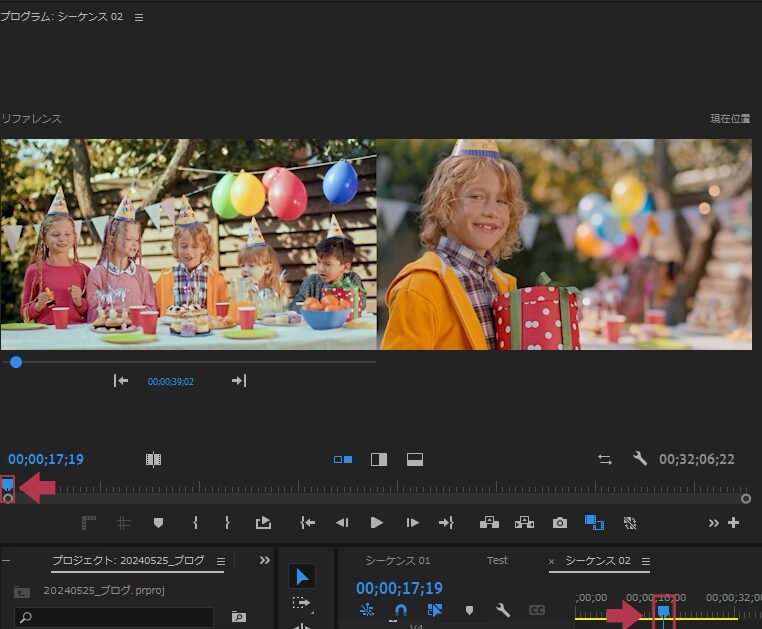
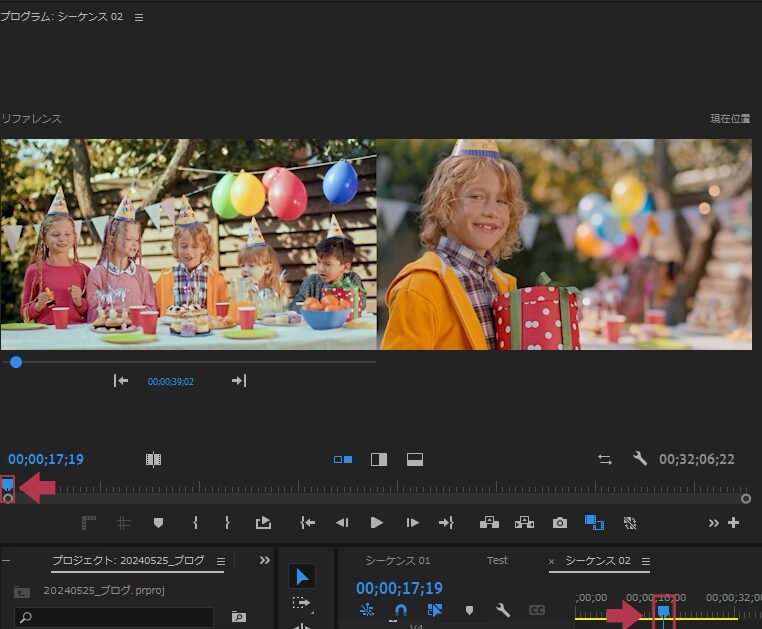
右側の画像は現在位置なので、プログラムパネルの下の再生ヘッド、またはタイムラインパネルの再生ヘッドを動かすことで移す画面を変更することができます。
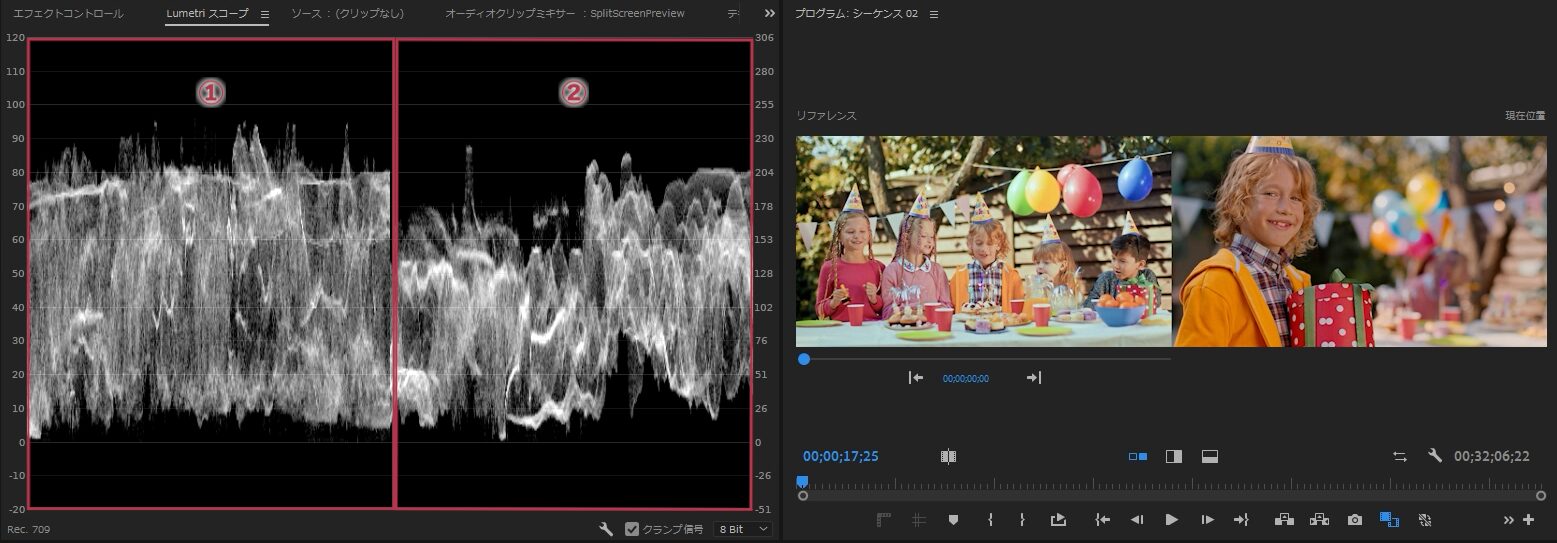
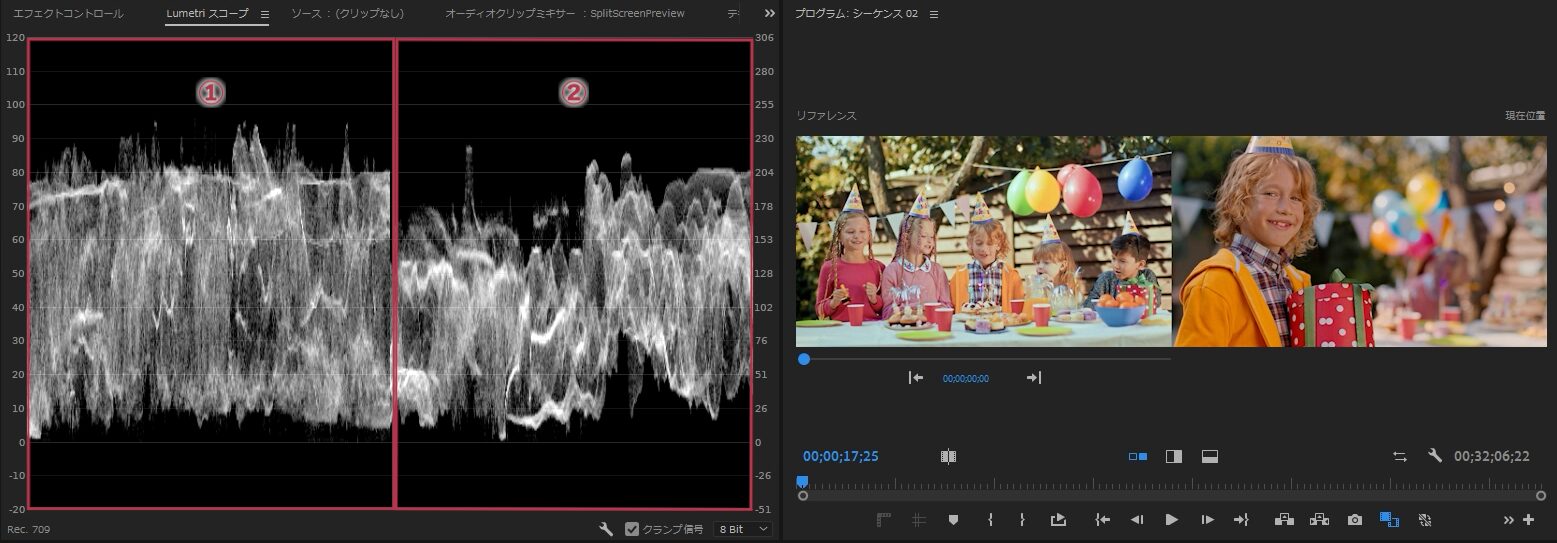
輝度を一致させます。「Lumetriスコープパネル」を波形(輝度)の表示にします。①に修正したクリップの輝度が表示されるようにします。②にはこれから修正するクリップの輝度を表示させます。
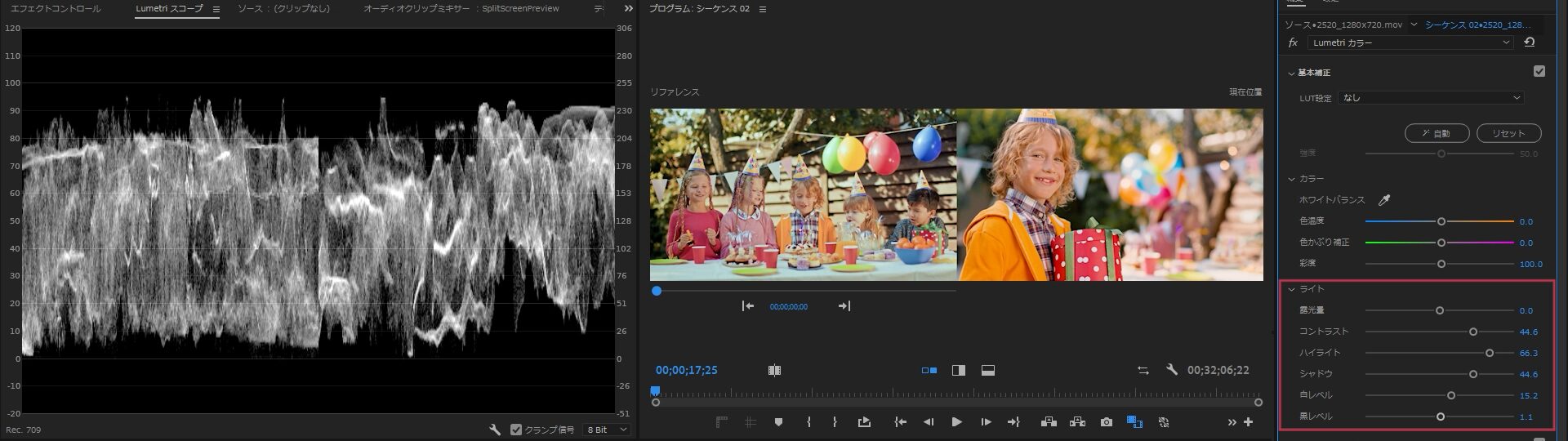
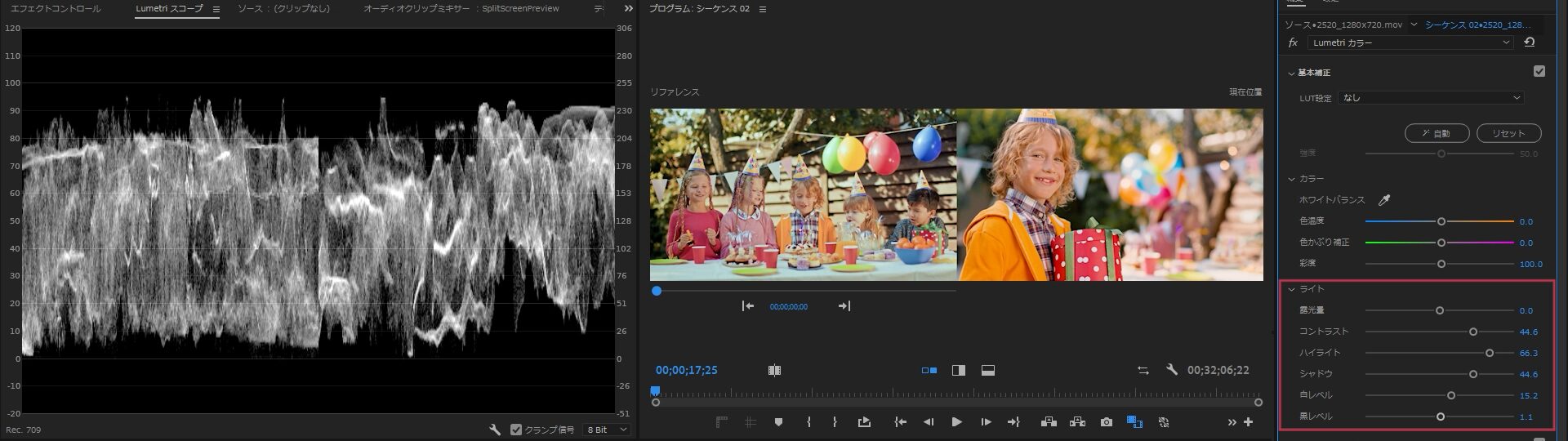
「Lumetriカラーパネル」の基本補正ツールのライトの項目を設定変更し、だいたい同じような分布になるように調整します。映像自体全く異なるものですので完全に一致させることはできません。シャドウ→ハイライト→ミッドトーンの順で調整していきます。
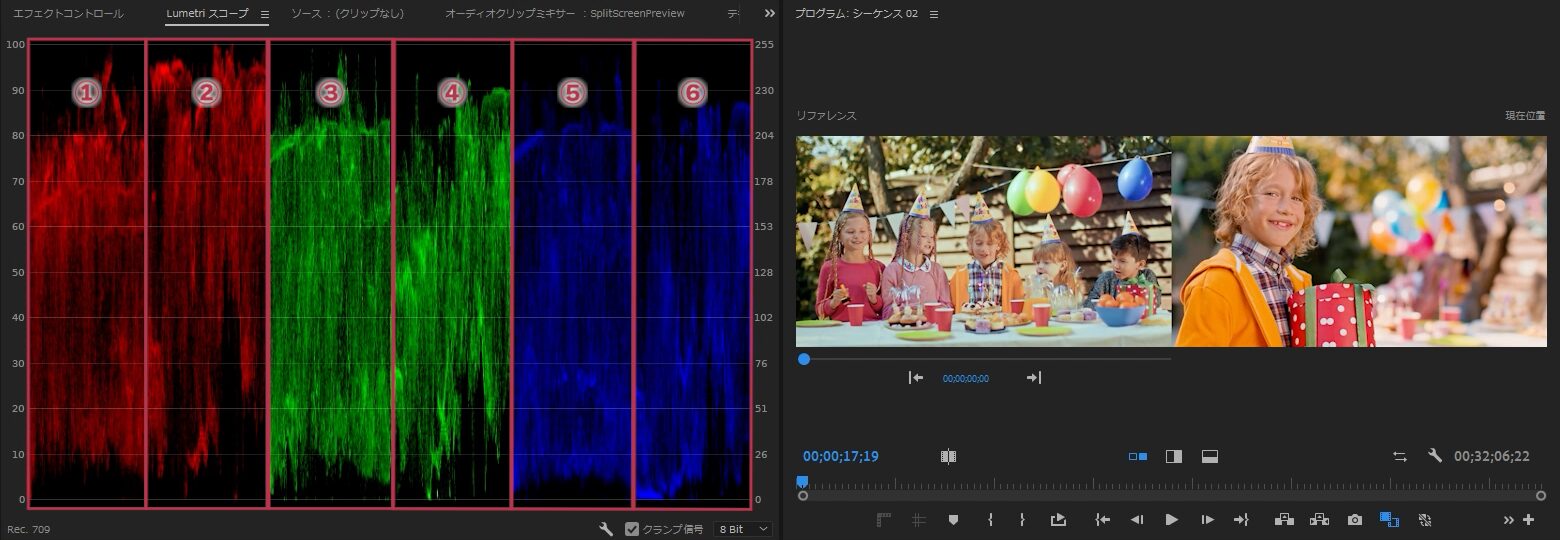
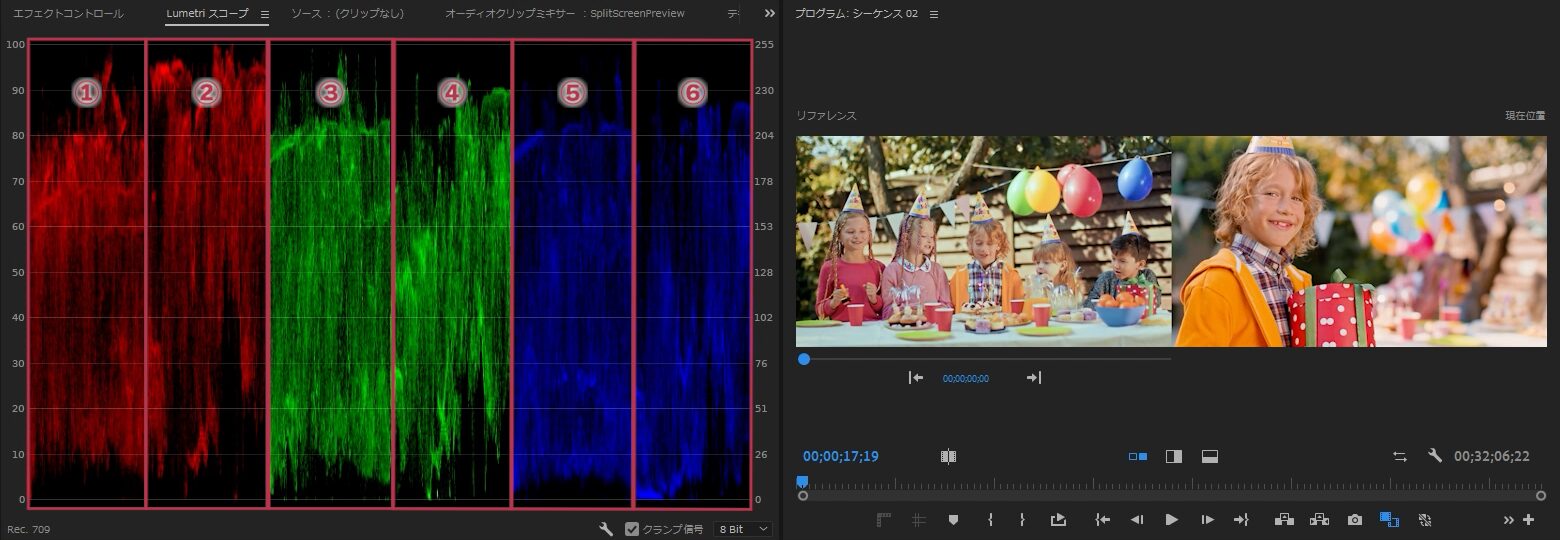
RGBを一致させます。「Lumetriスコープパネル」をパレード(RGB)の表示に変更します。①と②・③と④・⑤と⑥の色の分布がだいたい同じようになるように修正していきます。
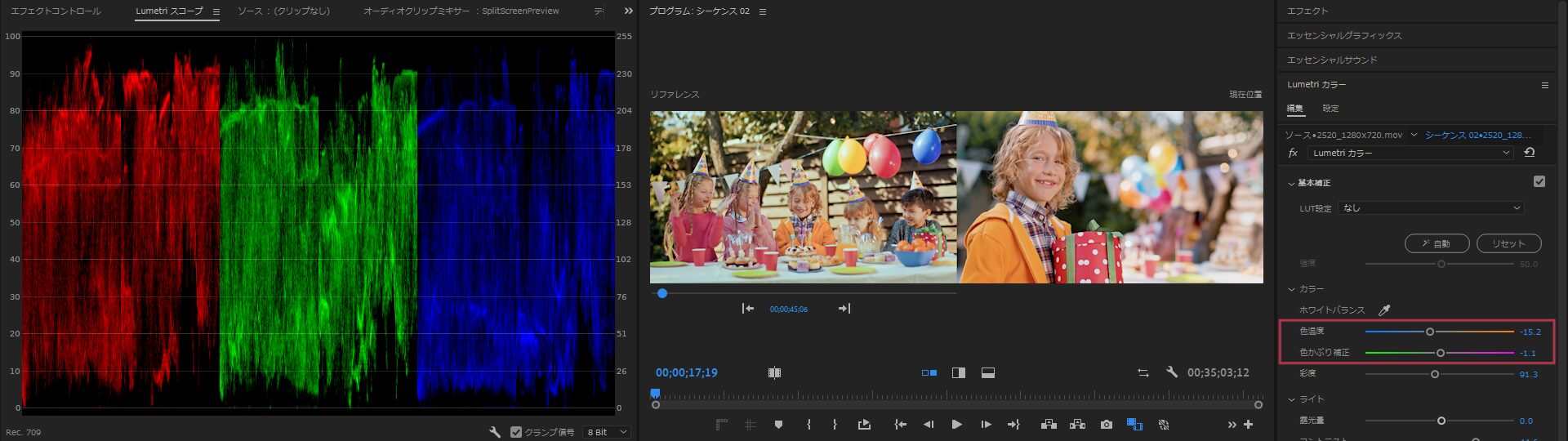
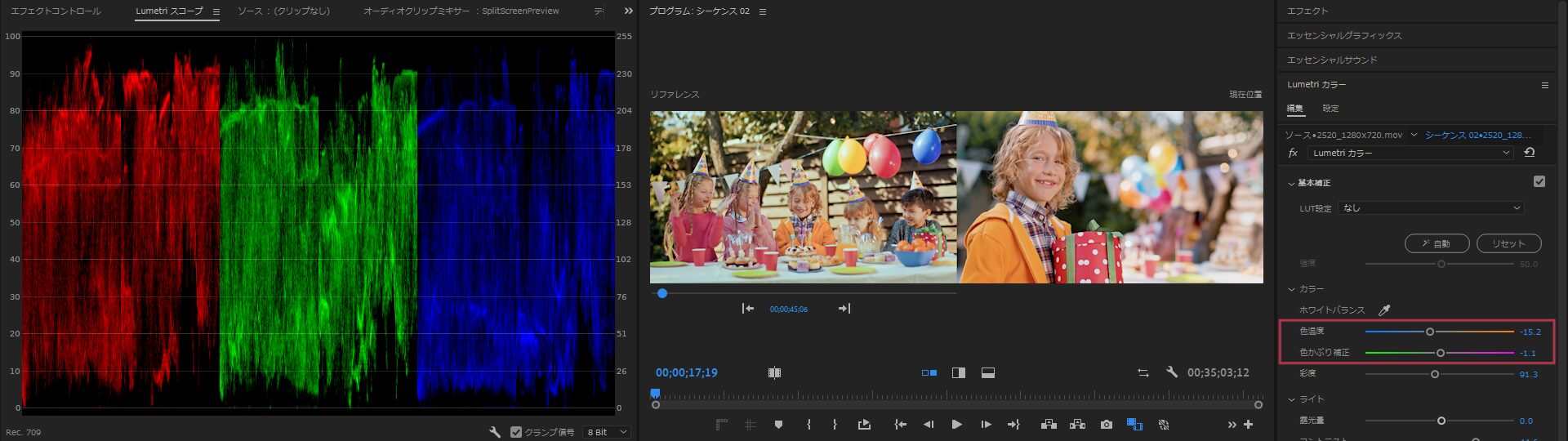
「Lumetriカラーパネル」の基本補正ツールの色温度と色かぶり補正の設定変更し、だいたい同じような分布になるように調整します。こちらも映像自体全く異なるものですので完全に一致させることはできません。
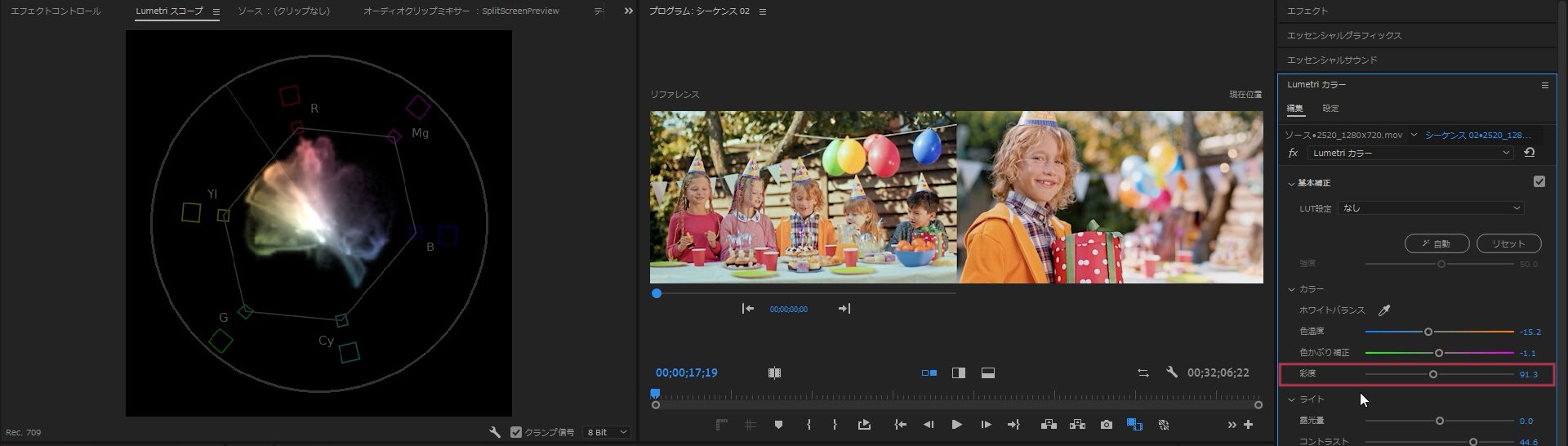
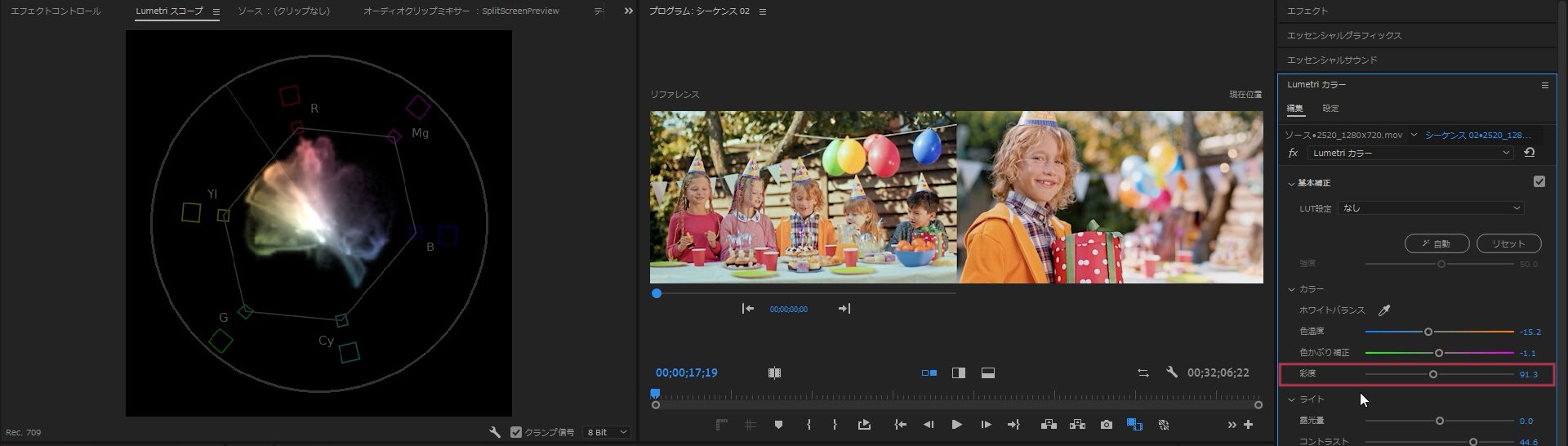
「Lumetriスコープパネル」をベクトルスコープYUVに変更します。こちらはリファレンスフレームと現在の画像が重なって表示されています。彩度がだいたい同じになるように基本補正ツールの彩度を調整します。六角形の枠の中に入るように気を付けてください。
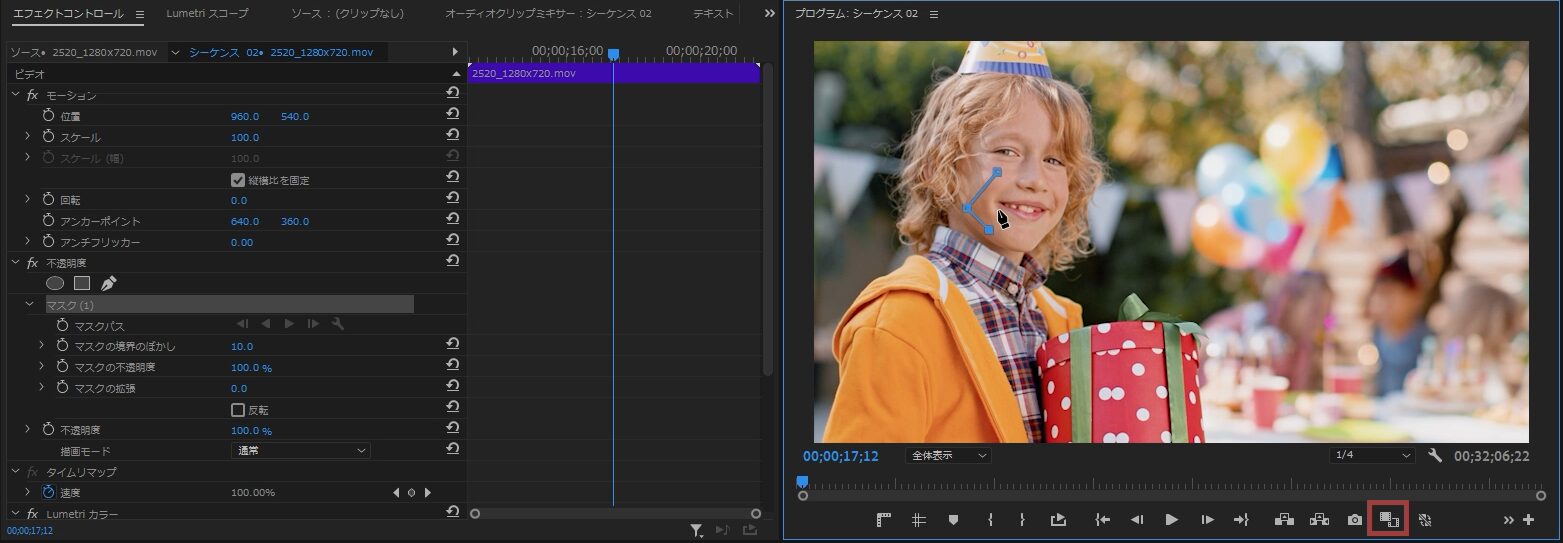
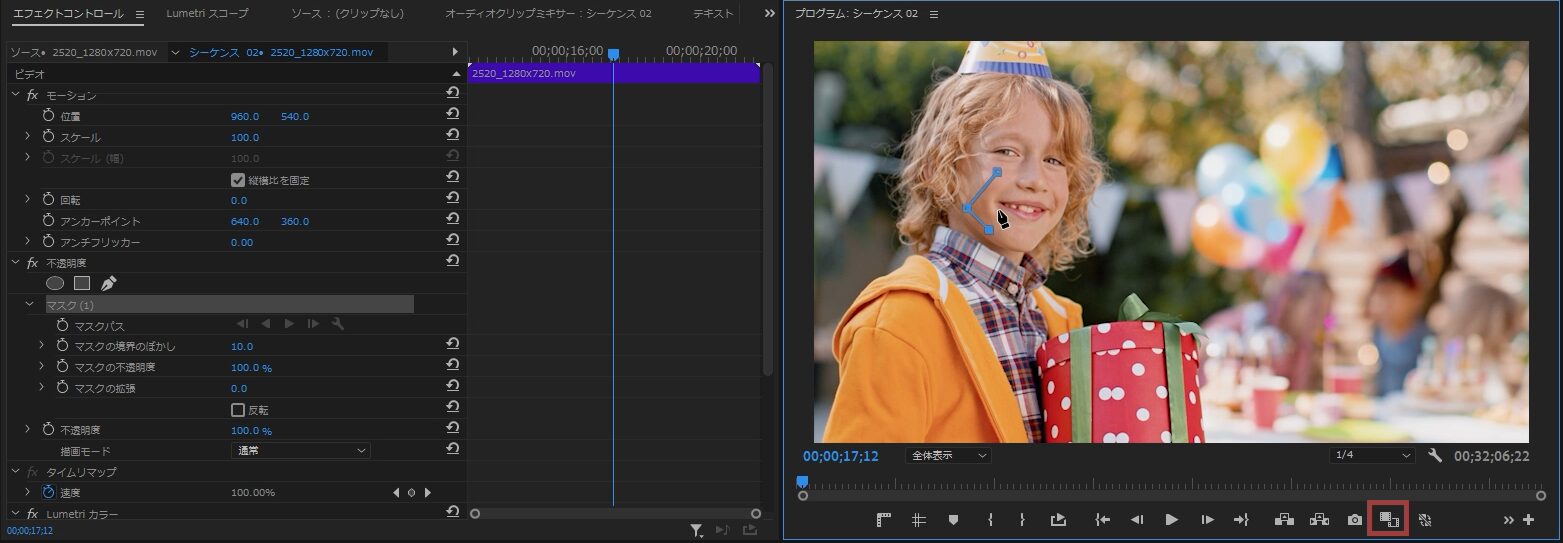
プライマリーコレクションのカラーマッチが終わったので、次はセカンダリーコレクションのカラーマッチに入ります。必ずチェックしなければならないのが肌の色です。人間の肌の色がおかしいと映像に違和感を与えてしまうため、ここだけは必ずチェックしましょう。スキントーンラインがあるので比較する必要はありません。比較表示のボタンを押して比較表示をOFFにしておきましょう。
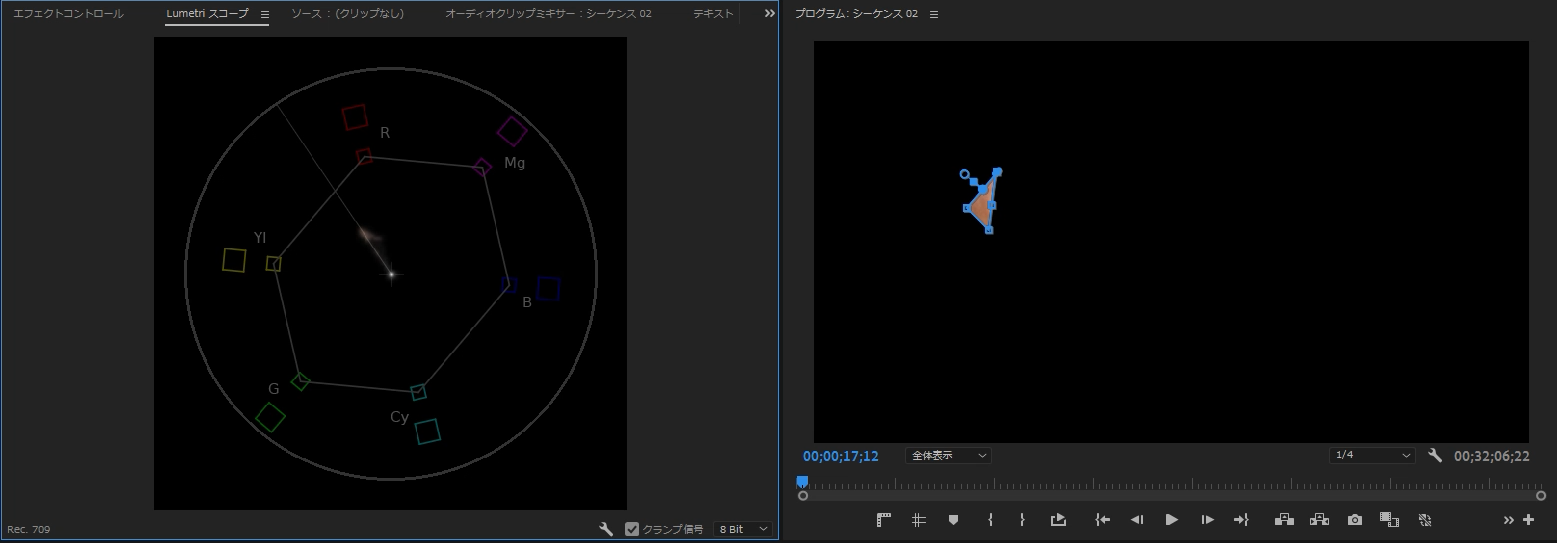
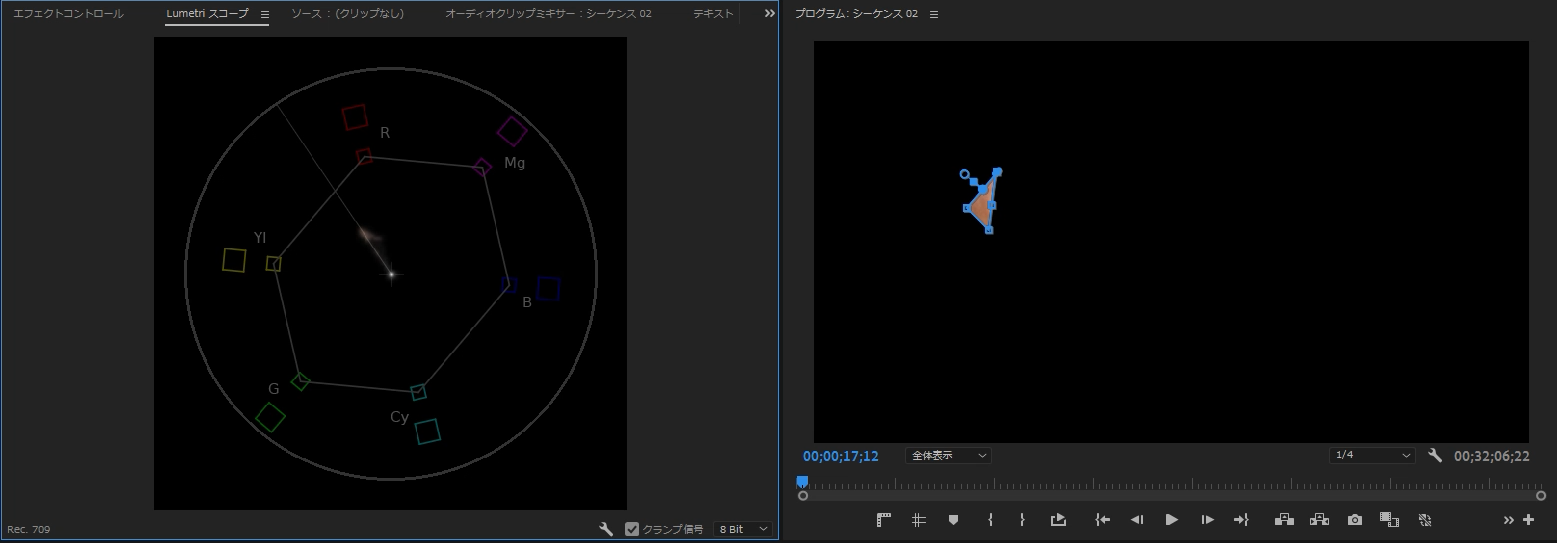
このようにスキントーンラインに光が乗っているか確認します。修正時は新しいLumetriカラーエフェクトを追加してもいいし、このままRGBカーブツールやHSLセカンダリツールを使っても構いません。Lumetriカラーの適用順序には気を付けてください。
クリップ1




クリップ2




クリップ3




カラーマッチングを実践する際には、以下の点に注意しましょう。
- 明るさの調整: まずは映像全体の明るさを調整します。波形モニターを使って、映像の明るさの分布を確認しながら調整しましょう。
- 色味の調整: 次に映像の色味を調整します。RGBパレードやベクトルスコープを使って、映像の色味の分布を確認しながら調整しましょう。
- スキントーンの調整: 人の肌の色味は、映像全体の見栄えに大きく影響します。ベクトルスコープを使って、スキントーンラインに光が集まるようにして肌の色味が自然に見えるように調整しましょう。
【番外編】自動マッチングツールの使い方
プレミアプロには、自動マッチングツールが搭載されています。このツールを使うと、AIが自動的に映像の色味や明るさを調整してくれます。自動マッチングツールを使うには、以下の手順を行います。


プログラムパネルの「比較表示」ボタンをクリックします。リファレンスフレームに基準となる映像を表示させます。調整したいクリップをタイムラインパネルから選び比較表示の右側に行事させます。
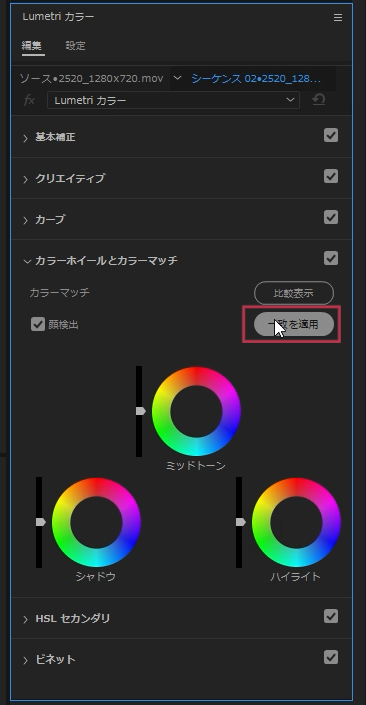
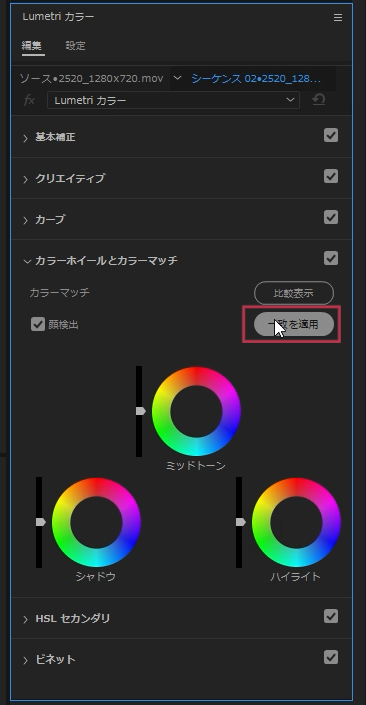
「Lumetriカラーパネル」の「カラーホイールとカラーマッチ」のこうもくの「一致を適用」をクリックします。「一致を適用」ボタンの横にある「顔検出」にチェックを入れておくと顔を自動的に検出し、カラーと明るさを適用するときに顔が優先します。
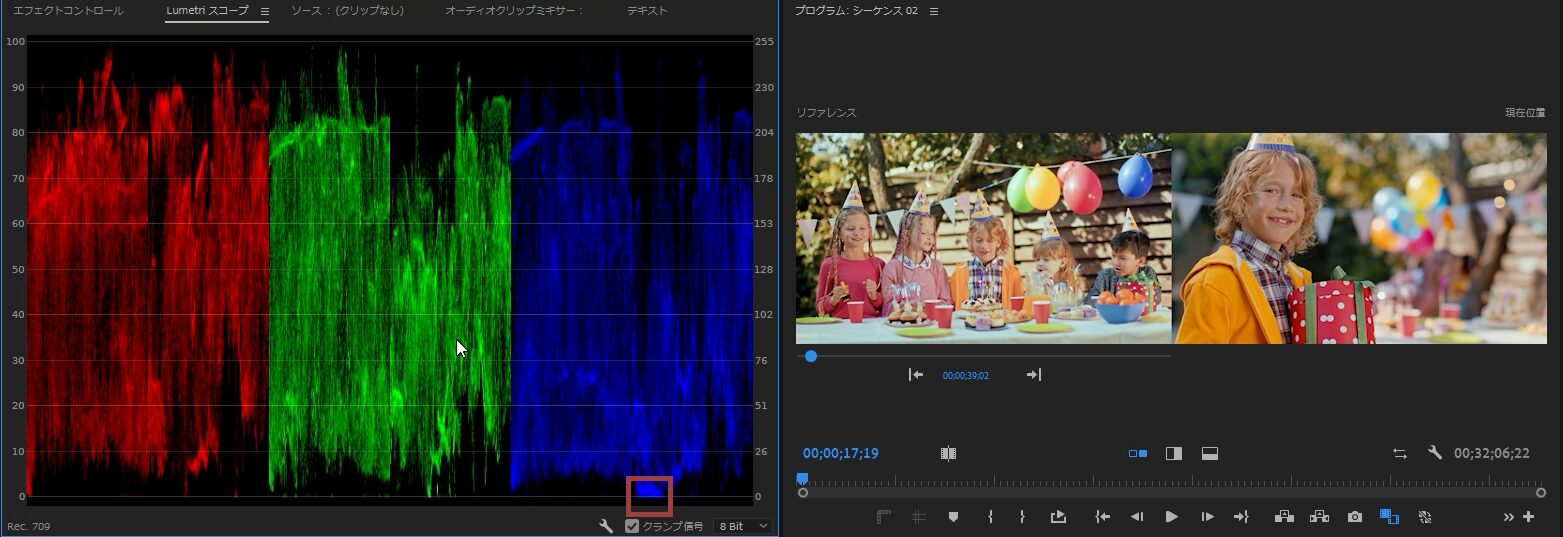
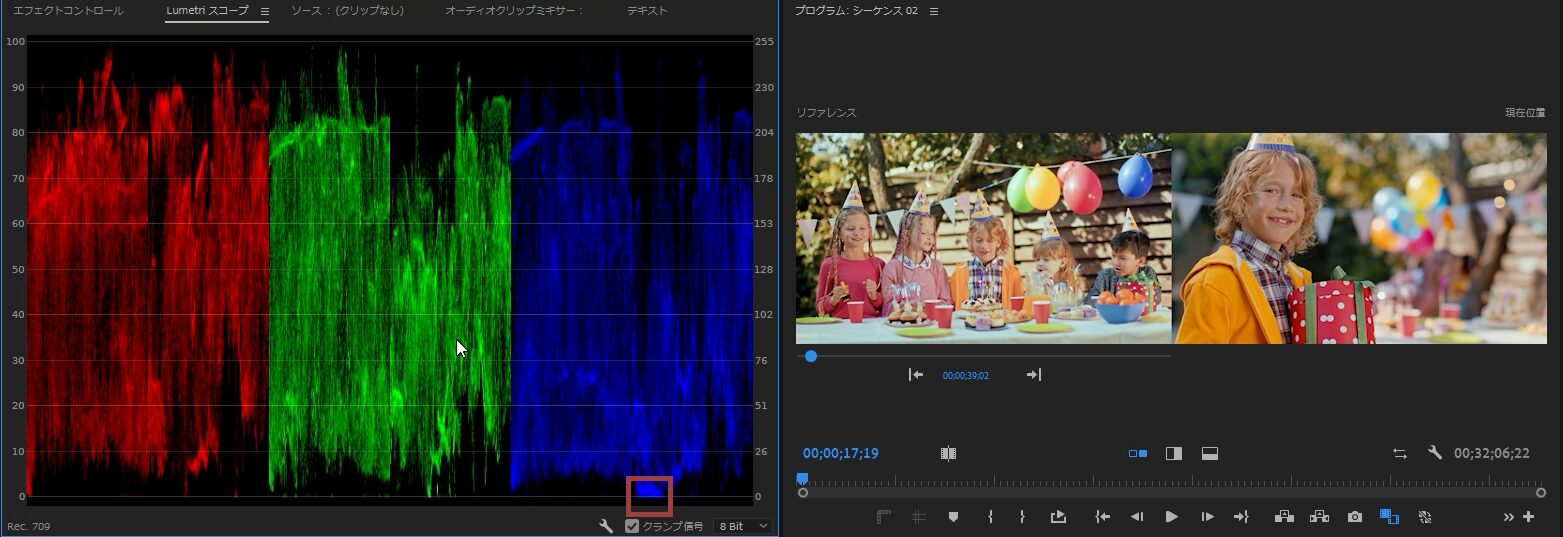
自動マッチングツールを使うととても楽なのですが、まだまだ細かい部分がどうしてもうまくいきません。この場合では青のシャドウが下に行き過ぎています。自動マッチングツールは、あくまでも目安として使用し、最終的な調整は手動で行いましょう。これからの進化が楽しみなところです。
まとめ
カラーマッチングは、動画編集において欠かせない技術の一つです。今回ご紹介した2つの動画を参考に、カラーマッチングの基本を学び、実践することで、よりプロフェッショナルな作品を作ることができるでしょう。
カラーマッチングをマスターするためのポイント
- 基準となるクリップを適切に選ぶ
- 波形モニター、RGBパレード、ベクトルスコープなどのツールを活用する
- 明るさ、色味、スキントーンをバランス良く調整する
- 自動マッチングツールはあくまでも目安として使用する
カラーマッチングは、慣れれば誰でもできる作業です。ぜひ今回紹介した内容を参考に、練習を重ねてみてください。
カラーマッチングは、動画編集の幅を広げるだけでなく、作品全体のクオリティを向上させることができます。ぜひこの機会にマスターして、ワンランク上の作品作りを目指しましょう。
カラーマッチングは、動画編集において欠かせない技術の一つです。今回ご紹介した内容を参考に、カラーマッチングの基本を学び、実践することで、よりプロフェッショナルな作品を作ることができるでしょう。




