 Qさん
Qさん画面を昔の白黒映画みたいにしたいです。



調整レイヤーを使いましょう。
画面全部をモノクロの映像にしたいときや、色の反転をしたいときなどによく使う手法が「調整レイヤー」です。今回は調整レイヤーの説明をしたいと思います。タイトルと少し違う内容ですいません。調整レイヤーは透明なフイルムのようなクリップです。そのフイルムを通してみた動画は、そのフイルム越しに見ているのでフイルムにかかっている効果の影響をすべて受けます。今回はこの機能を使って画面を白黒にしたり、色を反転させてみたりする方法を紹介します。
- 調整レイヤーの使い方がわかる
- 画面を白黒にするエフェクトがわかる
- 画面の色を反転するエフェクトがわかる
調整レイヤー
調整レイヤーは何も入っていない空白のクリップです。調整レイヤーにエフェクトをかけるとその調整レイヤーの下にある全てのレイヤーのクリップに対してエフェクトが適用されます。画面全てにエフェクトをかけたい時や複数のクリップに対して同じエフェクトを一括で適用したい時に使用します。
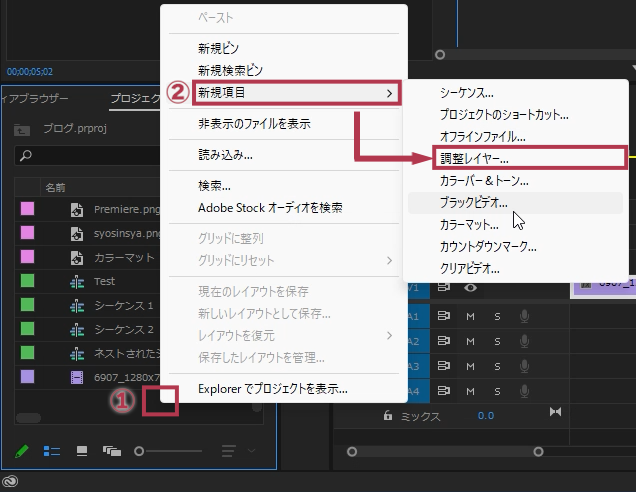
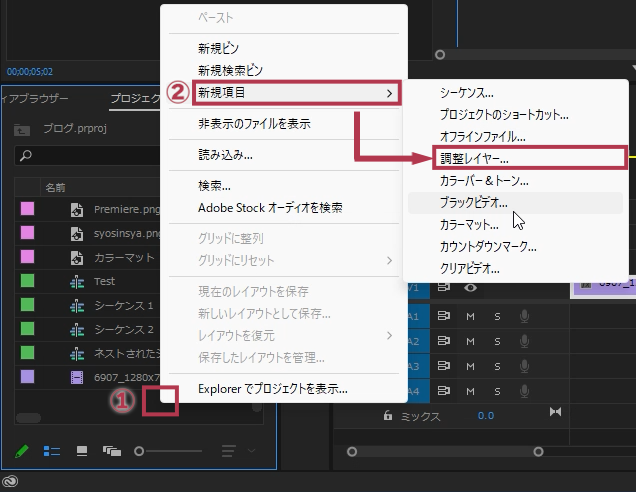
- プロジェクトパネルの1番下の空いているスペースで右クリック
- 「新規項目」⇒「調整レイヤー」をクリックする
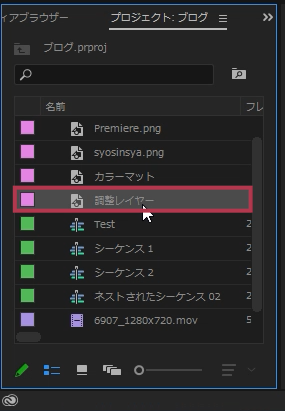
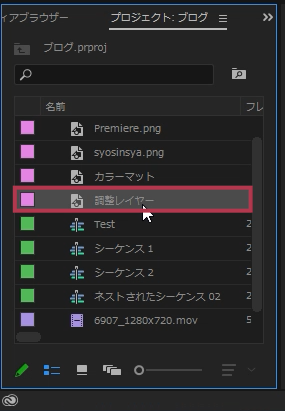
プロジェクトパネルに「調整レイヤー」が作成されました。
以下の記事で紹介した「カラーマット」のように、メニューから「調整レイヤー」も作成することもできます。
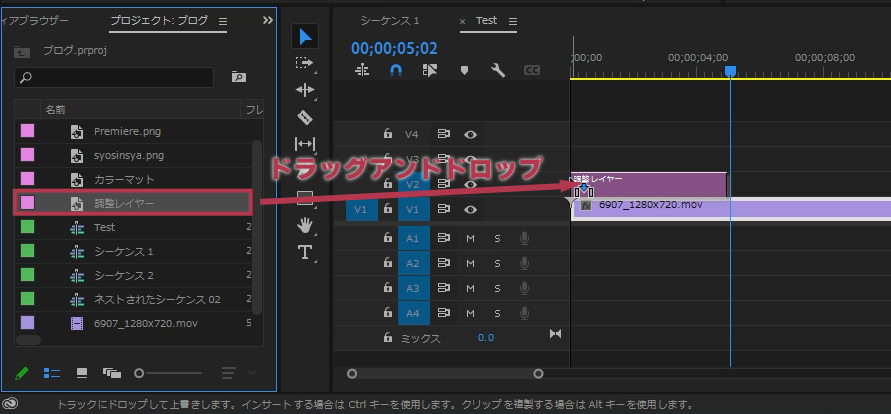
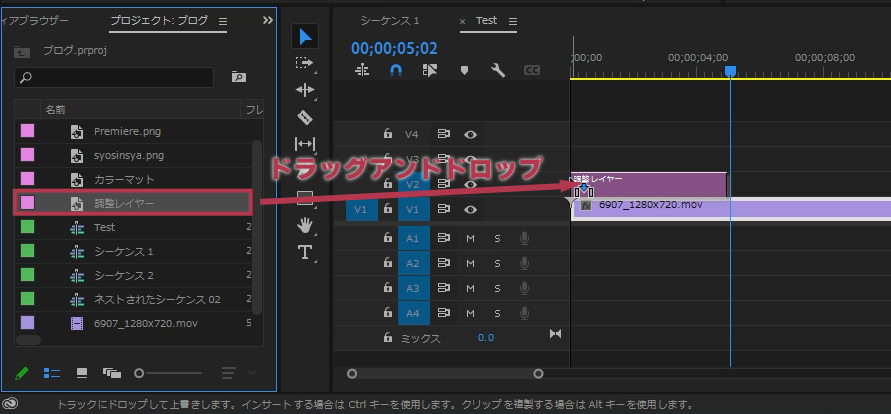
調整レイヤーの配置方法は普通のクリップと変わりありません。プロジェクトパネルの「調整レイヤー」をドラッグ&ドロップでタイムラインパネルに配置してください。このままでは何も変化はありません。ここにエフェクトをかけていきましょう。
画面を白黒にする
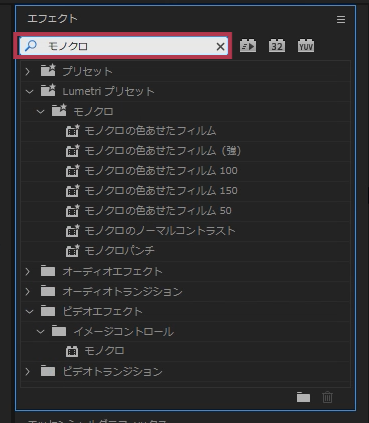
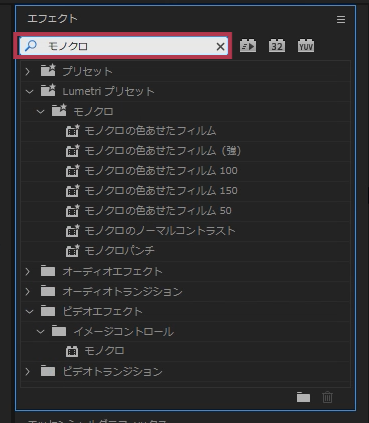
エフェクトパネルの検索欄に「モノクロ」と入力してください。
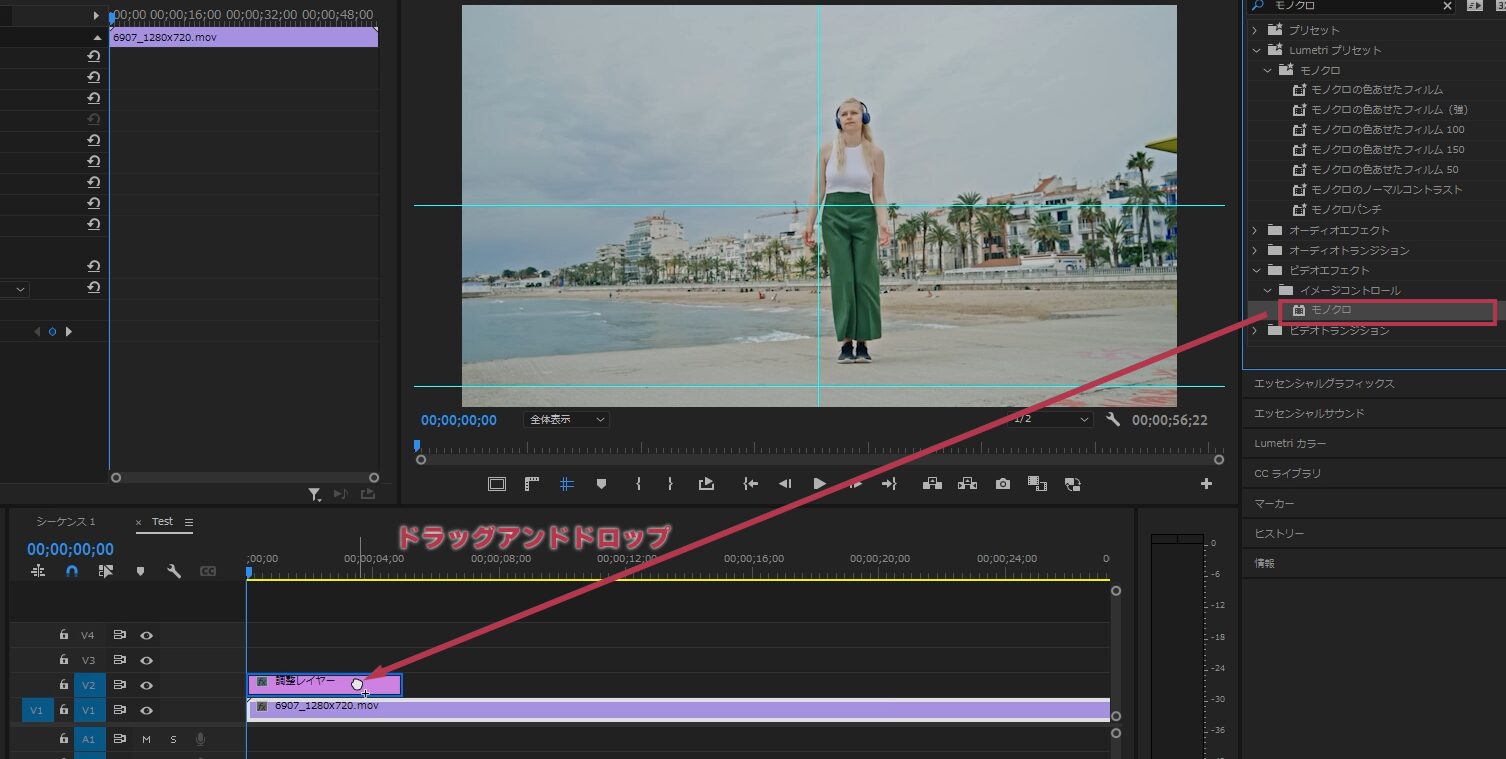
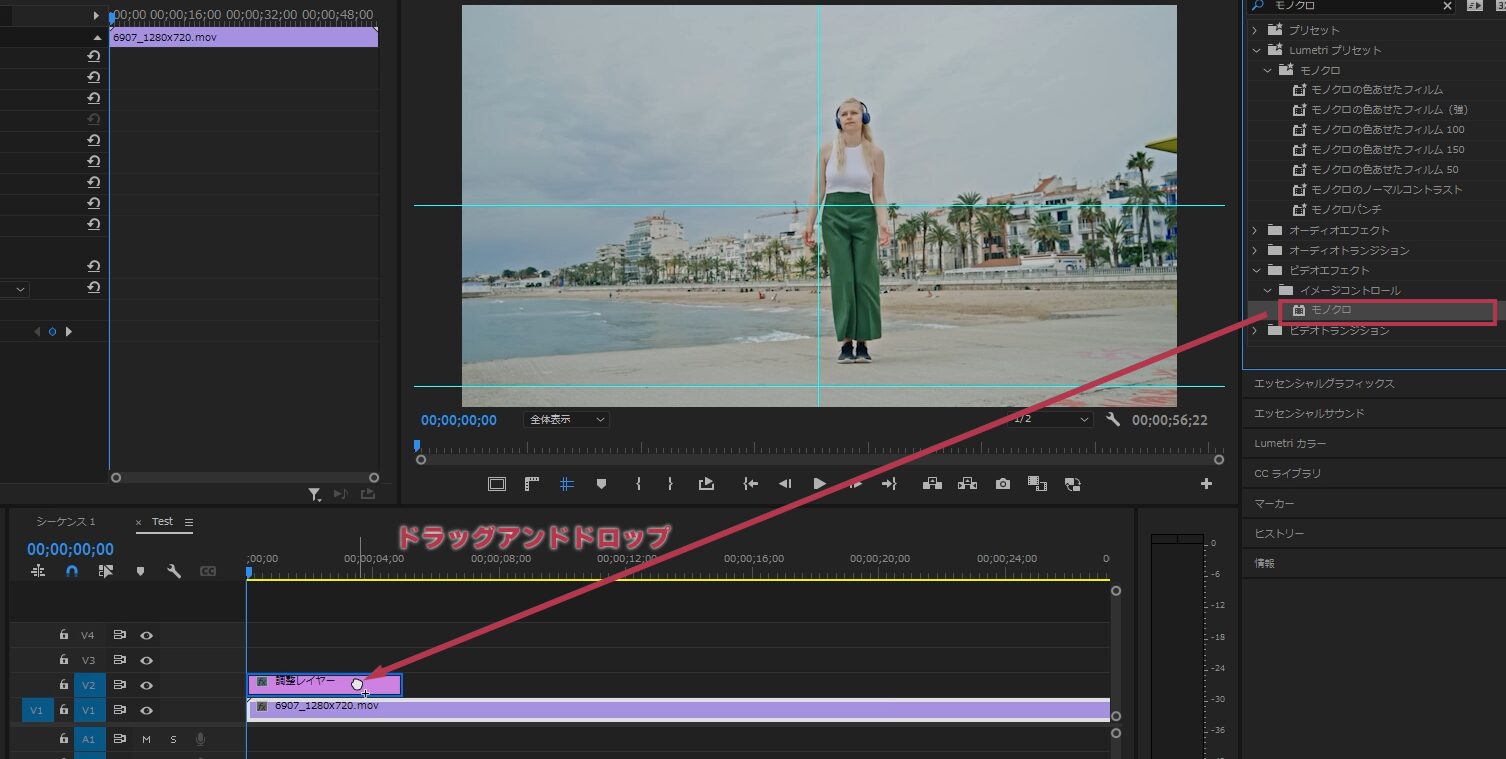
「ビデオエフェクト」の下の「イメージコントロール」の下の「モノクロ」を調整レイヤーにドラッグ・アンド・ドロップします。
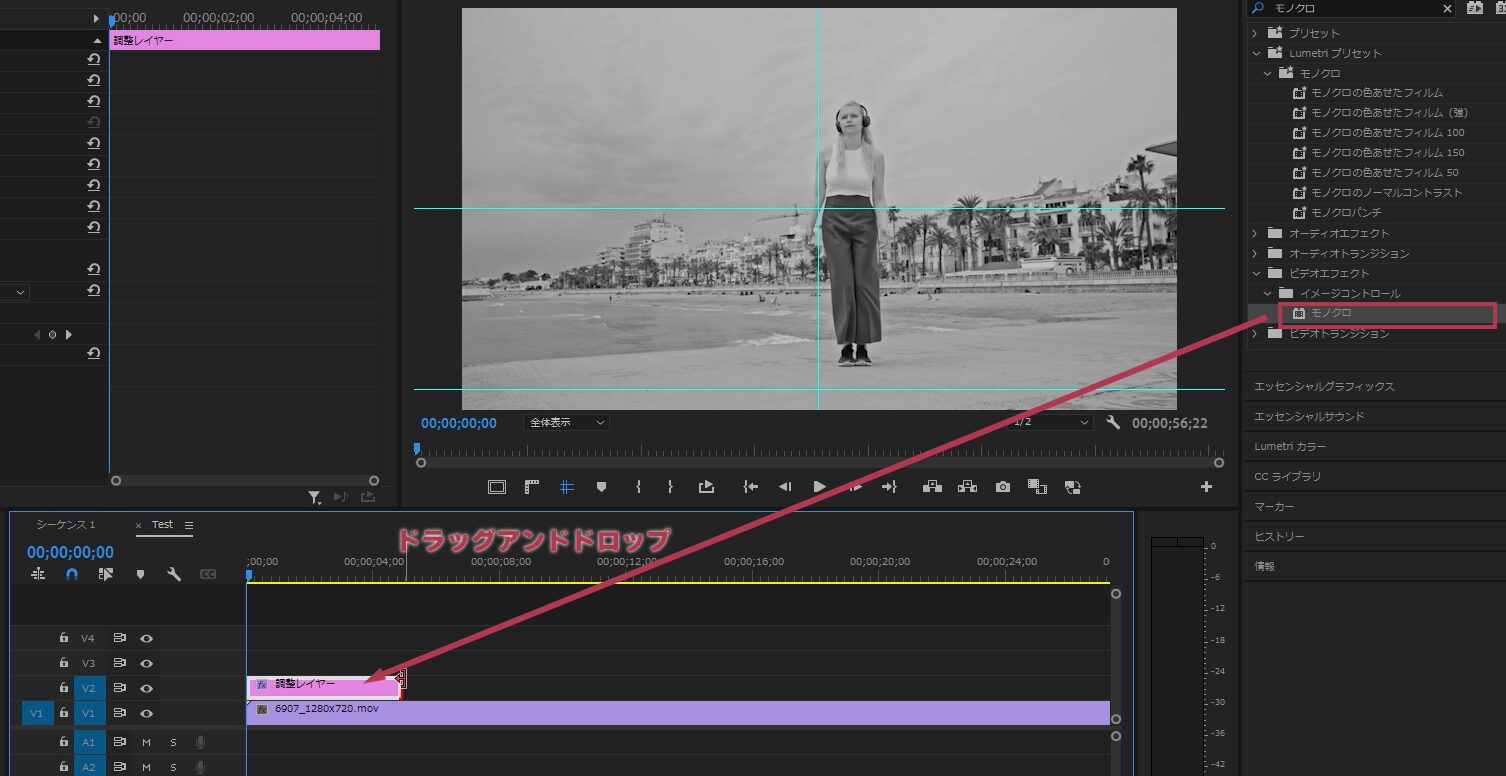
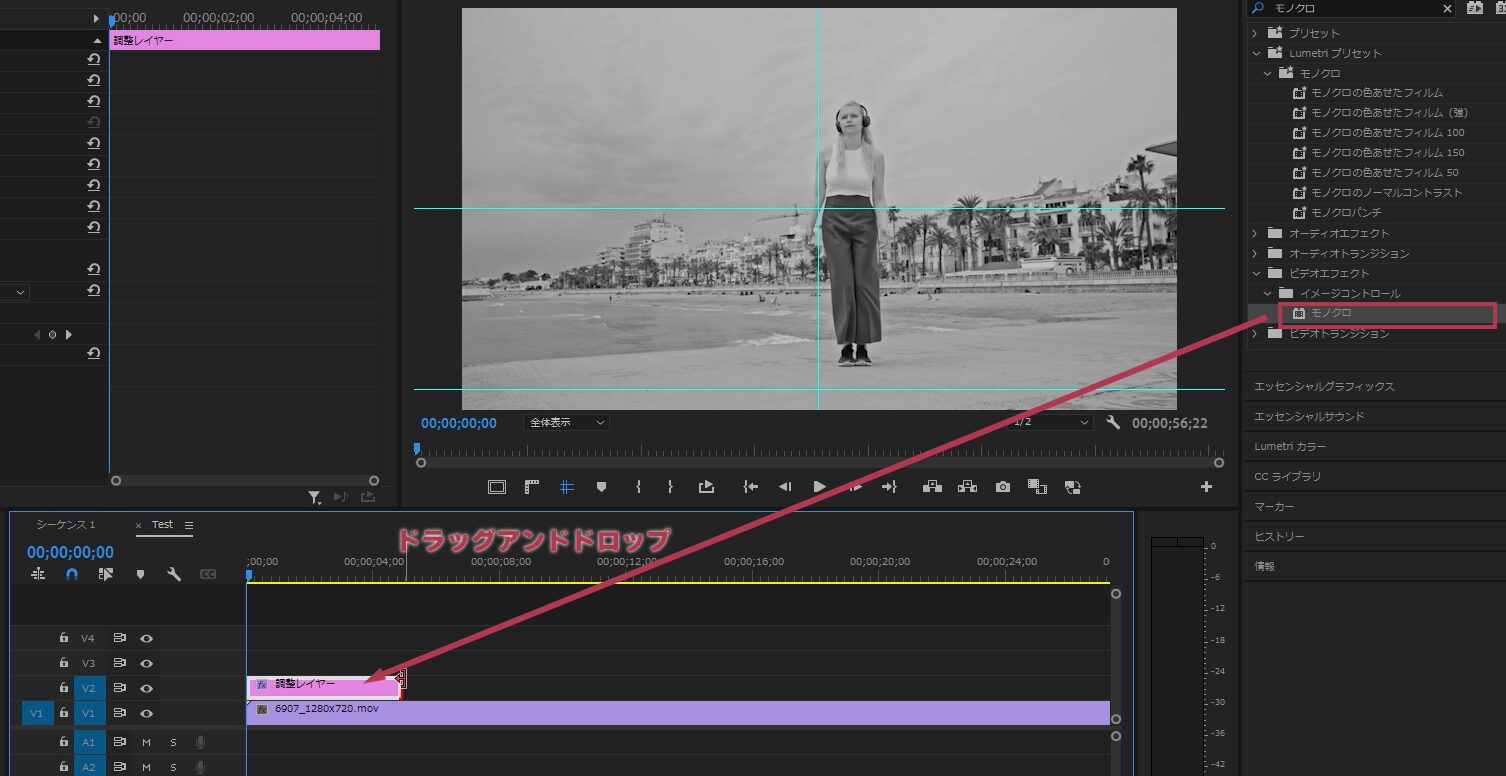
するとこのようにモノクロの画像になります。
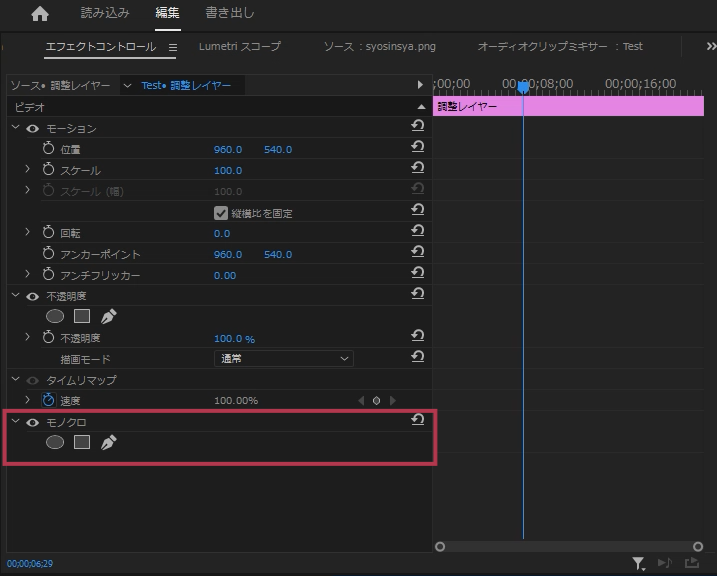
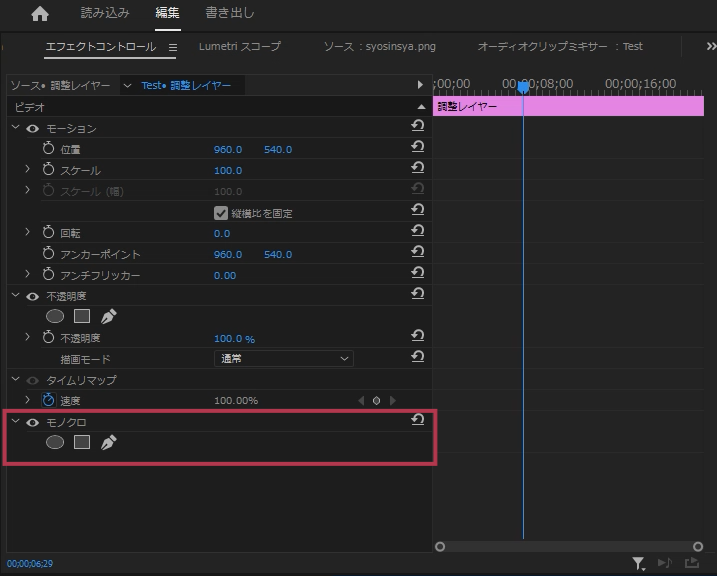
エフェクトコントロールパネルを見ると「モノクロ」が追加されています。設定値などはないエフェクトなのでこれで白黒動画の完成です。調整レイヤーに「モノクロ」エフェクトをかけているので、調整レイヤーからはみ出た部分は「モノクロ」エフェクトがかかりません。調整レイヤーの長さを調節して好きな部分を「モノクロ」にすることができます。
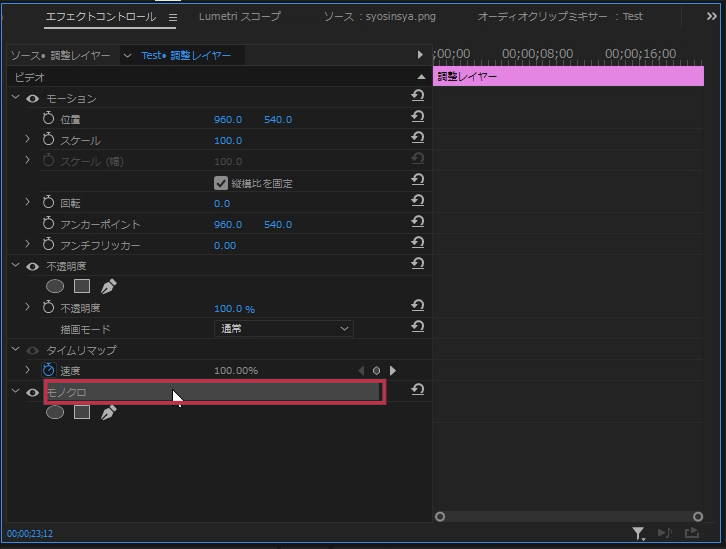
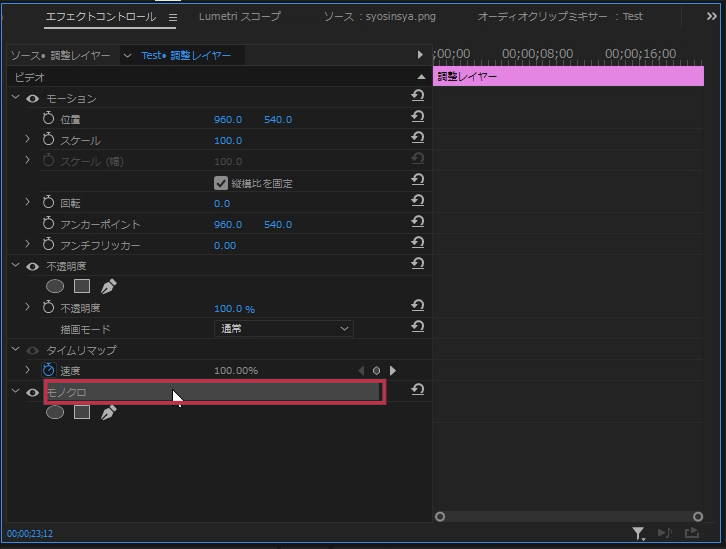
次は、エフェクトを削除する方法です。エフェクトコントロールパネルの「モノクロ」の部分をクリックして選択します。
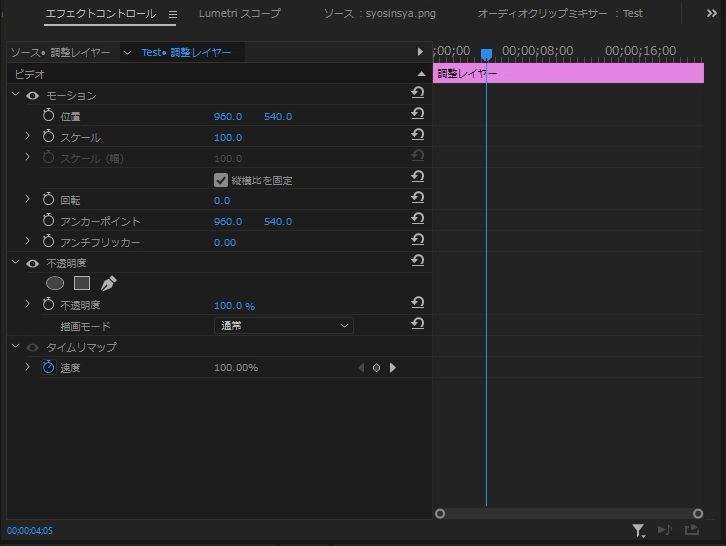
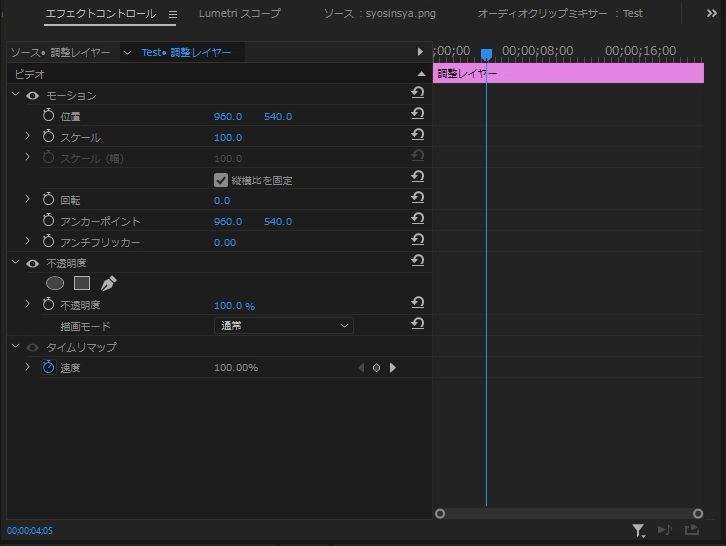
「Delete」キーを押すとエフェクトコントロールパネルから「モノクロ」の表示が消えました。これでエフェクトの削除は完了です。
画面の色を反転する
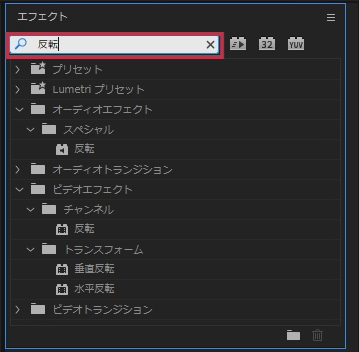
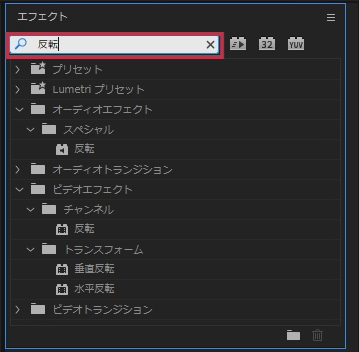
エフェクトパネルの検索欄に「反転」と入力してください。
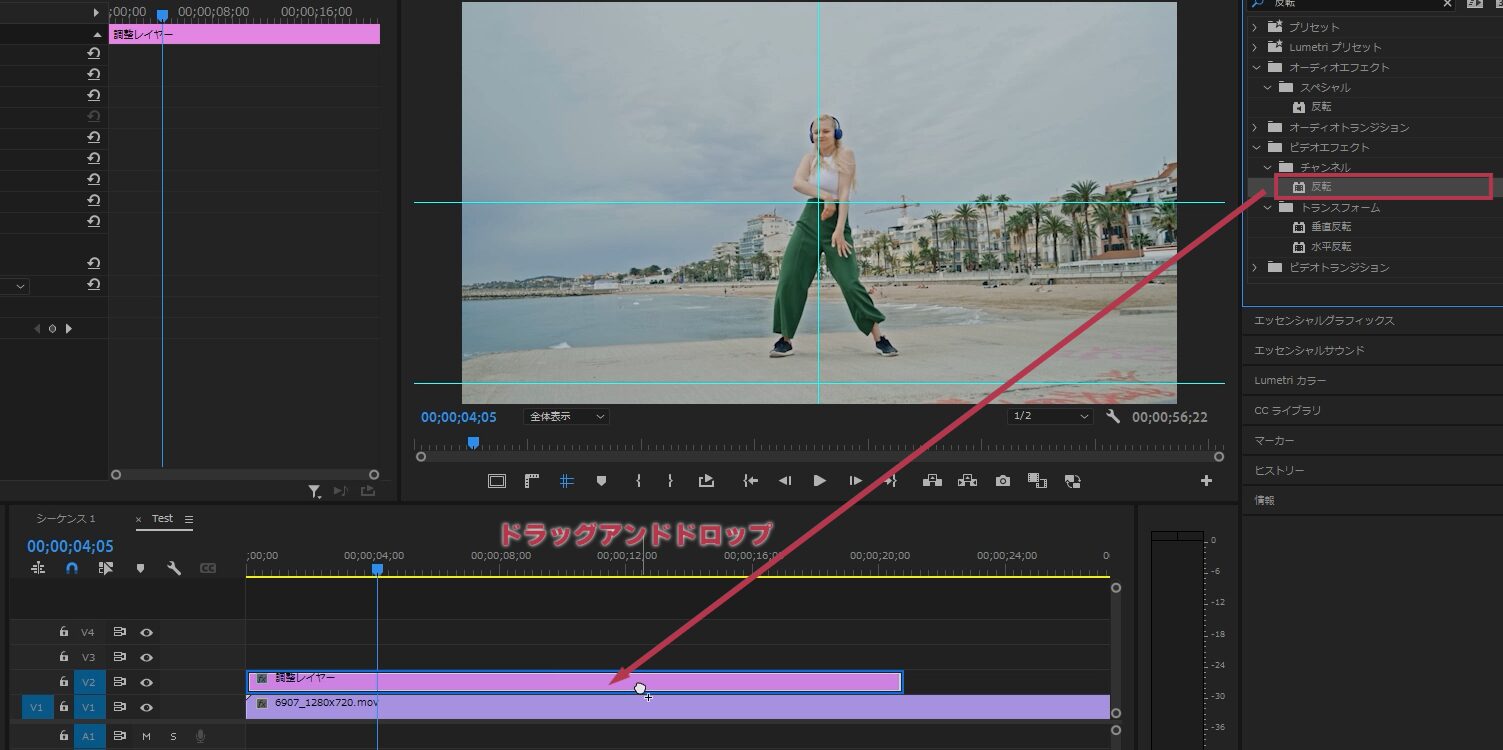
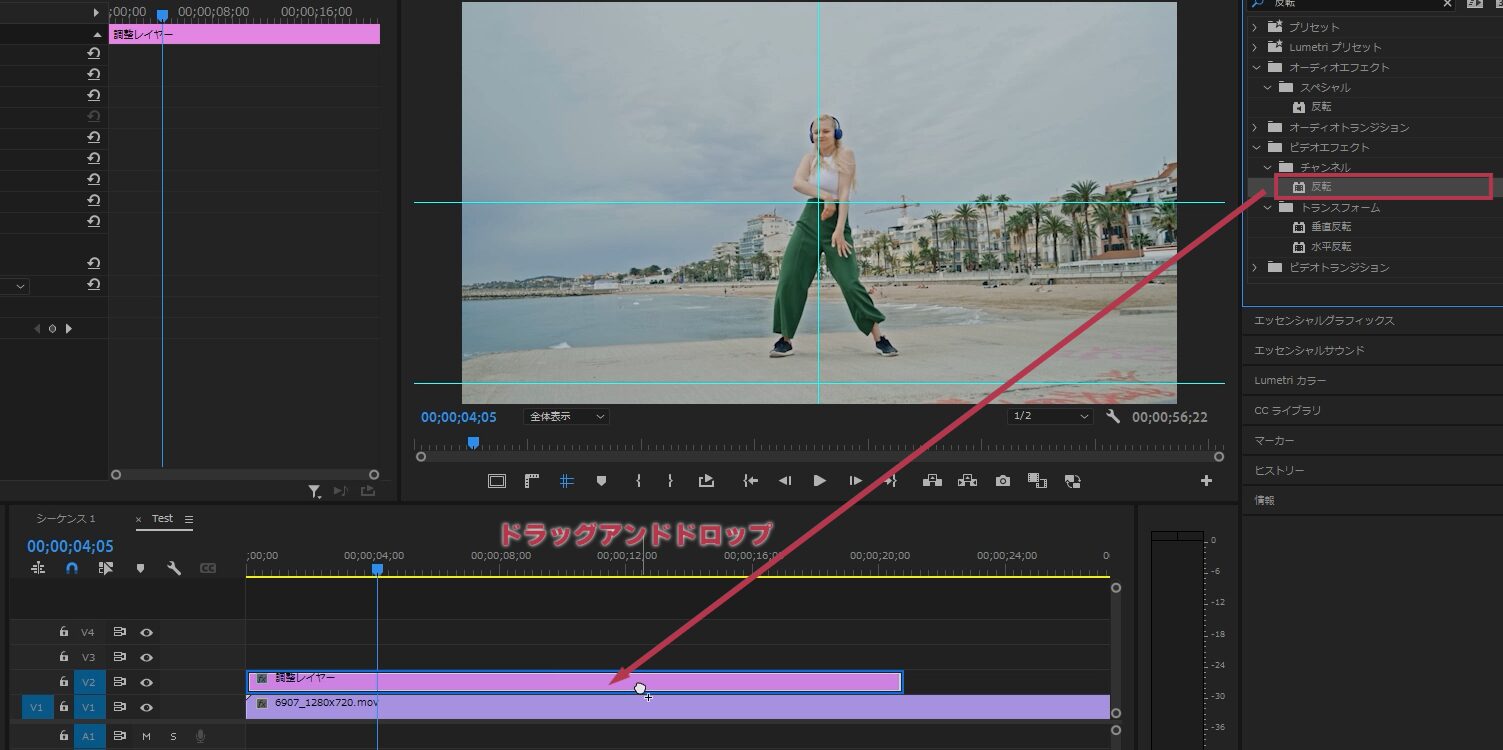
「ビデオエフェクト」の下の「チャンネル」の下の「反転」を調整レイヤーにドラッグアンドドロップします。
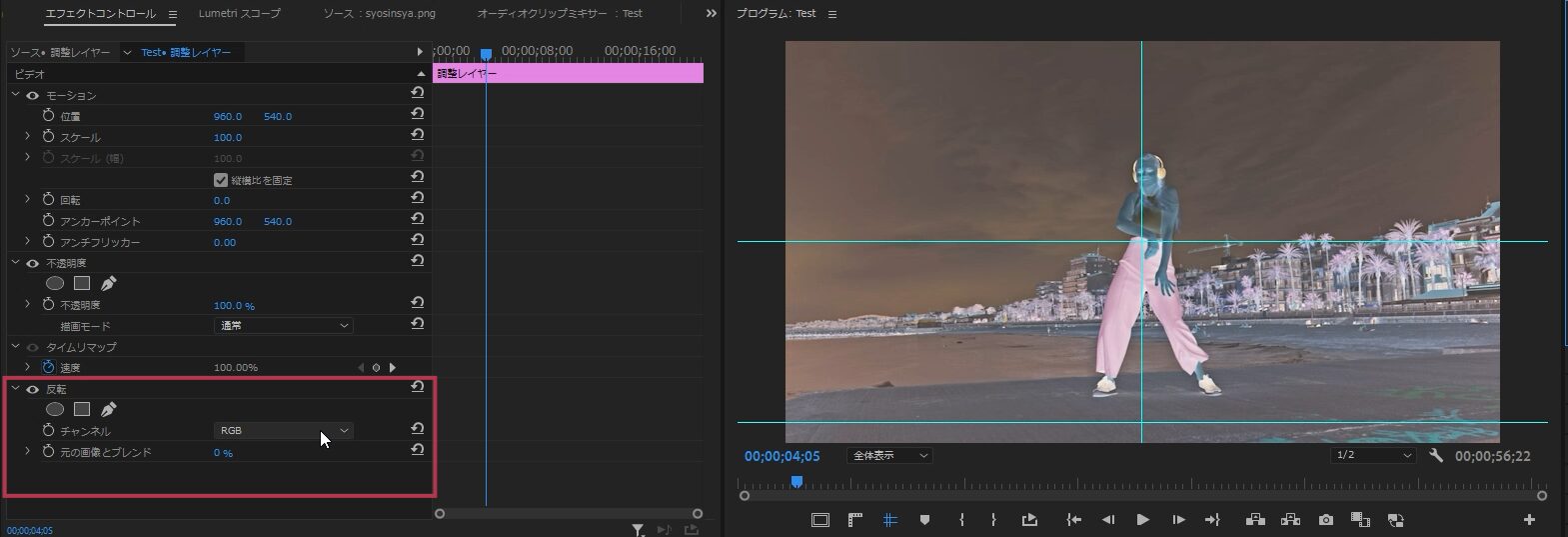
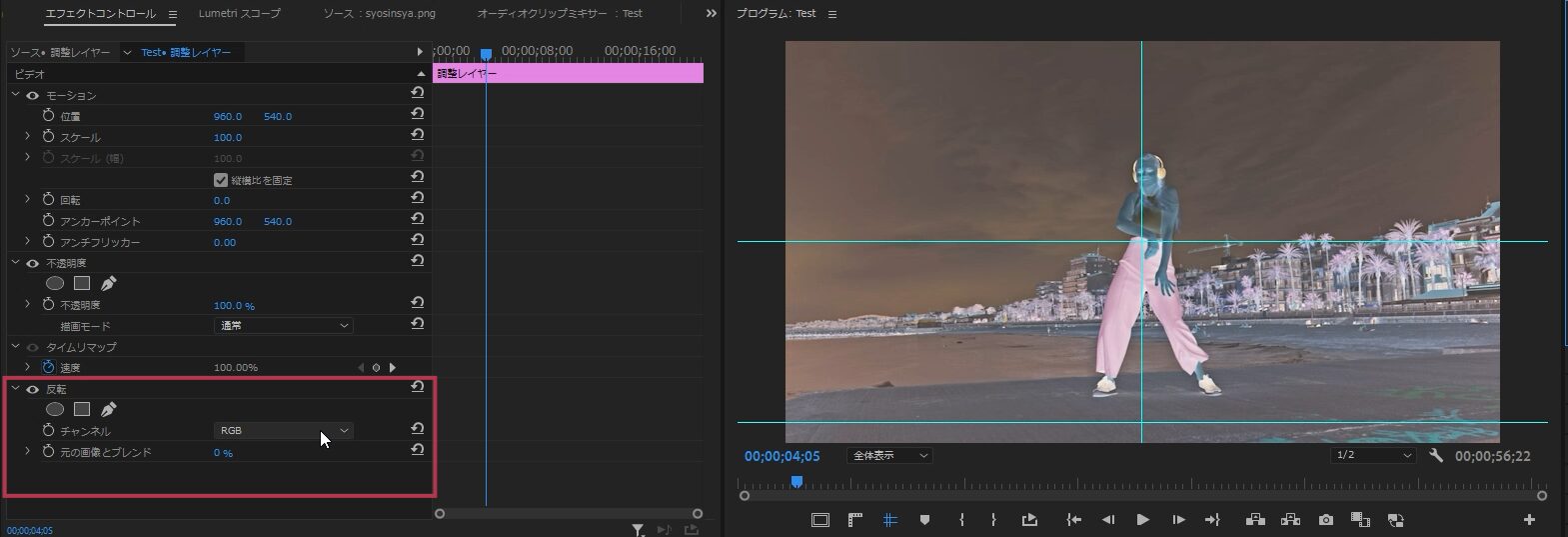
するとこのように色が反転した画像になります。エフェクトコントロールパネルを見ると「反転」が追加されています。チャンネルな部分の設定が「RGB」となっているのでRGBの色が反転した画面が映し出されます。調整レイヤーにエフェクトをかけているので、調整レイヤー以下の部分が、色が反転しているエリアになります。
まとめ
調整レイヤーは調整レイヤー以下のクリップ全てに同時にエフェクトをかけられるとても便利な機能です。調整レイヤーを2つ「V4」「V2」に配置し「V4」に「a」のエフェクト、「V2」に「b」のエフェクトをかけると「V1」には「a」と「b」のエフェクトがかかります。そして「V3」のレイヤーには「a」のエフェクトしかかからないということもできます。色々と使うことが多い機能なのでぜひ覚えてみてください。ただしオーディオレイヤーには使用できないので注意してください。



