 Qさん
Qさん大きい声になったり、小さい声になったりしてうまく調整できません。



ダイナミックを使いましょう。
この記事ではプレミアプロのオーディオエフェクトの1つ「ダイナミック」の使い方を解説しています。ダイナミックと言われてもよくわからないですよね。これは「Autogate」「コンプレッサー」「エクスパンダー」「リミッター」の4つの機能が1つになったエフェクトです。コンプレッサーとリミッターの機能を今回紹介します。
コンプレッサーの使い方は、正しく理解すれば簡単にマスターできます。効果的な音声コンプレッサーの使い方を詳しく解説します。
- コンプレッサーの使い方がわかる
- リミットの使い方がわかる
コンプレッサーの基本知識
ダイナミクス
ダイナミクスとは、「音量の大きさの差」のことを言います。ダイナミクス系エフェクトとして、コンプレッサー・リミッター・エキスパンダー・ノイズゲートなど、音量、音圧に関わるものを指します。
コンプレッサーは音量の大きなところを抑えて音量の大きさの差を少なくします。リミッターは音の最大値を決める事が出来ます。エキスパンダーは反対に音量の大きな部分をより大きくし、ノイズゲートは一定の音量を以下をカットします。
コンプレッサー
コンプレッサーは、音声ファイルのダイナミクスを調整するための重要なツールです。コンプレッサーは、音声ファイル内の振幅の大きな差を縮小することで音声のバランスを調整します。例えば波形の高い音に合わせると、低い音が聞き取りにくくなります。逆に波形の低い音に合わせると高い音が割れてしまいます。波形の形はそのままに圧縮して高低差を小さくするのがコンプレッサーです。
ダイナミックの設定方法
原音を聞く
入門講座でも紹介したのですが音質が調整されていない、原音に忠実な音を聞く必要があります。これができなければ調整も何もありません。そのため、モニタースピーカーかモニターヘッドホンが必須です。持っていない方は「SONY MDR-CD900ST」がオススメです。注意点は「プレミア入門講座第05回」の記事をご覧ください。
ダイナミックの適用
エフェクトパネルから「ダイナミック」を選択します。
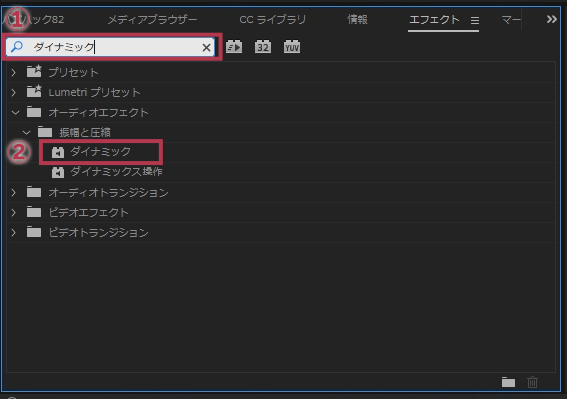
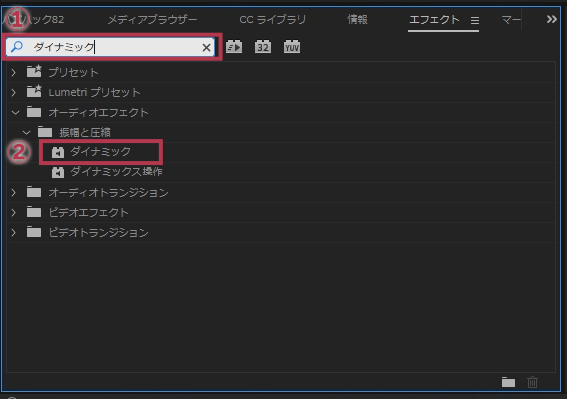
- 検索画面に「ダイナミック」と入力します
- ダイナミックを表示させます
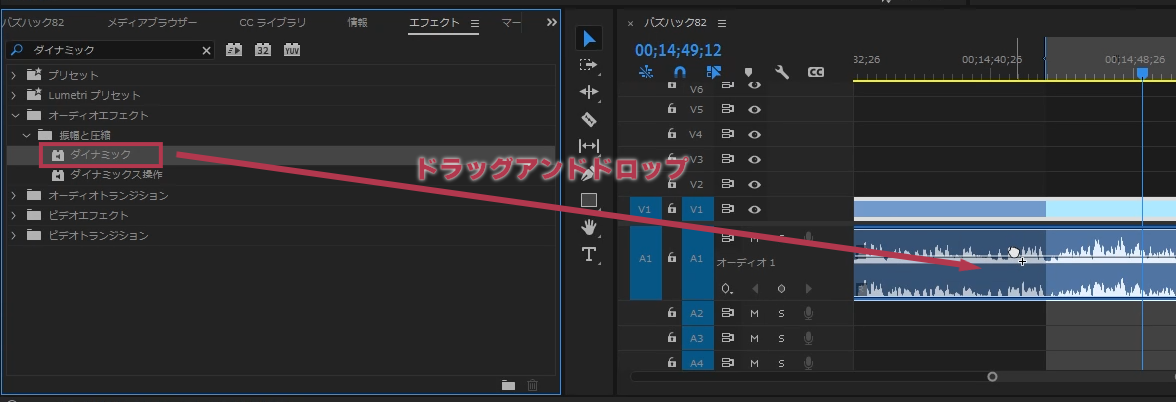
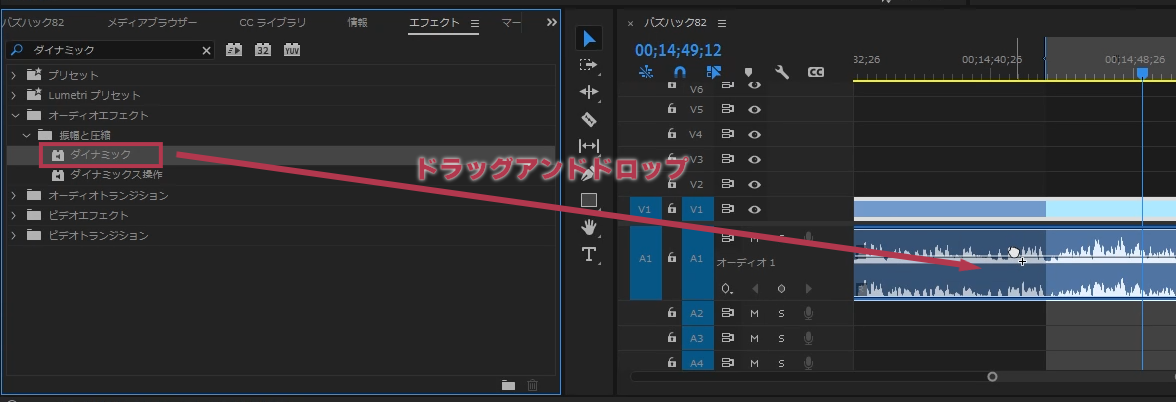
音声クリップにダイナミックをドラッグアンドドロップで適用します。
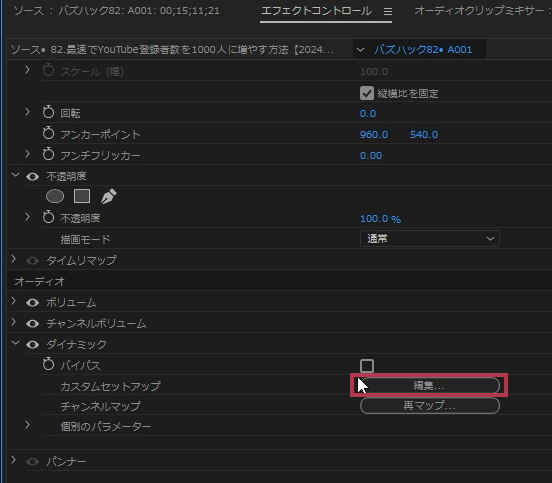
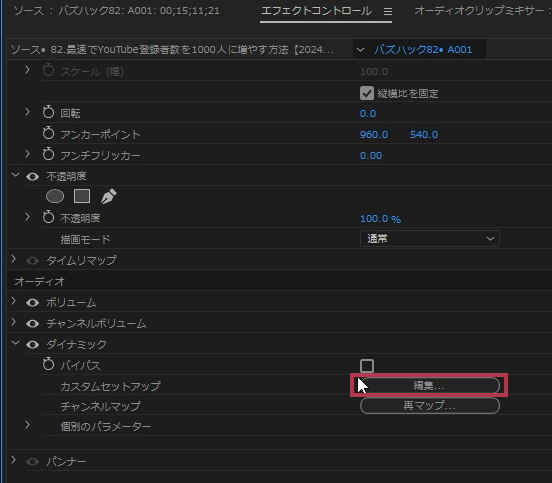
エフェクトパネルに「ダイナミック」が表示されます。「編集」ボタンをクリックします。
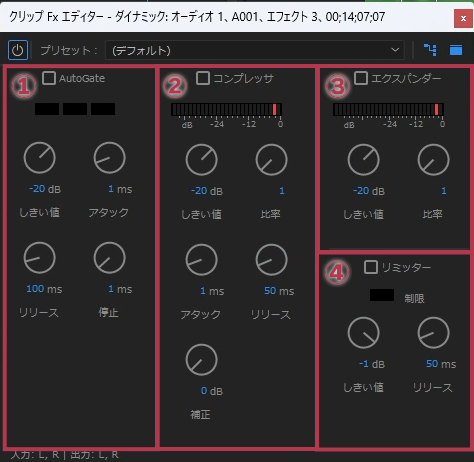
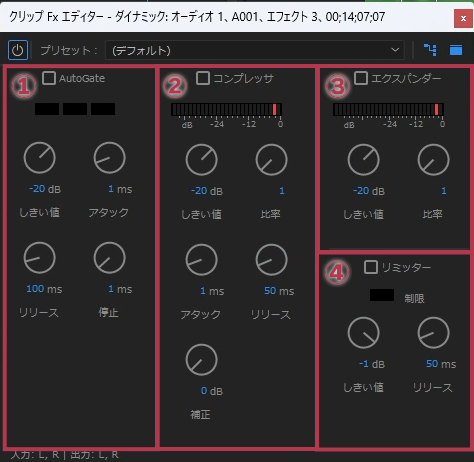
4つの項目があるダイナミックのウィンドウが表示されます。
各エリアが以下の設定をする場所になります。
- ①Autogate
-
任意のしきい値を設定し、その値以下の音をカットしてくれます
- ②コンプレッサ
-
しきい値より大きな音を圧縮し、大きい声と小さい声の音量差を減らして、声の明瞭度を上げることができます
- ③エクスパンダー
-
無音部分のノイズを抑えることができます
- ④リミッター
-
設定したしきい値より大きい音のレベルを抑えます
コンプレッサーの設定
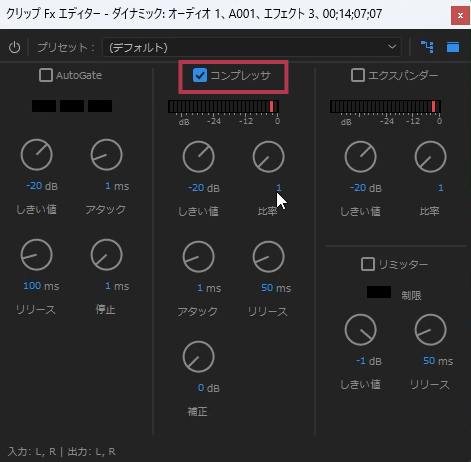
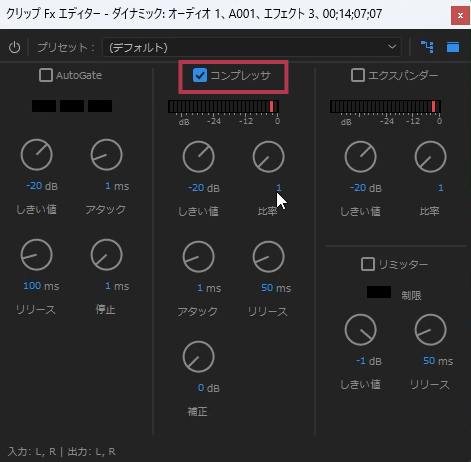
コンプレッサの横のチェックを入れます
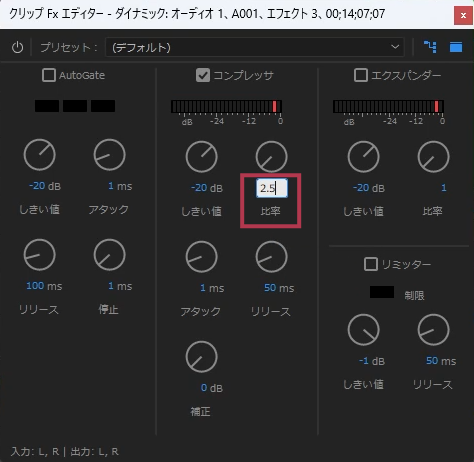
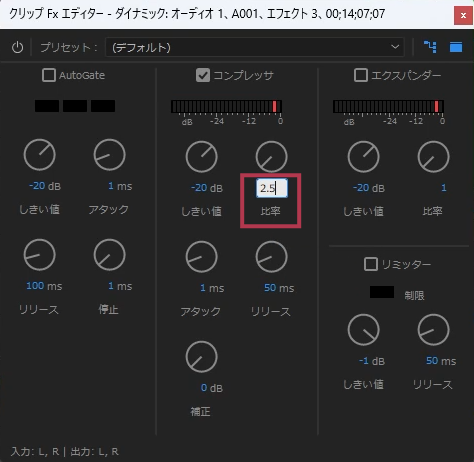
コンプレッションの比率を設定します。「レシオ」ともいいます。人の場合は2~3の値が良いと言われています。
私は2.5にしています。
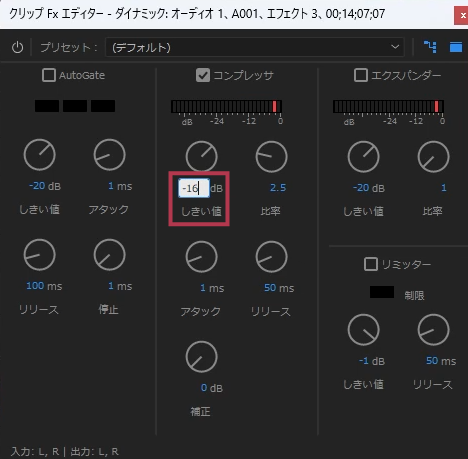
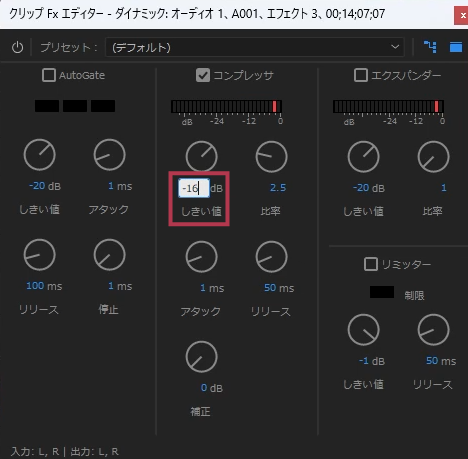
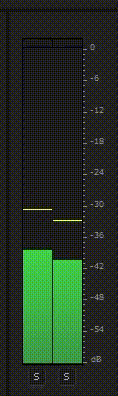
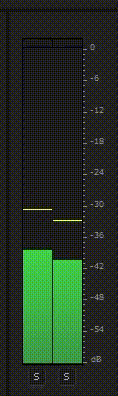
コンプレッションが開始される振幅の閾値を設定します。「スレッショルド」ともいいます。オーディオメーターを見て最もよく表示されている音量を基準とし手入力します。
この場合だと-16~-12ぐらいです。
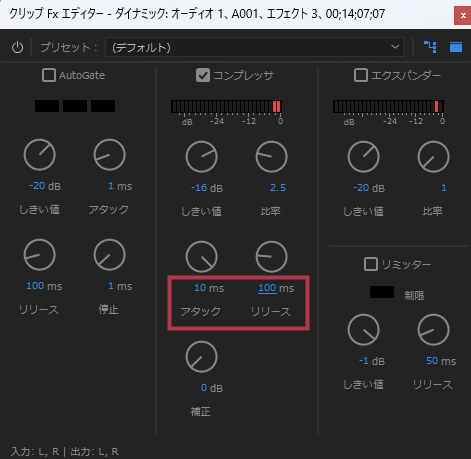
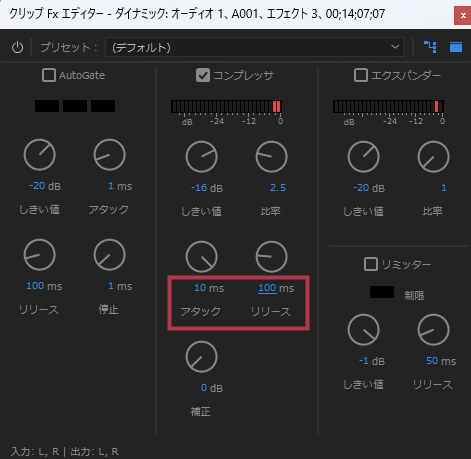
アタックはコンプレッションが開始されるまでの時間を設定します。目安としては5msから20msが一般的です。私は10msにしています。
リリースはコンプレッションが解除されるまでの時間を設定します。目安としては50msから200msが一般的です。私は100msにしています。
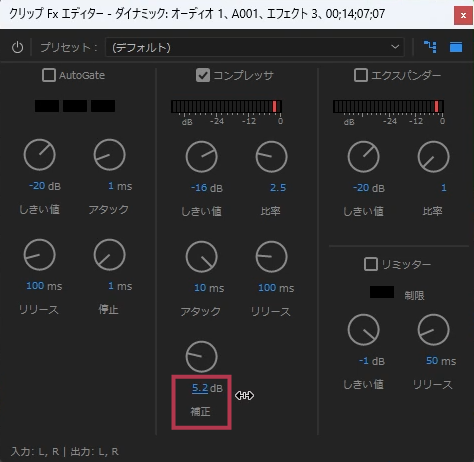
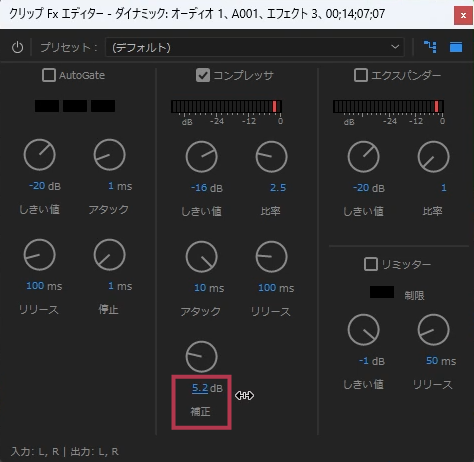
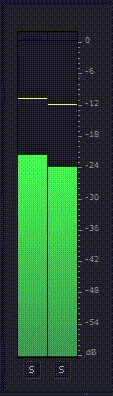
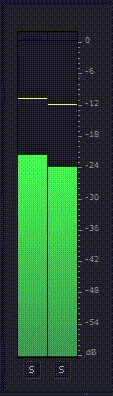
音とオーディオメーターを見ながら補正の数値を変更していき、オーディオメーターの黄色いバーが-6ぐらいで落ち着くように値を変更していきます。
リミッターの設定
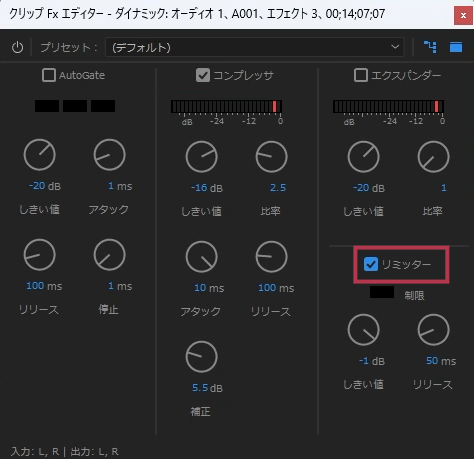
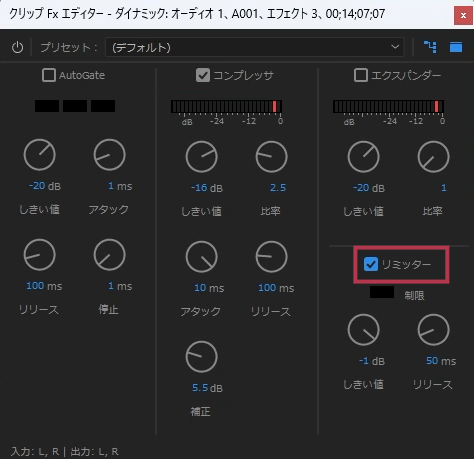
リミッターの横のチェックを入れます
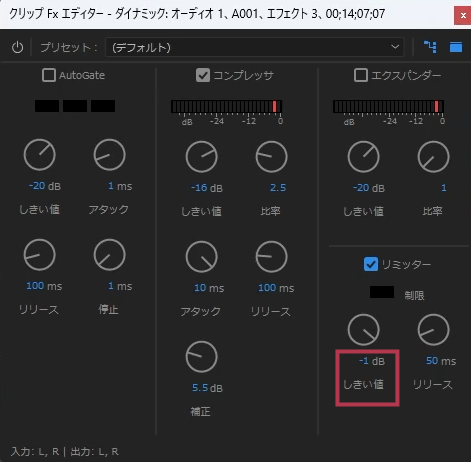
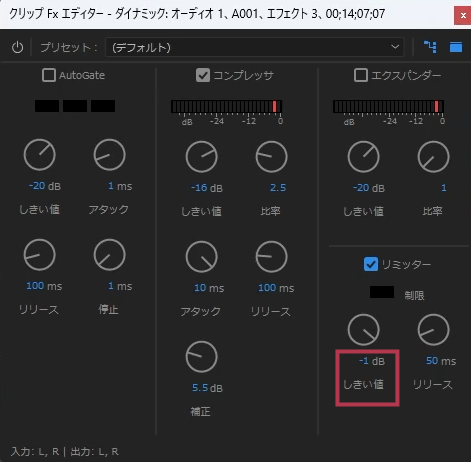
音量の最大値を設定します。目安としては-1から-3くらいです。
私は-1にしています。これで音割れを防ぐことができます。
まとめ
今回は音声編集におけるコンプレッサーの使い方を解説しました。最低でもリミッターの設定さえしておけば音割れを防ぐことができるので、必ずこの設定はしておきましょう。音声品質を向上させるための一助となれば嬉しいです。







