 Qさん
Qさん動画のいらない部分を消すのがとても疲れます。



どうやってしてるんですか?



レーザーツールを使って切って、いらない部分を消してます。



ショートカットキーを使いましょう!
カット編集とは動画の不要な部分を削除し、必要な場面だけを抜き出して繋ぎ合わせる編集方法です。
このカット編集をマウスだけでするととても時間がかかる上に、クオリティも低くなってしまします。
これからご紹介するカット編集方法は、ショートカットキーを多用します。初めは慣れないとは思うのですが、この方法を使うと編集が速くクオリティの高いカット編集が可能になります。
まずは前提条件のショートカットキーです。使うショートカットキーを表にしました。もちろん自分の使いやすいショートカットキーがあれば、そちらを使って下さい。
| ショートカットキー | コマンド |
|---|---|
| E | 編集点をすべてのトラックに追加 |
| Q | 前の編集ポイントを再生ヘッドまでリップルトリミング |
| A | ズームイン |
| S | ズームアウト |
| スペース | 再生/停止 |
| : ⌘+Z : Ctrl+Z | 取り消し |
| : ⌘+Shift+Z : Ctrl+Shift+Z | やり直し |
| 左 | 1フレーム前に戻る |
| 右 | 1フレーム先に進む |
ショートカットキーの設定方法については別の記事で詳しく説明しているのでこちらを参考に設定して下さい。
「再生ヘッドの自動選択」にチェックを入れておいて下さい。この設定をしておくと動画を自動的に選択してくれるのでカットする動画がどれなのかすごくわかりやすくなります。
設定の方法はこちらの記事に詳しく書いてあります。


準備ができましたら実際の超速カット編集のやり方を見ていきましょう。
- カット編集時間が短縮できる
- クオリティが向上する
カット編集方法
- ステップ1:音声波形を見やすくする
- ステップ2:カットする
- ステップ3:いらない部分を削除し、動画を詰める
- ステップ4:1フレーム先に進み削除、動画を詰める
- ステップ5:ステップ4を繰り返し、いらない部分を削除する
- ステップ6:「取り消し」「やり直し」で間を調整する
この6ステップでカット編集を行います。
1ステップずつ解説していきます。
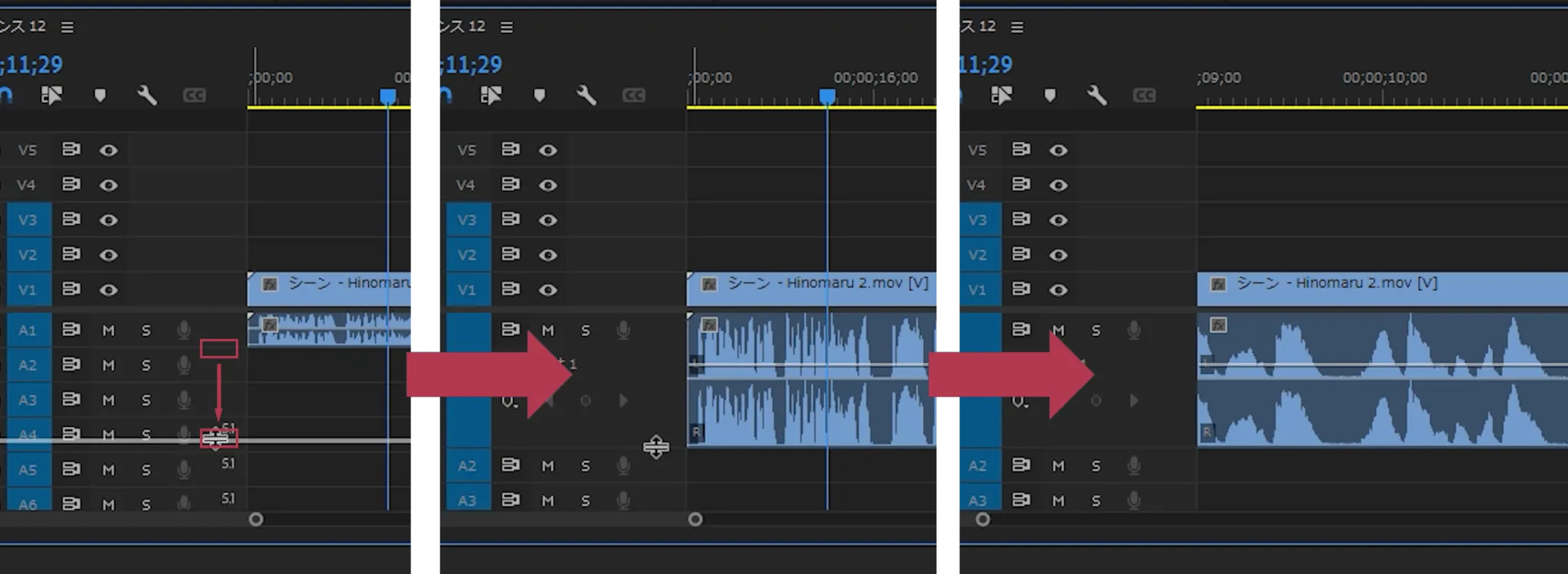
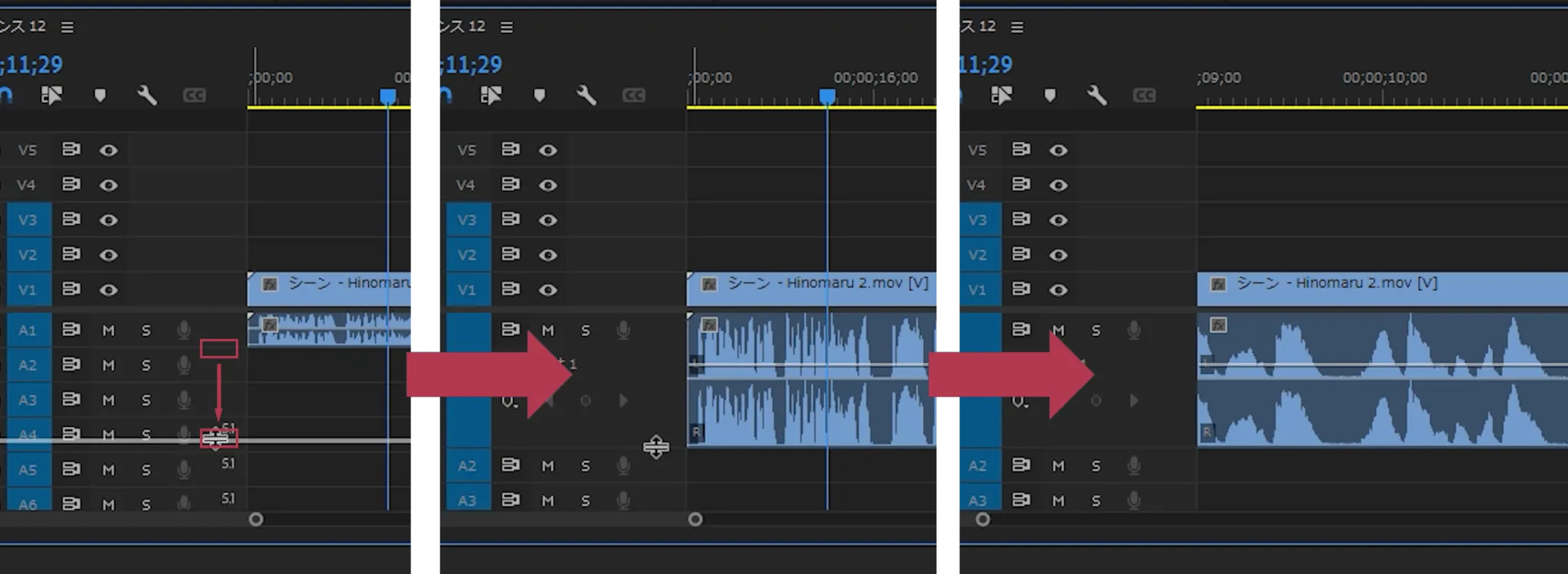
カット編集は、音声データの波形を見ながら判断します。まずは音声データの波形を見やすいように広げ、ズームイン「A」・ズームアウト「S」で見やすくなるように調整しましょう。
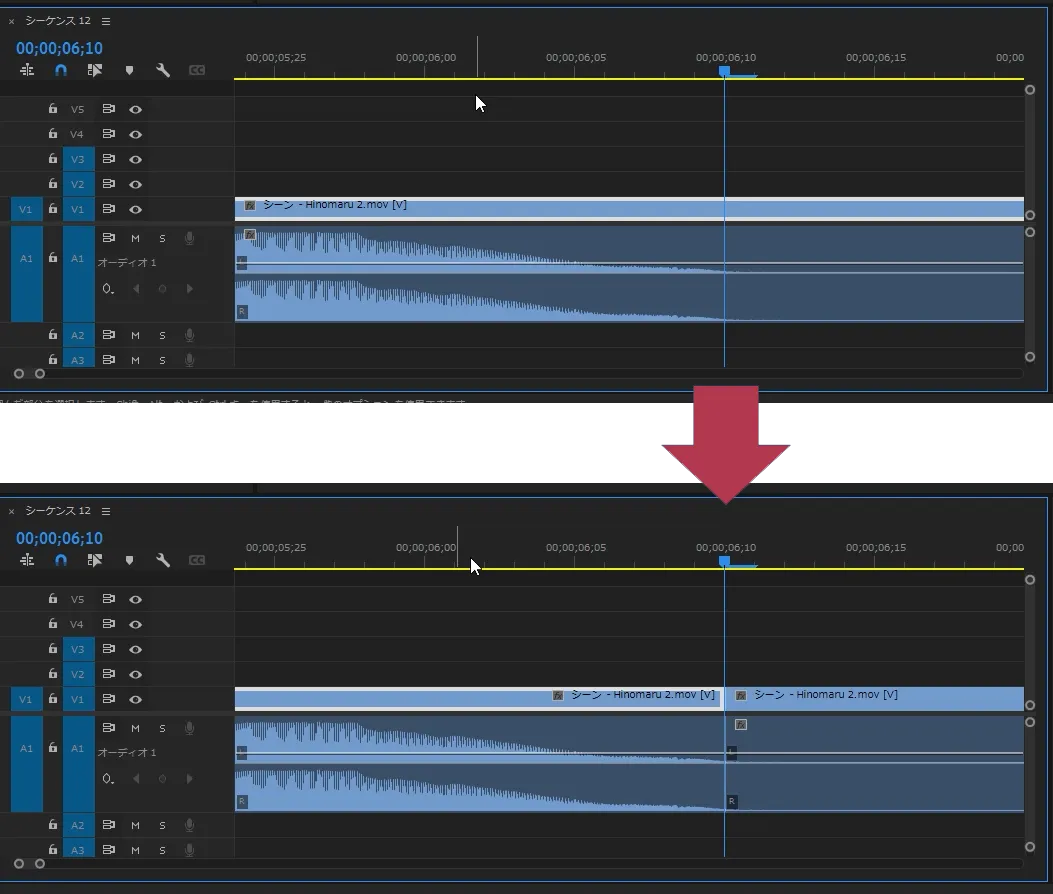
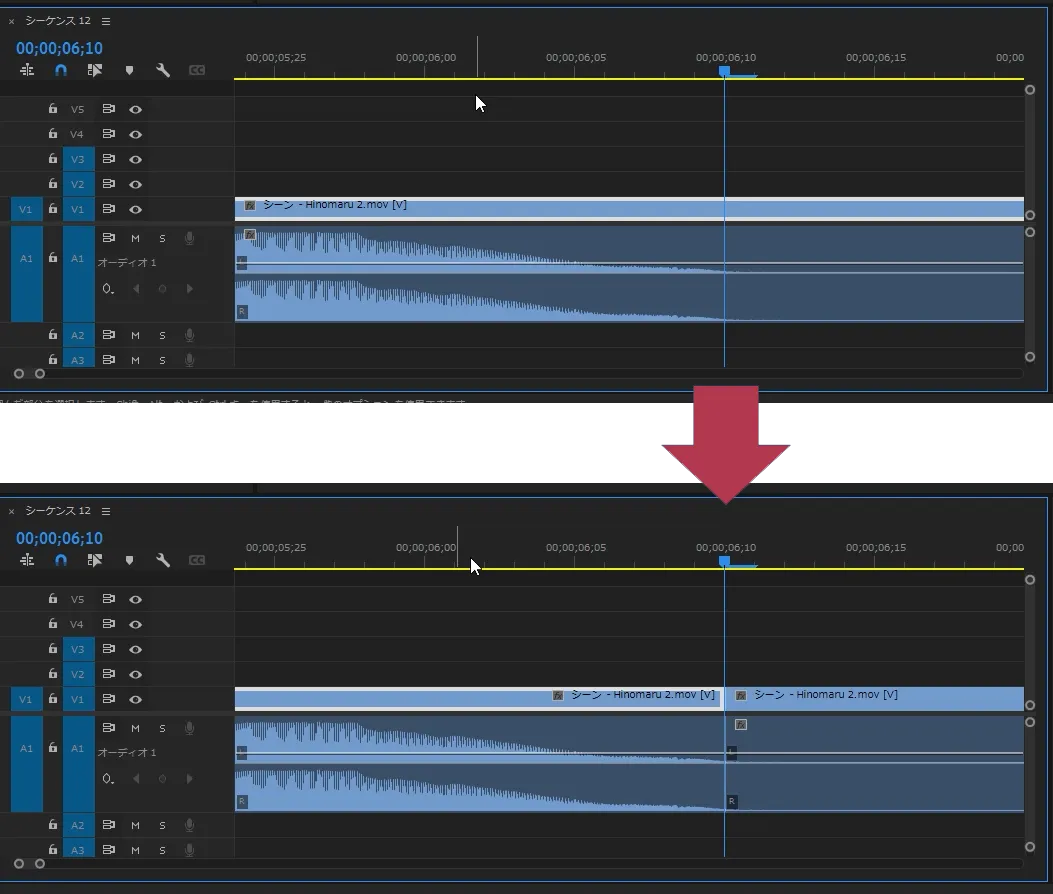
波形が小さく、平坦になっている部分で編集点をすべてのトラックに追加「E」キーを押します。動画が青いバーの位置で左右に別れました。これで動画がカットされました。
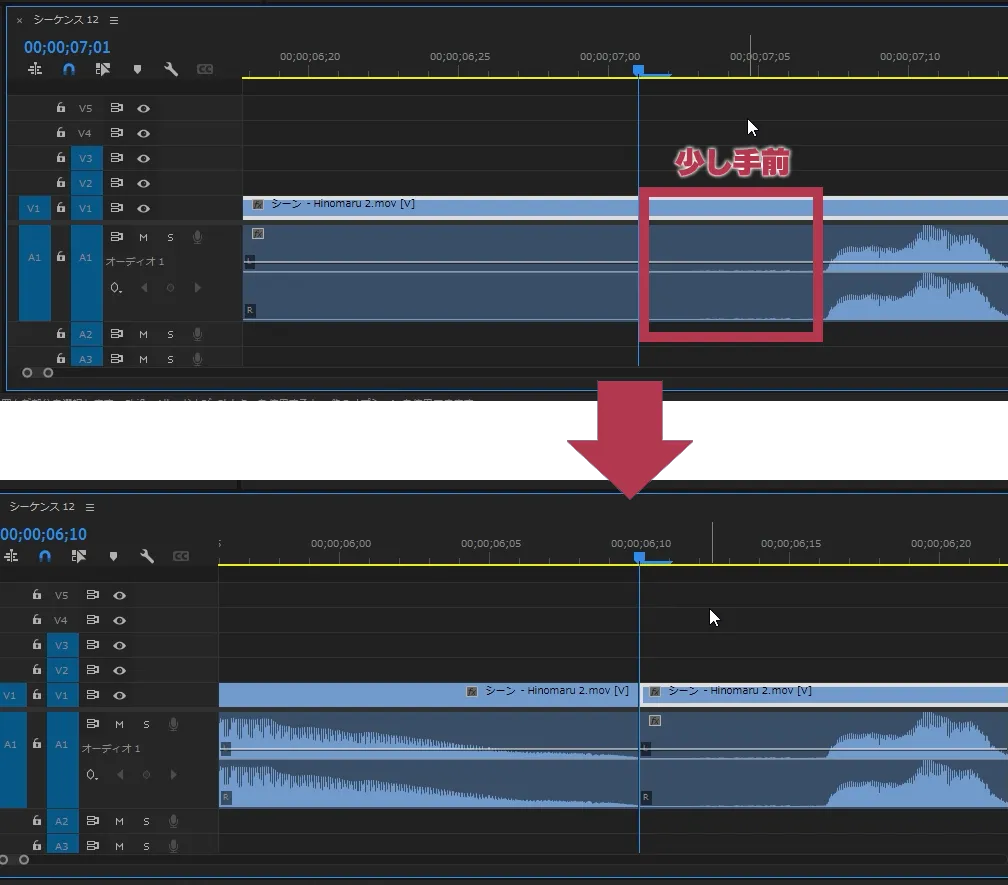
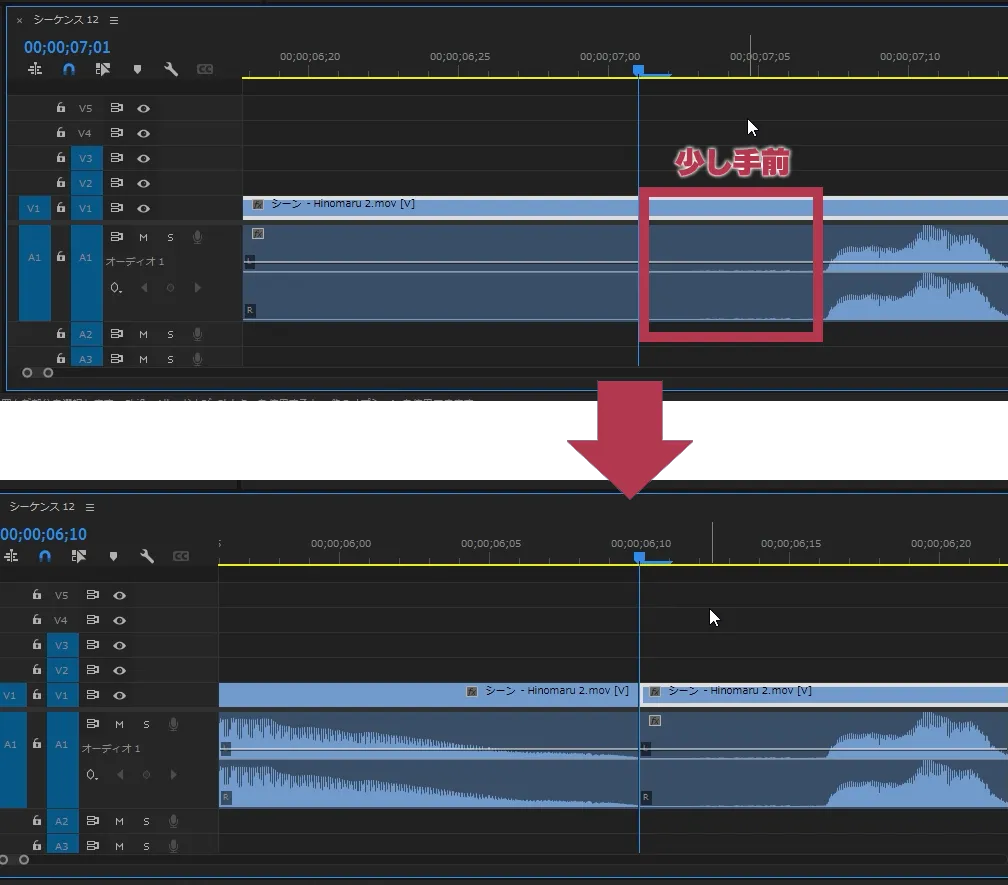
波形が平坦から大きくなってくる部分の少し手前まで青いバーを動かします。ここで前の編集ポイントを再生ヘッドまでリップルトリミング「Q」キーを押します。ステップ2の位置から現在の青いバーの位置までの部分を削除して、間を詰めてくれます。
この少し手前で「Q」キーを押してリップルトリミングを行うところがポイントです
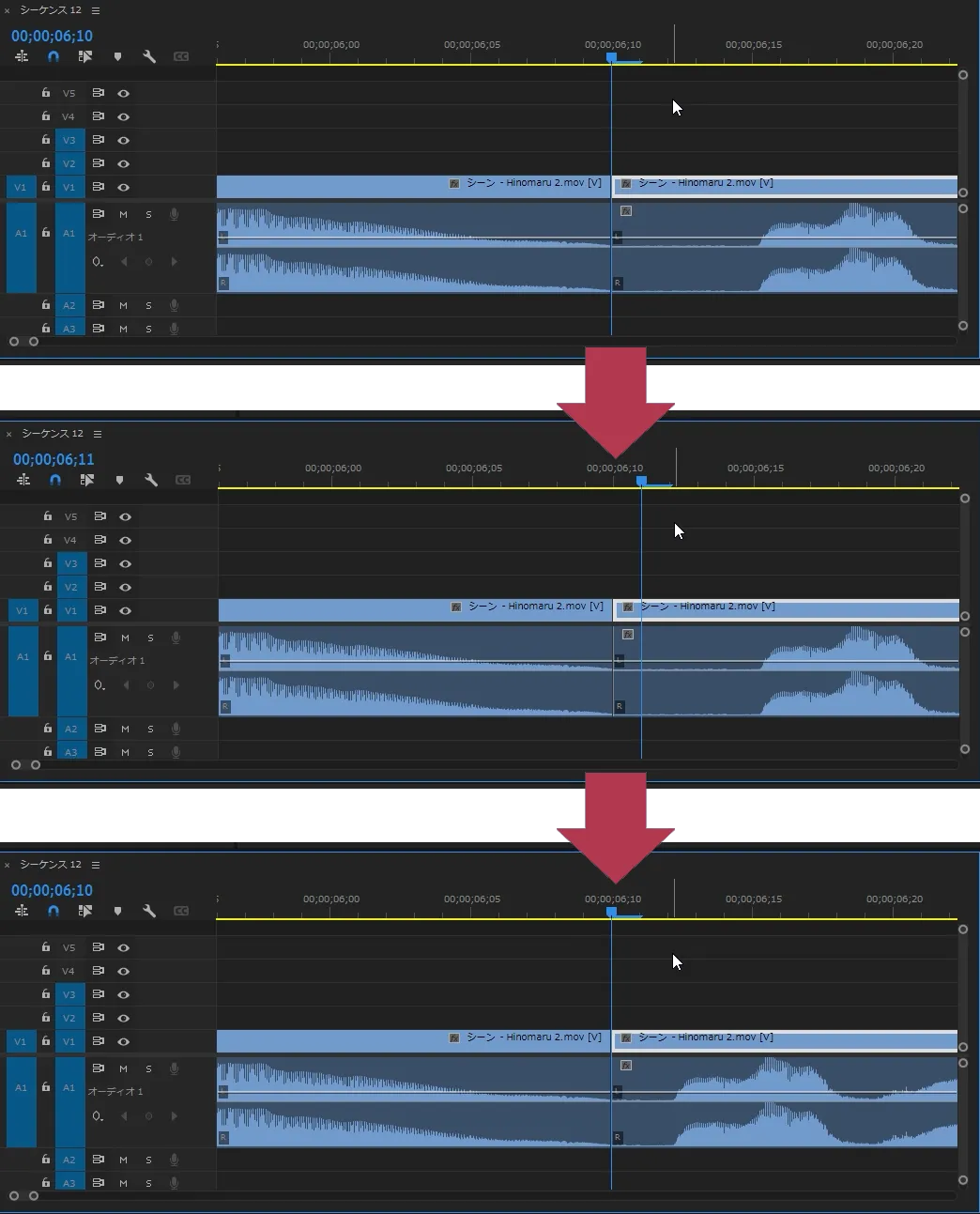
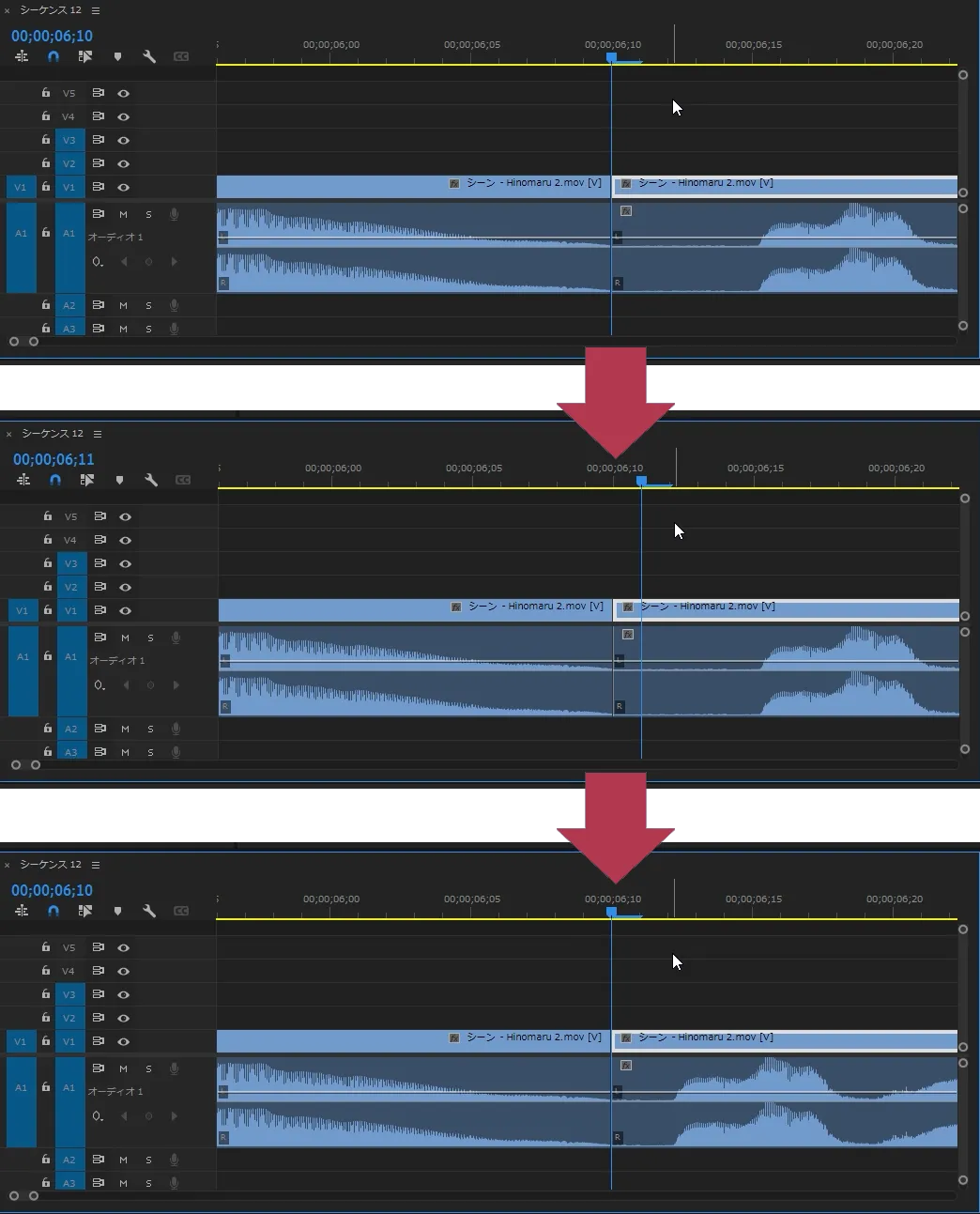
まだ無音部分が残っているので1フレーム先に進む「右」を押して、前の編集ポイントを再生ヘッドまでリップルトリミング「Q」をします。
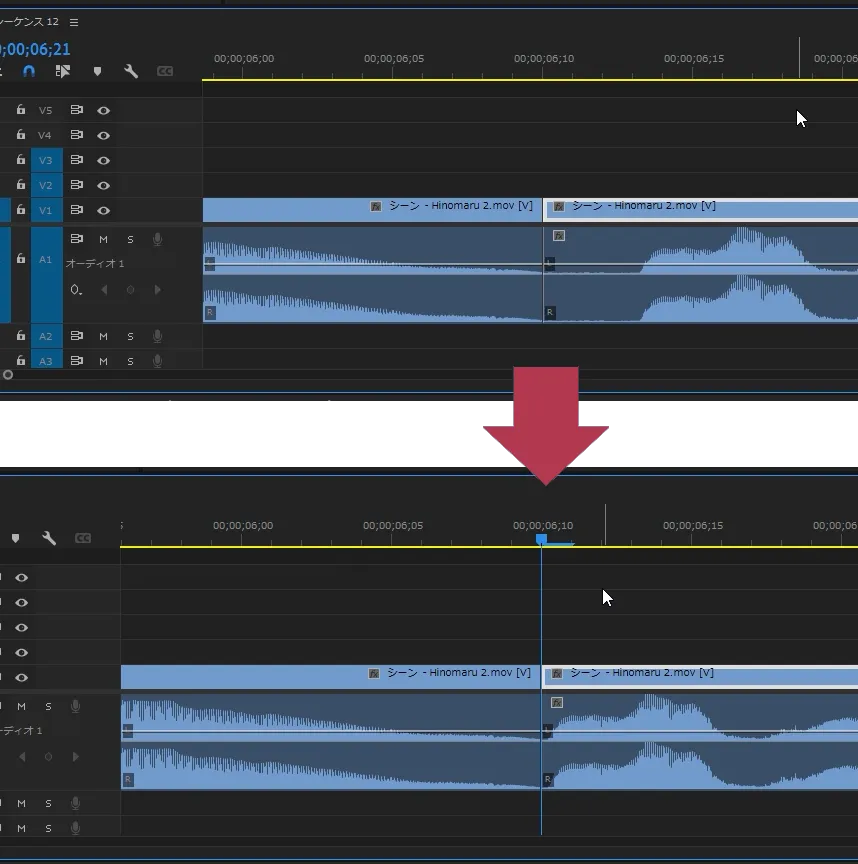
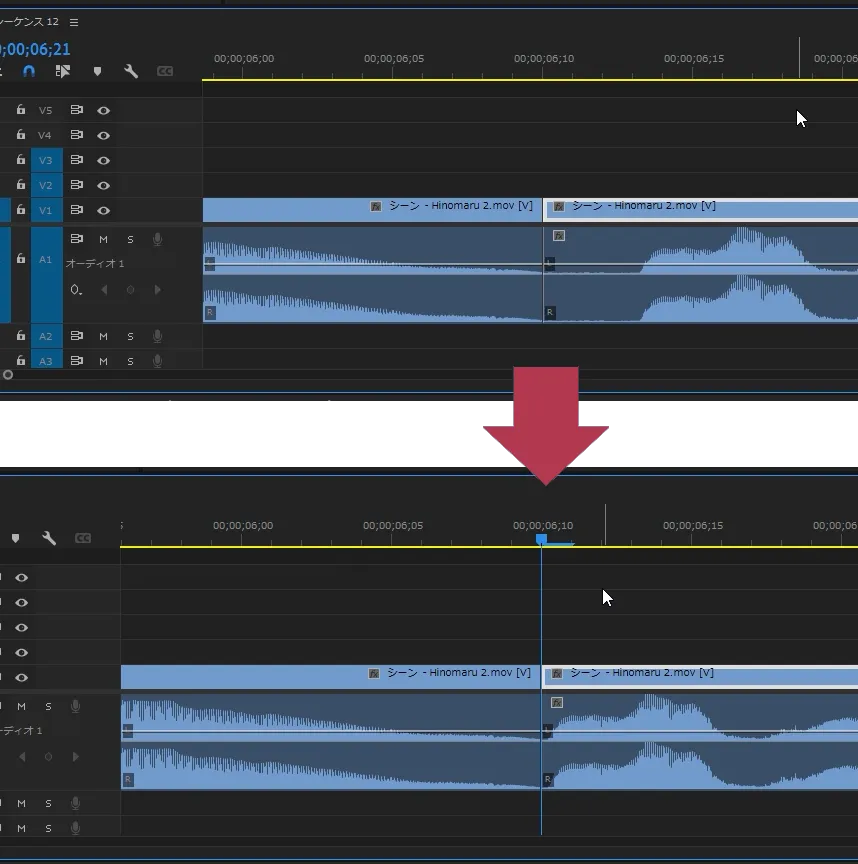
無音部分が無くなるまで1フレーム先に進む「右」を押して、前の編集ポイントを再生ヘッドまでリップルトリミング「Q」を繰り返します。
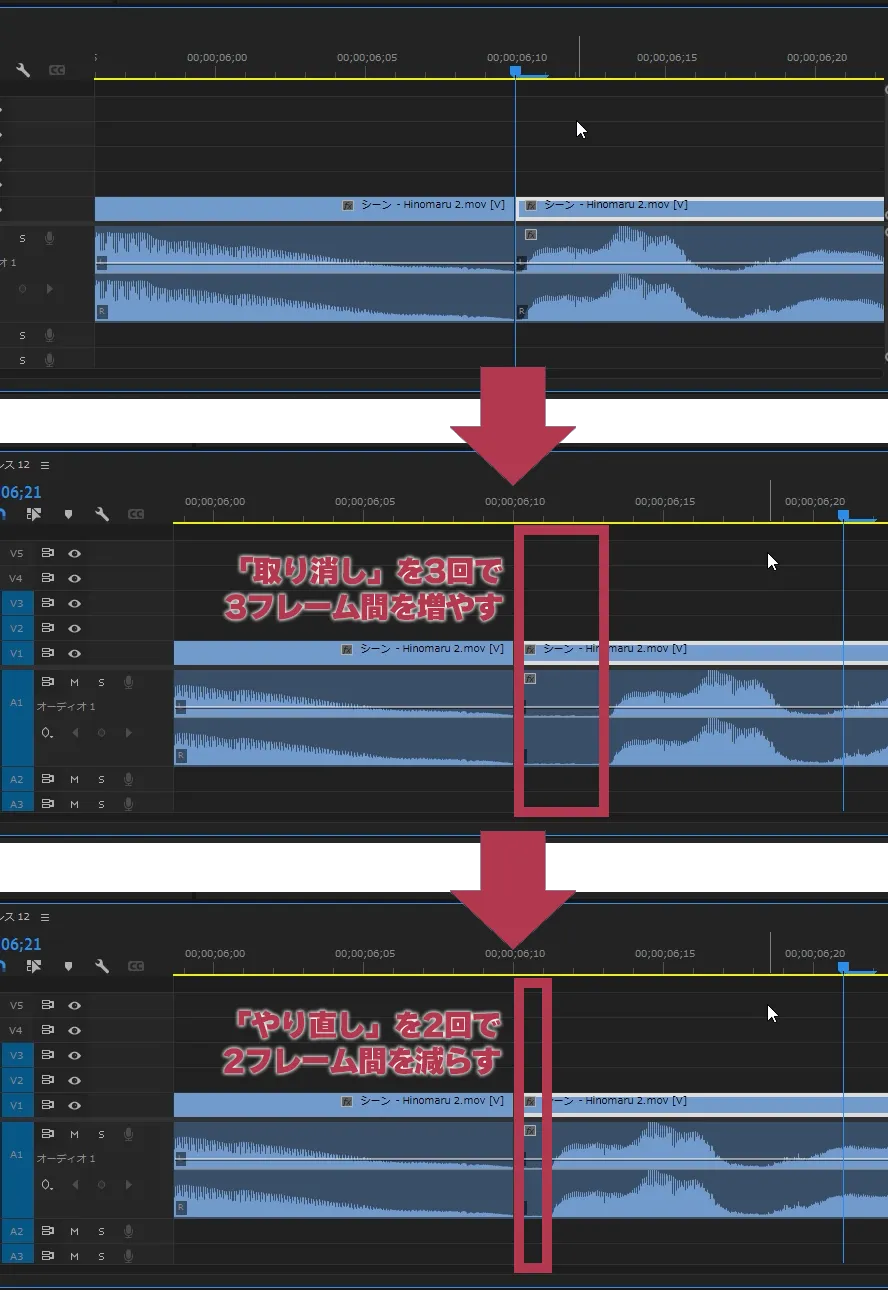
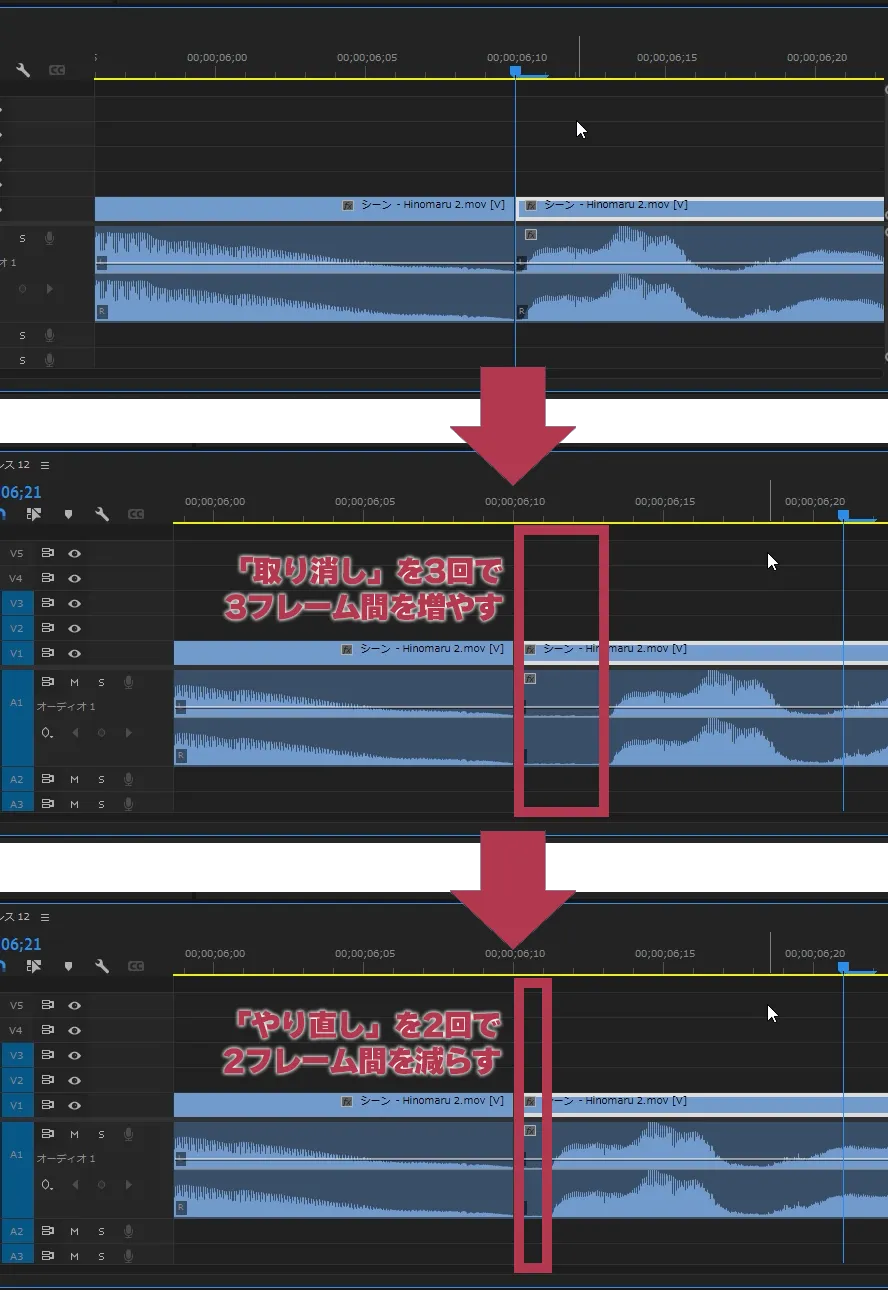
音声を再生/停止「スペース」で聞きながら取り消し「:Ctrl+Z | :⌘+Z」で間を広げたり、やり直し「:Ctrl+Shift+Z | :⌘+Shift+Z」で間を狭めたりして調整します。
「間」について
ここで「間」について解説します。音声が途切れた沈黙のことを「間」と言います。この「間」があると、次の言葉を引き立てたり次の言葉を期待させたりと、言葉だけでは伝えきれない微妙なニュアンスを伝えることができます。無音の部分を削るだけではこの微妙なニュアンスがなくなってしまいます。「間」の調整のためにステップ4で少し手前からリップルトリミングをし、ステップ5で1フレームずつリップルトリミングをしました。これにより、ステップ6で取り消し「:Ctrl+Z | :⌘+Z」で間を広げることができるのです。
しっかりと「間」を意識してカット編集を行いましょう。
カット編集における注意点
歯擦音について
「S」の音を日本語では歯擦音(しさつおん)と言います。日本語では「さしすせそ」になります。人の声はひとりひとり違うのでしっかりと聞きながら編集しなければならないのですが、「~です」「~ます」などの歯擦音で終わる場合は、全部の音を残す必要はありません。
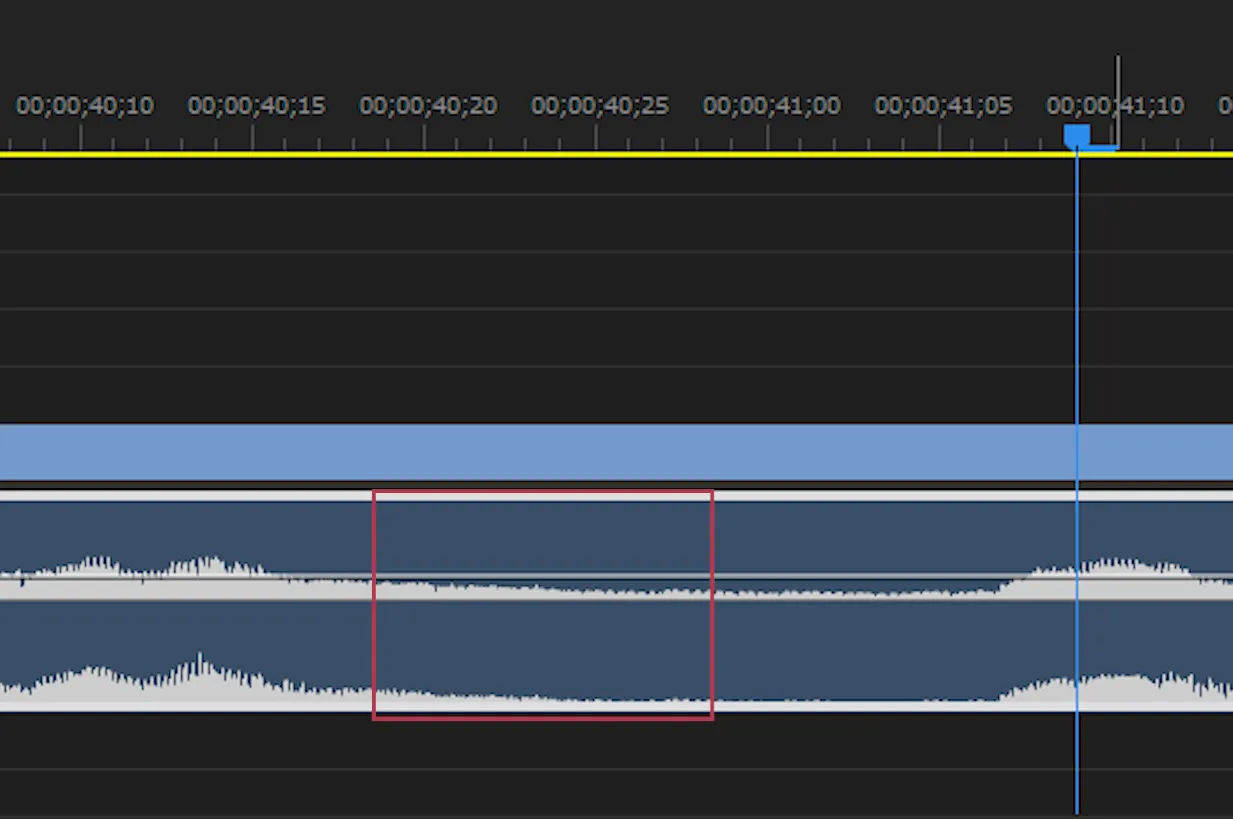
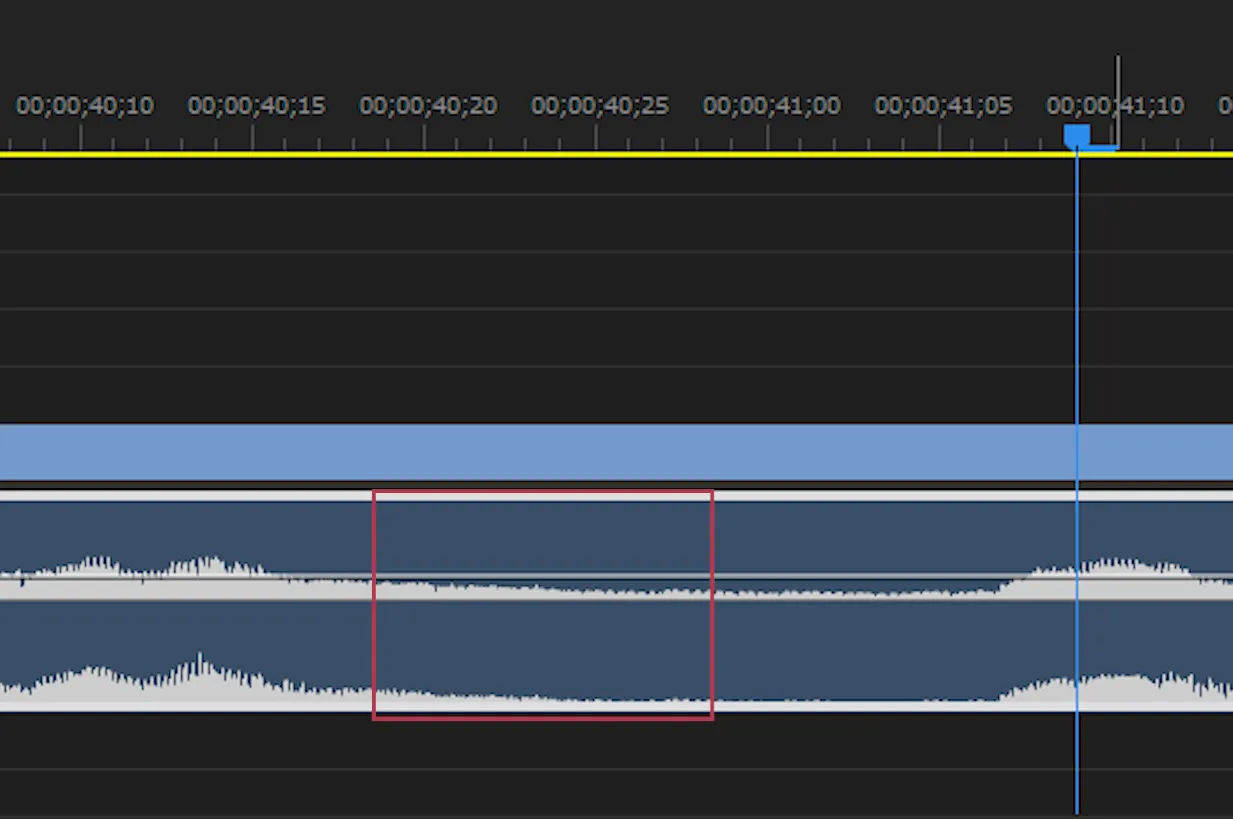
囲った部分が「す」の音の波形です。この場合だと半分くらいのところでカットしてしまって構いません。
動画のターゲットについて
左にある「V1」「V2」とあるのがトラックターゲットと言う部分です。前の編集ポイントを再生ヘッドまでリップルトリミング「Q」の前の編集ポイントとは、このターゲットが選択されている動画のカットした位置を指します。
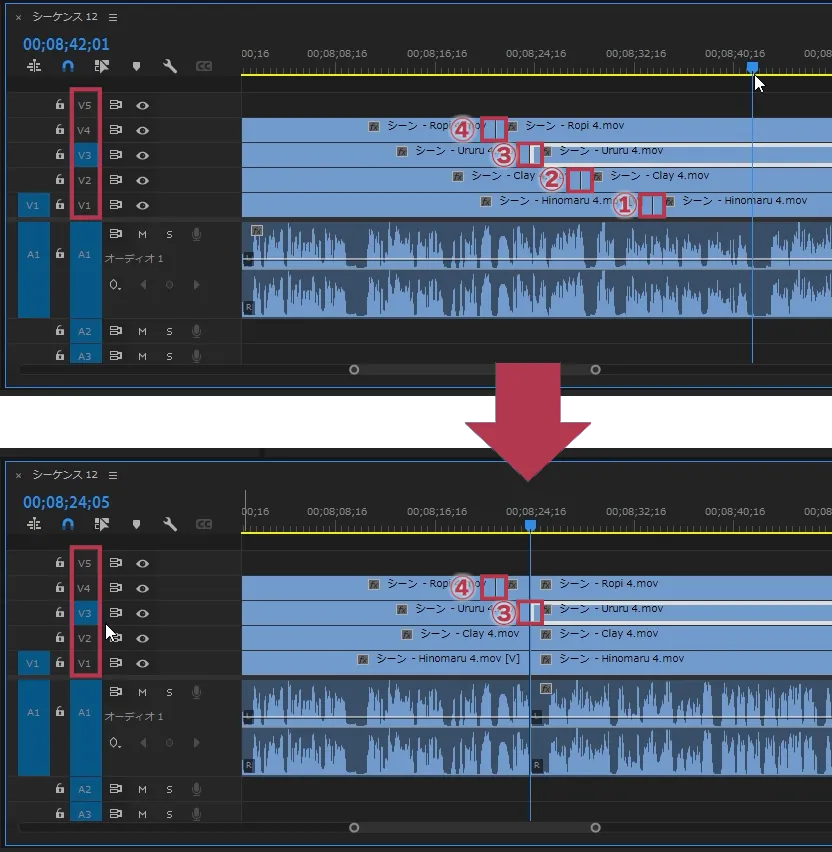
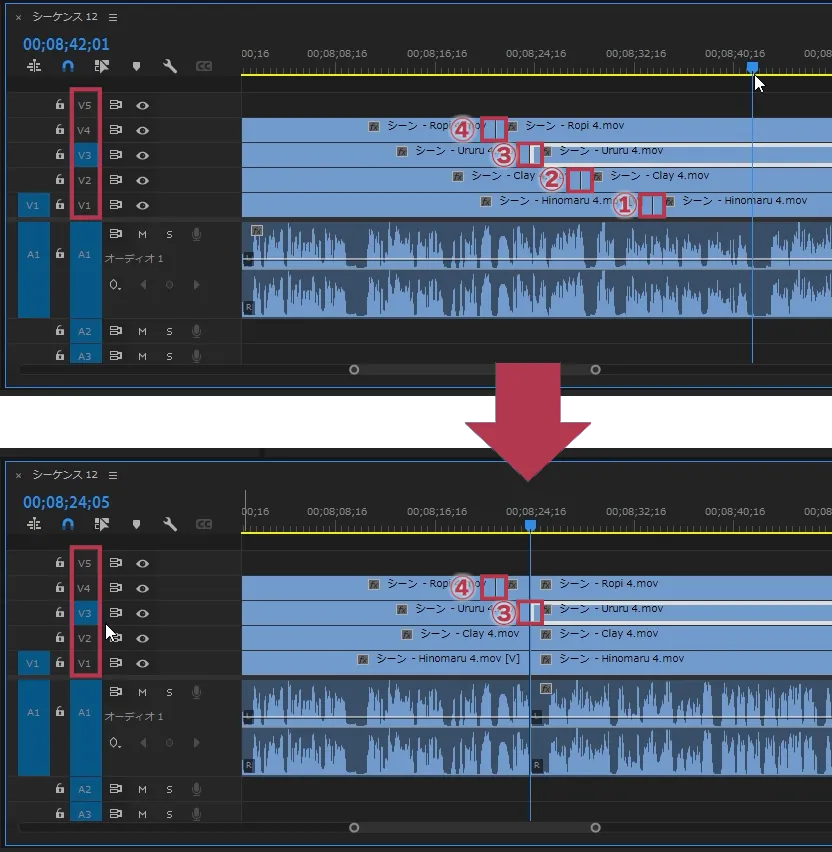
上図の場合は「V3」のトラックだけが選択されているので③の位置までリップルトリミングします。
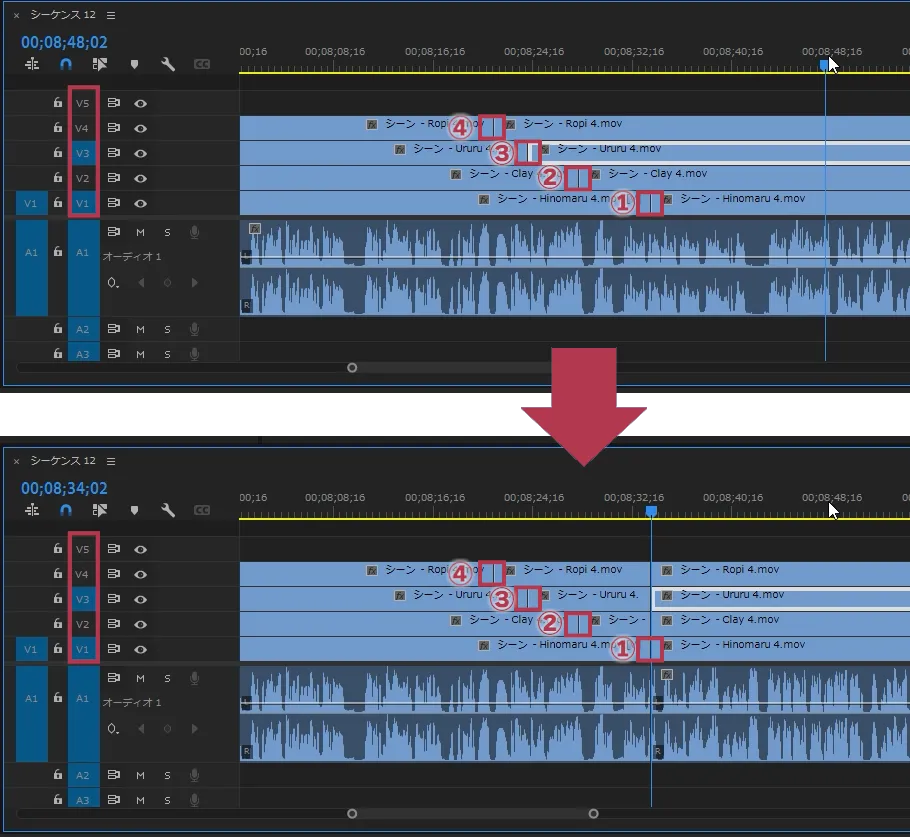
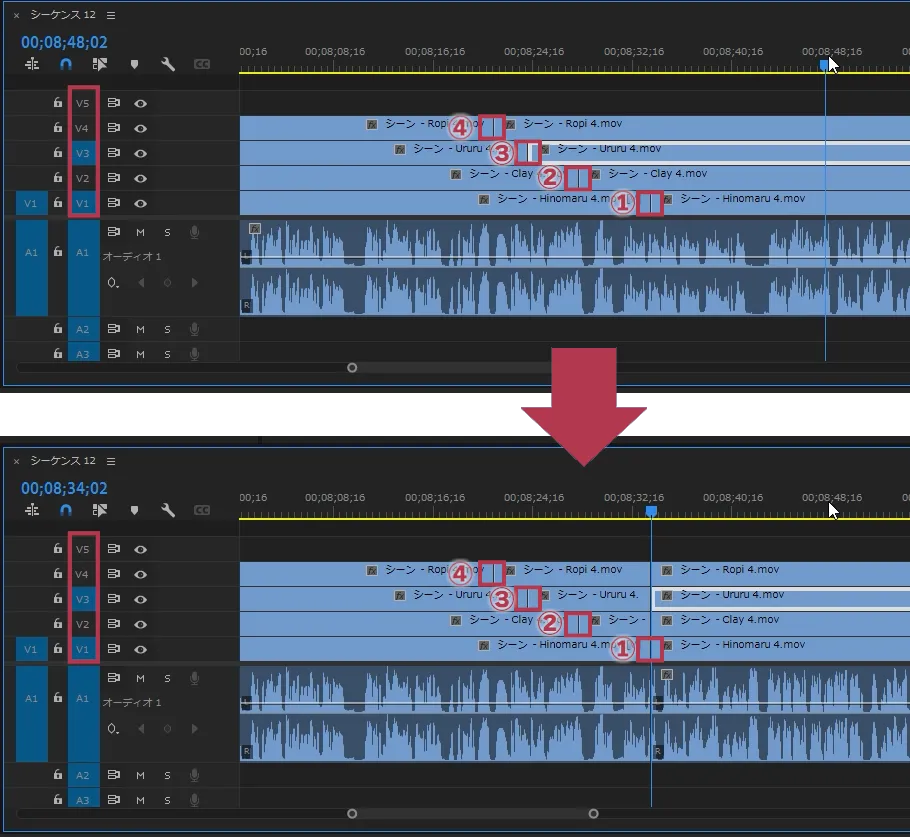
上図の場合は「V1」と「V3」が選択されているので、先にカットされている①のいちまでリップルトリミングします。
思ったようにカットができないときは、このターゲットが間違っていることがよくあるので注意しましょう。ちなみにShiftを押しながらトラックターゲットをクリックするとすべてのトラックの選択/解除ができるのでとても便利です。
まとめ
今回は爆速カット編集テクニックを紹介しました。
習得するには少し時間がかかるとは思いますが、この方法を覚えてカット編集にかける時間を短くしていきましょう。
私KANAのカット編集方法が知りたければ記事にまとめましたので合わせてご覧下さい。




