 Qさん
QさんiPhoneを買って撮影したのですが、プレミアプロで同じような色が出ないんです。



カラースペースの問題ですね。
現在のiPhoneは手軽に撮影でき、画質もすごくいいですよね。とてもきれいに映ります。新しいiPhoneできれいな動画を取ってウキウキ気分で、いざPremiereProで編集しようと思ったら映像が撮影していたように映ってない!なんてことはありませんか?今回はiPhoneで撮影するときの注意点を解説します。もちろんその対処方法も紹介します。
- iPhoneで映した動画をプレミアムプロで編集するときの注意点がわかる
原因
カラースペース
カラースペースとは、デバイスで表現できる色の範囲のことです。カラースペースはデバイス間で一貫性を保つために標準化されています。ビデオの最も一般的な色空間標準はRec.709です。そのため、Adobe Premiereがデフォルトで使用しています。
iPhoneはきれいな画像を取るため、HDRをデフォルトで採用しています。HDRとは、High Dynamic Range(ハイダイナミックレンジ)の略称で、従来のSDR(スタンダードダイナミックレンジ)に比べてより広い明るさの幅(ダイナミックレンジ)を表現できる表示技術です。iPhoneで録画すると、カラースペースはRec.2100で録画されることになります。
白飛び
HDRで撮影した画像をプレミアプロに取り込むとSDRに変換されてしまいます。Rec.2100カラースペースが、それよりの狭いRec.709のカラースペースに収まらないため、映像が色飽和したように見え明るくなりすぎ白くなってしまいます。このような状態を「白飛び」といます。
対処方法
① iPhone側の撮影モードを変更する
1つ目の対処方法はiPhoneの撮影モードをSDRに変更し、カラースペースを標準Rec.709にすることです。


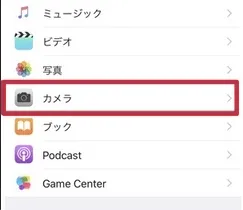
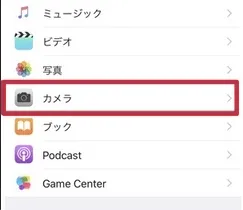
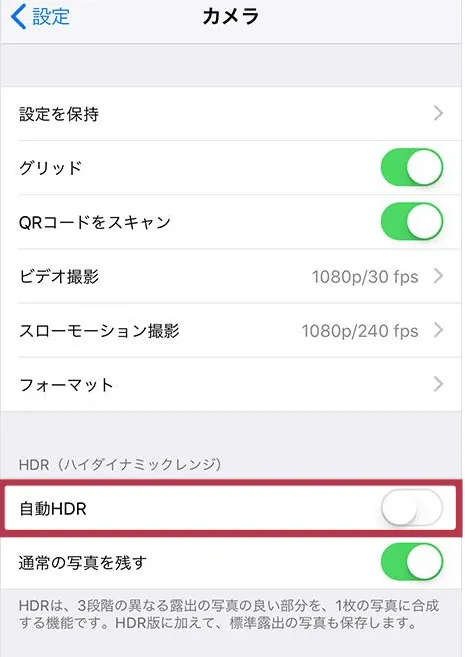
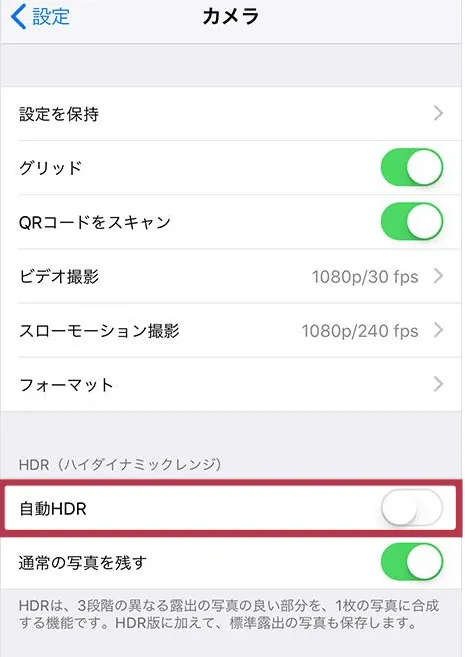
これでSDRで撮影されるため、PremiereProに読み込んだ時に白飛びすることはありません。
② プレミアプロの設定を変更する
一般的なパソコンはまだHDRに対応していないと思いますいます。そこでiPhoneで撮影された動画をPremiereProの方でRec.709にあわせましょう。
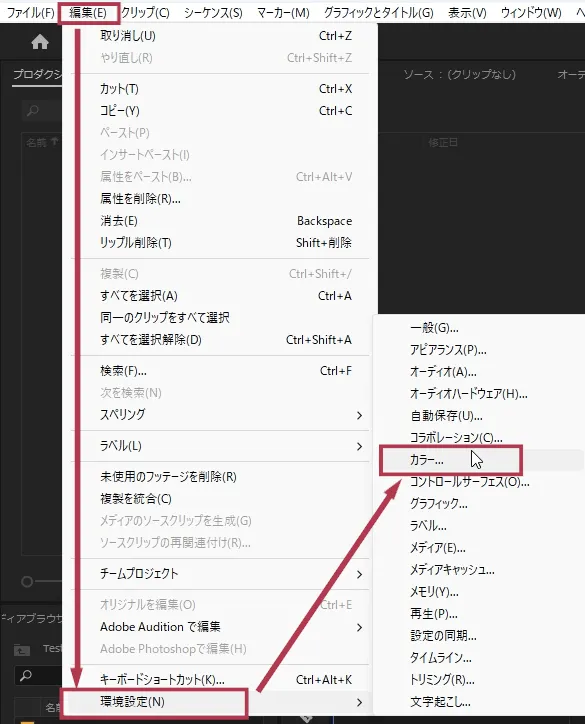
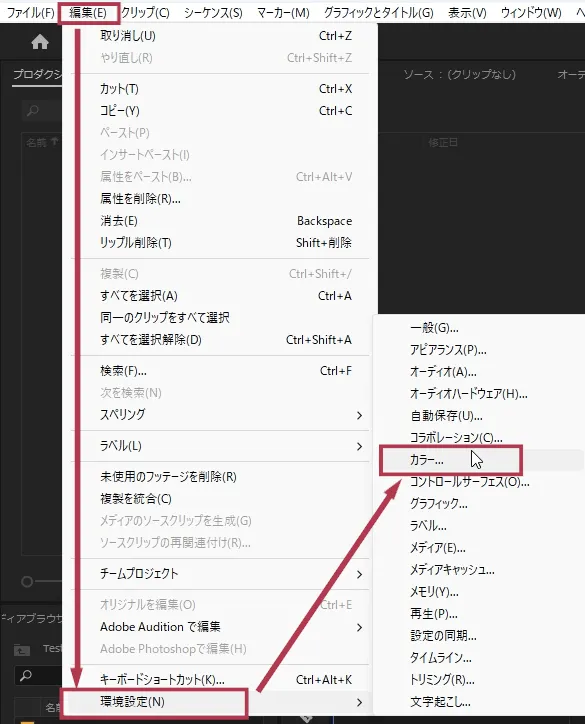
-
メニュー「Premiere Pro」⇒「環境設定」⇒「カラー」を選びます
-
メニュー「編集」⇒「環境設定」⇒「カラー」を選びます
- v23の場合は「一般」を選んで下さい
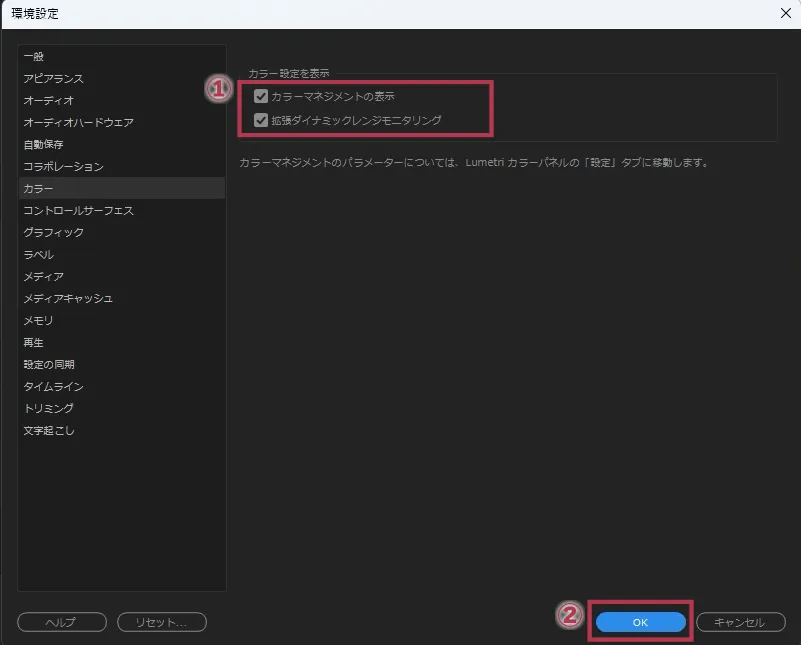
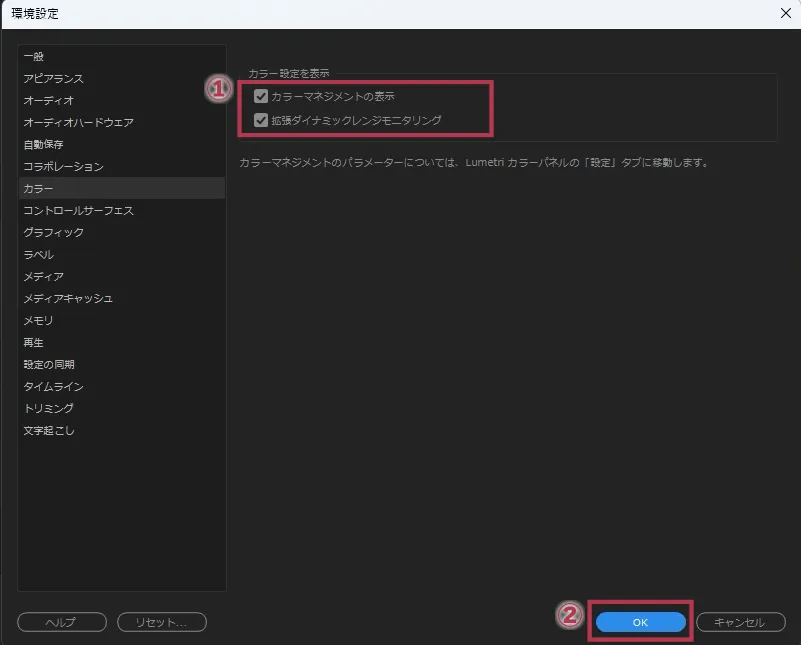
- 「カラーマネジメントの表示」
「拡張ダイナミックレンジモニタリング」
の2つにチェックを入れます - 「OK」ボタンをクリックします
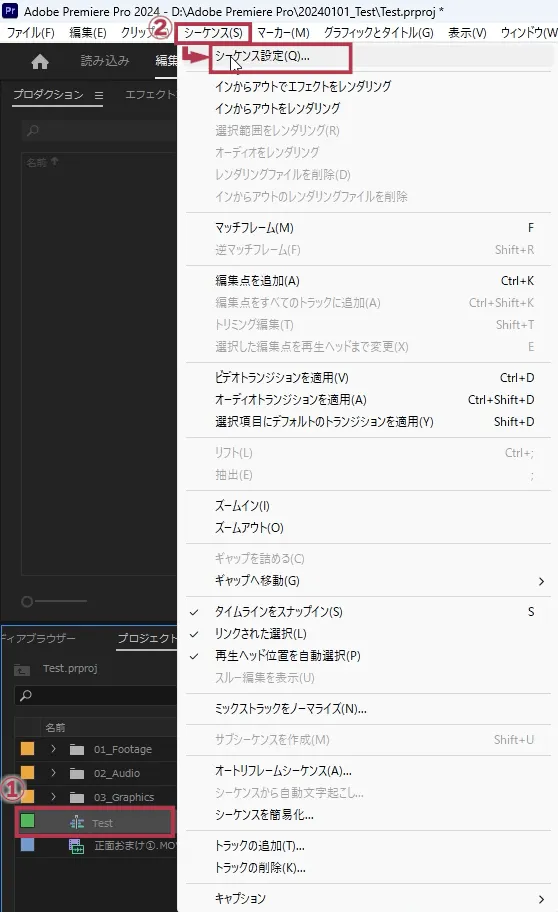
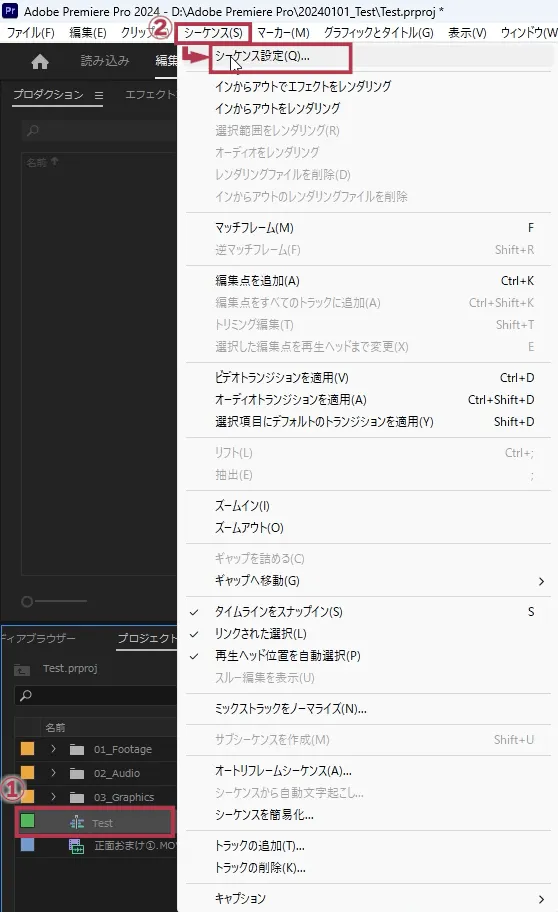
- iPhoneの動画を入れる、もしくは入れてあるシーケンスを選択します
- メニューから「シーケンス」⇒「シーケンス設定」を選びます
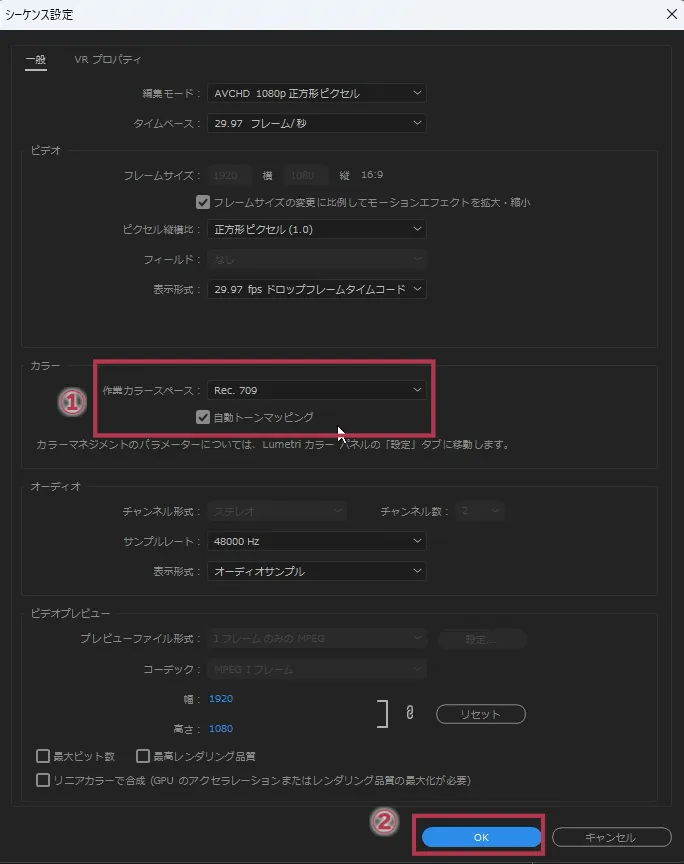
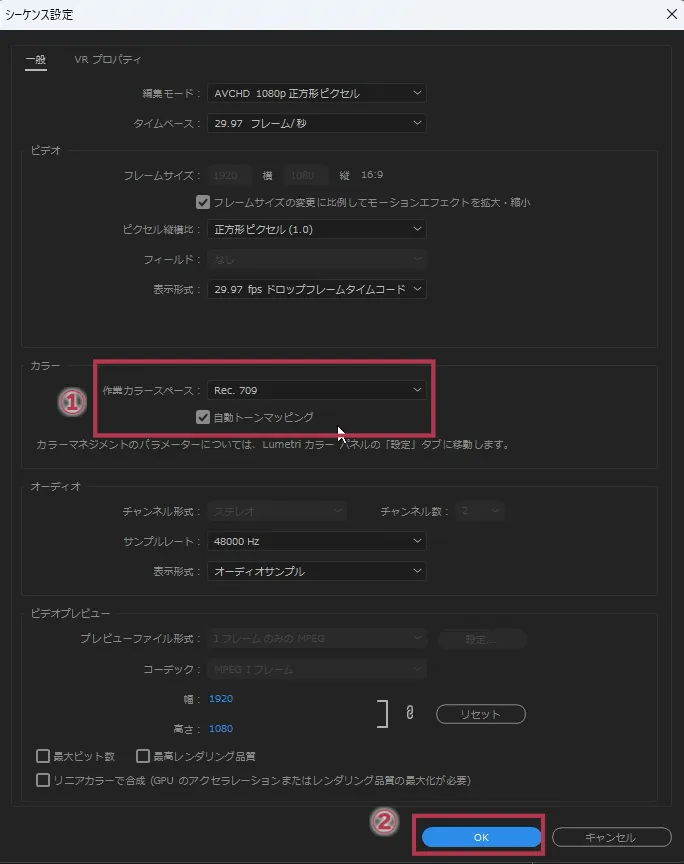
- 作業カラースペースから「Rec.709」を選んで「自動トーンマッピング」に✔をいれます
- 「OK」ボタンを押します
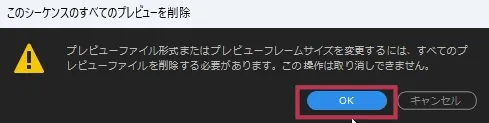
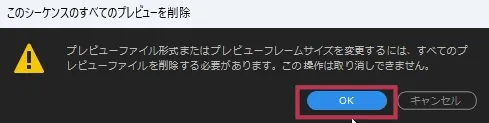
「このシーケンスの全てのプレビューを削除」ウィンドウが出てくるので「OK」ボタンを押します。
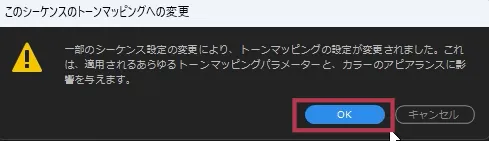
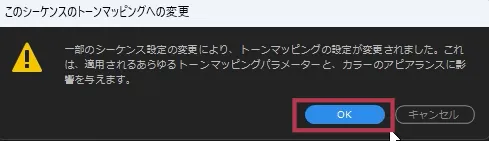
「このシーケンスのトーンマッピングへの変更」ウィンドウが出てくるので「OK」ボタンを押します。
これでiPoneの動画をRec.709へ変更することができました。
書き出し時にもカラースペースがRec.709かどうか確認しましょう。
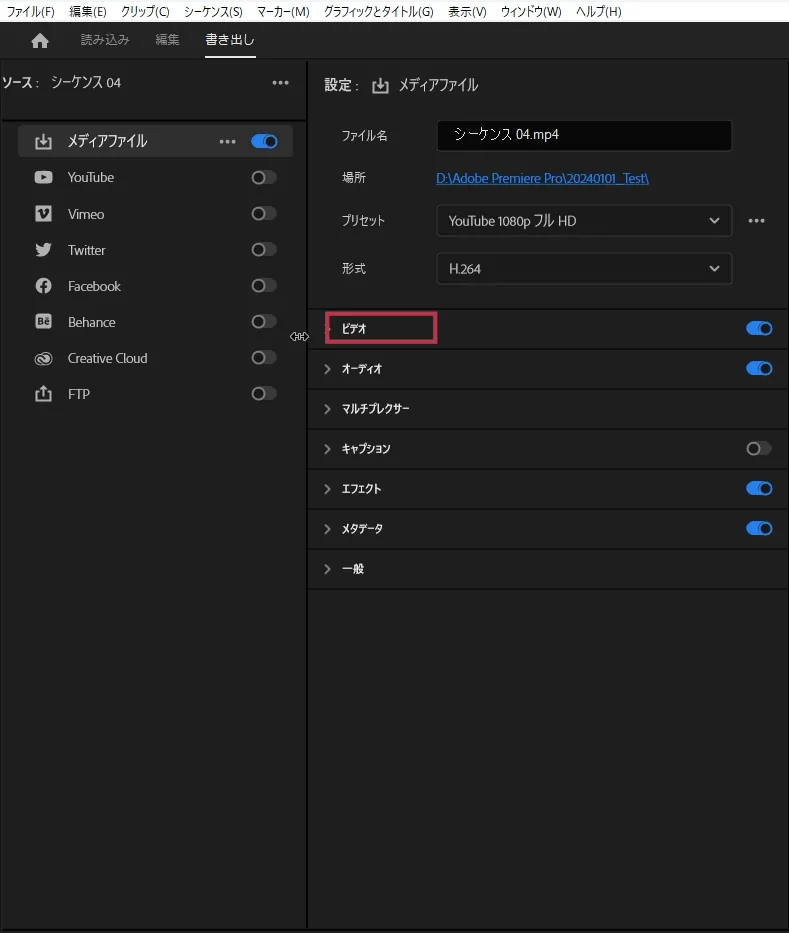
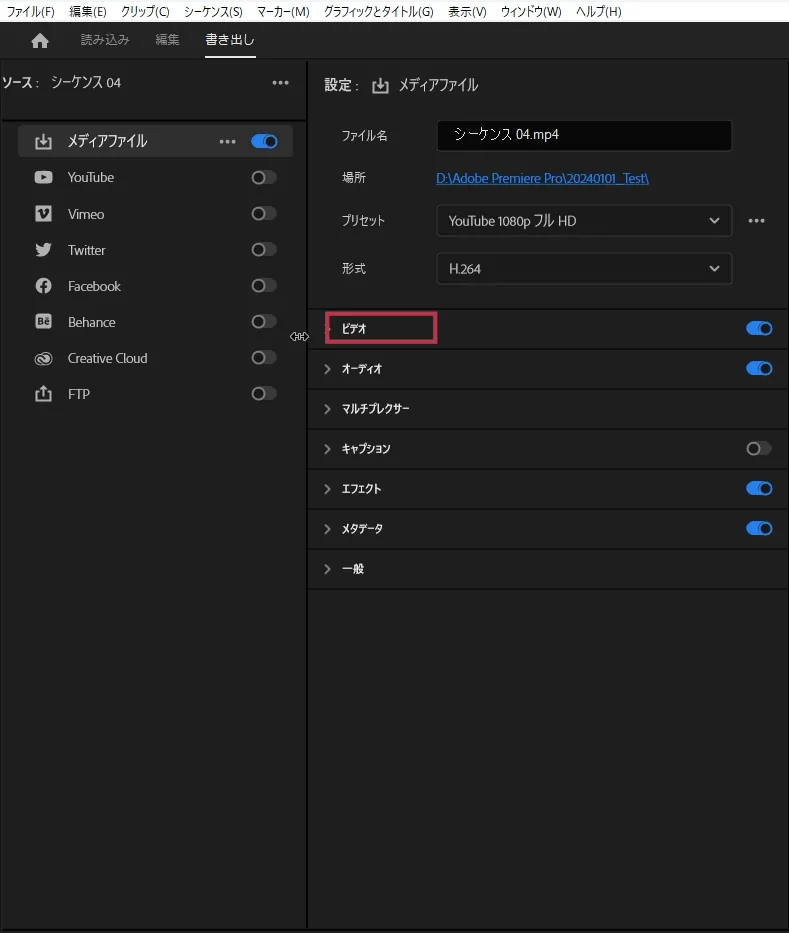
書き出し画面で「ビデオ」を開きます。
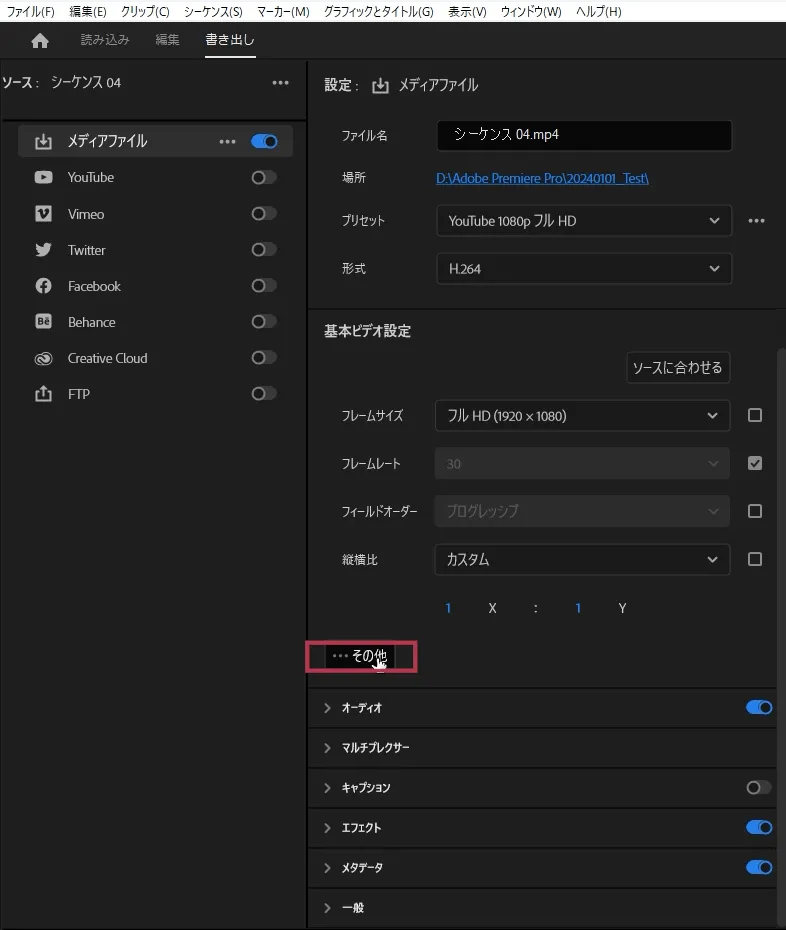
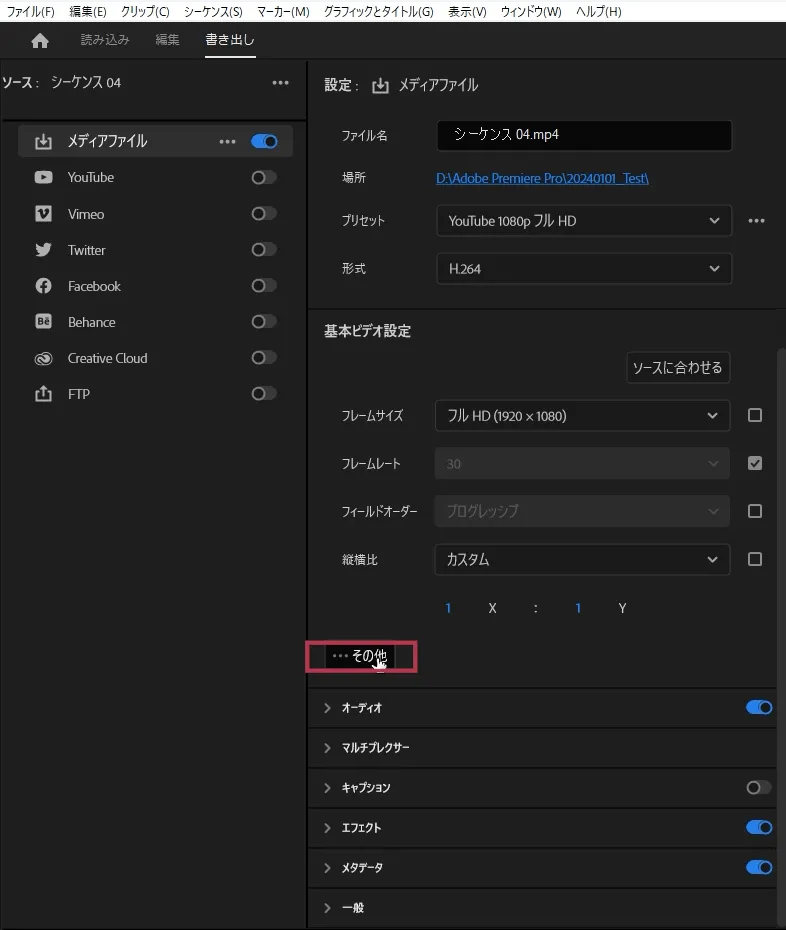
「その他」ボタンをクリックします。
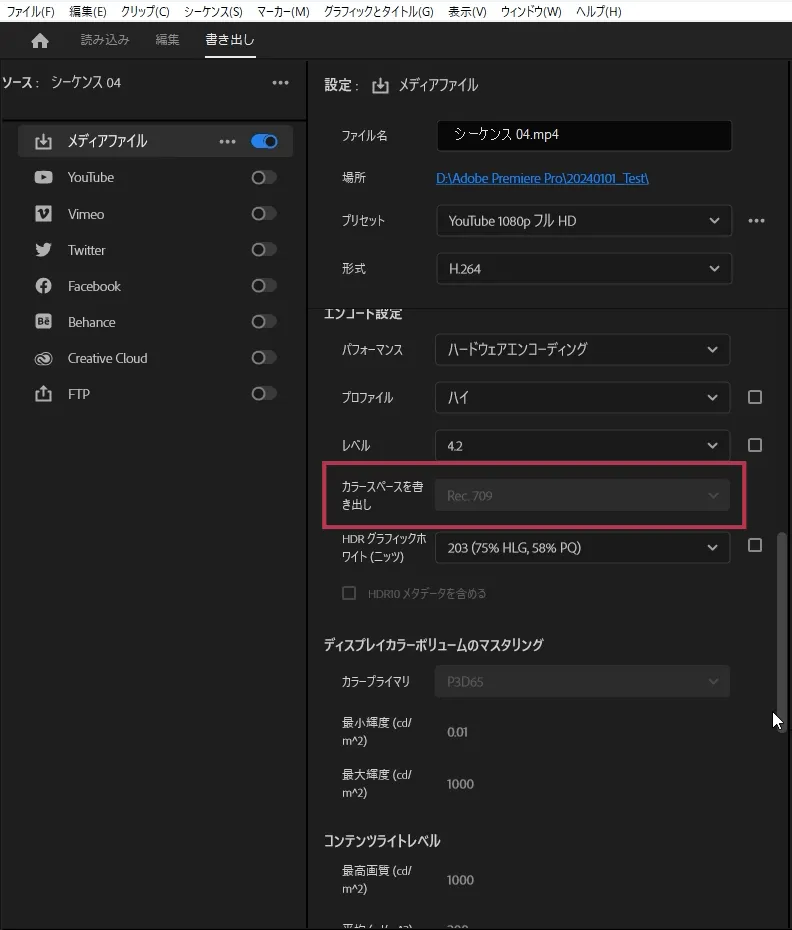
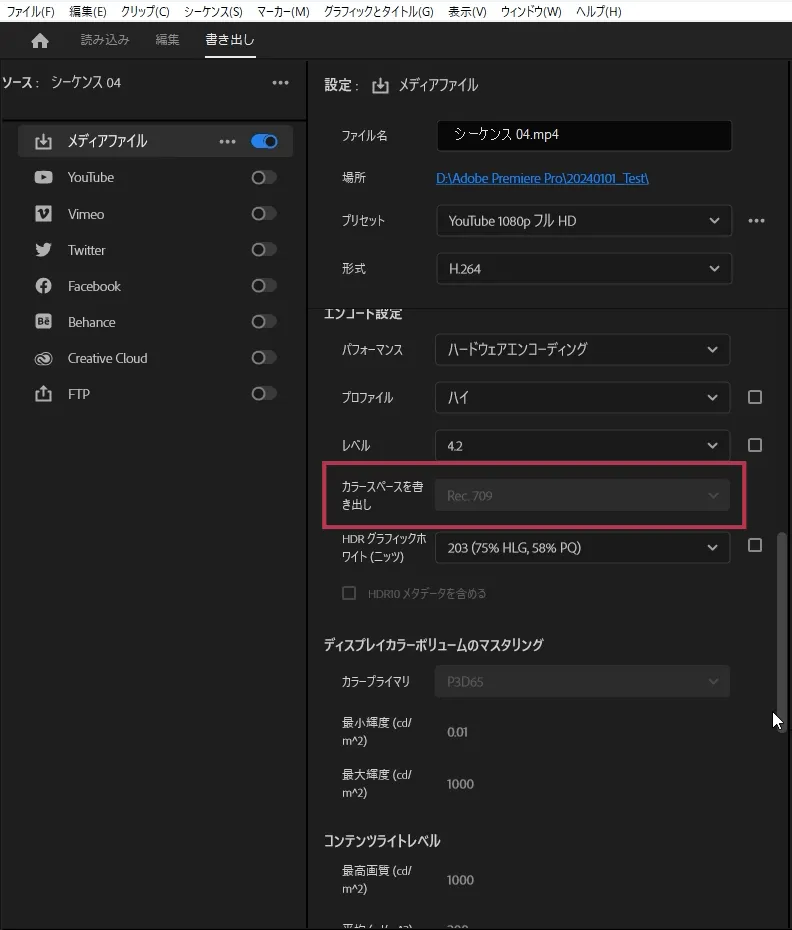
「カラースペースを書き出し」が「Rec.709」になっているか確認します。これで書き出せば通常のSDRの動画が書き出されます。
③ HDR対応PCを使う
HDRに対応しているパソコンで編集できる場合は、Rec.2100カラースペースのまますべての作業を行うことができます。プレミアプロに読み込む時にRec.2100を維持するように注意しましょう。
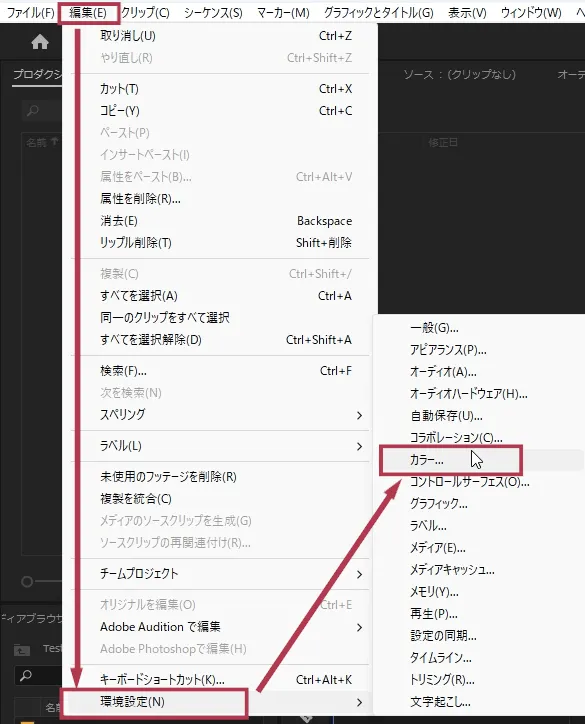
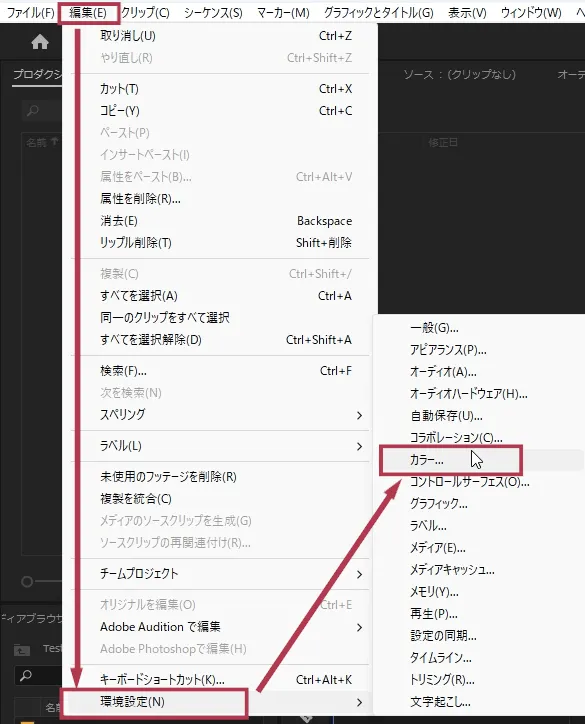
-
メニュー「Premiere Pro」⇒「環境設定」⇒「カラー」を選びます
-
メニュー「編集」⇒「環境設定」⇒「カラー」を選びます
- v23の場合は「一般」を選んで下さい
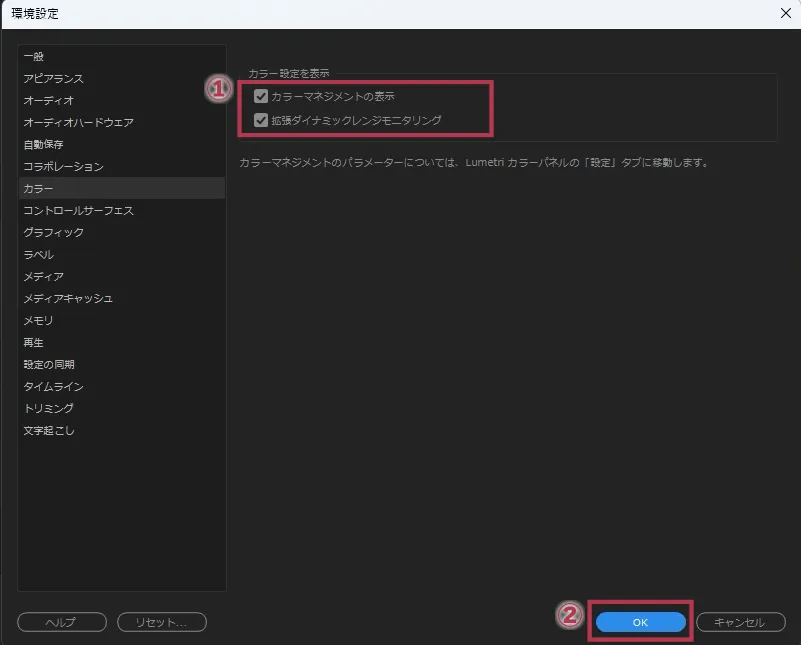
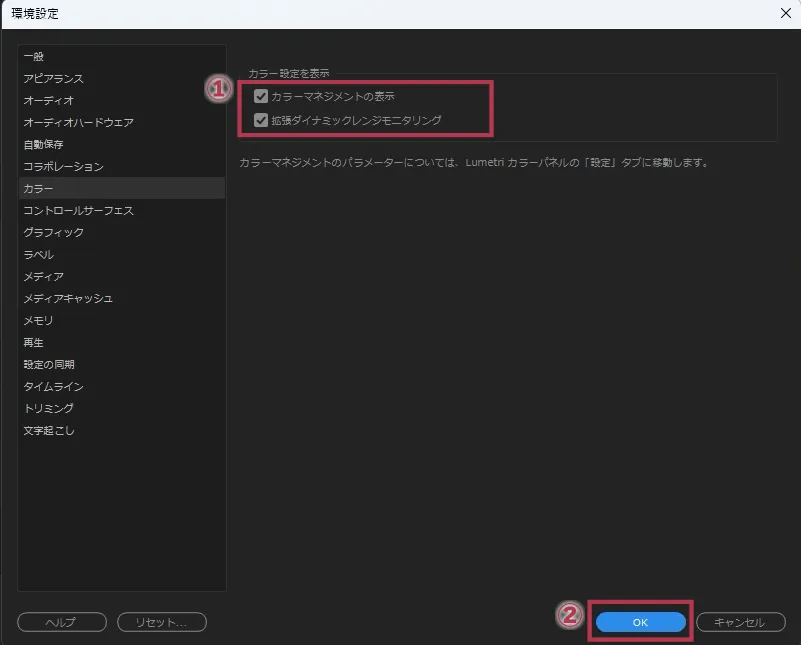
- 「カラーマネジメントの表示」
「拡張ダイナミックレンジモニタリング」
の2つにチェックを入れます - 「OK」ボタンをクリックします
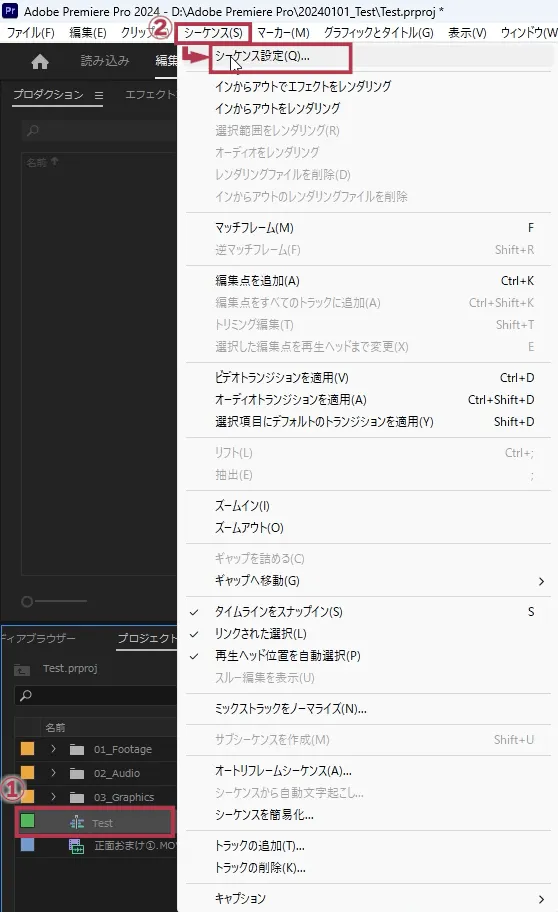
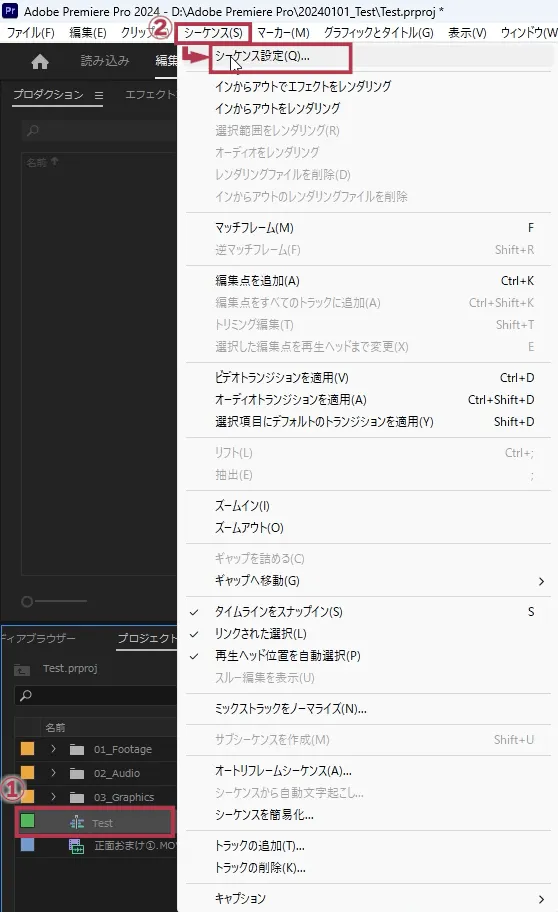
- iPhoneの動画を入れる、もしくは入れてあるシーケンスを選択します
- メニューから「シーケンス」⇒「シーケンス設定」を選びます
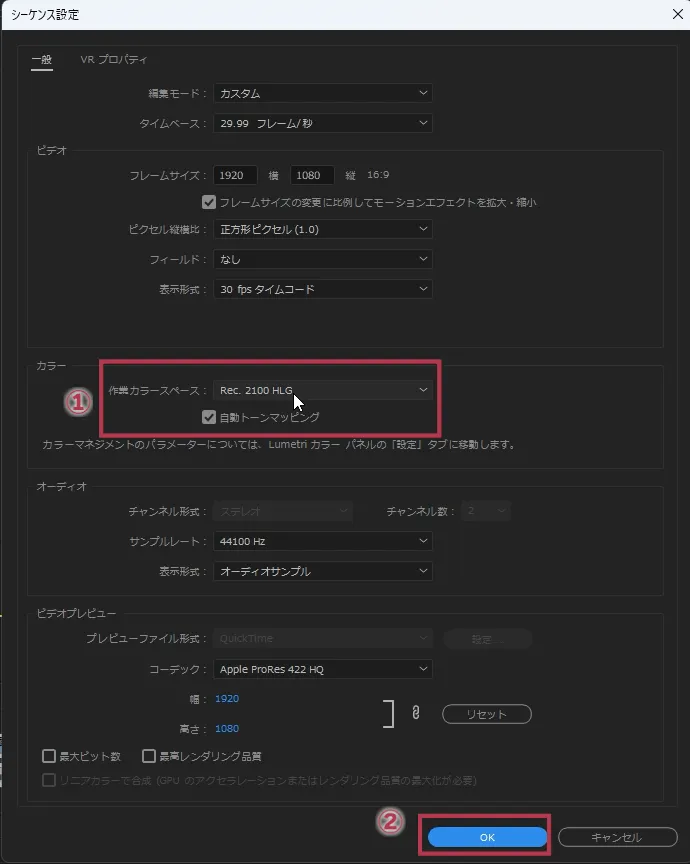
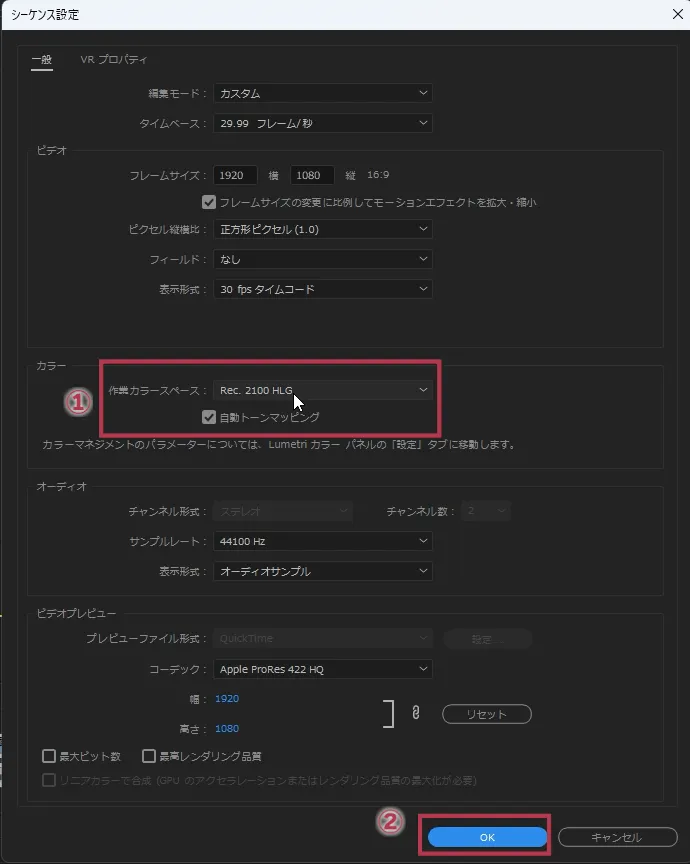
- 作業カラースペースから「Rec.2100HLG」を選んで「自動トーンマッピング」にチェックをいれます
- 「OK」ボタンを押します
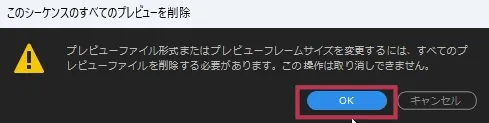
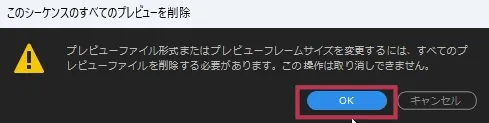
「このシーケンスの全てのプレビューを削除」ウィンドウが出てくるので「OK」ボタンを押します。
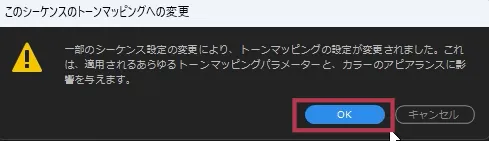
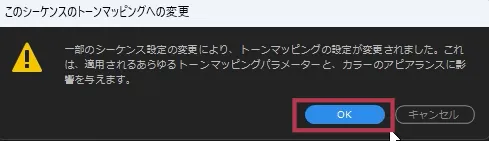
「このシーケンスのトーンマッピングへの変更」ウィンドウが出てくるので「OK」ボタンを押します。
これでプレミアプロの動画がRec.2100で扱うことができます。
書き出し時にもカラースペースがRec.2100かどうか確認しましょう。
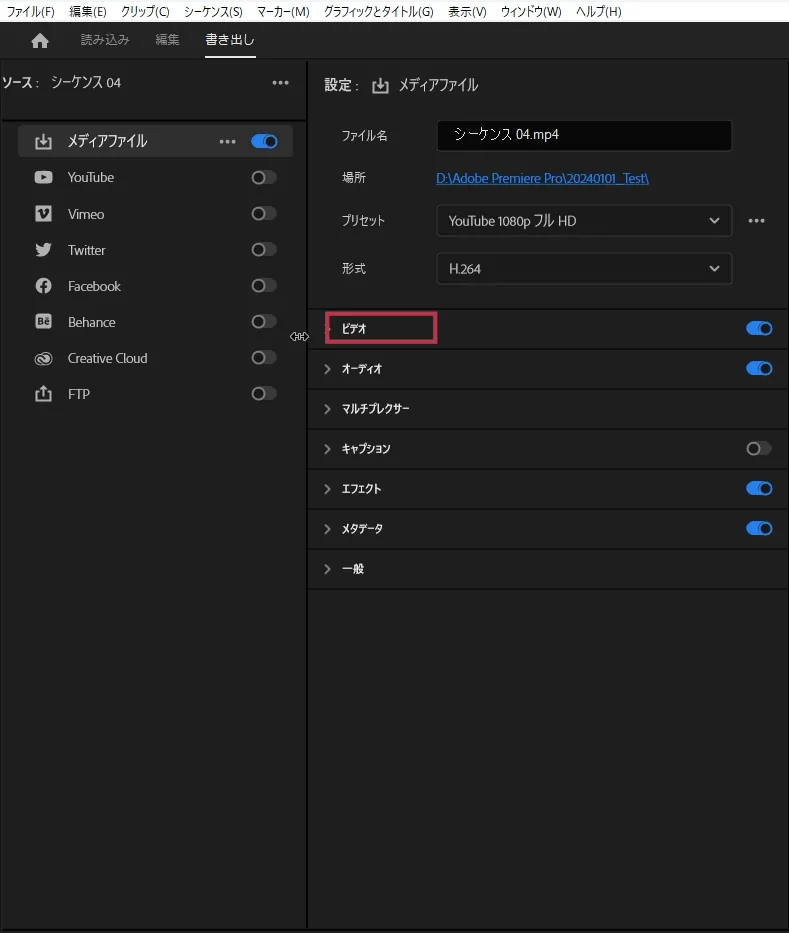
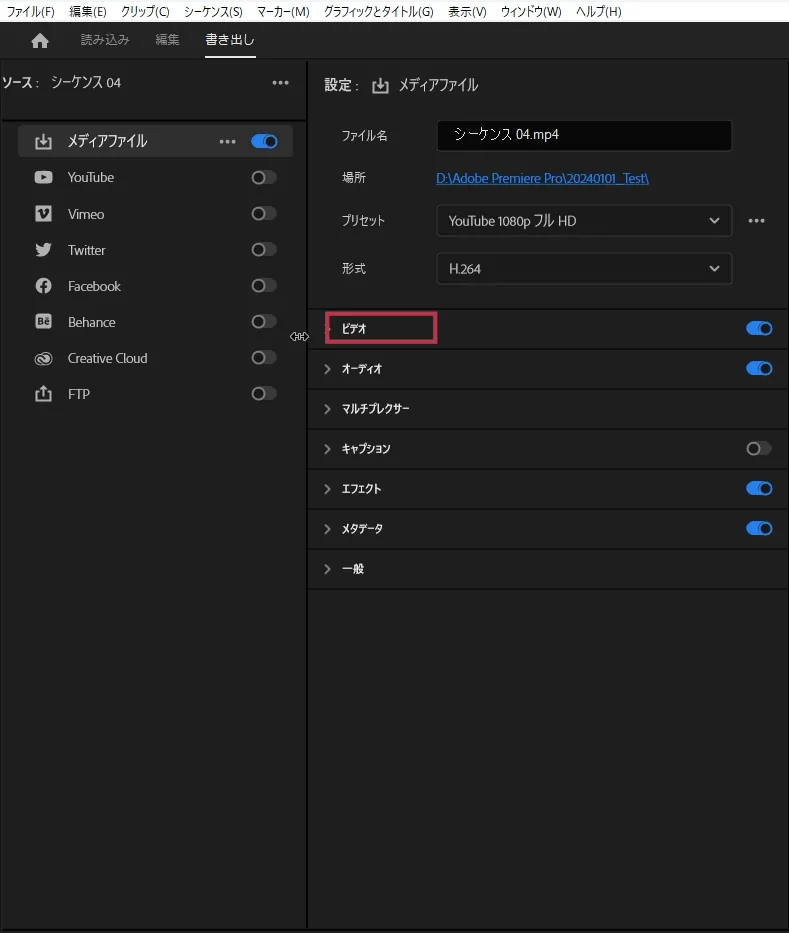
書き出し画面で「ビデオ」を開きます。
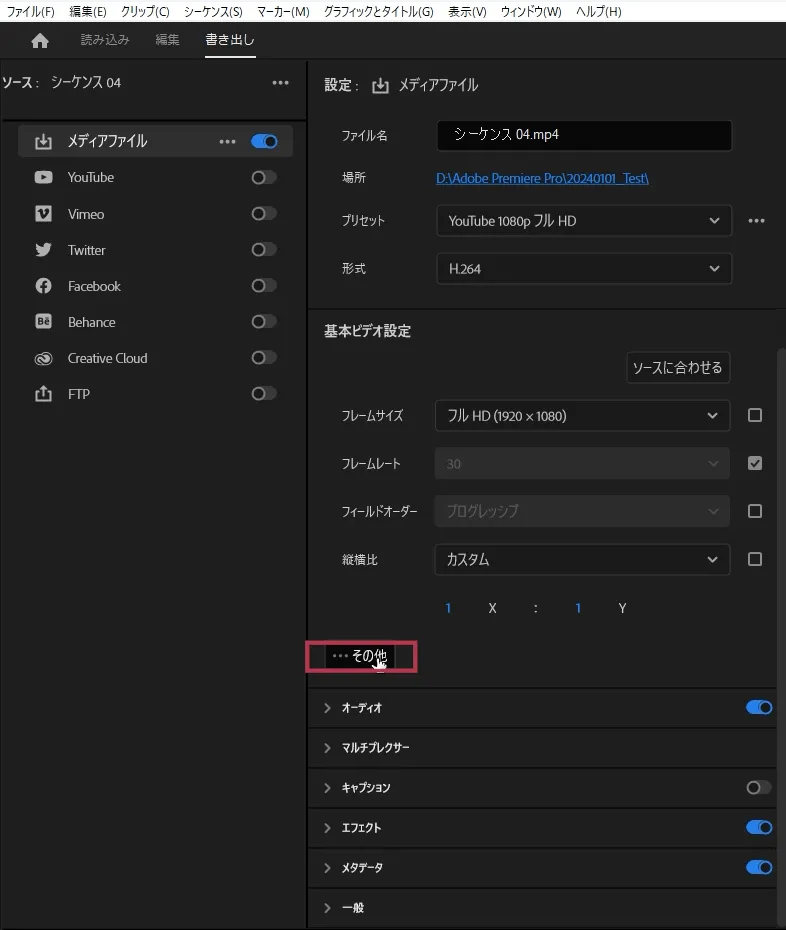
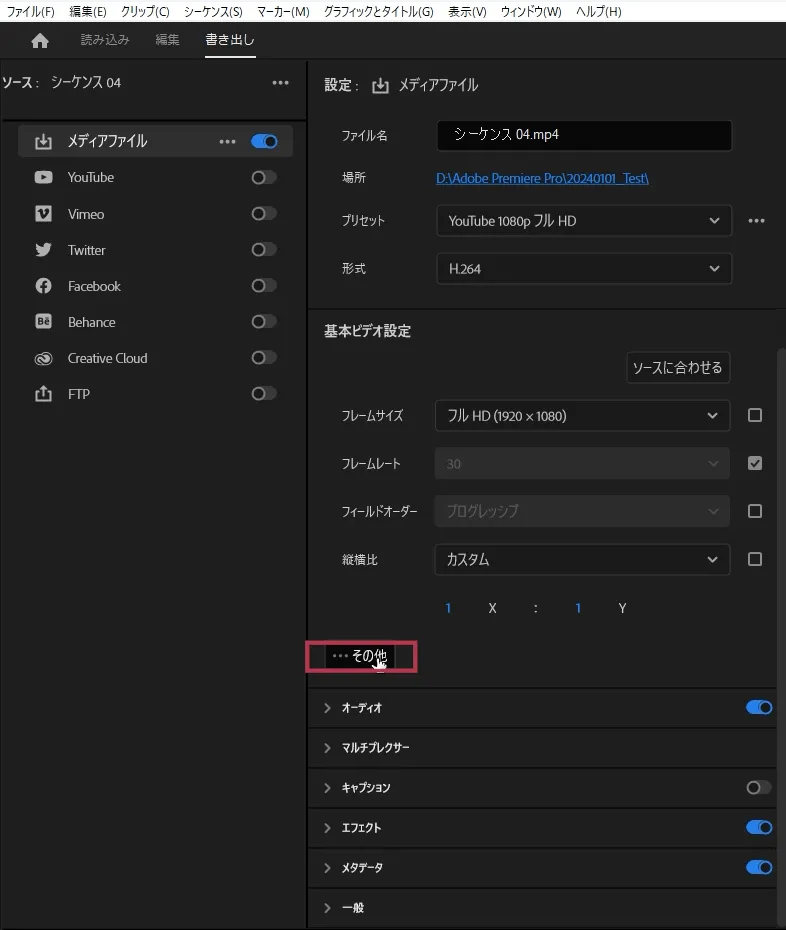
「その他」ボタンをクリックします。
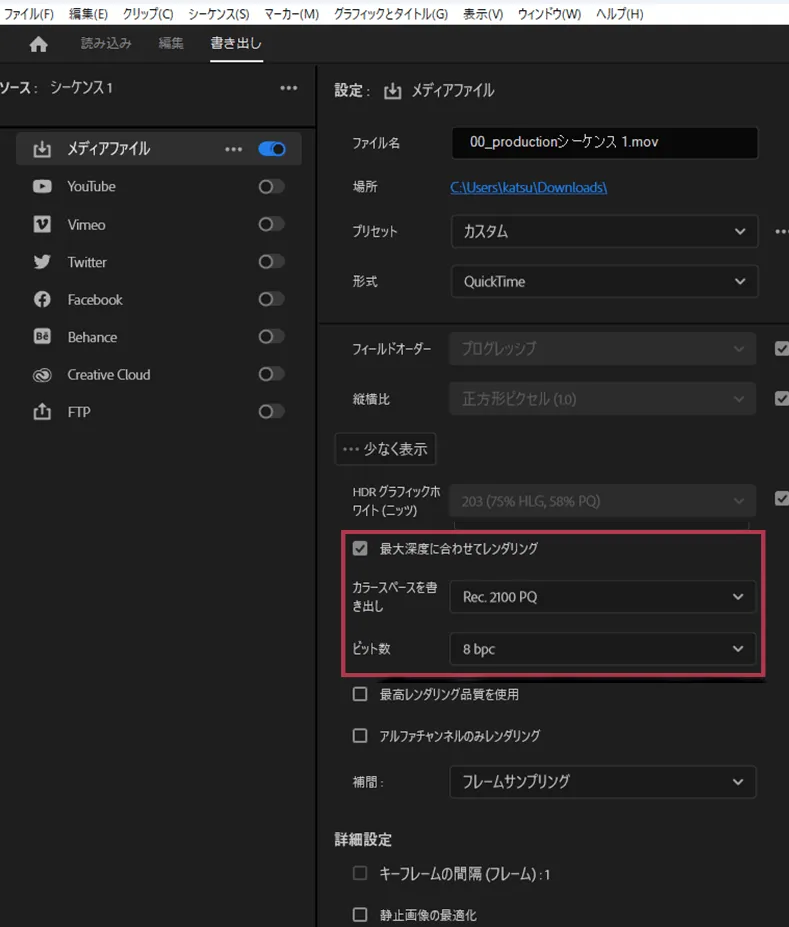
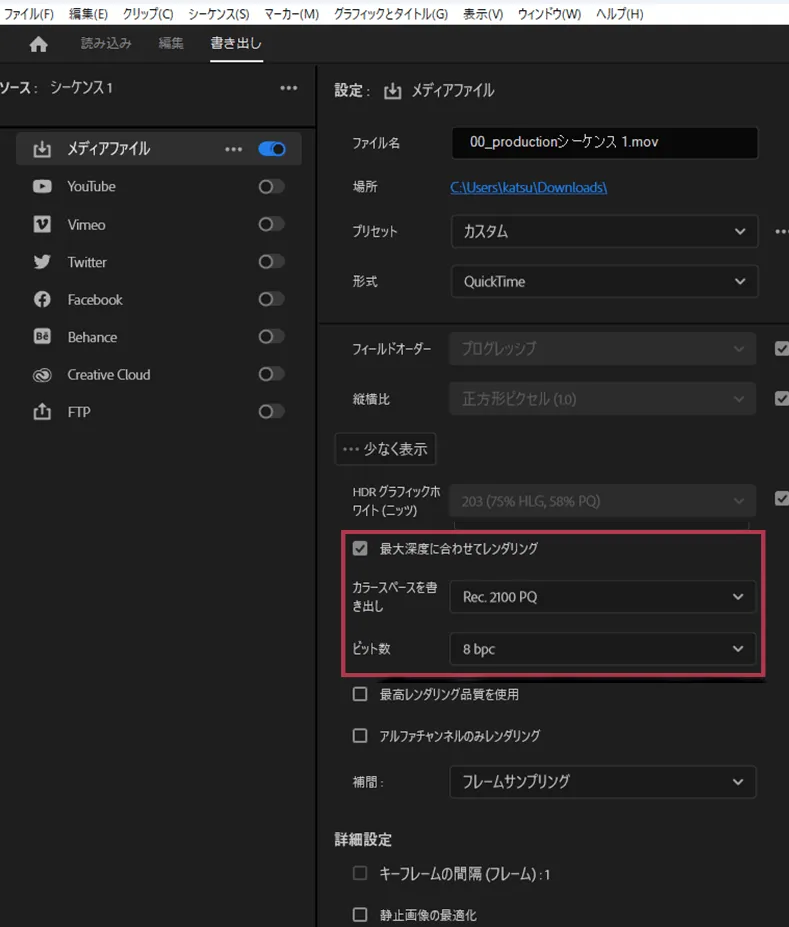
最大震度に合わせてレンダリングにチェックが入っているか確認します。
「カラースペースを書き出し」が「Rec.2100PQ」になっているか確認します。
ビット数が「8bpc」になっているか確認します。
これで書き出せば通常のHDRの動画が書き出されます。
まとめ
Rec.709とRec.2100カラースペースの違いが問題なので対処法としては
- 映像を取る時にRec.709に合わせる
- プレミアプロで動画をRec.709に合わせる
- パソコンをRec.2100に合わせる
の3パターンになります。なにかの助けになれば嬉しいです。


