 Qさん
Qさんすこし声がキンキン聞こえて、音声を聞くのがつらいです。



イコライザーを使いましょう。
この記事ではプレミアプロのオーディオエフェクトの1つ「パラメトリックイコライザー」の使い方や効果的な活用法に焦点を当てて、音質を向上させるためにはどのように設定するのかを紹介します。クリアで鮮明なサウンドにするためのポイントを詳しく解説します。
- パラメトリックイコライザーの方法がわかる
パラメトリックイコライザーの基本操作
イコライザーとは音の特定の周波数帯のバランスを調整し、カット(減衰)またはブースト(増幅)して音質を調整するエフェクトです。イコライザーのことを「EQ」と略して表記されることもあります。「音質を調整する」とは「特定の帯域のボリュームを変化させる」ということです。Adobe Premiere Proでは「パラメトリックイコライザー」というオーディオエフェクトを使用します。
EQのパラメーター
- フィルター(Filter)
-
設定した一定部分の周波数帯域をカットするものです。
2種類のフィルターがあります。- LP(ローパスフィルター)
-
設定した値より高い周波数をカットするフィルター
- HP(ハイパスフィルター)
-
設定した値より低い周波数をカットするフィルター
- フリケンシー(FREQ)
-
「周波数」という意味です。周波数が高いほど、音は高くなっていきます。
ちなみに人間の可聴域は20Hz〜20000Hzと言われています。
パラメトリックイコライザーの適用
エフェクトパネルから「パラメトリックイコライザー」を選択します。
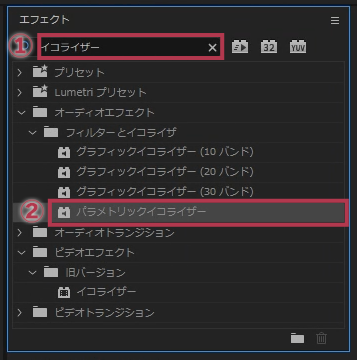
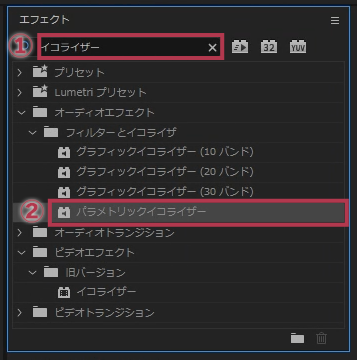
- 検索画面に「イコライザー」と入力します
- パラメトリックイコライザーを表示させます
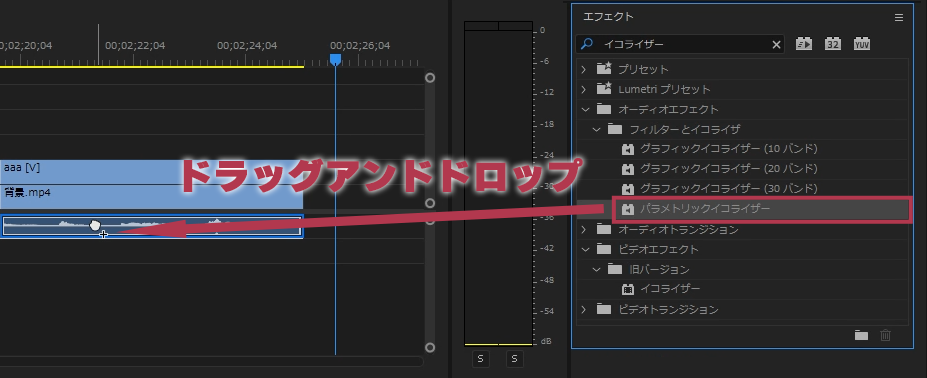
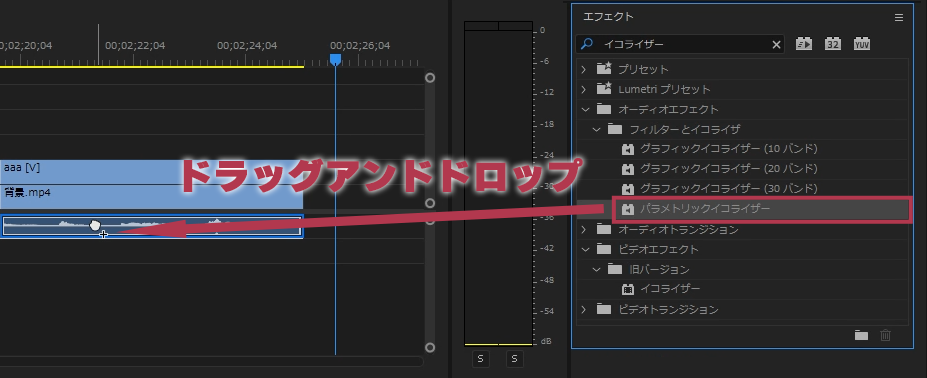
音声クリップにパラメトリックイコライザーをドラッグアンドドロップで適用します。
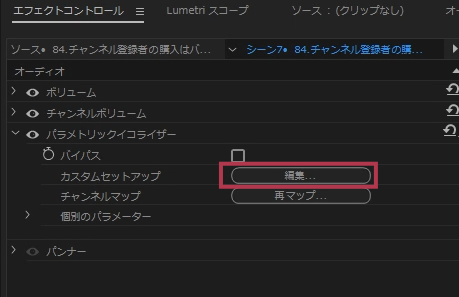
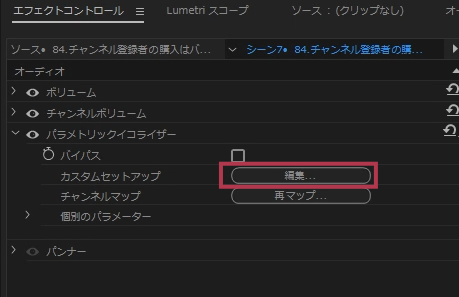
エフェクトパネルに「パラメトリックイコライザー」が表示されます。「編集」ボタンをクリックします。
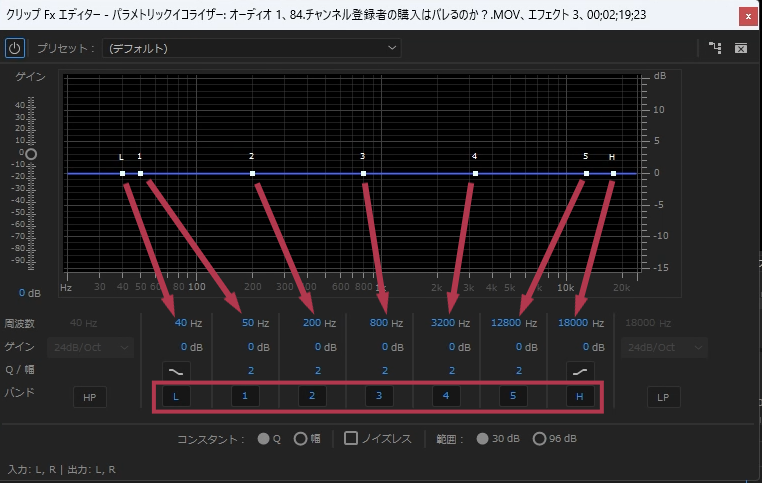
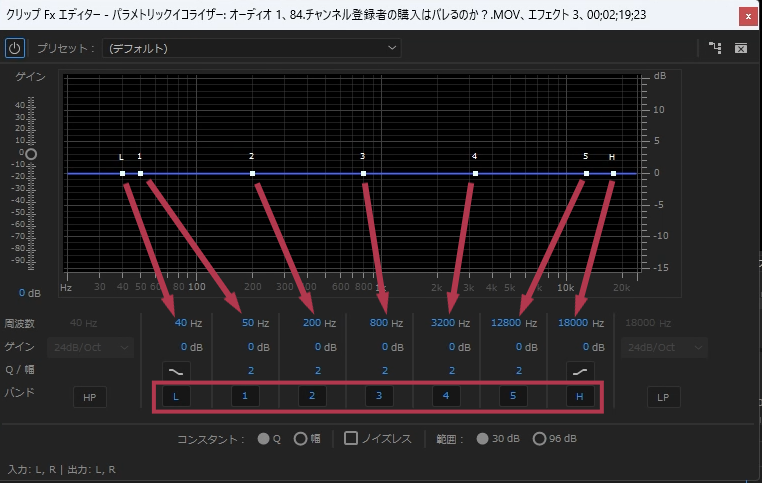
横に1本青い線があり、そこに白い点が打たれています。この画面を音量グラフと言います。四角で囲んだバンドの部分の名前が上の白い点の名前と対応しています。左が低音、右が高音になります。この白い点を動かして音質を調整します。白い点をマウスで選択してドラッグして左右に動かすと周波数帯(フリケンシー)を変更できます。上方向に上げるとブースト(増幅)し、下方向に下げるとカット(減衰)します。
驚きの音質向上を実現するテクニック
原音を聞く
入門講座でも紹介したのですが音質が調整されていない、原音に忠実な音を聞く必要があります。これができなければ調整も何もありません。そのため、モニタースピーカーかモニターヘッドホンが必須です。持っていない方は「SONY MDR-CD900ST」がオススメです。注意点は「プレミア入門講座第05回」の記事をご覧ください。
参考にする部分を選択する
パラメトリックイコライザーで調整するサンプルとなる部分をまずは選びます。
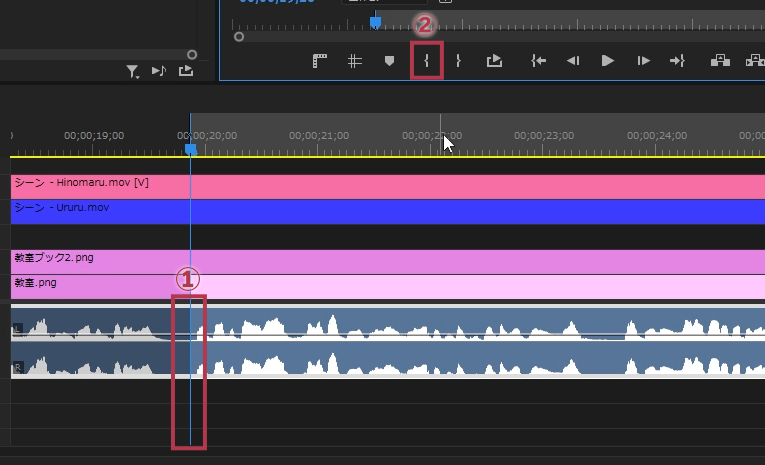
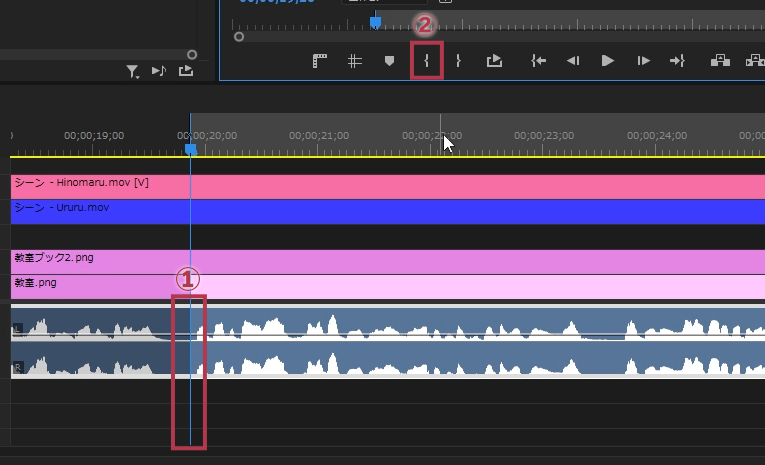
- 音声クリップのサンプルとなる始めの部分に再生ヘッドを持ってきます
- プログラムパネルの「インをマーク」をクリックします(ショートカットキーは「I」)
タイムラインパネルの時間の部分が少し白くなりました。
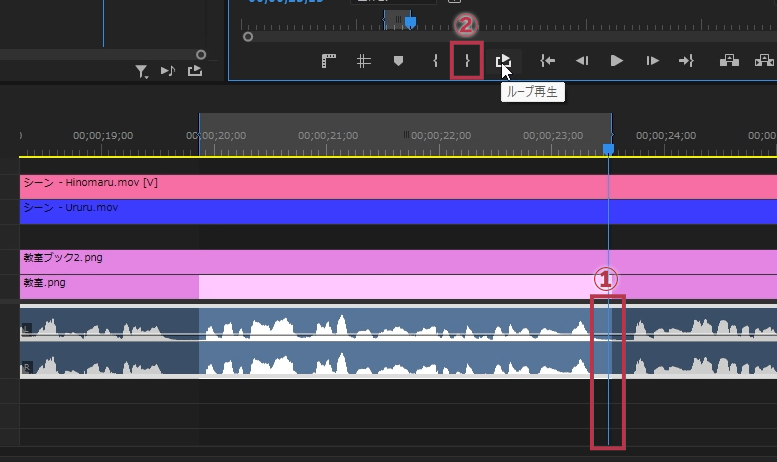
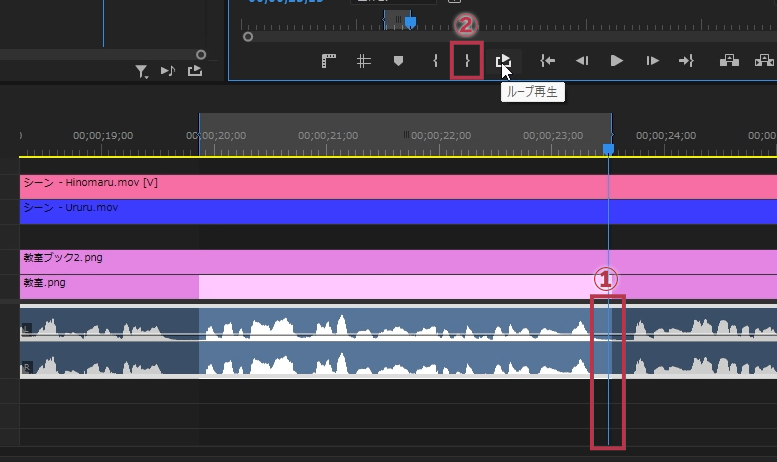
- 音声クリップのサンプルとなる終わりの部分に再生ヘッドを持ってきます
- プログラムパネルの「アウトをマーク」をクリックします(ショートカットキーは「O」)
これでサンプルとなる音声の範囲を決めることができました。この{ }に囲まれたすこし白い部分がサンプルの部分です。
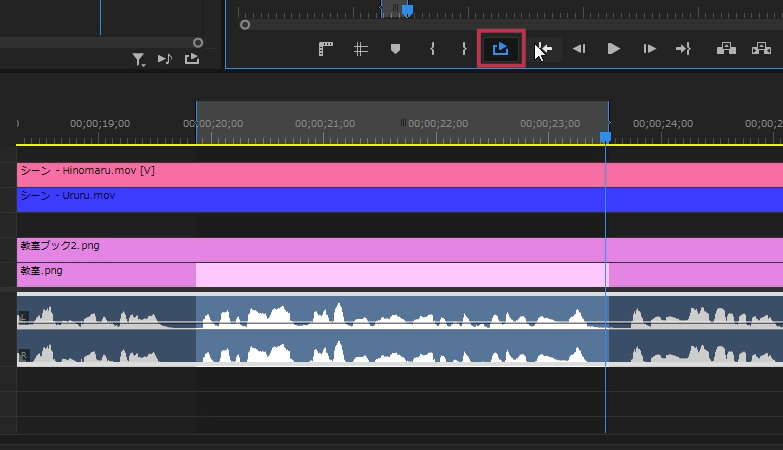
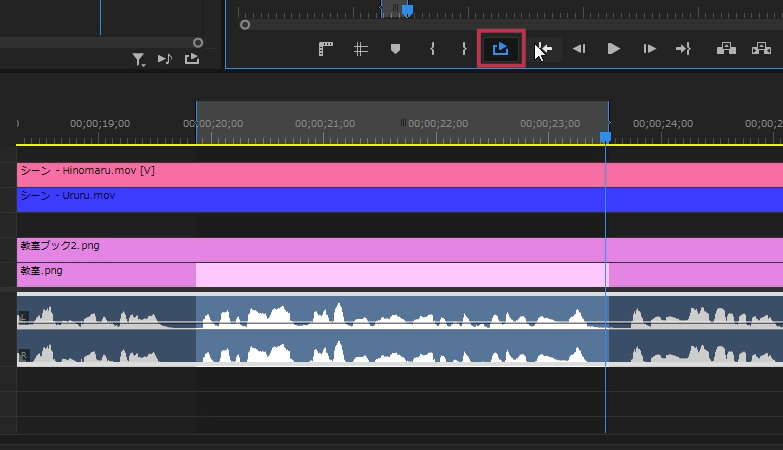
プログラムパネルのループ再生をクリックして青くします。
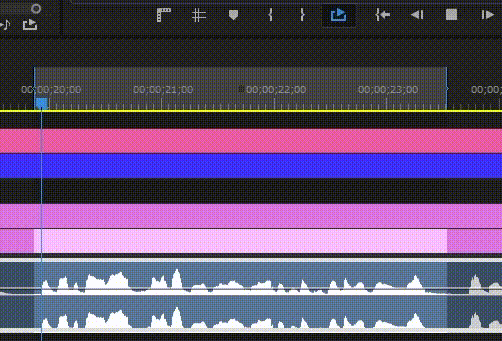
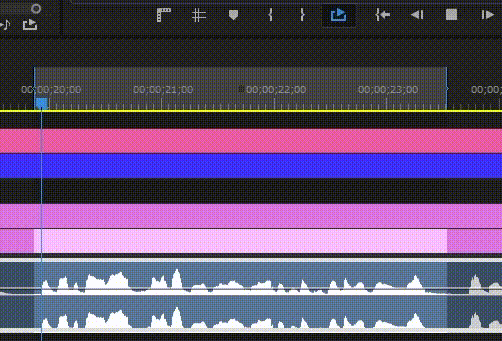
この状態で再生をすると{ }の間をぐるぐるとループ再生することができます。これでパラメトリックイコライザーを使う準備ができました。
プロが使う5ステップテクニック
「HP」のボタンをクリックしてハイパスフィルターをかけます。目安としては100Hz前後です。だいたい100Hz前後から人の声になってきます。それよりも左の部分は雑音などなので、ハイパスフィルターを使って切ってしまいましょう。その数値よりも高いところを音声として通すので「ハイパスフィルター」と言います。


- 「HP」のボタンをクリック
- 「HP」の白い点を右に動かして音声の出始めに持っていきます
「LP」のボタンをクリックしてローパスフィルターをかけます。目安としては11000Hz前後です。それよりも右の部分は雑音などなので、ローパスフィルターを使って切ってしまいましょう。その数値よりも低いところを音声として通すので「ローパスフィルター」と言います。
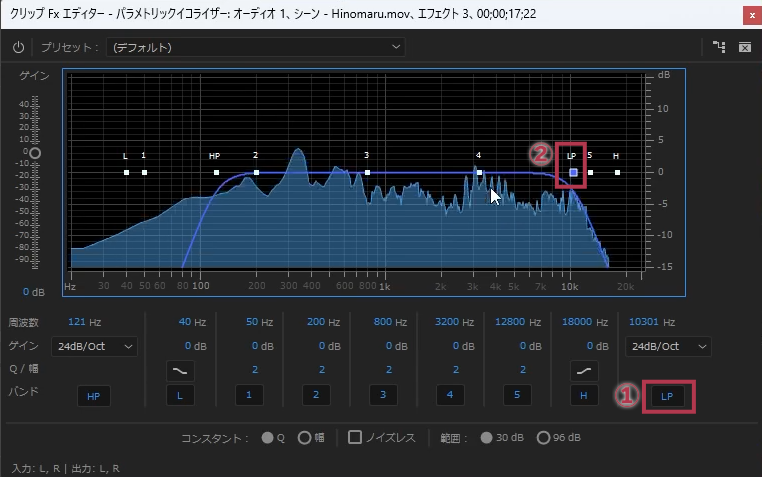
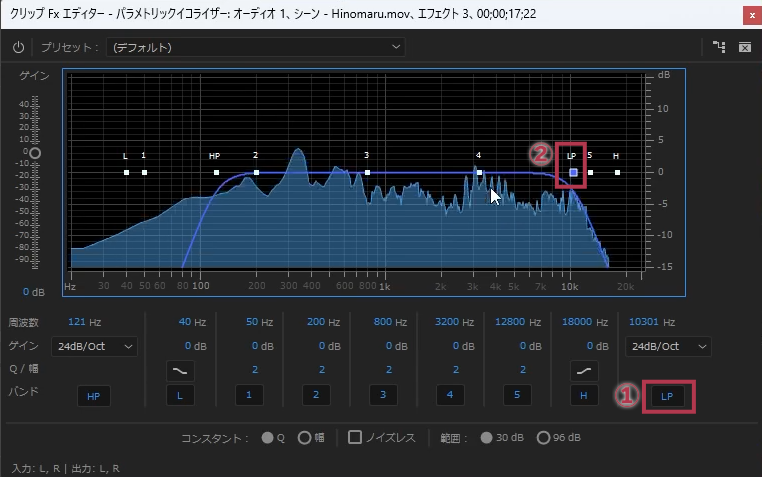
- 「LP」のボタンをクリック
- 「LP」の白い点を右に動かして音声の終わりに持っていきます
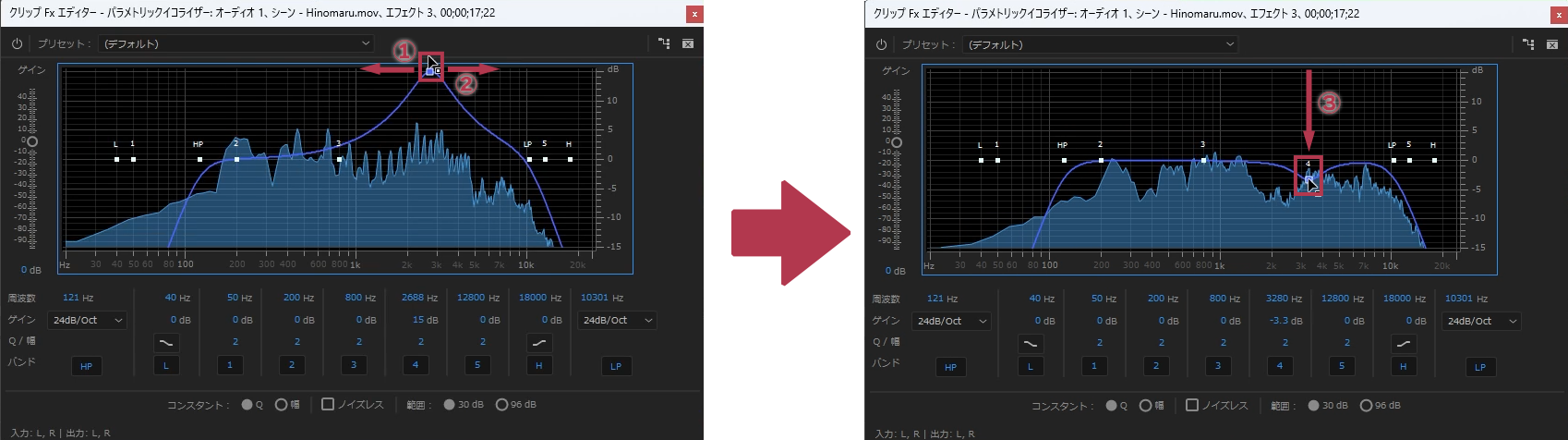
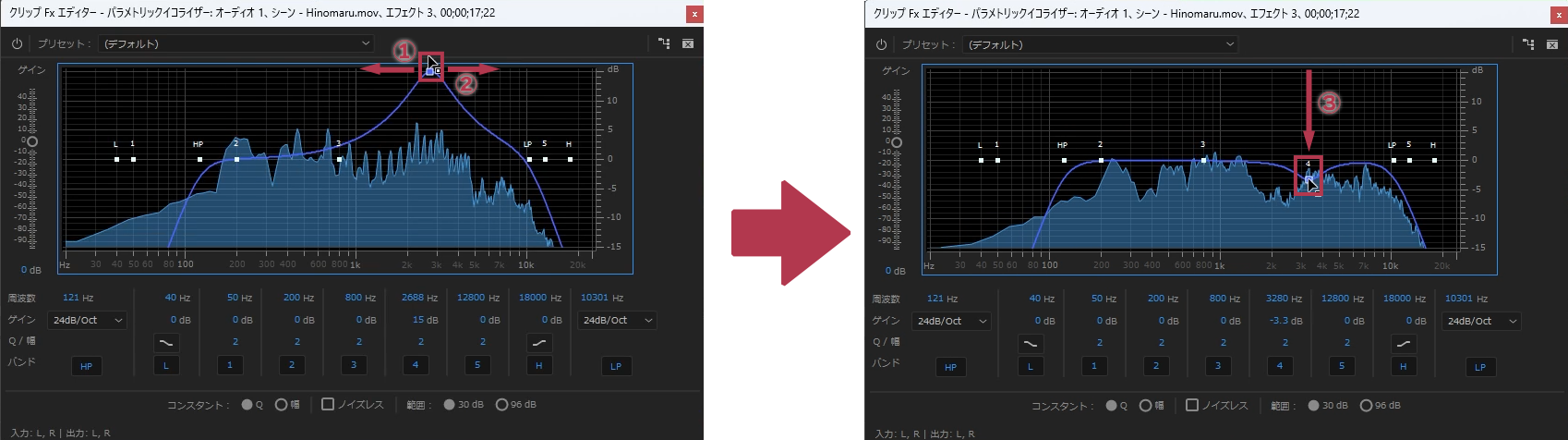
- 「4」の白い点を一旦極端に上に上げる
- 「4」の白い点を左右に動かして、耳に刺さるような音を探す
- 見つけた周波数の位置で「4」の白い点を下に下げ、目安として-2から-5dBほど下げる
- 「3」の白い点を一旦極端に上に上げる
- 「3」の白い点を左右に動かして、こもった音を探す
- 見つけた周波数の位置で「3」の白い点を下に下げ、目安として-2から-5dBほど下げる
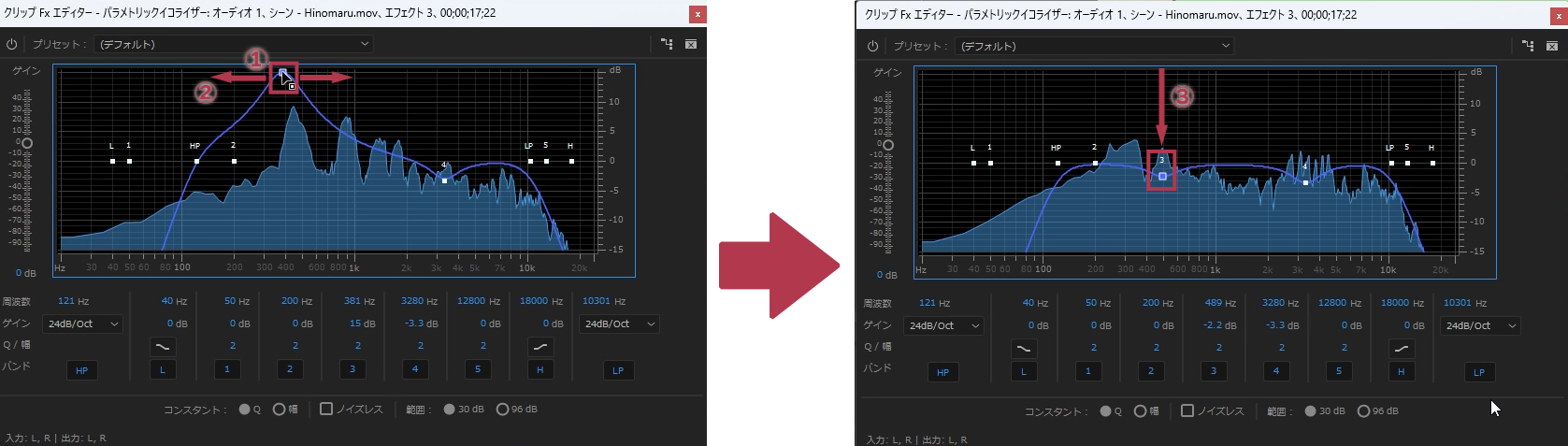
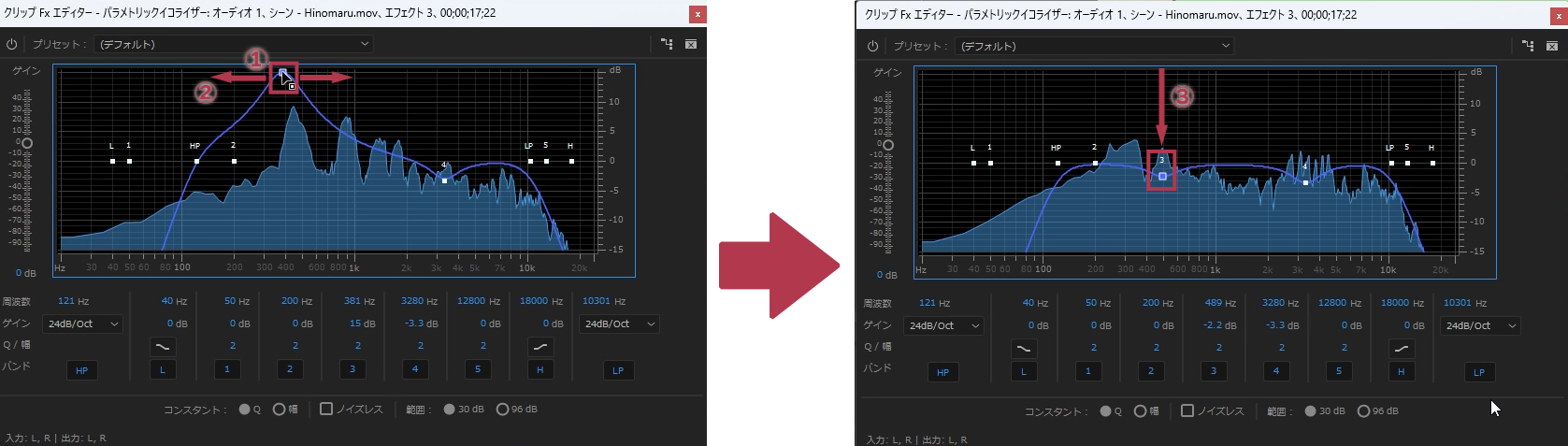
人の声はやや高い方に良い影響を与える要素が含まれています。その音をすこし増幅してあげることで、より自然に聞こえやすくしてくれます。
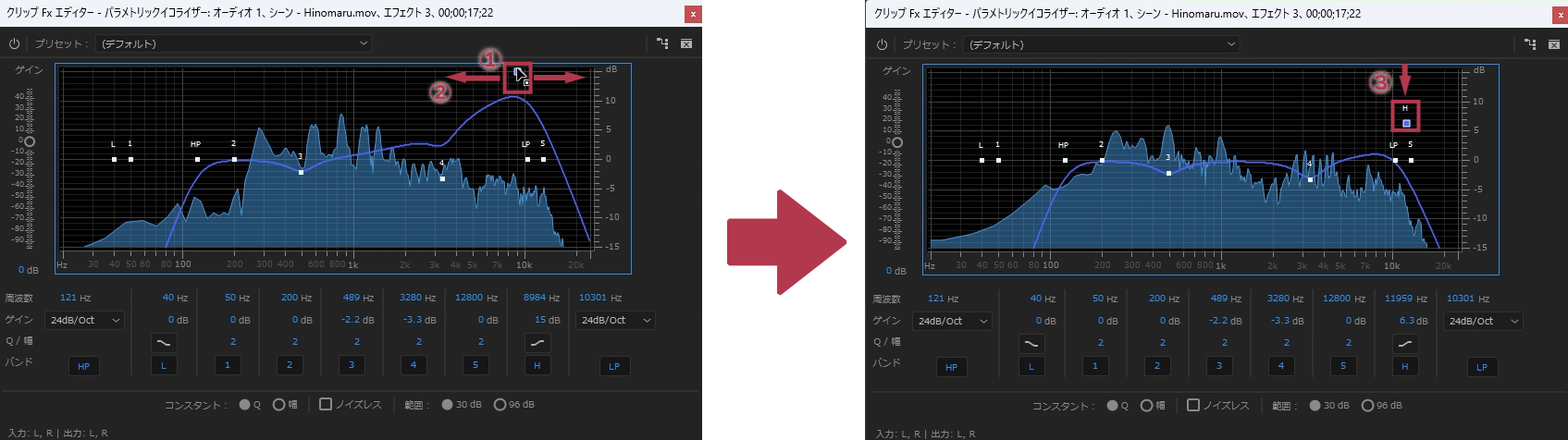
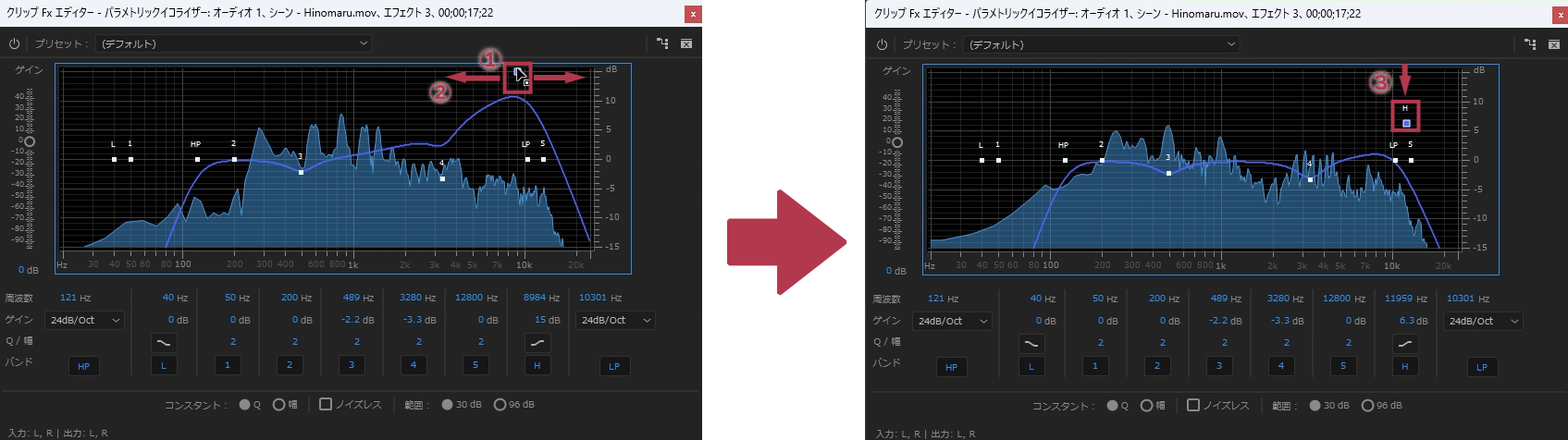
- 「H」の白い点を一旦極端に上に上げる
- 「H」の白い点を左右に動かして、すこしずつ下げながら自然に聞こえる場所を探す。
このようにして、ひとりひとりの音声に合わせた最適な音質を探してあげましょう。
プリセットとして保存する
話し手・収録環境・マイクが同じであれば、そのパラメトリックイコライザーの設定値は同じままで大丈夫です。プリセットとして保存して使いまわしましょう。使い回す場合は、話し手の収録環境が変わったかどうか、マイクが今までと同じかどうかの確認をするようにしましょう。
プリセットの保存方法はエフェクトのときと同じです。種類は「スケール」を選びましょう。
まとめ
今回は音声編集におけるパラメトリックイコライザーの使い方を解説しました。より高品質でクリアな音にするための一助となれば嬉しいです。







