 Qさん
Qさんなんか、Premiere Pro使ってたらおかしいんです。パソコン壊れてしまったんでしょうか?



大丈夫です。今回のアップデートで大きく画面の色が変わりました。
2024年5月にリリースされたAdobe Premiere Pro Ver.24.4では、タイムラインパネルのクリップの表示が一新されました。この記事では、Premiere Pro 24.4で実装された主な変更点を4つをわかりやすく解説します。
- クリップの変更点がわかる
- フェードハンドルの使い方がわかる
- プログラムパネルの拡大時の操作方法がわかる
ラベルが一新!波形が見やすくなった
ラベルの色を暗く、波形を明るく
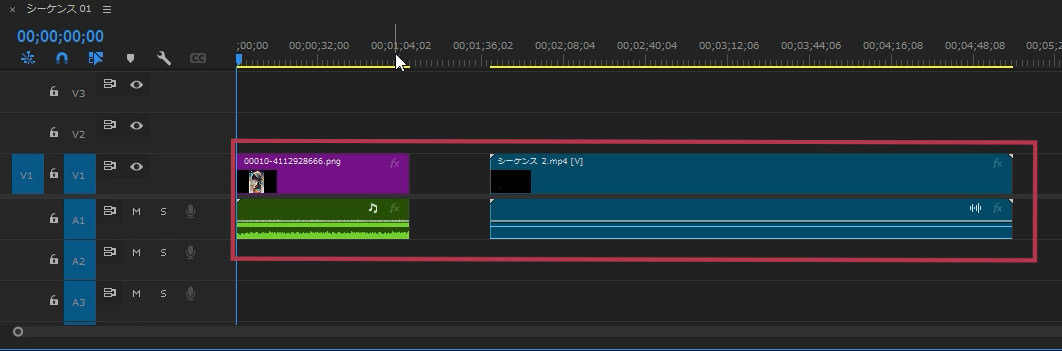
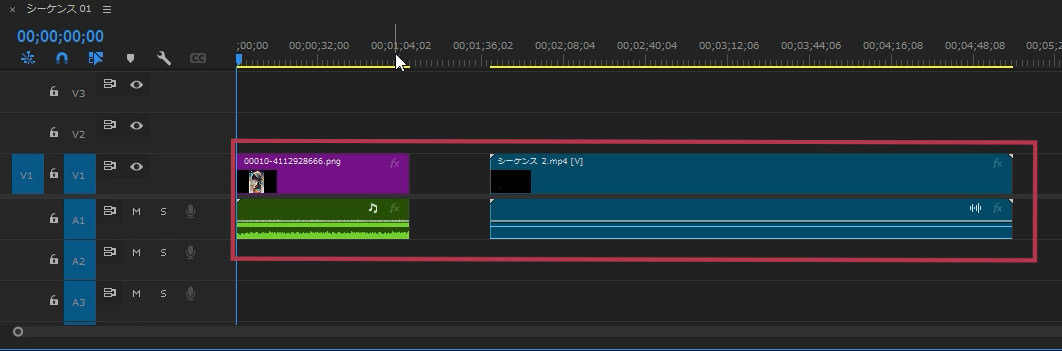
Premiere Pro 24.4のアップデートで、タイムラインのクリップの色が全体的に暗くなりました。そして、波形がより明るく見やすくなりました。突然色が変わると驚きますが、あなたのお使いのパソコンは正常です。心配しないでください。
ラベル設定の変更方法
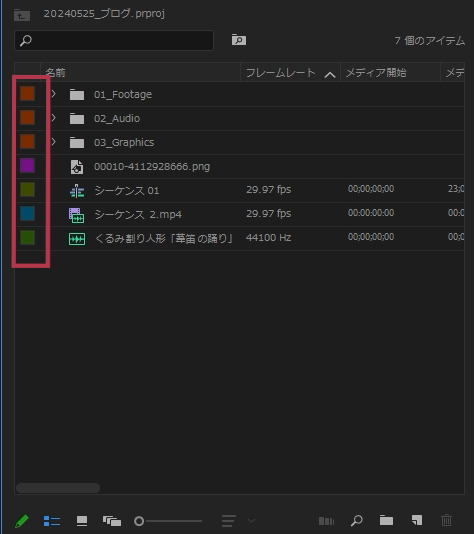
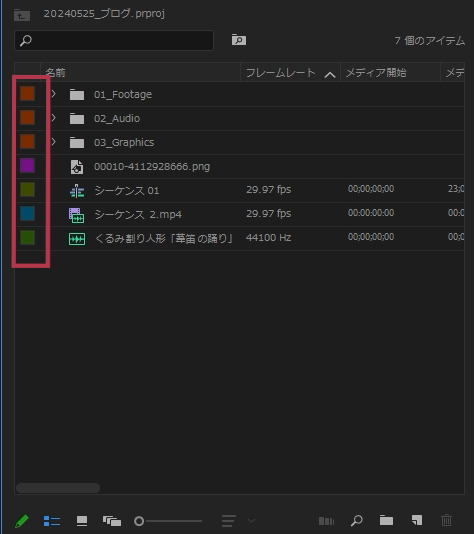
ラベルの色を元に戻したいという方もいらっしゃると思います。ラベルについての設定方法をここにまとめておきます。
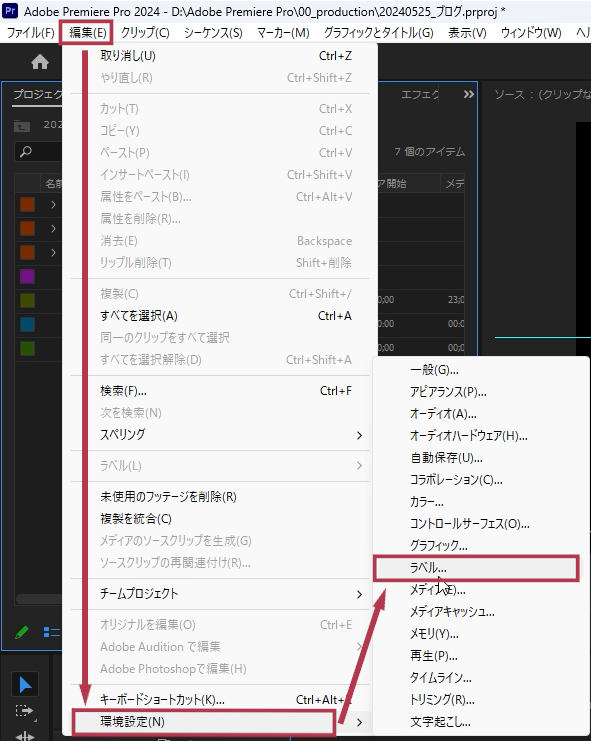
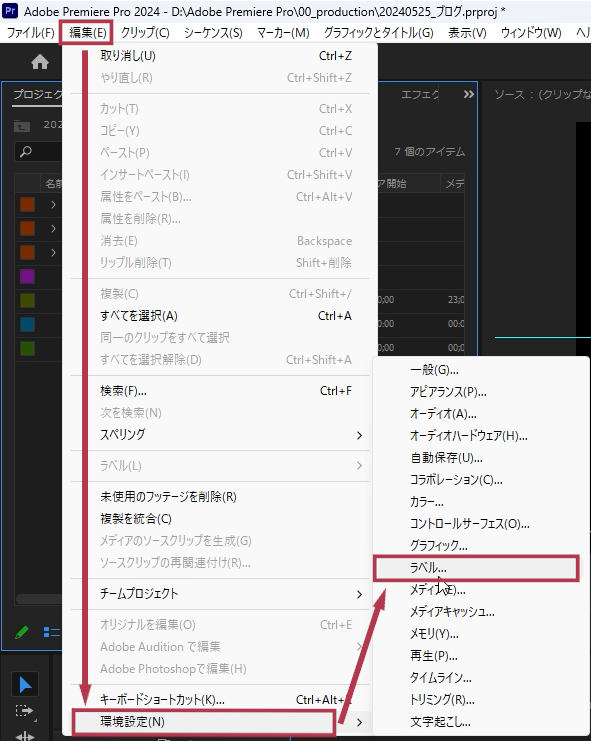
-
メニュー「Premiere Pro」⇒「環境設定」⇒「ラベル」を選びます。
-
メニュー「編集」⇒「環境設定」⇒「ラベル」を選びます。
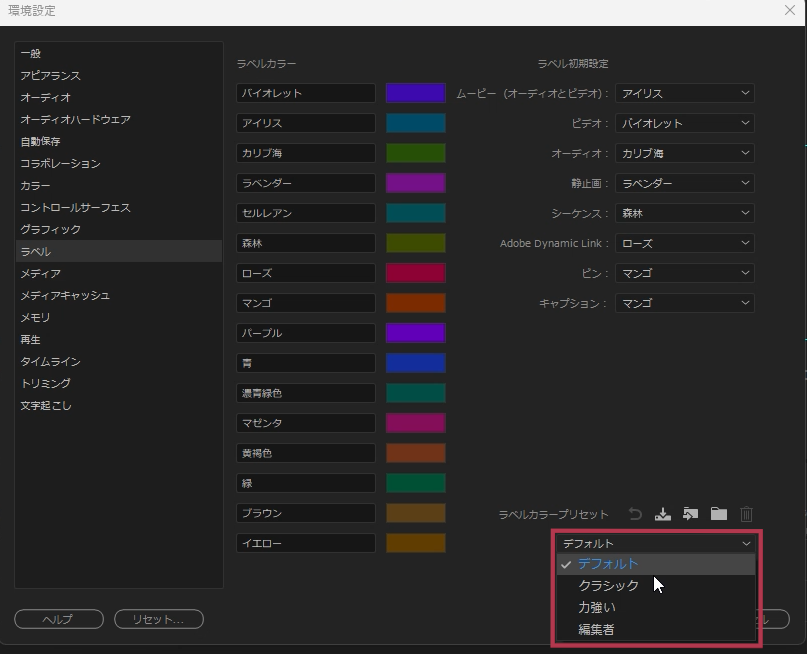
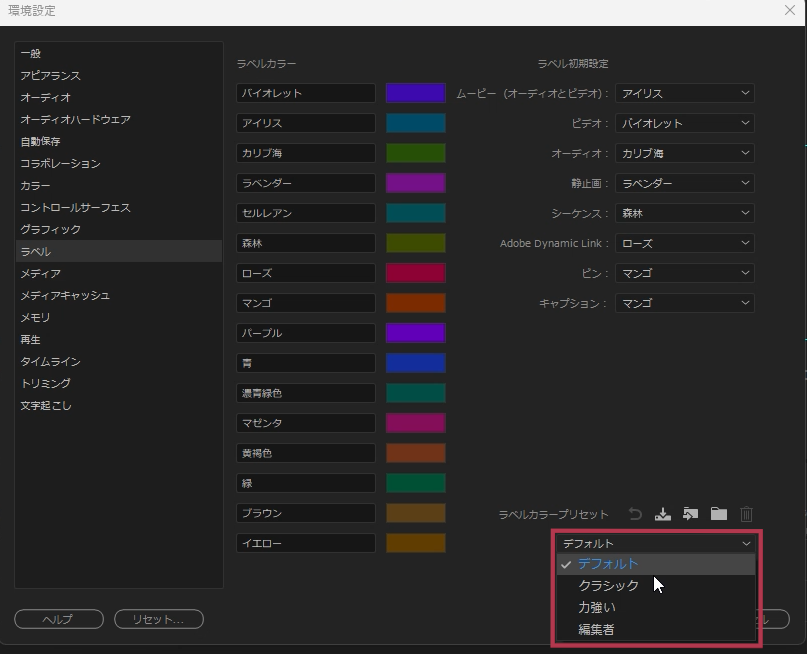
右下に「ラベルカラープリセット」があります。プルダウンメニューを開きます。
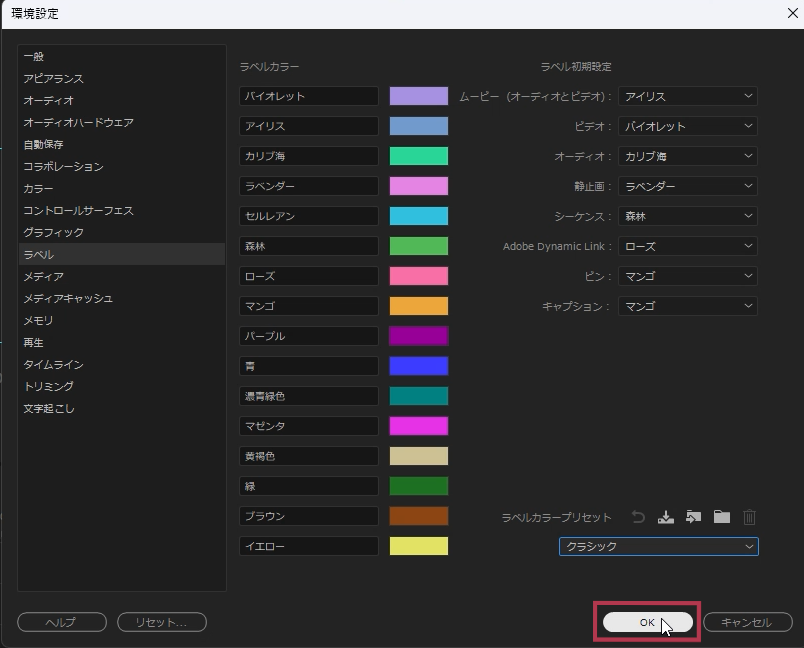
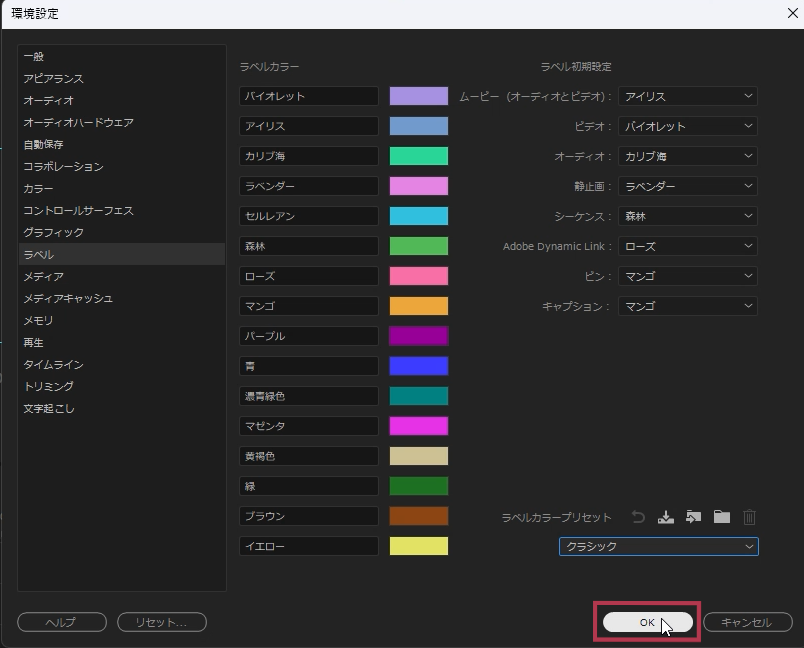
「クラッシック」にして「OK」ボタンをクリックしてください。
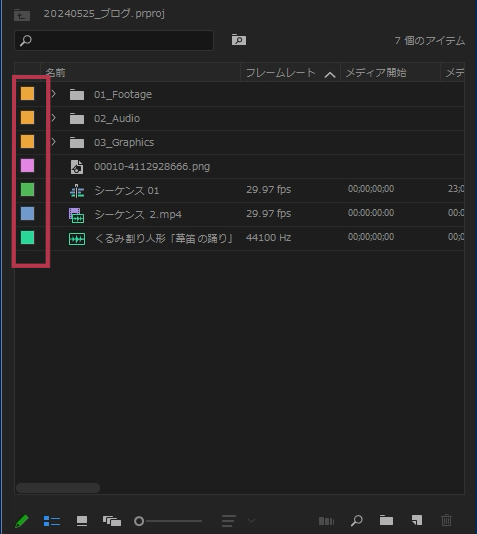
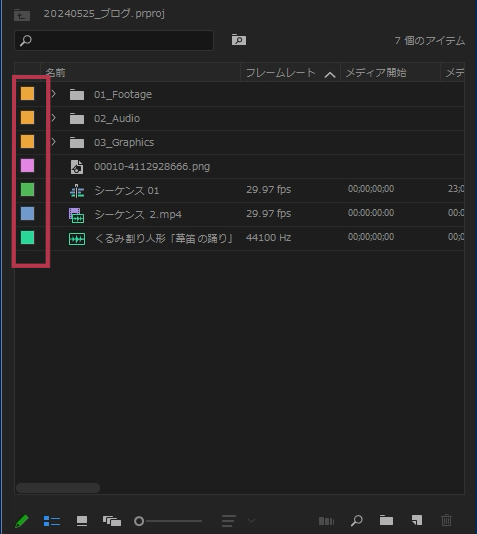
以前の色になりました。ここで自分のお気に入りのラベルカラーを作って「ラベルカラープリセット」として保存しておくこともできます。「ベーシック」にすると元に戻ります。
FXバッジとオーディオタイプバッジ
FXバッジとオーディオバッジ
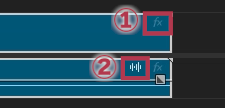
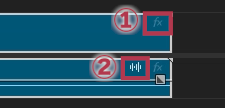
- ①FXバッジ

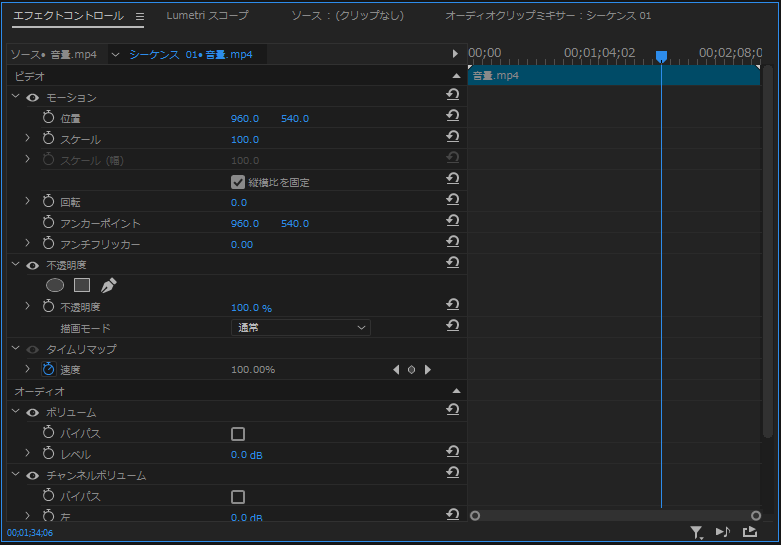
クリックすると「エフェクトコントロールパネル」が開きます。
右クリックをすると新しいエフェクトを追加できます。- ②オーディオタイプバッジ

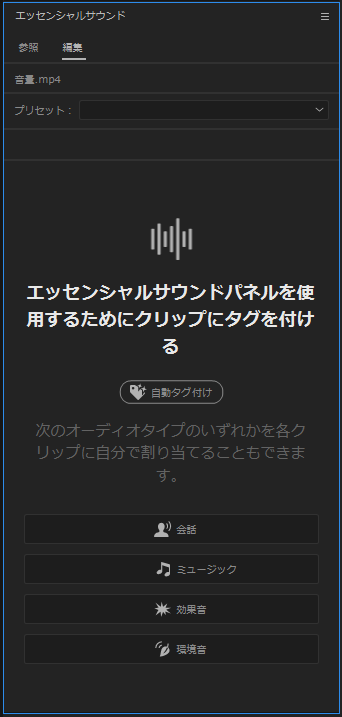
クリックすると「エッセンシャルサウンドパネル」が開きます。
FXバッジとオーディオバッジの表示非表示はタイムラインパネルで設定できます。
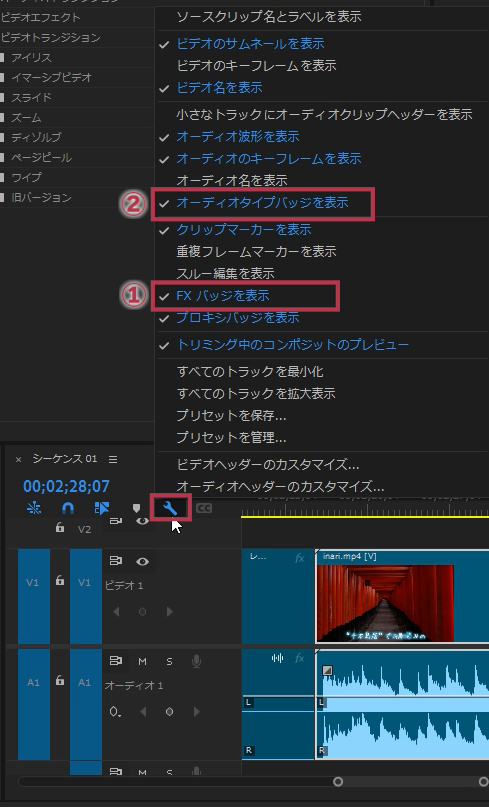
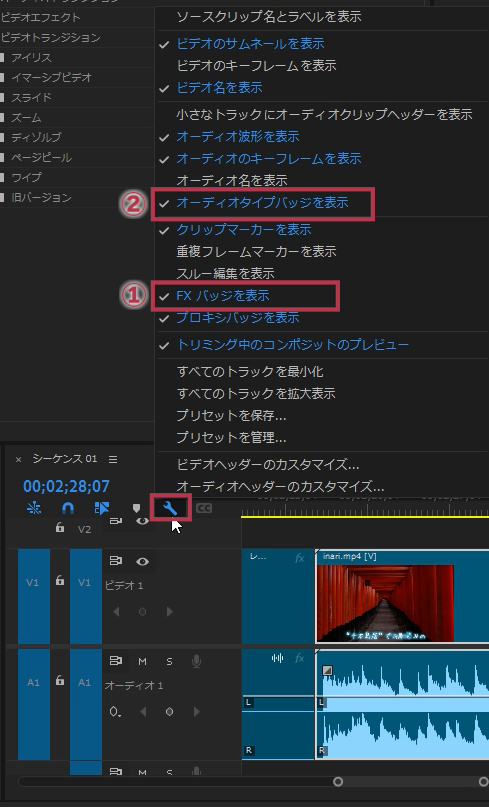
タイムラインパネルにあるレンチ「」ボタンをクリックします。するとメニューが出てくるので表示したい項目にチェックを入れてください。
- FXバッジを表示
- オーディオタイプバッジを表示
オーディオタイプバッジの種類とつけ方
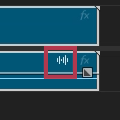
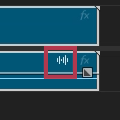
オーディオタイプバッジは「エッセンシャルサウンドパネル」のタグと紐づいています。このマークの場合は「エッセンシャルサウンドパネル」のタグが未設定ということを表しています。タグと紐づいたオーディオタイプバッジは4種類あります。
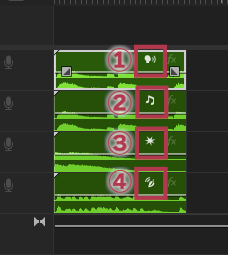
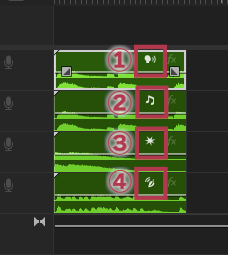
- 会話
- ミュージック
- 効果音
- 環境音
このようにしておくと、オーディオタイプバッジを押すとその内容のエッセンシャルサウンドパネルが開き、設定しやすくなりました。
エッセンシャルサウンドパネルについては以下の記事で触れています。参考にしてみてください。
オーディオタイプの自動タグ付け設定
今回のアップデートでタイムラインパネルに素材を配置すると自動的にオーディオタイプの自動タグ付けをする機能が追加されました。以下の方法で設定することができます。
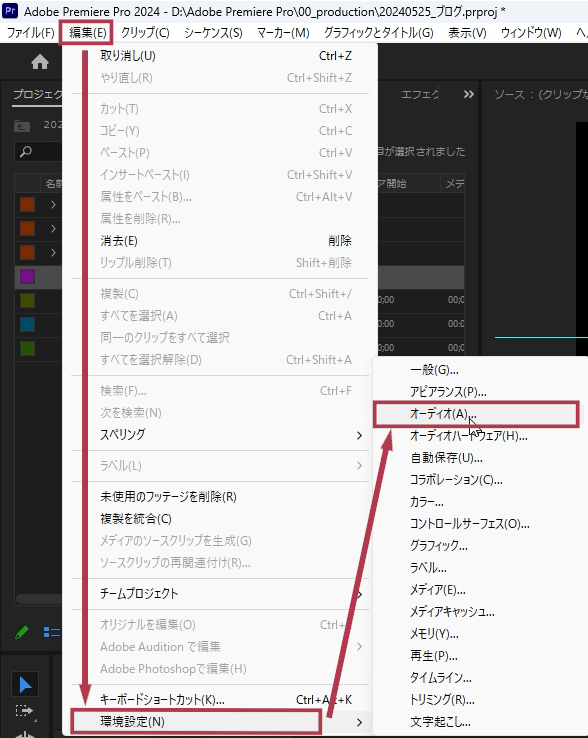
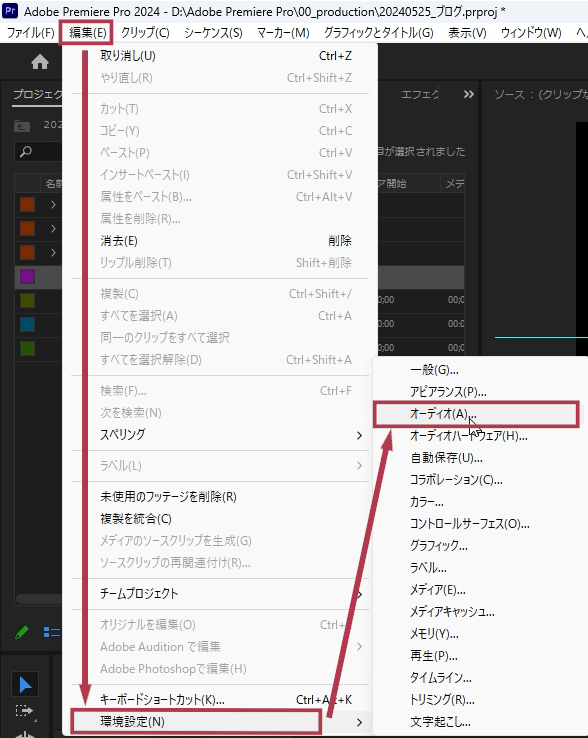
-
メニュー「Premiere Pro」⇒「環境設定」⇒「オーディオ」を選びます。
-
メニュー「編集」⇒「環境設定」⇒「オーディオ」を選びます。
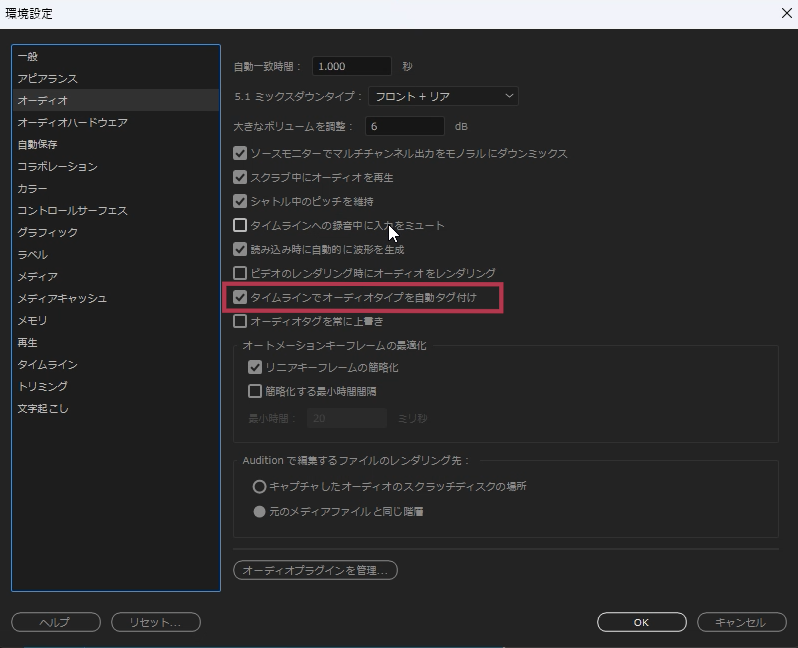
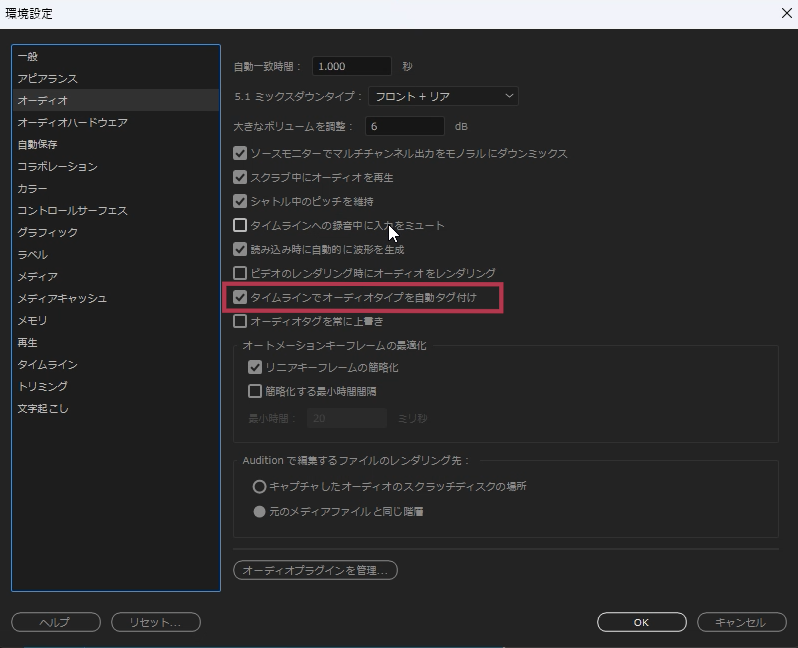
「タイムラインでオーディオタイプを自動タグ付け」にチェックを入れてください。
オーディオタイプの手動設定
自動というものは得てして間違うものです。手動で修正する方法も覚えておきましょう。
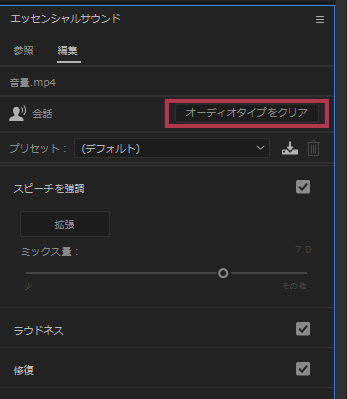
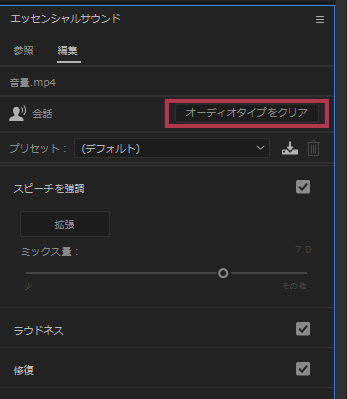
まずはオーディオタイプバッジをクリックしてエッセンシャルサウンドパネルを開きます。そして「オーディオタイプをクリア」をクリックします。
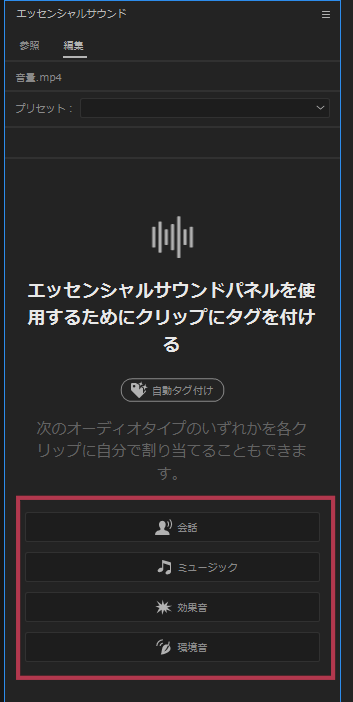
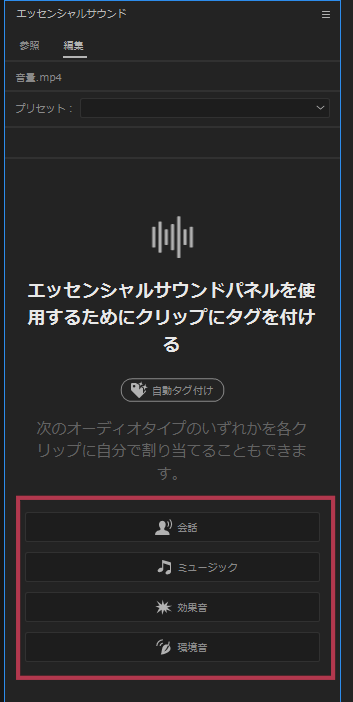
あとは4つの中から正しいタグをクリックしましょう。
フェードハンドル機能で手軽にエフェクト調整
クリップにフェードハンドルが追加
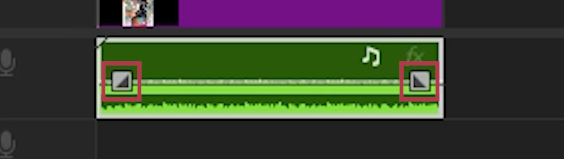
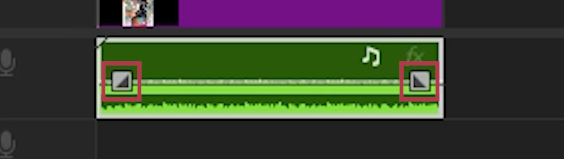
クリップに「フェードハンドル」という四角形が追加されました。上の図の四角形です。このフェードハンドルを動かすことでフェードインとフェードアウトをクリップ上で設定することができるようになりました。
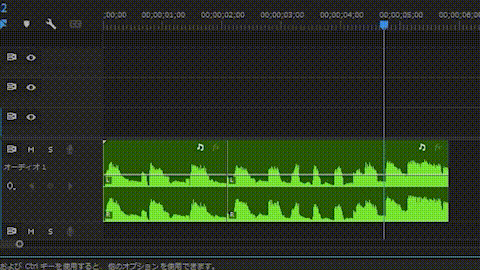
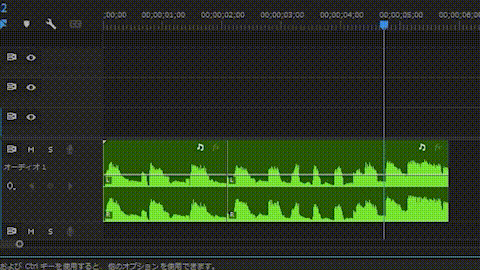
左右に動かくことでフェードの時間を調整することができます。そして上下でフェードの音量の変化度合いを調整することができます。「alt」/「optiont」キーを押したままドラッグすると、調整が上下か左右のひとつのみに制限されます。
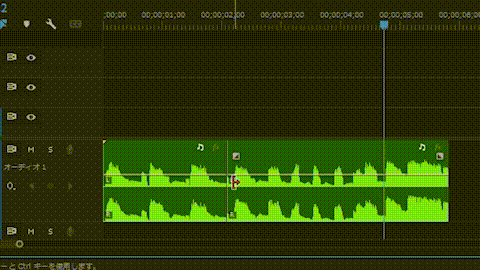
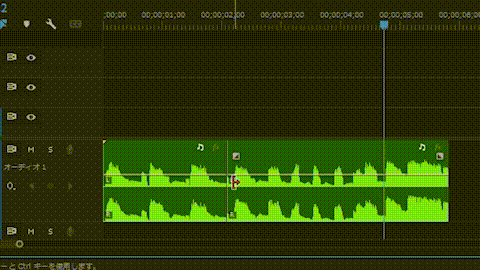
クロスフェードも「フェードハンドル」を使ってクリップで行えます。クロスする部分には音がないといけないので注意してください。
トラック幅の変更
バッジがついたためかタイムラインのトラック幅が変更になりました。
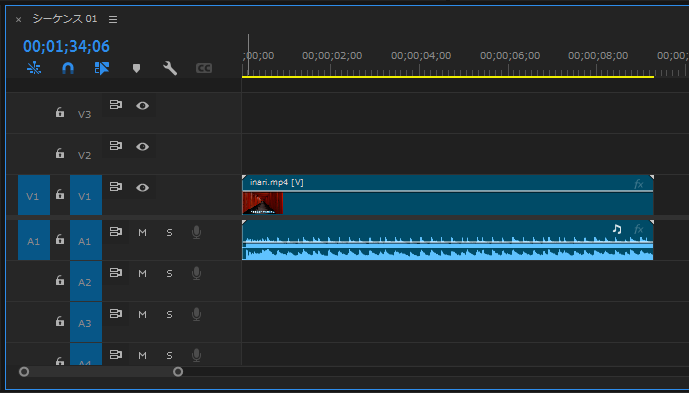
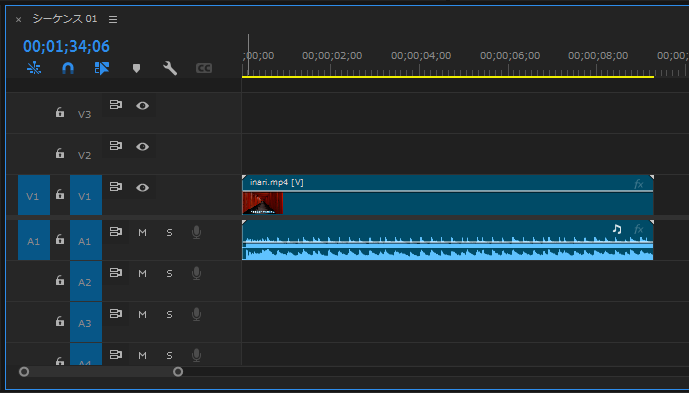
こちらがシーケンス作成時のデフォルトの幅になります。以前よりも少し太くなりました。
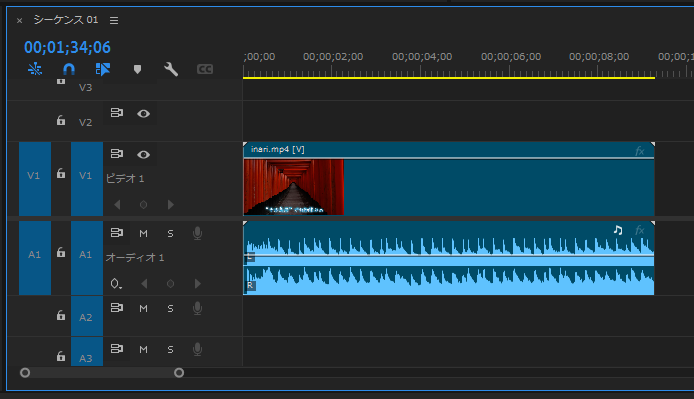
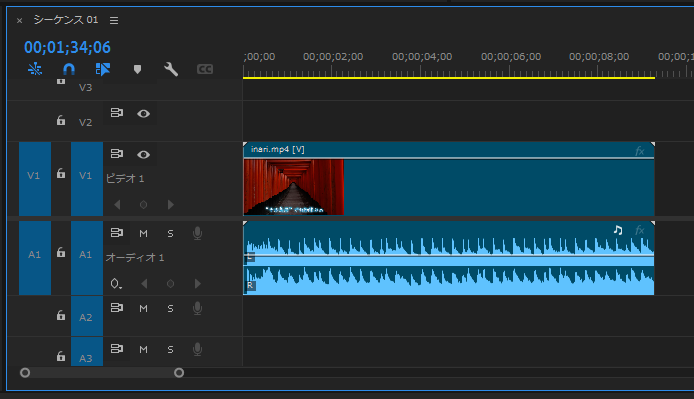
そしてトラックの余白部分をダブルクリックすると太くなります。この状態でトラックの余白部分をダブルクリックしてもデフォルトの幅までしか戻らなくなりました。
マウスで境界線を動かすことであと二段階細くなります。
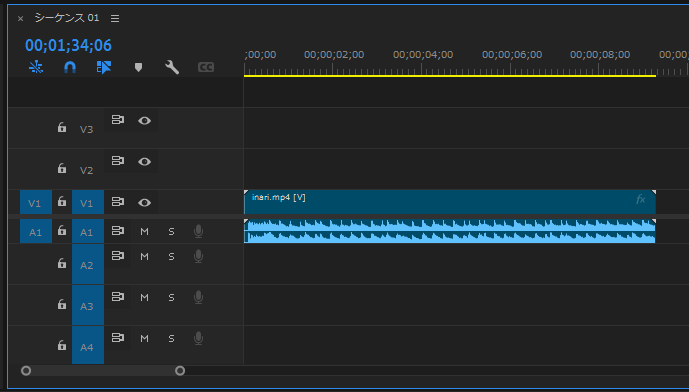
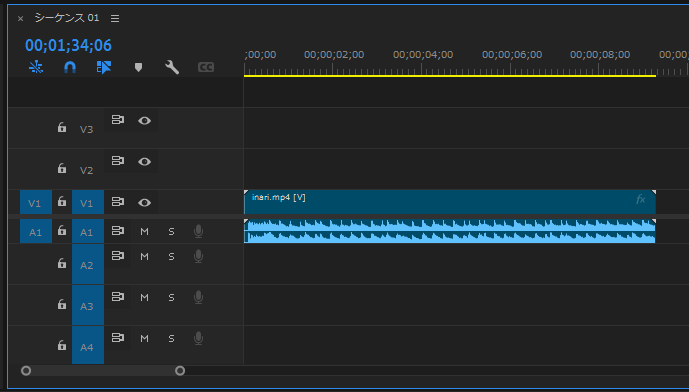
まずは一段階目。以前のデフォルトの太さです。
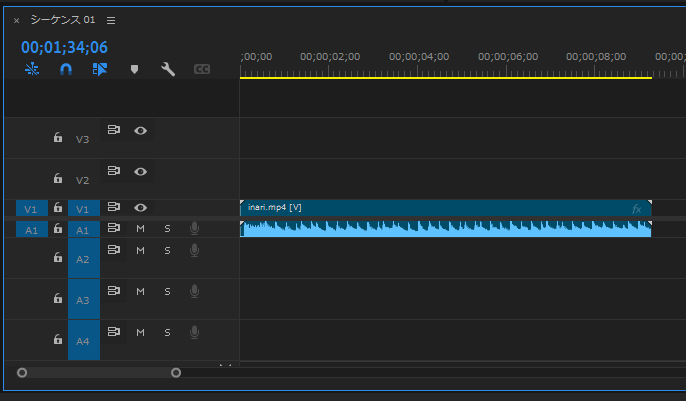
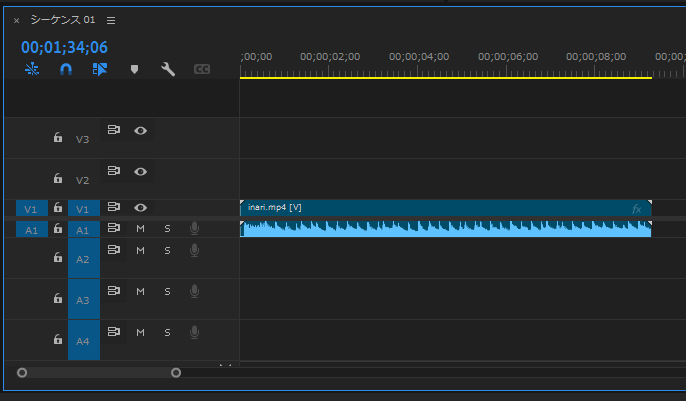
そして一番細くしたのがこちらです。左右二つの音を一つに合成して波形が表示されるようになりました。
プログラムパネルの操作方法が変更
プログラムパネルのスクロールバーが消失
画面を大きくするためなのか、画面を拡大したときに出ていたスクロールバーがなくなりました。その代わりマウス操作で代用できるようになったようです。


マウスホイールを上に回すことで拡大、下に回すことで縮小します。拡大縮小のアンカーポイント(基準点)はマウスポインターの位置です。そして中央ボタンを押しながらマウスを動かすことで画面の位置を動かすことができます。
まとめ
タイムラインやプログラムパネルの動かし方が大きく変わりました。賛否両論がありそうですが、いろいろな意見を取り入れてよりよくなっていくでしょう。個人的にはAdobeに流されていきたいと思います。



