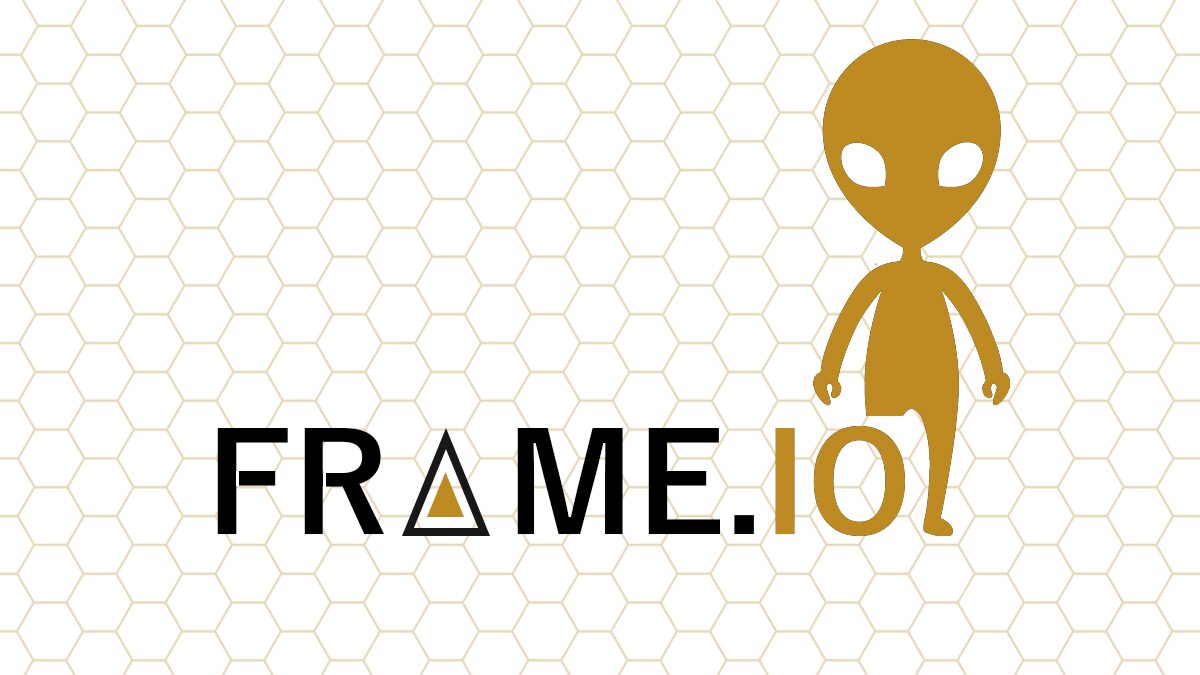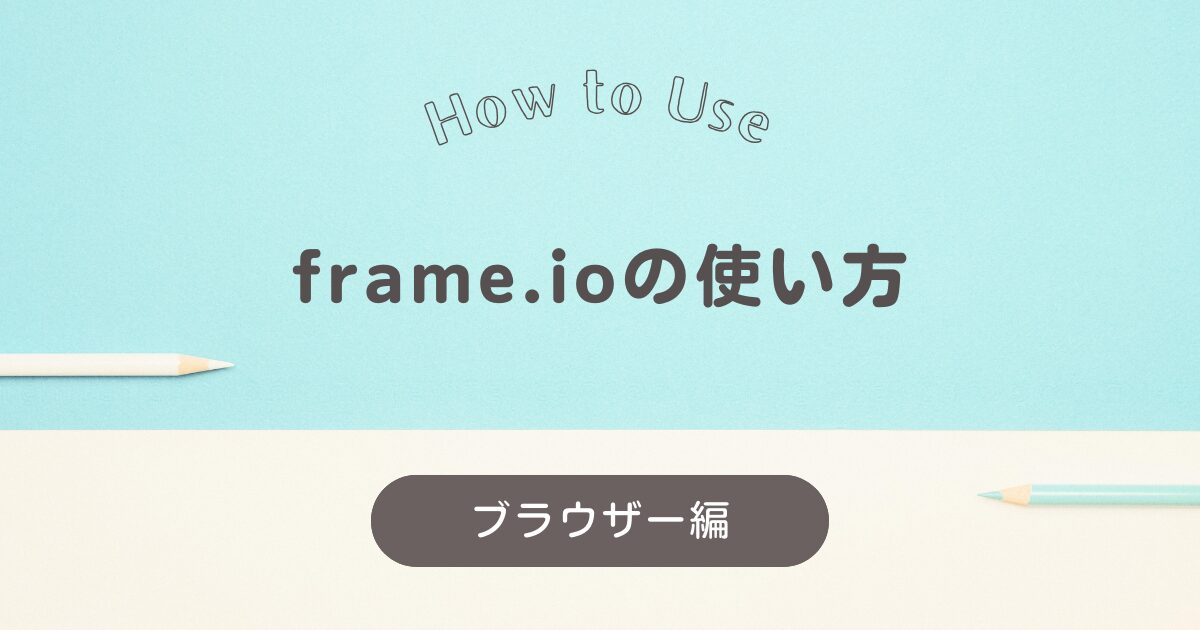Qさん
Qさんリモートワークで動画編集をしていると修正指示がうまくいきません。



frame.ioを使いましょう!
近年、リモートワークの普及に伴い、動画制作の現場でもチームメンバーが一か所に集まらずに作業する機会が増えています。しかし、離れた場所からでは編集動画のレビューが行いづらく、フィードバックの共有も円滑にいきません。そんな課題を解決するのが、クラウドベースの動画レビューツール「frame.io」です。動画編集に携わる方なら一度は経験があるはず。タイムコードをメモしてフィードバックをしたり、クライアントの指示を飛ばしてしまったり。frame.ioを活用すれば、そういった非効率な作業から解放されます。
使い方は簡単で、編集途中の動画ファイルをframe.ioにアップロードするだけ。あとはフレーム単位でコメントを残せるので、指示を待つだけです。フィードバックもリアルタイムで共有できるので、ストレスなくレビューを行えます。
- リモートチームでもシームレスな動画レビューが可能
- クリエイターとクライアント間のコミュニケーションコストが削減できる
- 豊富な機能でスムーズなレビューワークフロー構築できる
frame.ioの便利な機能
ブラウザ上で動画を確認・編集
動画編集に携わるスタッフもバラバラの場所から作業を行うケースが増えています。そんな環境下で課題となるのが、編集途中の動画を共有してレビューを行う際の非効率さです。従来は動画データをYoutubeに限定公開したり、メモ帳にタイムコードを書き込んでフィードバックするなど、手間のかかる作業を強いられていました。
こういった非効率を解消してくれるのが、クラウドベースの動画レビューツール「frame.io」です。編集中の動画をframe.ioにアップロードするだけで、どこからでもブラウザ上で確認やレビューが可能になります。デスクトップPCだけでなく、タブレットやスマートフォンからでもアクセスできるので、リモートワークに最適な環境が構築できます。
的確なフィードバックが可能
frame.ioの大きな魅力は、動画の任意のフレームにコメントを残せる点にあります。レビューアーは動画を確認しながら、修正が必要な箇所をフレーム単位で指摘できます。コメント付与時にはタイムコードも自動的に記録されるので、クリエイターは的確な指示を受け取ることができます。
一方でクリエイターからの質問や提案なども、同様にフレームにコメントとして残せるため、双方向のコミュニケーションが活発に行えます。従来のようにタイムコードを書き込んで修正指示をしたり、メールでやり取りするよりはるかに効率的で、レビューワークフローの質が大幅に改善されます。
動画を共有できるframe.ioの使い方
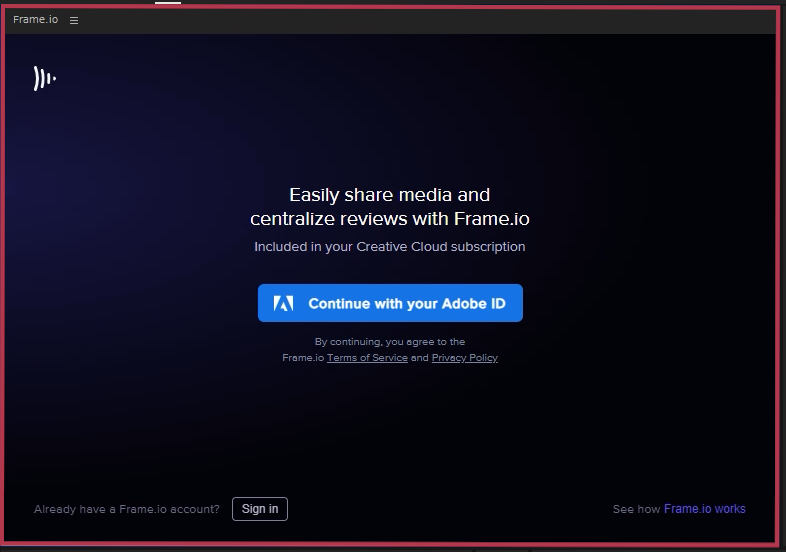
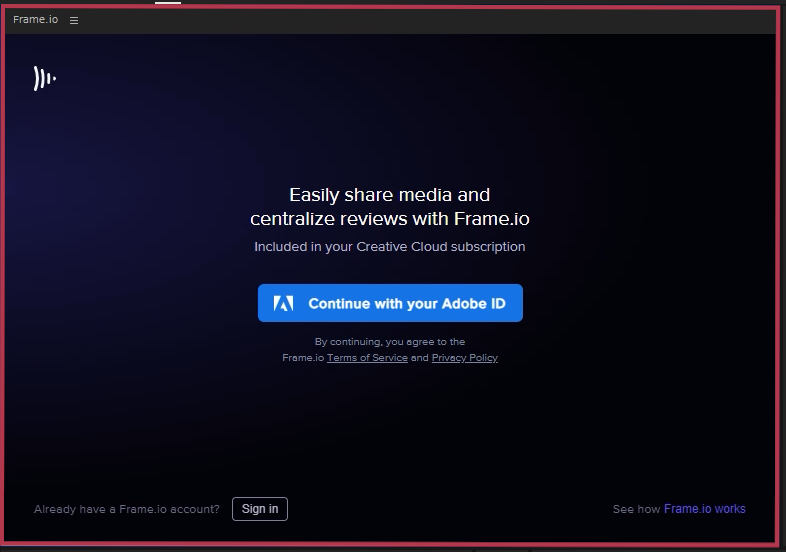
frame.ioはAdobe CC 契約者であれば100GBまで使えます。(ただし、学割プランは除く)
Frame.ioパネルがどこかにありますので開いてください。レビューワークスペースを利用するのがおすすめです。
frame.ioの初期設定
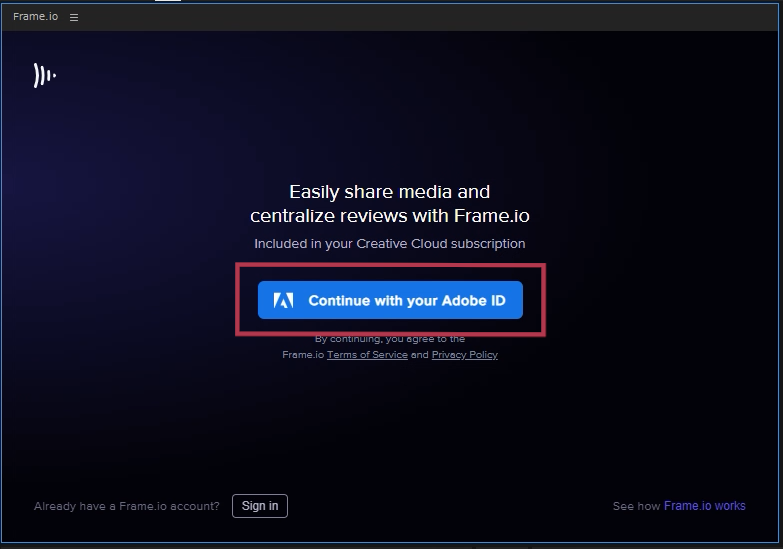
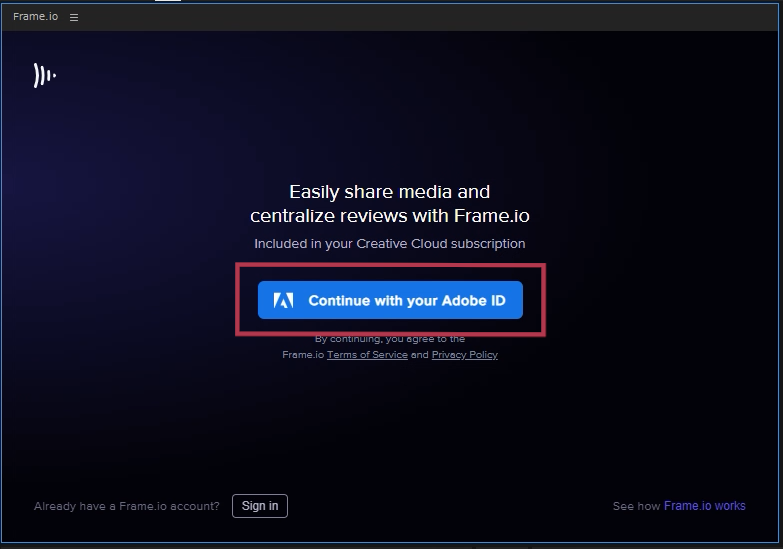
パネル中央にある「Continue with your Adobe ID」をクリックします。
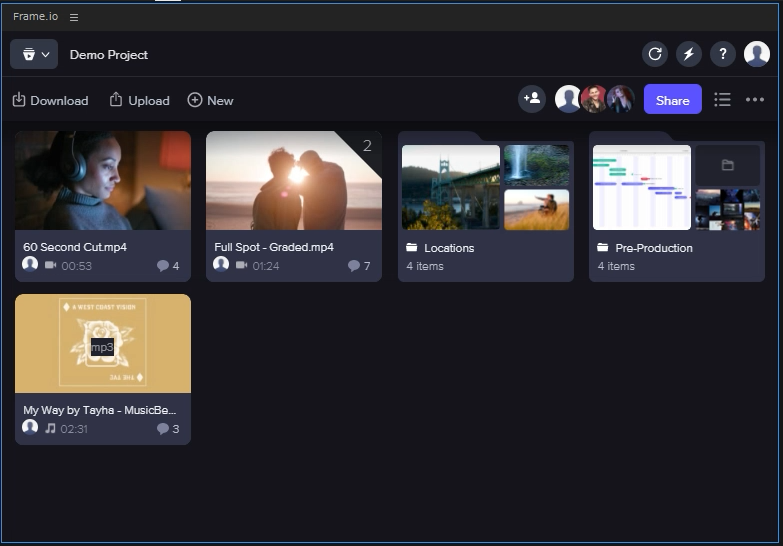
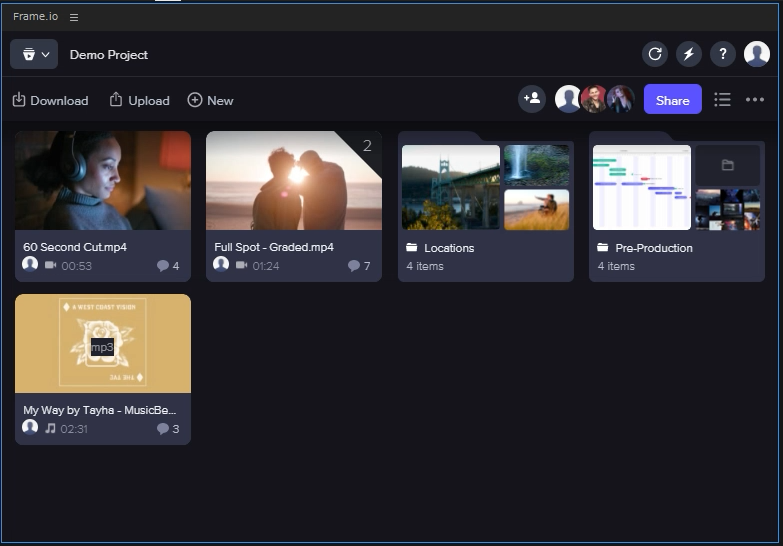
これでfimora.ioにAdobe IDが紐づけされました。
初期画面はこのようになっています。初期設定を行っていきましょう。
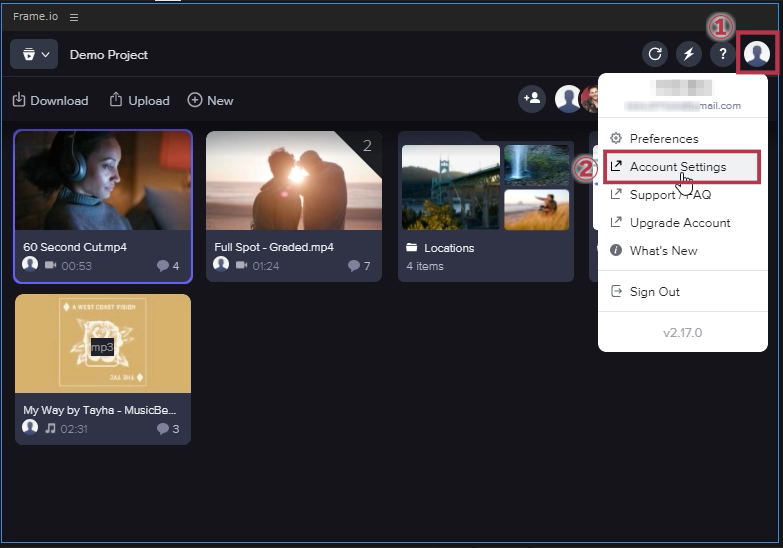
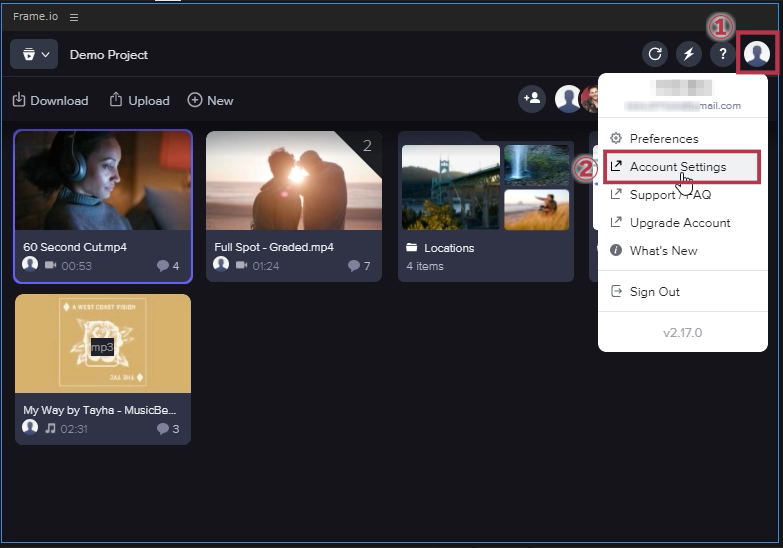
- 「人のシルエットアイコン」をクリック
- 「Account Settings」をクリック
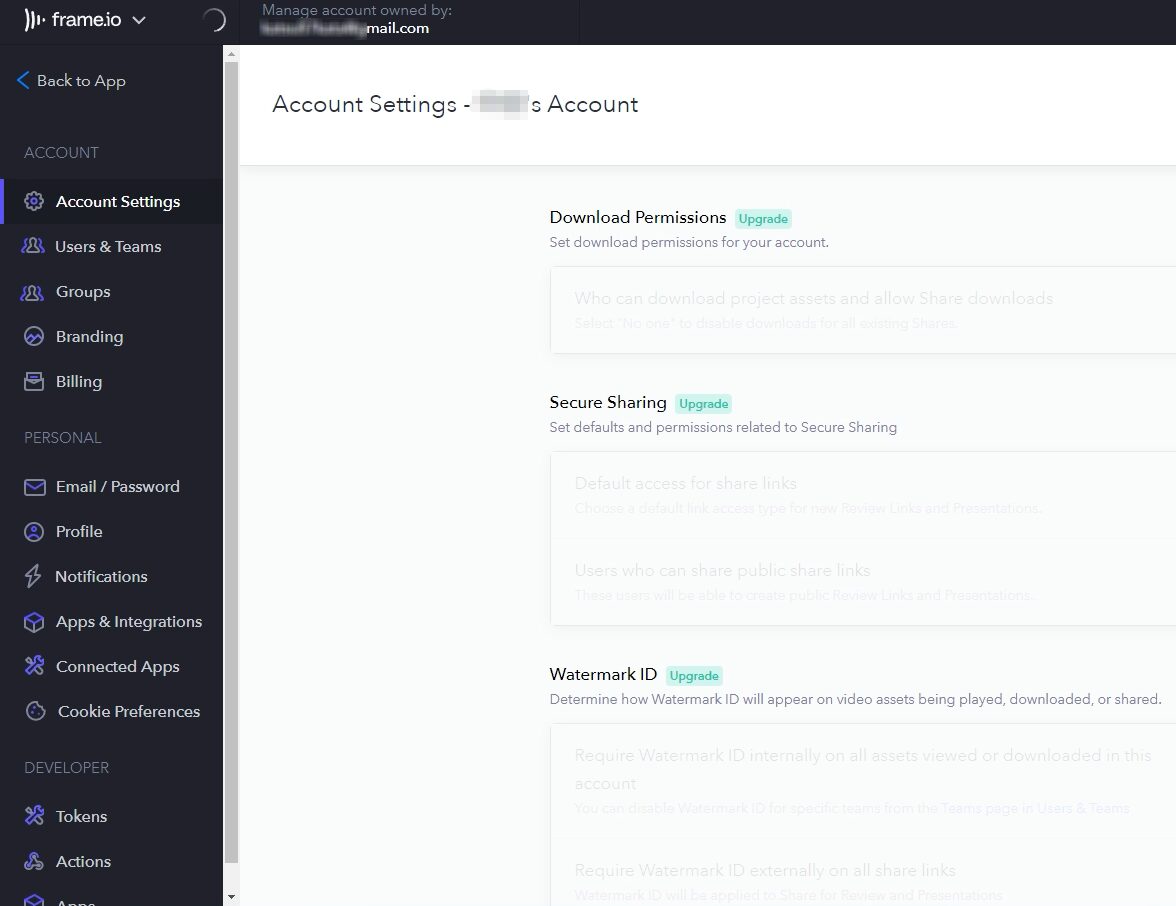
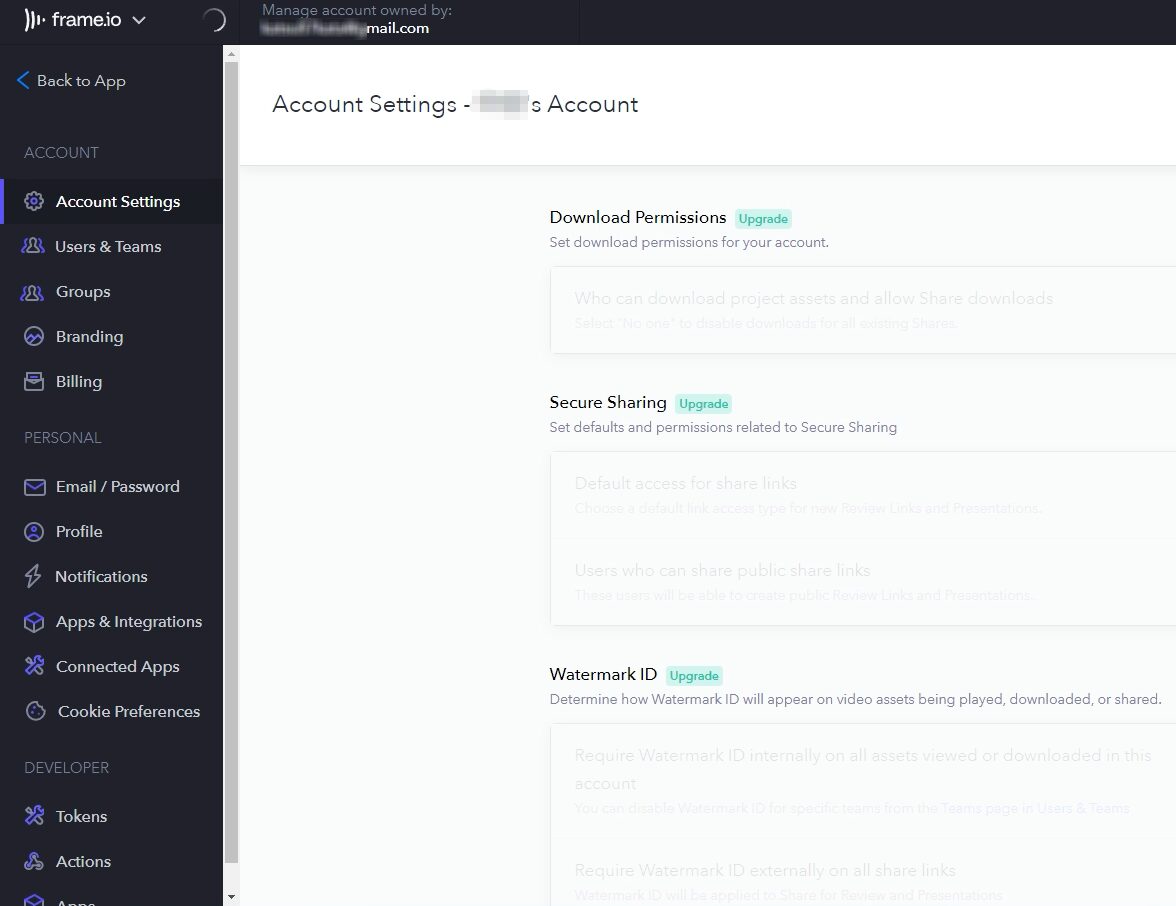
ブラウザーが立ち上がり、frame.ioの設定ページが表示されます。
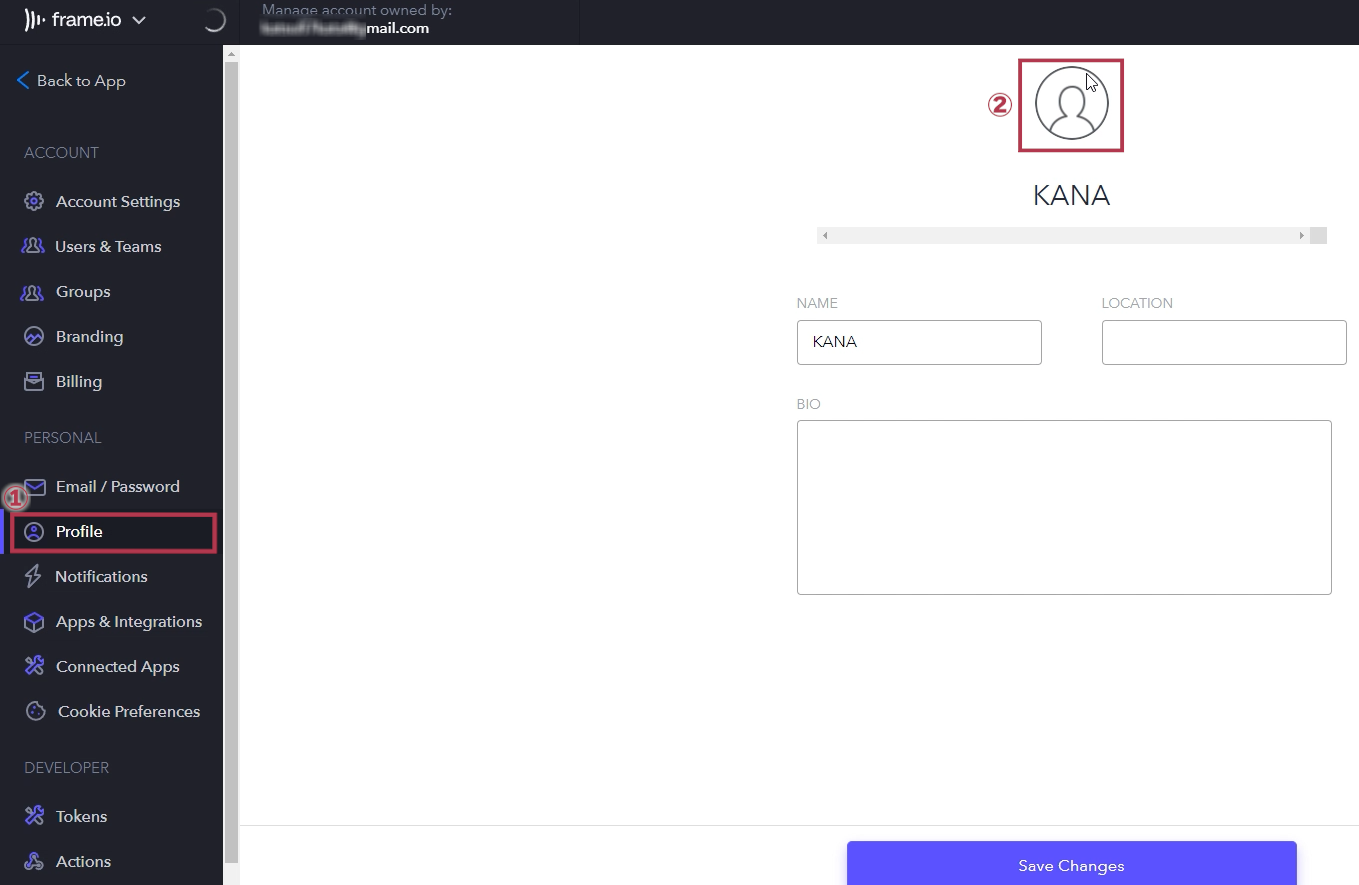
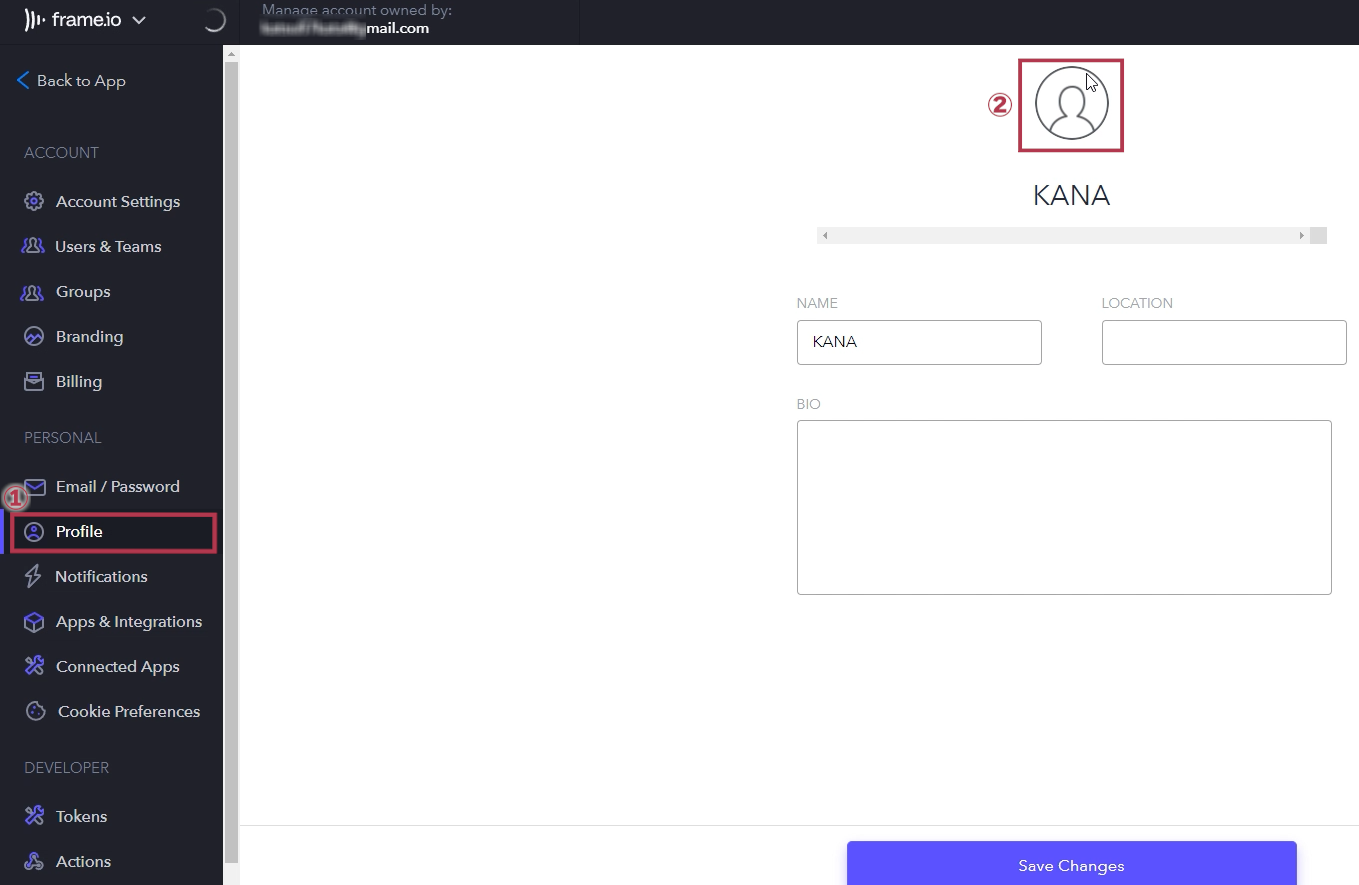
- 「Profile」をクリック
- 「人のシルエットアイコン」をクリック
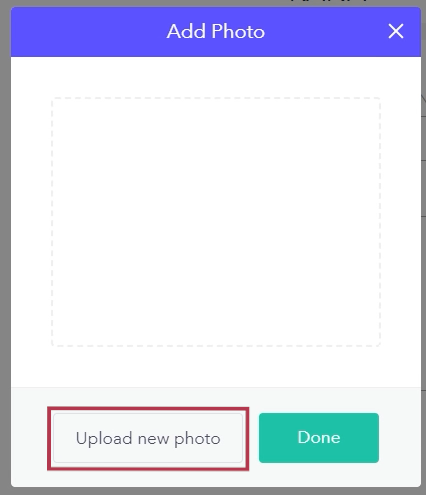
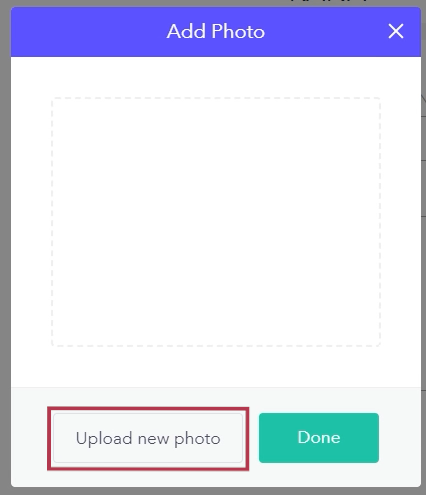
「Add Photo」ウィンドウが開くので「Upload new photo」ボタンをクリックします。
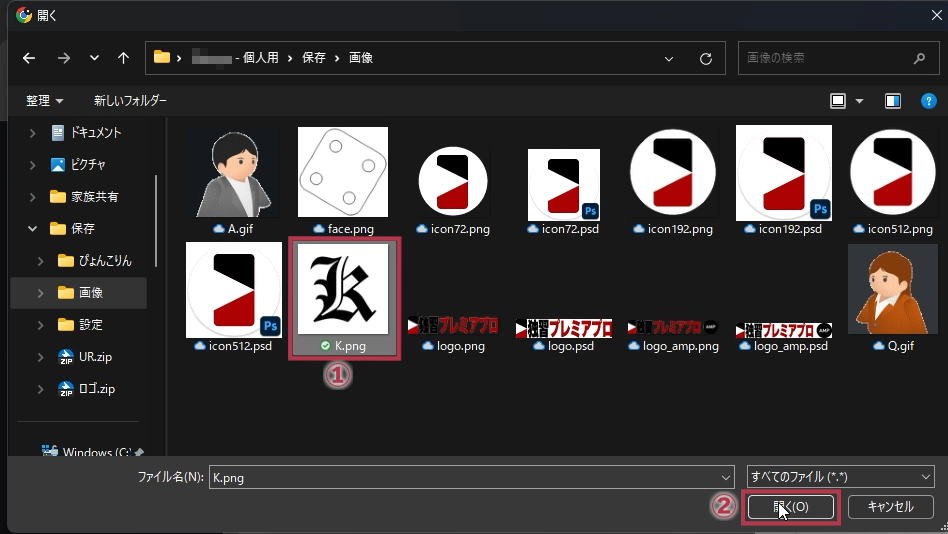
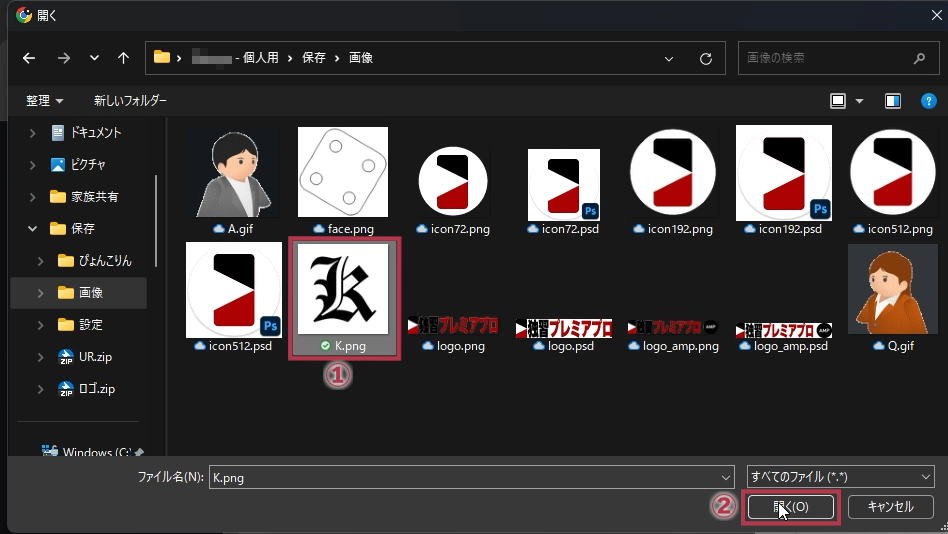
- 画像をクリック
- 「開く」ボタンをクリック
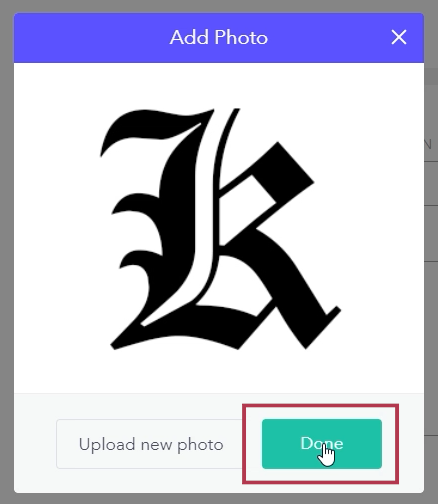
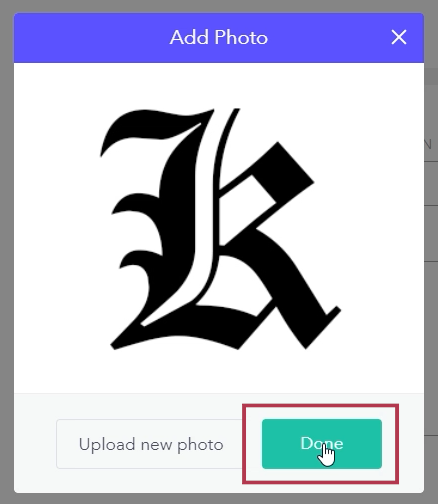
画像が読み込めたら「Done」ボタンをクリックします。
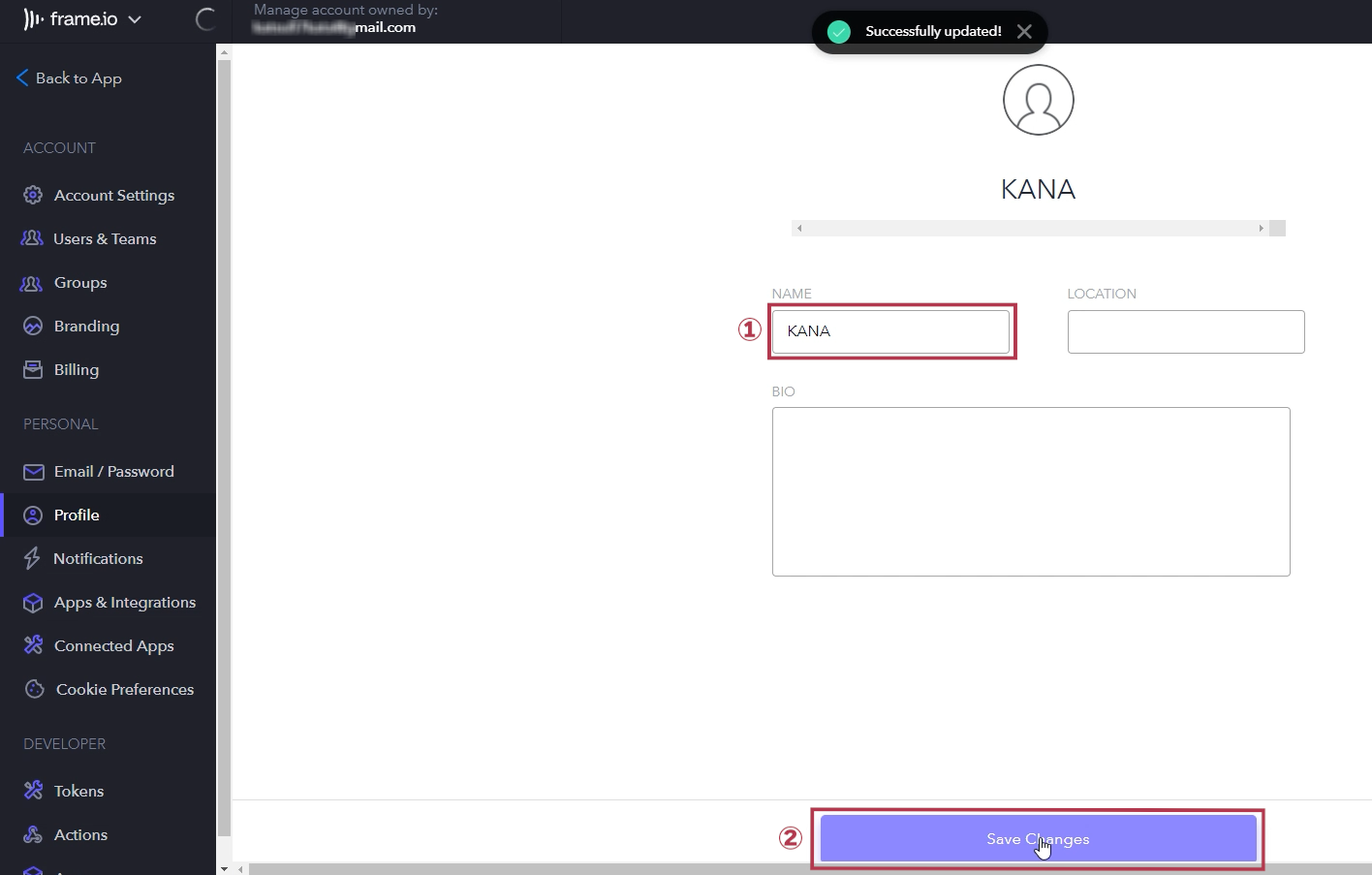
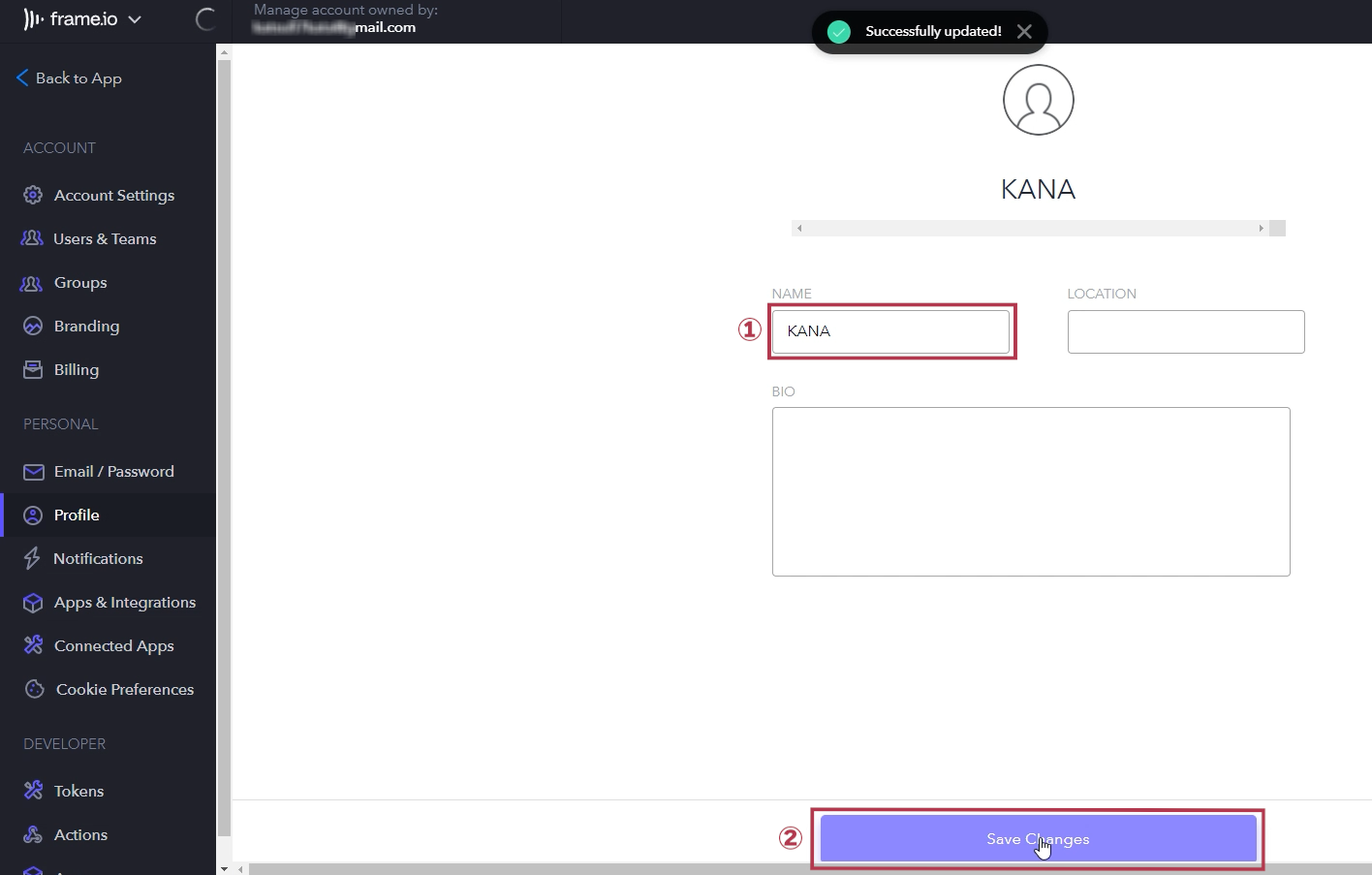
- 「NAME」に自分とわかる名前を入力
- 「Save Changes」ボタンをクリック
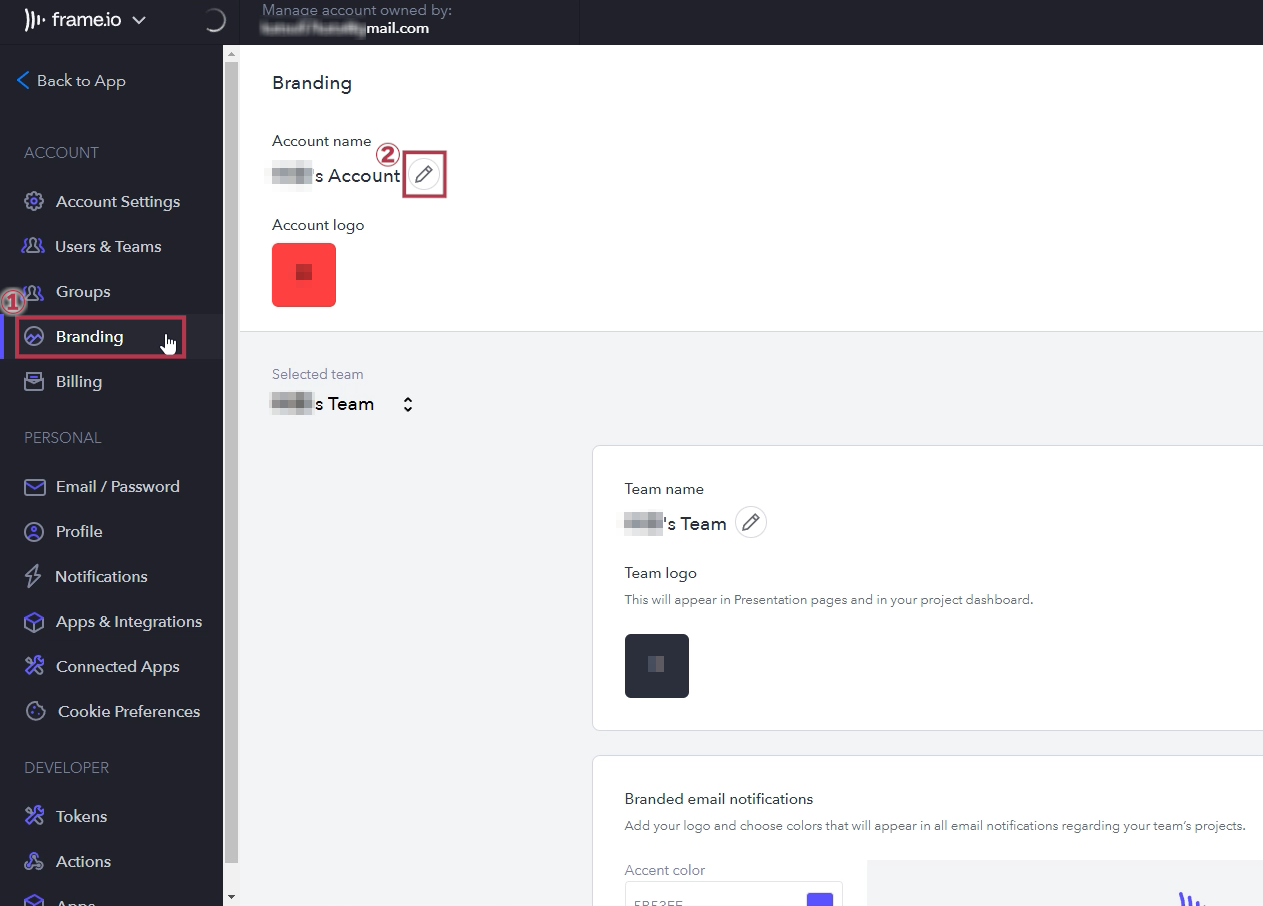
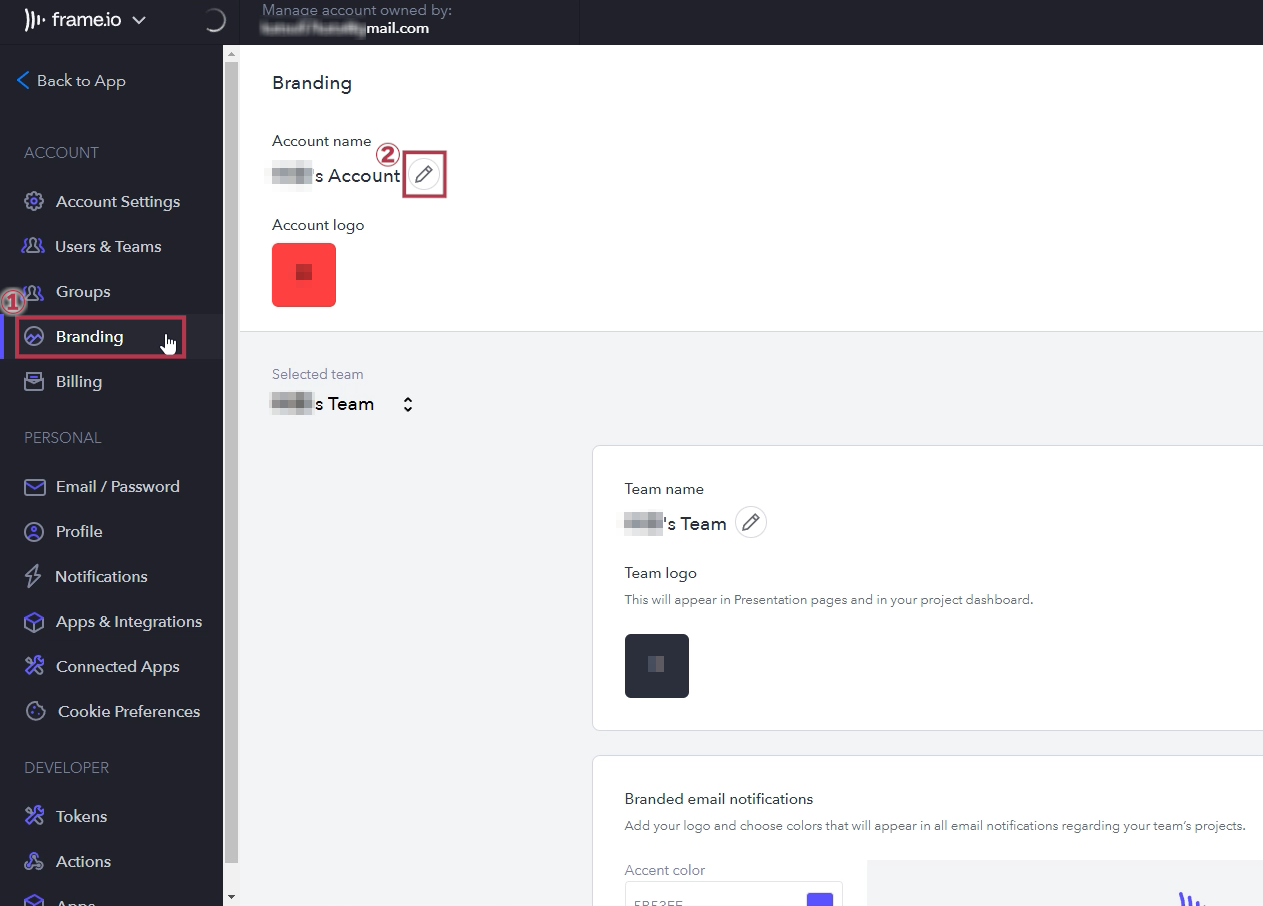
- 「Branding」をクリック
- 「○○’s Account」横のボタンをクリック
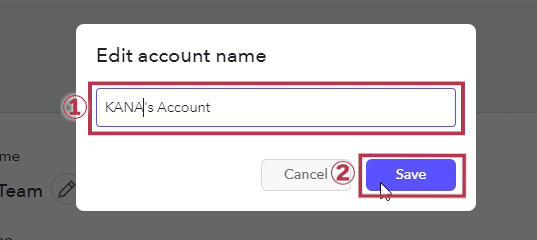
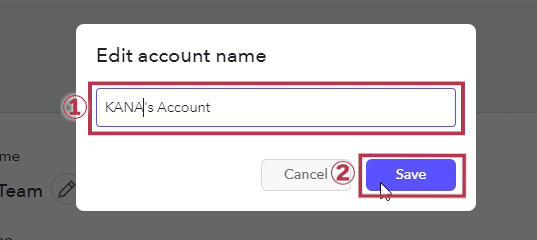
- 自分とわかる名前を入力
- 「Save」ボタンをクリック
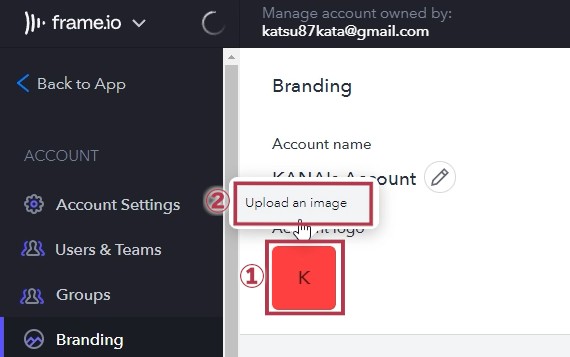
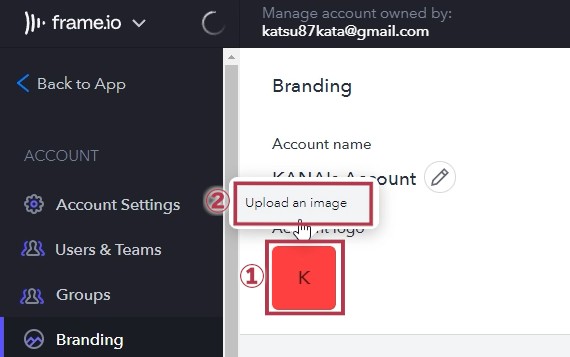
- アイコンをクリック
- 「Upload an image」をクリック
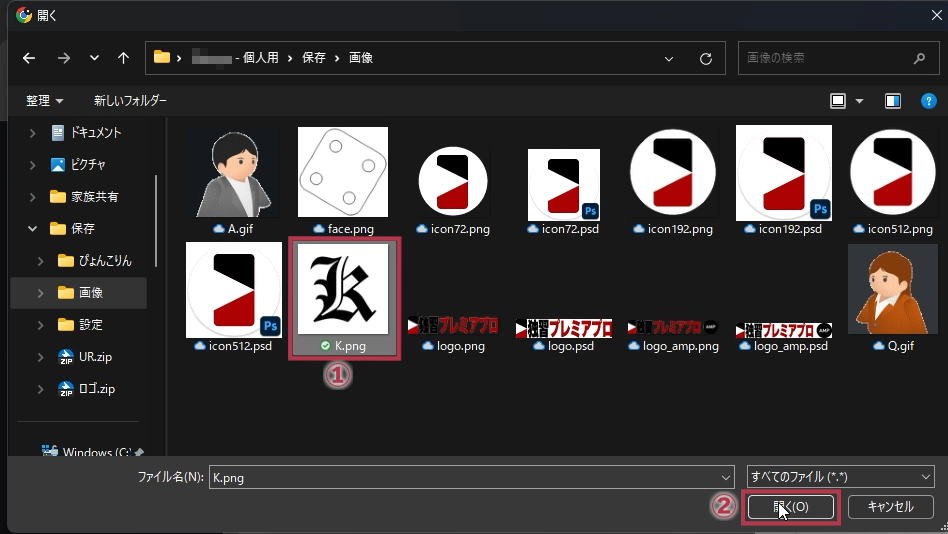
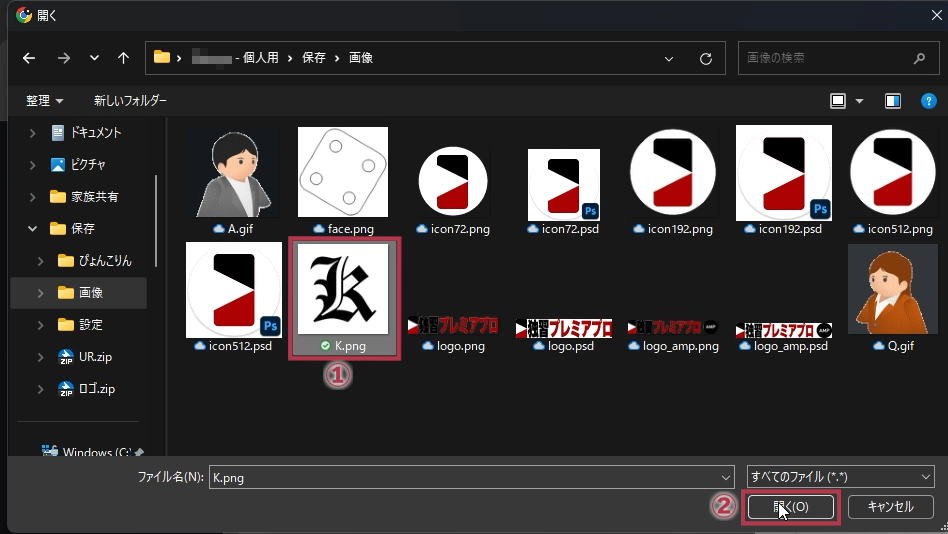
- 画像をクリック
- 「開く」ボタンをクリック
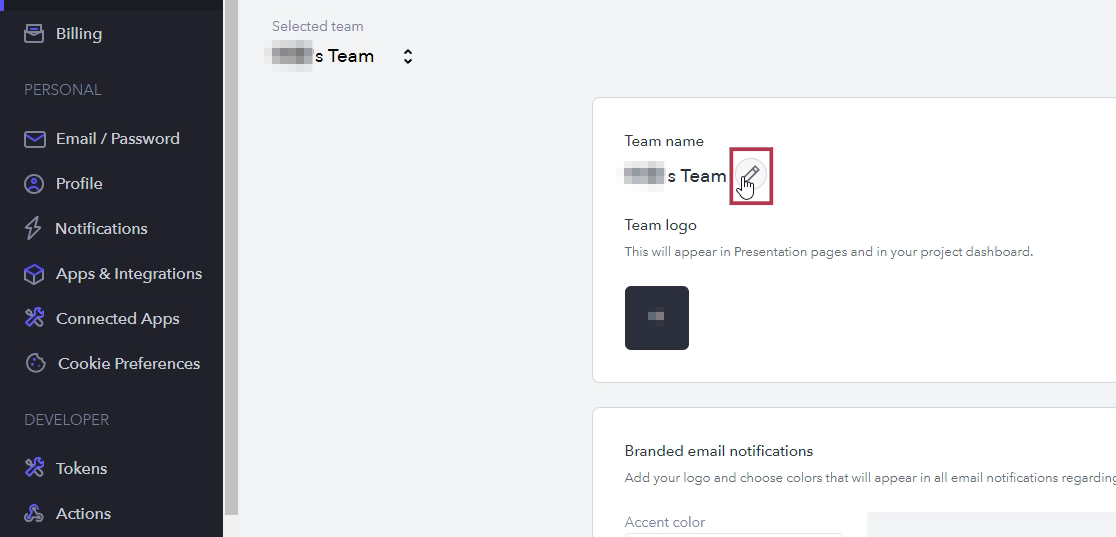
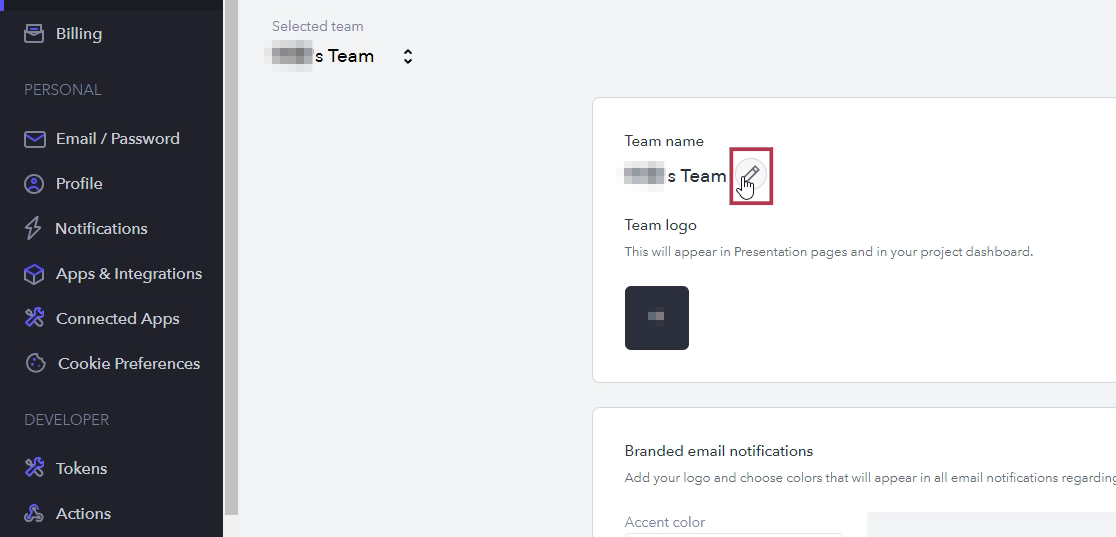
「○○’s Team」横のボタンをクリック
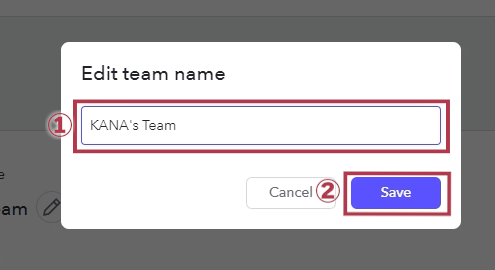
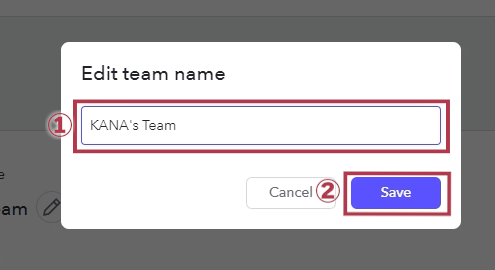
- 自分とわかる名前を入力
- 「Save」ボタンをクリック
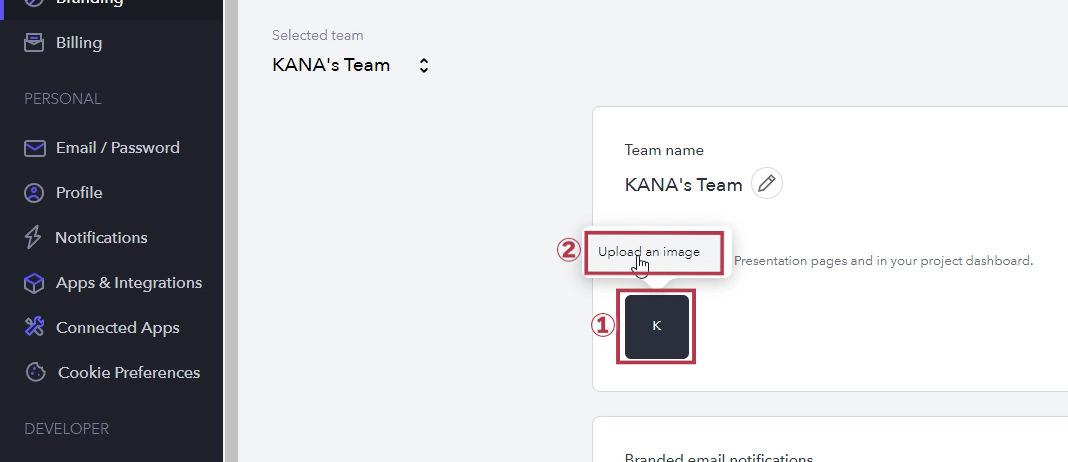
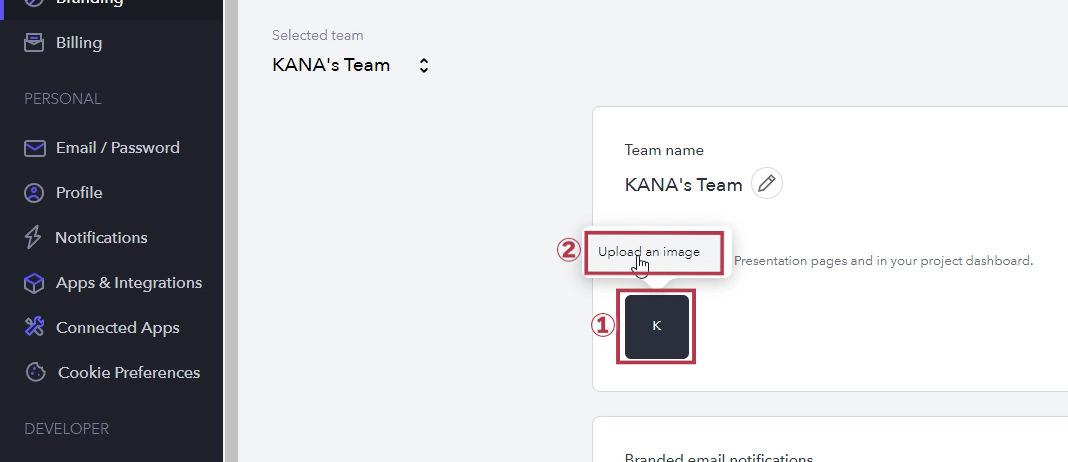
- アイコンをクリック
- 「Upload an image」をクリック
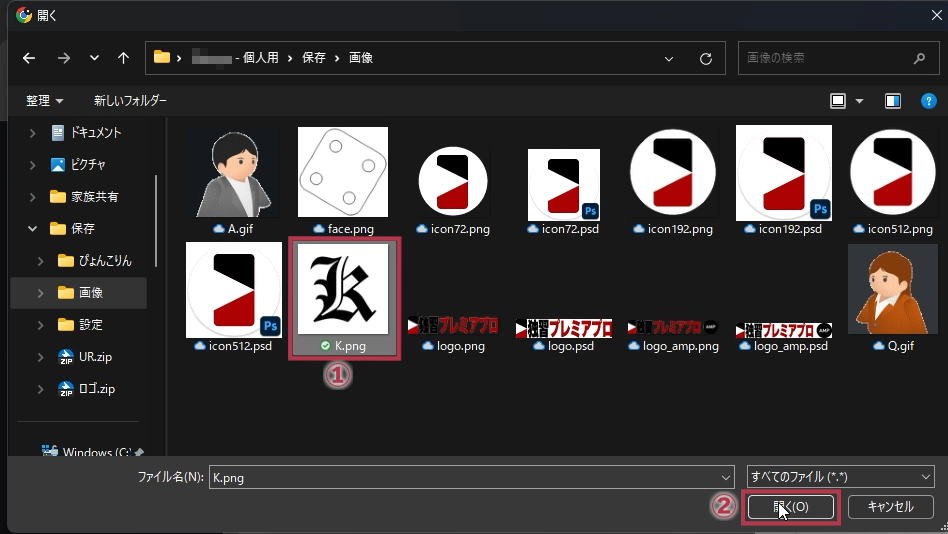
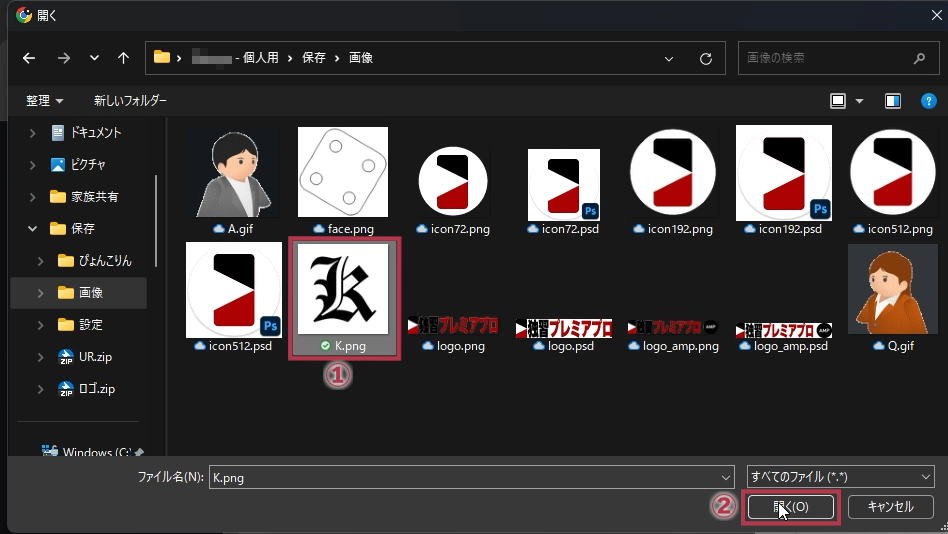
- 画像をクリック
- 「開く」ボタンをクリック
一度設定を読み込みするためにログインをし直しましょう。
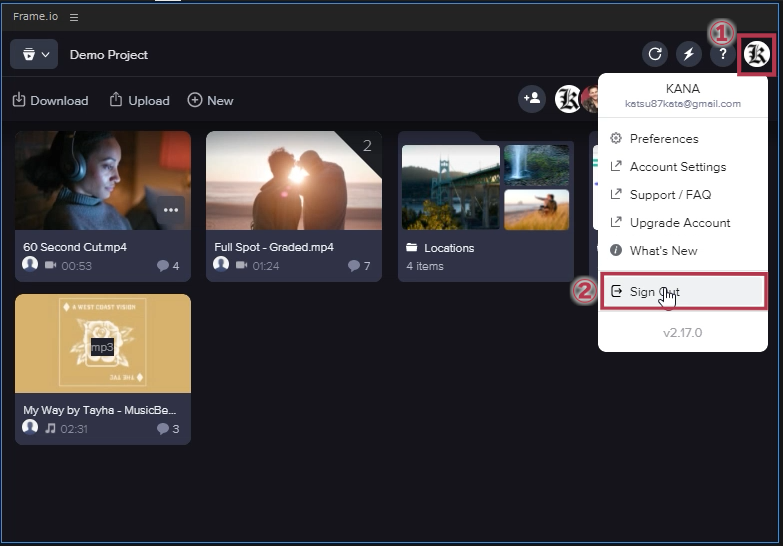
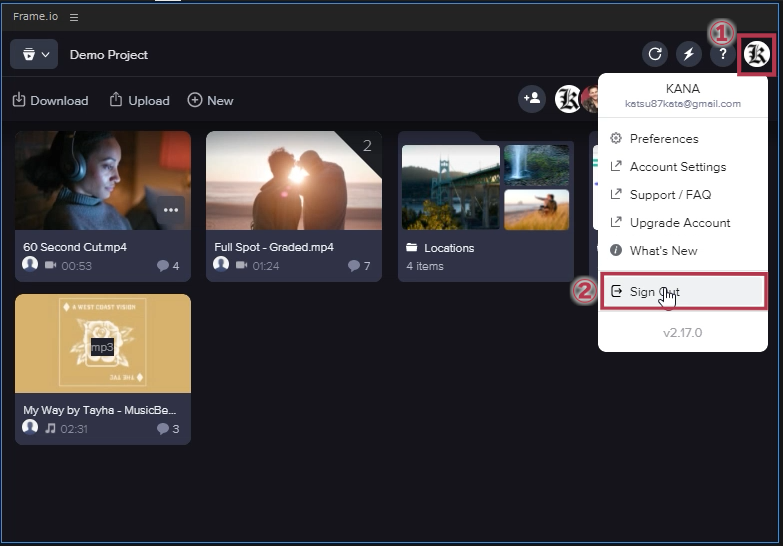
- 右上の自分のアイコンをクリック
- 「Sign Out」をクリック
これでログアウトできたので再びログインします。
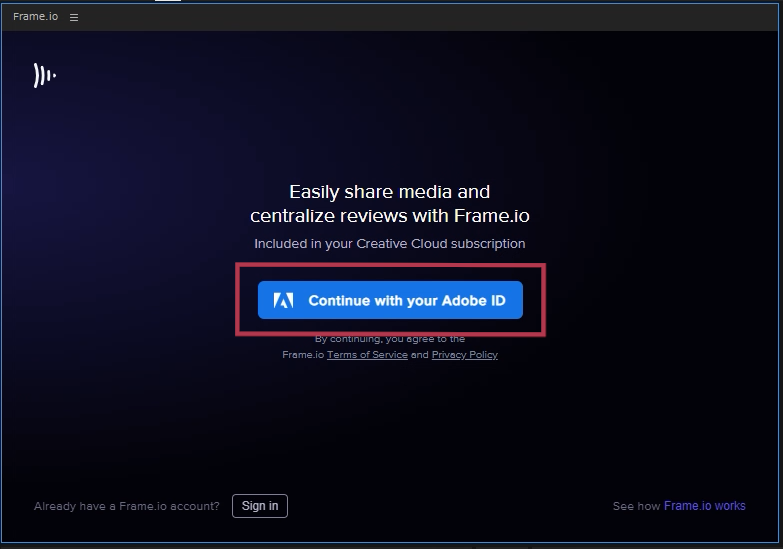
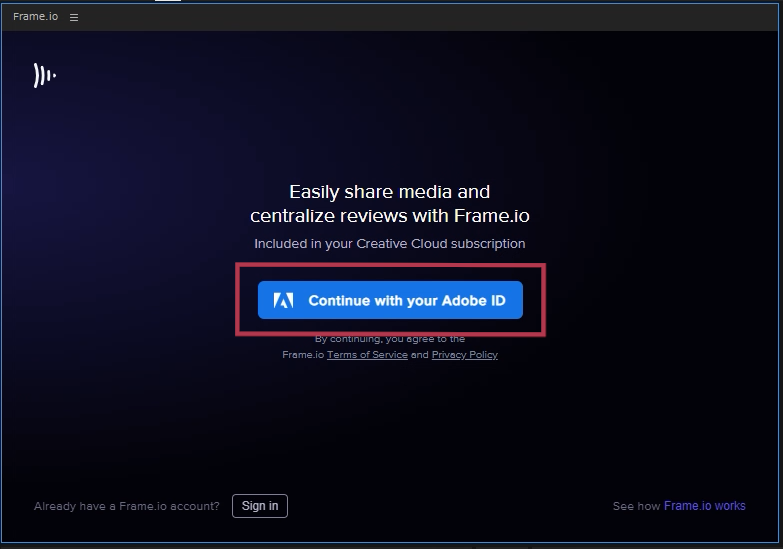
パネル中央にある「Continue with your Adobe ID」をクリックすると、ログインすることができます。
これで初期設定は終了です。
動画のアップロード方法
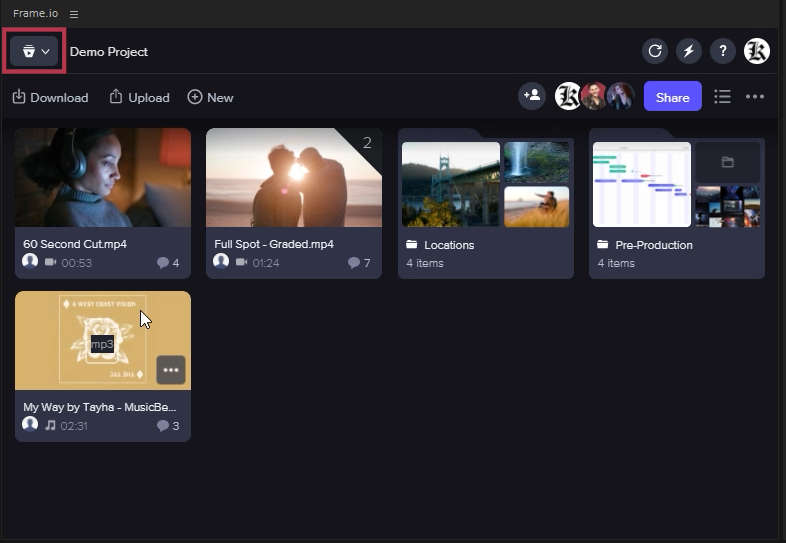
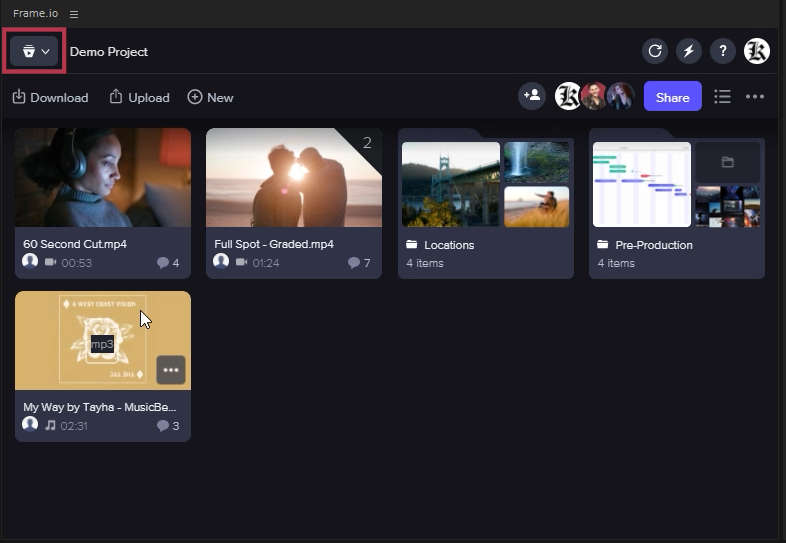
左上の「プロジェクト」ボタンをクリックしてください。
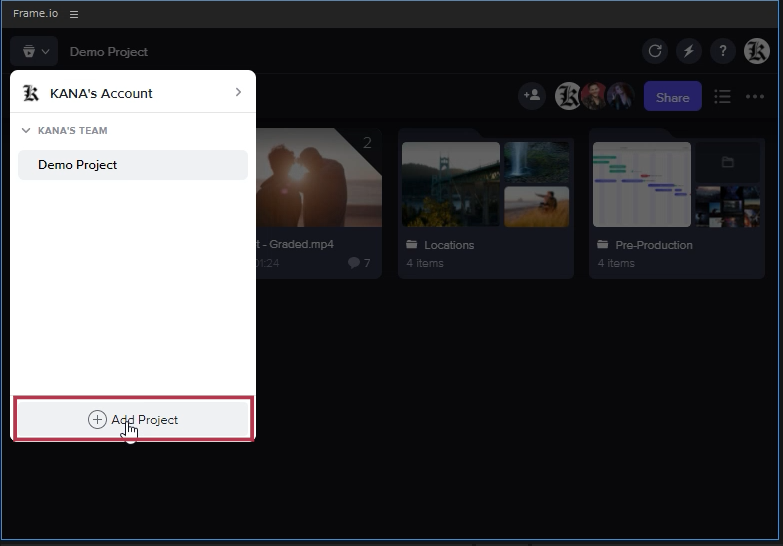
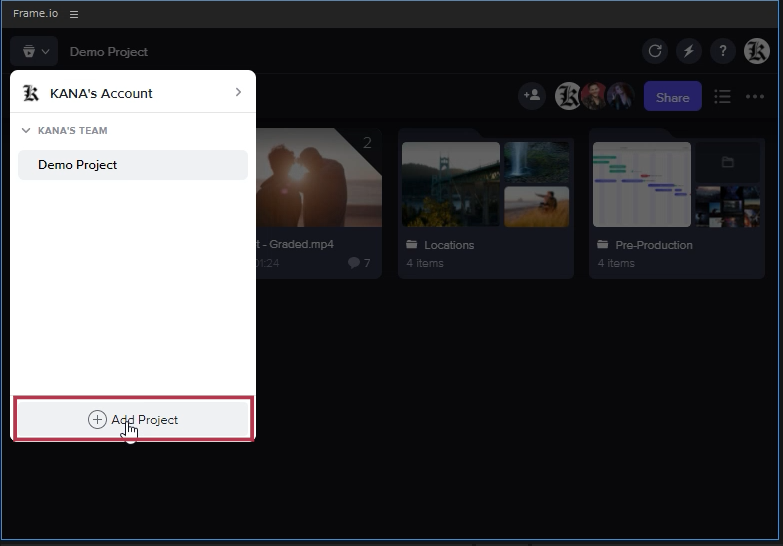
「Add Project」ボタンをクリックします。このプロジェクトはフォルダーのイメージです。管理しやすいように「Demo Project」とは違うプロジェクトを作成しましょう。
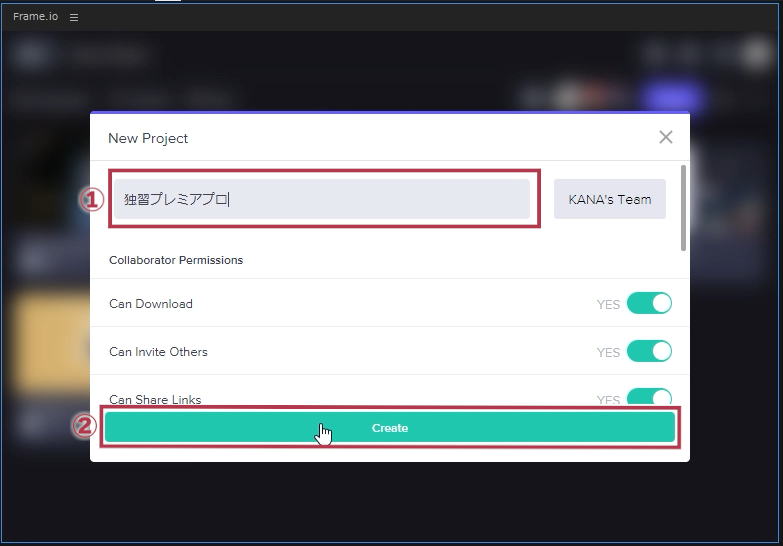
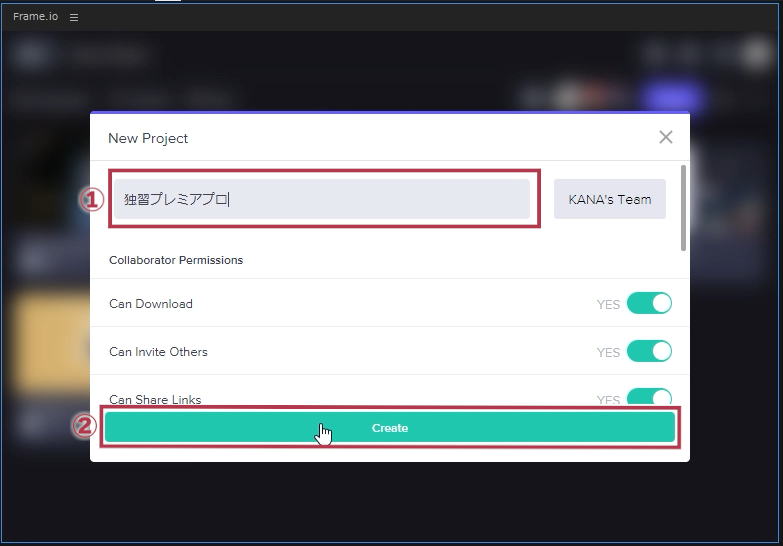
- 任意のプロジェクト名を入力
- 「Create」ボタンをクリック
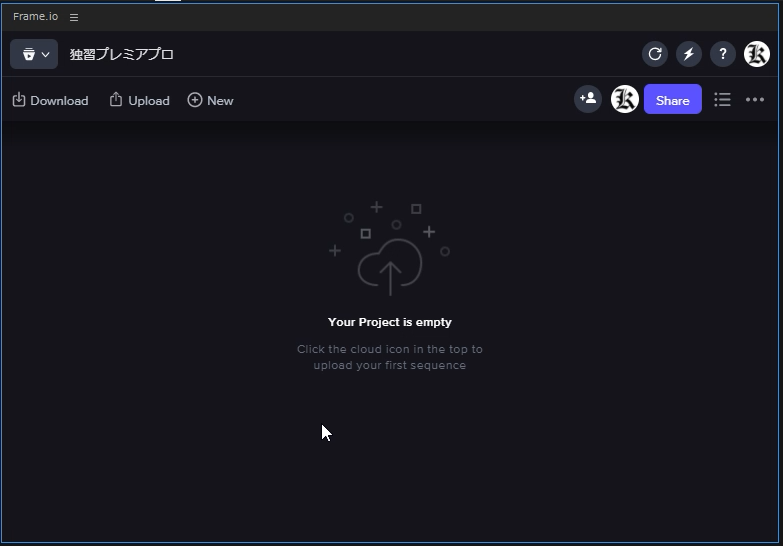
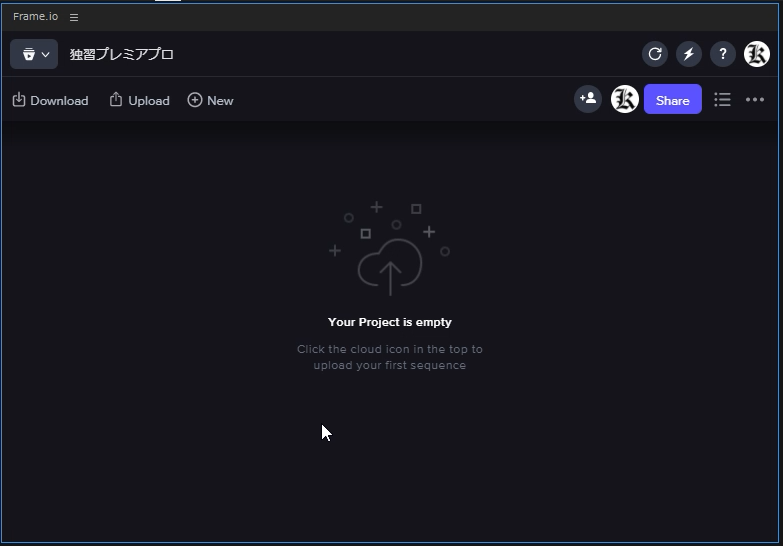
新しいプロジェクトが作成されました。
それではここに現在編集中の動画をアップロードしてみましょう。
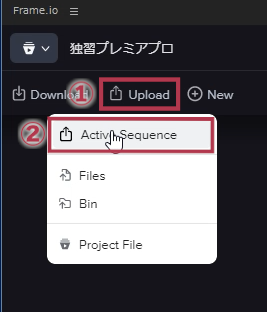
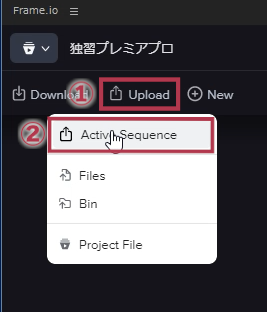
- 「Upload」ボタンをクリック
- 「Active Sequence」ボタンをクリック
これで現在タイムラインパネルに開いているシーケンスがアップロードされます。
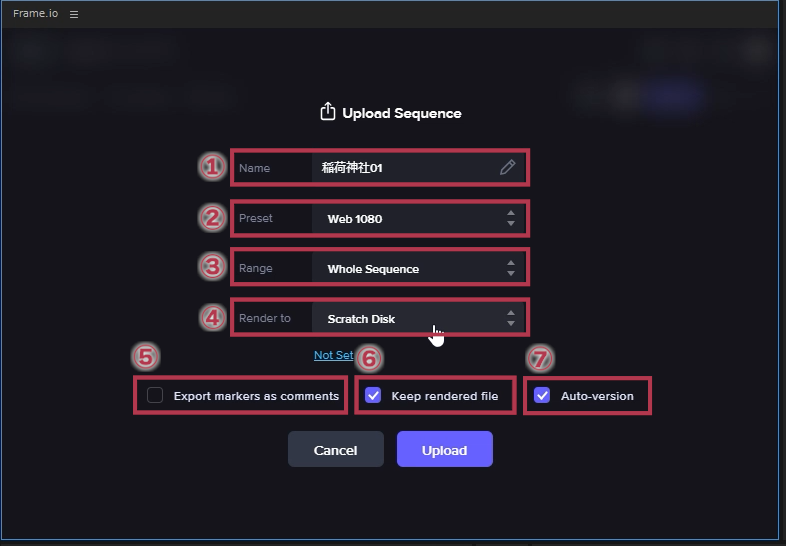
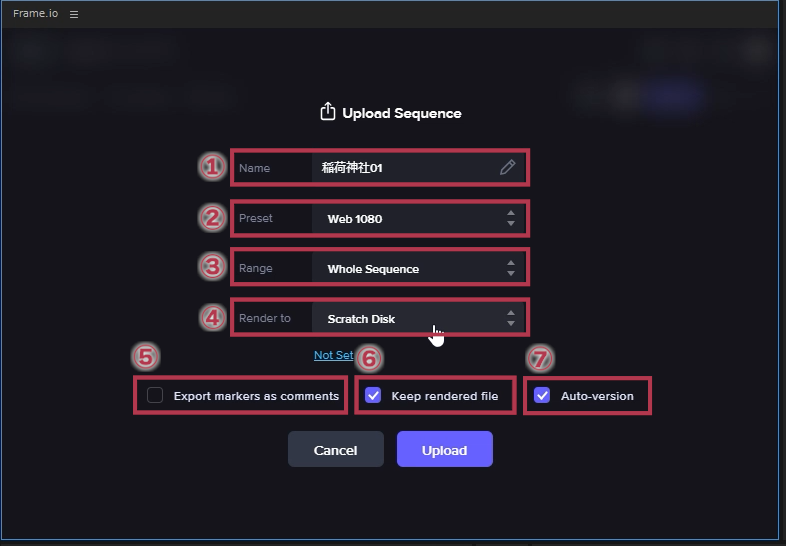
アップロードするときの設定項目です。
- frame.io内でのファイル名
- 動画の解像度やコーデック
- 動画の範囲指定
- frame.ioにアップロードする動画の書き出し先
- マーカーをコメントとして出力する
- frame.ioにアップロードする動画を残しておく
- 自動でバージョンを管理する
④のframe.ioにアップロードする動画の書き出し先を指定します。
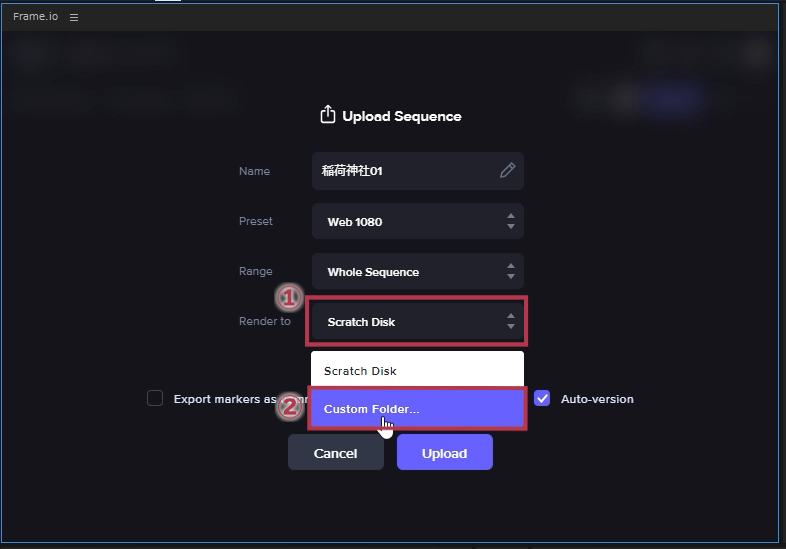
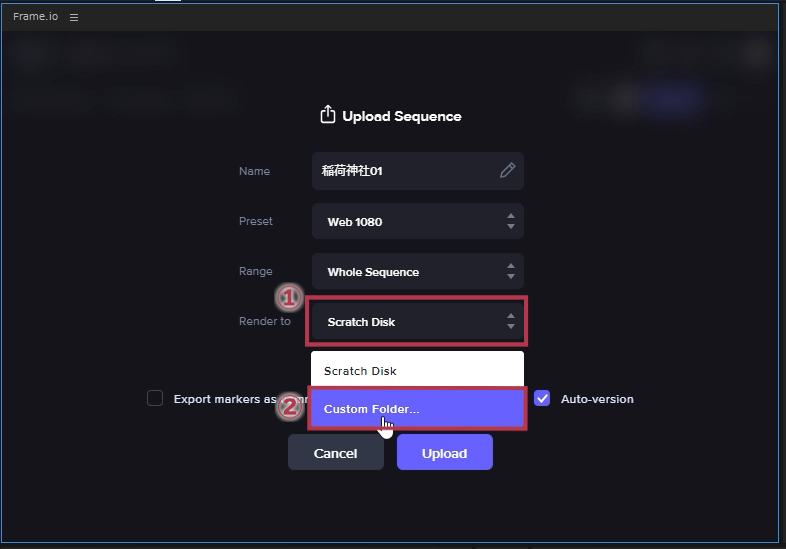
- 「Scratch Disk」をクリック
- 「Custom Folder」をクリック
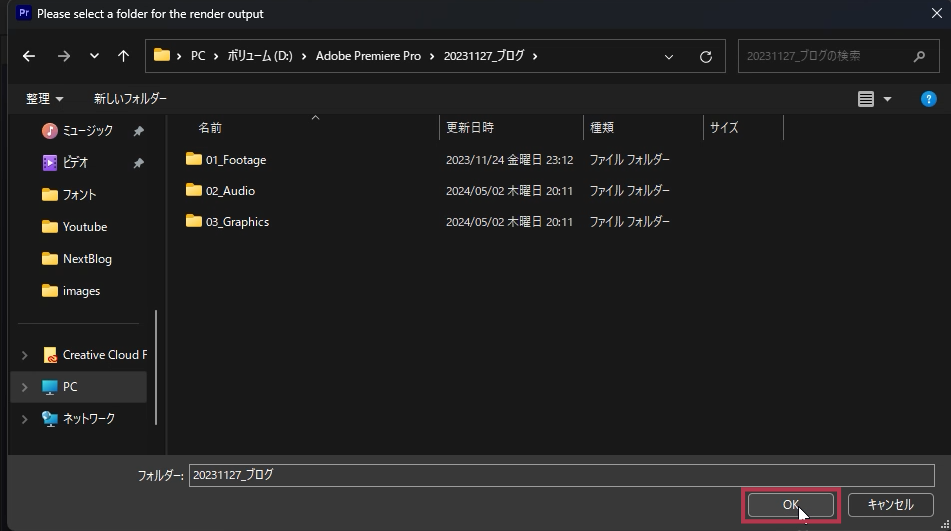
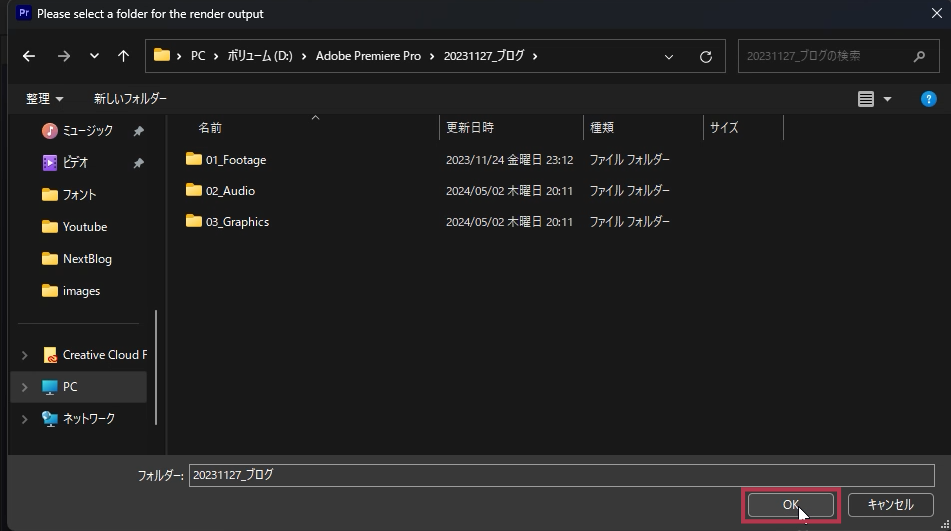
任意のフォルダを指定して「OK」ボタンをクリック。
私はプロジェクトファイルに関係するファイルは全てひとつのフォルダにまとめているのでプロジェクト名のファイルを選んでいます。データの管理方法については以下を参照してください。
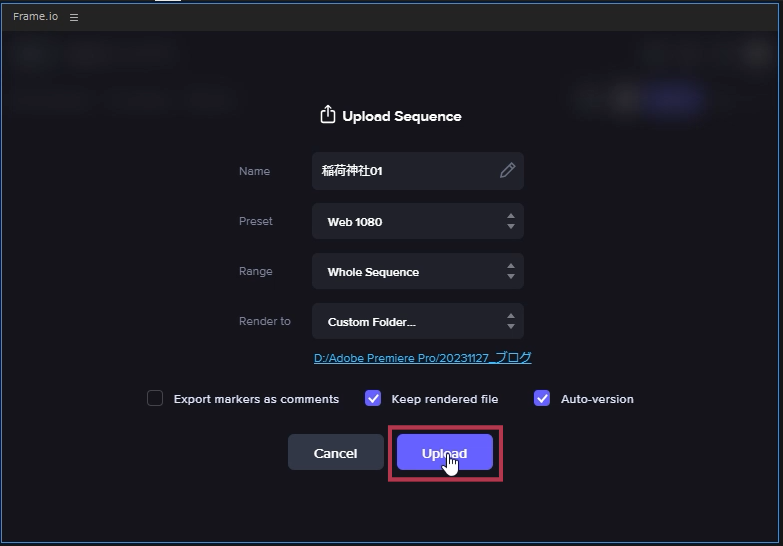
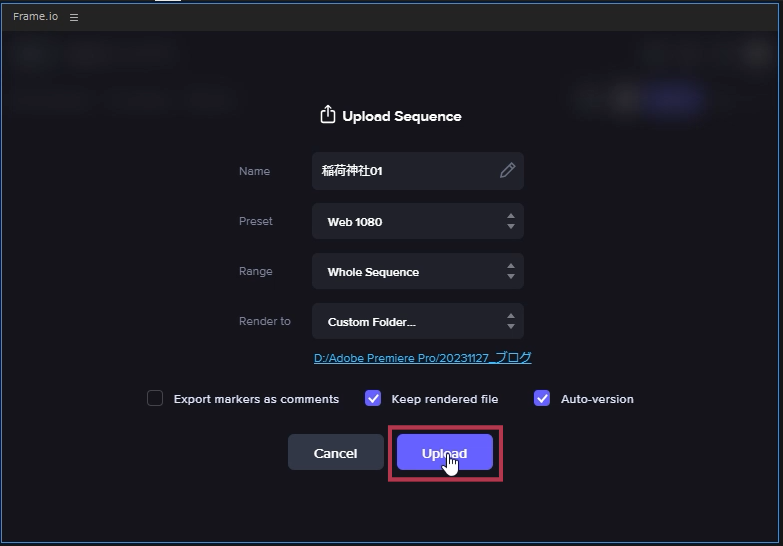
他の項目は変更する必要がないのでこのまま「Upload」ボタンをクリックします。
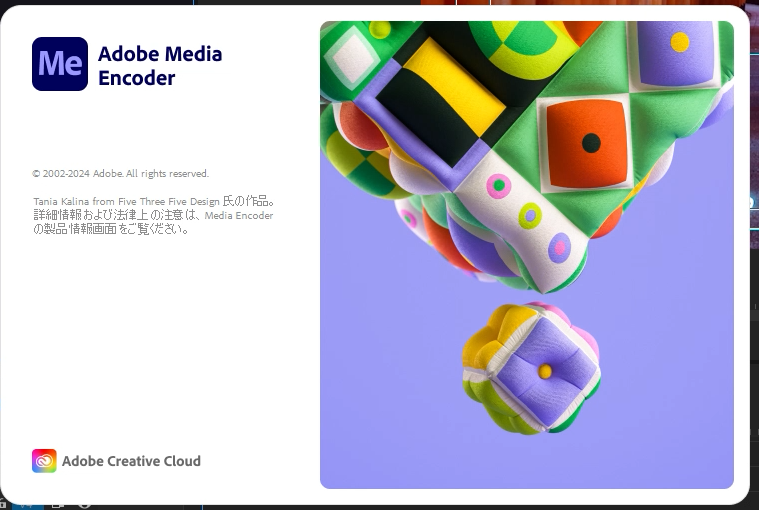
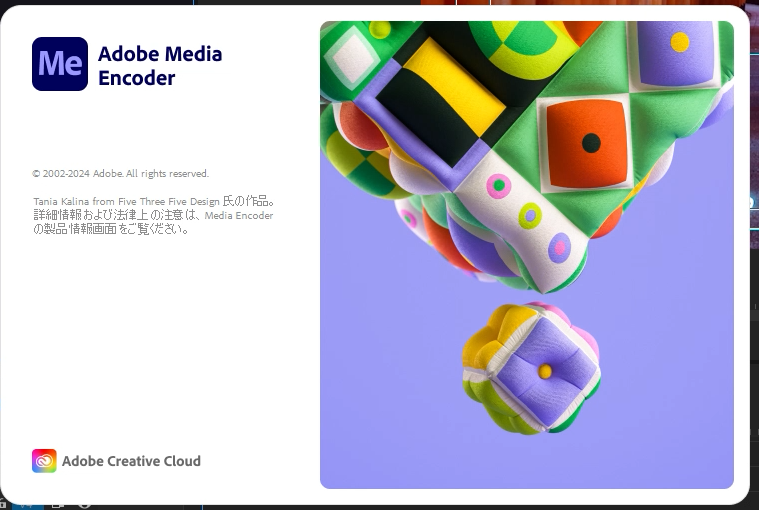
すると、Adobe Media Encoderが起動しframe.ioにアップロードする動画の書き出しが始まります。
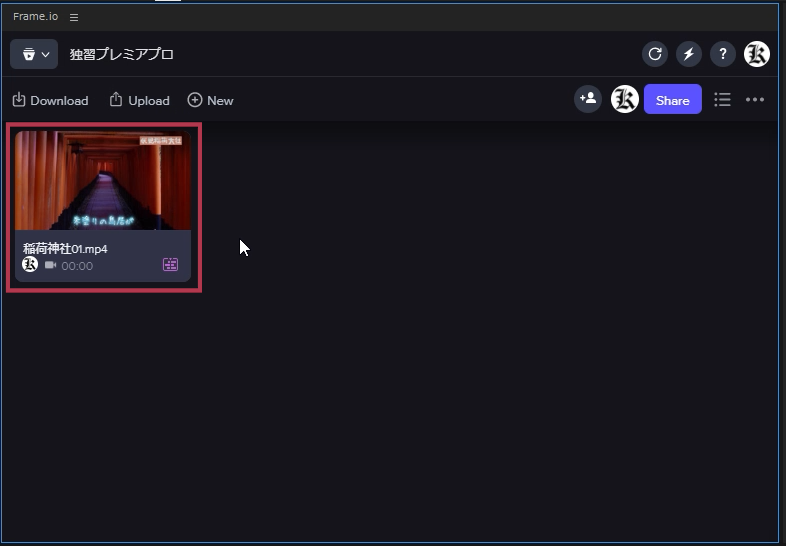
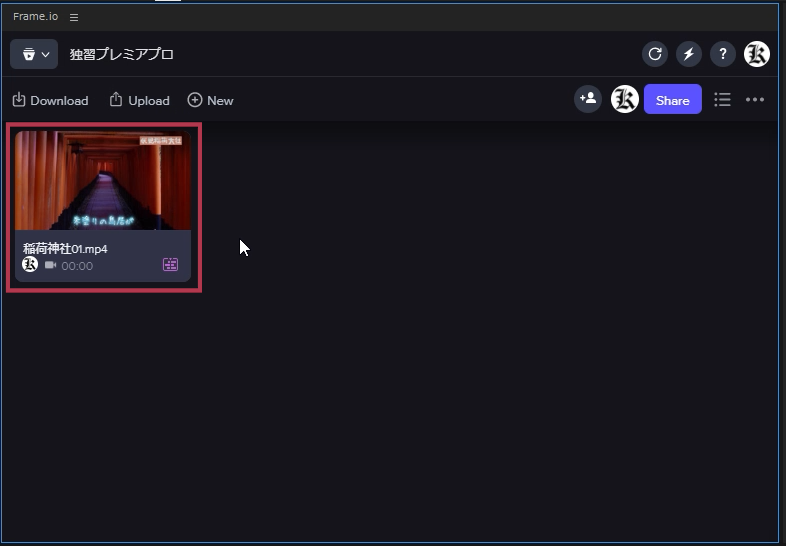
これでアップロード完了です。
動画の共有方法
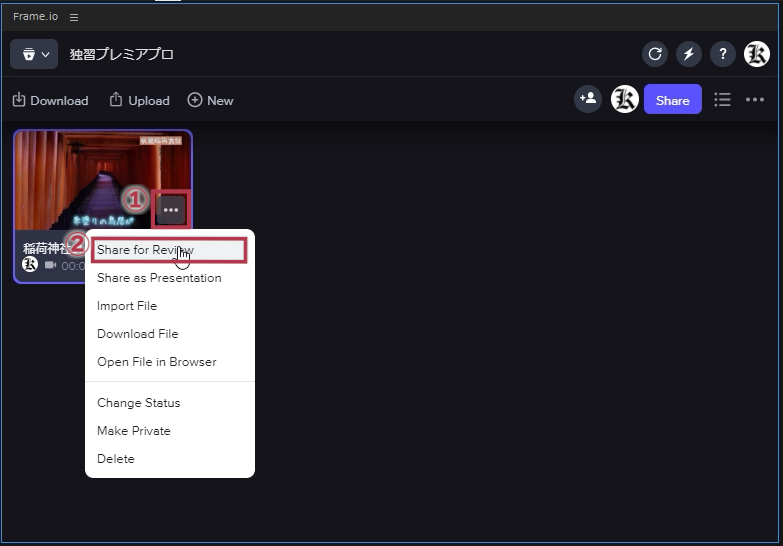
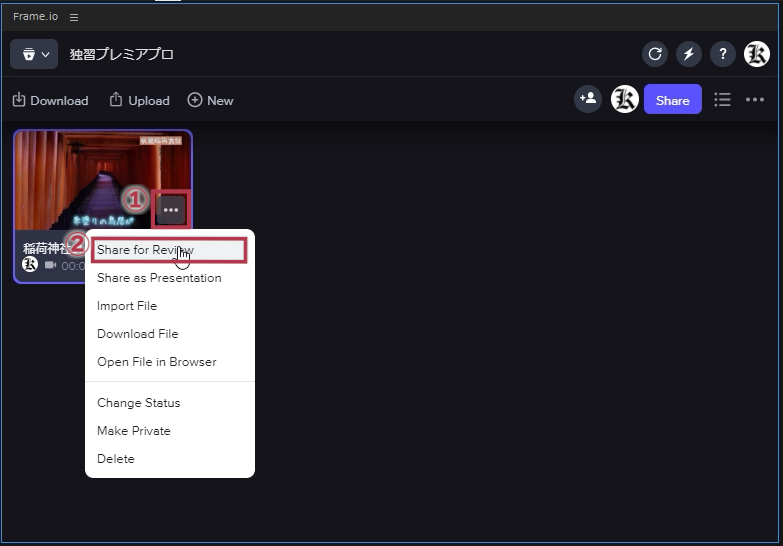
- 共有したい動画のサムネイルの「」をクリック
- 「Share for Review」をクリック
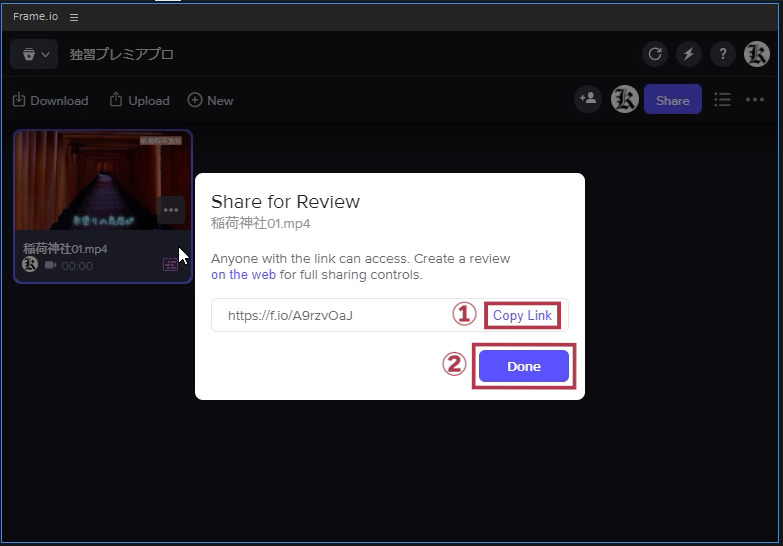
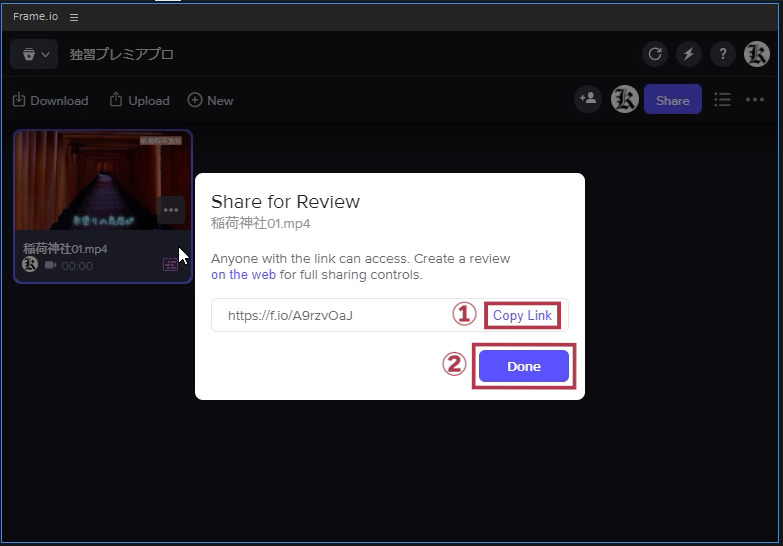
- 「Copy Link」の文字をクリック
- 「Done」をクリック
このURLにアクセスすると、誰でも動画をプレビューすることができます。
このコピーしたリンクを共有したい人にメールやLINEで教えてあげてください。
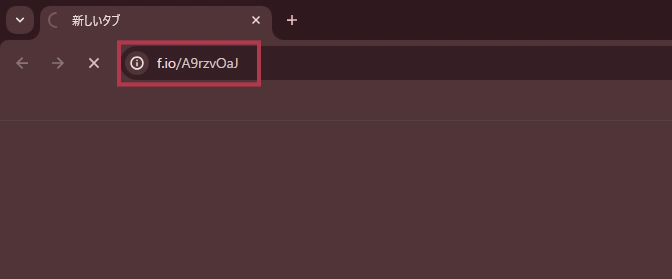
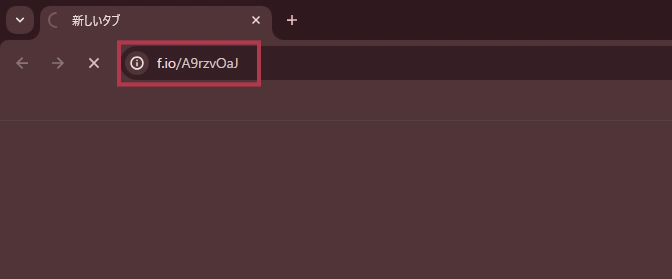
ブラウザーでこのリンクにアクセスします。
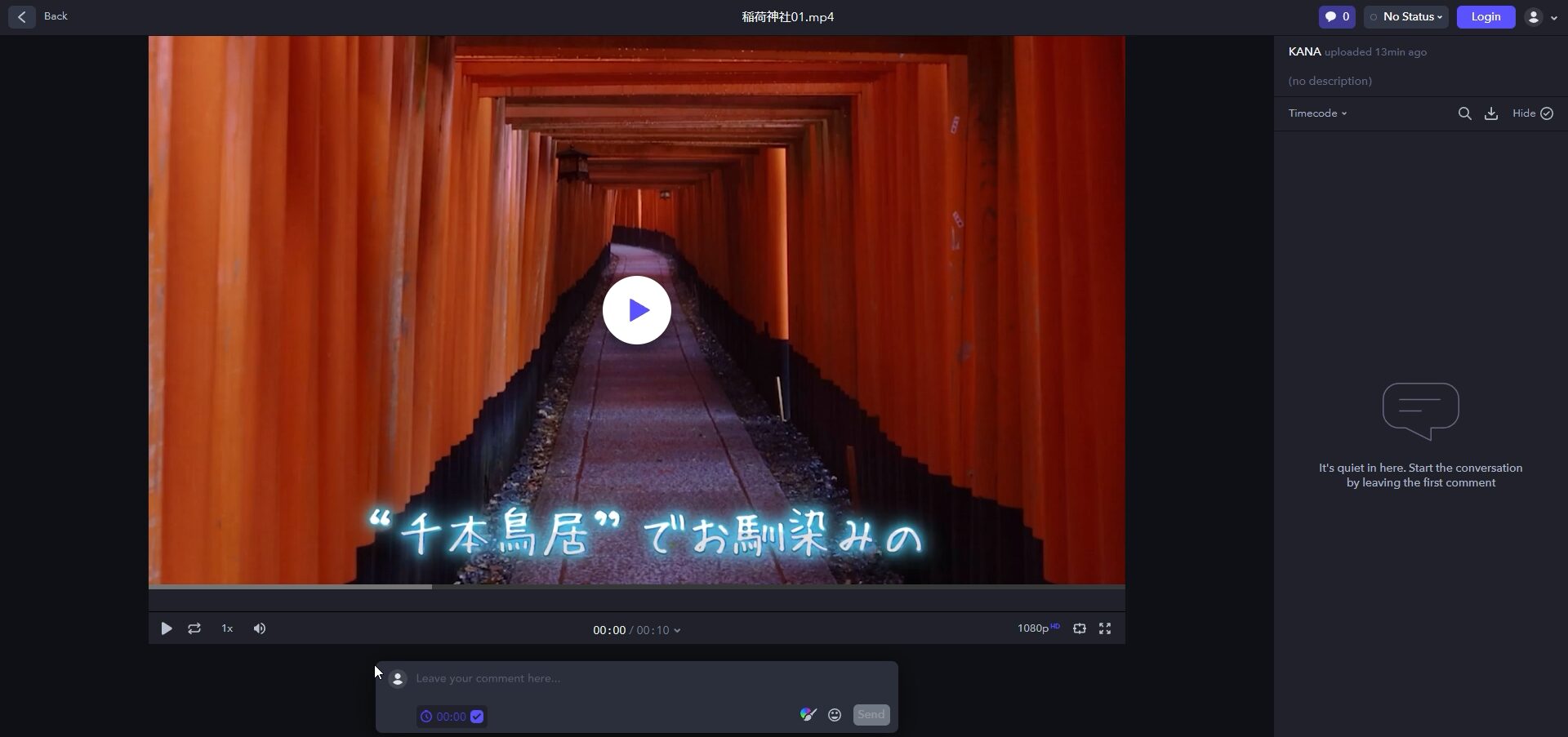
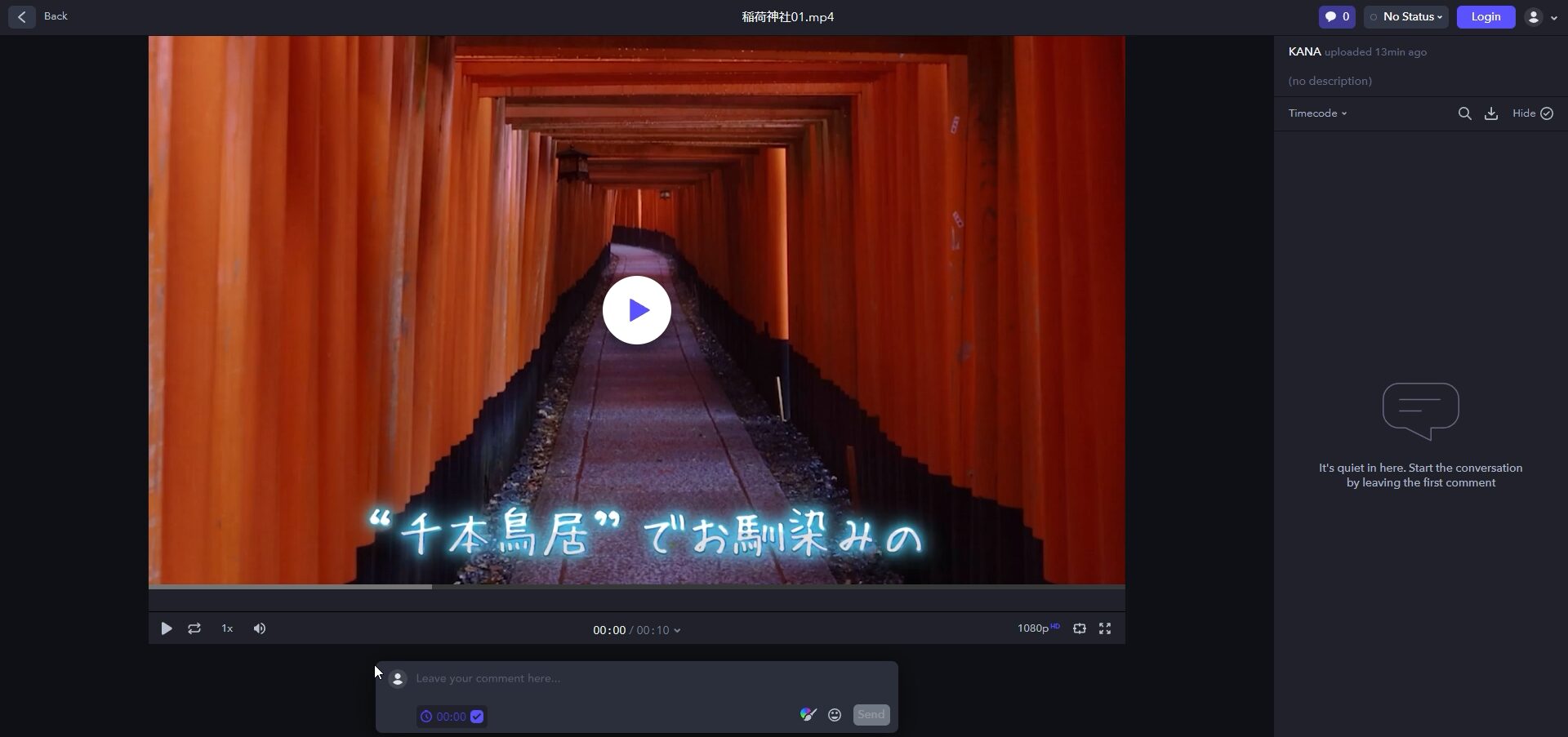
パソコンだとこのような画面で表示されます。パソコンだけでなくスマホでも確認することができます。
再生のコントロール
画面左下に「」再生ボタンがあります。ここで再生速度などをコントロールできます。
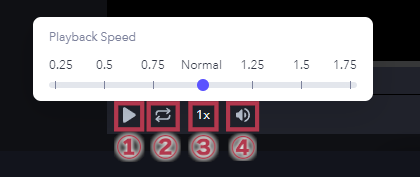
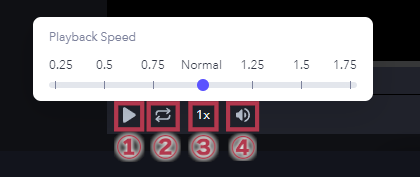
- 再生/停止
- ループ再生のON/OFF
- 再生速度
- 音量
スローから早回しまで、細かく再生速度のコントロールができます。また、キーボードのショートカット「J」「K」「L」に以下の機能が割り当てられています。
- J
-
巻き戻し。押すごとに2倍速→4倍速→8倍速となる
- K
-
再生/停止
- L
-
早送り。押すごとに2倍速→4倍速→8倍速となる
ブラウザーからのコメントの入力方法
ブラウザーからのコメントの入力方法を説明します。
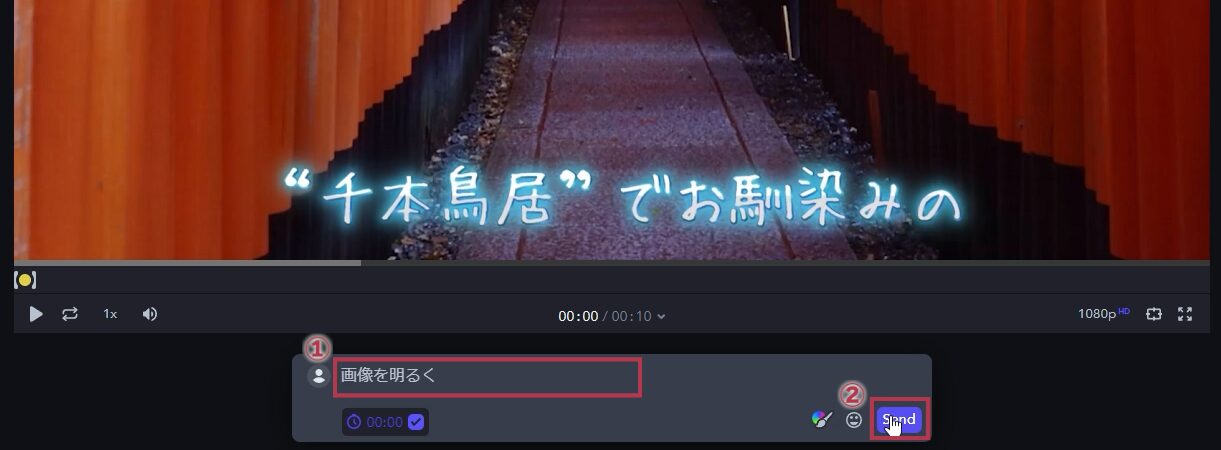
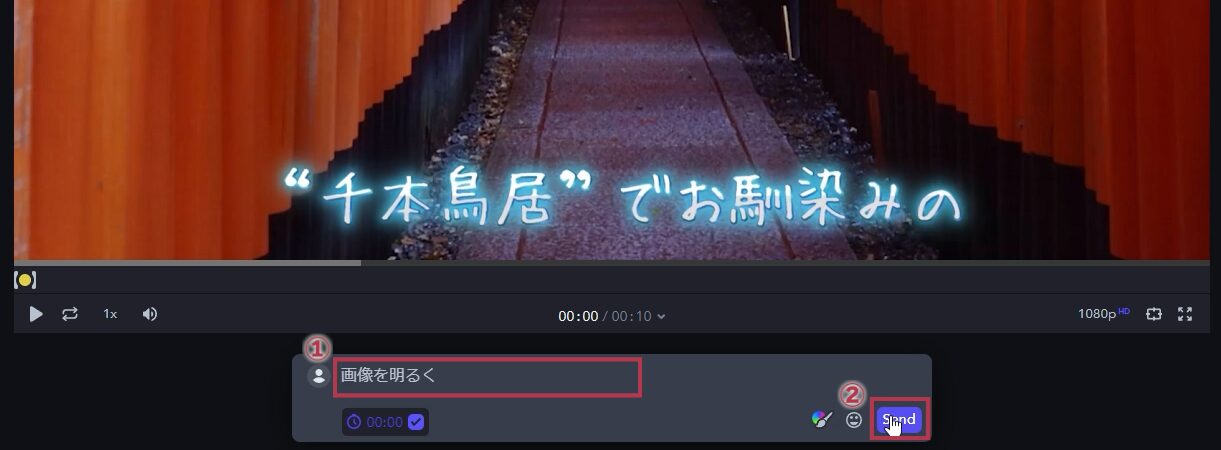
- コメントを入力
- 「Send」をクリック
Frame.ioにログインしていない場合、もしくは初回のコメントの場合メールアドレスの入力が求められます。一度登録すると次からのコメントからはこの画面は表示されません。
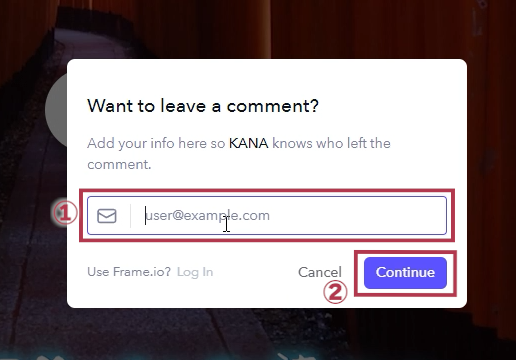
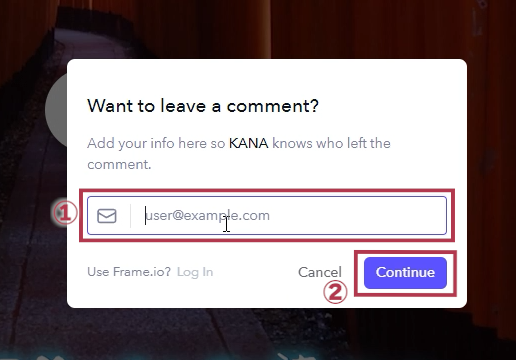
- メールアドレスを入力
- 「Continue」をクリック
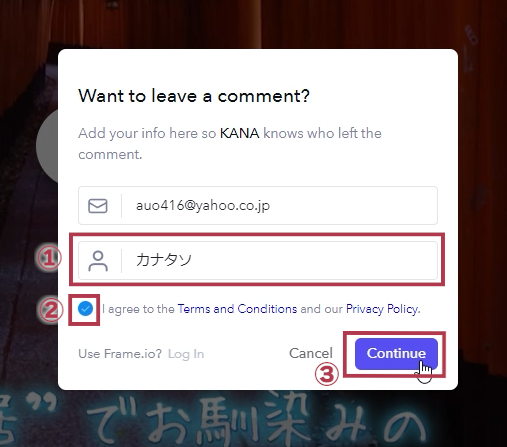
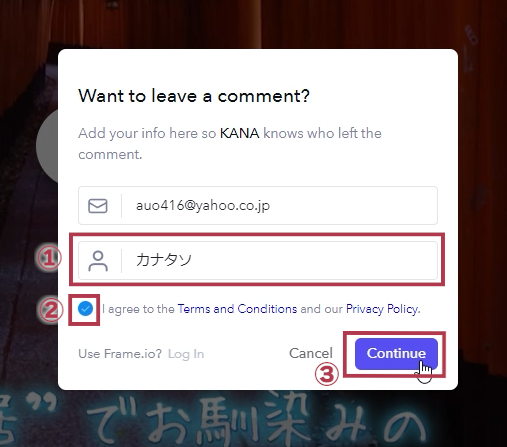
- 任意の名前を入力
- 規約に合意のチェックを入れる
- 「Continue」をクリック
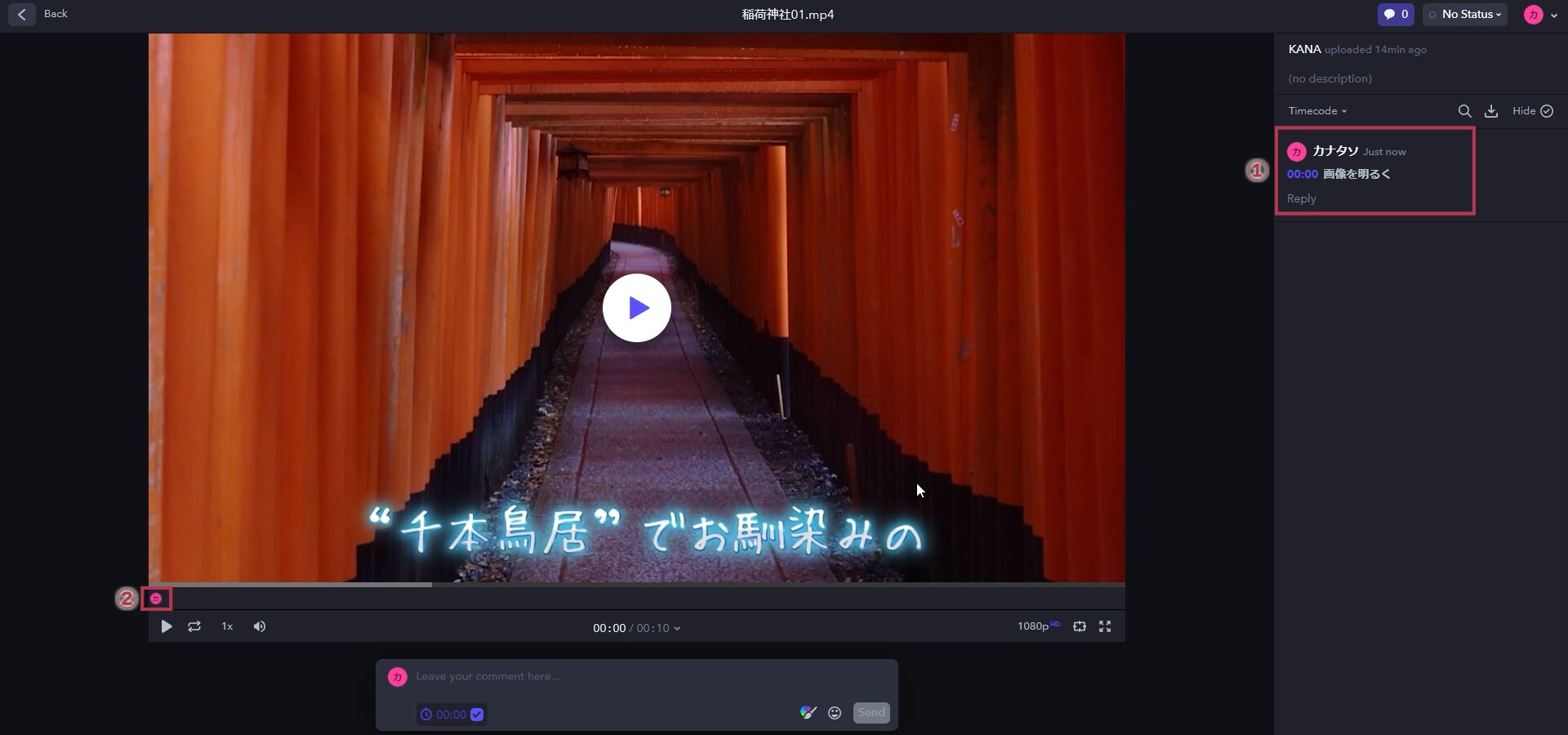
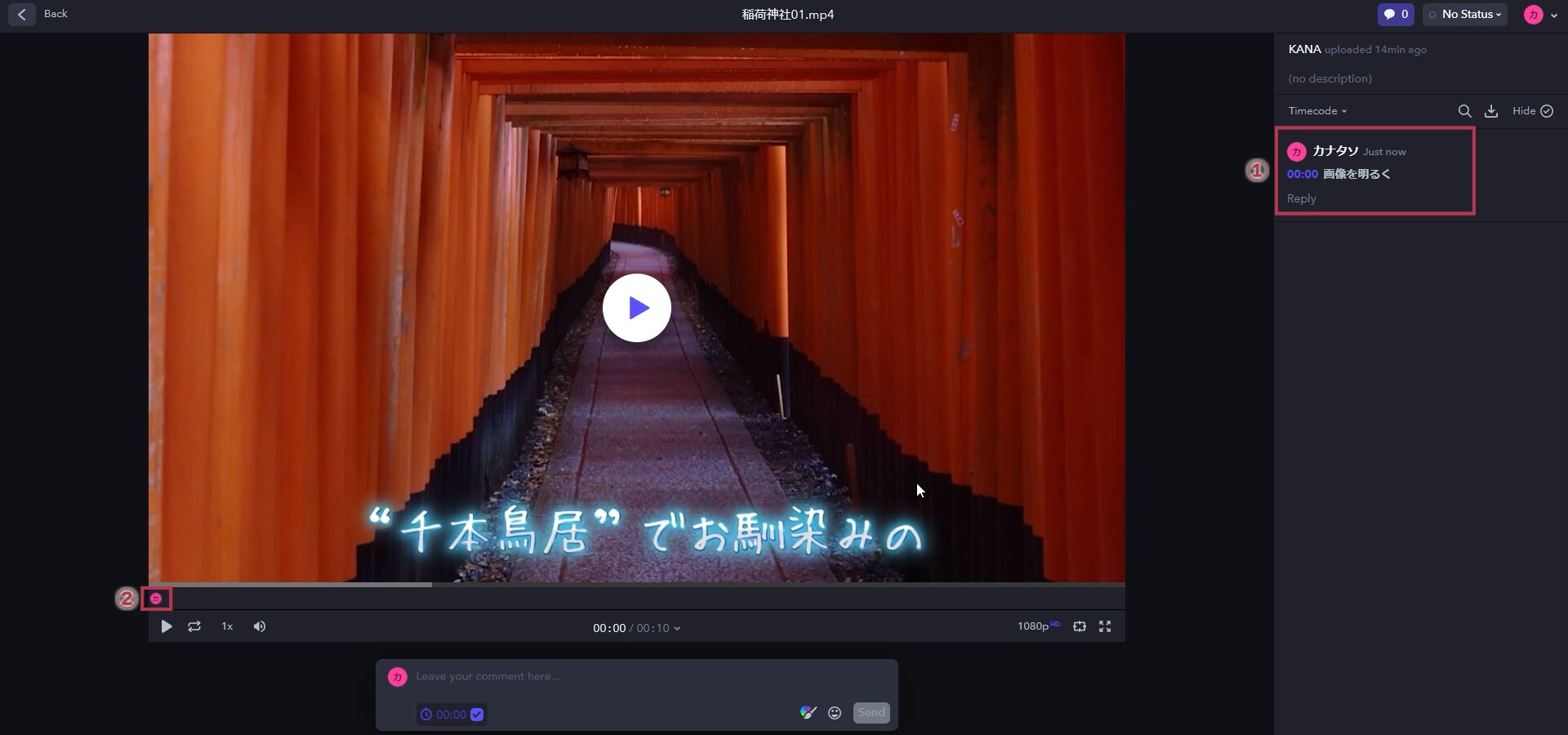
- 右側に入力されたコメントが表示されます
- タイムラインにコメントしたポイントに丸が表示されます
コメントの範囲指定


コメント入力時には【〇】のようなマークが表示されます。【】の部分にマウスを持っていくとカーソルが「」の形に変化します。この状態でドラッグすると
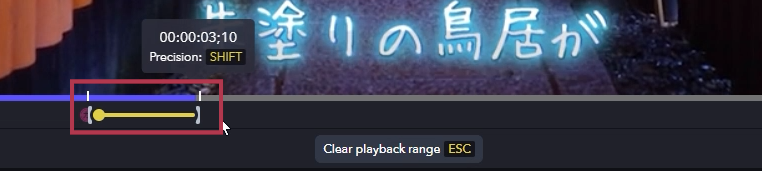
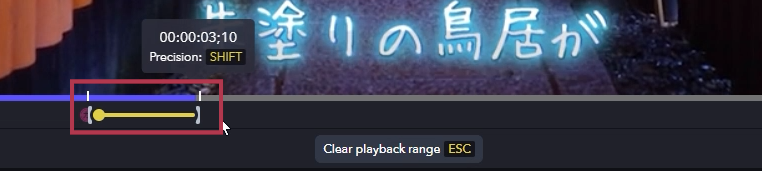
このように「コメントの範囲指定」をすることができます。範囲を指定することで「この範囲をカット」や「この範囲のBGMを変更」など正確に指示することができます。
画面に直接書き込む
frame.ioにはコメントに加えて、動画内の特定の箇所にスタンプ(アノテーション)を付与することも可能です。ドローツールを使えば動画に直接線を引いたり、矢印を付けたりでき、伝えたいポイントがビジュアル的に説明できます。


この筆のアイコンをクリックします。すると、画面に直接書き込むことができるドローツールが表示されます。


- 取り消し
- やり直し
- 色の選択
- 手書きツール
- 矢印ツール
- 四角ツール
- 直線ツール
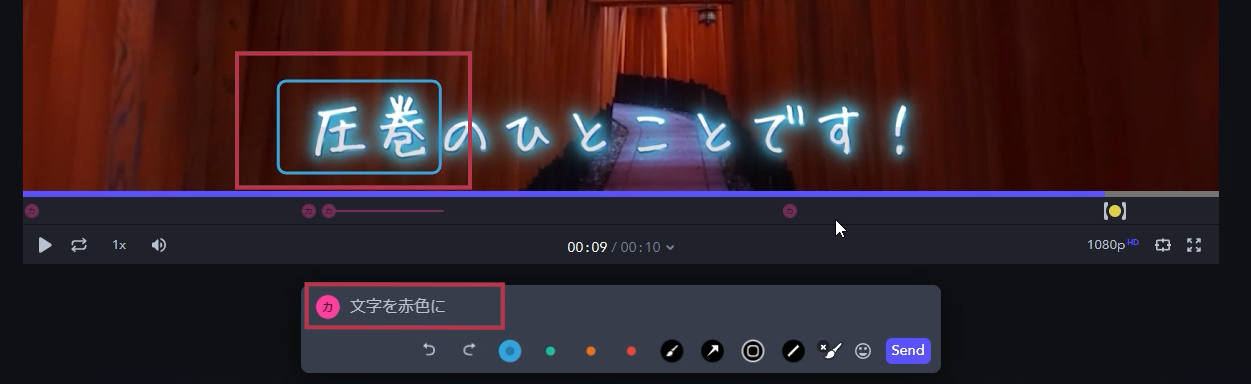
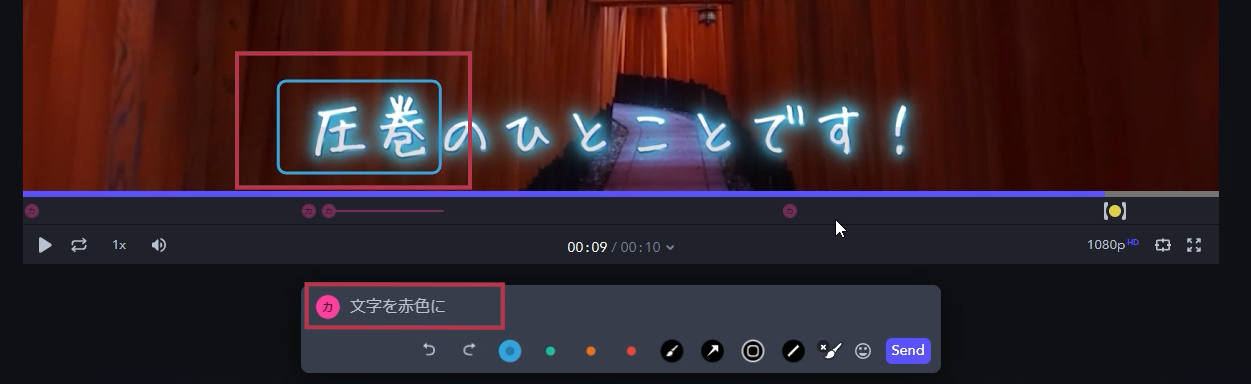
「圧巻」の部分を水色の四角ツールで囲んで、コメントで「文字を赤色に」と入力しました。このようにすれば文字の「圧巻」の部分のみを赤色の文字にしてほしいということが視覚的にもわかりやすく伝えることができます。
コメントのフィードバック方法
frame.ioでは、フィードバックされたコメントをタイムラインパネルに取り込めます。つまり、修正指示を受けた箇所が動画のタイムラインにマーキングされるので、一つ一つの作業をチェックし忘れる心配がありません。その方法を紹介します。
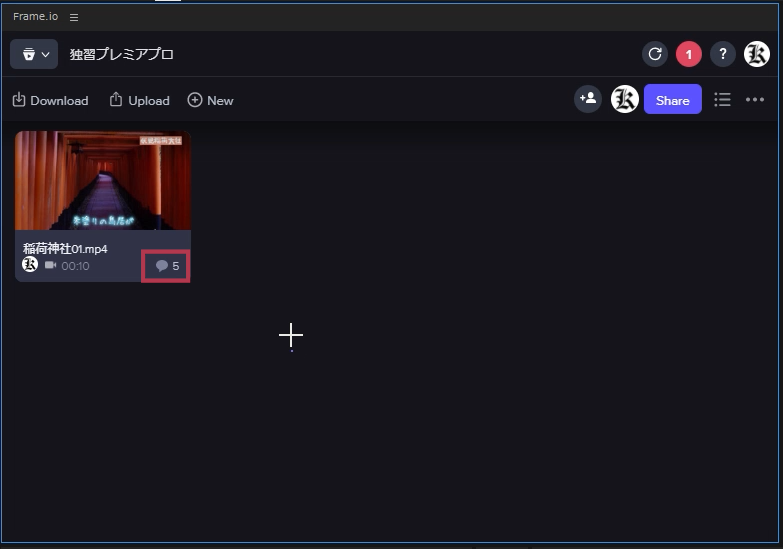
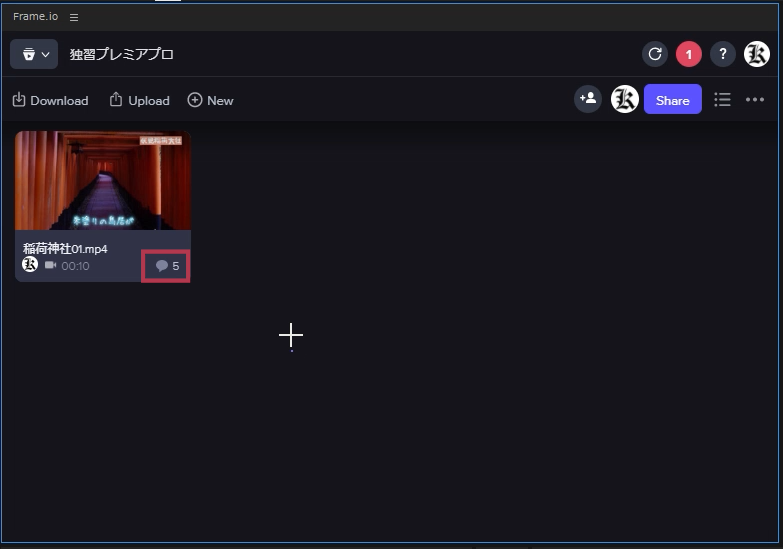
プレミアプロのFrame.ioパネルにコメントの個数が表示されます。
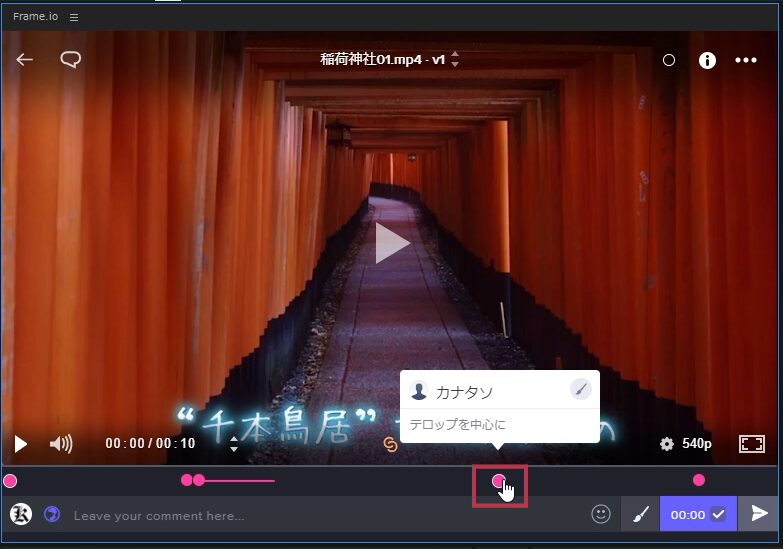
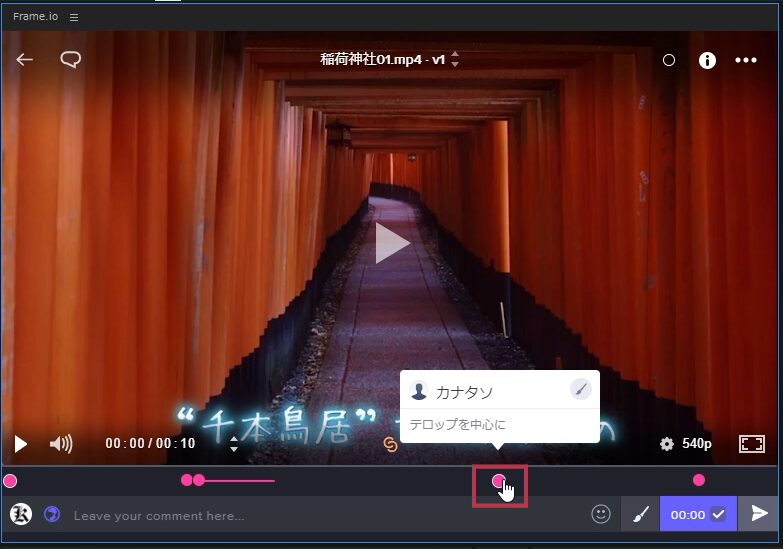
動画を開けるとコメントが表示されます。クリックするとタイムラインパネルの再生ヘッドもその位置に移動します。


左上の「」吹き出しアイコンをクリックします。
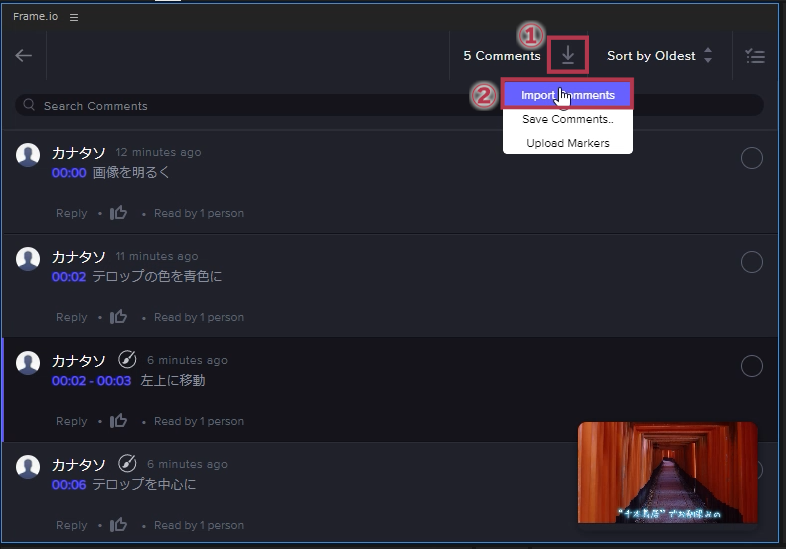
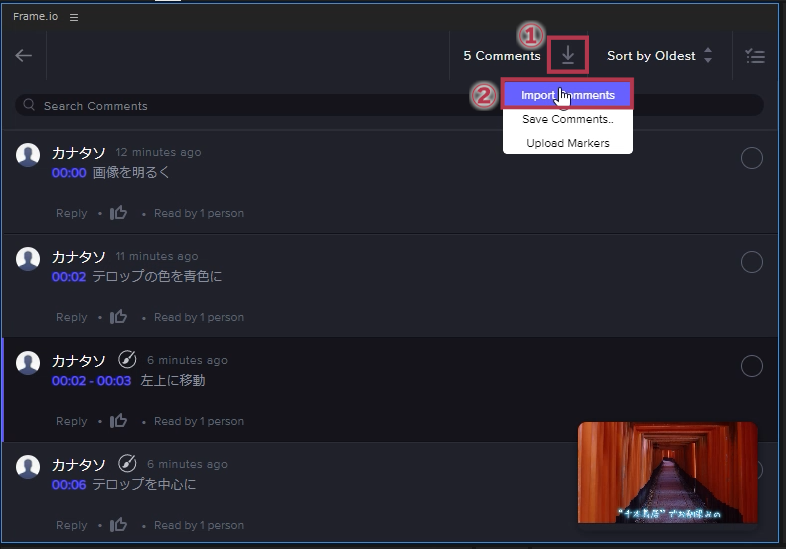
コメントの一覧が表示されます。
- 「」をクリック
- 「Import Comments」をクリック
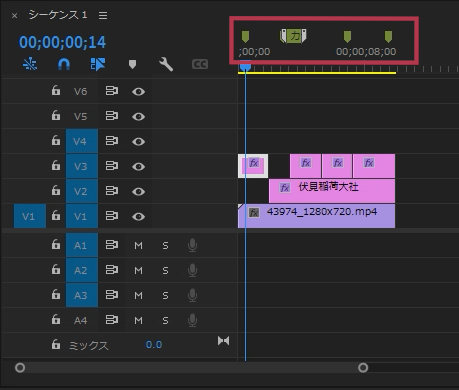
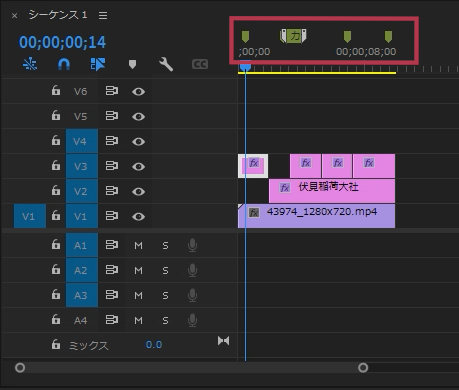
frame.ioのコメントがマーカーとして、シーケンス上に表示されます。
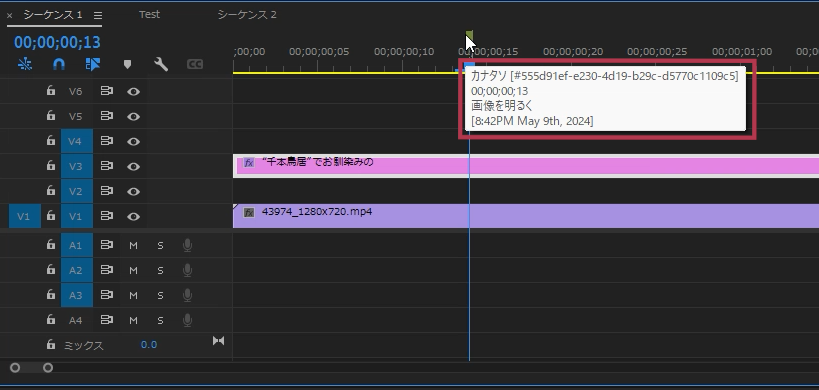
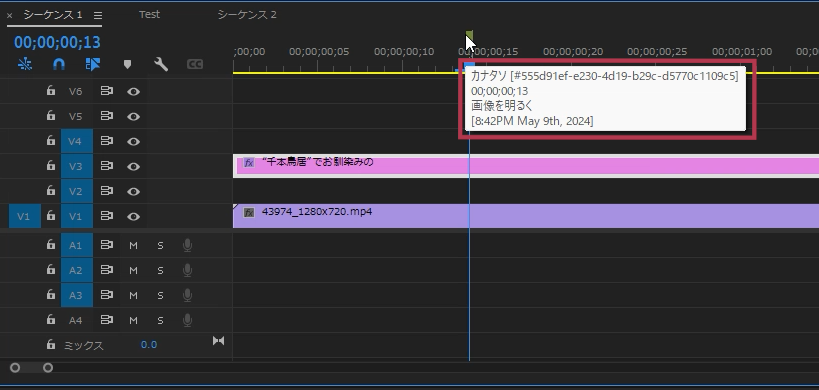
マーカーの上にカーソルを乗せるとコメント内容が表示されます。
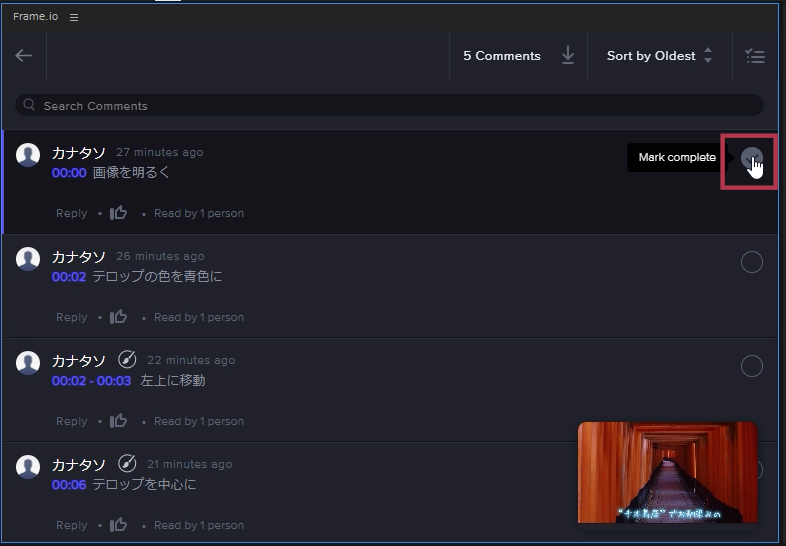
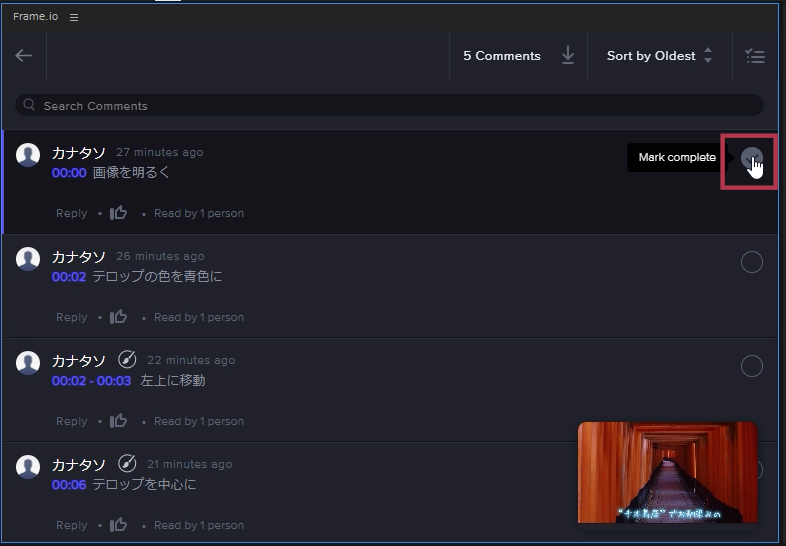
frame.ioパネルのコメントの一覧では、各コメントの横にがあります。コメントの内容をフィードバックできれば、ここをクリックしてチェックを入れましょう。
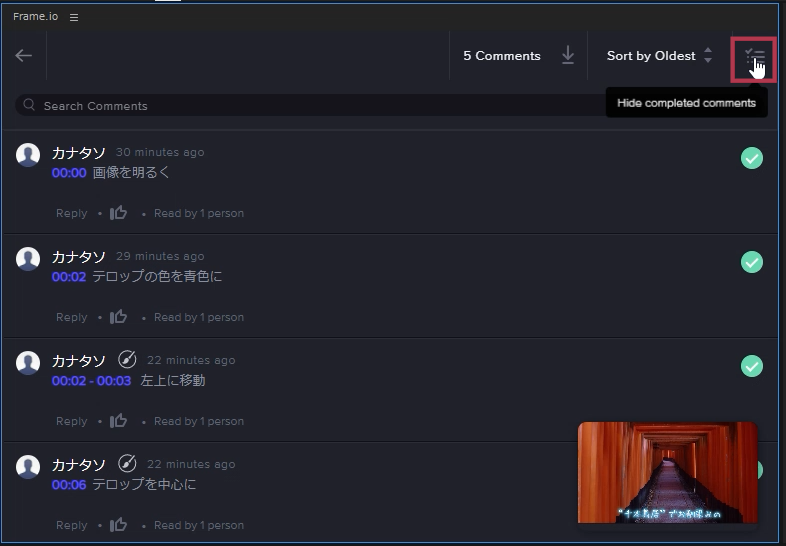
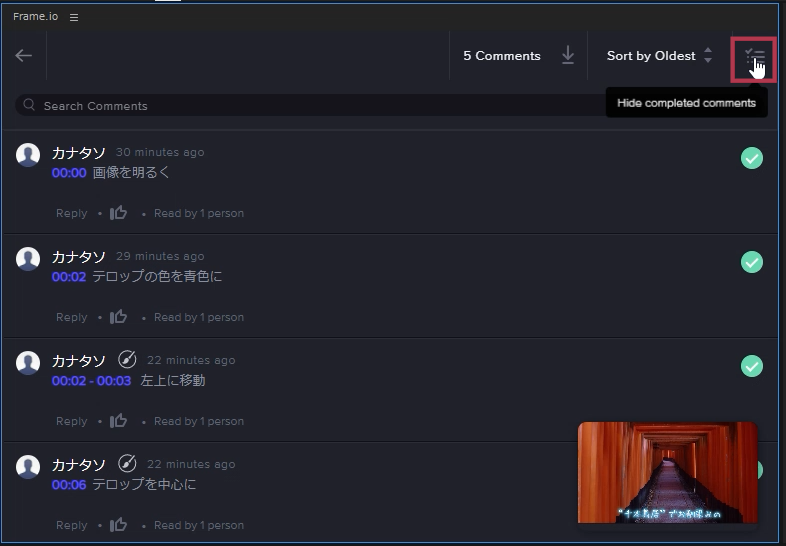
「」ボタンを押せばチェックを入れたコメントを非表示にすることができます。
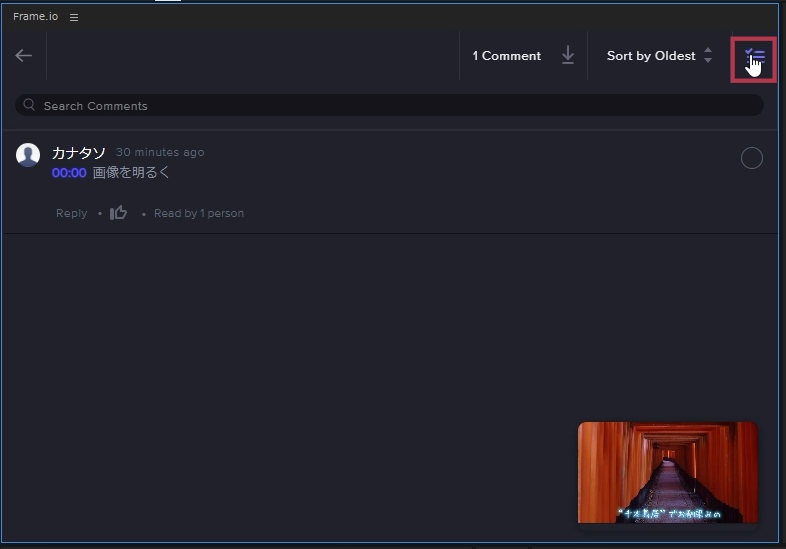
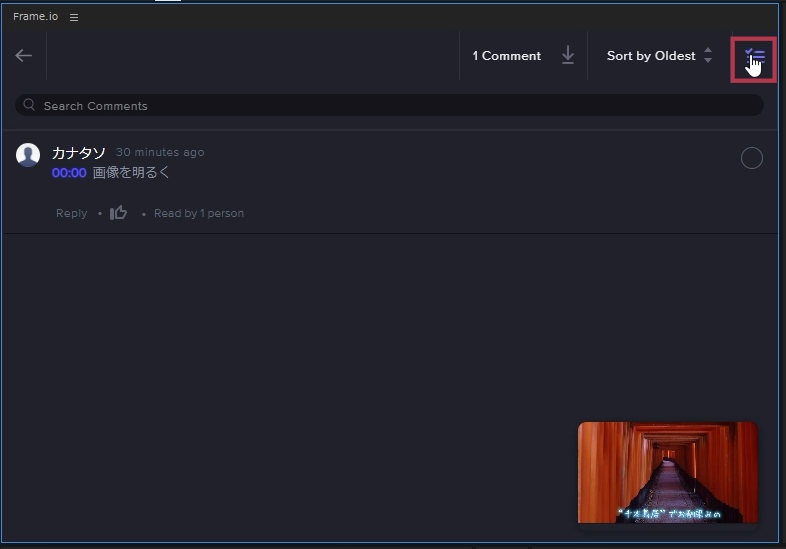
このようにチェックをしていないコメントが残るので、コメントの見逃しを防ぐことができます。
Frame.ioパネルからのコメント入力方法
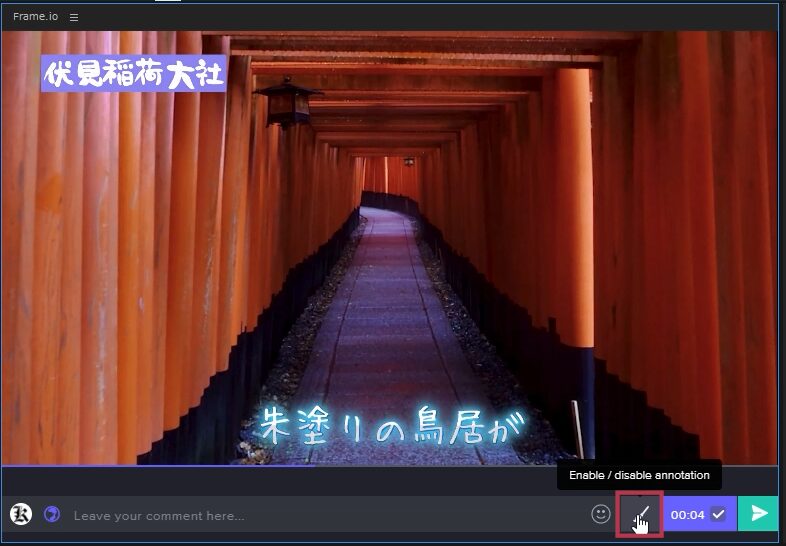
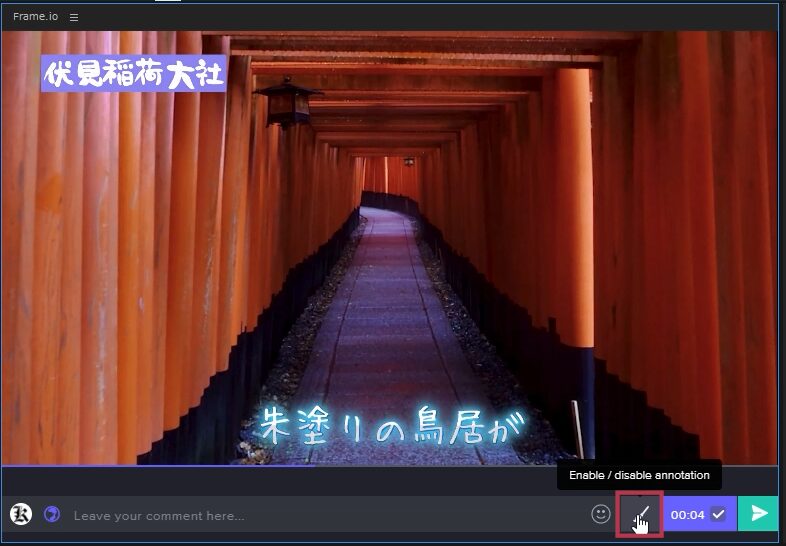
プレミアプロのFrame.ioパネルからもコメントを入れることができます。画面に直接書き込むことができるドローツールを表示するには筆のアイコンをクリックします。


- 取り消し
- やり直し
- 手書きツール
- 直線ツール
- 矢印ツール
- 四角ツール
- 色の選択
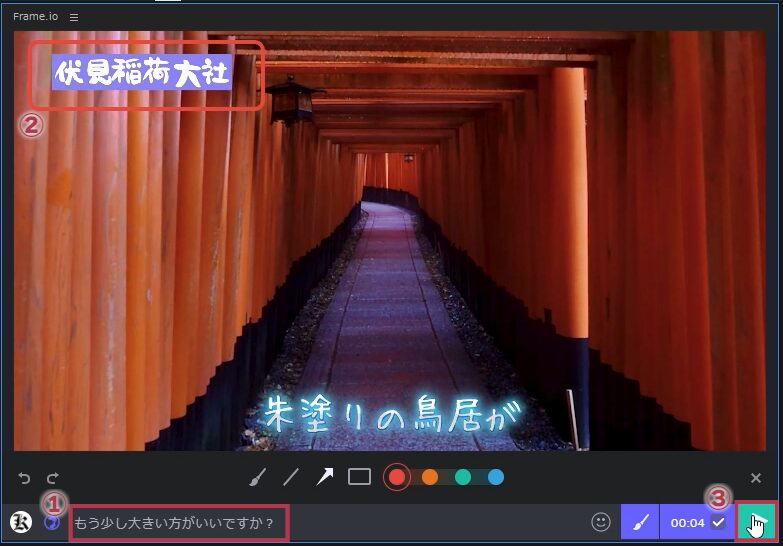
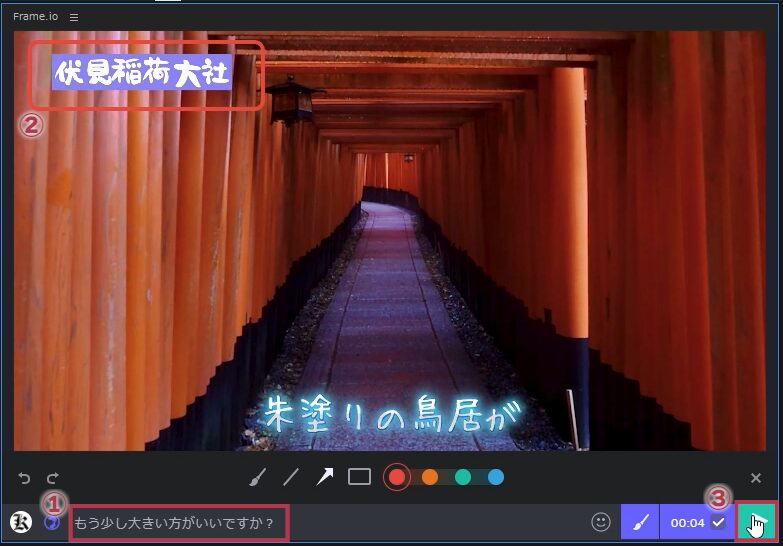
- コメントを入力
- 画面の特定箇所にスタンプ(アノテーション)を付与
- コメントを決定
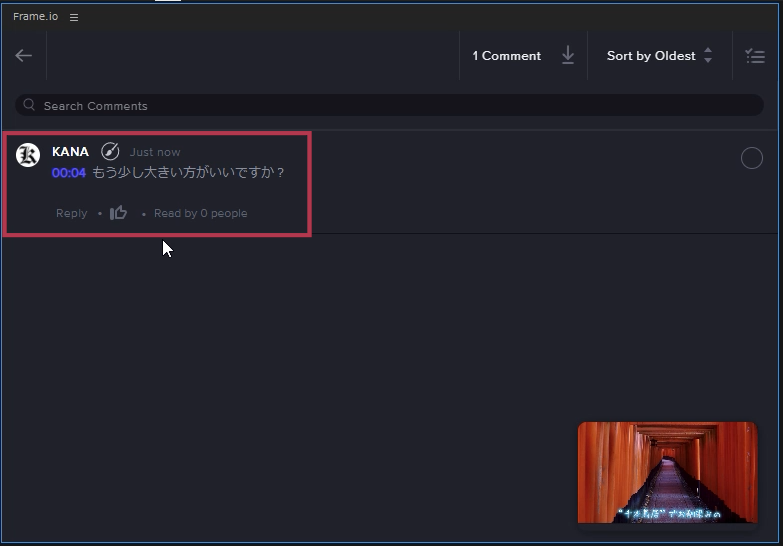
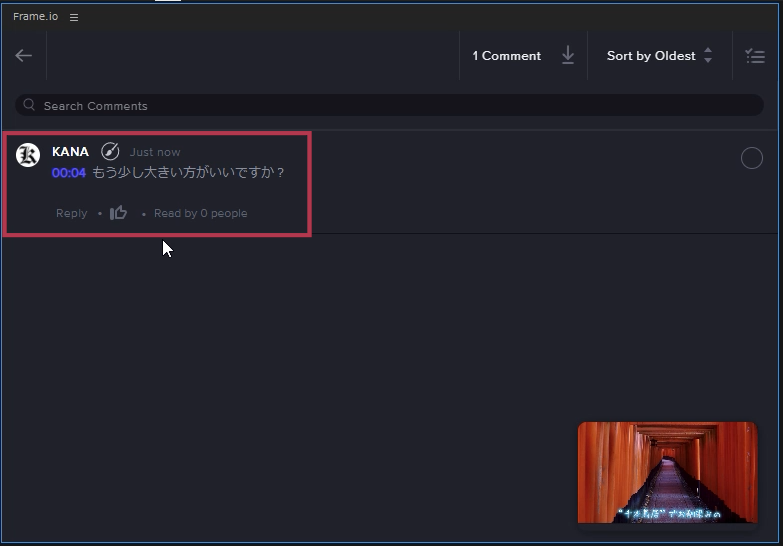
「」吹き出しアイコンをクリックして、コメントの一覧を表示すると確認することができます。
コメントの返信方法
プレミアプロのFimora.ioパネルからでも、ブラウザーからでもコメントに対して返信することができます。操作方法は同じです。ブラウザーでの入力方法を見ていきましょう。
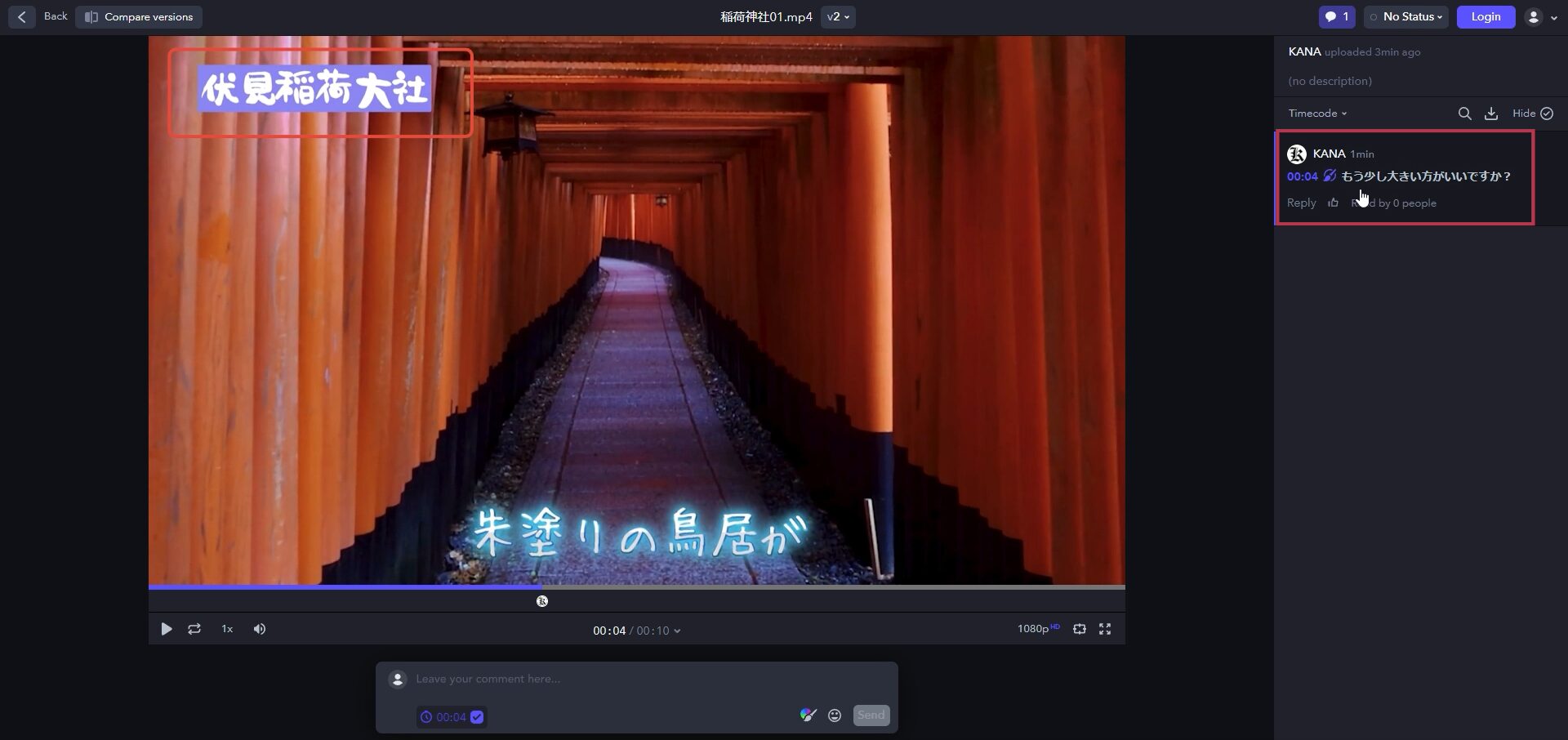
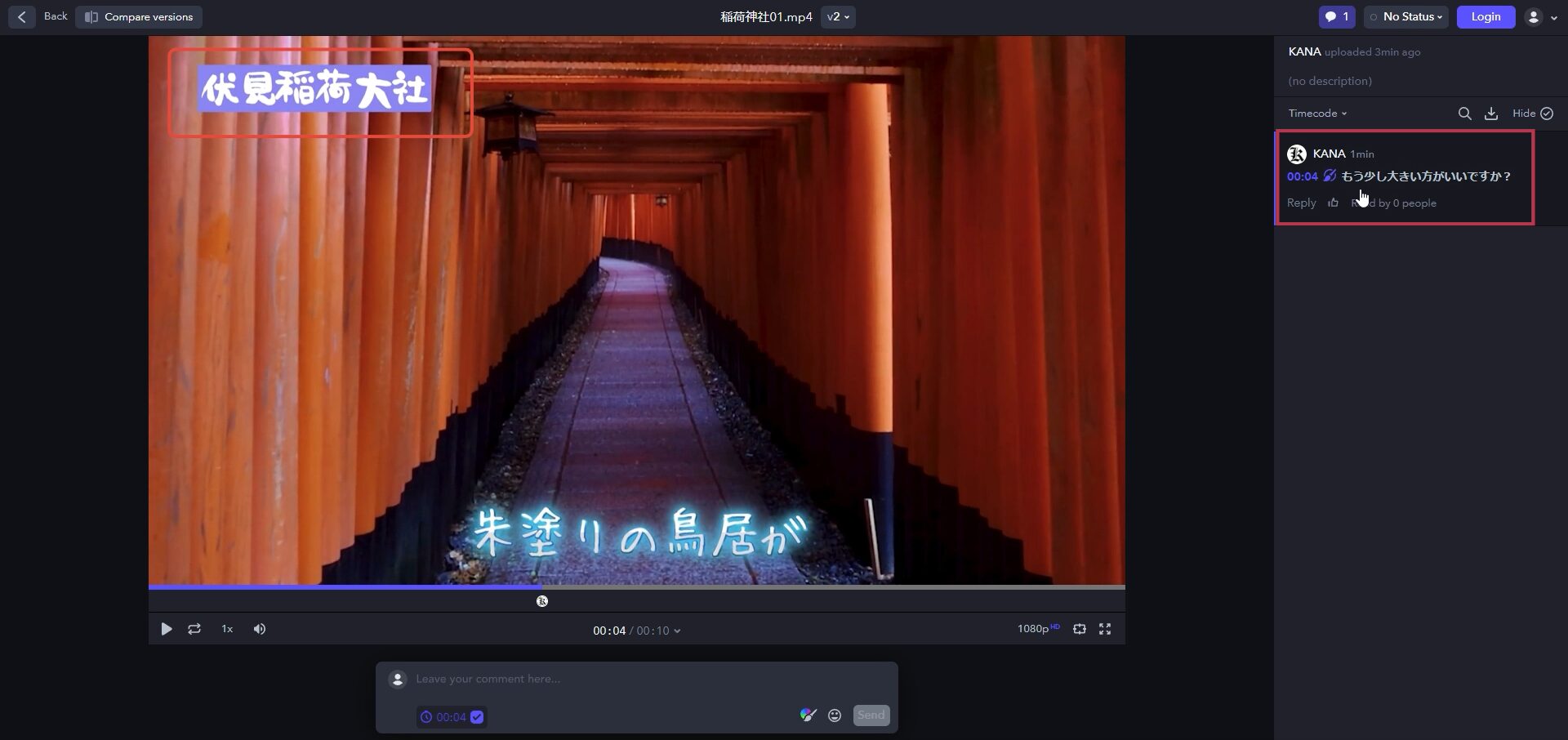
コメントの一覧を表示します。
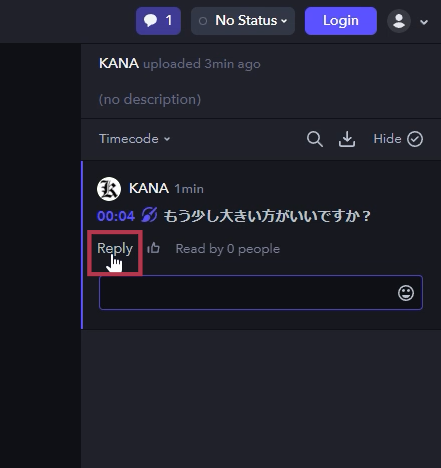
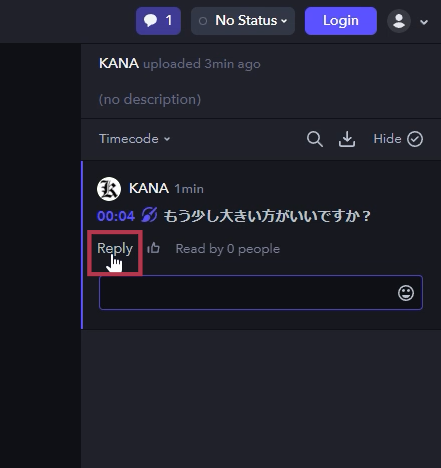
コメントに「Reply」と書いてある部分をクリックします。
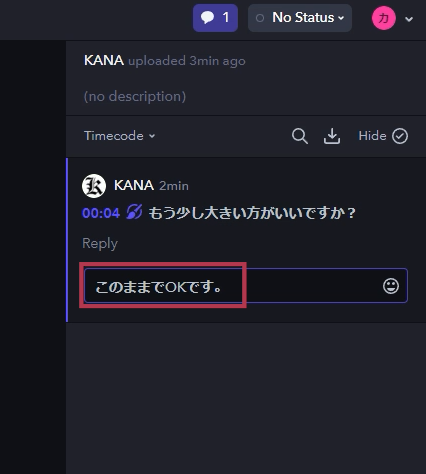
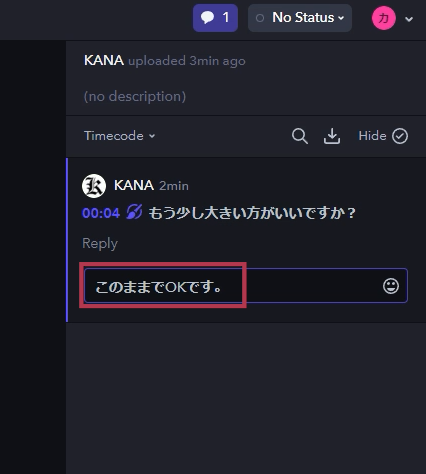
そうするとコメントエリアが表示されるので、コメントの返信を入力します。
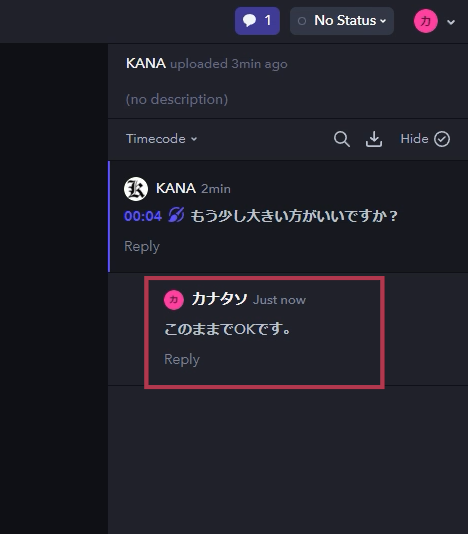
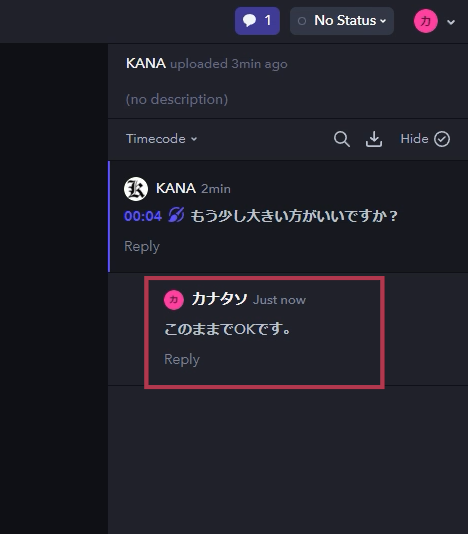
「enterキー」でコメントが送信されます。ブラウザーではこのように表示されます。
複数行のコメントを入れたい場合は「shift」+「enterキー」/「shift」+「returnキー」で改行することができます。
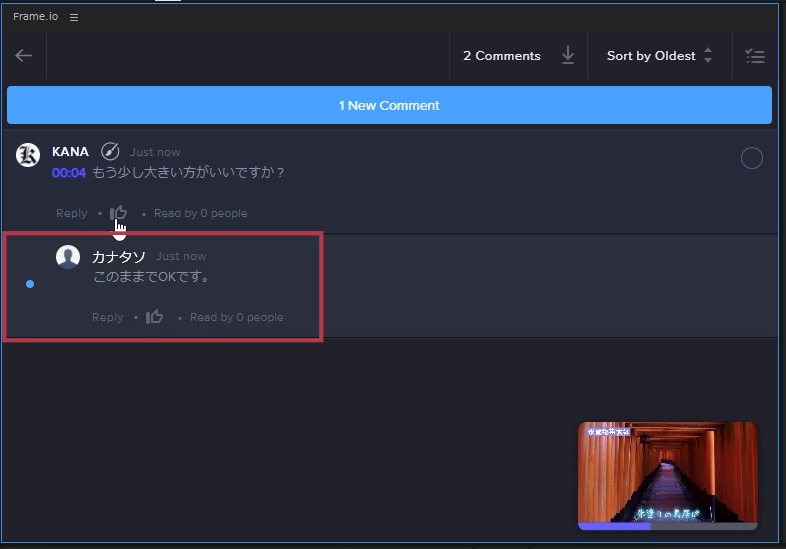
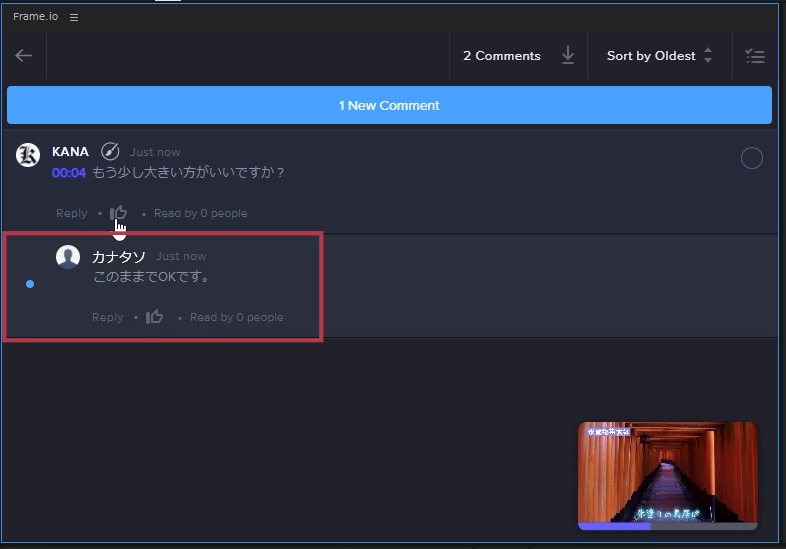
プレミアプロのFirame.ioパネルではこのように表示されます。
修正した動画のアップロード方法
フィードバックをいただき動画を修正すれば、その動画を見てもらいたいですね。その場合は修正した動画を再度アップロードする必要があります。アップロード方法は同じです。
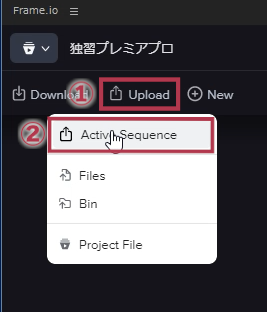
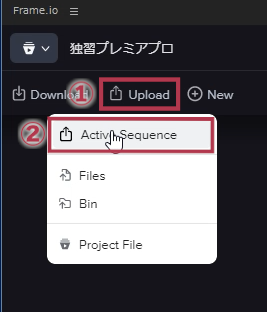
- 「Upload」ボタンをクリック
- 「Active Sequence」ボタンをクリック
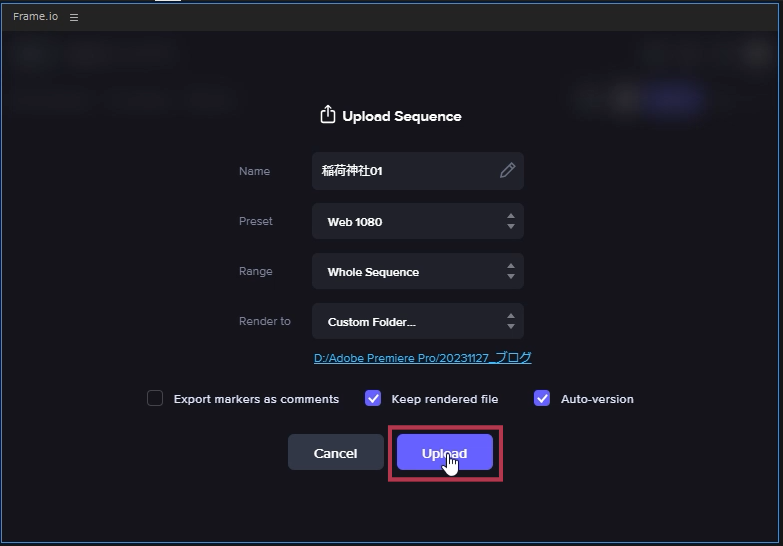
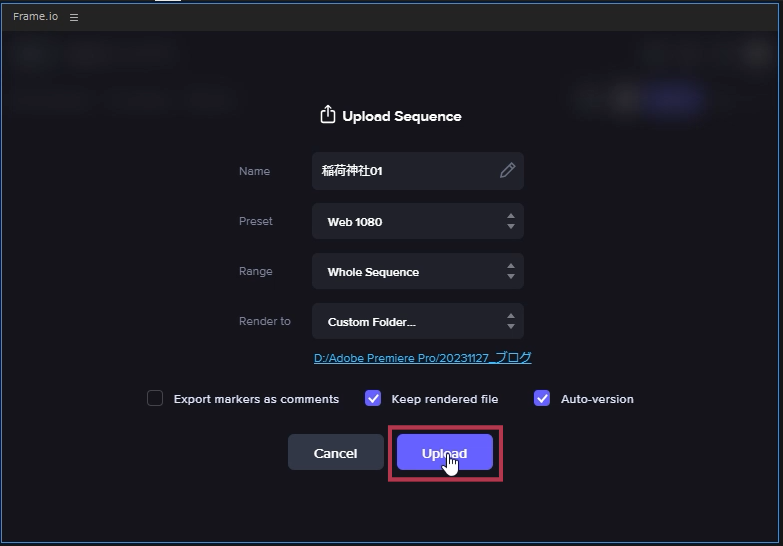
「Upload」をクリックします。
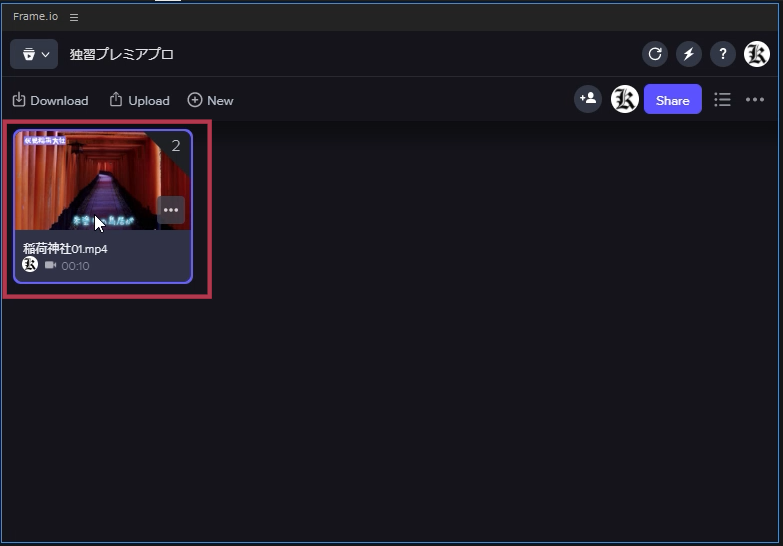
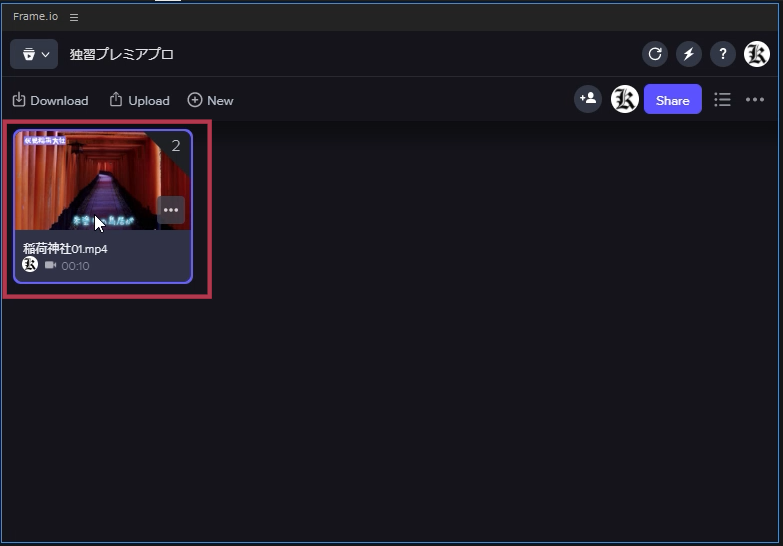
自動的にひとつの動画のバージョン違いとしてまとめてくれます。右上の数字が動画のバージョン数です。
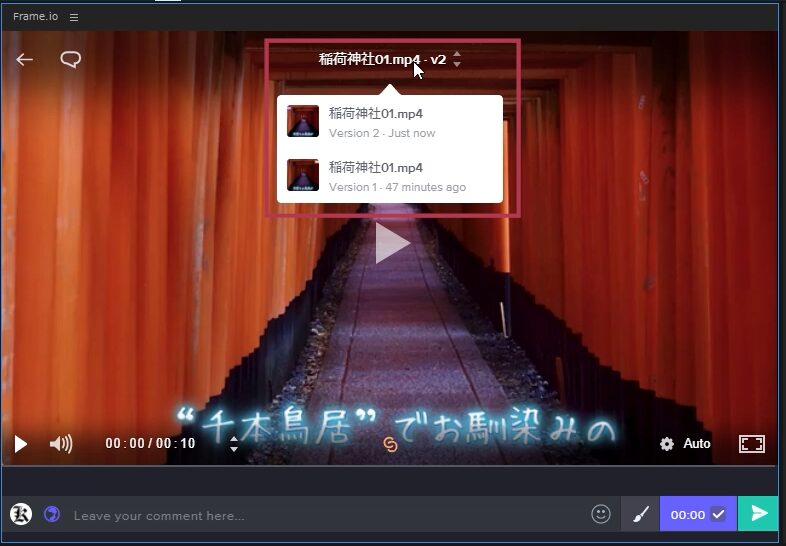
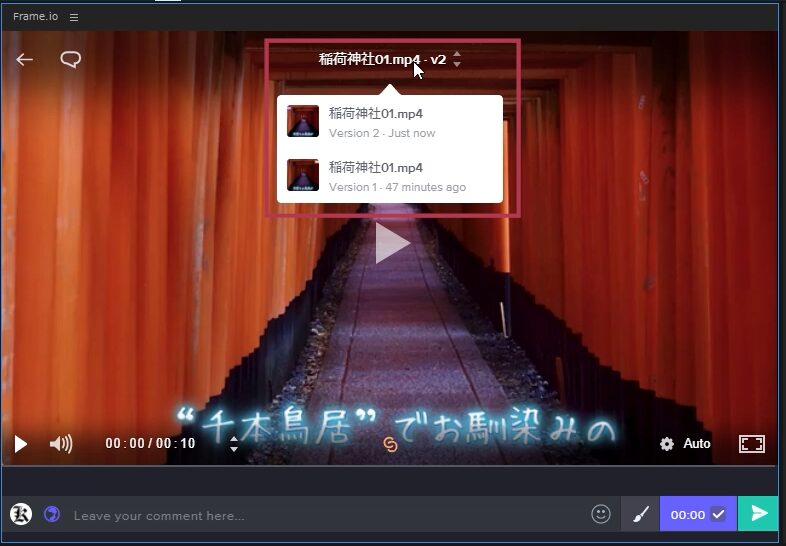
複数のバージョンが存在すると動画を再生するときにどのバージョンを再生するのかを選ぶことができます。
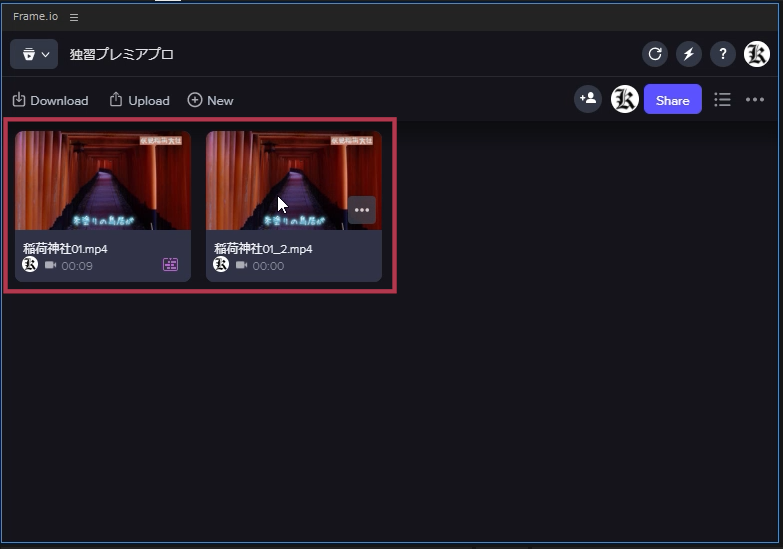
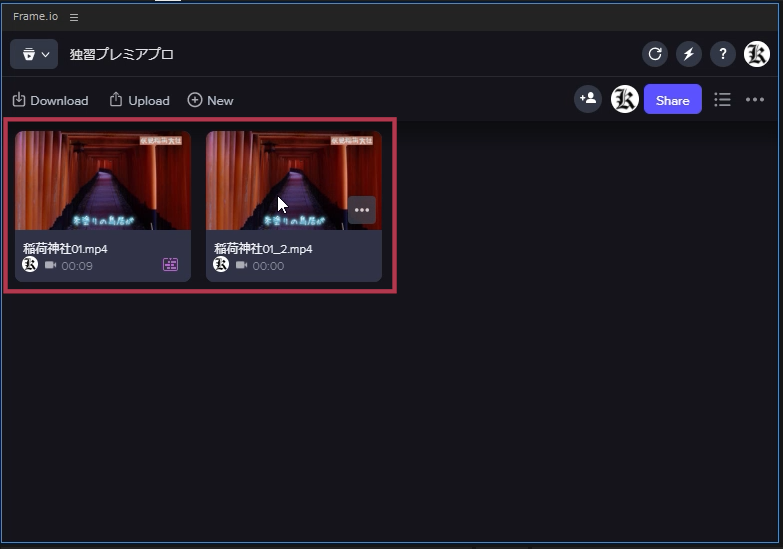
何かしらの影響でひとつにまとまらないときは手動で動画をまとめる必要があります。
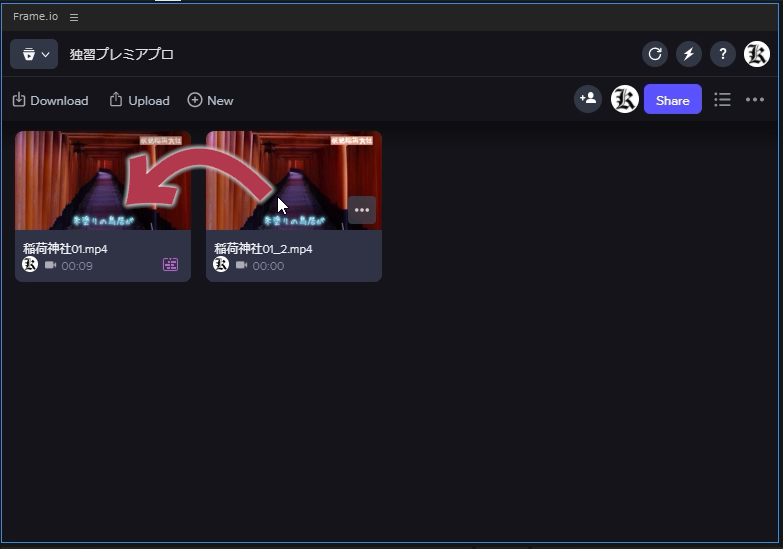
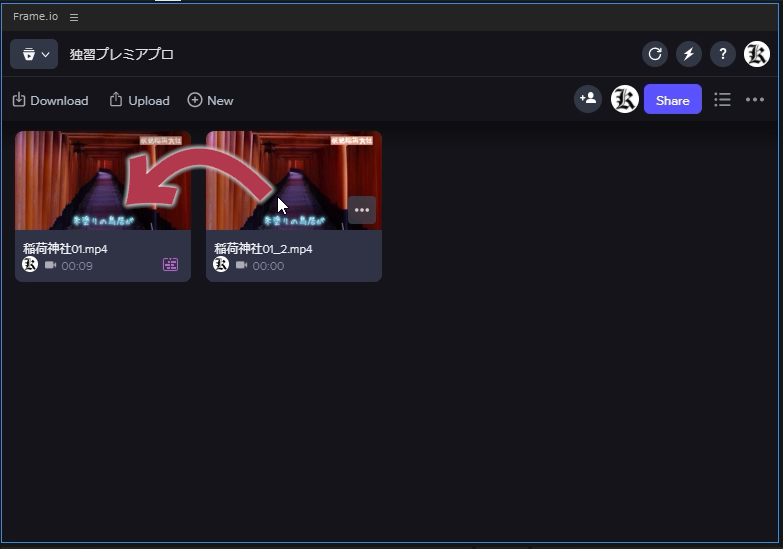
アップロードされた動画を前の動画にドラッグアンドドロップで重ねてあげましょう。
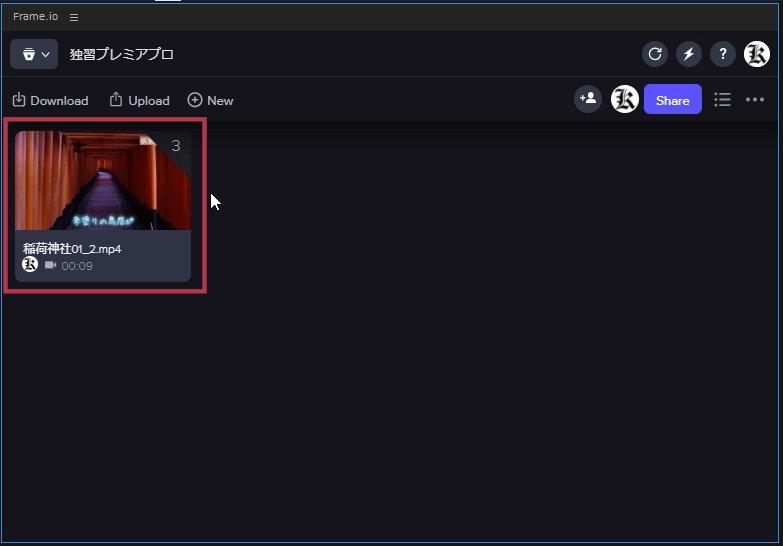
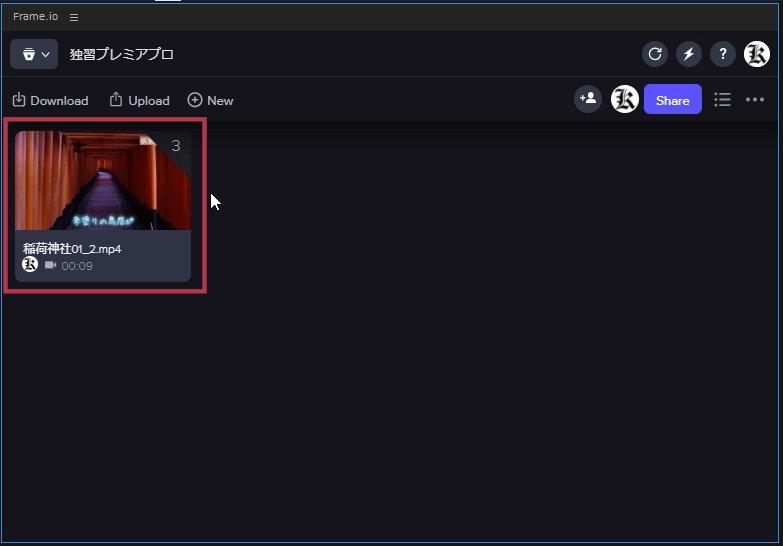
1つの動画内にバージョン違いとして組み込まれます。
2画面比較再生
プレミアプロで追加・更新された内容は、元々のURLでブラウザを更新することで内容も反映されます。(追加で別のURLを発行・取得する必要はありません)
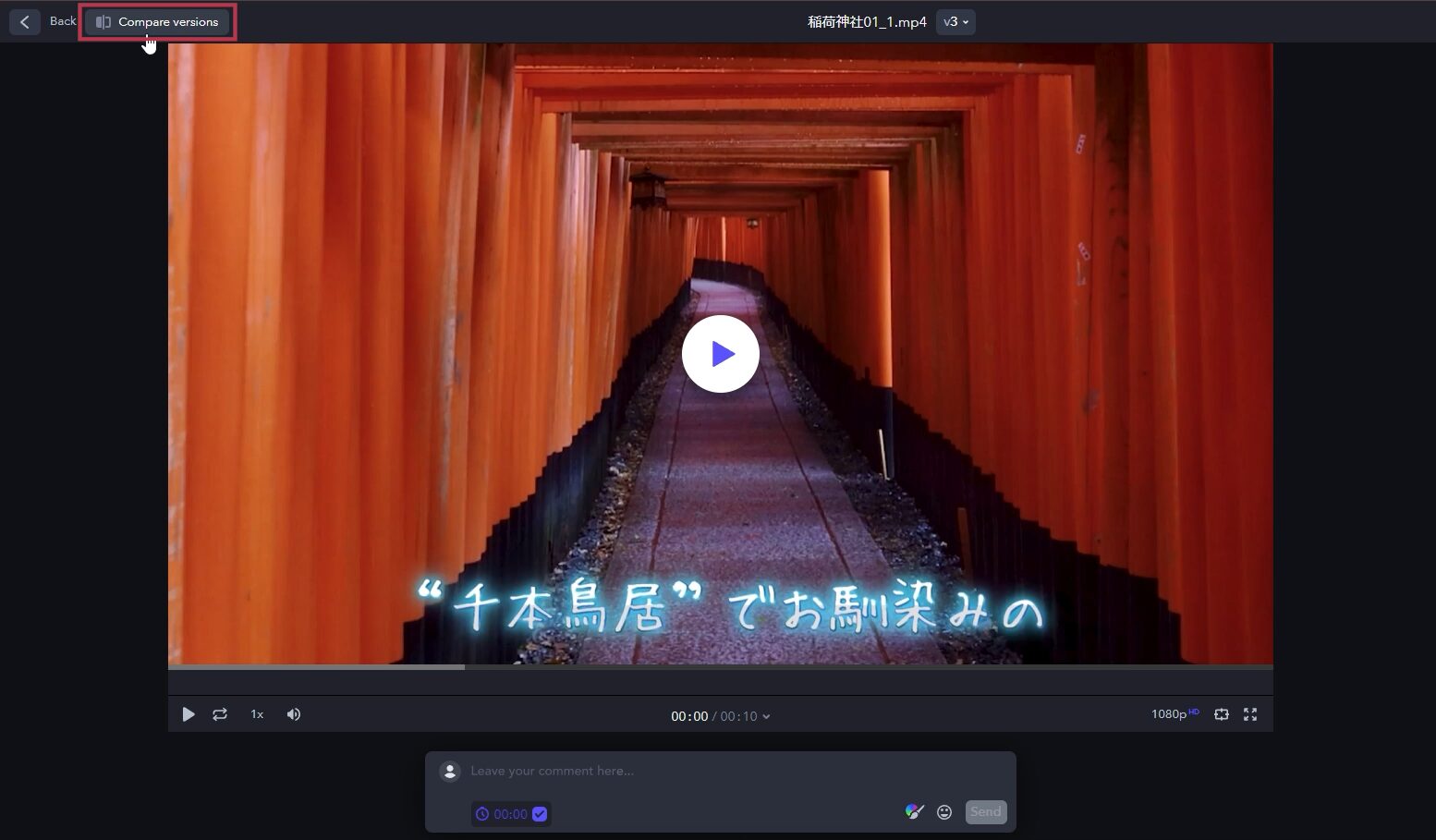
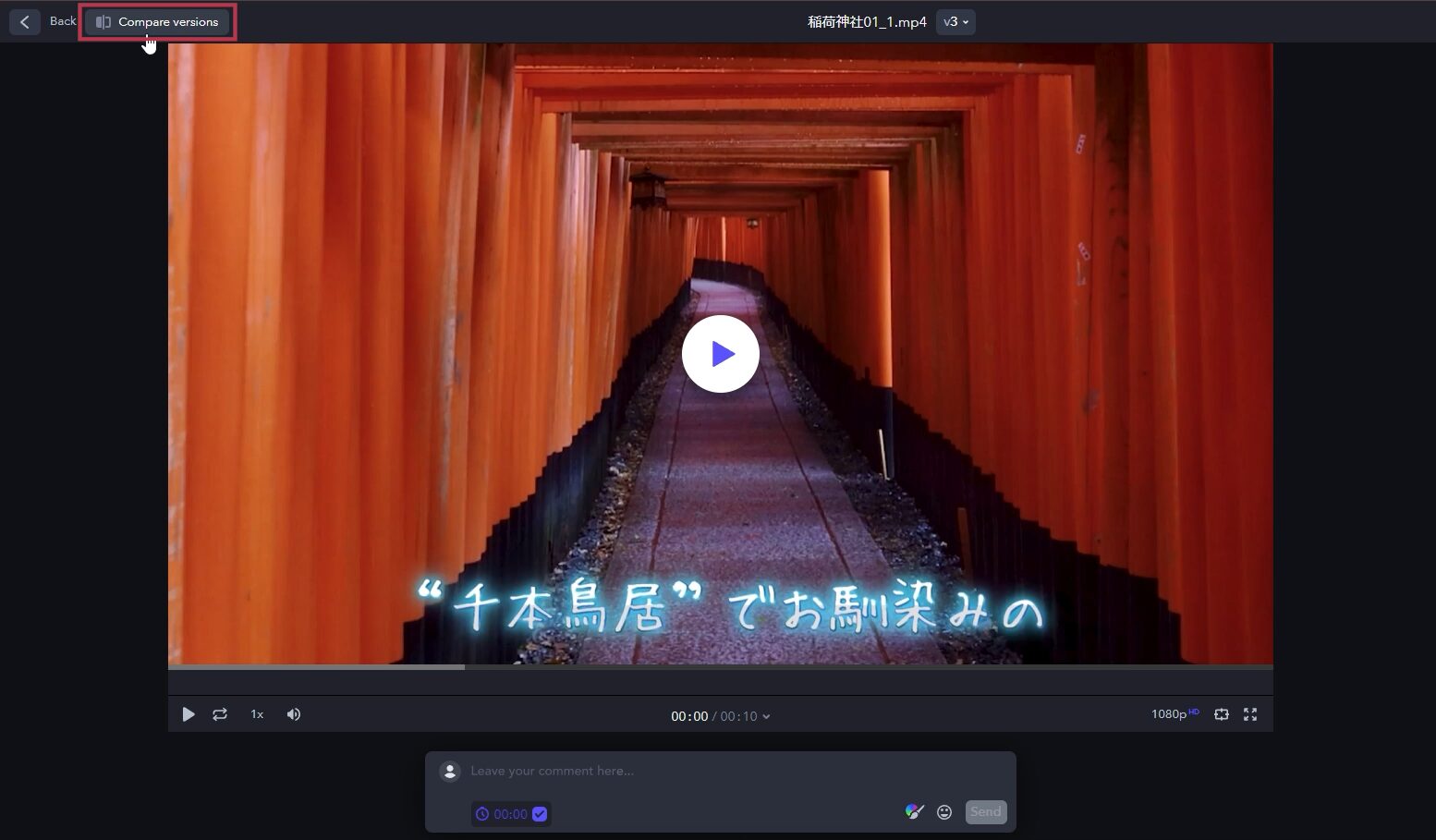
ブラウザーで複数のバージョンがある場合は比較再生をすることができます。左上にある「Compare versions」をクリックします。
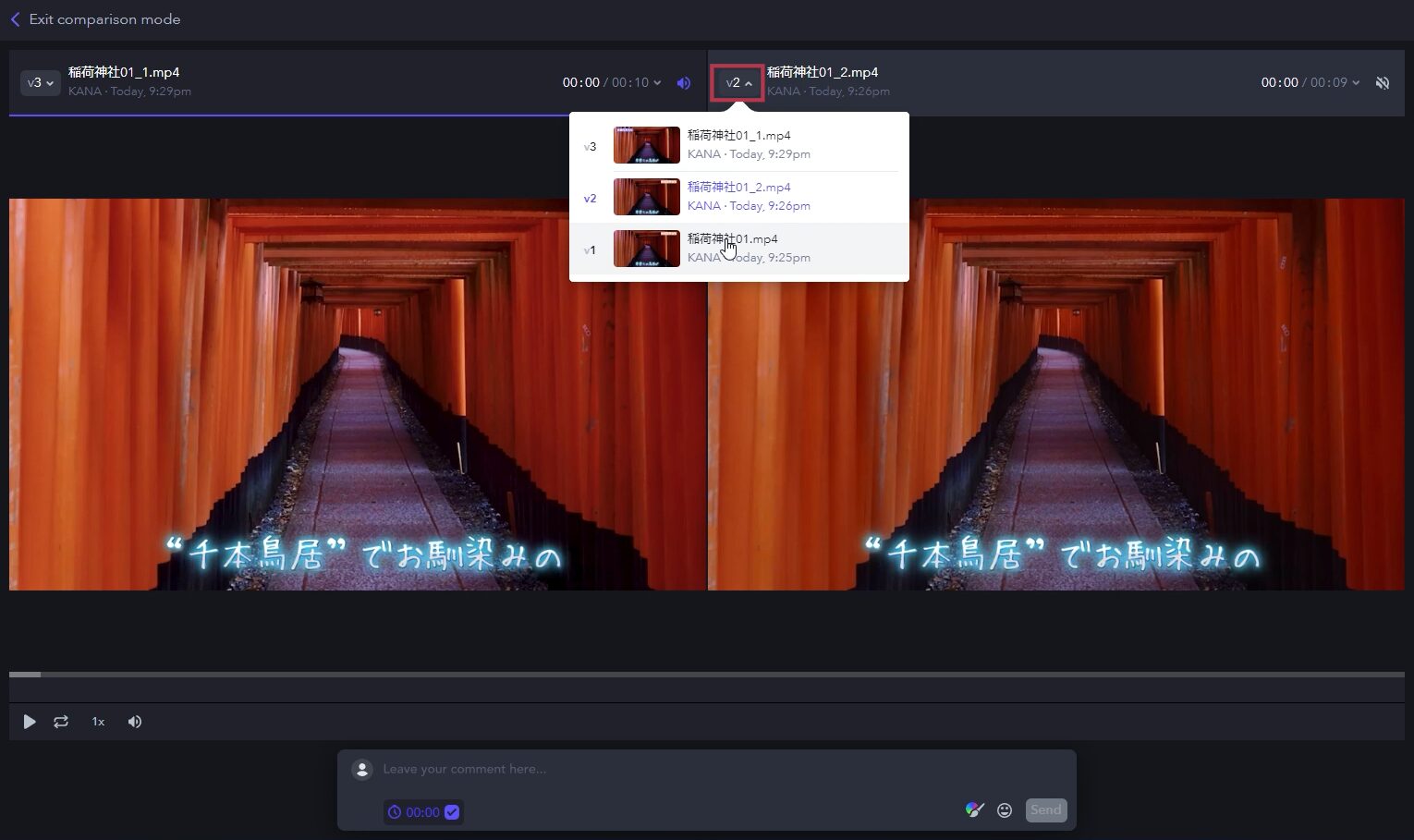
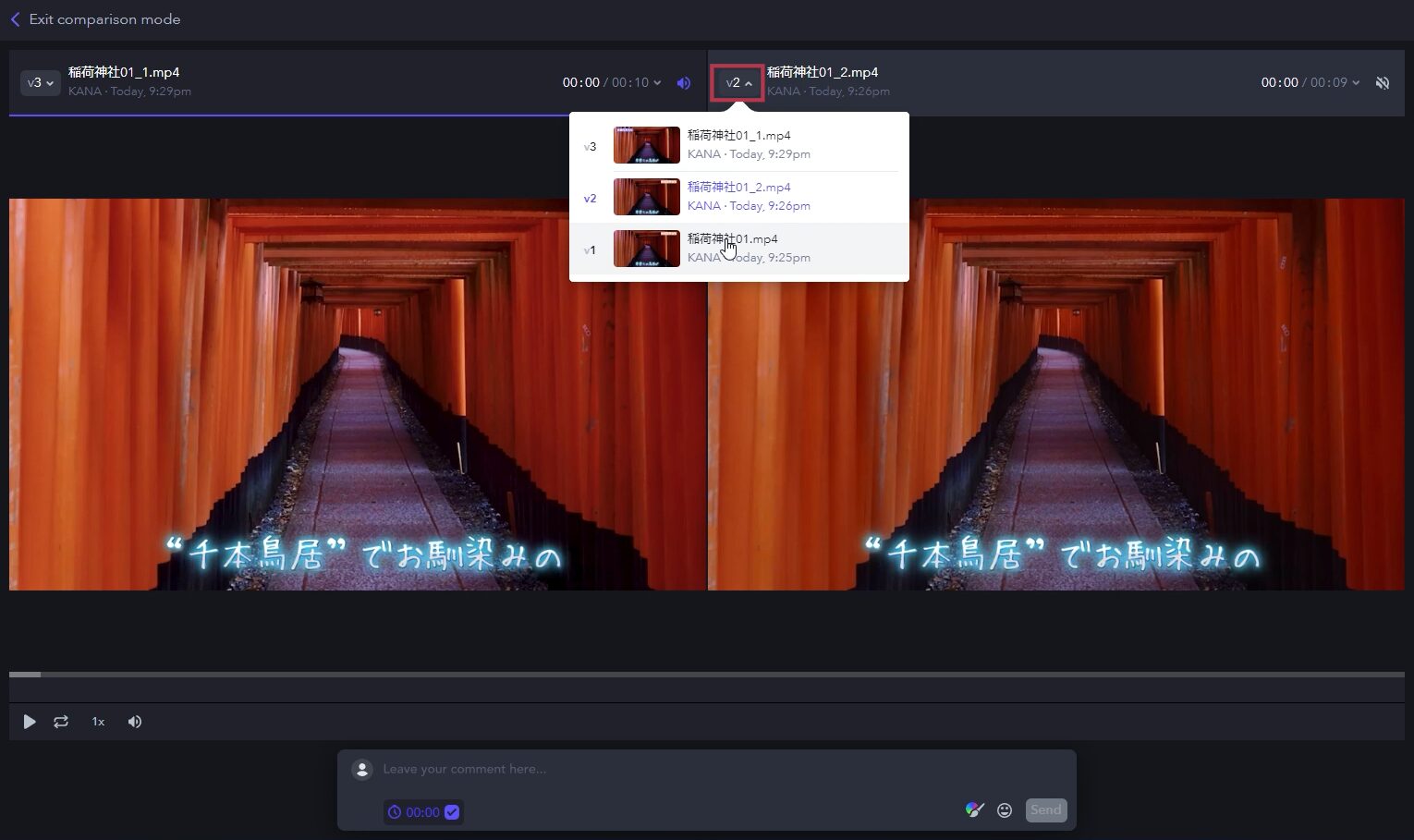
左右に二つの動画が表示されます。どの動画を再生するかは各動画表示の左上で選ぶことができます。
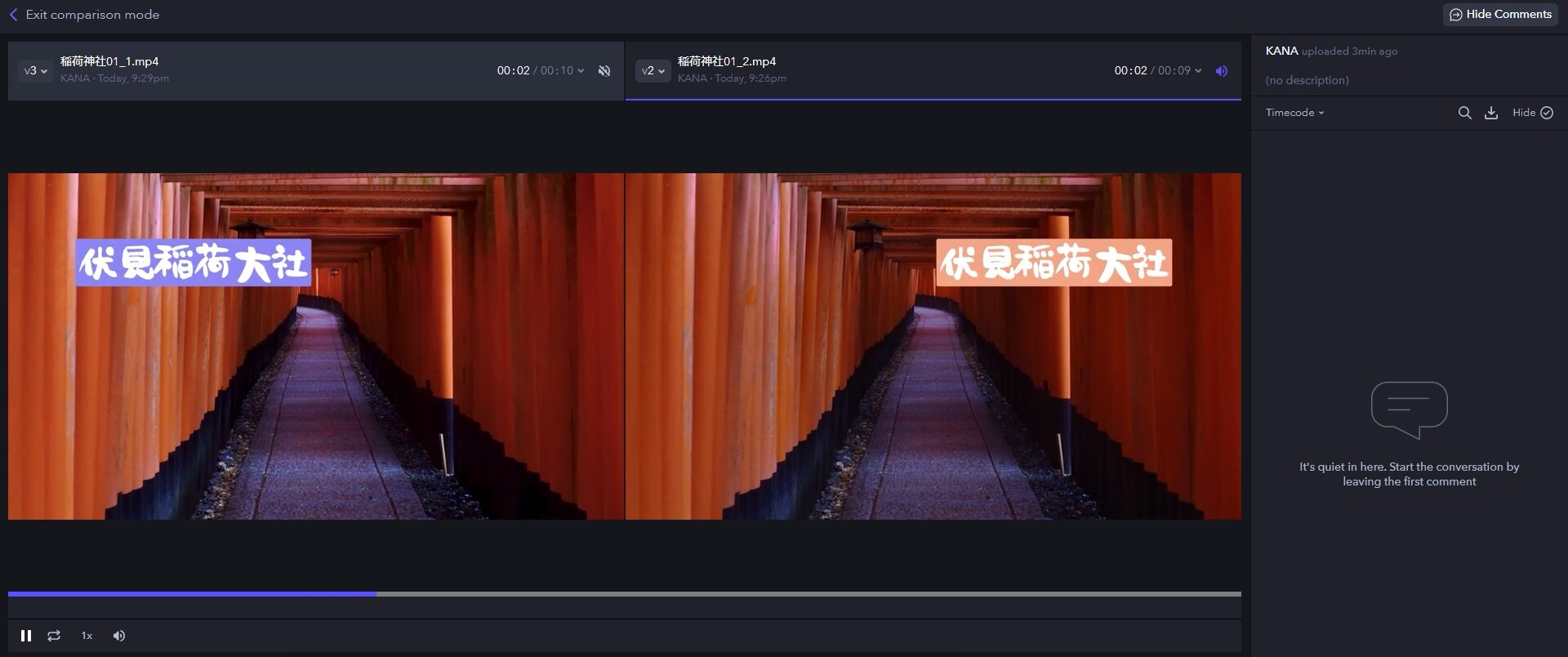
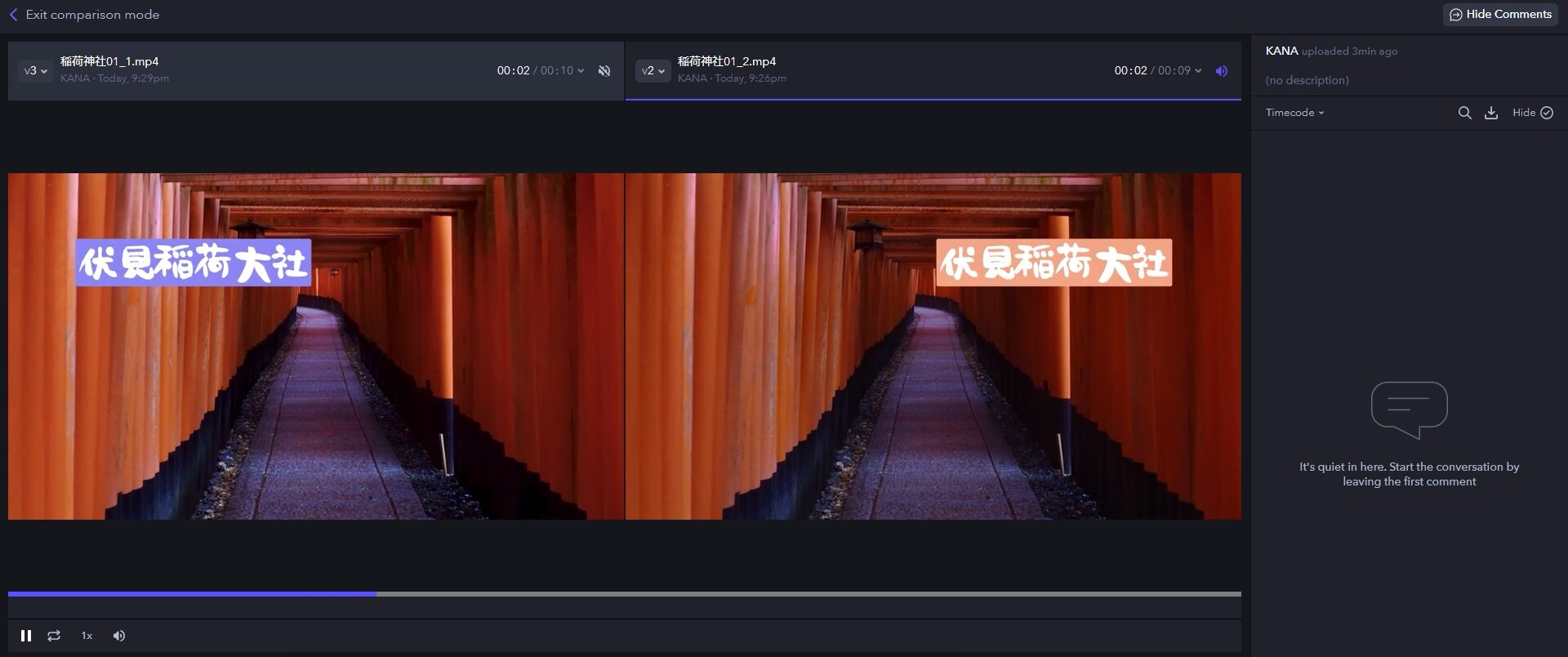
このように2つの動画が同時再生され、簡単に比較することができます。
削除方法
Adobeユーザーであれば100GBまで容量がありますが、消さずにいると知らない間に容量を使い果たしてしまいます。ここでは動画の削除方法を紹介します。
アップロードした動画の削除
プロジェクトの中の動画の削除方法です。今までアップロードしたすべてのバージョンが削除されるので注意してください。
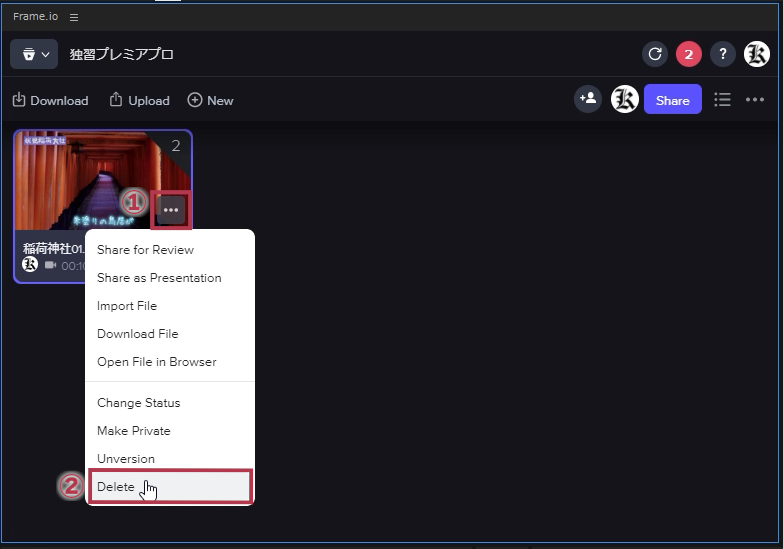
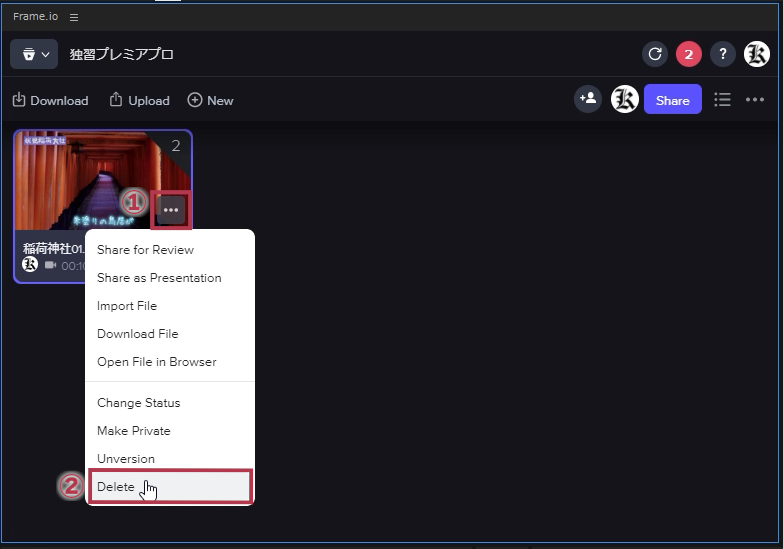
- 「」をクリック
- 「Delete」をクリック
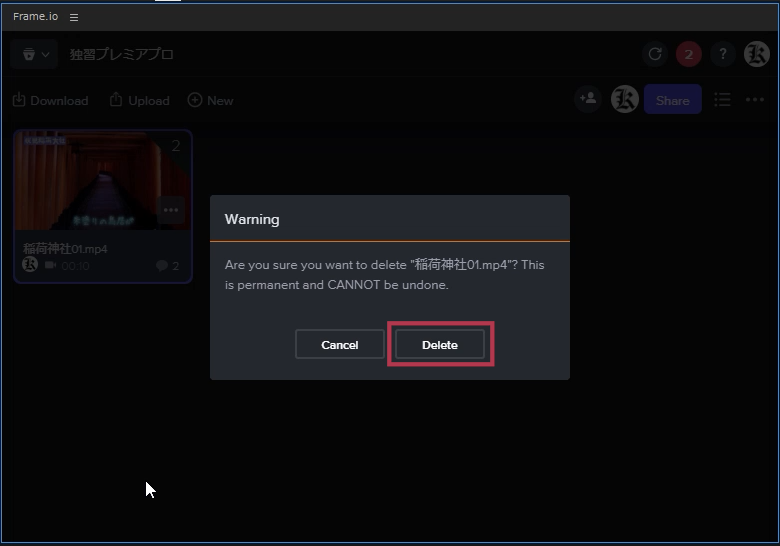
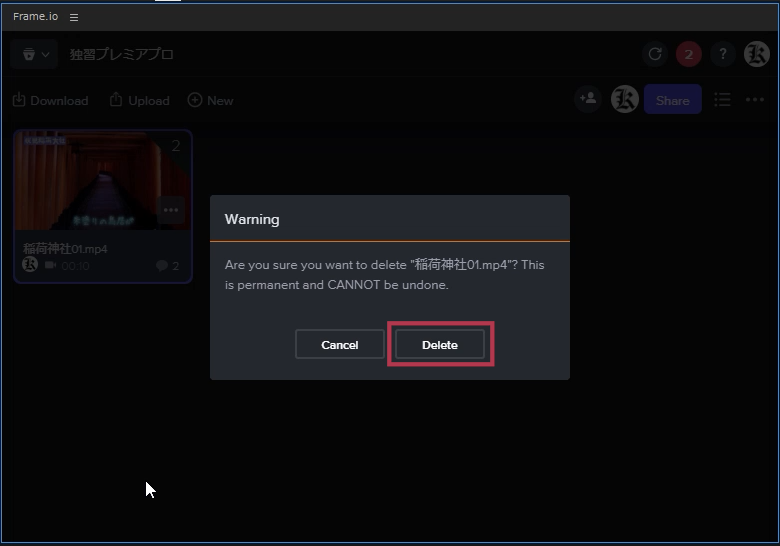
削除の確認メッセージが表示されるので「Delete」をクリックします。これでアップロードした動画が削除されました。
プロジェクトの削除
プロジェクトの中にあるすべてのファイルを一括で削除することができます。
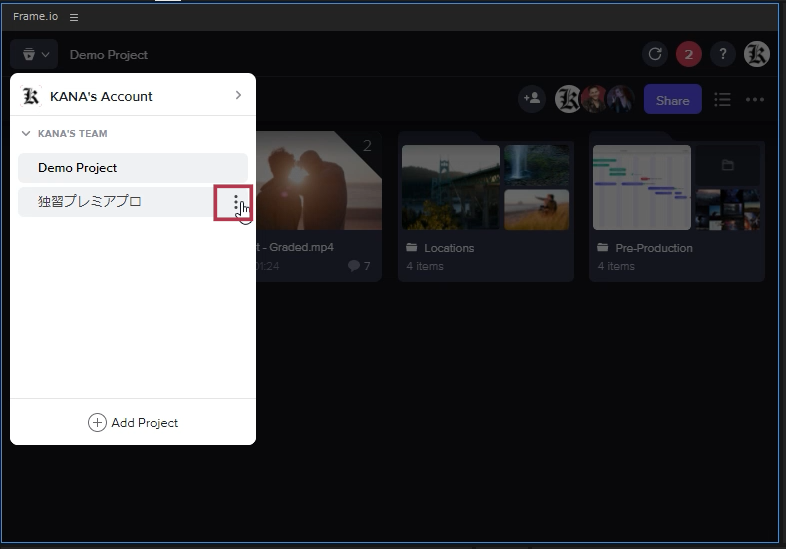
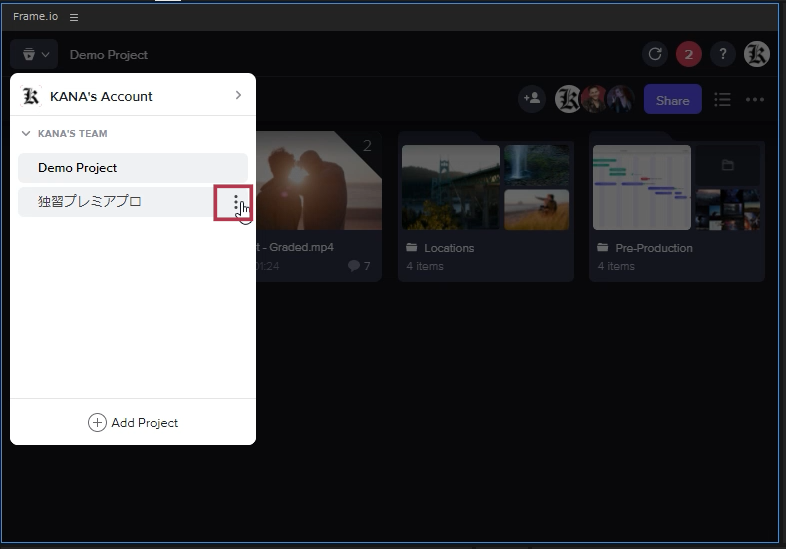
「」をクリックします。
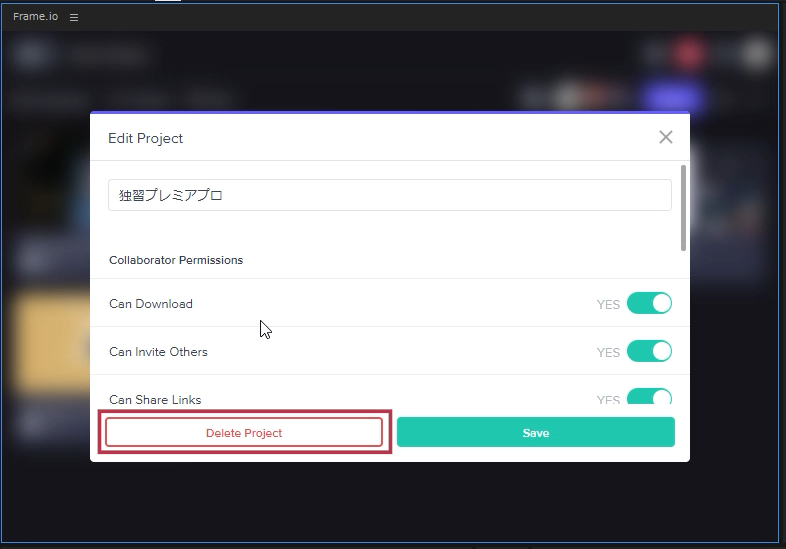
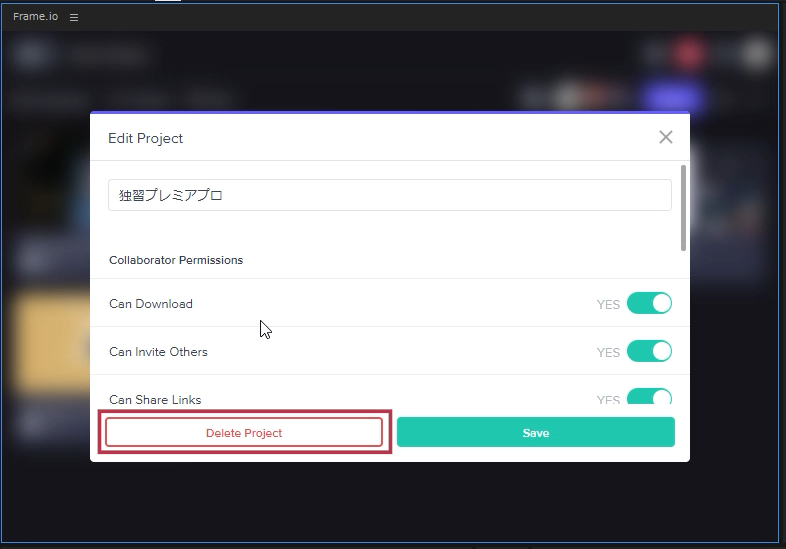
プロジェクトの編集画面が開きます。「Delete Project」をクリックします。
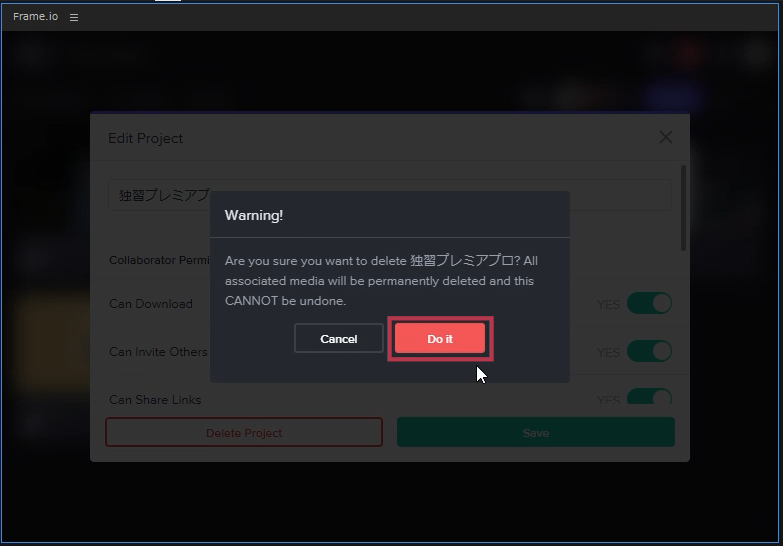
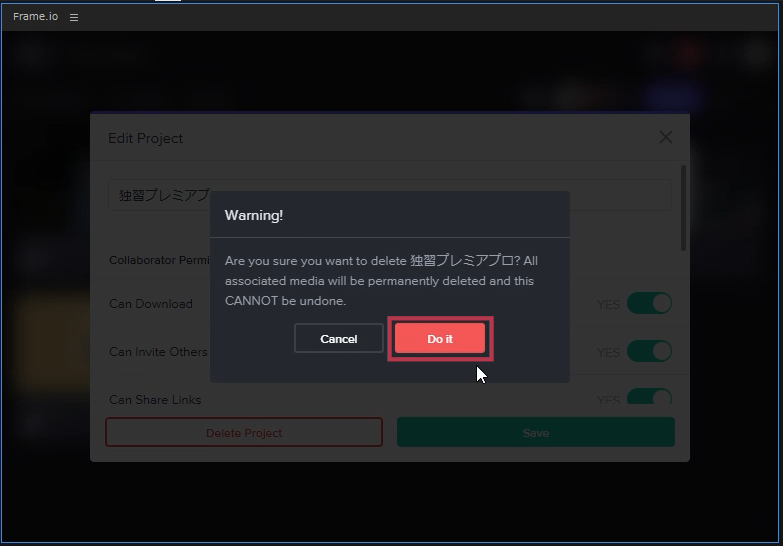
削除の確認メッセージが表示されるので「Do it」をクリックします。これでプロジェクトが削除されました。
まとめ
リモートワーク時代に必須のレビューツールがframe.ioです。クラウド上で動画を簡単に共有でき、ブラウザ上から確認やフィードバックのやり取りができます。フレーム単位の指示が可能で双方向のコミュニケーションが円滑に行えます。
粗編集の段階で動画をアップし、ディレクターからのフィードバックを受けた後、そのコメントをもとにしてタイムラインを修正・編集することもできます。コメントのやり取りはブラウザ上で可能なことから、タブレットやスマートフォンからでもアクセスできるので、リモートワークに最適な環境が構築できます。
クリエイターではない顧客にこの情報を見せてもどうすればいいのか戸惑われると思います。クライアント様には以下のページで必要な部分のみをまとめておりますのでこちらの記事を紹介してください。
クリエイター・クライアント双方が連携できる環境を実現できることから、frame.ioはリモートワーク時代に必須のレビューツールと呼べます。より魅力的な映像制作に役立ててみてください。