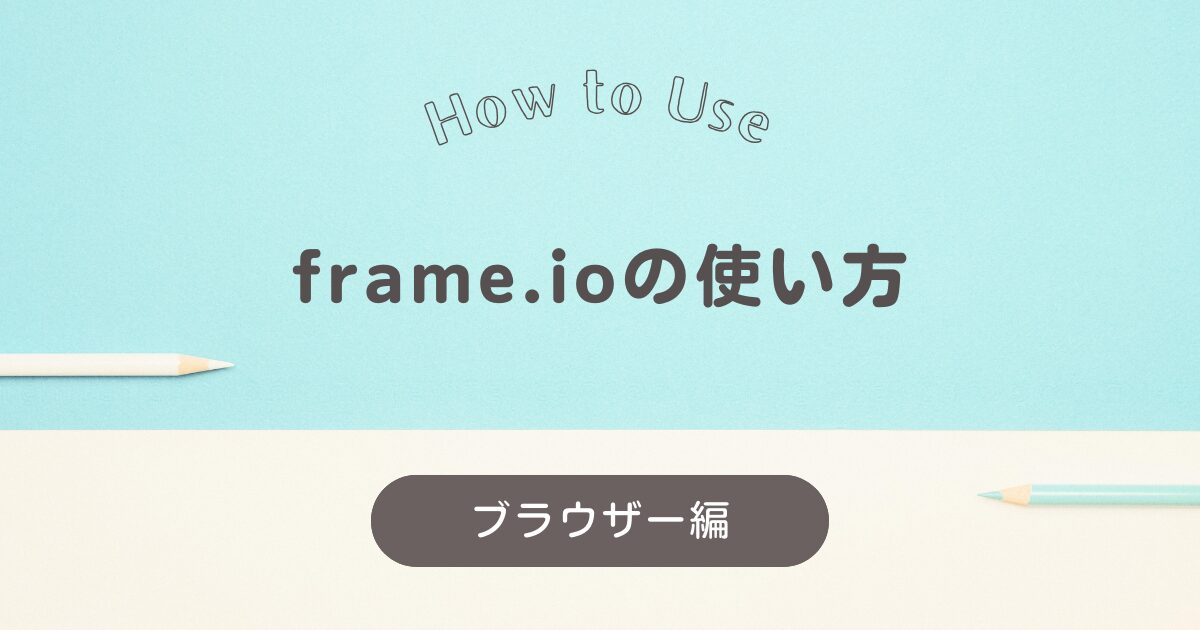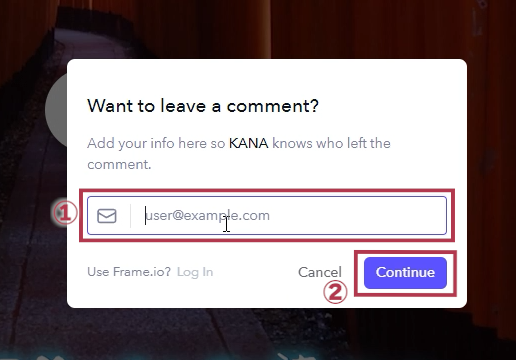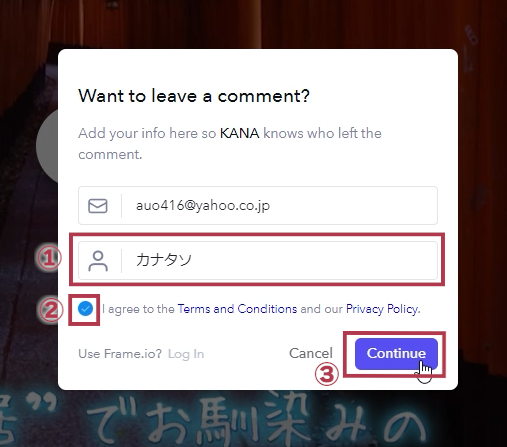動画にアクセスする方法
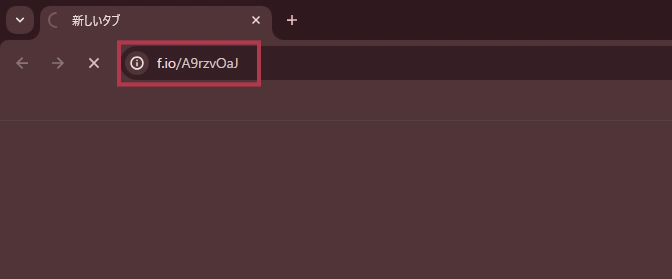
「f.io」から始まるURLをWEBブラウザーで開きます。スマホでも確認できます。
このURLはブックマークしておくと便利です。
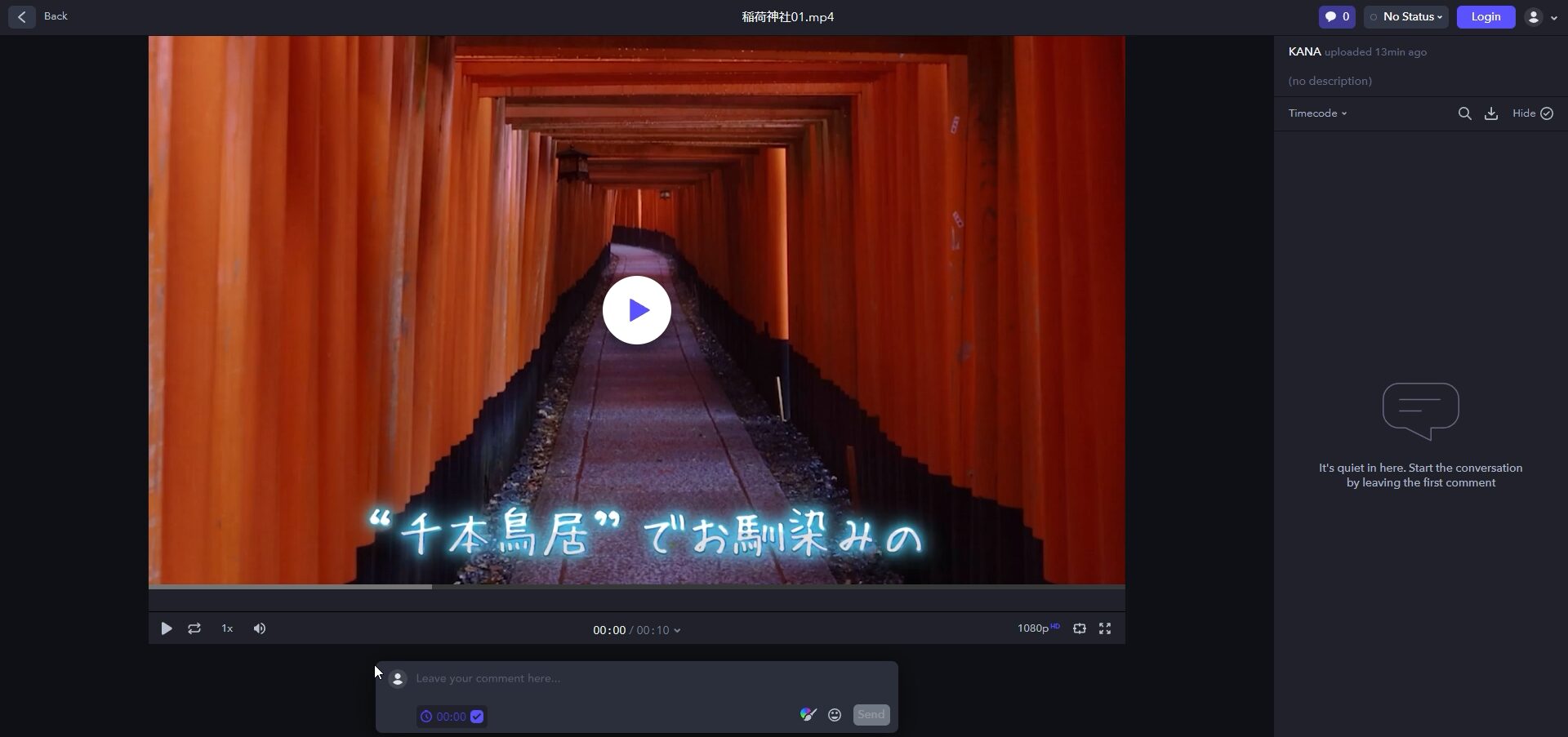
このような画面が表示されます。
再生のコントロール
画面左下に「」再生ボタンがあります。ここで再生速度などをコントロールできます。
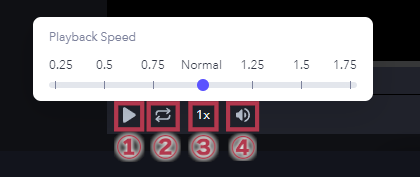
- 再生/停止
- ループ再生のON/OFF
- 再生速度
- 音量
スローから早回しまで、細かく再生速度のコントロールができます。また、キーボードのショートカット「J」「K」「L」に以下の機能が割り当てられています。
- J
-
巻き戻し。押すごとに2倍速→4倍速→8倍速となる
- K
-
再生/停止
- L
-
早送り。押すごとに2倍速→4倍速→8倍速となる
コメントの入力方法
コメントは動画の再生位置とリンクしています。任意のタイミングでコメントを入力してください。
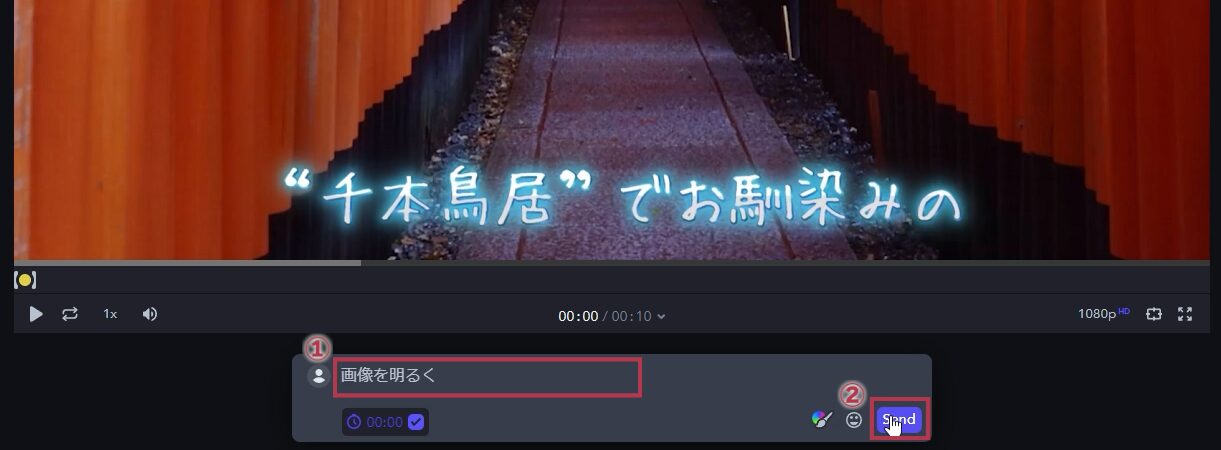
- コメントを入力
- 「Send」をクリック
初回のコメントの場合メールアドレスの入力が求められます。
一度登録すると次からのコメントからはこの画面は表示されません。
- メールアドレスを入力
- 「Continue」をクリック
- 任意の名前を入力
- 規約に合意のチェックを入れる
- 「Continue」をクリック
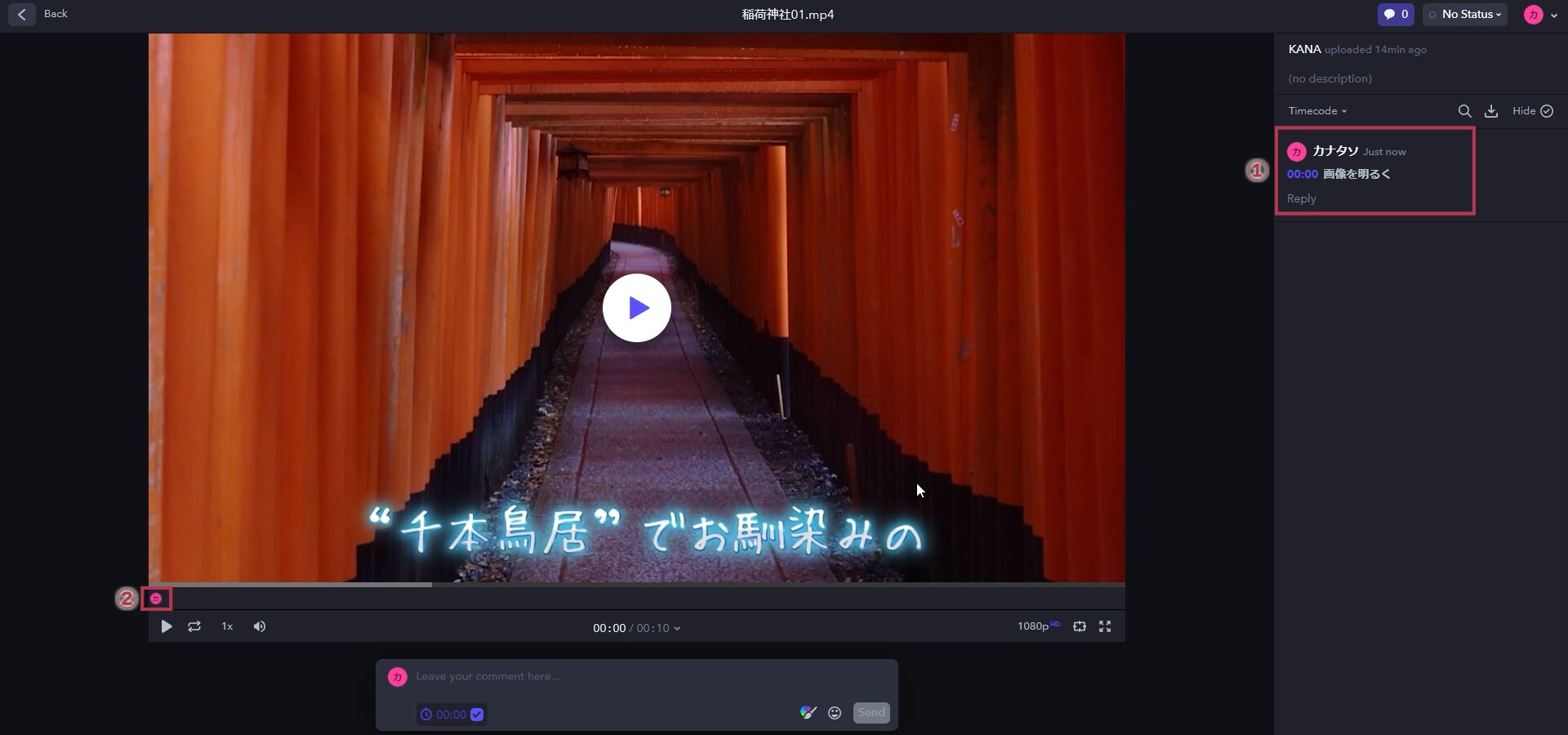
- 右側に入力されたコメントが表示されます
- タイムラインにコメントしたポイントに丸が表示されます
コメントの範囲指定

コメント入力時には【〇】のようなマークが表示されます。【】の部分にマウスを持っていくとカーソルが「」の形に変化します。この状態でドラッグすると
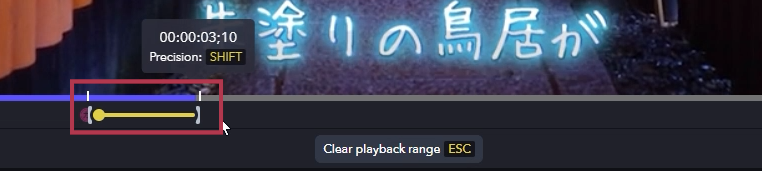
このように「コメントの範囲指定」をすることができます。範囲を指定することで「この範囲をカット」や「この範囲のBGMを変更」など正確に指示することができます。
画面に直接書き込む
frame.ioにはコメントに加えて、動画内の特定の箇所にスタンプ(アノテーション)を付与することも可能です。ドローツールを使えば動画に直接線を引いたり、矢印を付けたりでき、伝えたいポイントがビジュアル的に説明できます。

この筆のアイコンをクリックします。すると、画面に直接書き込むことができるドローツールが表示されます。

- 取り消し
- やり直し
- 色の選択
- 手書きツール
- 矢印ツール
- 四角ツール
- 直線ツール
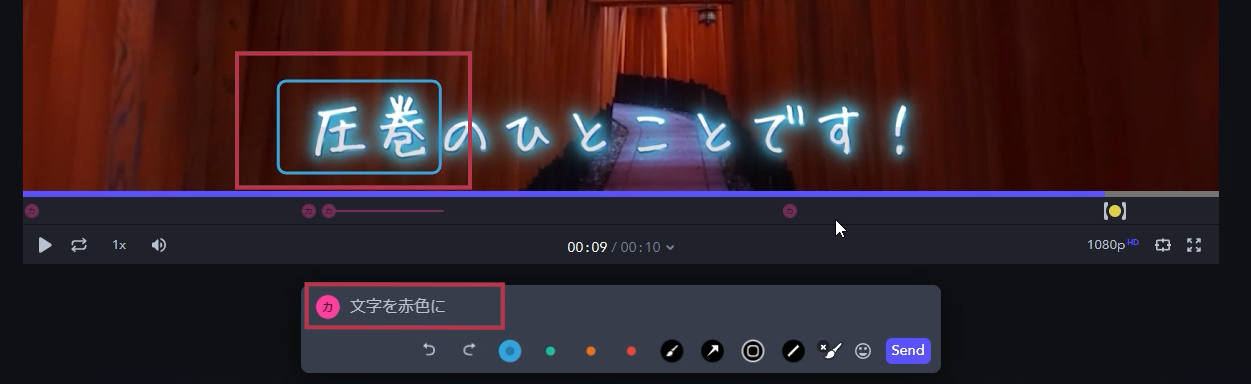
例えば「圧巻」の部分を水色の四角ツールで囲んで、コメントで「文字を赤色に」と入力しました。このようにすれば文字の「圧巻」の部分のみを赤色の文字にしてほしいということが視覚的にもわかりやすく伝えることができます。
コメントの返信方法
右に表示されるコメントに対して返信することができます。
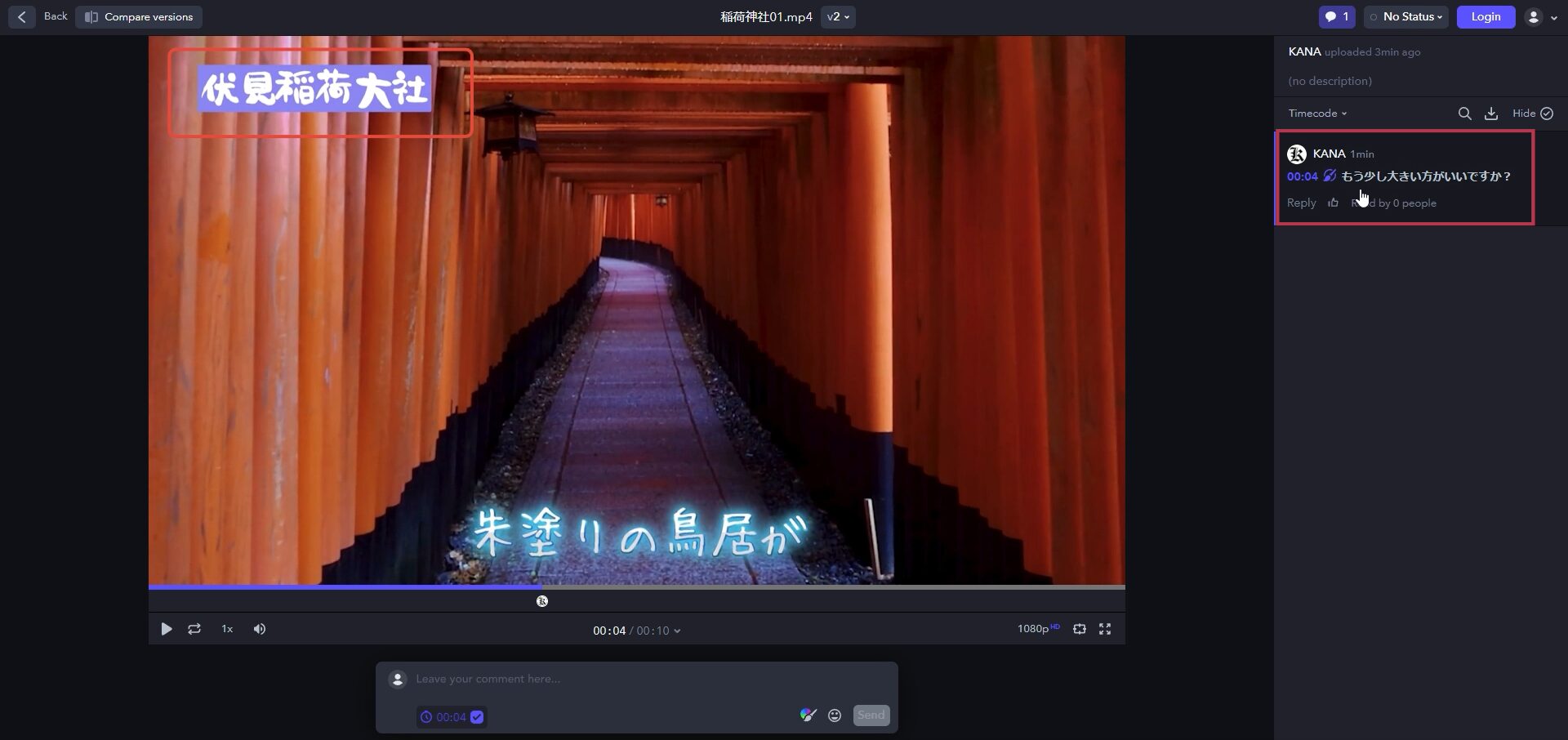
右のコメントの一覧を見てください。
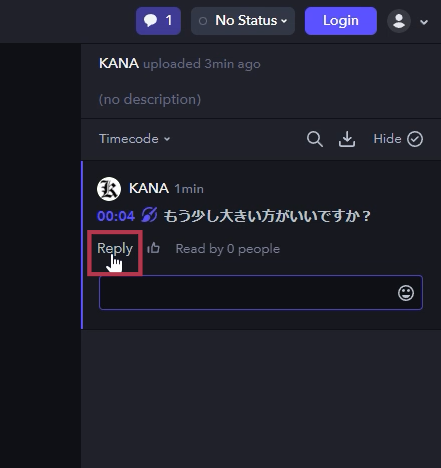
コメントに「Reply」と書いてあります。ここをクリックします。
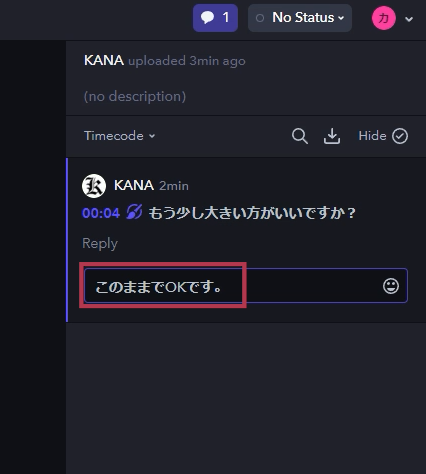
そうするとコメントエリアが表示されるので、コメントの返信を入力します。
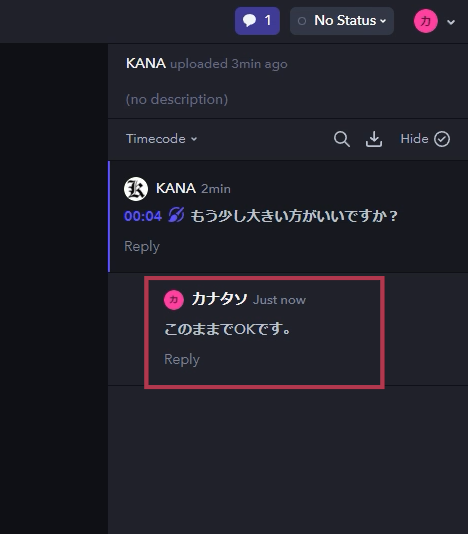
「enterキー」/「returnキー」でコメントが送信されます。
複数行のコメントを入れたい場合は「shift」+「enterキー」/「shift」+「returnキー」で改行することができます。
動画が更新された場合
修正された動画が更新されると、元々のURLでブラウザーを更新(リロード)することで内容も反映されます。追加で別のURLを取得する必要はありません。
バージョンの選択
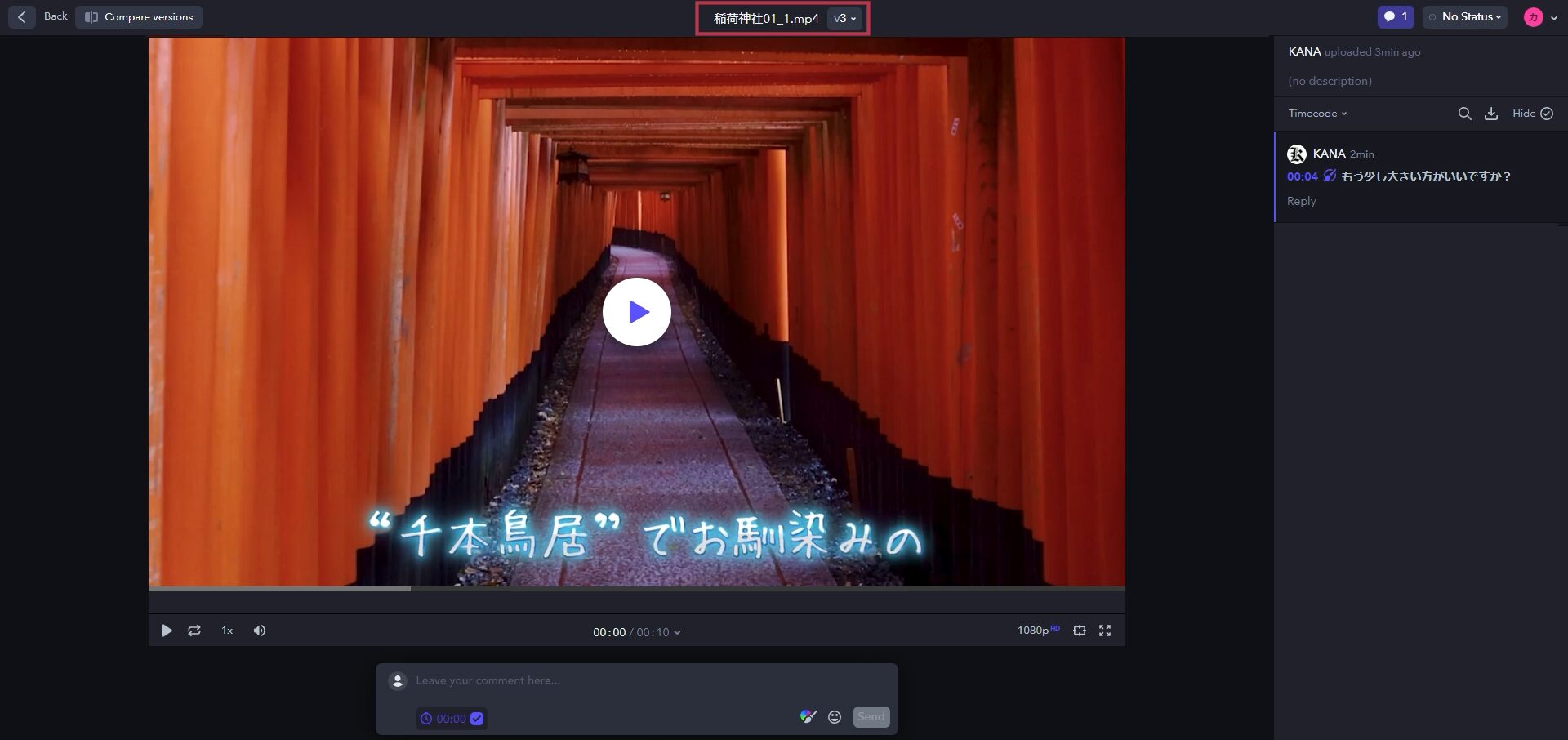
新しくブラウザ画面の上の部分にバージョン情報が追加されます。ここで、新しいバージョンと過去のバージョンを切り替えて表示することができます。
2画面比較再生
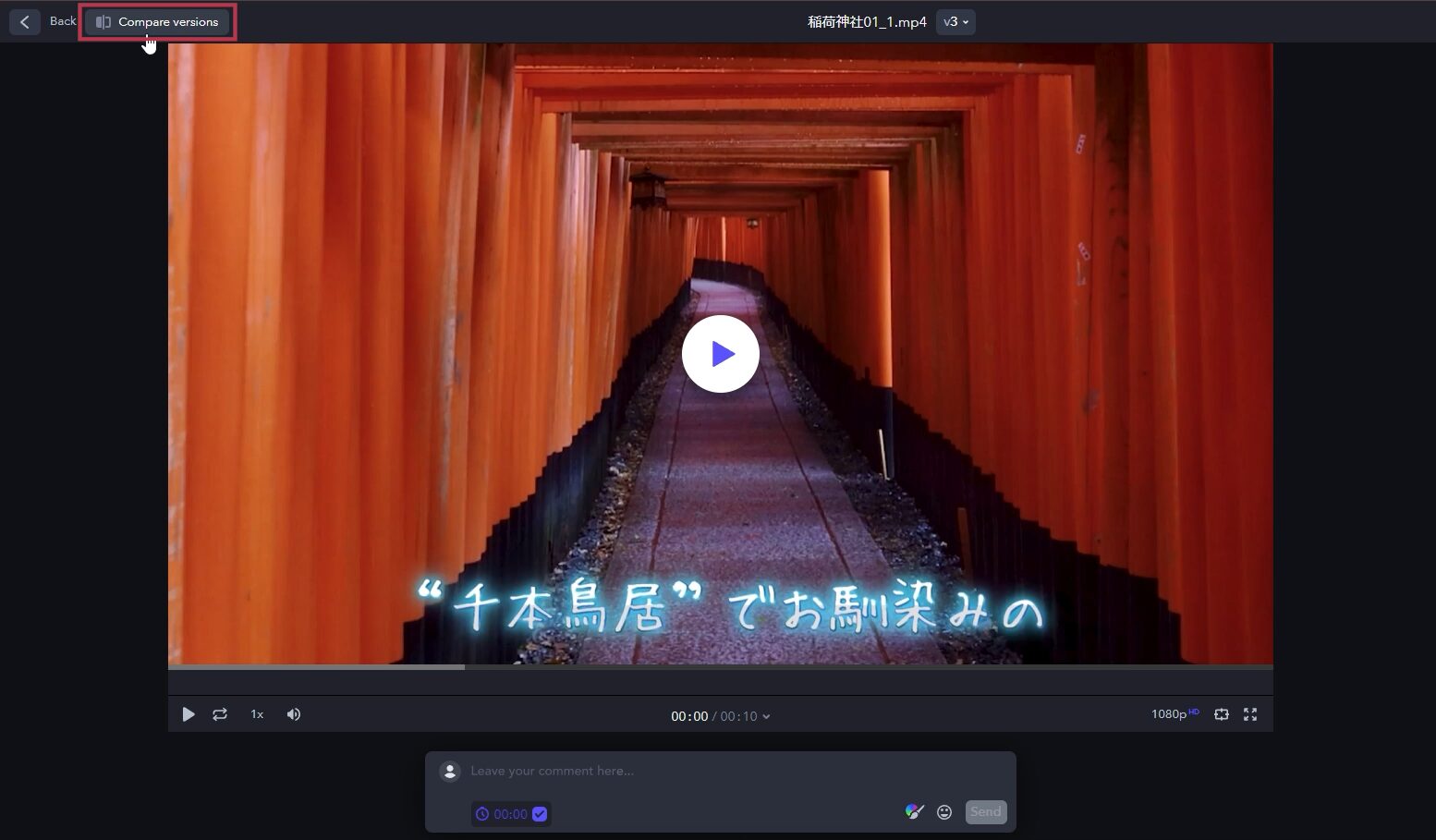
複数のバージョンがある場合は比較再生をすることができます。
左上にある「Compare versions」をクリックします。
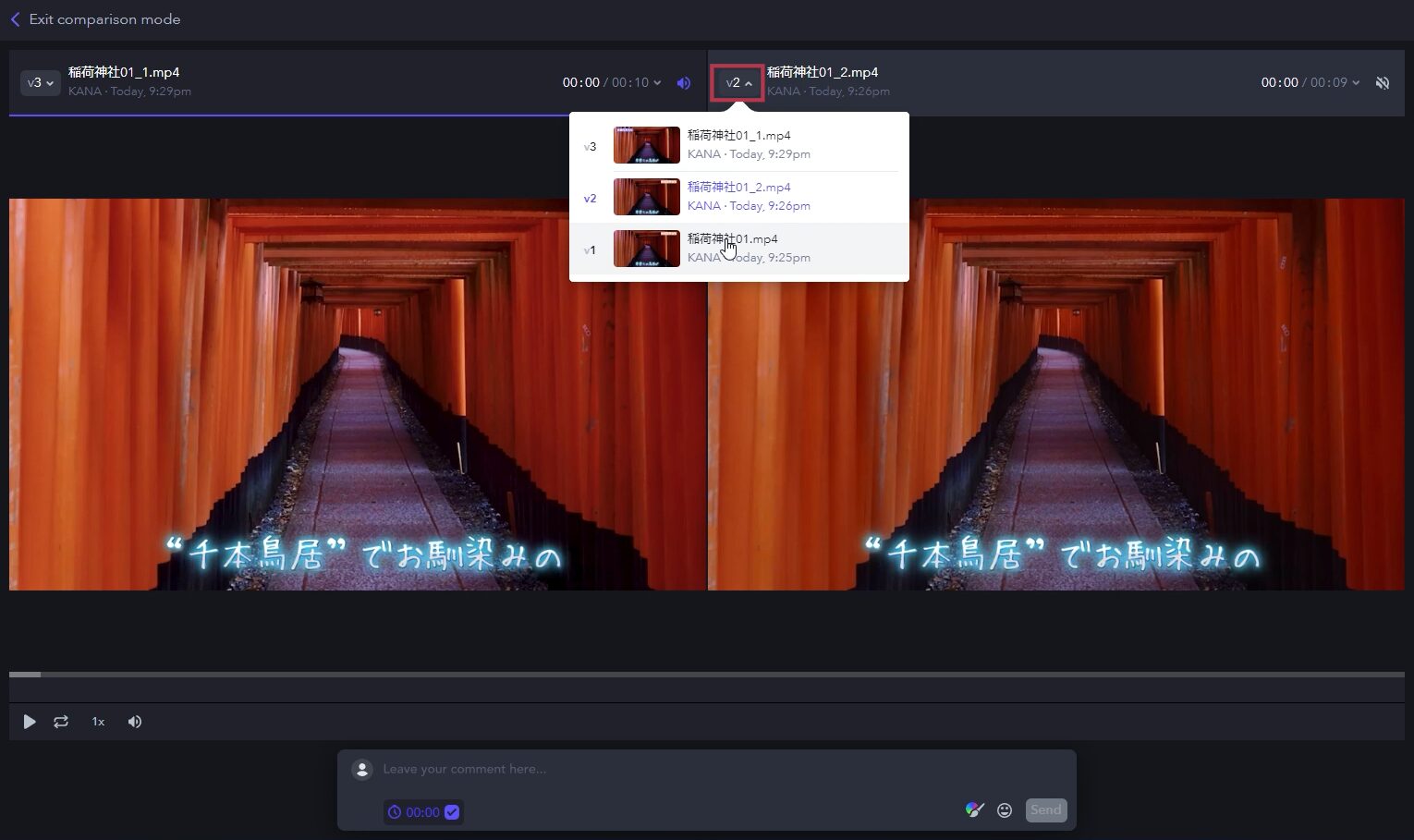
左右に二つの動画が表示されます。どの動画を再生するかは各動画表示の左上で選ぶことができます。
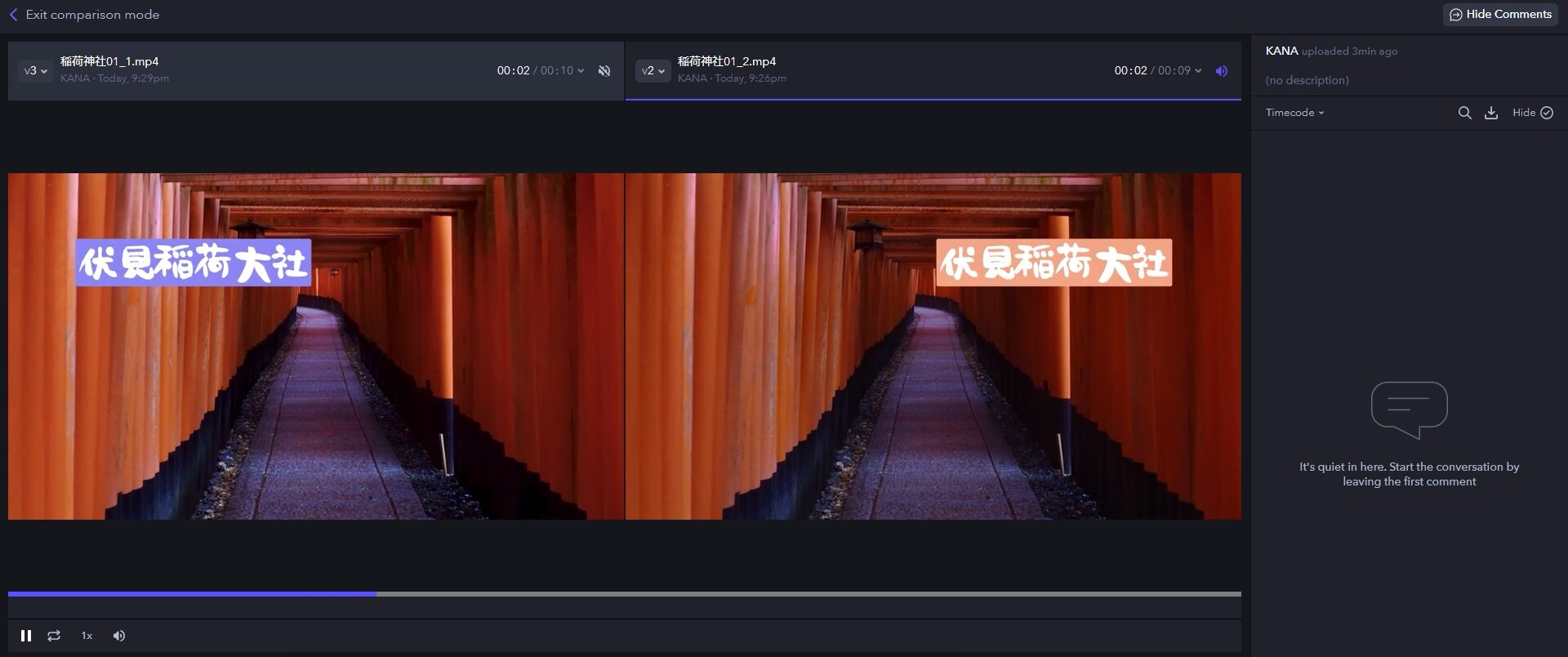
このように2つの動画が同時再生され、簡単に比較することができます。