 Qさん
Qさん最近のAIサービスってすごいですよね。



そうなんです!実は動画編集でもAIを使って作業を効率化する素晴らしい方法があるんです。今日はその秘密をお教えしましょう。
皆さん、動画編集で一番時間がかかる作業って何だと思いますか?そう、テロップ作成ですよね。でも、AIの力を借りれば、この作業が驚くほど簡単になるんです。今回は、文字起こしAIツールの「Gladia」とAdobe Premiere Proを組み合わせた、魔法のようなテロップ作成方法をご紹介します。
この記事を読めば、あなたも以下のスキルを身につけられますよ!さあ、一緒にAIの力で動画編集を革新的に変えていきましょう!
- Gladiaを使った高精度な文字起こし技術
- Premiere Proでのテロップ作成の裏技
- AIツールを活用した、プロ級の動画編集ワークフロー
Gladiaを使った文字起こしの準備
動画の音声をMP3で書き出し、Gladiaで文字起こしする準備をしましょう。
プレミアプロでの音声書き出し
まずは、テロップを付けたい動画の音声をMP3形式で書き出しましょう。Gladiaは1時間までの音声を一度に文字起こしできるので、1時間以上ある場合は途中でカットして再生時間を調整してください。
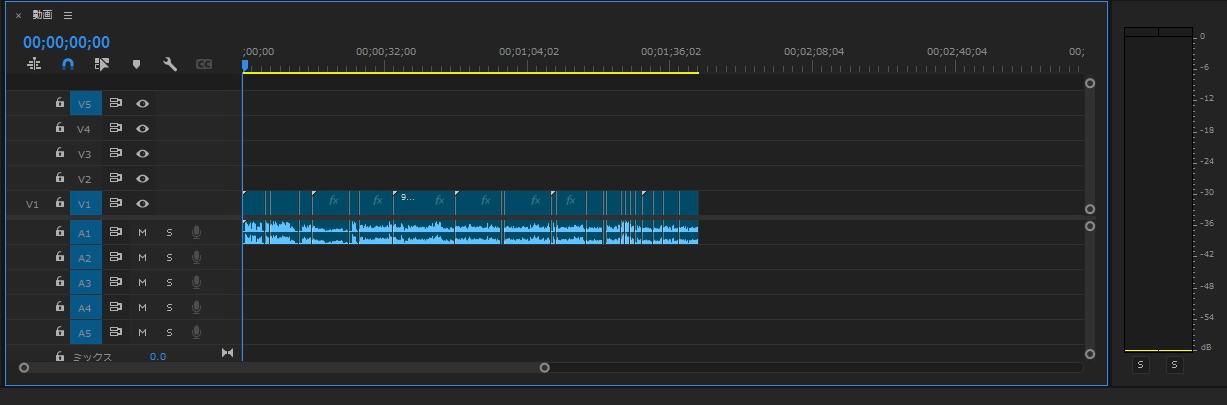
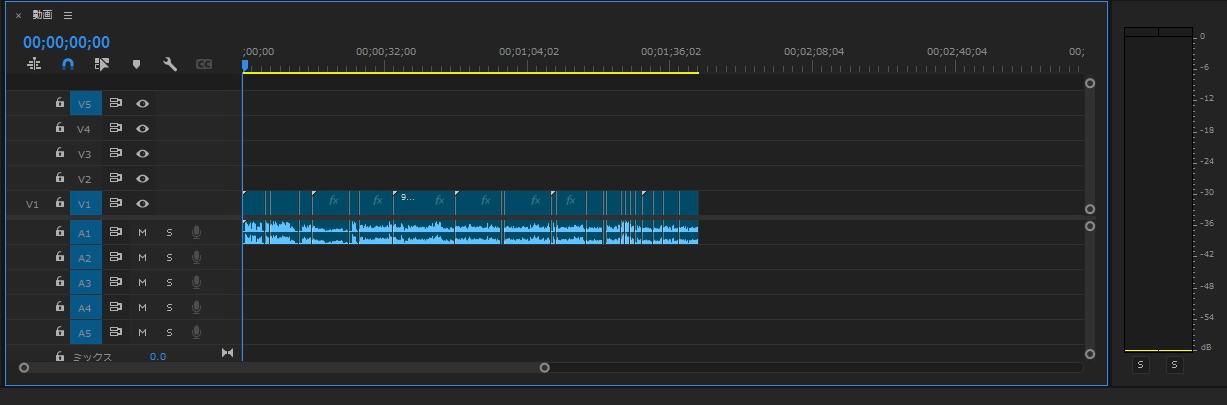
Premiere Proでカット編集が終わった動画を開きます。
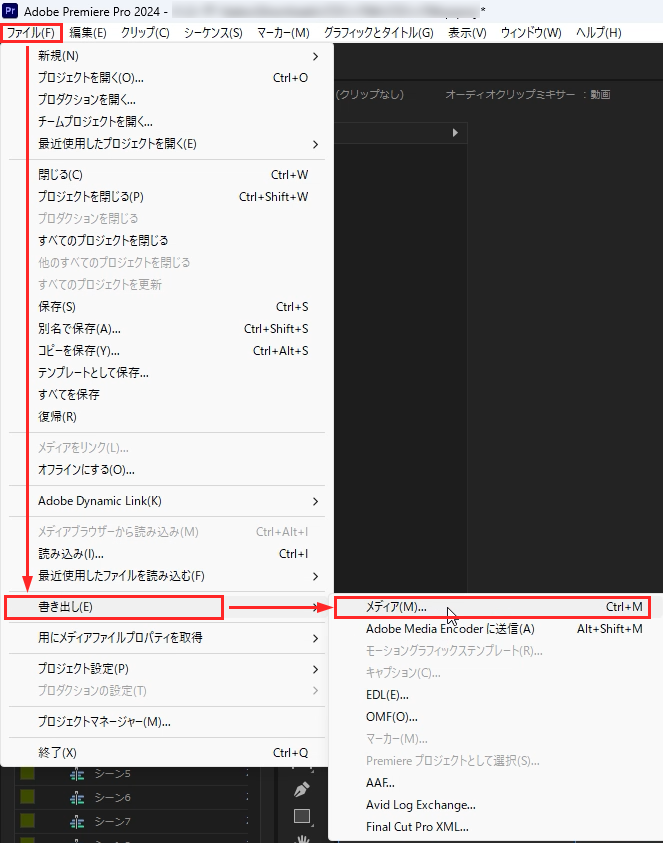
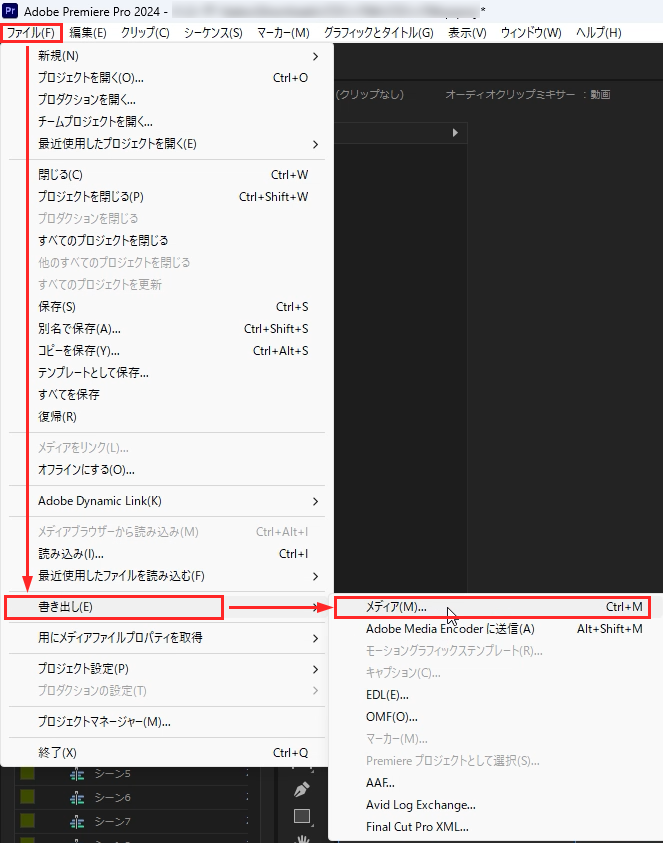
「書き出し」メニューを選択します。
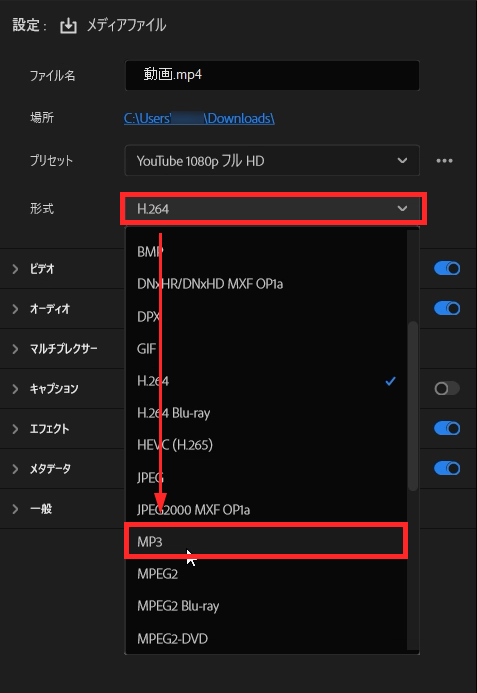
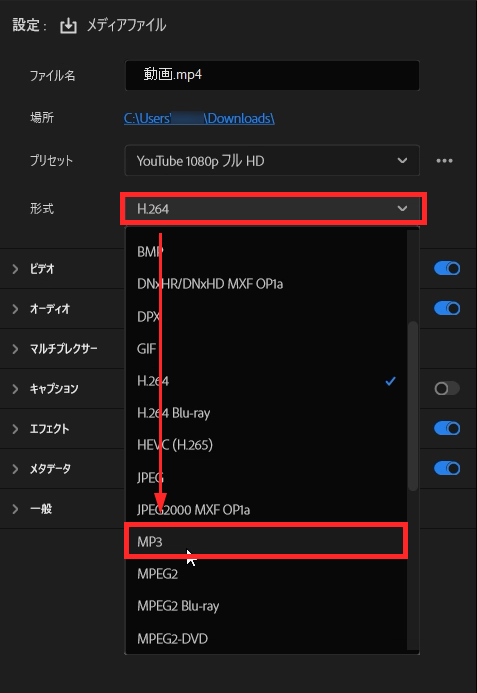
書き出し設定で、形式を「MP3」に変更します。
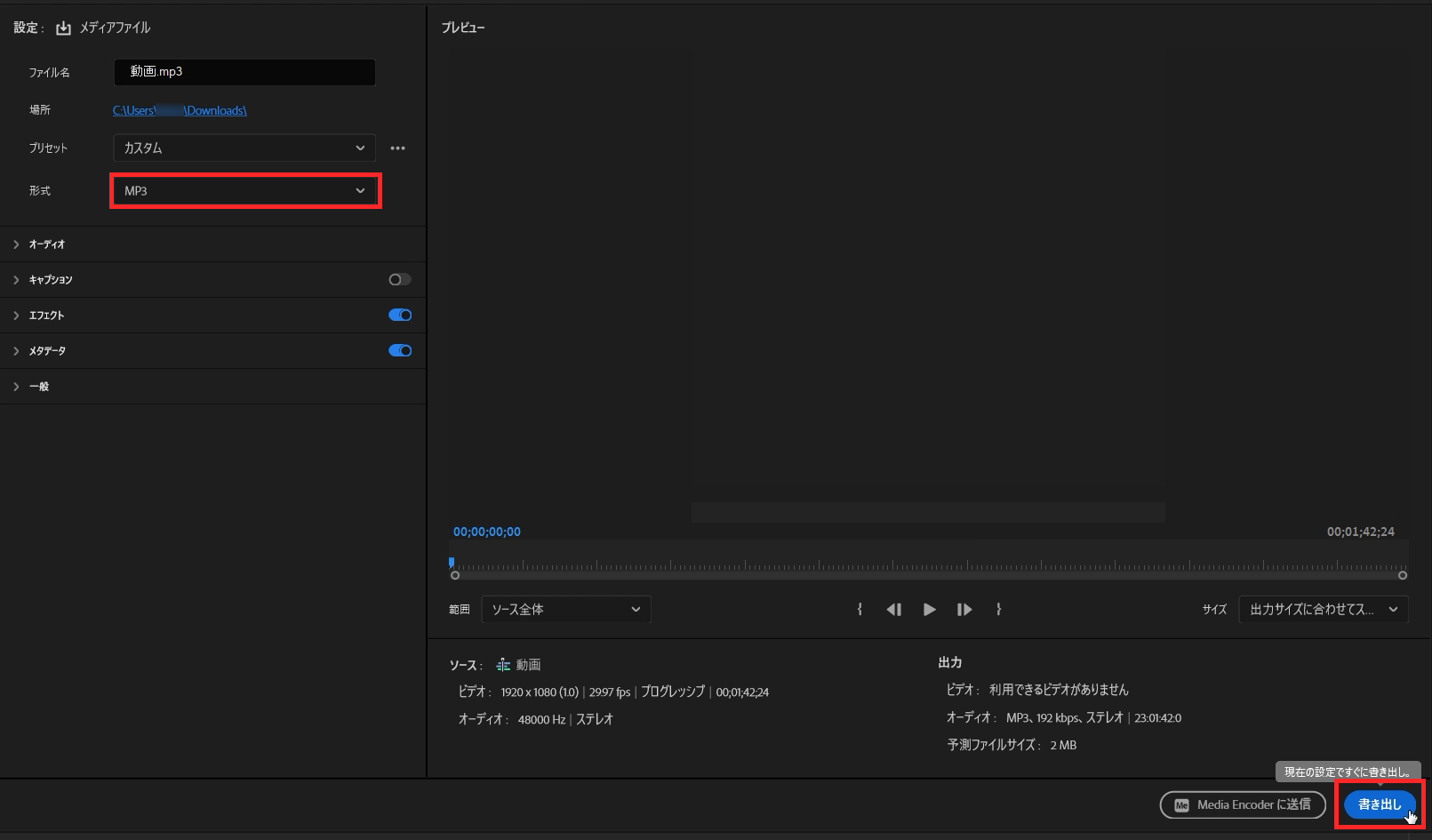
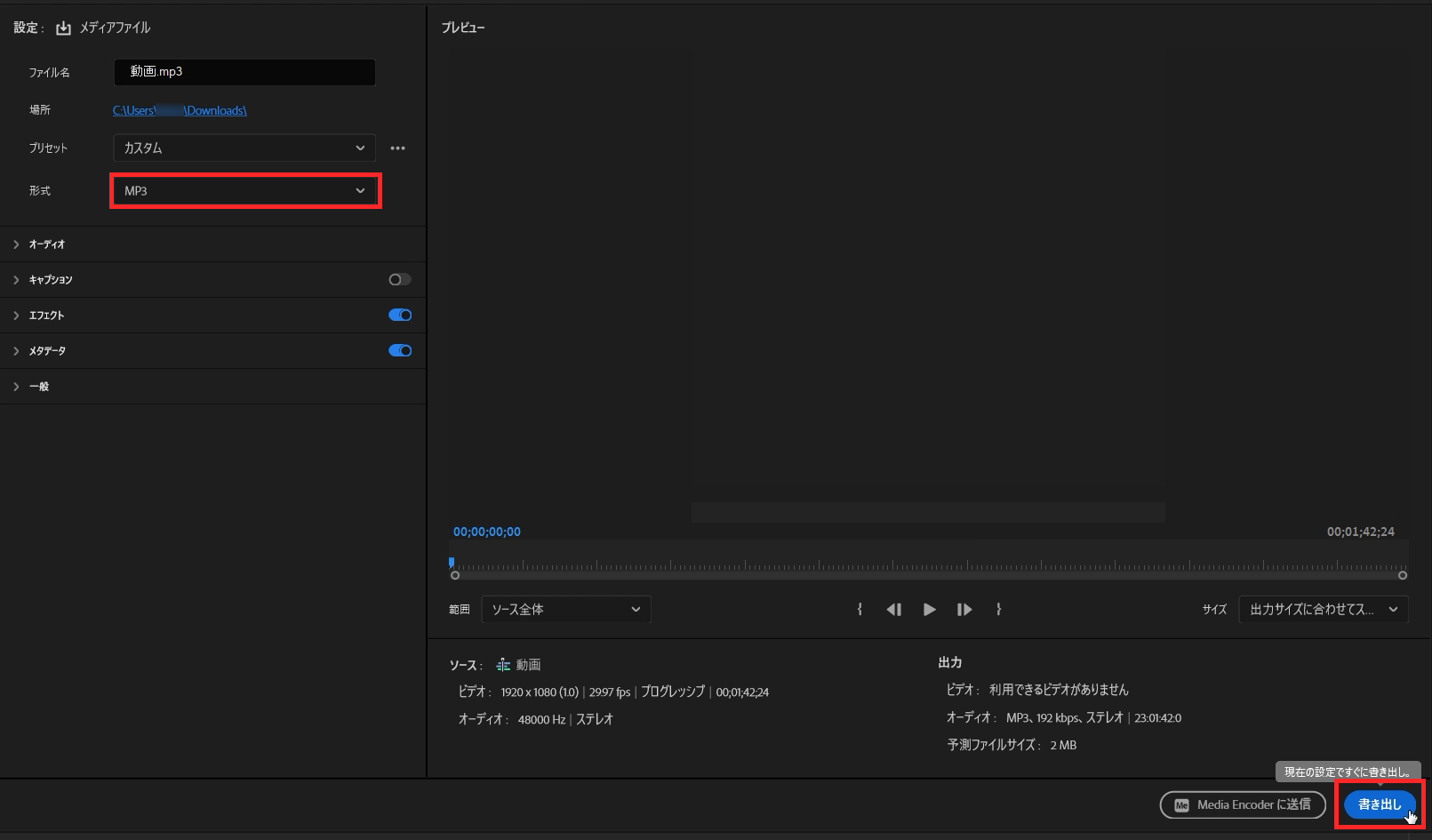
「書き出し」ボタンをクリックして、音声ファイルを保存します。簡単ですよね?
Gladiaアカウントの作成と設定
次に、Gladiaのアカウントを作りましょう。
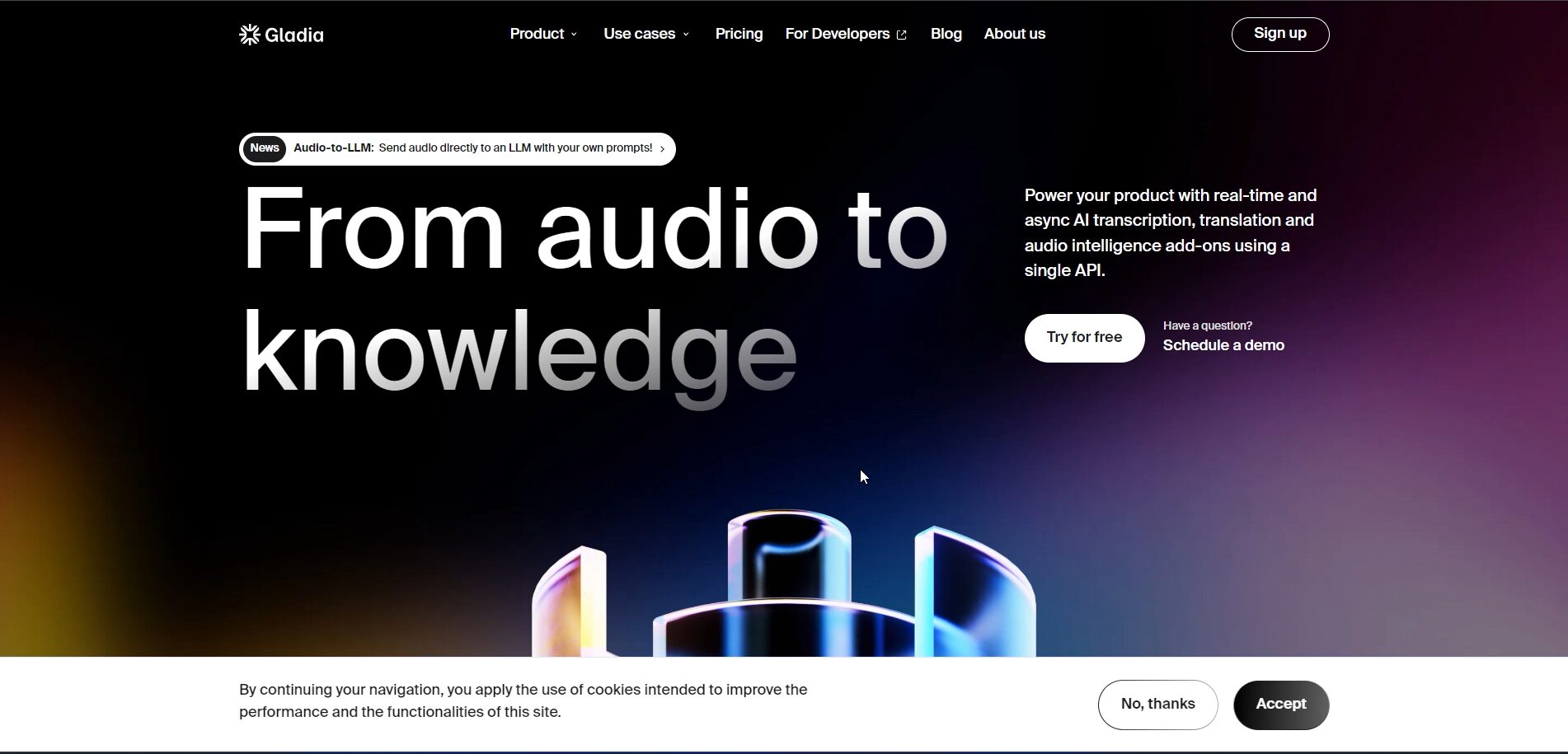
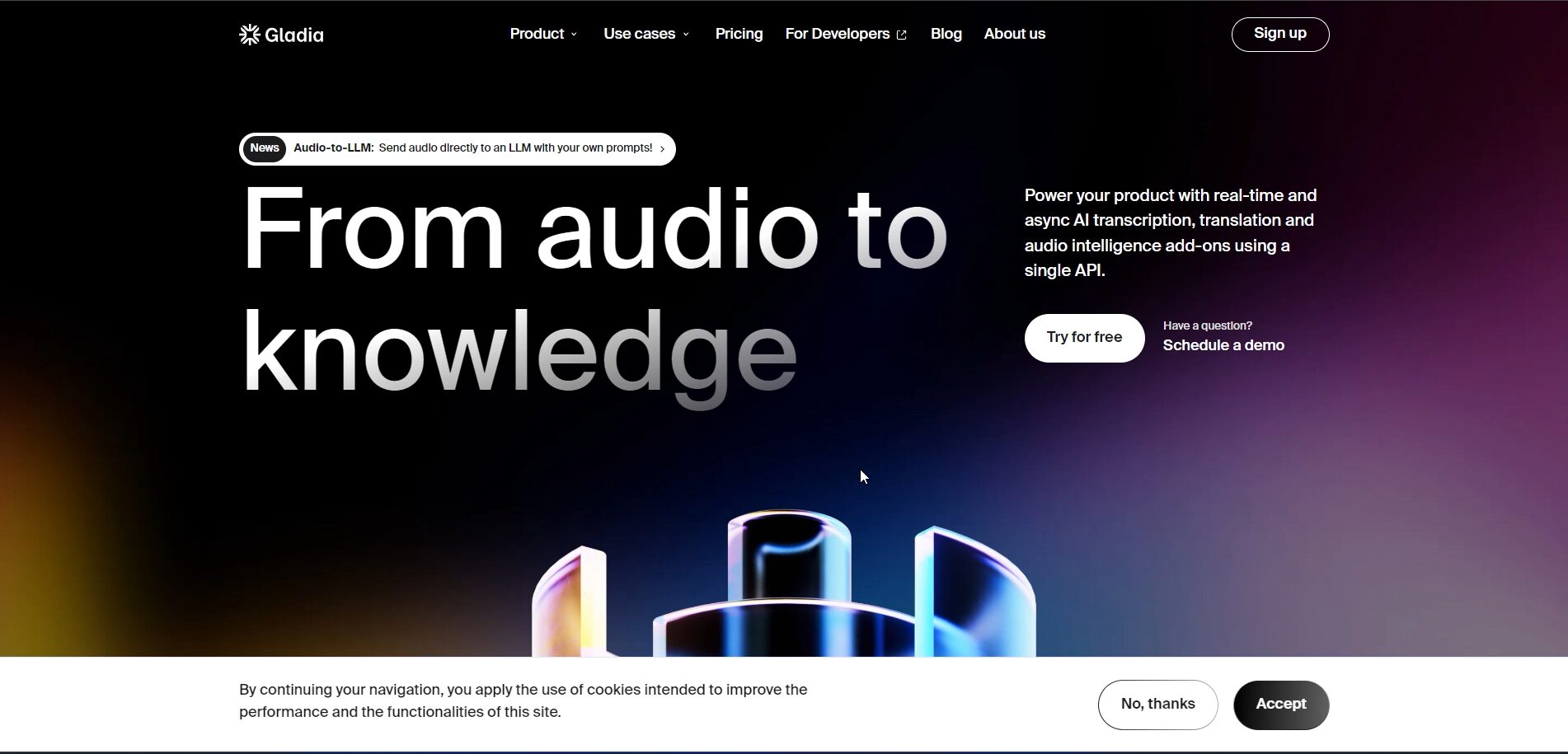


上の公式サイトにアクセスして、「Sign up」ボタンをクリック。
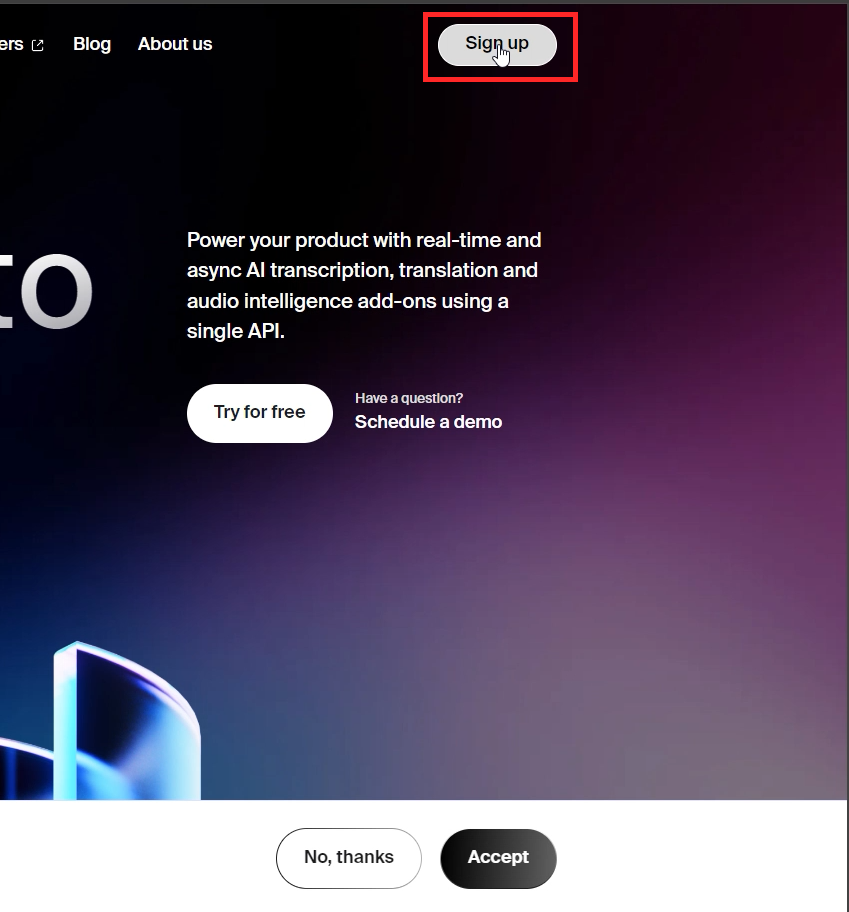
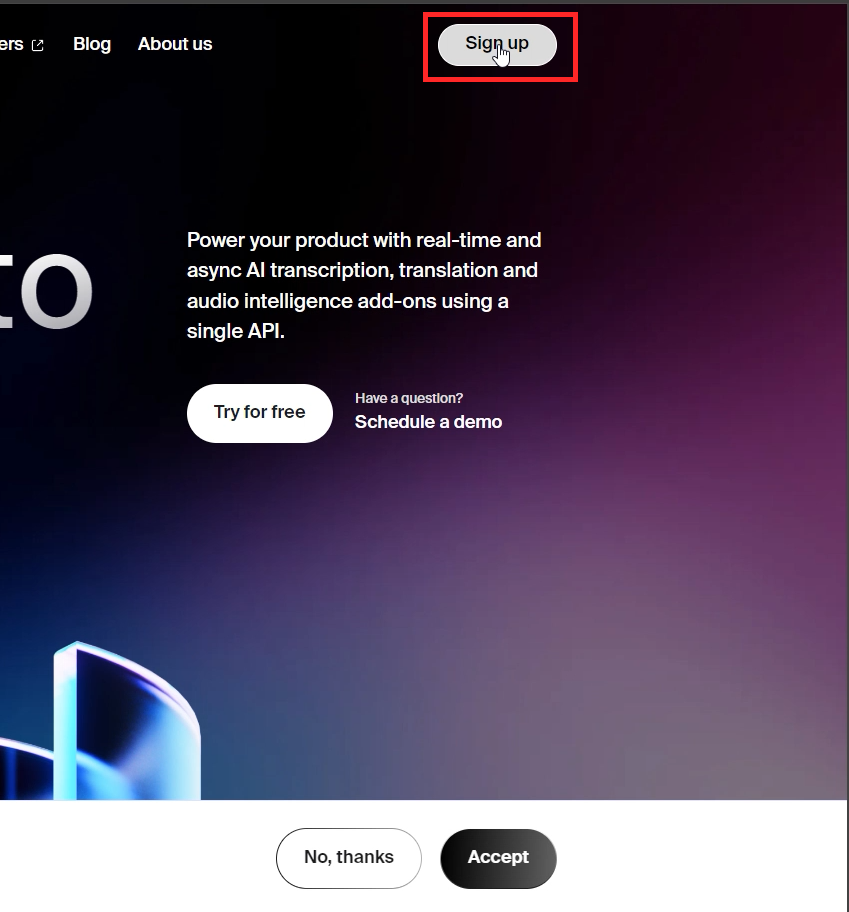
Googleアカウントかメールアドレスで登録できます。
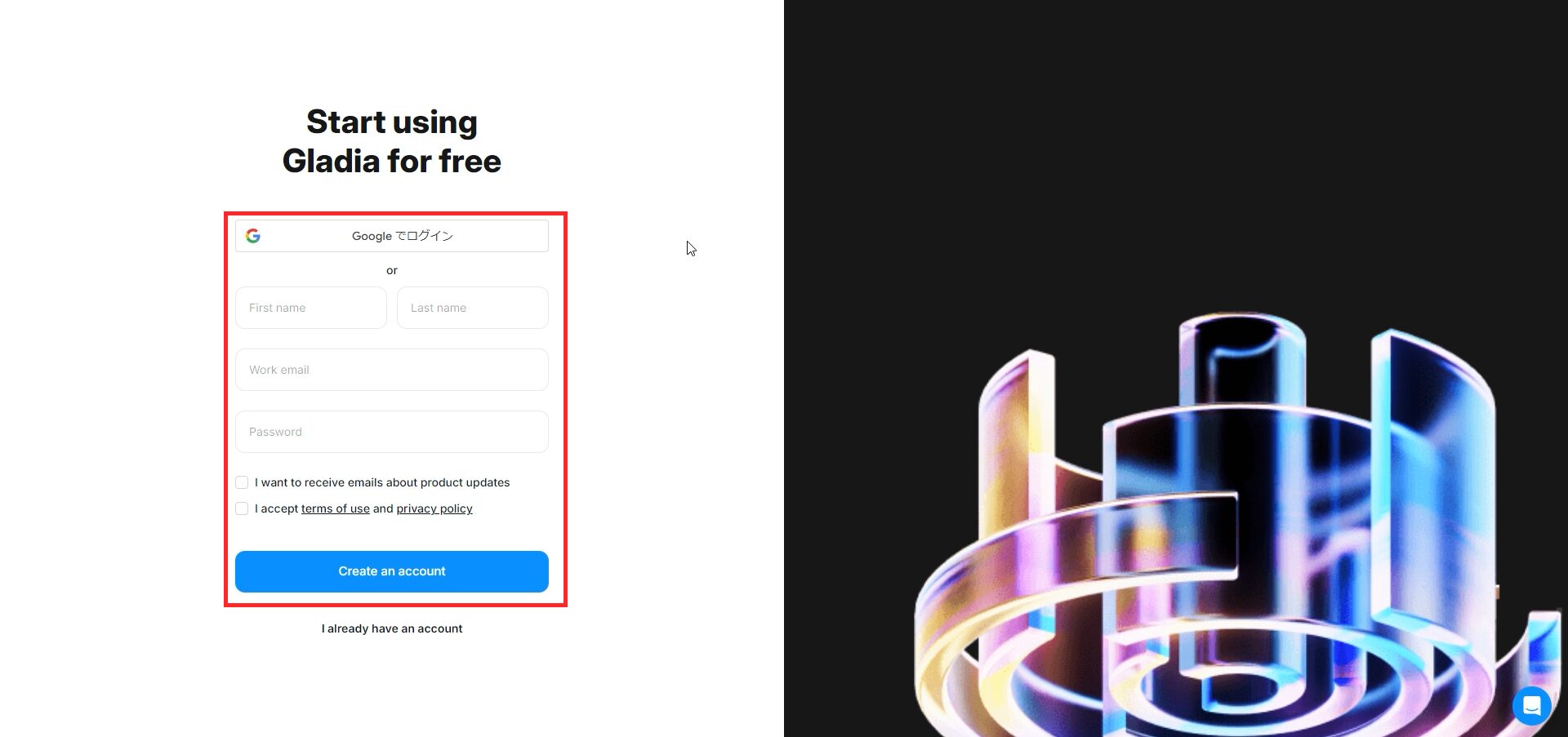
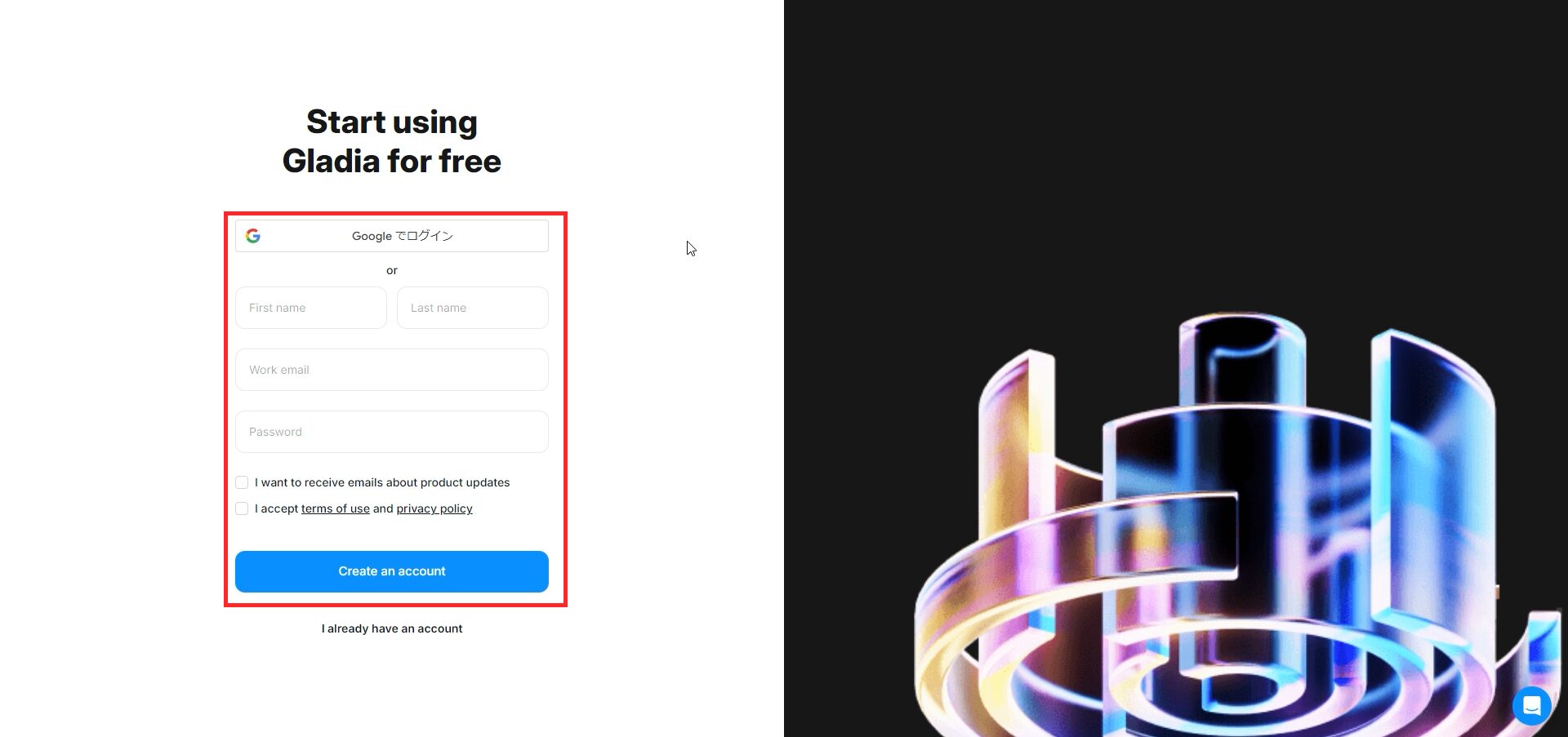
ここで嬉しいお知らせです。Gladiaの無料プランでは、なんと毎月10時間もの文字起こしが可能なんです!これだけあれば、ほとんどの動画制作に対応できますよ。
Gladiaでの文字起こし作業
Gladiaの使い方と、高精度な文字起こしの手順を解説します。
音声ファイルのアップロードと処理
さて、いよいよGladiaを使って文字起こしをします。
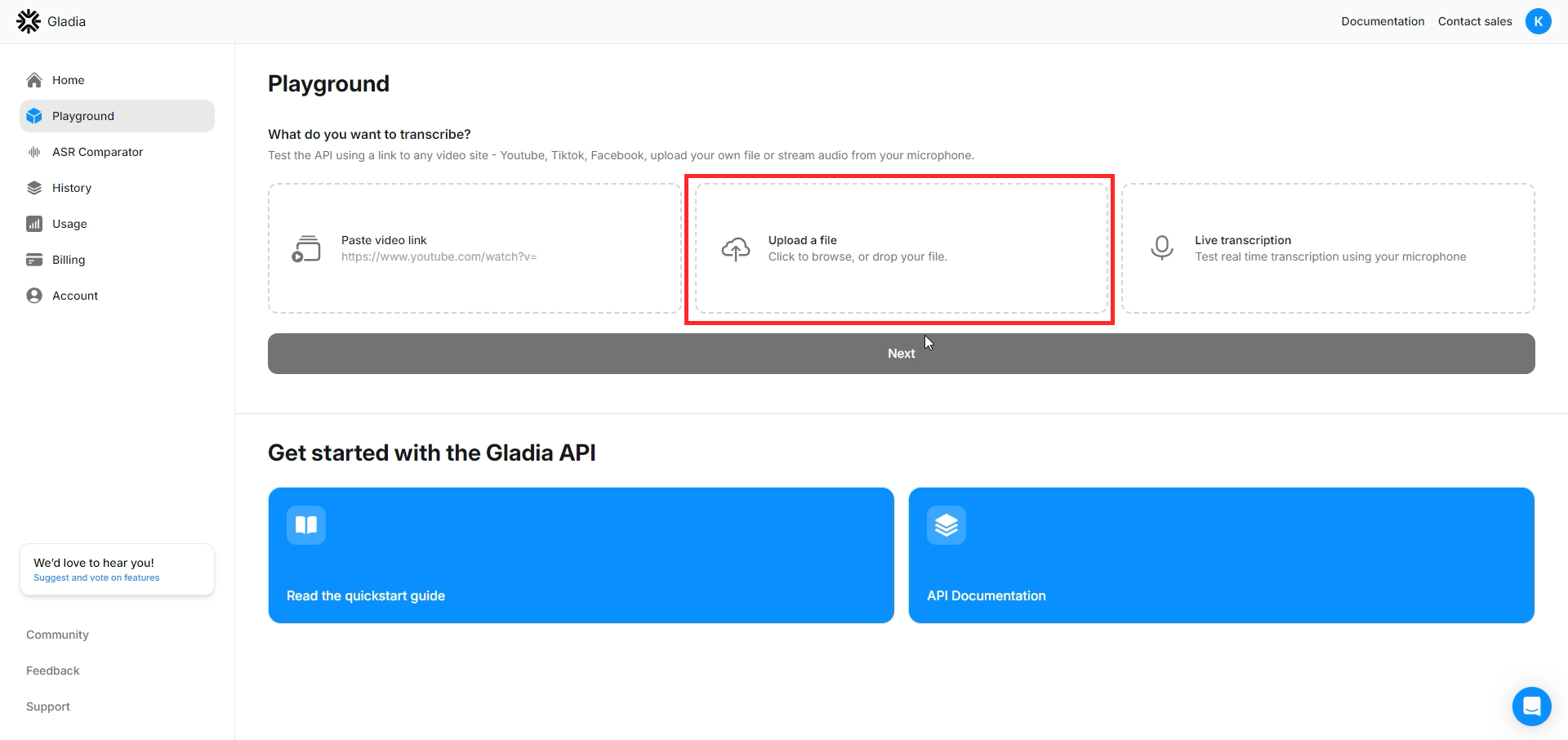
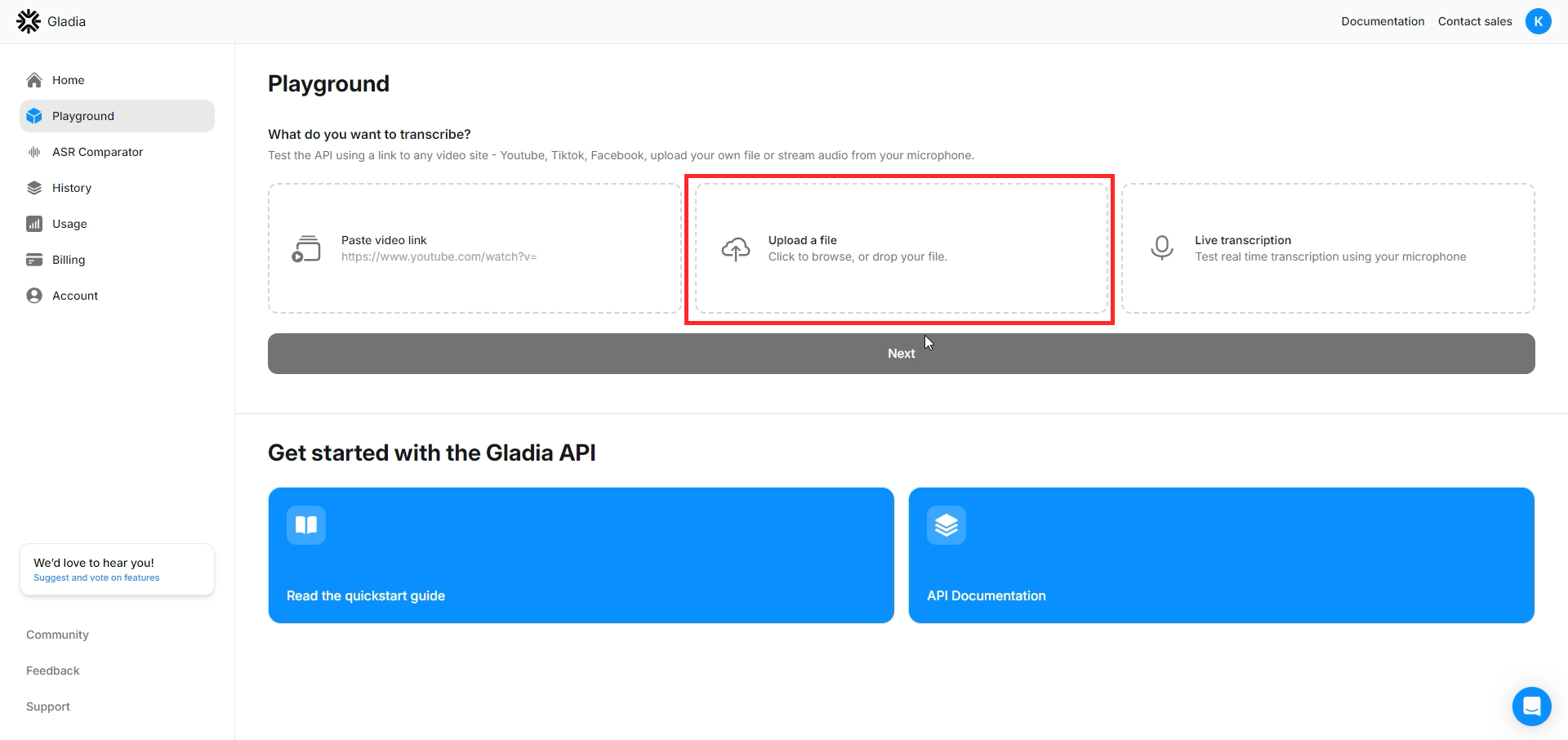
ダッシュボードの「Upload a file」をクリックして、
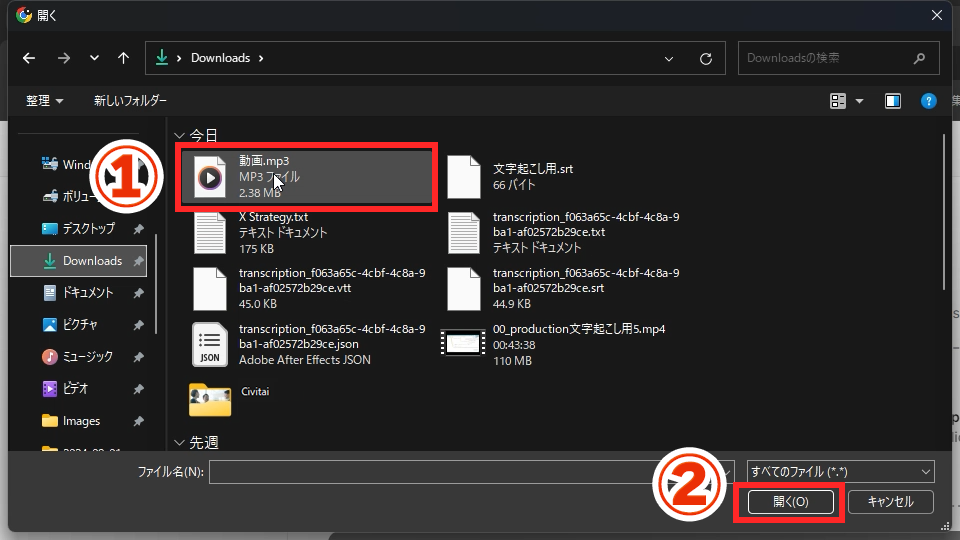
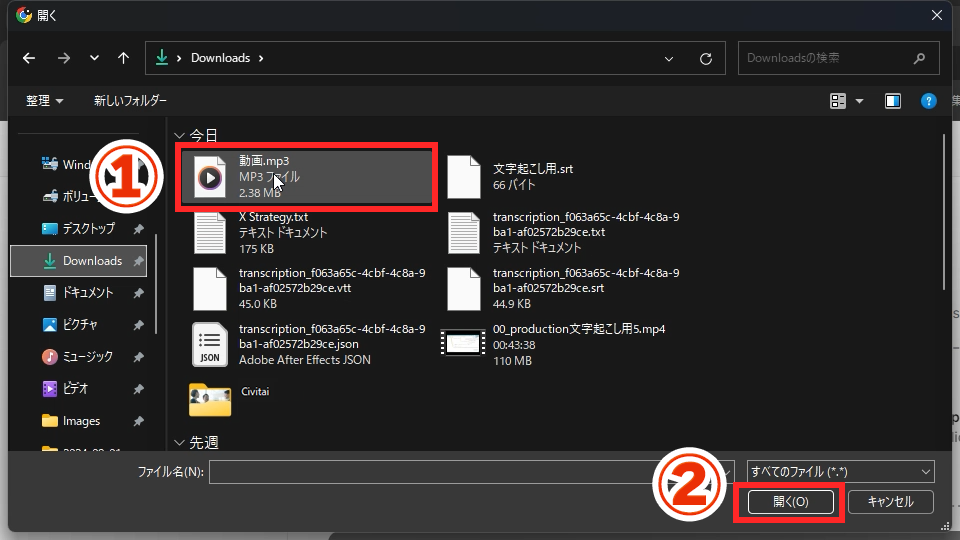
先ほど書き出したMP3ファイルを選びます。
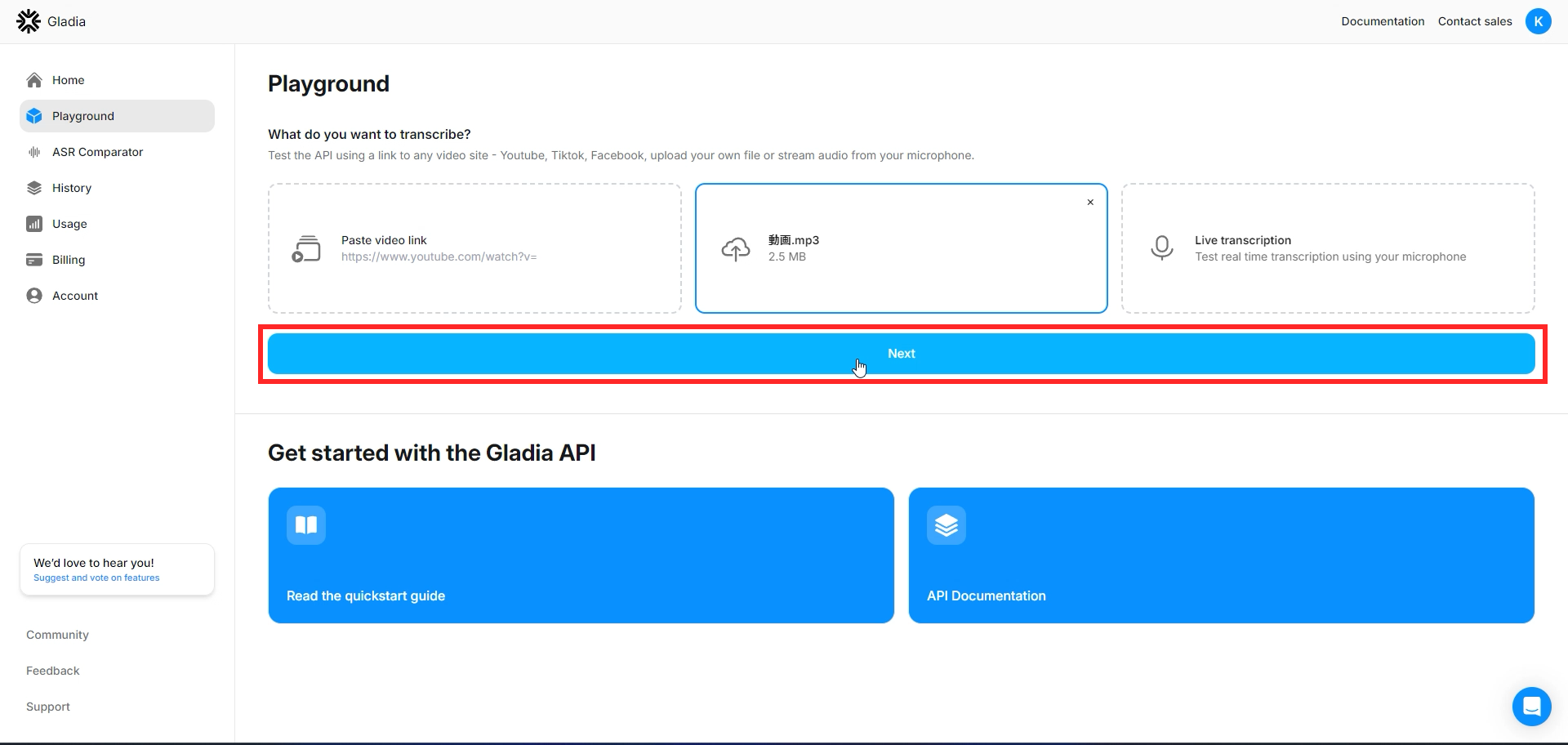
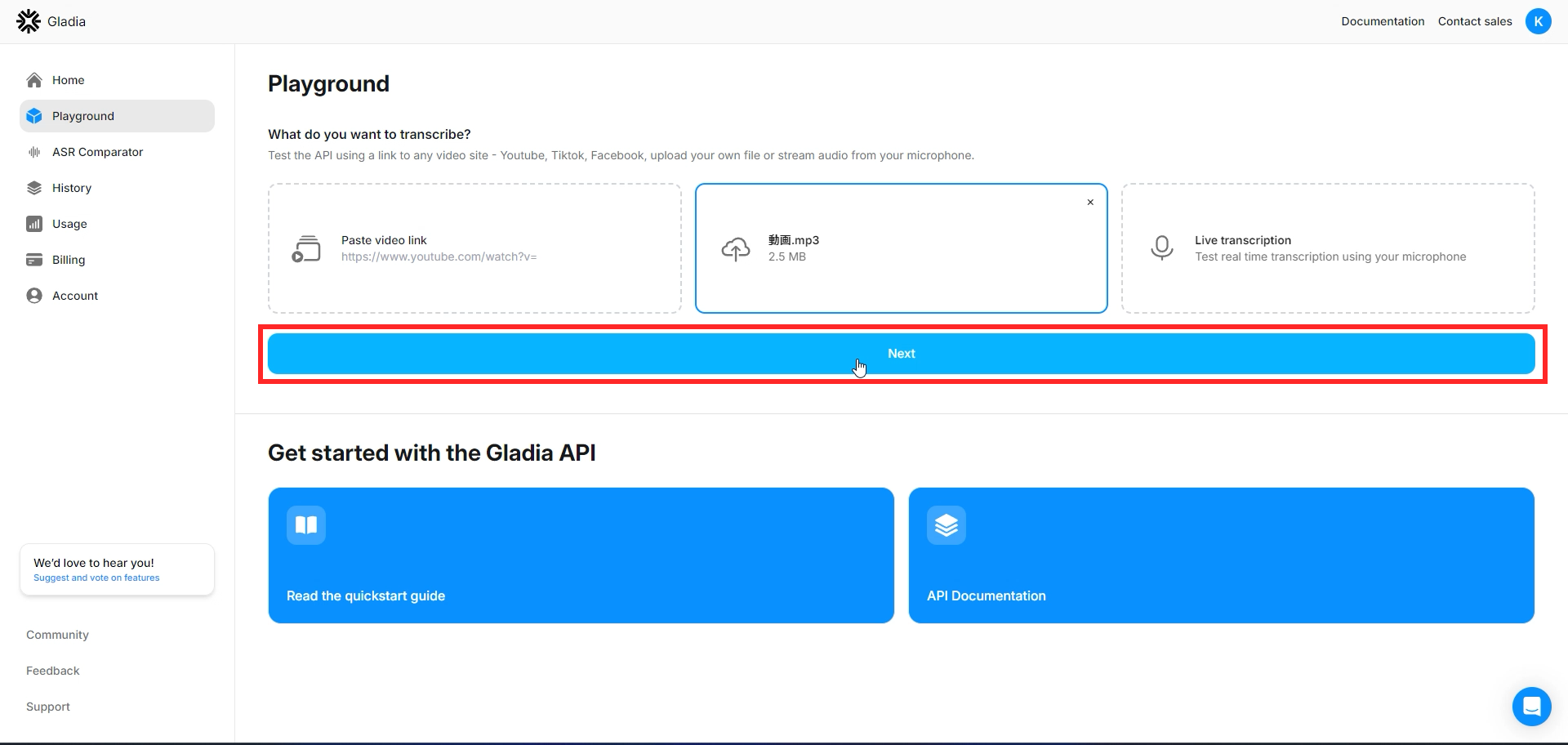
「Next」をクリックして、
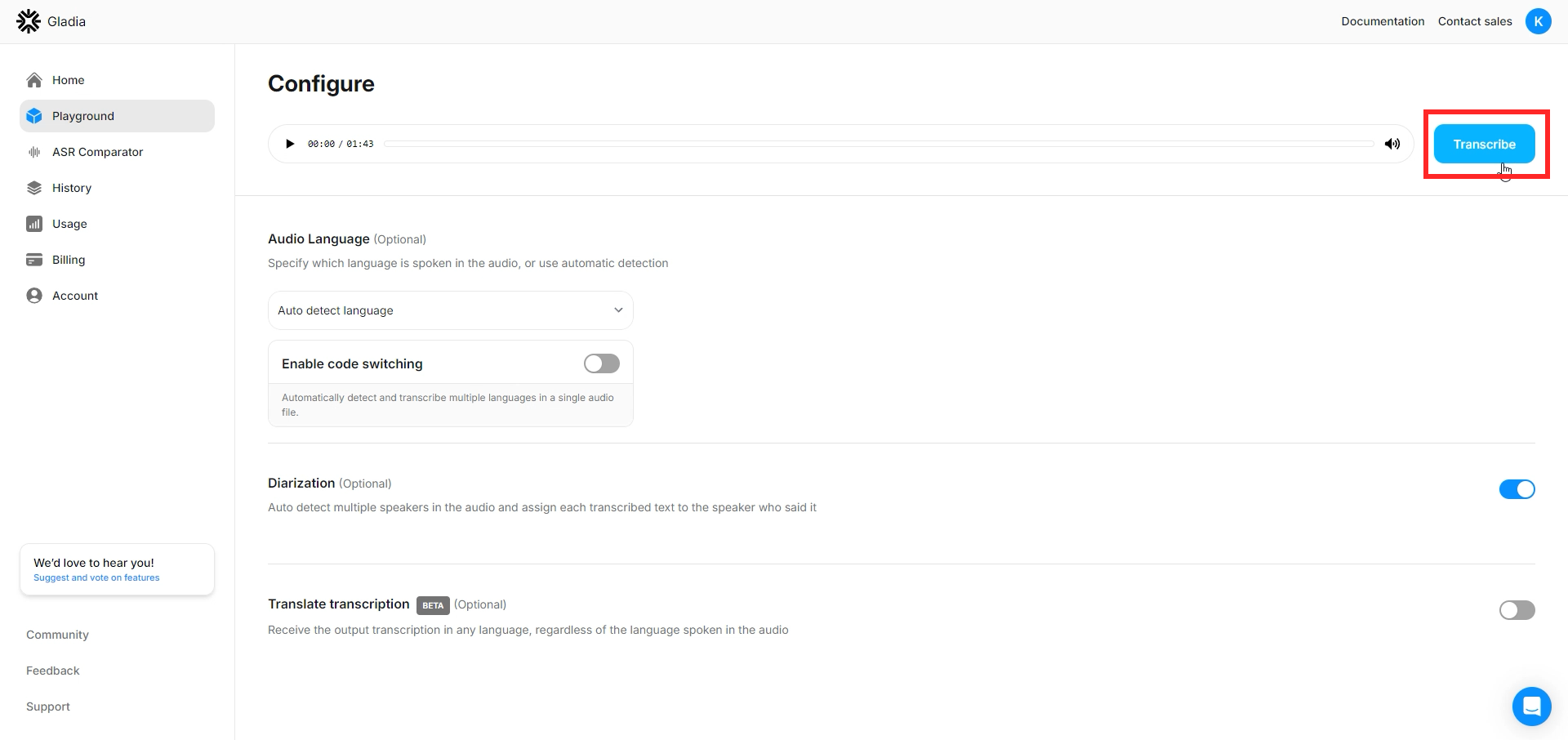
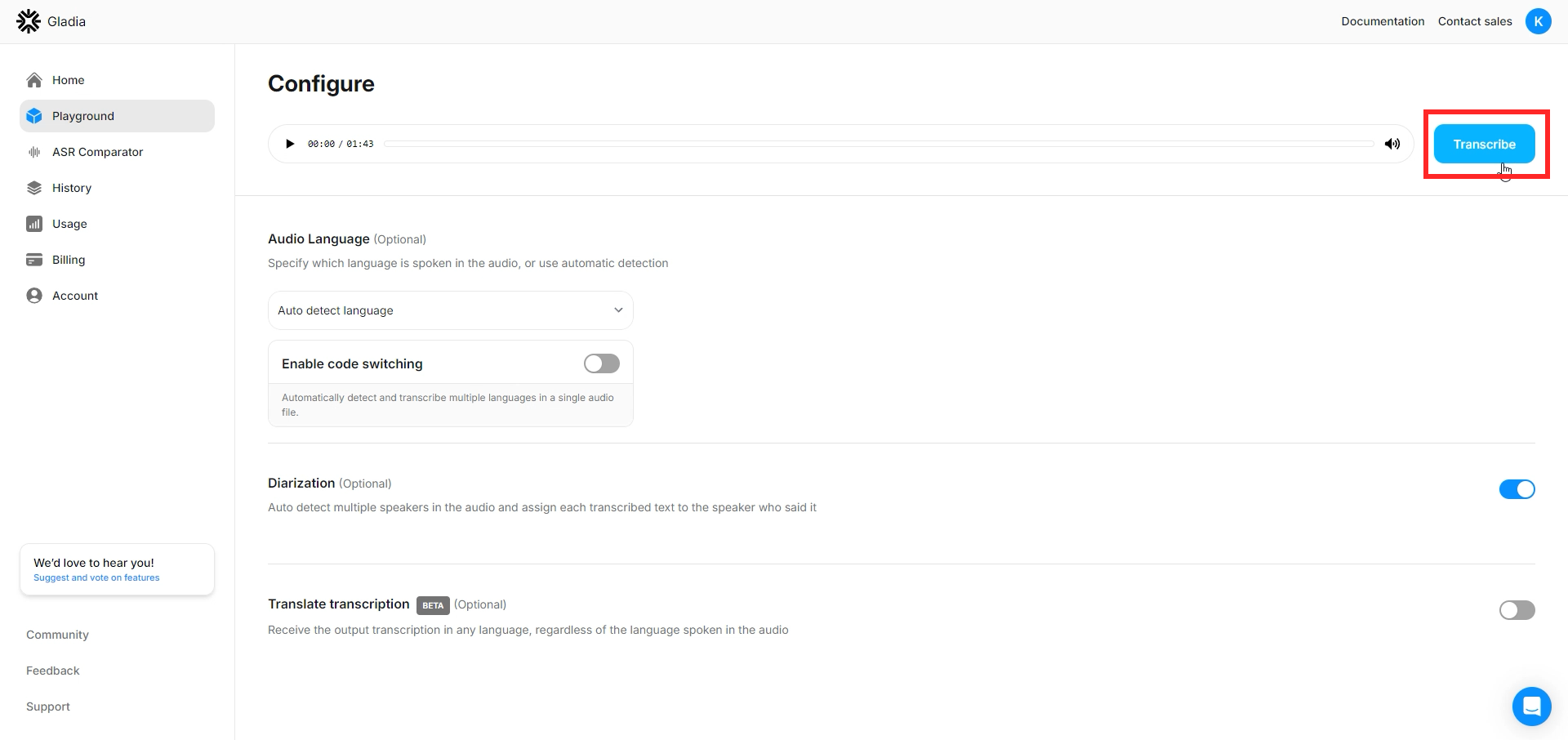
「Transcribe」ボタンを押せば、AIが魔法のように文字起こしを始めますよ。
SRTファイルのダウンロードと注意点
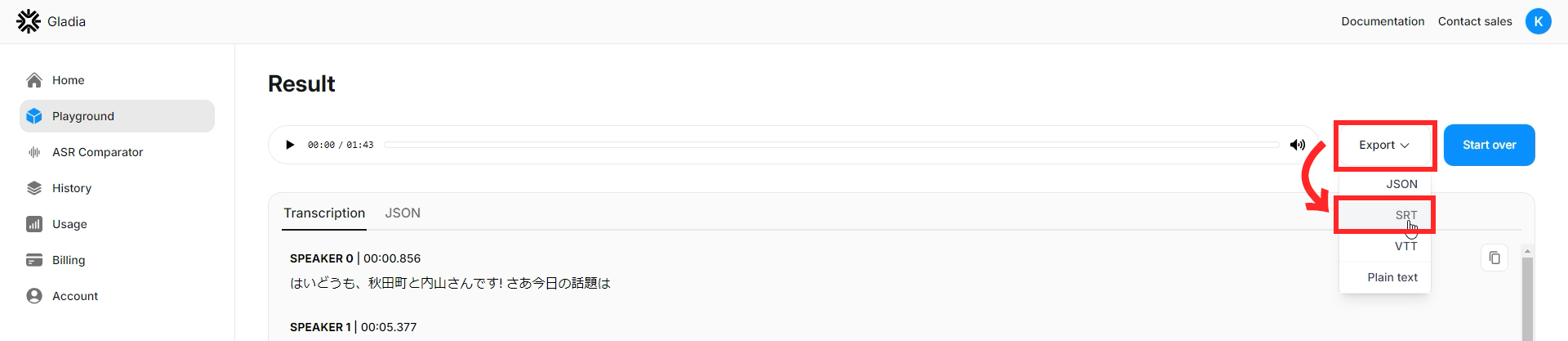
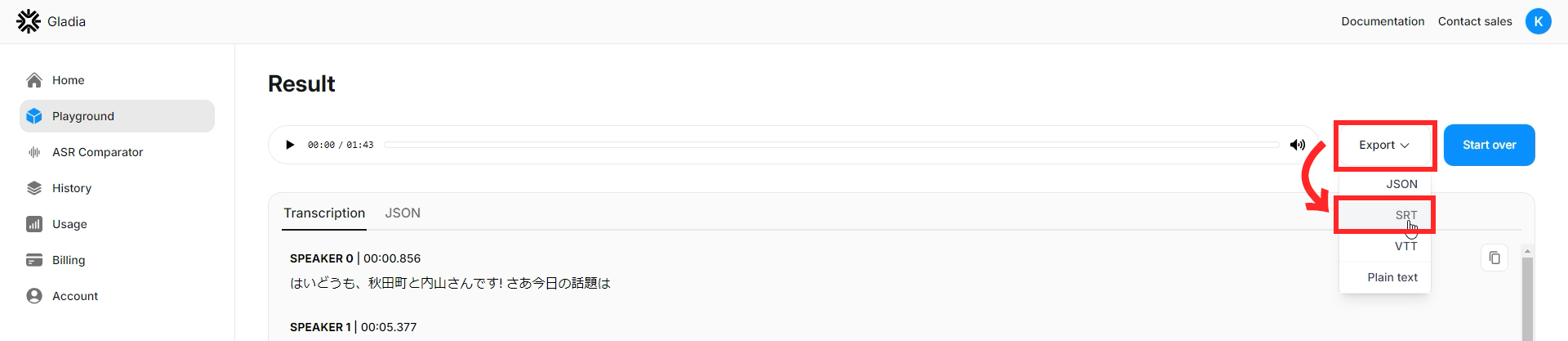
文字起こしが終わったら、SRTファイルをダウンロードします。「Export」をクリックしてから「SRT」をクリックします。
ここで一つアドバイスです。AIは賢いですが、完璧ではありません。特に固有名詞や専門用語は要チェックですよ。でも心配いりません。後で簡単に修正できますから。
プレミアプロでのテロップ作成
自動生成されたテロップを編集し、プロ級の仕上がりにする方法を紹介します。
SRTファイルの読み込みとキャプショントラックの作成
ここからが楽しいパートです。魔法のような簡単さでキャプショントラックを作成できますよ。手順は次の通りです
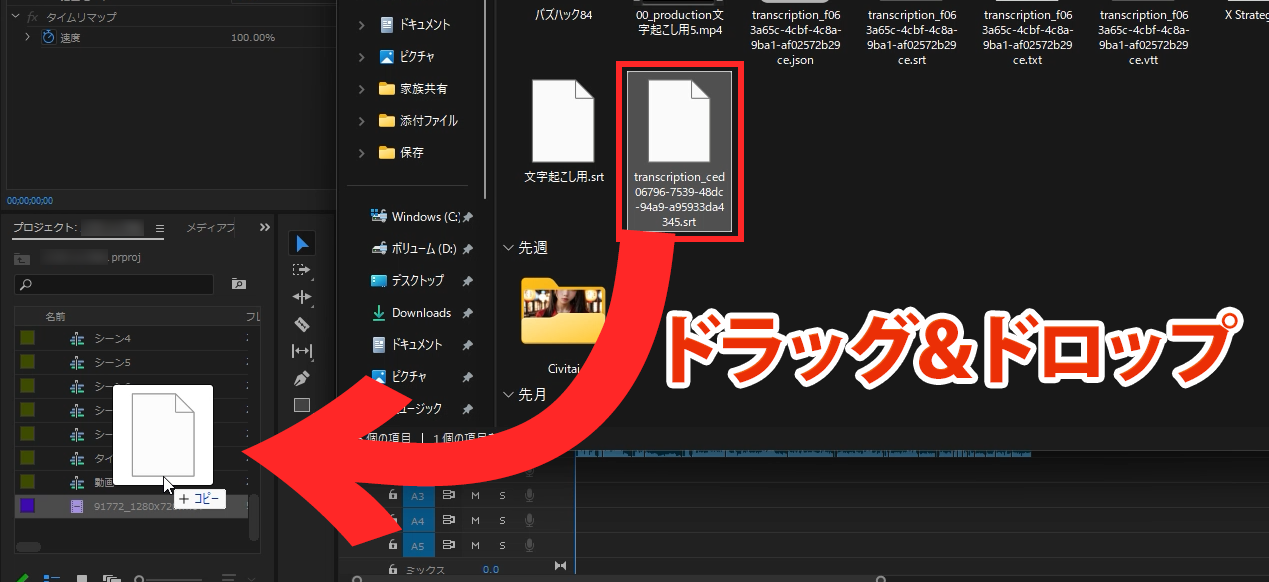
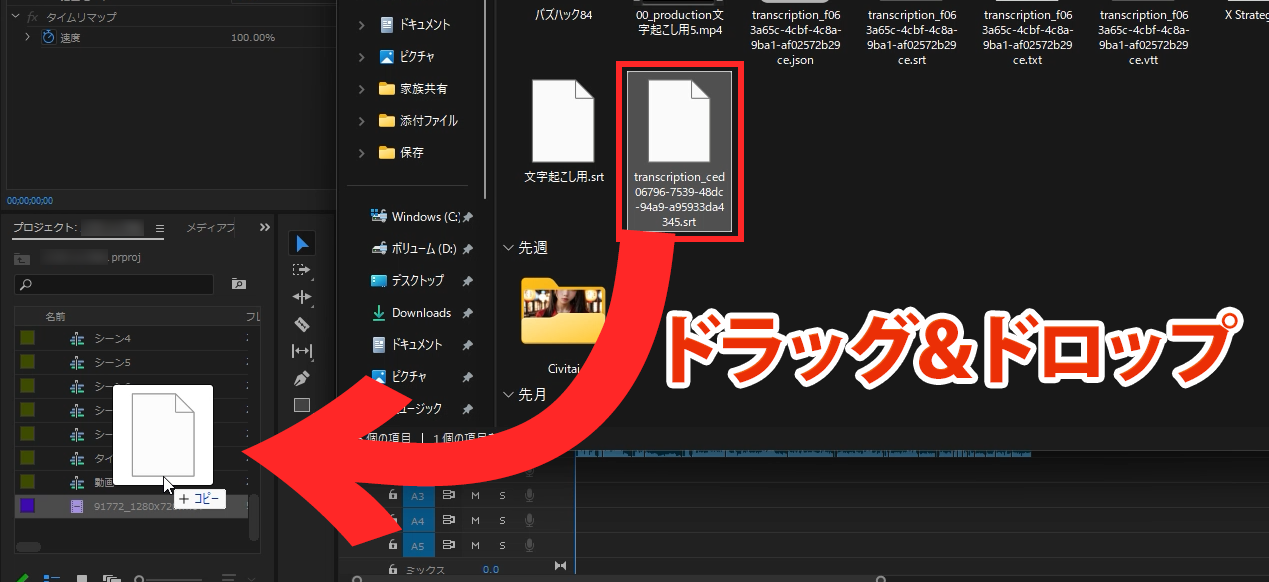
ダウンロードしたSRTファイルをプロジェクトパネルに取り込みます。
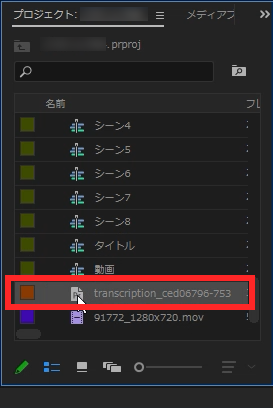
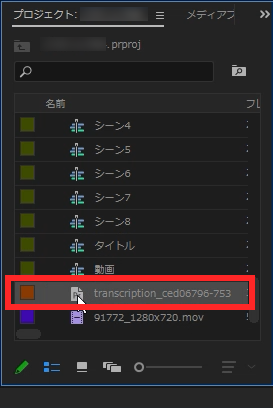
これで、SRTファイルがプロジェクトに取り込まれます。
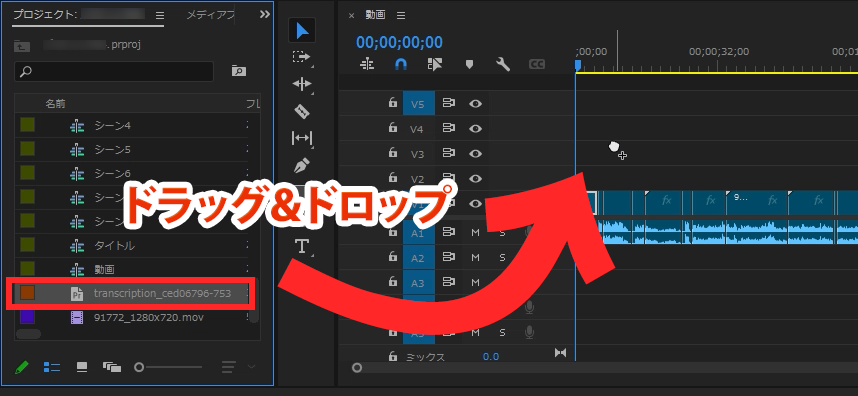
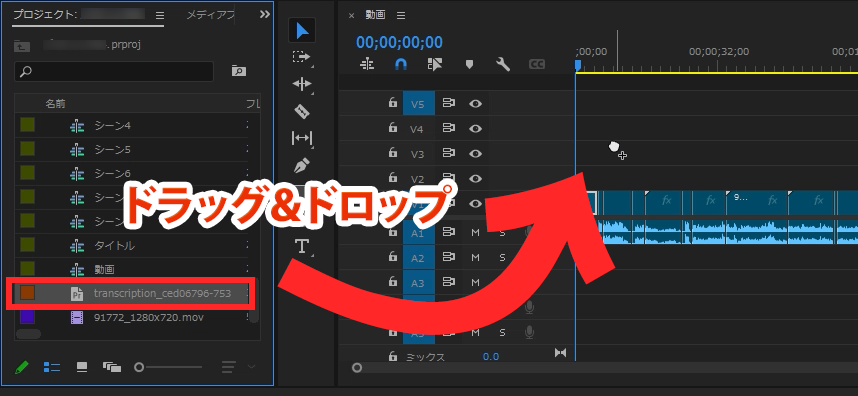
プロジェクトパネルに表示されたSRTファイルを、今度はタイムラインパネルにドラッグ&ドロップします。
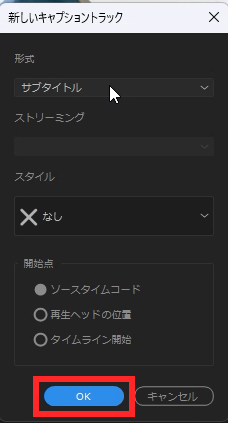
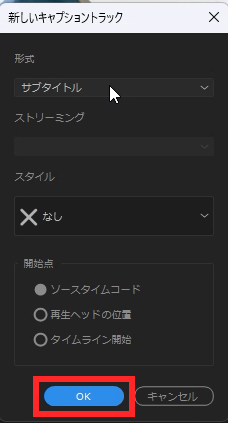
新しいキャプショントラックの設定画面が表示されるので、必要に応じてスタイルを調整し、「OK」をクリックします。
この2ステップで、キャプショントラックが自動的に作成されるんです。まるで魔法をかけたかのように、テロップの基礎が一瞬で出来上がります。簡単すぎて驚きませんか?
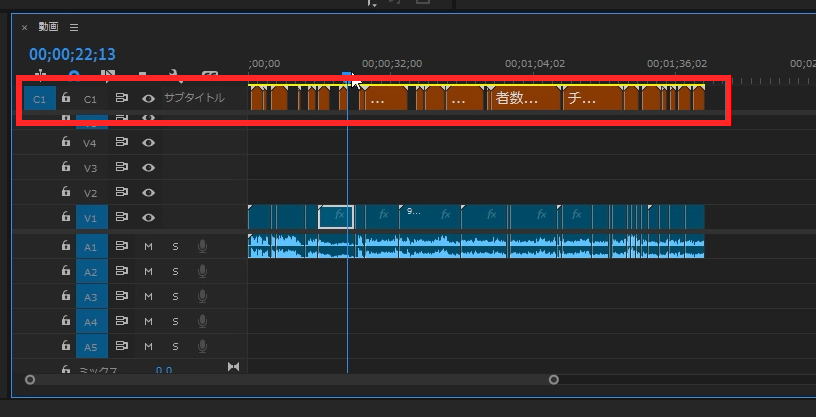
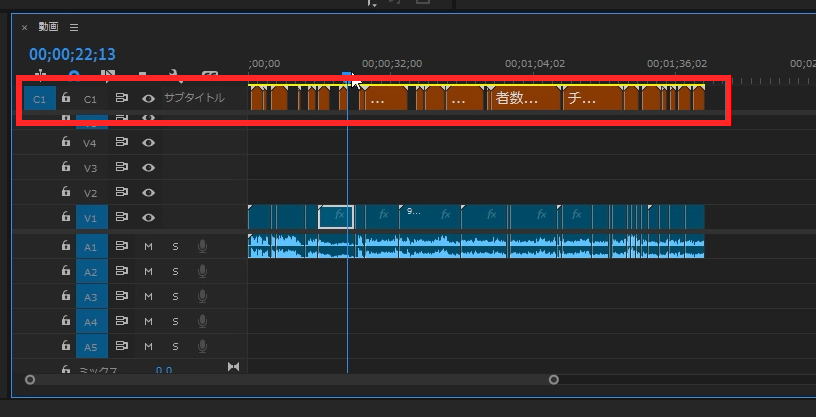
この方法なら、手動でテロップを入力する手間が大幅に省けます。あとは、このキャプショントラックを基に、あなたの創造性を活かしてテロップをカスタマイズしていくだけです。AIの力と人間の創造性が見事に融合する瞬間、それがここなんです。
テロップのスタイル調整と編集
さあ、いよいよ仕上げの時間です!ここからが本当の意味でのクリエイティブな部分ですよ。自動生成されたテロップを、あなたの作品にぴったりのスタイルに変身させましょう。
「えっ、どうやって?」って思いましたか?大丈夫、選択肢はたくさんあるんです。パロップを使うのもいいですし、プレミアノートのプリセットを活用するのも素晴らしい方法です。もちろん、あなた独自のエフェクトを作り出すのも大歓迎!ここであなたの創造力を存分に発揮してください。
ちなみに、テロップ作りに悩んでいる方には、こっそりお得な情報をお教えしますね。プレミアノートの市井さんが販売しているエフェクト集や、葉っぱさんの素敵なプリセットを使えば、プロ級のテロップが簡単に作れちゃいますよ。
それから、もっと詳しく知りたい方には、以前に書いた記事もおすすめです。「自動文字起こしで時短!フルテロップ作成完全ガイド」をチェックしてみてください。きっと新しい発見があるはずです。
さあ、準備はいいですか?あなたの想像力とAIの力を合わせて、世界に一つだけの素晴らしいテロップを作り上げましょう!
まとめ
いかがでしたか?GladiaとPremiere Proを組み合わせれば、プロ級のテロップ作成が驚くほど簡単になりますよね。AIが下書きを作ってくれるので、あなたはより創造的な作業に集中できます。でも忘れないでください。最後の仕上げは人間の感性が大切です。AIはあくまでも強力な助手。あなたの創造力と組み合わせることで、より魅力的な作品が生まれるんです。
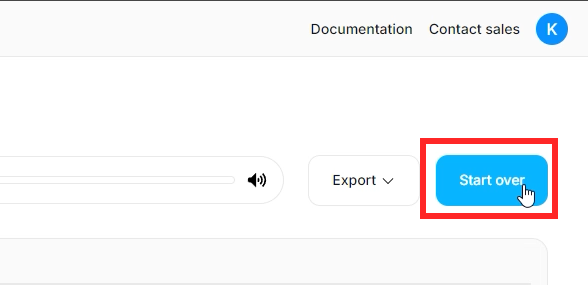
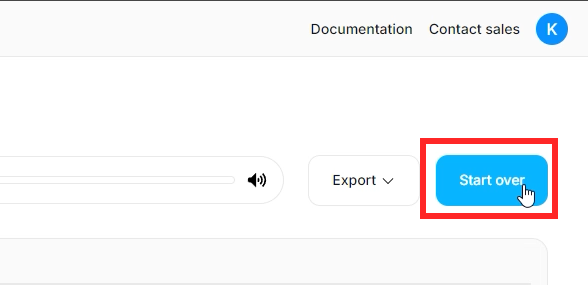
最後にGladiaについて補足しておきます。連続して文字起こしを行いたい場合はダウンロードした後に横の「Start over」をクリックすると、ファイルをアップロードする画面に戻ります。
さあ、新しいツールを手に入れた今、どんな素晴らしい作品を作り出しますか?AIと人間の力を合わせて、動画編集の世界に革命を起こしましょう!



