 Qさん
Qさんプレミアプロを始めたいけど、まずは何をすればいいの?



初期設定をしましょう!
プレミアプロを買った。動画編集をしたいけど、まず何をしたらいいの?ってなりますよね。
まず最初にすることは初期設定です。少なくともここで紹介する5つの設定をして下さい。最初に5つの初期設定をすることで作業効率が良くなり、快適に動画編集をすることができるようになります。特に低スペックのパソコンで作業されている方は、絶対に5個の設定をすべて行って下さい。
- 作業効率がアップする
- 快適に動画編集ができる
行う設定は以下の5つです。
- 自動保存
- メディアキャッシュ
- メモリ
- ショートカットキー
- 再生ヘッドの自動選択
それでは順番に設定していきましょう。
自動保存の設定
- 急にパソコンがフリーズする
- いきなり停電になる
などの不測の事態に備えて、こまめにセーブをすることが動画制作ではとても重要です。まずは自動保存の設定からしていきましょう。
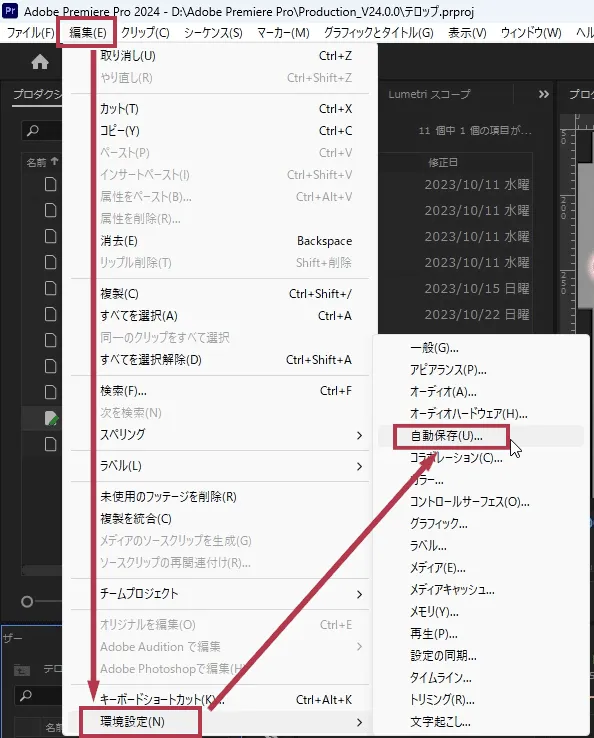
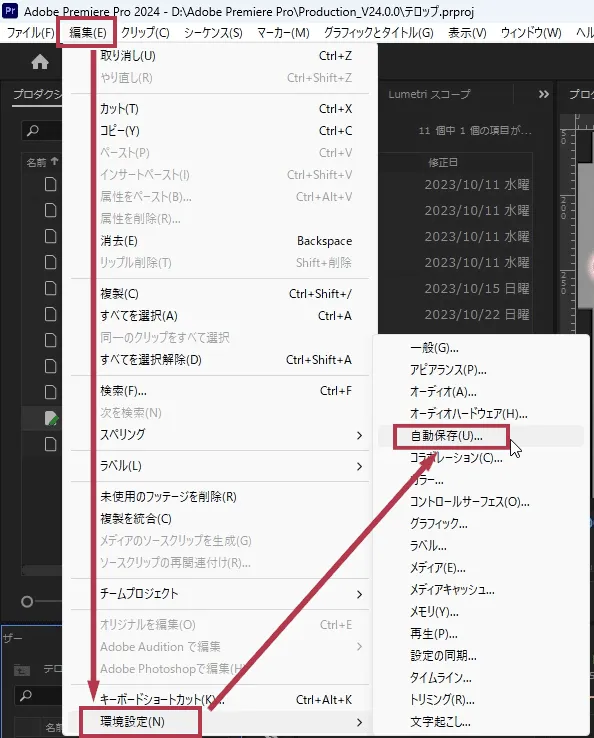
-
メニュー「Premiere Pro」⇒「環境設定」⇒「自動保存」を選びます
-
メニュー「編集」⇒「環境設定」⇒「自動保存」を選びます
環境設定画面を開きます。
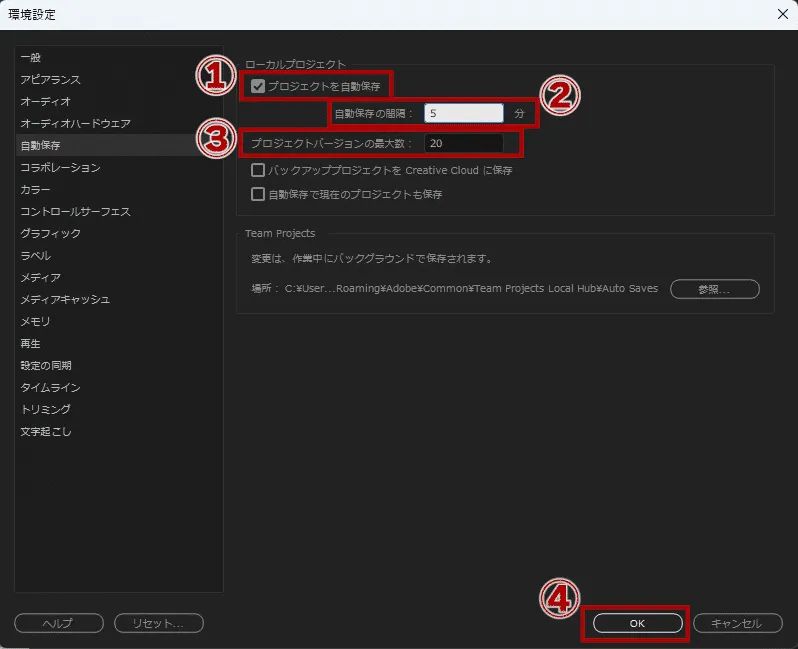
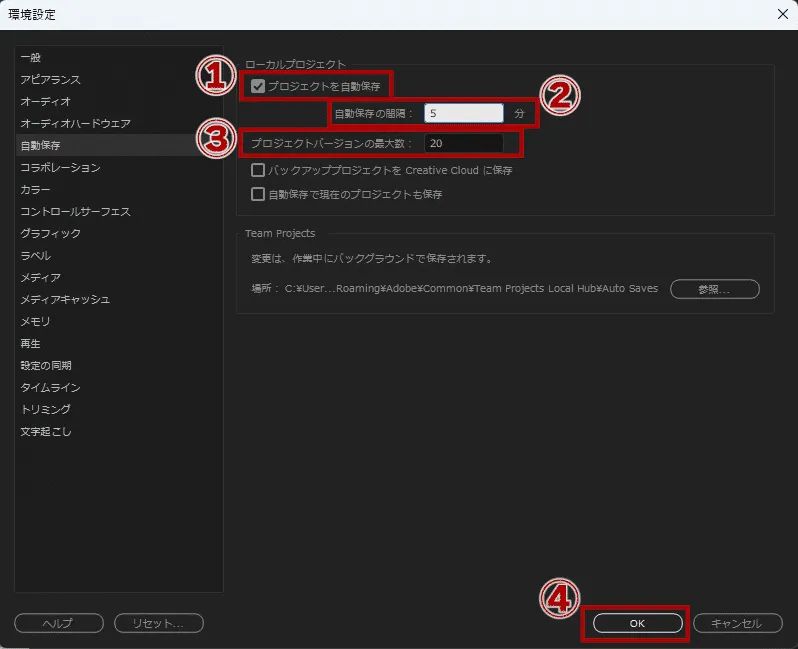
- プロジェクトの自動保存にチェックが入っているか確認します
入っていない場合はチェックを入れましょう - 自動保存の間隔を5分に設定します
初心者の方はなるべく少ない数字をおすすめします
これで5分に1回自動で保存してくれます - 次にプロジェクトバージョンの最大数です
これはオートセーブするプロジェクトの最大個数で、オートセーブの最大個数に達すると古いプロジェクトから順に削除してくれます
だいたい10個くらいでいいと思います - OKボタンを押して自動保存の設定は終了です
メディアキャッシュの設定
メディアキャッシュとは簡単に言えば編集素材をサポートするファイルです。メディアキャッシュファイルがストレージを圧迫する恐れがあるので、定期的に削除するように設定しましょう。
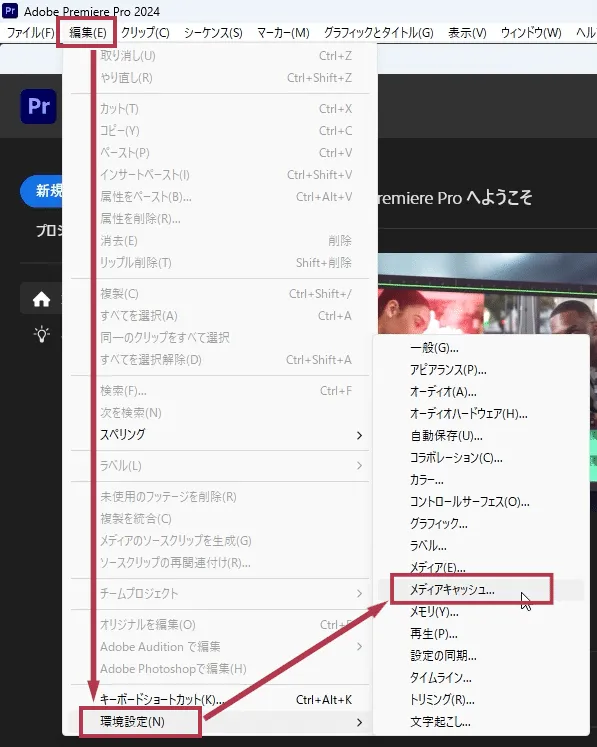
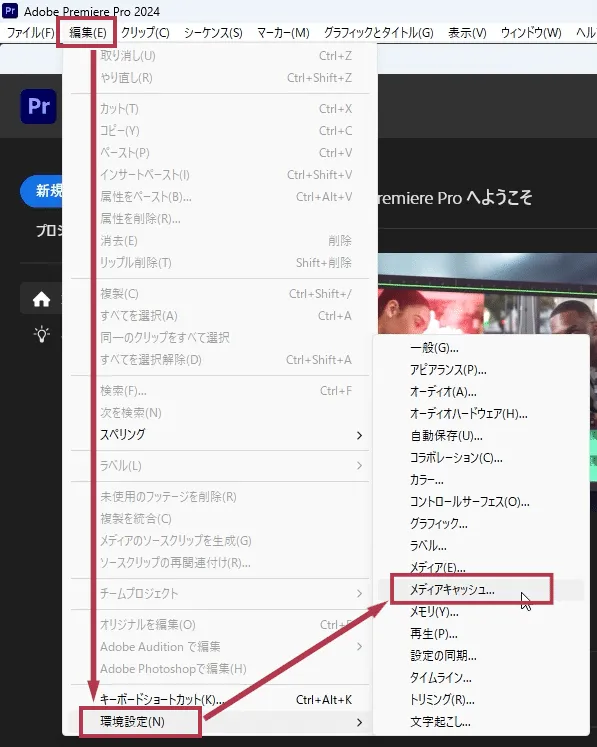
-
メニュー「Premiere Pro」⇒「環境設定」⇒「メディアキャッシュ」を選びます
-
メニュー「編集」⇒「環境設定」⇒「メディアキャッシュ」を選びます
環境設定画面を開きます。
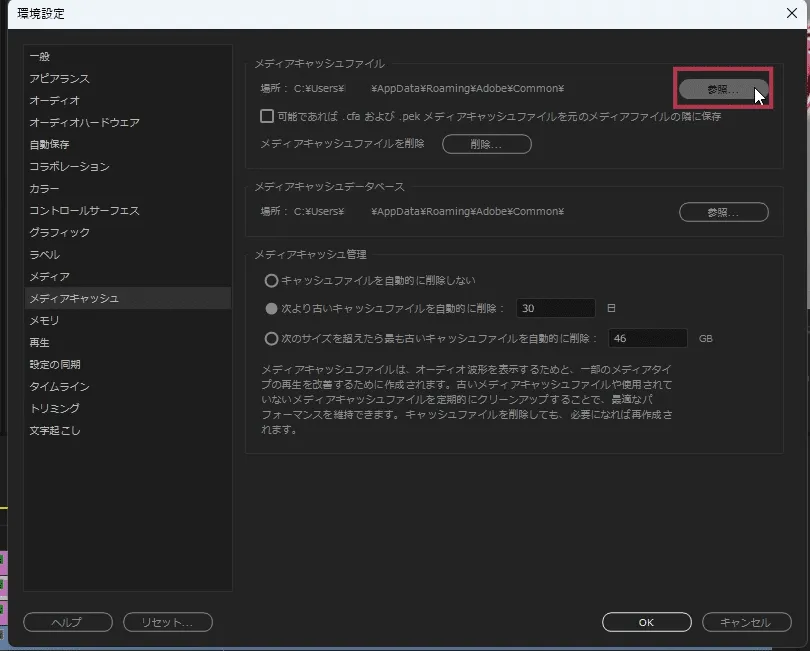
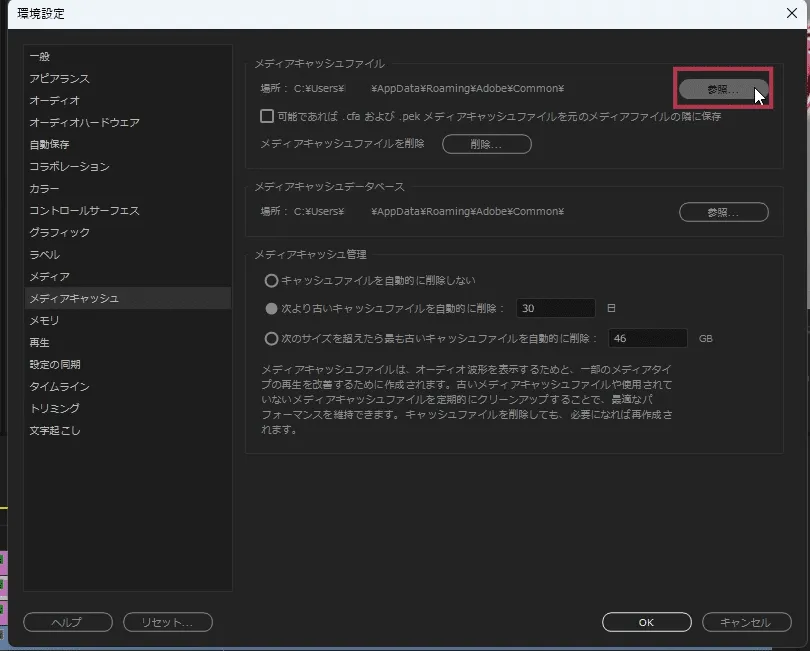
メディアキャッシュファイルの場所を変更するため、横の「参照」ボタンをクリックしましょう。
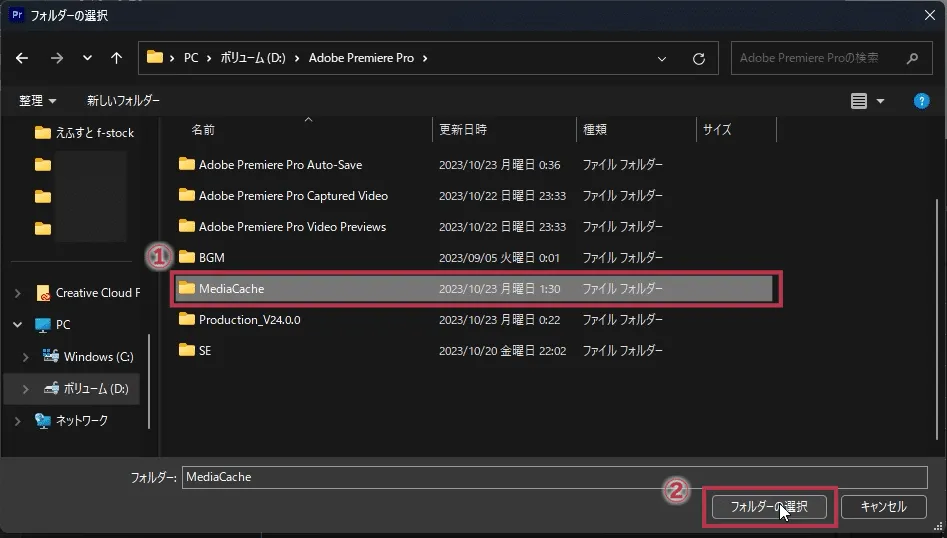
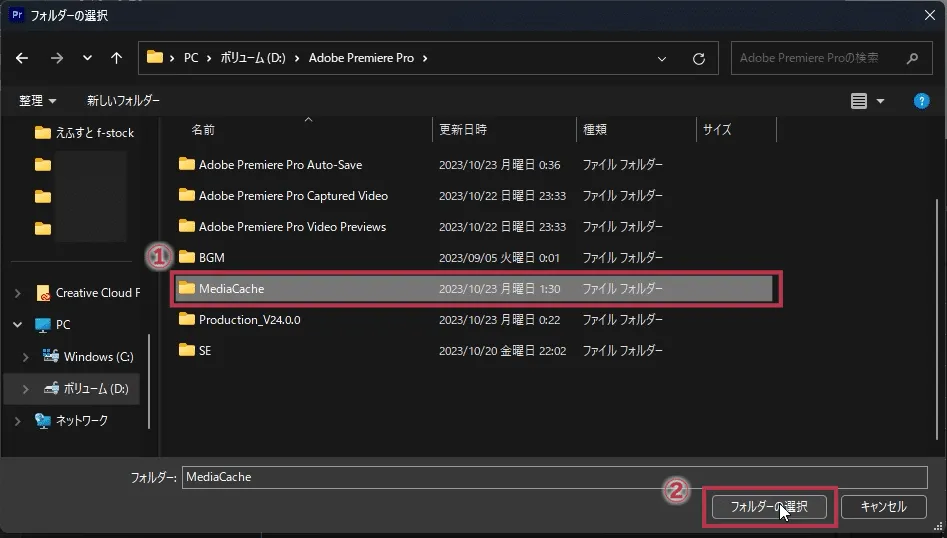
- 保存するフォルダーを選択します。このときOSの入っていないストレージを指定しましょう。その方がパソコンの動きがスムーズになります
- OKボタンをクリックしましょう
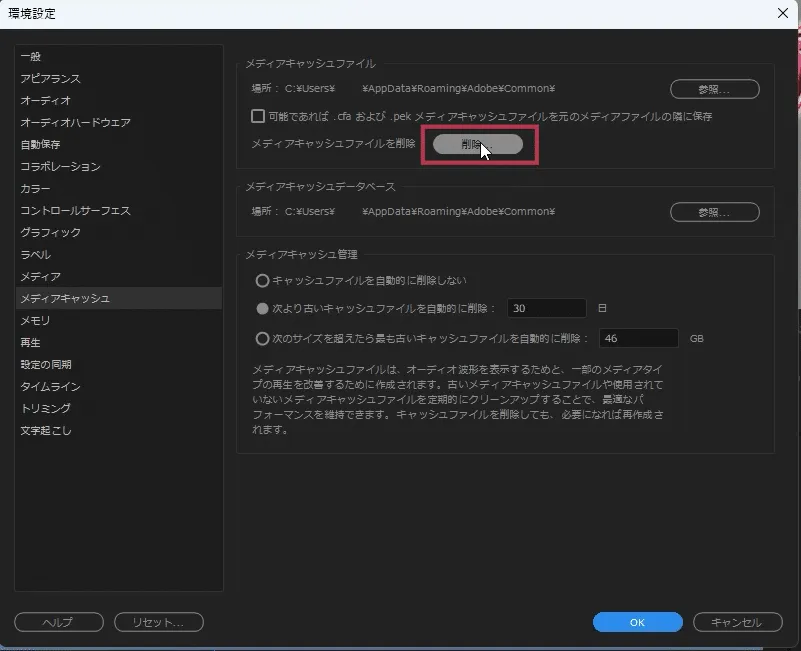
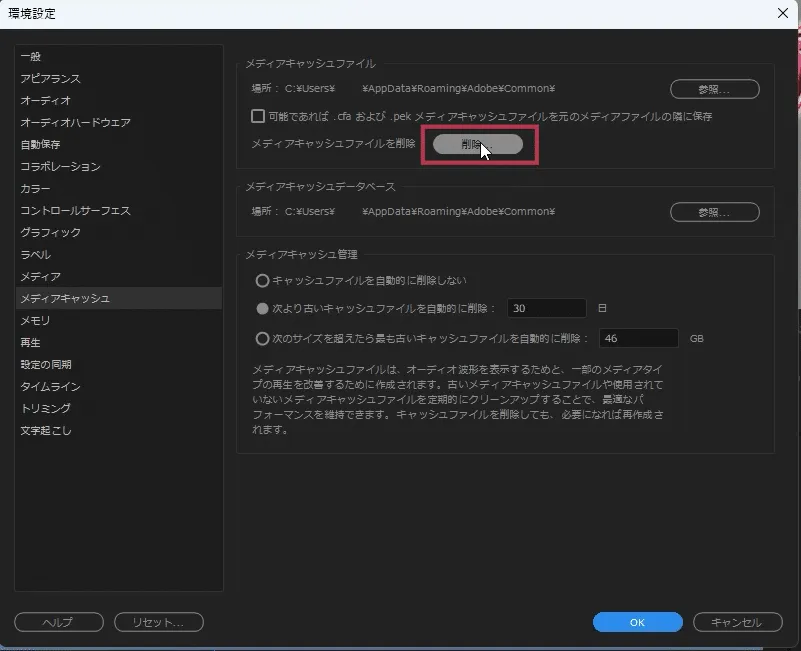
同様にメディアキャッシュデータベースのフォルダも横の「参照」ボタンを押下しましょう。
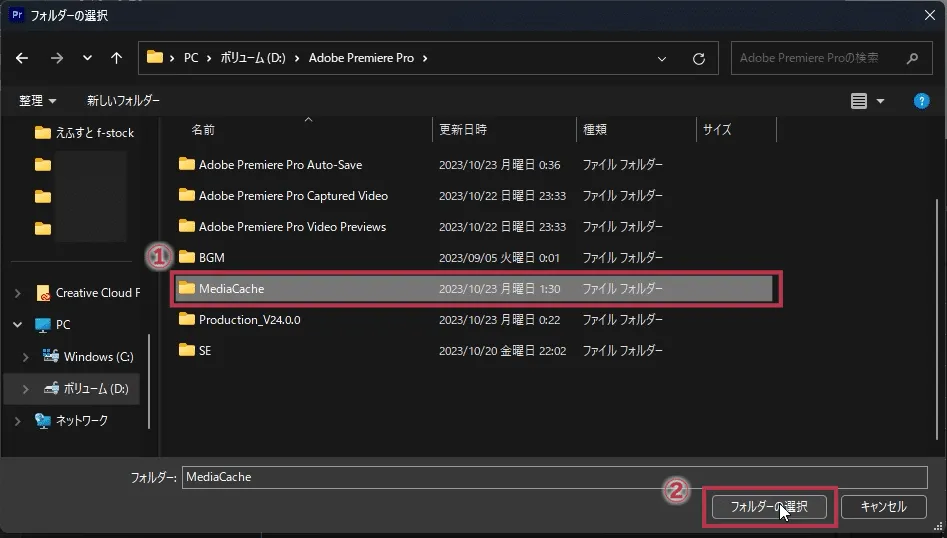
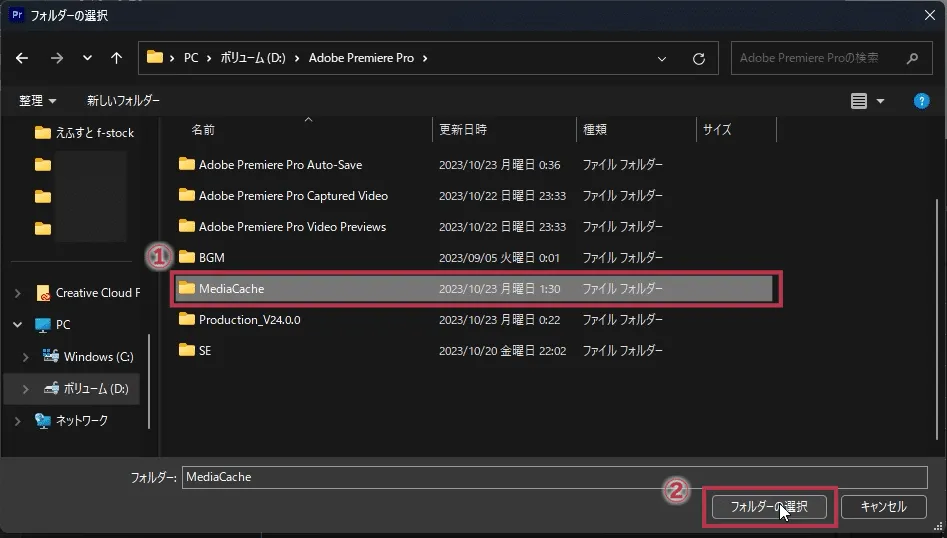
- 保存するフォルダーを選択します。メディアキャッシュファイルの場所と同じフォルダを指定しましょう
- OKボタンを押しましょう


変更時にメディアキャッシュデーターベースを移動するか削除するか聞いてくるので、思い切って削除してしまいましょう。
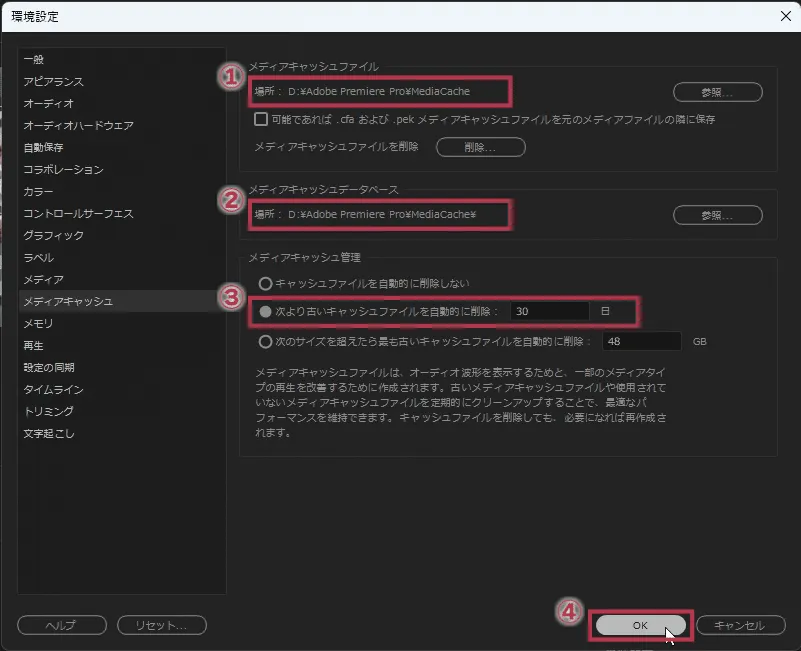
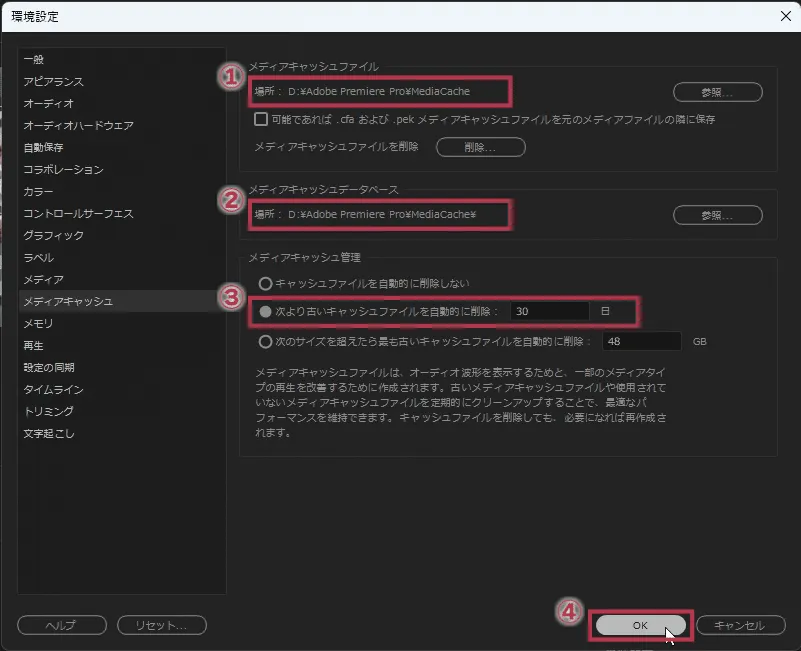
- メディアキャッシュファイルの場所が変更されているか確認します
- メディアキャッシュデーターベースの場所が変更されているか確認します
- 「メディアキャッシュ管理」で「次より古いキャッシュファイルを自動的に削除」を選択します。日数は個人によって違うとは思いますがだいたい30日くらいでいいと思います
これで自動的にメディアキャッシュファイルを削除してくれます - OKボタンを押してメディアキャッシュの設定は終了です
キャッシュファイルについてより詳しく知りたい方はこちらの記事を参照して下さい。
メモリの設定
Premiere Proに使用するメモリを設定します。
正確には、他のソフトで使用するメモリを設定し、残ったメモリをプレミアプロで使用します。
使用できるメモリが多いほど、よりスムーズにソフトを動かすことができます。なので、使用するメモリを多めに取ることをオススメします。
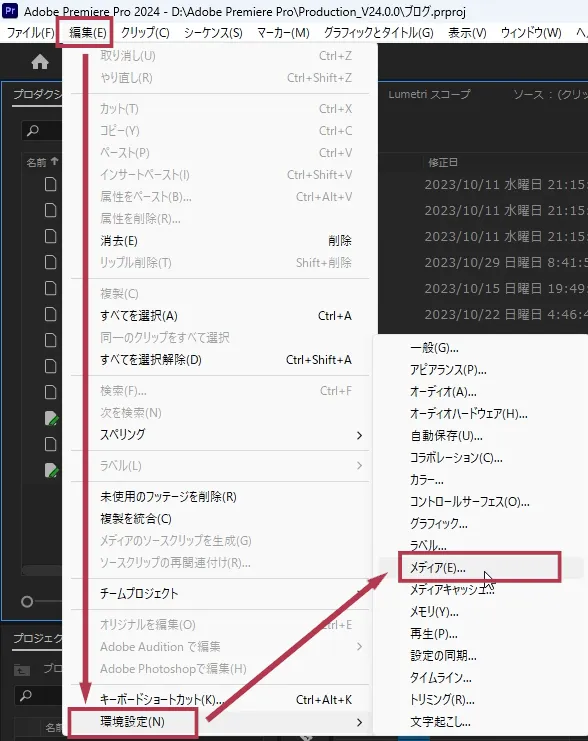
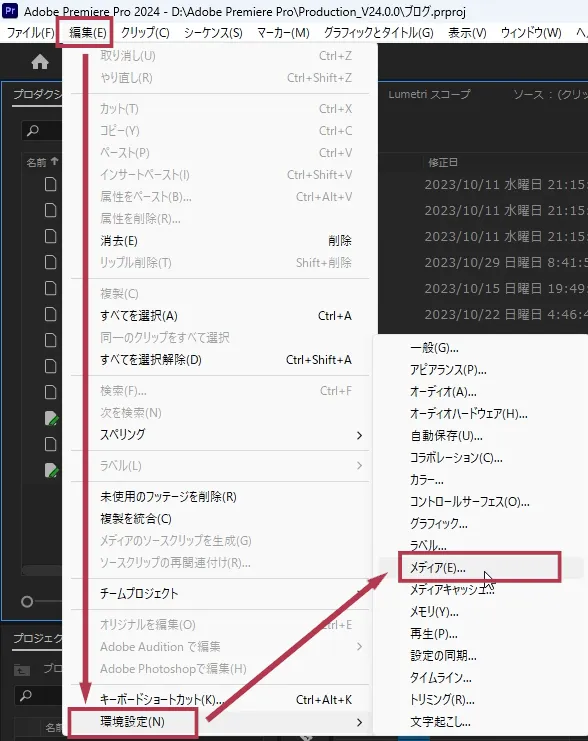
-
メニュー「Premiere Pro」⇒「環境設定」⇒「メモリ」を選びます
-
メニュー「編集」⇒「環境設定」⇒「メモリ」を選びます
環境設定画面を開きます。
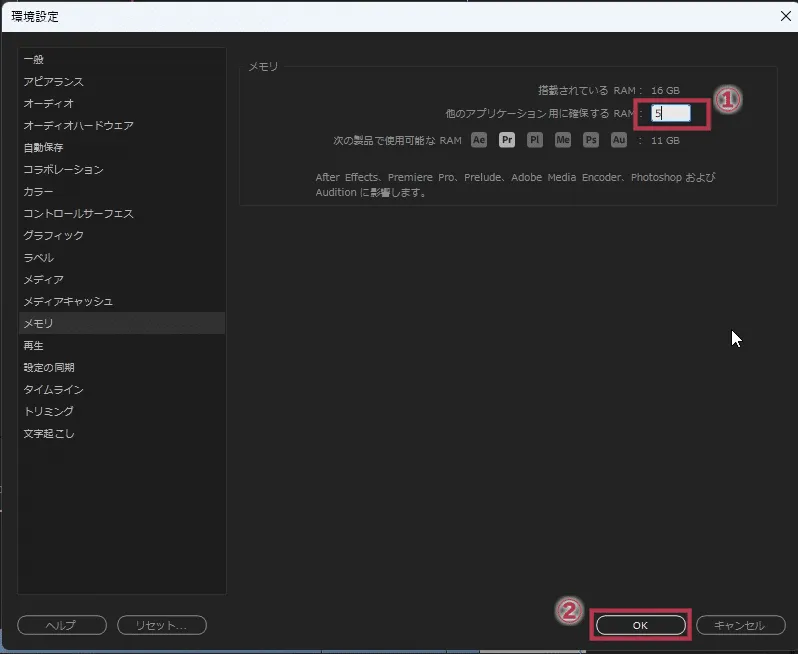
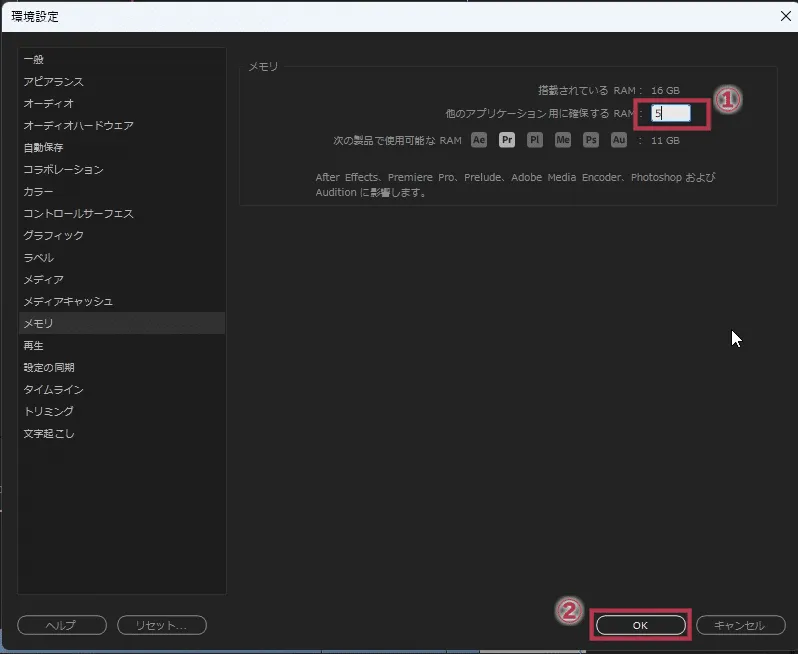
- 「他のアプリケーション用に確保するRAM」を5GBに設定します
搭載されているRAMが16GBなのでプレミアプロで使用可能なメモリ数は16-5=11GBになります
Adobe公式では最小スペックが8GB
推奨スペックがHDメディアの場合は16GB、4K以上の場合は32GB以上となっています
最低でも8GB、できれば推奨スペック以上の数値になるようにして下さい - OKボタンを押してメモリの設定は終了です
ショートカットキーの設定
ショートカットキーを使用すると、キーボードでプレミアプロの機能を操作する事ができます。プレミアプロはショートカットキーを自由にカスタマイズすることができます。
ショートカットキーの設定方法は説明が長くなるため、別記事にして詳しく説明しています。
再生ヘッドの自動選択
現在編集している動画を自動的に選択してくれる設定です。
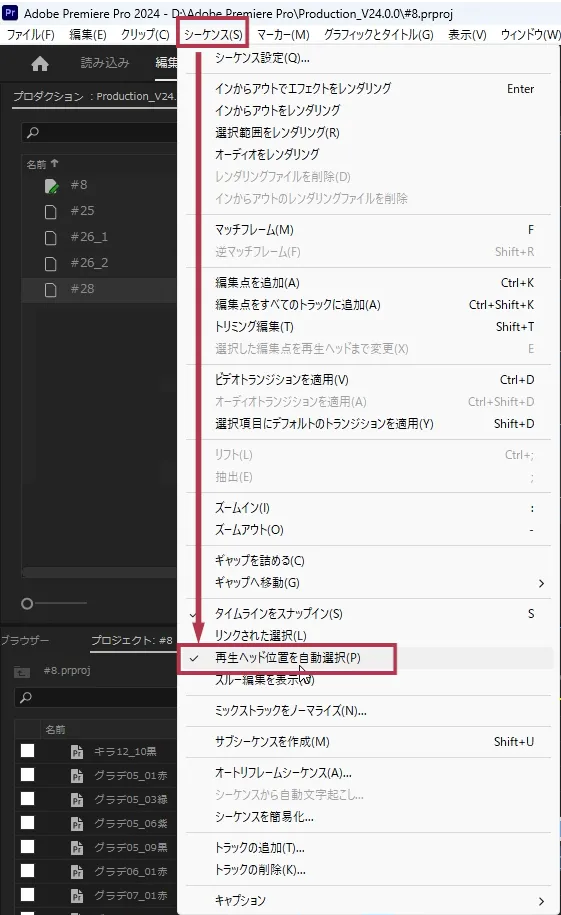
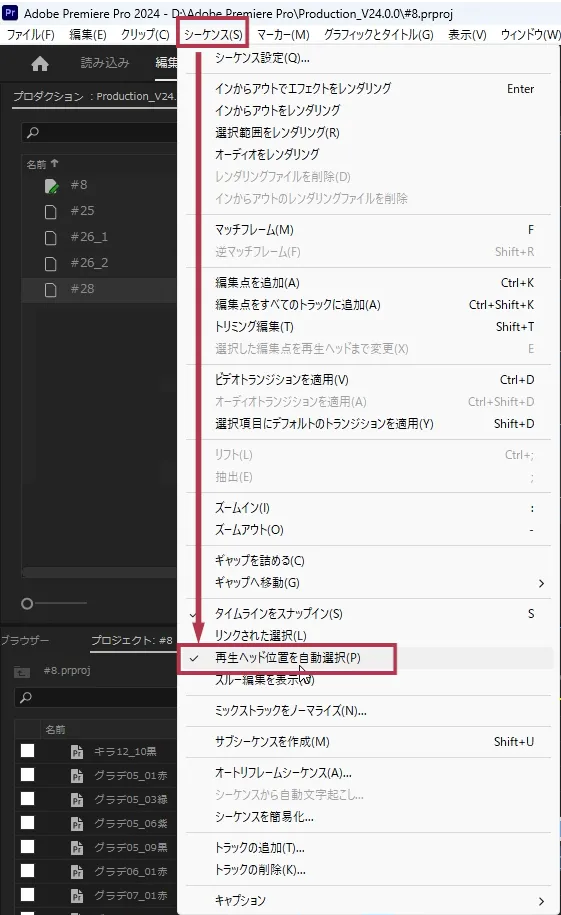
メニュー「シーケンス」⇒「再生ヘッド位置を自動選択」
この「再生ヘッド位置を自動選択」に画像のように✔が入っている状態にして下さい。もしチェックマークが入っていなければ、「再生ヘッド位置を自動選択」をクリックしてチェックを入れて下さい。
まとめ
今回は最初に設定しておくべき5つの設定について紹介しました。
- 自動保存
を設定しておくことで、まさかの事態に対処できます。
- メディアキャッシュ
- メモリ
の設定をしておくと、快適に動画の編集を行うことができます。
- ショートカットキー
- 再生ヘッドの自動選択
を設定しておくことで、動画編集をより効率良く行うことができます。
文字デザインについての必須設定をこちらで説明しています。合わせて設定しておくことをおすすめします。
タイムラインパネルでのホイールの挙動についての設定はこちらから






