 Qさん
Qさん動画と動画の間に動画を差し込みたいのですが、上書きされてしまうんです。どうしたらいいですか?



は⌘キー、はCtrlキーを使いましょう。
動画と動画の間に別の動画を差し込みたい。そんな時どうしていますか?動画の素材を一旦別のトラックに移して、動画を入れた後に移した動画を戻す、なんてことをしていませんか?動画を素材を一度上書きして、その後にプロジェクトパネルからもう一度同じ素材をおいていませんか?もっと簡単な方法があるんです。その方法を解説していきます。また、動画を間に差し込んだ際に起こる問題の対処方法も解説していきます。同じような操作方法で、クリップの並び替えとコピーができるので合わせて解説します。
- タイムラインパネルで動画素材の動かし方がわかる
- タイムラインパネルの「トラックのロック切り替え」と「同期ロックの切り替え」の使い方がわかる
クリップの挿入
クリップの間に違うクリップを入れたいときがあります。この操作を動画素材の挿入、もしくはクリップのインサートと言います。
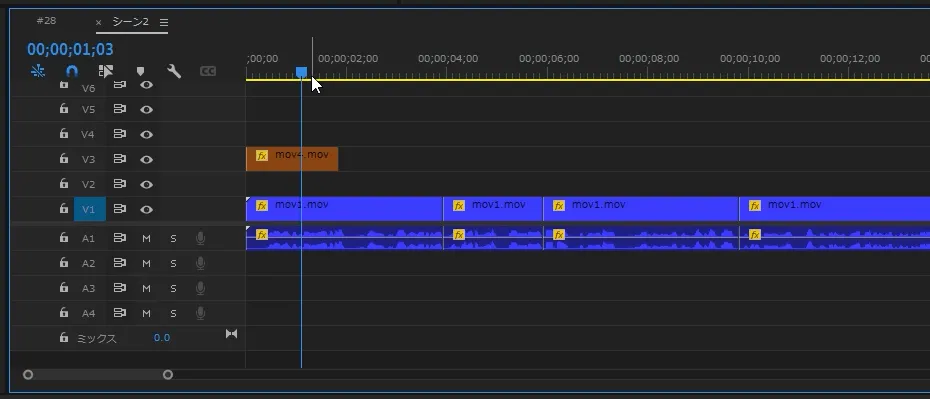
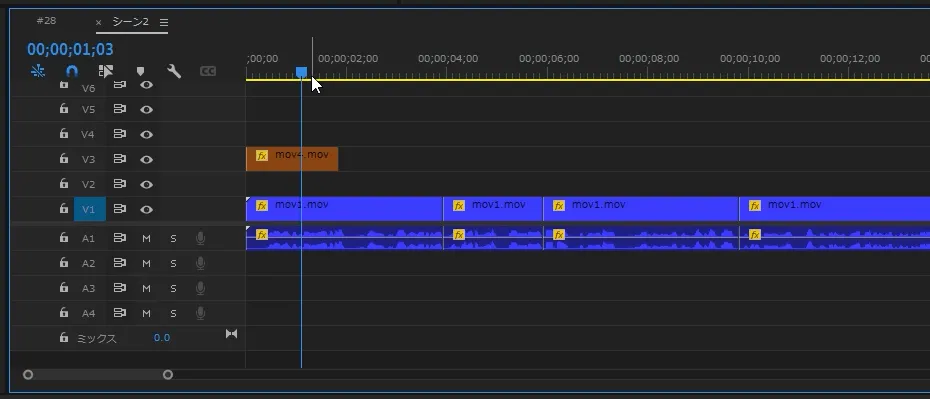
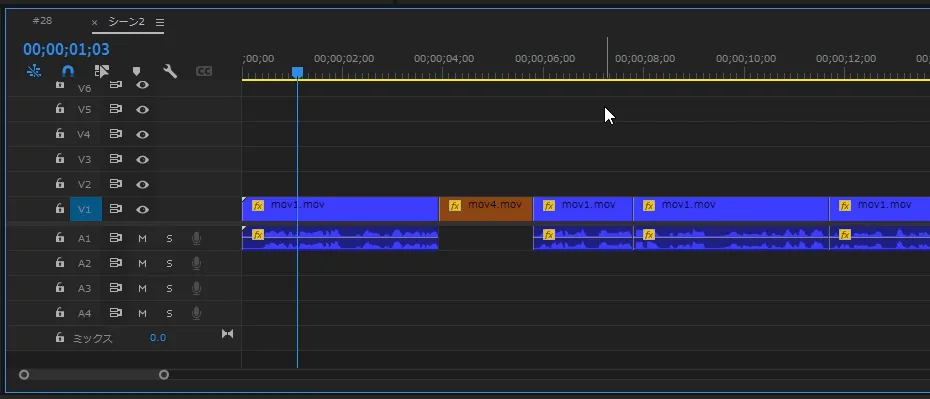
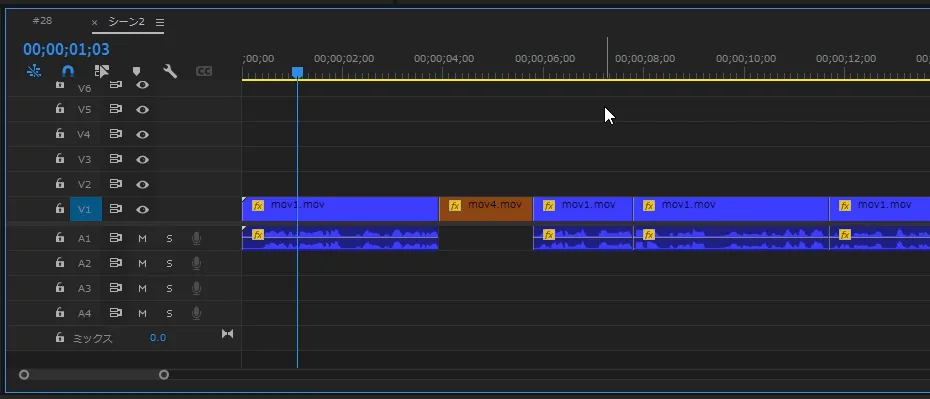
具体例で表すと上の図にある状態から、茶色のクリップを青いクリップの間にいれて下の図の状態にします。
マウスでの操作方法
茶色のクリップをなら⌘キーを押しながらドラッグ、ならCtrlキーを押しながらドラッグします。
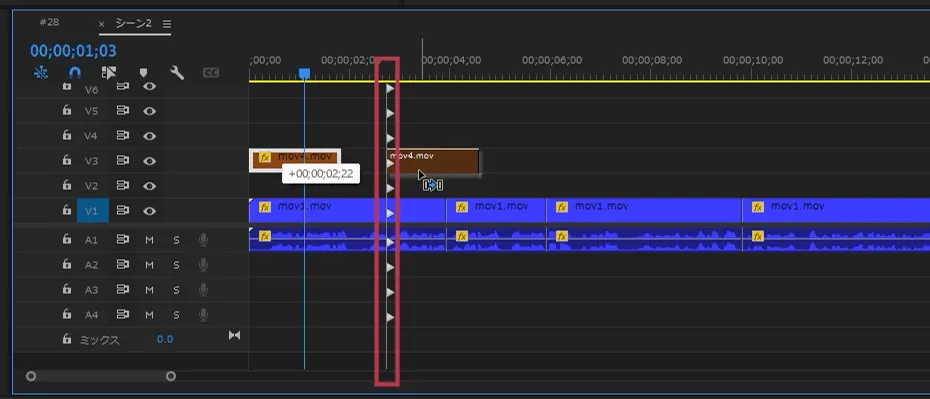
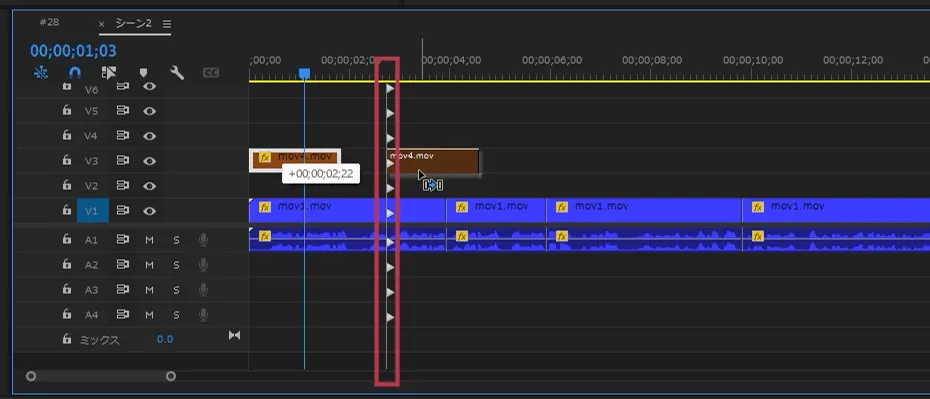
そうするとギザギザラインが表示されます。
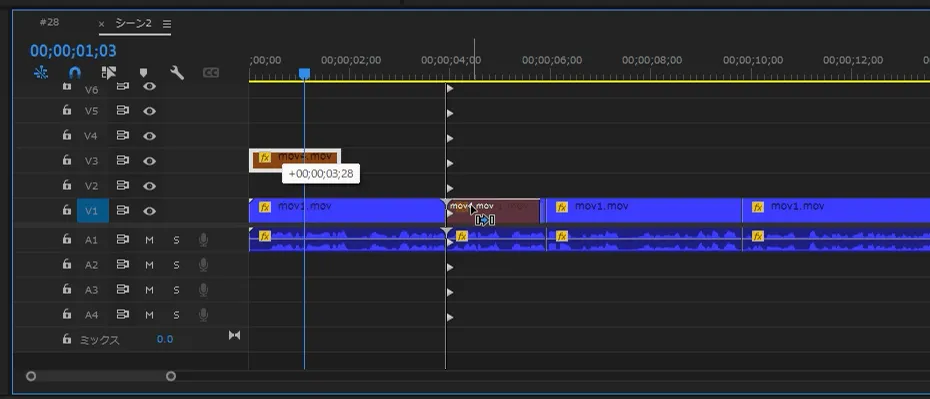
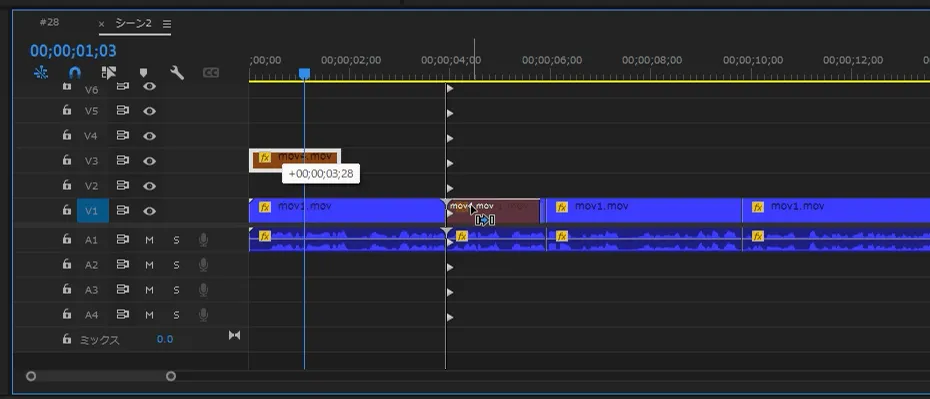
このまま差し込みたい位置までクリップを持っていき離します。
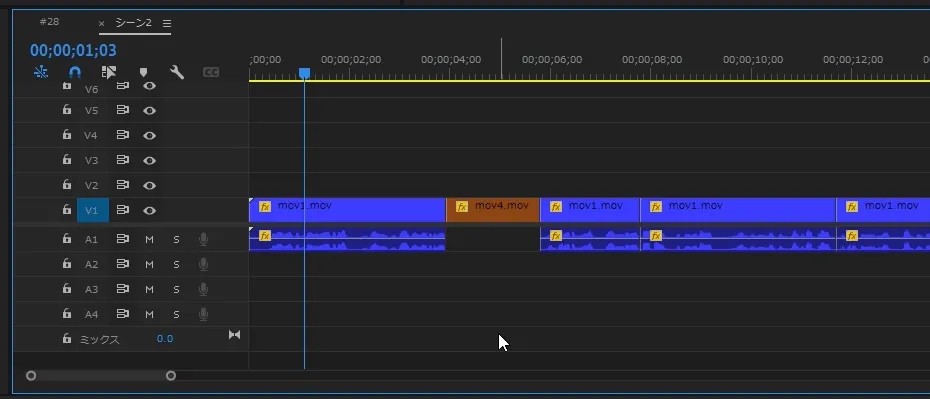
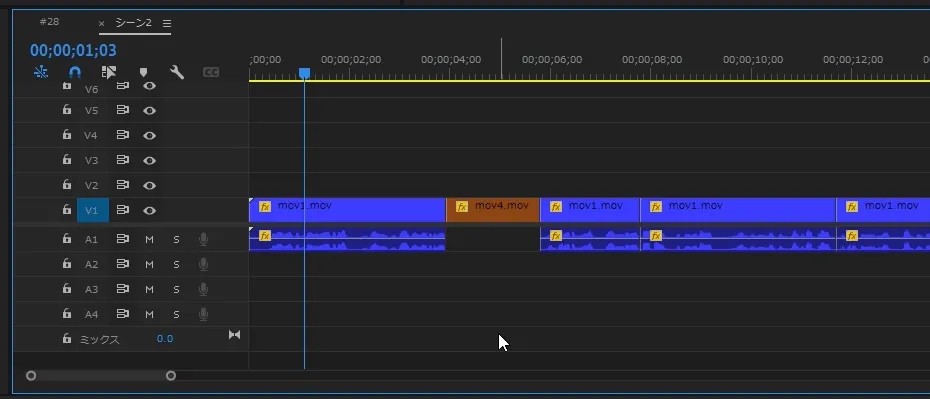
するとうまく動画の間に挿入することができました。
挿入したくないクリップがある場合
タイムラインパネルに背景画像やBGMがある場合にクリップを挿入してみましょう。ピンクのクリップが背景画像、緑のクリップがBGMです。
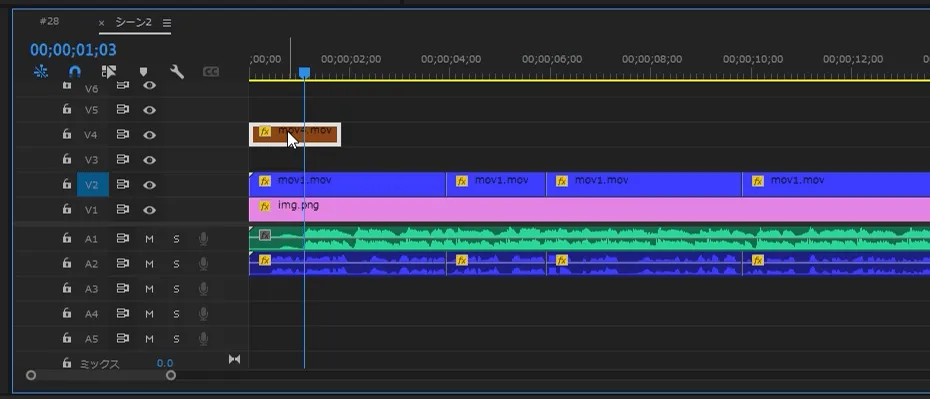
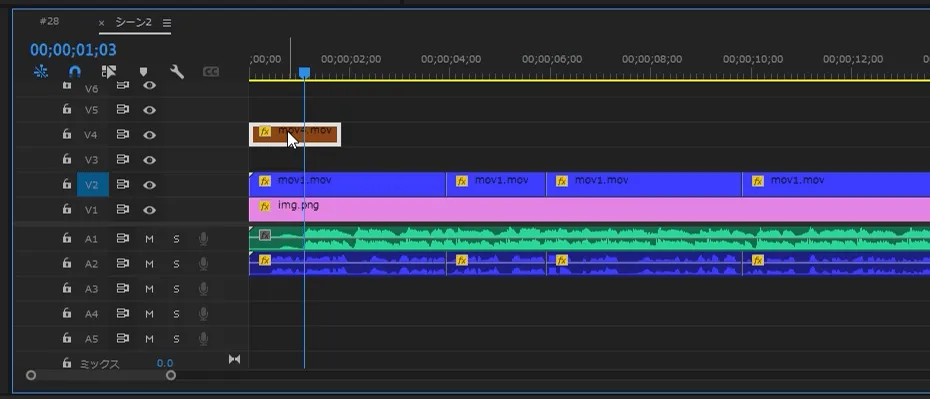
では、先程と同じ用に茶色のクリップをなら⌘キーを押しながらドラッグ、ならCtrlキーを押しながらドラッグします。
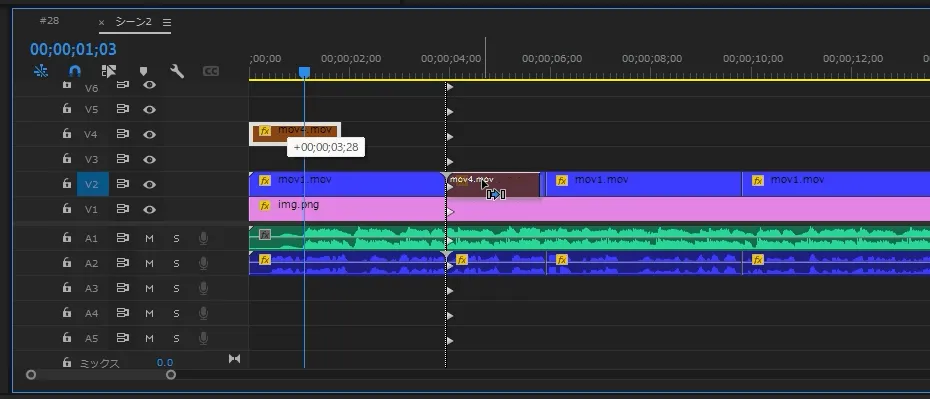
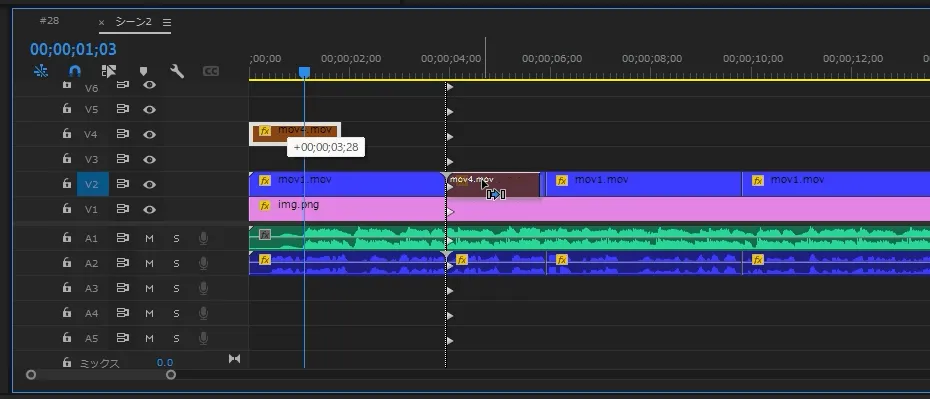
ギザギザラインが表示され、インサート位置でドロップします。
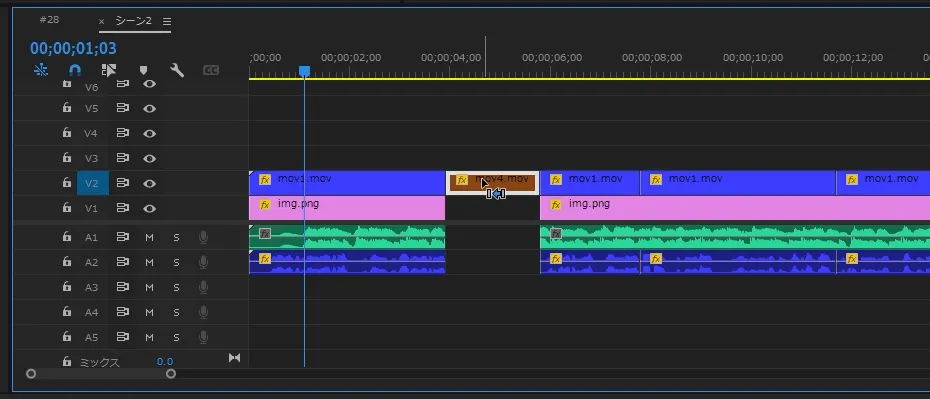
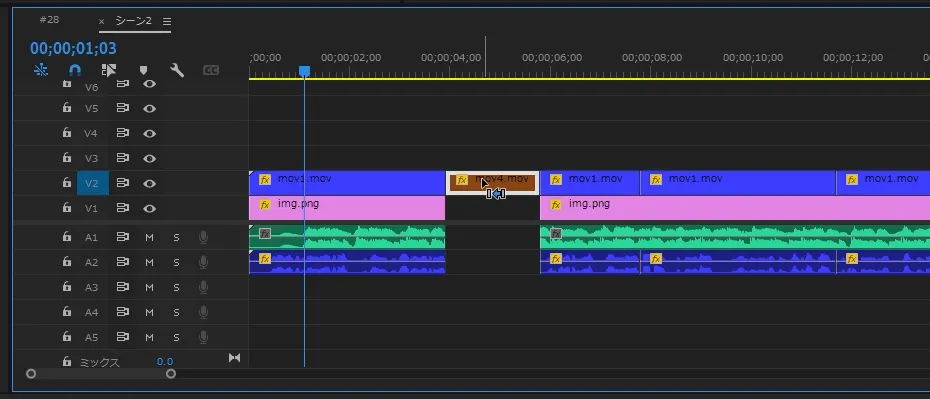
すると、背景画像のピンクのクリップやBGMの緑のクリップまで切れて、離れてしまいました。この2つのクリップを切れないようにする方法を紹介します。
トラックのロック切り替え
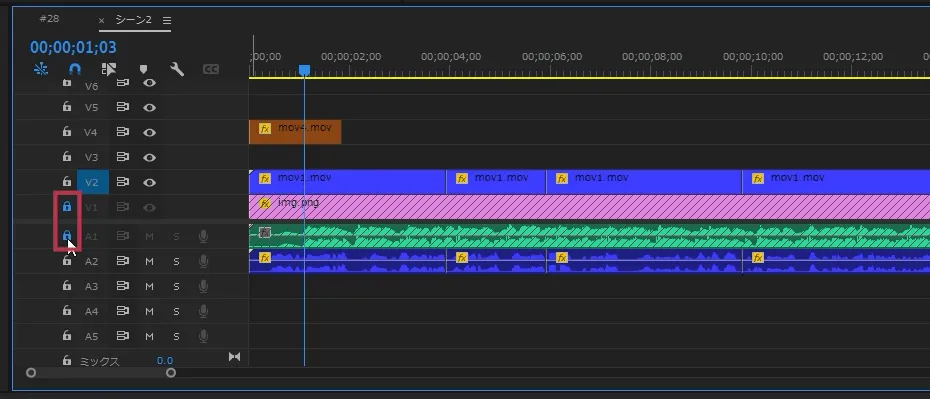
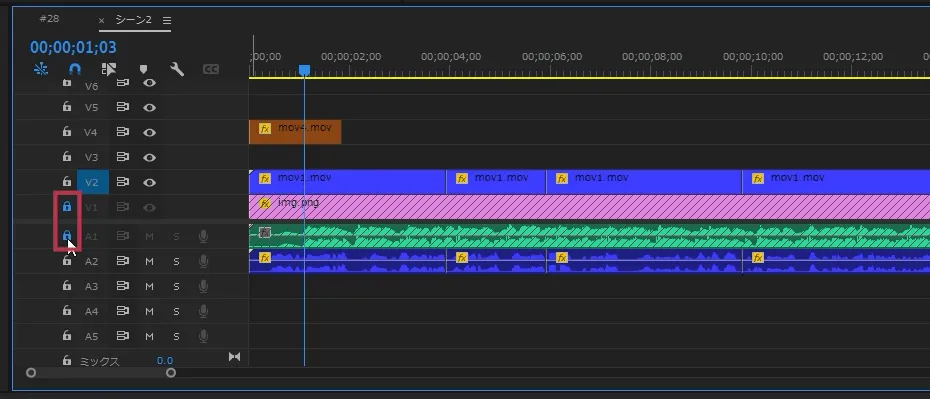
左のマークを「トラックロックの切り替え」ボタンと言います。「トラックロックの切り替え」ボタンを押すと青いマークになりクリップに斜線が入ります。これで動画素材はロックをかけた状態となり、一切の操作を受けなくなります。
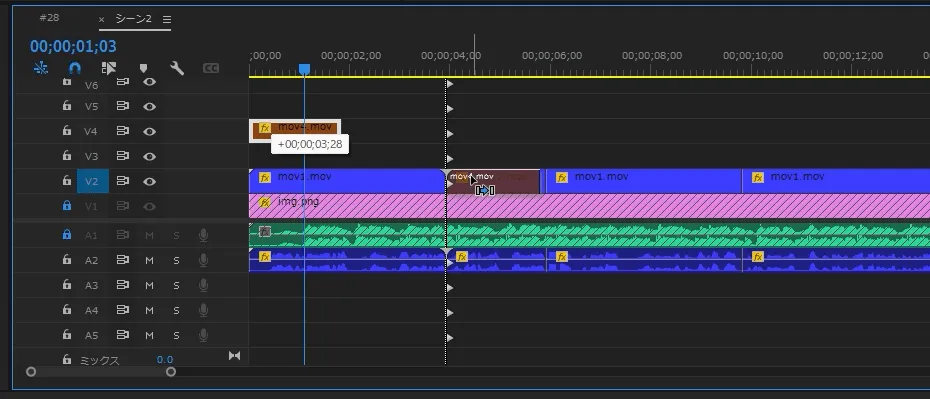
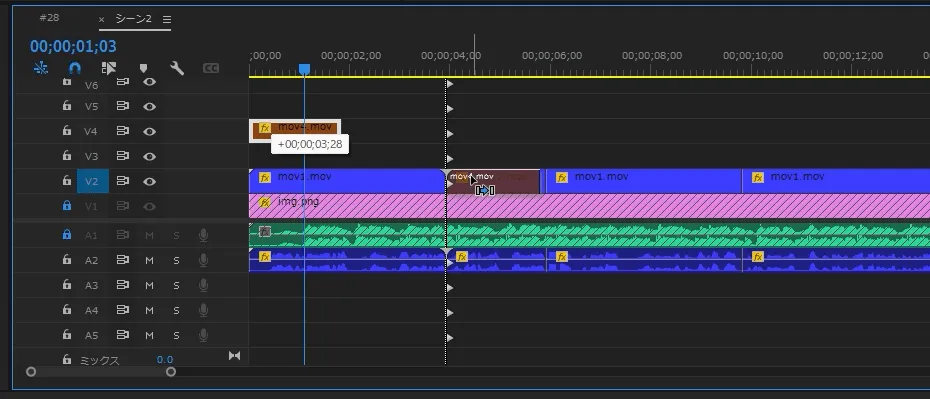
ではこの状態で茶色のクリップをなら⌘キーを押しながらドラッグ、ならCtrlキーを押しながらドラッグアンドドロップしてみましょう。
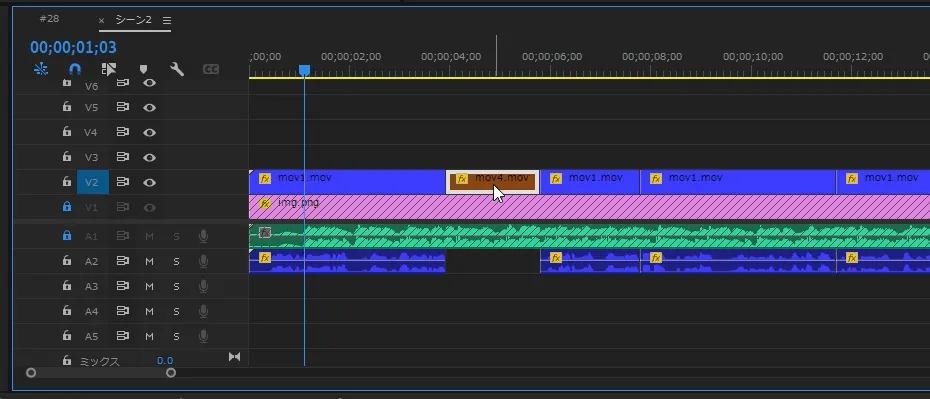
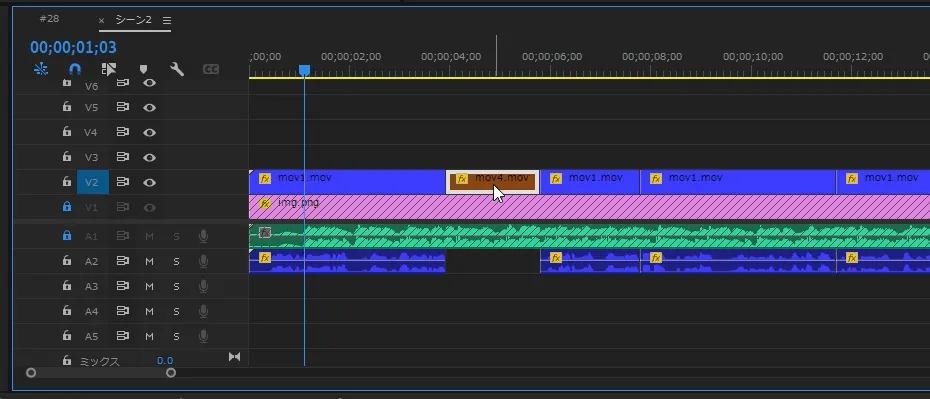
背景画像のピンクのクリップやBGMの緑のクリップはロックされているので変化はなく、青いクリップにうまく挿入することができました。このトラックのロック切り替えボタンはレイヤーを操作不能にするボタンなので、完成時に素材が何らかの影響で動かないようにする時によく使われます。クリップを編集するにはロックを解除する必要があります。
同期ロックの切り替え
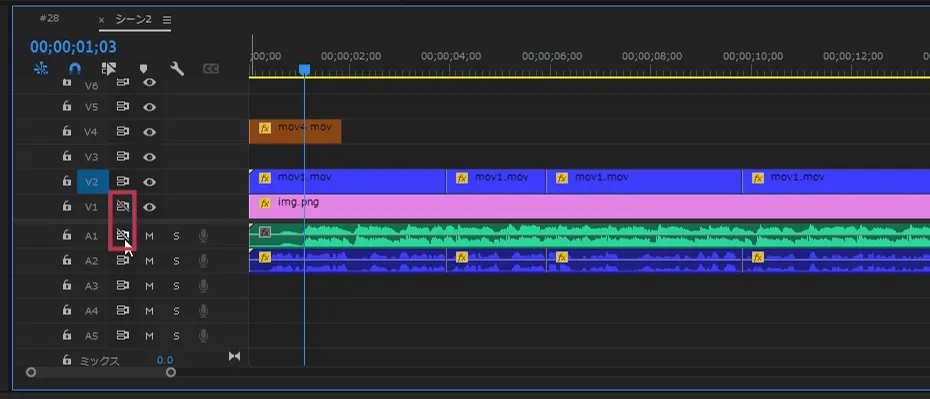
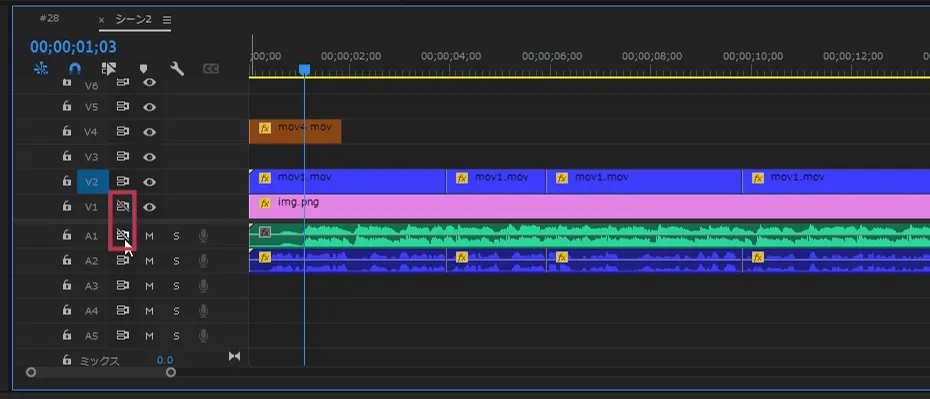
左の![]()
![]()
![]()
![]()
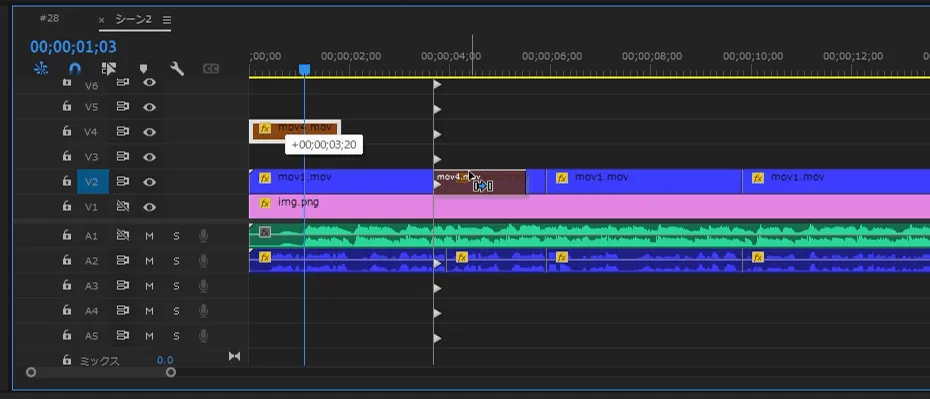
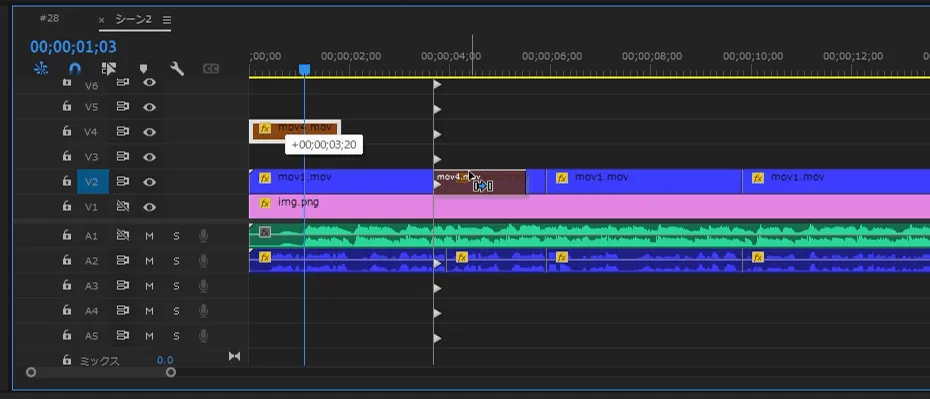
ではこの状態で茶色のクリップをなら⌘キーを押しながらドラッグ、ならCtrlキーを押しながらドラッグアンドドロップしてみましょう。
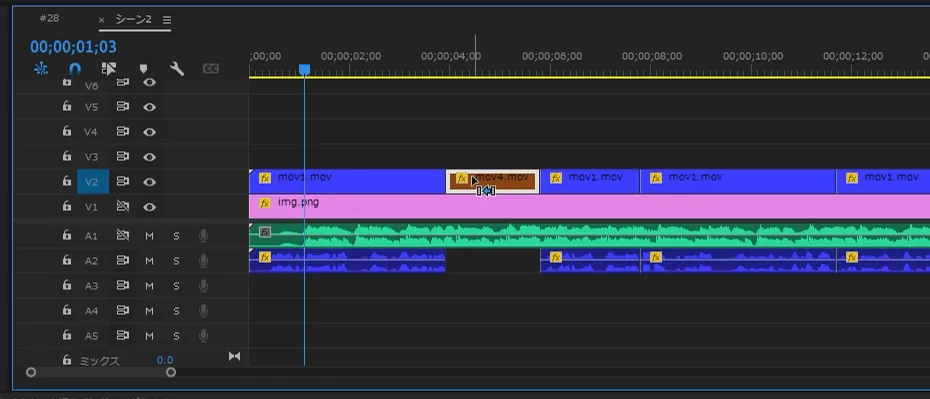
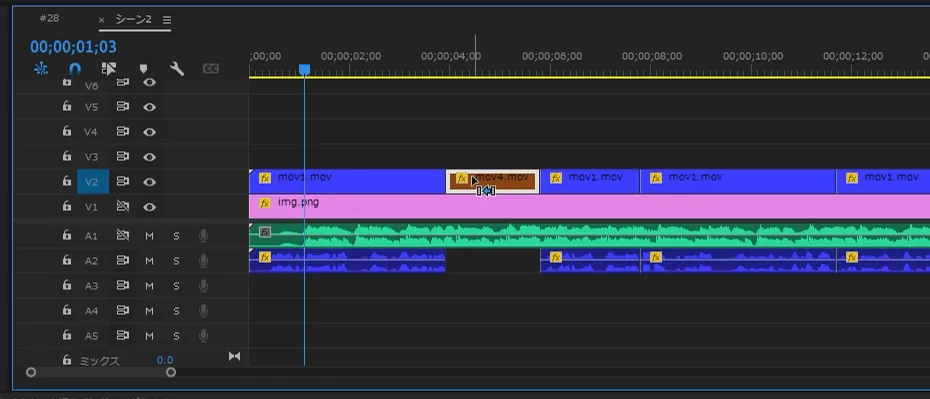
ピンクの画像素材や緑の音楽素材は同期せず、青いクリップにインサートされました。挿入時だけ同期をしないだけなので、先程のロックボタンと違いこのまま編集することが可能です。
クリップの入れかえ
クリップの順番を入れ替えましょう。緑のクリップを黄色のクリップの後ろに持っていきましょう。
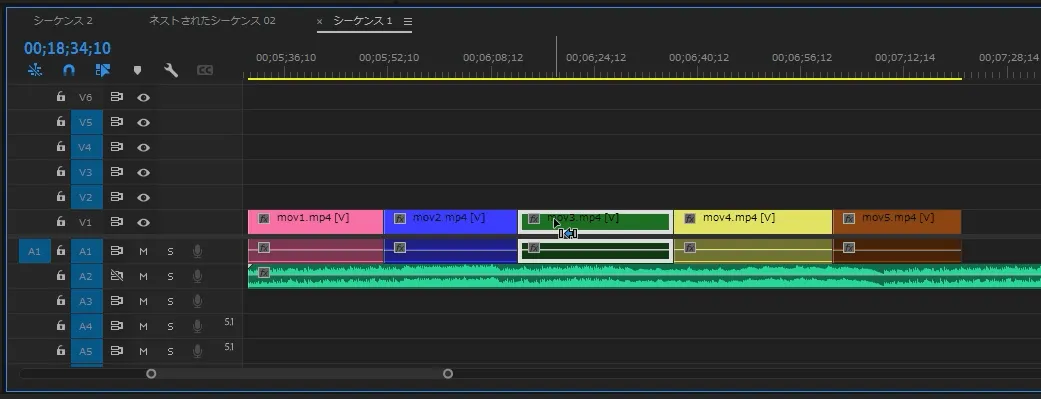
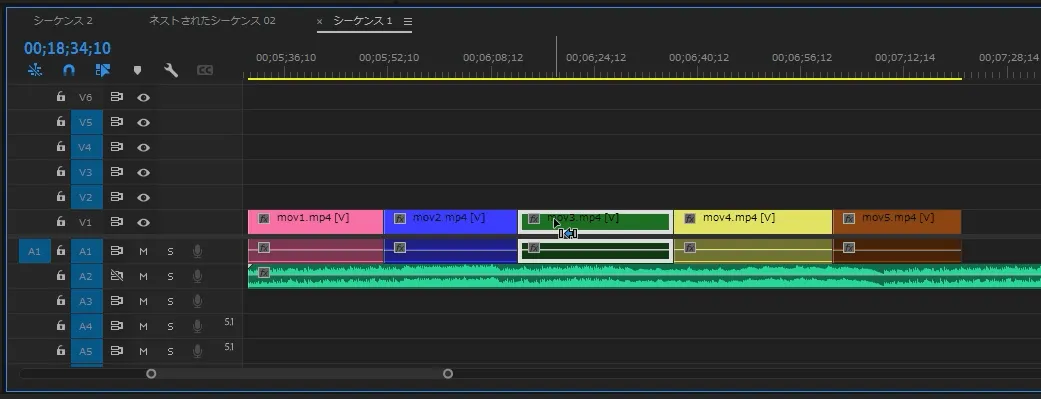
緑のクリップをなら⌘キーと⌥キーを押しながらドラッグ、ならCtrlキーとAltキーを押しながらドラッグします。
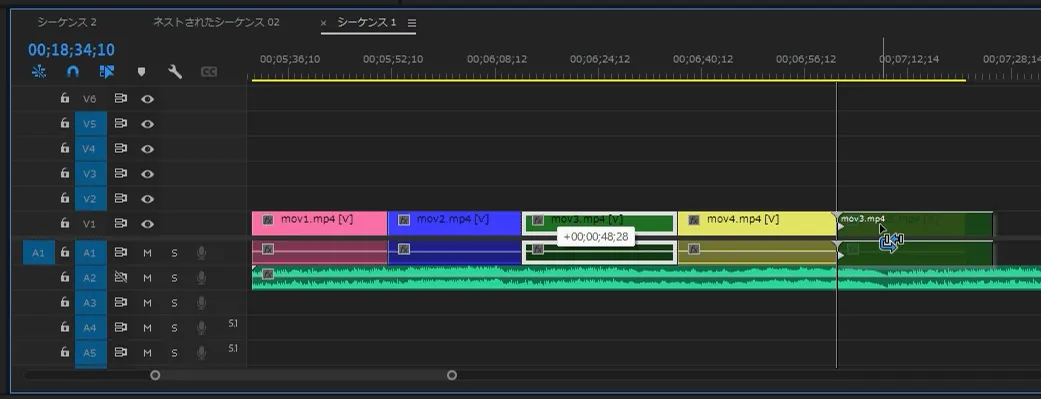
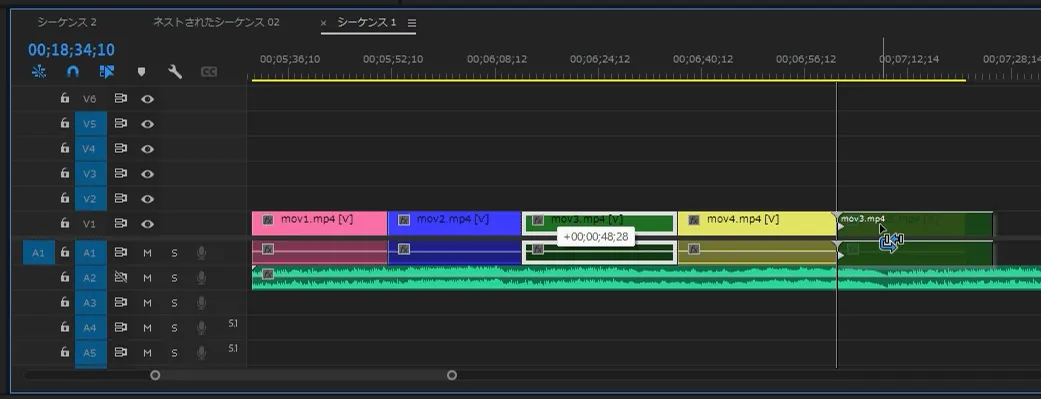
黄色のクリップの後ろでドロップします。
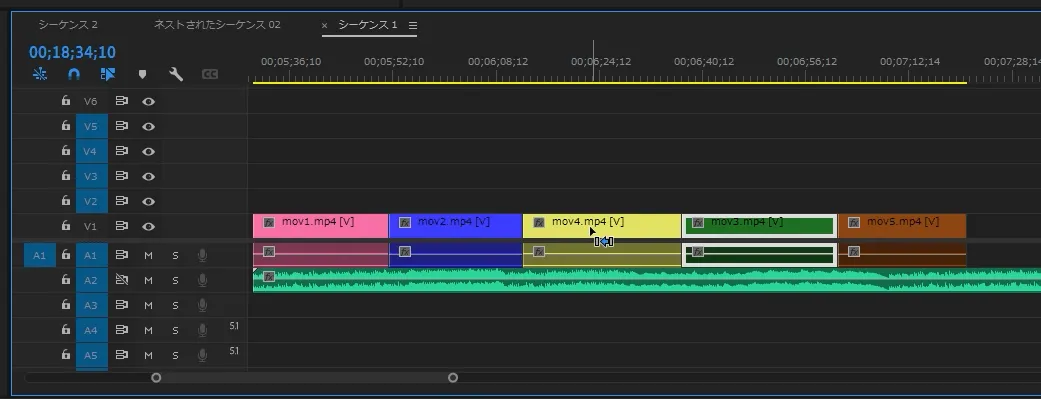
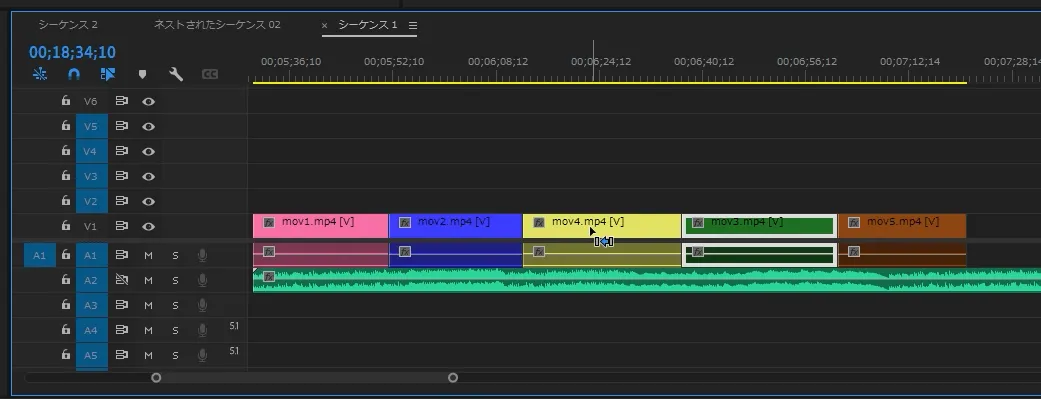
上手く動画素材の順番が入れかわりました。
クリップの複製
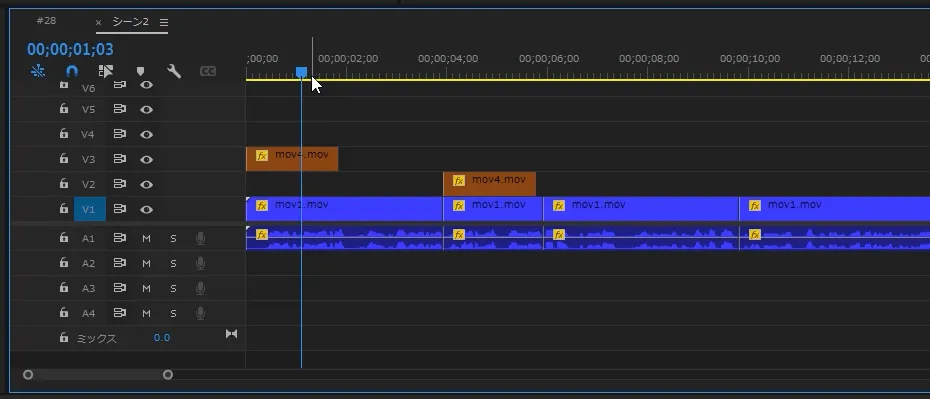
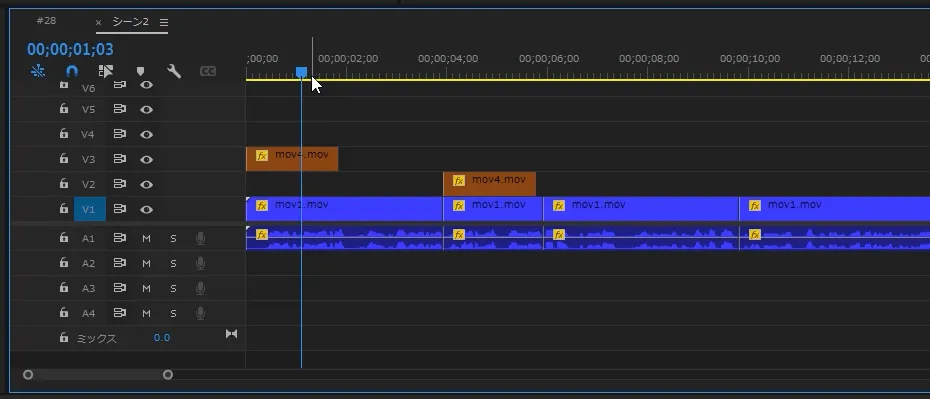
最後におまけとして、同じような方法で素材の複製もできるので紹介します。茶色のクリップをなら⌥キーを押しながら、ならAltキーを押しながらドラッグ&ドロップでクリップがコピーされます。
まとめ
- クリップの挿入
-
ならcommandキーを押しながら、ならCtrlキーを押しながらドラッグ・アンド・ドロップ
- クリップの入換
-
ならcommandキーとoptionキーを押しながらドラッグ、ならCtrlキーとAltキーを押しながらドラッグ・アンド・ドロップ
- クリップの複製
-
ならoptionキーを押しながら、ならAltキーを押しながらドラッグ・アンド・ドロップ
- トラックのロック切り替えボタン
-
クリップに斜線が入り、操作できなくします
- 同期ロックの切り替えボタン
-
クリップ挿入時に影響を受けなくします
マウスで感覚的にクリップを動かせるのがタイムラインパネルのいいとことです。このようなボタンやキーを使ってより良い動画を作って下さい。参考になれば嬉しいです。


