 Aさん
Aさんそれではプレミアプロを立ち上げましょう。



やっと編集できるのですね。



いいえ、まだです。その前に編集する前準備をしないといけません。
早く動画編集をしたい気持ちはわかるのですが、その前に準備しなければならないものがあります。プロジェクトです。基本動画1つに付き1プロジェクトが必要です。そしてプロジェクトに集めた動画素材を読み込みます。読み込んだ素材はそのプロジェクトでしか使うことができません。第01回で用意した動画素材をまずはPremirerProで扱えるようにしてみましょう。ここではプロジェクト作成、シーケンスの作成、素材の読み込みまでを解説します。
- プロジェクトの作成方法
- シーケンスの作成方法
- 動画素材の読み込み方法
初期設定
初期設定については他の記事でまとめているのでこちらを参照して設定して下さい。


プロジェクトの作成
ここでプロジェクトテンプレートを使うこともできますが、今回はひとつひとつ順番に見ていきたいと思います。プロジェクトテンプレートについては次の記事にまとめています。
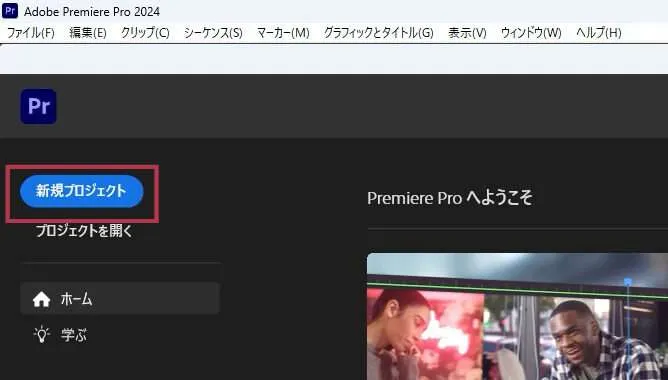
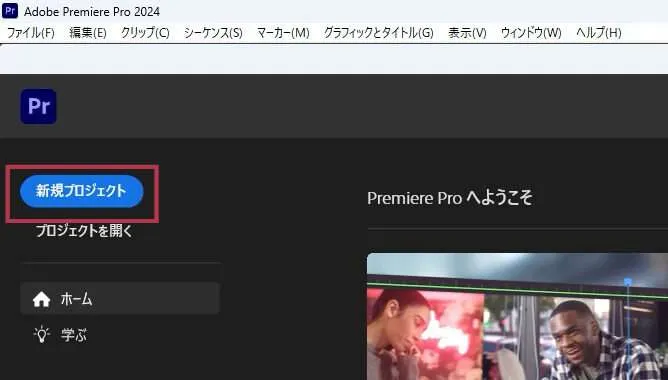
まずは「新規プロジェクト」を選択します。
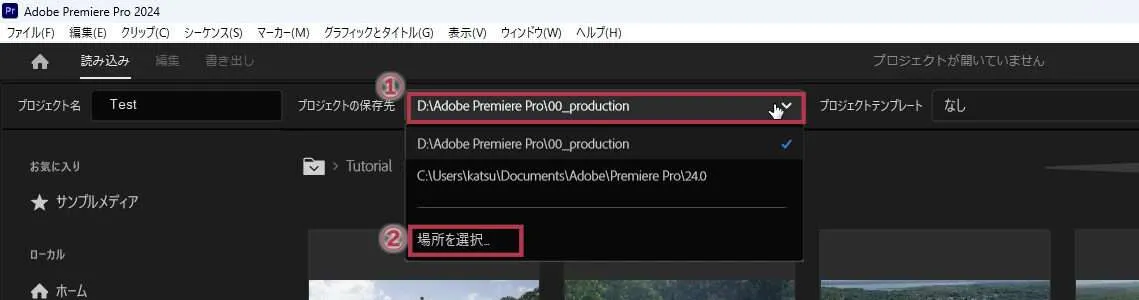
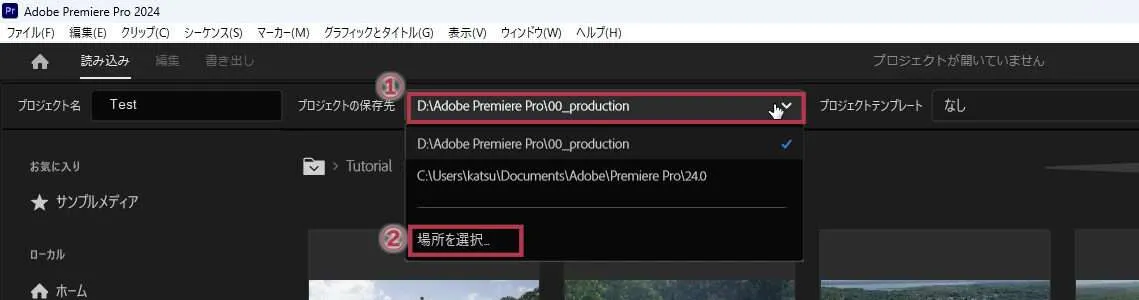
- 「プロジェクトの保存先」のプルダウンメニューを開きます
- 「場所を選択」を選びます
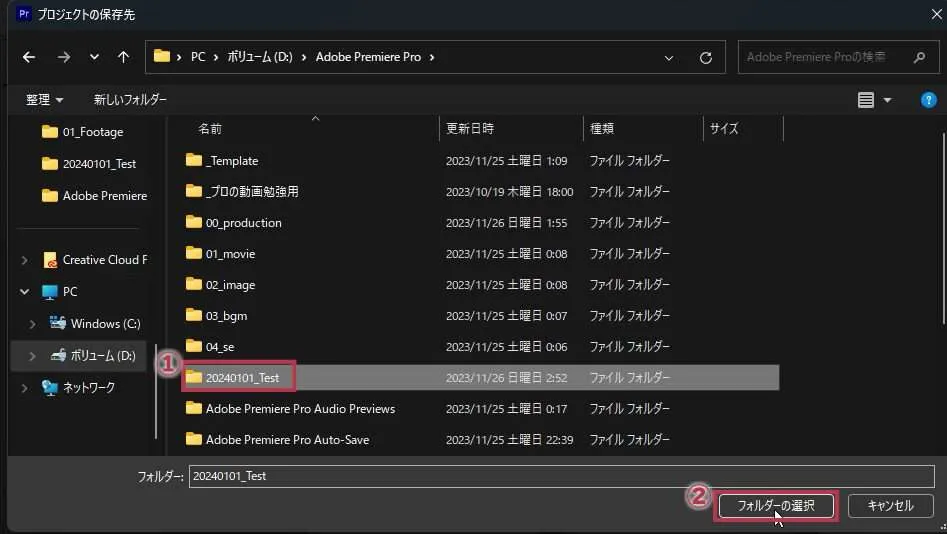
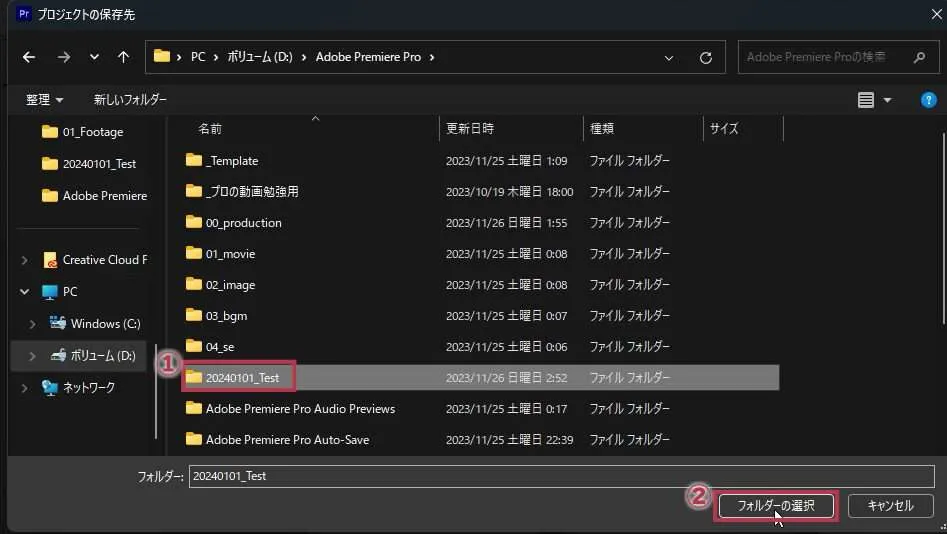
- 「プレミアプロ入門講座第01回」で作成したフォルダを選択します
- 「フォルダーの選択」ボタンをクリックします
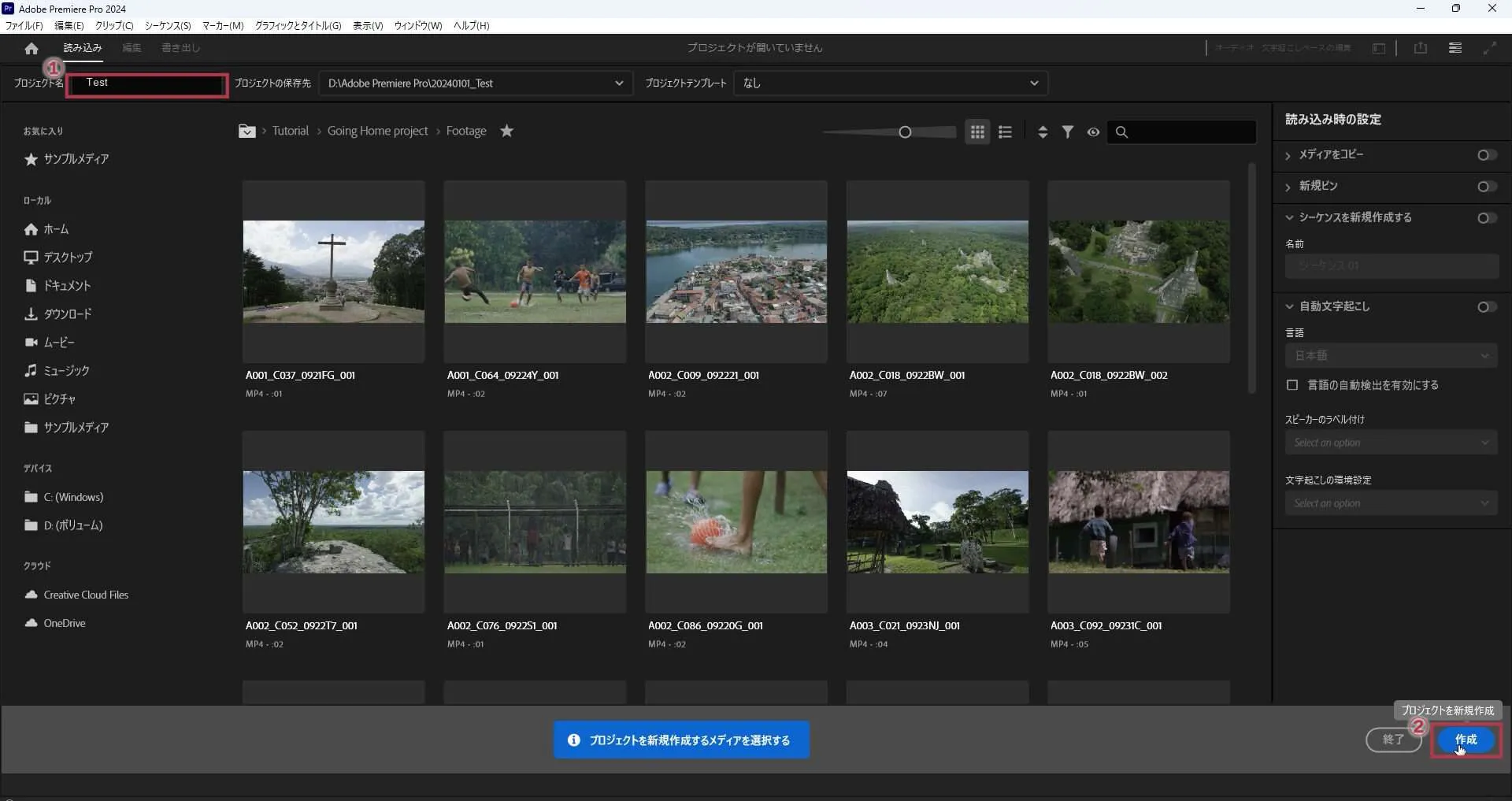
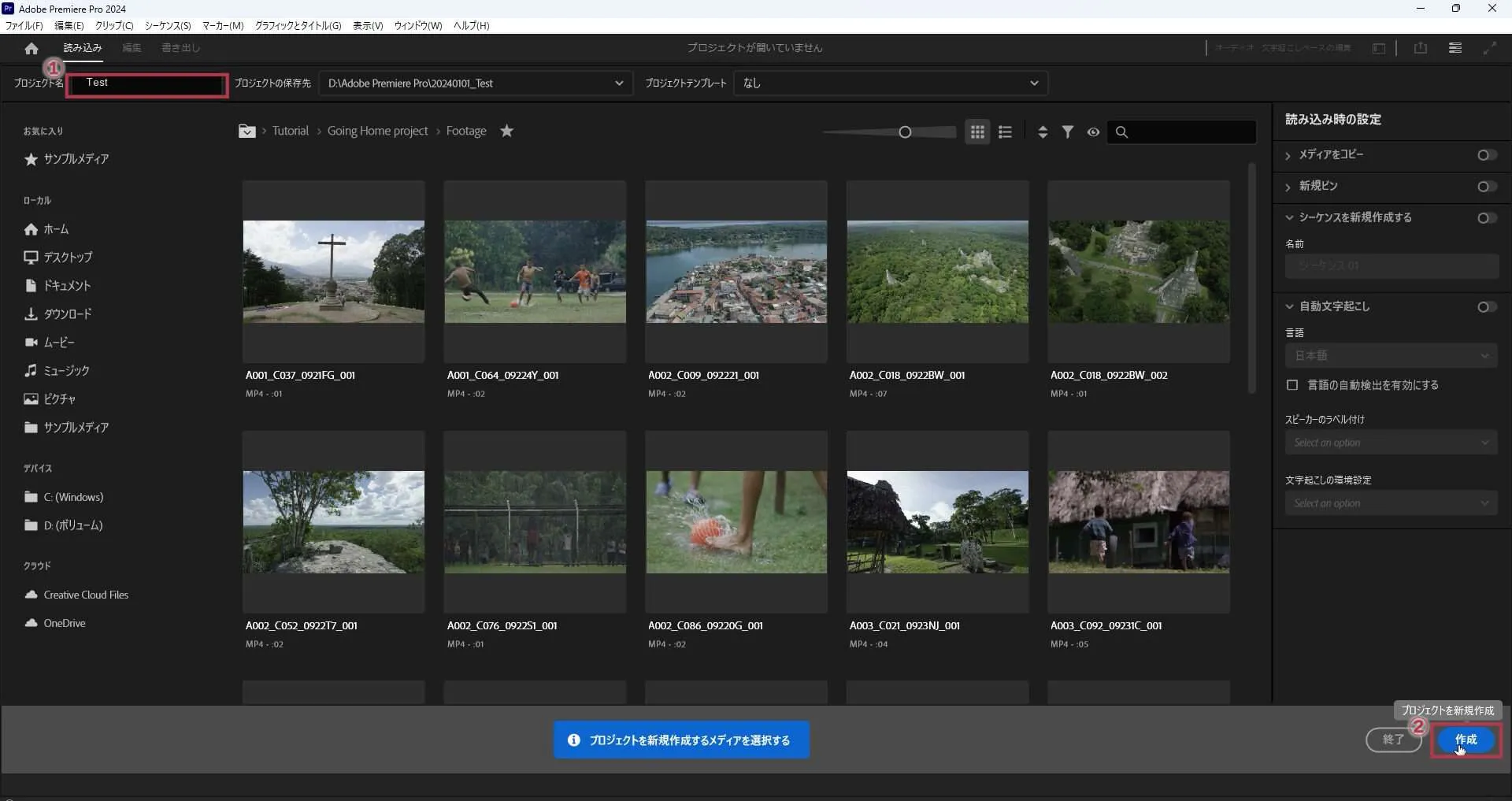
- 「プロジェクト名」を入力します
- 「作成」ボタンを押下します
フォルダ名は「日付+プロジェクト名」としてるので、プロジェクト名は「Test」となります。自分の考えた命名規則に沿ってプロジェクト名を入力して下さい。
このプロジェクトの作成で大事なことは、第01回で決めたファイル構造に合わせてプロジェクト名とプロジェクトの保存先を設定することです。
ワークスペース
プレミアプロの画面について説明します。PremirerProは「パネル」と呼ばれる機能特化したウィンドウの集合体です。たくさんのパネルがあるため、作業に必要なパネルを組み合わせ配置してあるのがワークスペースです。プレミアプロでは15個のデフォルトワークスペースが用意されています。ワークスペースを切り替えながら作業をしていきます。まずは、どのワークスペースを使っているのかわかるようにワークスペースタブを表示させましょう。
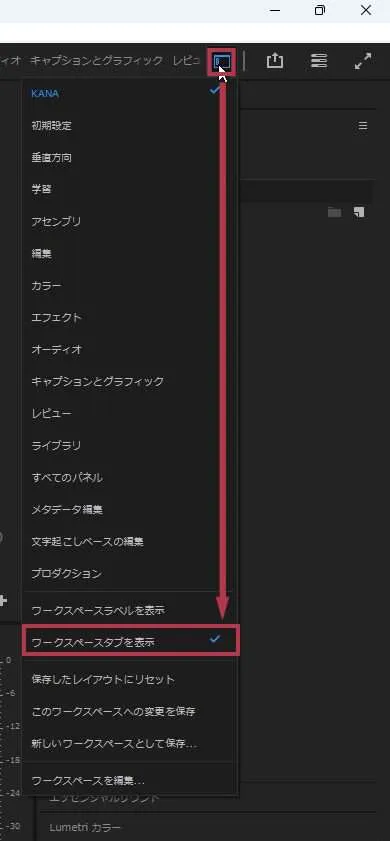
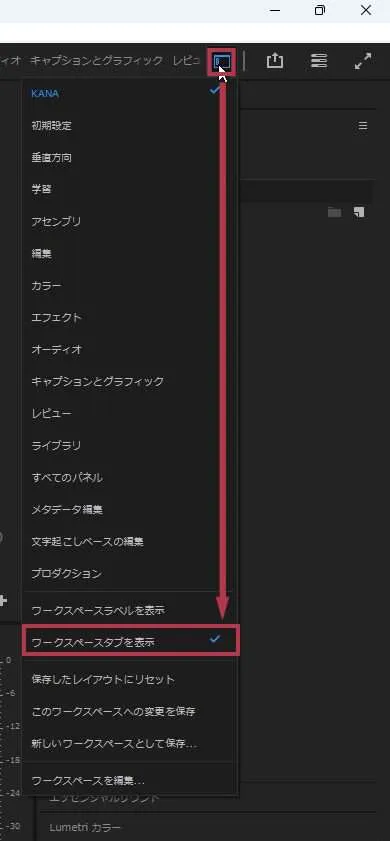
「ヘッダーバー」の右から4つ目のワークスペースアイコンをクリックします。そして下の方にある「ワークスペースタブを表示」に✔マークを付けて下さい。


タブの左端をドラッグしたまま∈(´______`)∋ ビローンと左に伸ばして下さい。


表示できるタブが増えます。
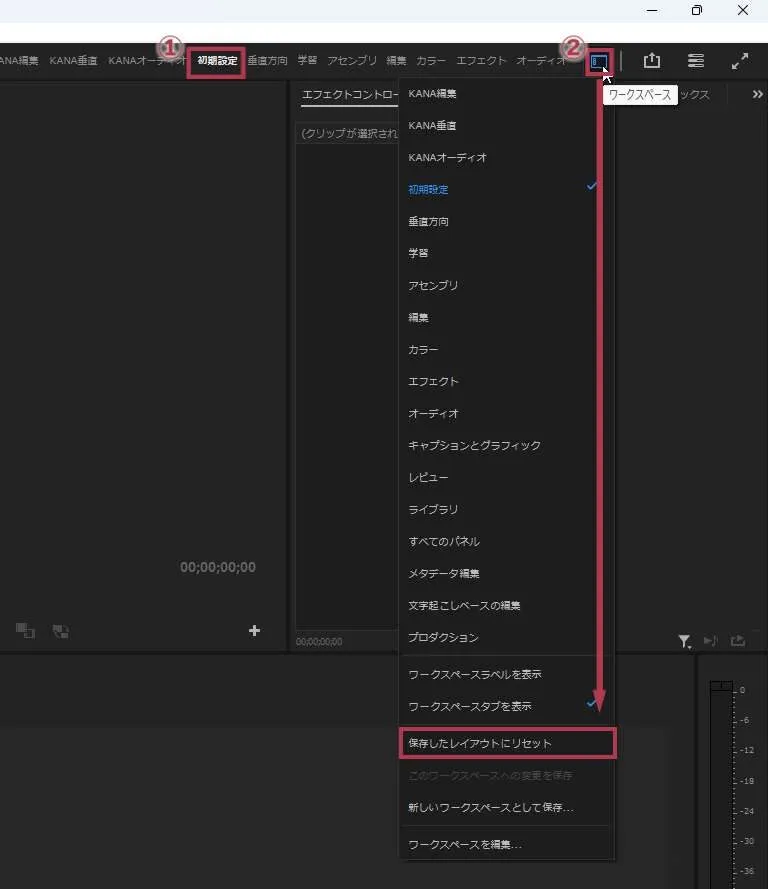
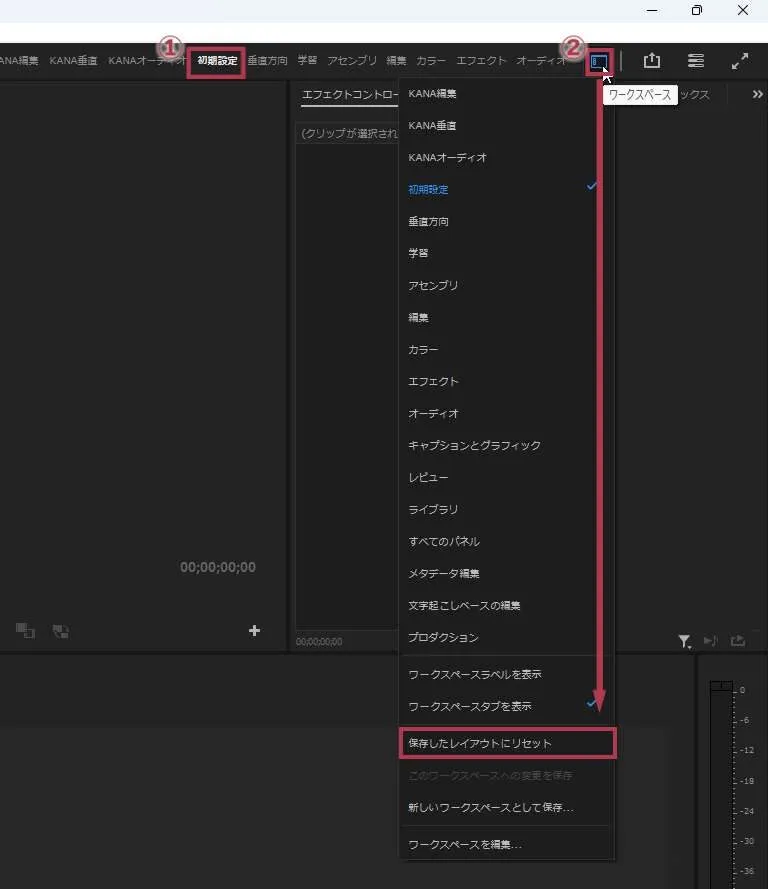
- 「初期設定」を選びます
- 「ヘッダーバー」の右から4つ目のワークスペースアイコンをクリックし、「保存したレイアウトにリセット」をクリックします
これでデフォルトの「初期設定」のパネル配置になります。
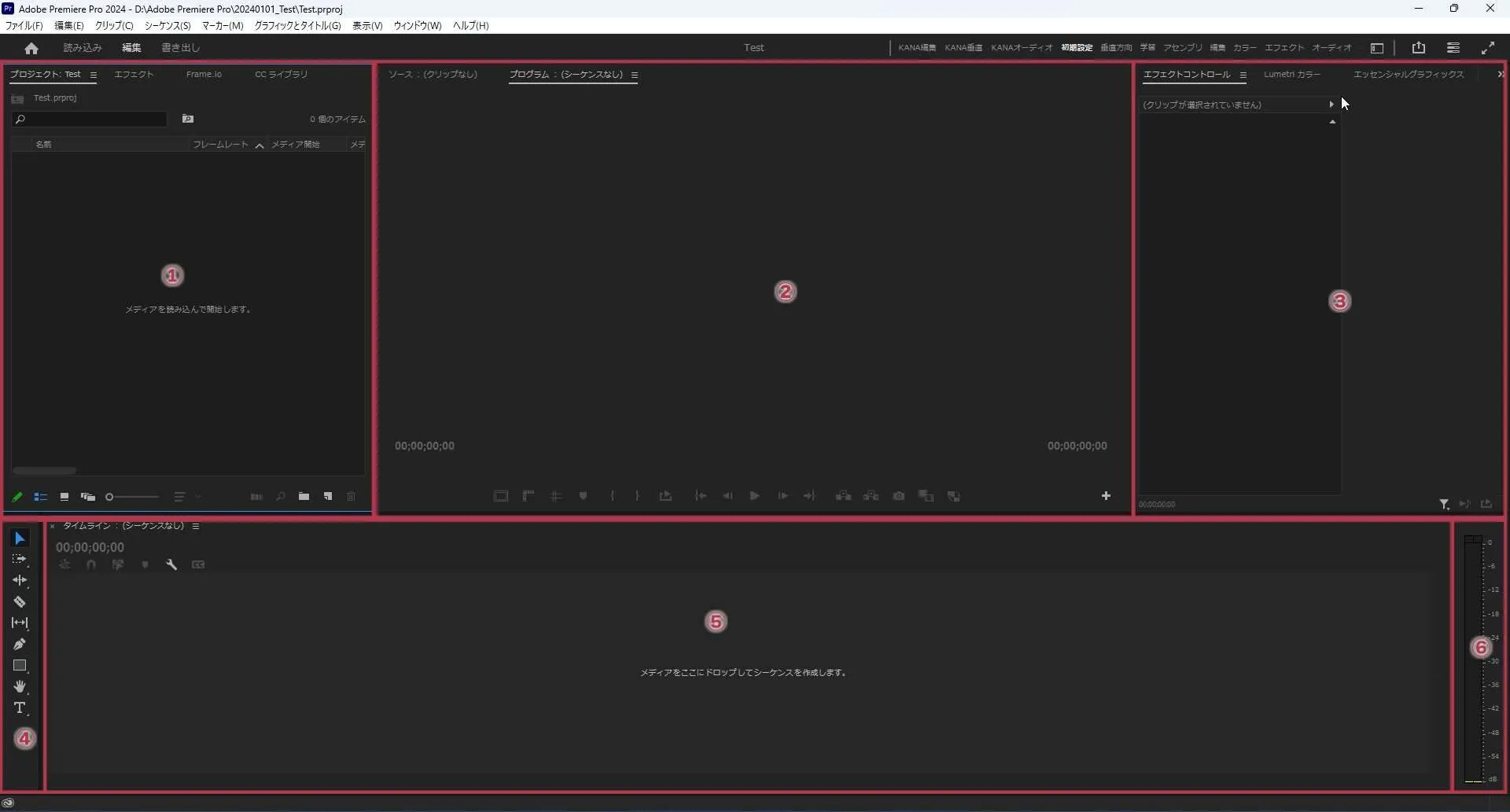
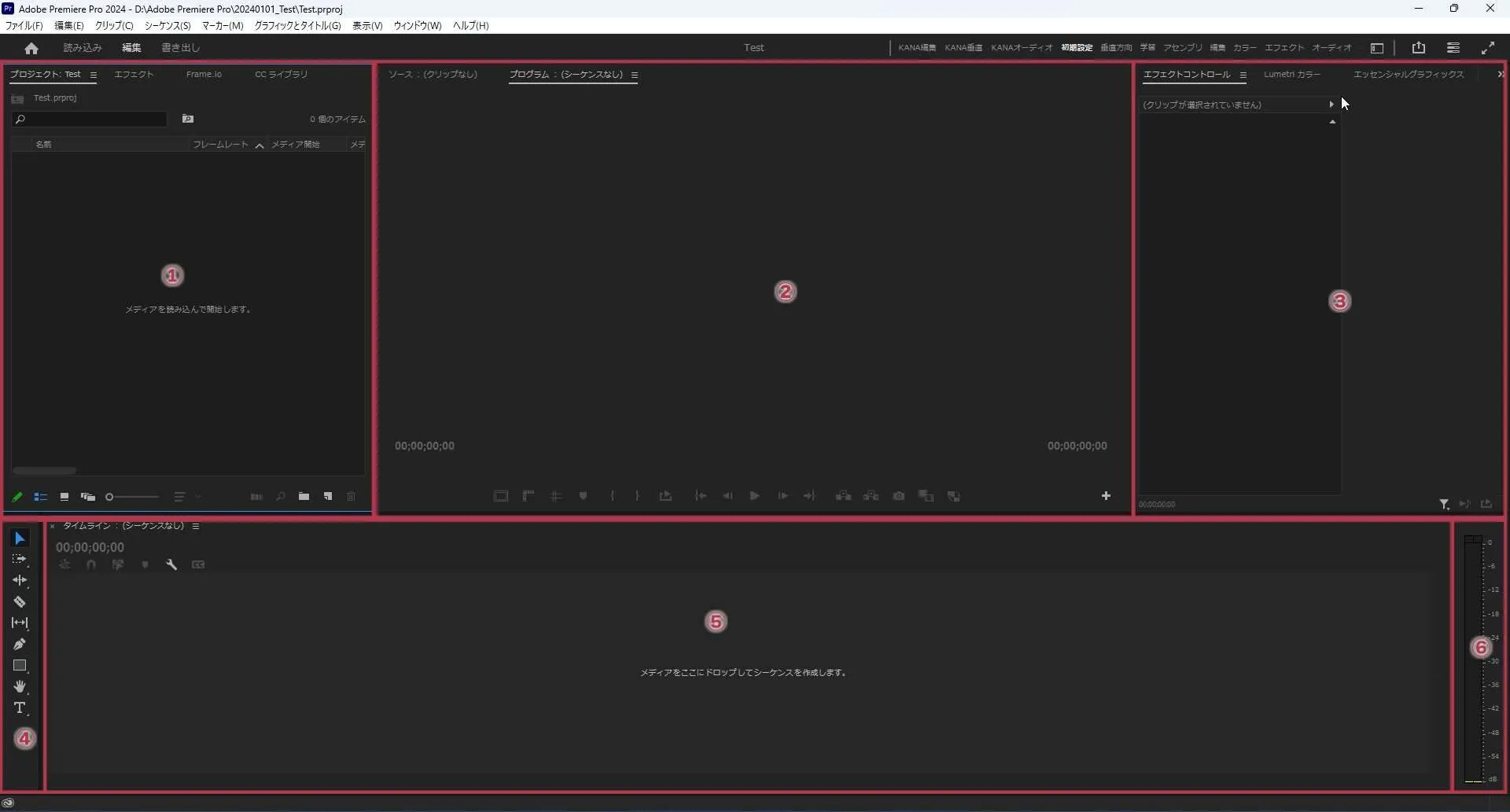
- ①プロジェクトパネル
-
動画編集に使用する素材を管理する
- ②プログラムパネル
-
タイムラインに並んだ動画が表示される
- ③エフェクトコントロールパネル
-
エフェクトのパラメータを調節する
- ④ツールパネル
-
動画素材を編集・加工するツールの一覧
- ⑤タイムラインパネル
-
動画素材をカットしたり並び替えたりする作業スペース
- ⑥オーディオメーター
-
動画の音量を表示される
シーケンスの作成
シーケンスとは動画素材を並べたデータを1つの素材にパックしたものです。シーケンスには画面の大きさやどれだけなめらかに動画を動かすかなどの設定も含まれます
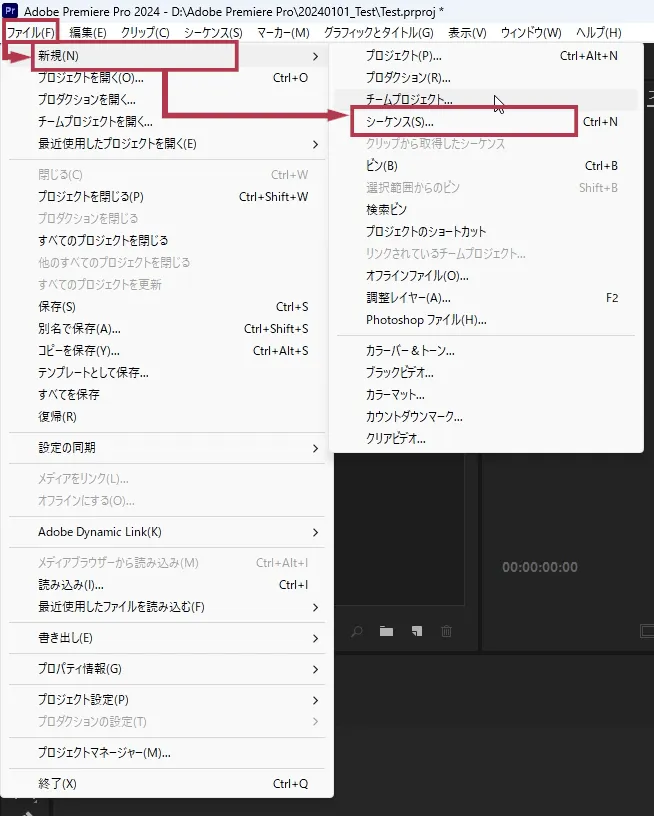
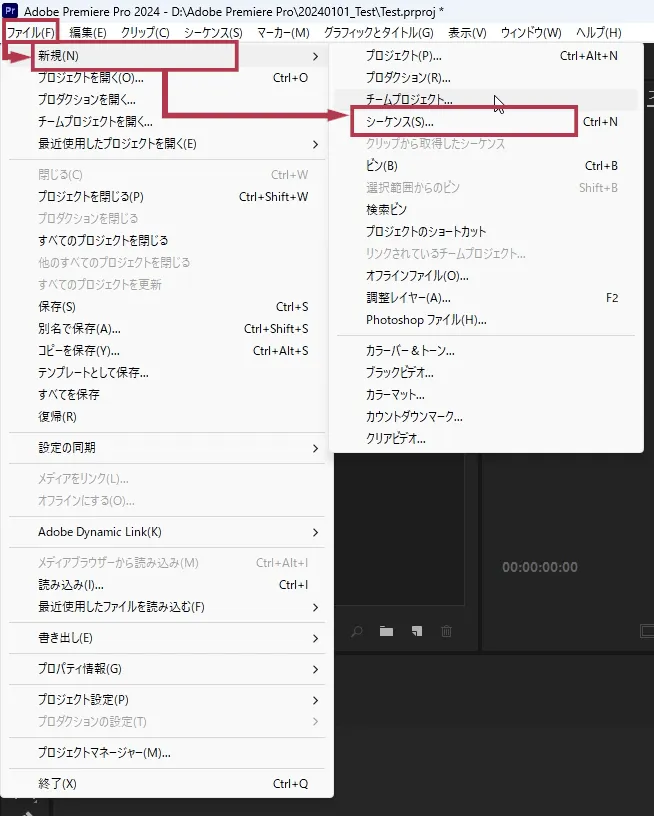
メニュー「ファイル」⇒「新規」⇒「シーケンス」を選びます。
新規シーケンス画面が表示されます。
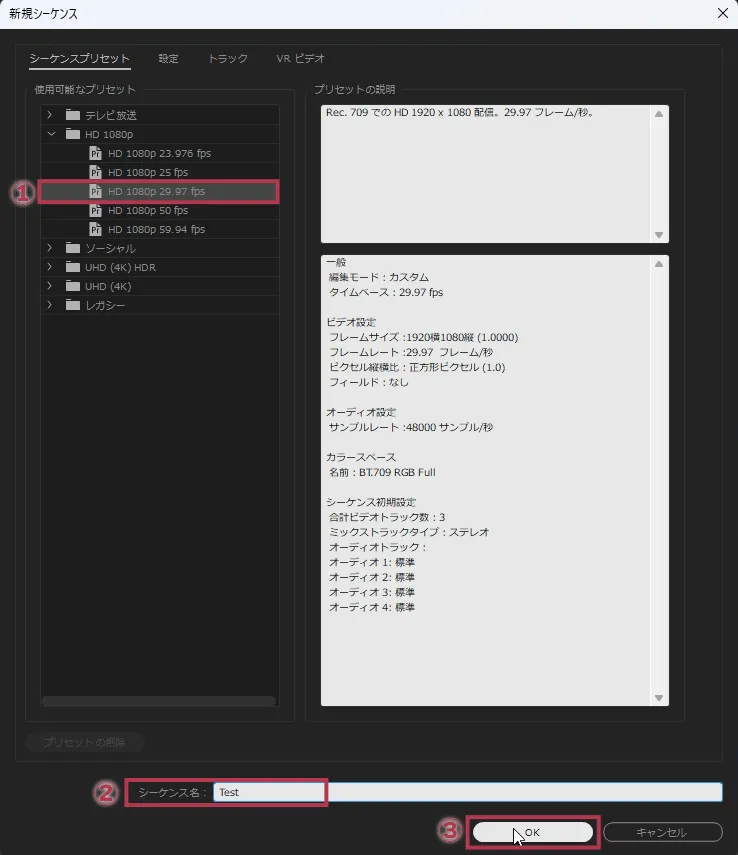
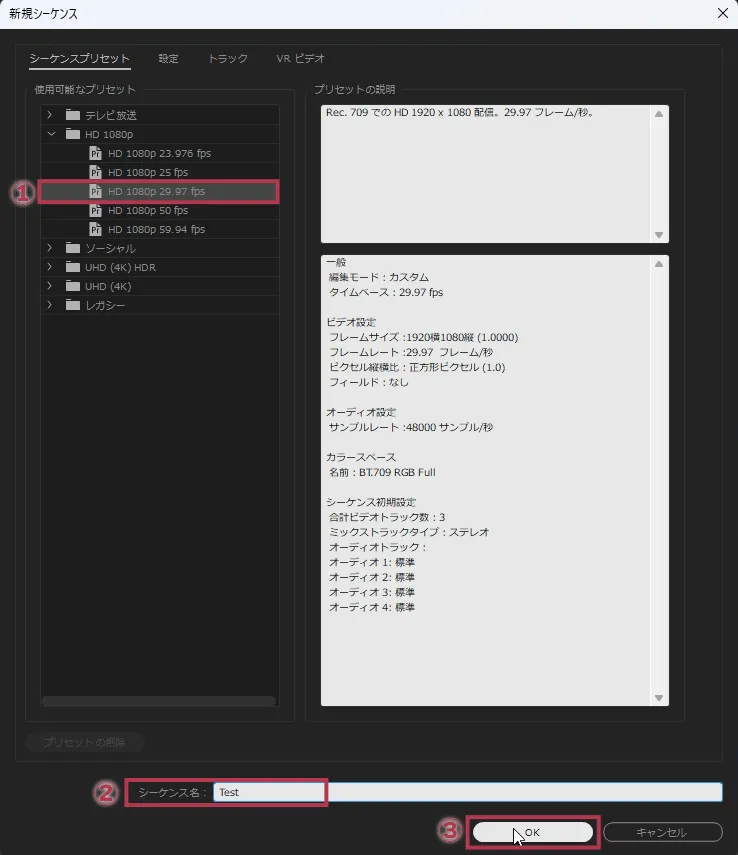
- 「HD 1080p 29.97fps」を選択します
- プロジェクト名を入力します
- 「OK」ボタンをクリックします
シーケンスのプリセットはたくさんありますが、まずは「HD 1080p 29.97fps」を選んでおきましょう。現在最も多く使われている設定です。
動画素材の読み込み
動画編集で使う「映像」「画像」「音楽」素材のことを「アセット」または「クリップ」と呼ぶことがあります。また、素材をPremirerProに読み込むことをインポートと呼びます。言葉だけの問題なのであまり気にしなくていいですが、知っておいて下さい。
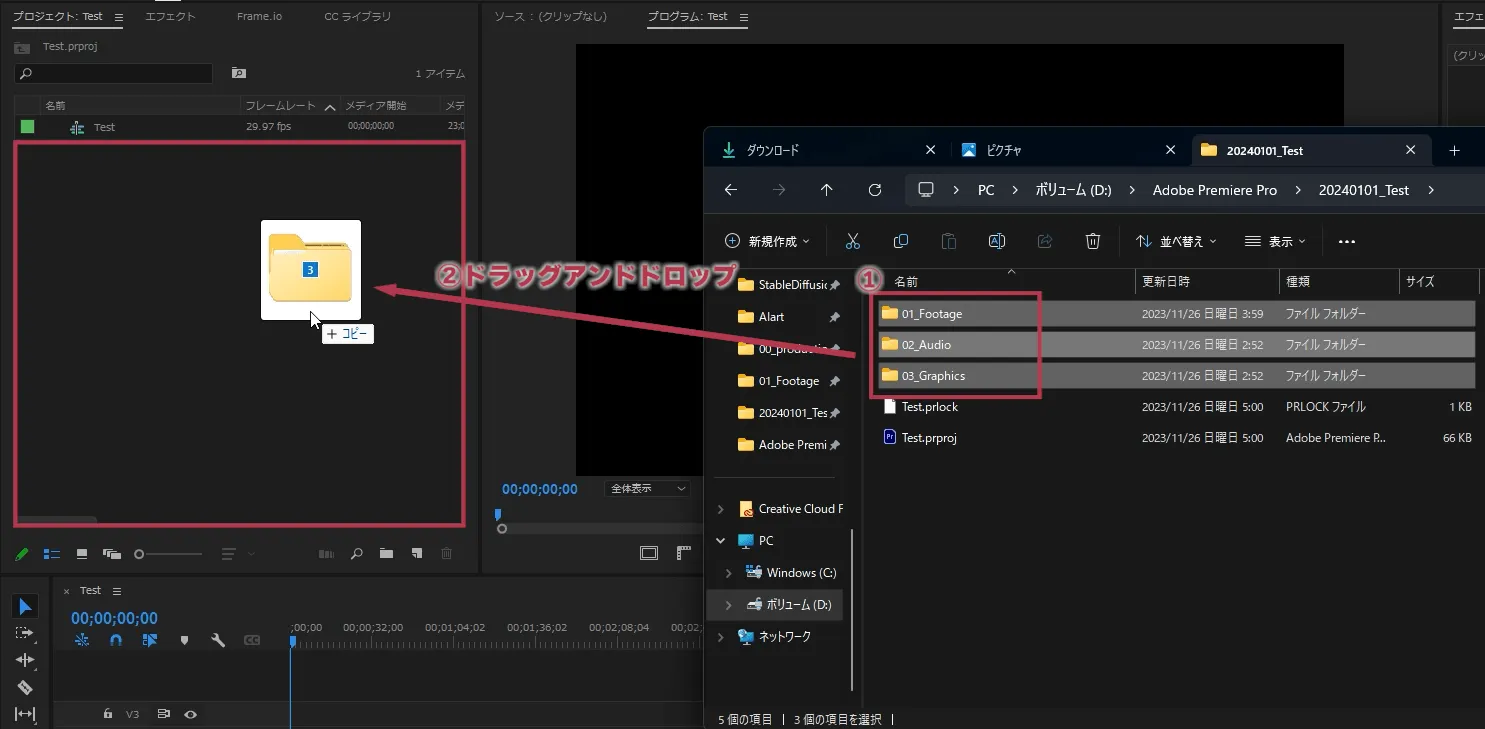
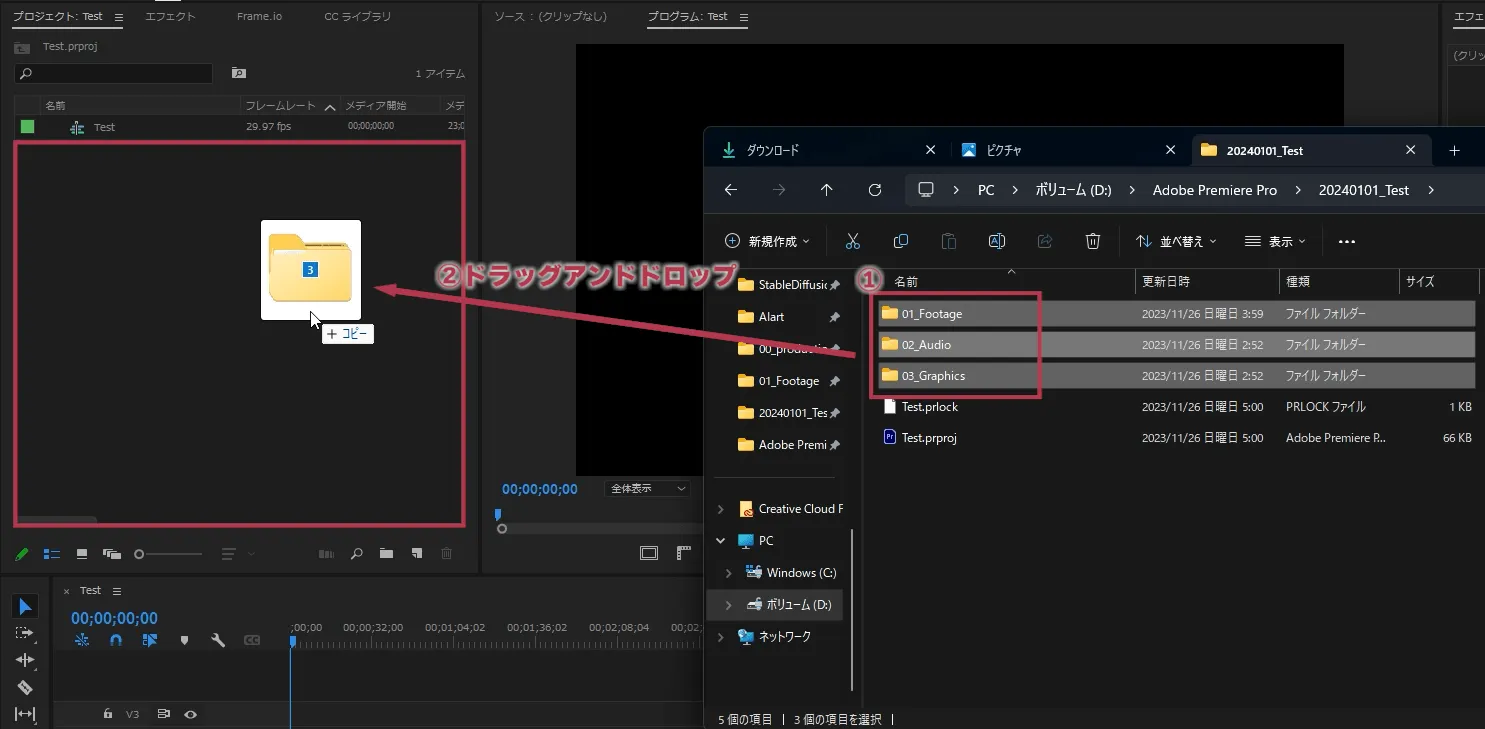
- 必要なフォルダーを選択する
- プロジェクトパネルにドラッグ・アンド・ドロップする
しっかりと素材をフォルダー分けしてあるので、ドラッグアンドドロップするだけです。プログラムパネル内でフォルダーはビンに変更されてそのままの構造で使用することができます。
まとめ
いかがでしたか?ワークスペースがたくさんあり、パネルの数も膨大でびっくりしたと思います。いきなり全てのパネルを使うことはありません。必要なものから順に使って覚えていきましょう。今回はプロジェクトパネルに動画素材を入れることを覚えておいて下さい。
- プロジェクトは名前と保存場所を設定する
- シーケンスは「HD 1080p 29.97fps」を選択する
- 動画素材はプロジェクトパネルにドラッグ&ドロップする





