 Aさん
Aさんそれでは動画を作っていきましょう。



やっとですね。



動画素材を並べていきましょう!
前回までの講義で動画素材の準備ができました。次は前回作成したシーケンスというものに動画素材を並べていきます。そして、この素材を切ったり繋げたりしていきます。これが動画編集です。色々なテクニカルなことに目が行きがちですが、基本は切ってつなげることです。まずは基本を抑えていきましょう。今回は動画の基本的な考え方も少し解説しています。
- シーケンスに素材を配置する方法がわかる
- 動画の仕組みがわかる
プロジェクトパネルの表示形式
プロジェクトパネルの表示形式を見ていきましょう。
リスト表示
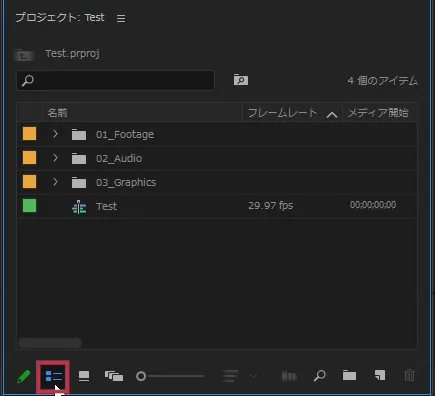
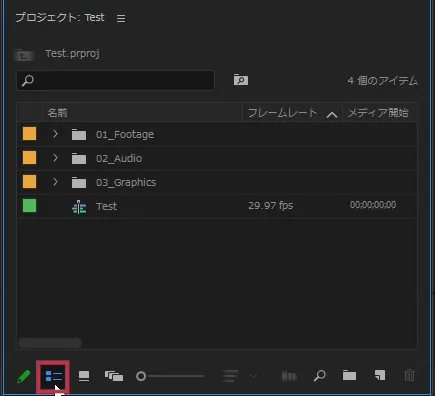
左から2つ目のボタンを押せばリスト表示になります。素材を最も多く表示することができます。ファイル名でどの画像かわかるようにしておくと使いやすいです。
アイコン形式
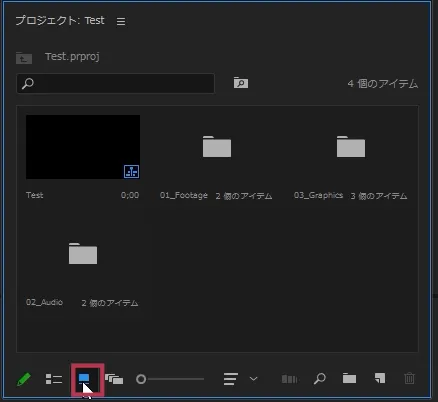
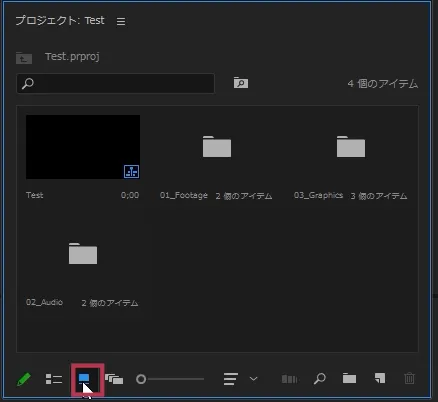
左から3つ目のボタンをおすとアイコン形式になります。素材の内容が見れるので視覚的にわかりやすい形式です。
フリーフォーム表示
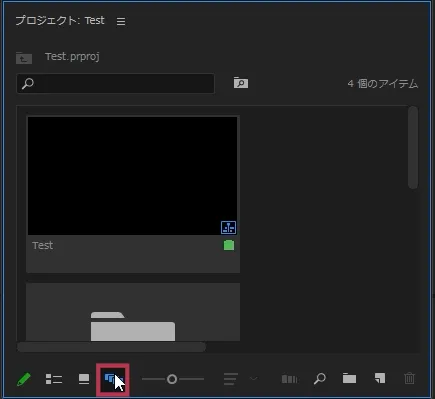
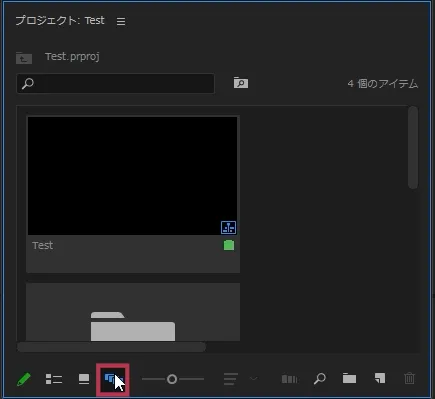
左から4つ目のボタンを押すとフリーフォーム表示になります。パネルの中を自由に動かし配置することができます。
シーケンスを開く
シーケンスの中身をタイムラインに表示しましょう。
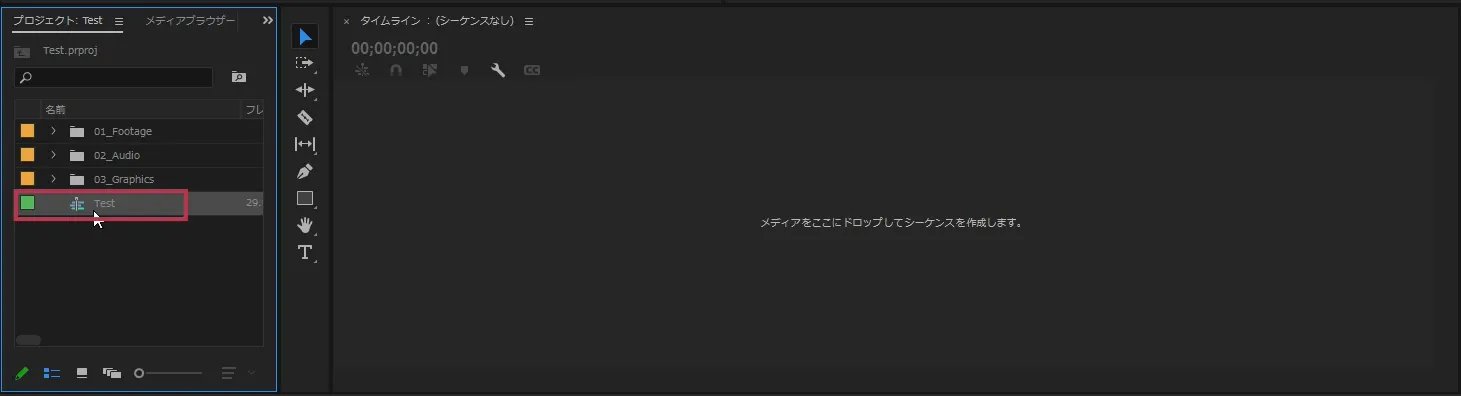
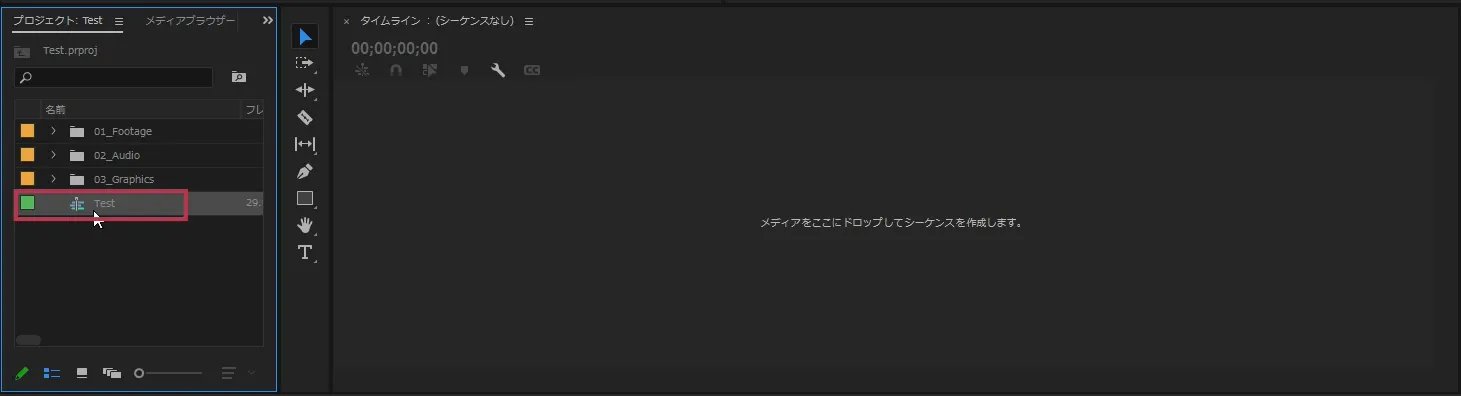
タイムラインパネルにTestシーケンスをドラッグ・アンド・ドロップするか、プロジェクトパネルのTestシーケンスをダブルクリックします。
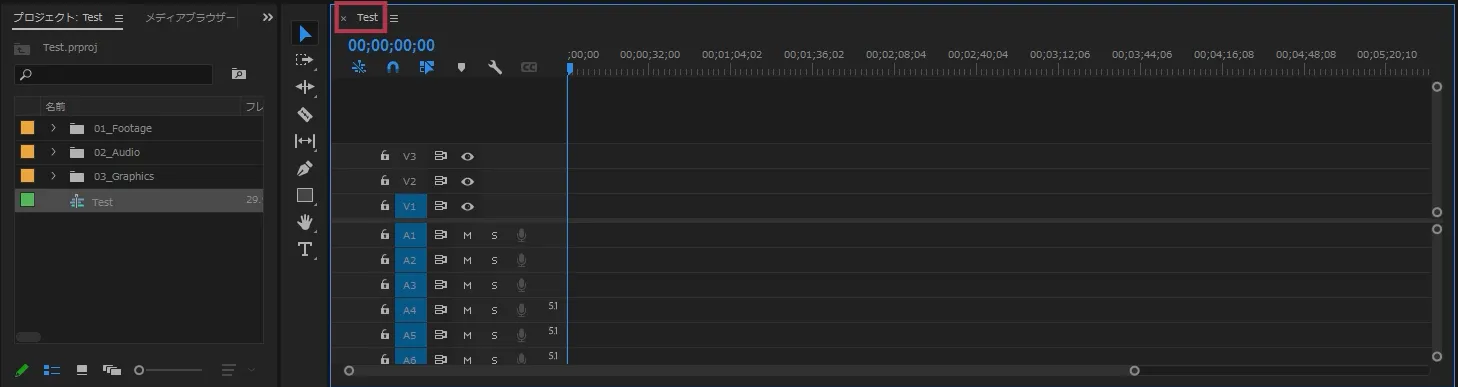
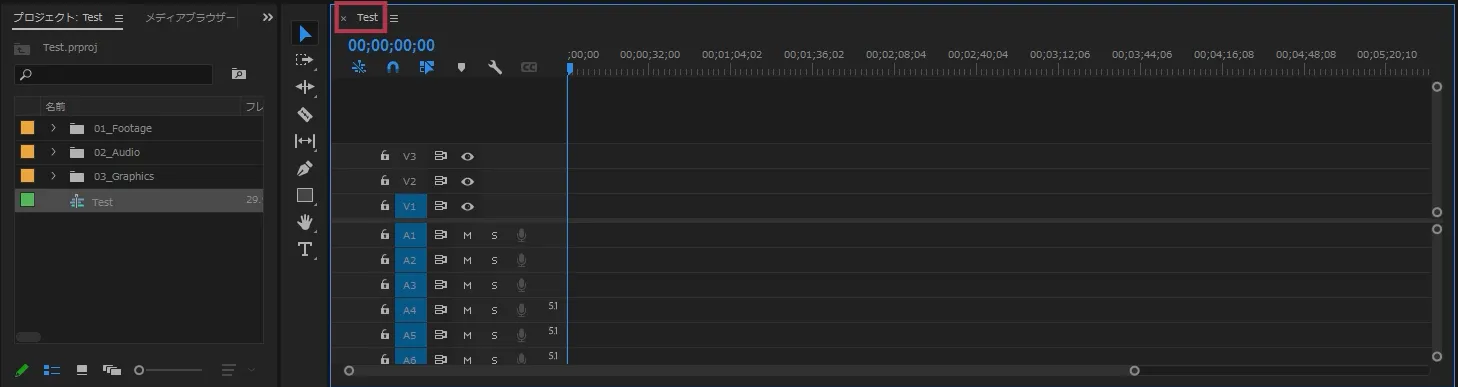
タイムラインパネルに「Test」と表示されました。これがシーケンスの中身になります。新規でシーケンスを作ったのでもちろん中身は空っぽです。
タイムラインパネル
タイムラインパネルは素材を加工するパネルです。ここに素材を並べていくことで動画を作っていきます。
タイムラインパネルの基礎知識
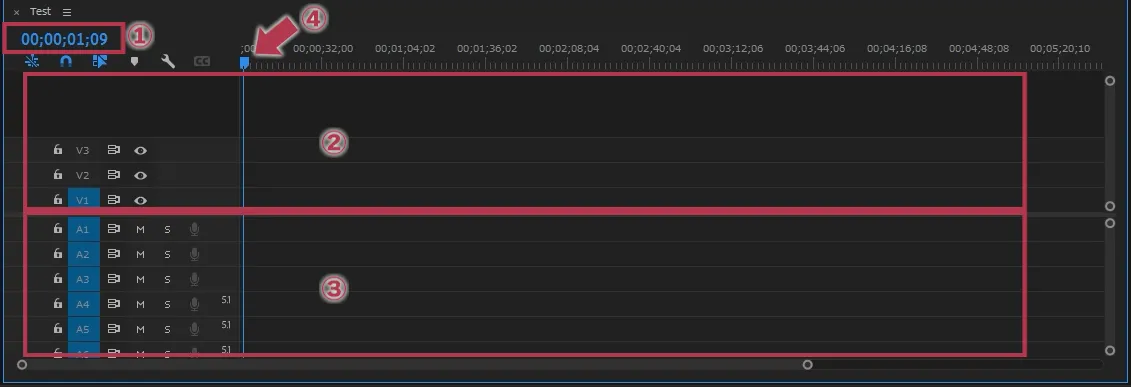
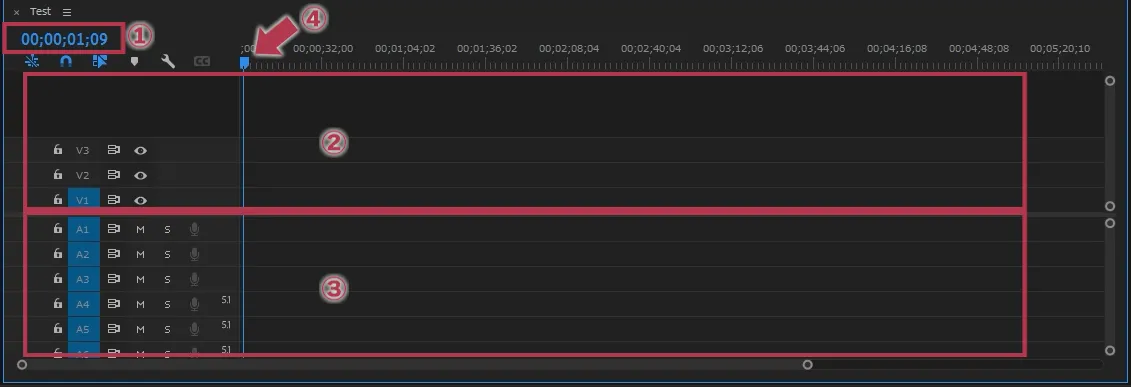
- ①タイムコード
-
00;00;01;09
時;分;秒;フレーム数を表します。
ここで動画の仕組みを解説します。動画というのは簡単に行ってしまえば超高速の紙芝居です。静止画像を何枚も高速表示することで動画になっています。この1枚1枚の静止画のことをフレームと呼びます。そして1秒間に何枚の静止画を表示するかをフレームレートといいます。単位はfps(frame per second)で表します。今回のシーケンスは29.97fpsで作成しました。シーケンスの新規作成時に「HD 1080p 29.97fps」を選びました。この「29.97fps」がフレームレートです。1秒間に約30枚の静止画を表示するということです。
タイムコードの動きは次のようになります。
00;00;00;28⇒00;00;00;29⇒00;00;01;00⇒00;00;01;01動画編集ならではの動きをするので注意して下さい。
- 呪術廻戦で出てくる「投射呪法」は24fpsであり、映画でよく使われるフレームレートです。
- ②ビデオトラック
-
動画・画像など視覚的な素材を並べ編集するエリア。
下から順にV1⇒V2⇒V3⇒V4と積み上がっていき一番上の画像を表示します。 - ③オーディオトラック
-
BGMやSEなど聴覚的な素材を並べ編集するエリア。
上から順にA1⇒A2⇒A3⇒A4と表示され、重なってる音が全て再生されます。 - ④再生ヘッド
-
再生ヘッドの位置が現在編集を行っている位置です。その内容がプログラムパネルに表示されます。
動画素材を並べる
それではアセットをシーケンスの中に入れていきましょう。プロジェクトパネルに動画素材が入っています。そして、タイムラインパネルにシーケンスの中身が表示されています。この状態でツールパネルの一番上の選択ツールが青色になっているのを確認します。
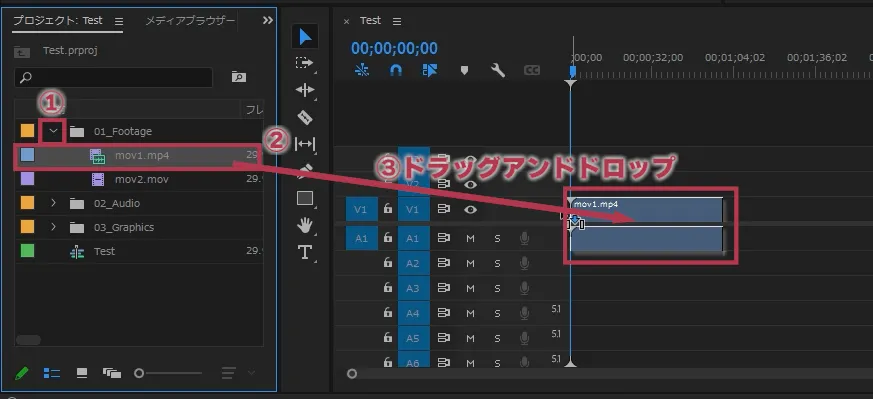
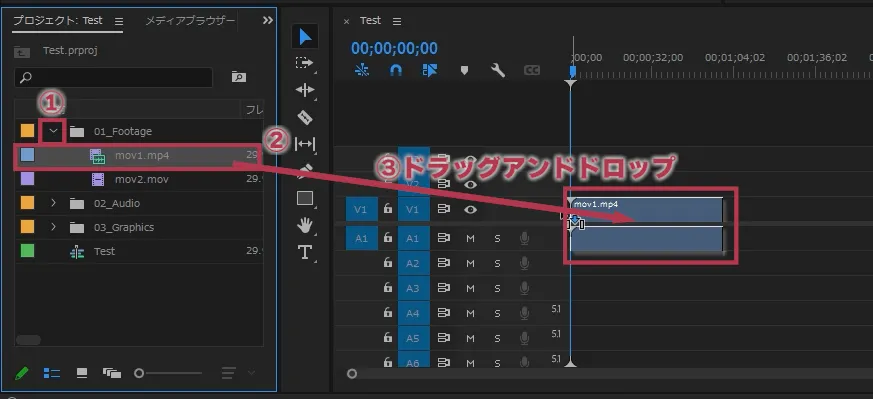
- 「01_Footage」ビンの中を開きます
- 動画素材をドラッグします
- タイムラインパネルに動画素材をドロップします
これで素材を並べることができました。ビデオトラックには動画素材が、オーディオトラックには音声素材が入りました。
プログラムパネル
タイムラインパネルにクリップを並べていくと、どのような動画になっているか確認する必要があります。その時に使用するのがプログラムパネルです。
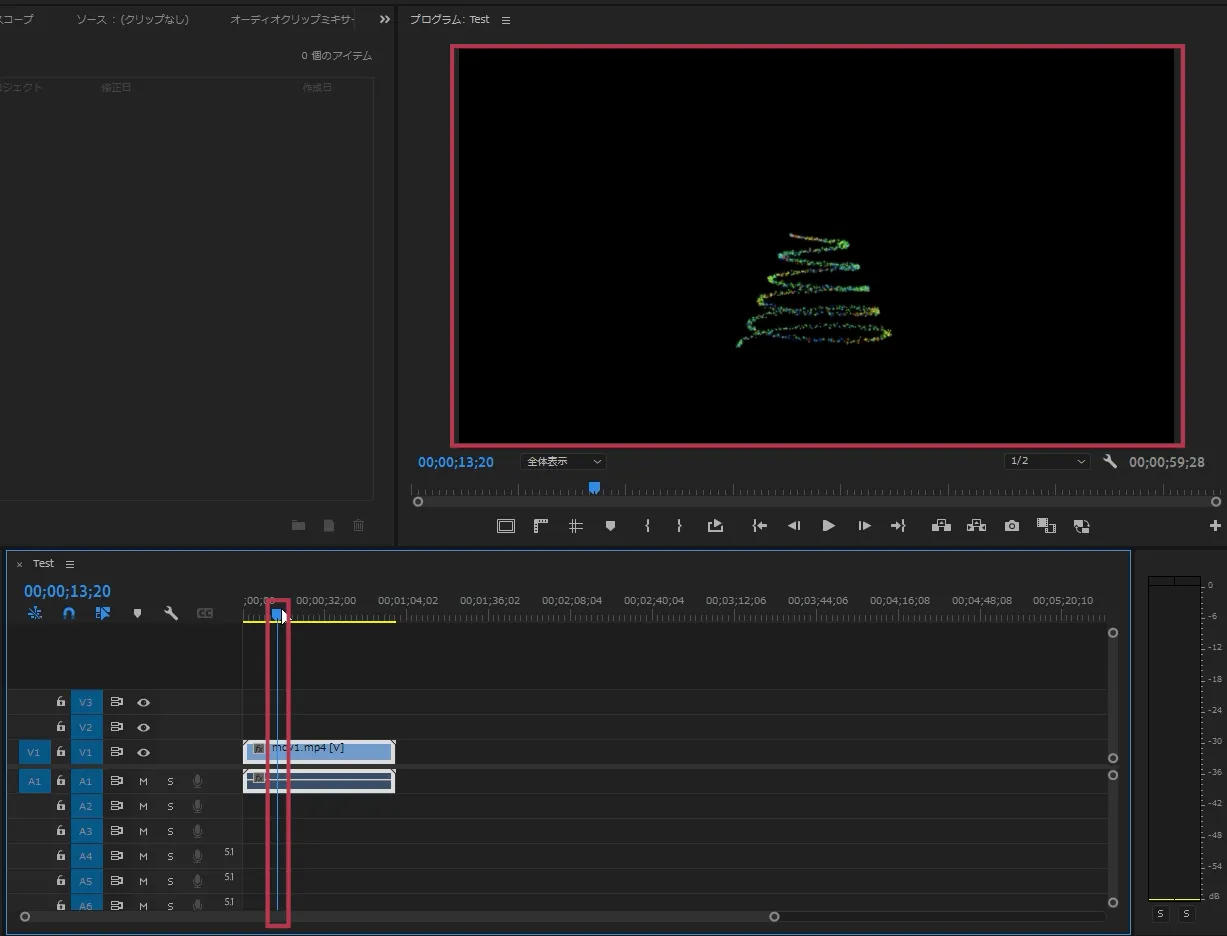
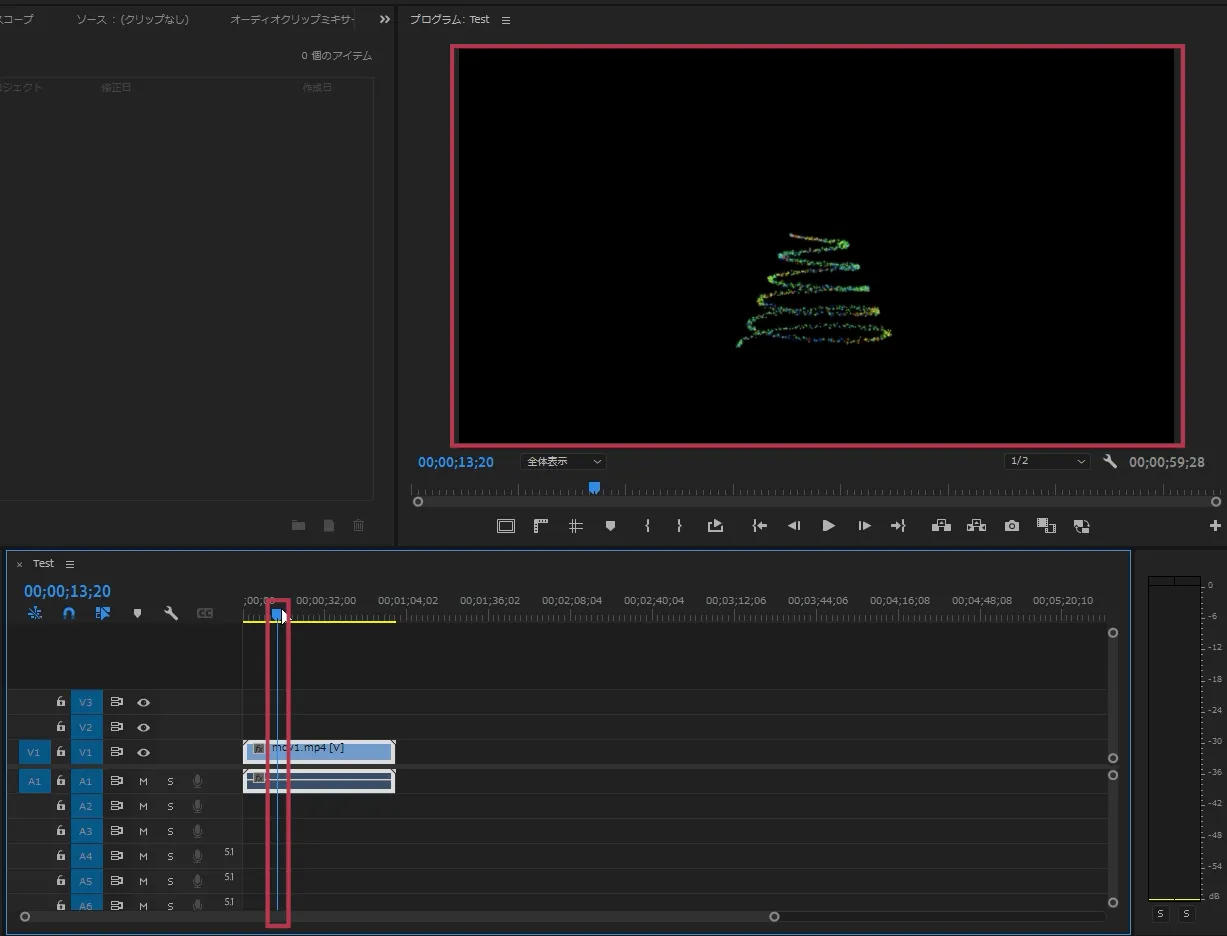
タイムラインパネルの再生ヘッドの部分がプログラムパネルに表示されます。スペースキーを押すと再生ヘッドが右へ動き動画が再生されます。もう一度スペースキーを押すと再生ヘッドが停止します。動画素材を並べて1本の動画にしていきましょう。
カット編集
シーケンスに動画素材を並べていったら、今度はいらない部分を消していきましょう。この編集工程をカット編集と言います。カット編集については別の記事にまとめてあるので、こちらをご覧下さい。
まとめ
プレミアプロで動画を作るということはシーケンスにクリップを配置することです。後はひたすらカット編集をしたり、素材を重ねたりしていきます。カット編集の時にレーザーツールの説明をよく見かけますが、あれはフェイクです。忘れましょう。悪い癖がつくだけです。
- プロジェクトパネルは動画を並べやすい表示形式にする
- シーケンスに動画素材を並べて動画を作っていく
- 動画の不要な部分はカット編集で取り除く
タイムラインパネルでクリップを動かし方はこの記事にまとめています。合わせてみてくれると嬉しいです。






