 Aさん
Aさん動画にテロップを入れていきましょう。



テロップってなんですか?



画面上にでる文字のことです。
画面上に映し出された文字情報のことテロップと言います。字幕と言ったほうがわかりやすかもしれません。今回はプレミアプロで動画に文字を入れる方法を解説します。文字を入れるときにはプログラムパネルを見て入力していきます。その際の注意事項と画面の解像度とアスペクト比についても解説します。
- 文字の入れ方がわかる
- 解像度とアスペクト比がわかる
プログラムパネル
セーフマージンの表示
タイムラインパネルの再生ヘッドの位置が表示されるのがプログラムパネルです。この画面に「セーフマージン」というものを表示させましょう。
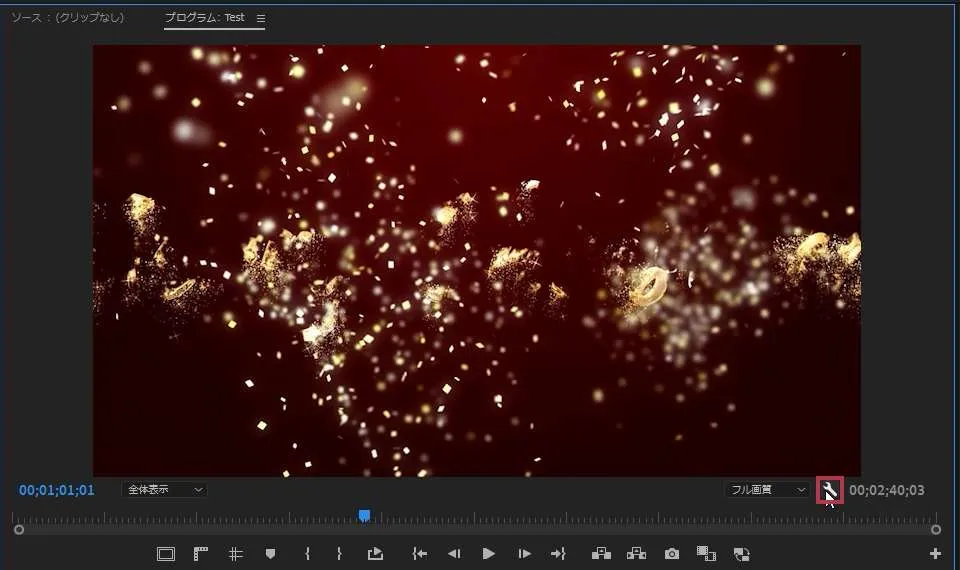
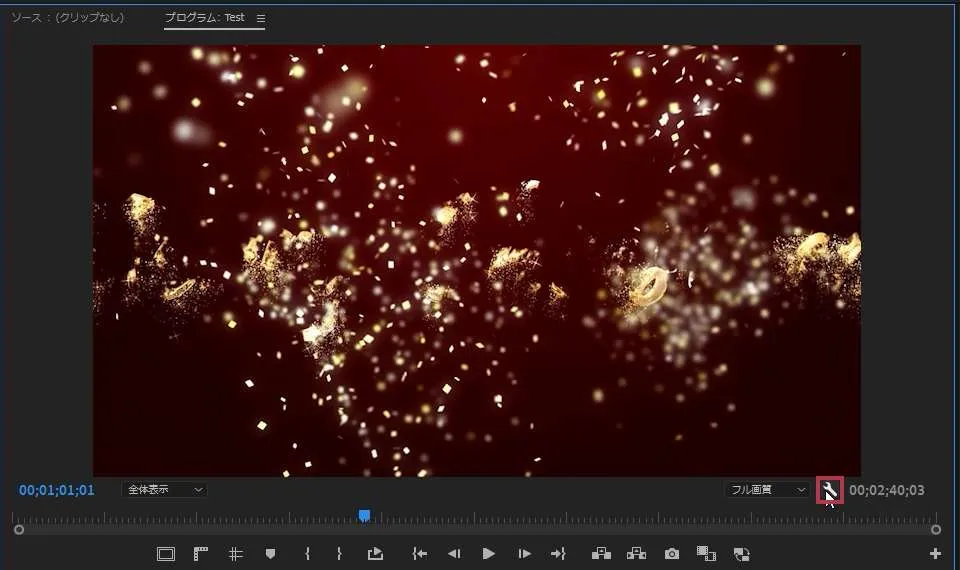
プロジェクトパネルの右下のあるレンチマークの設定ボタンをクリックします。
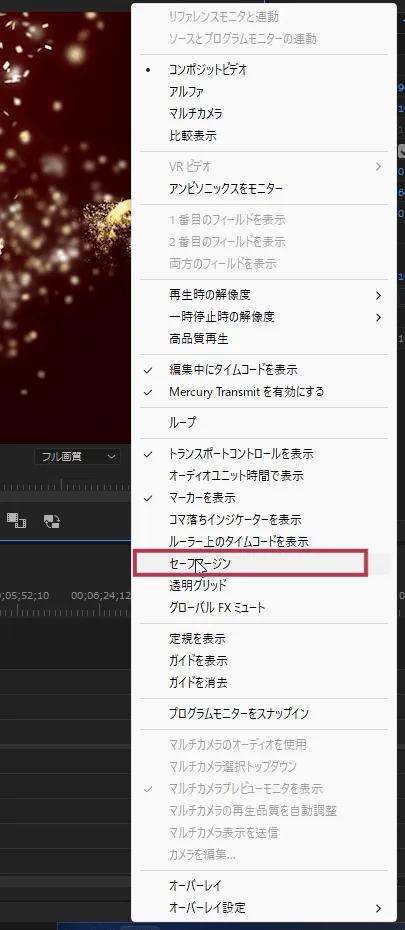
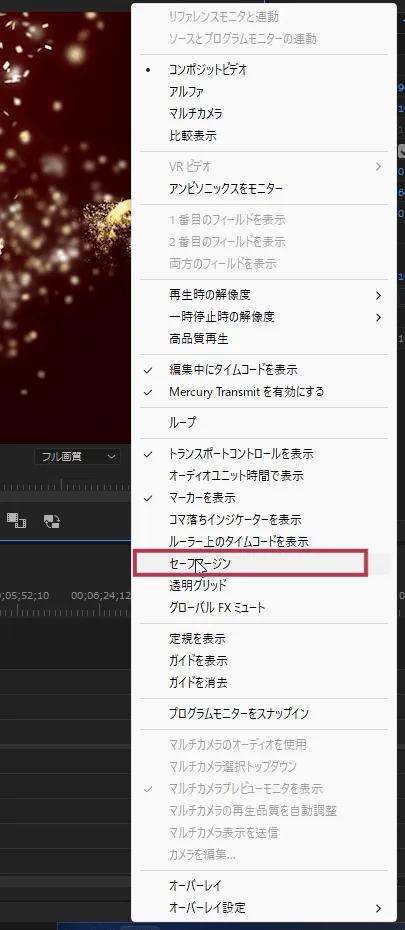
開いたメーニューの中からセーフマージンを選択します。
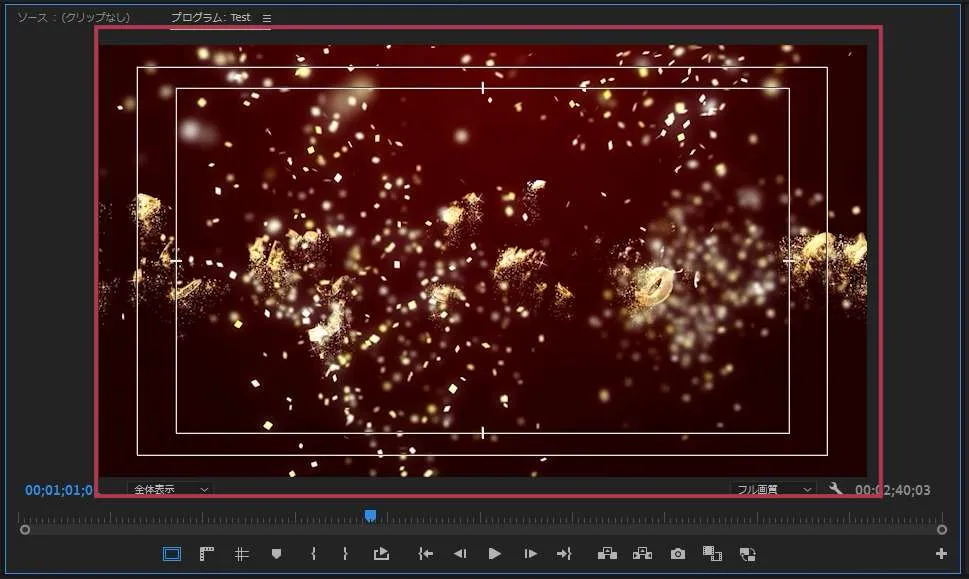
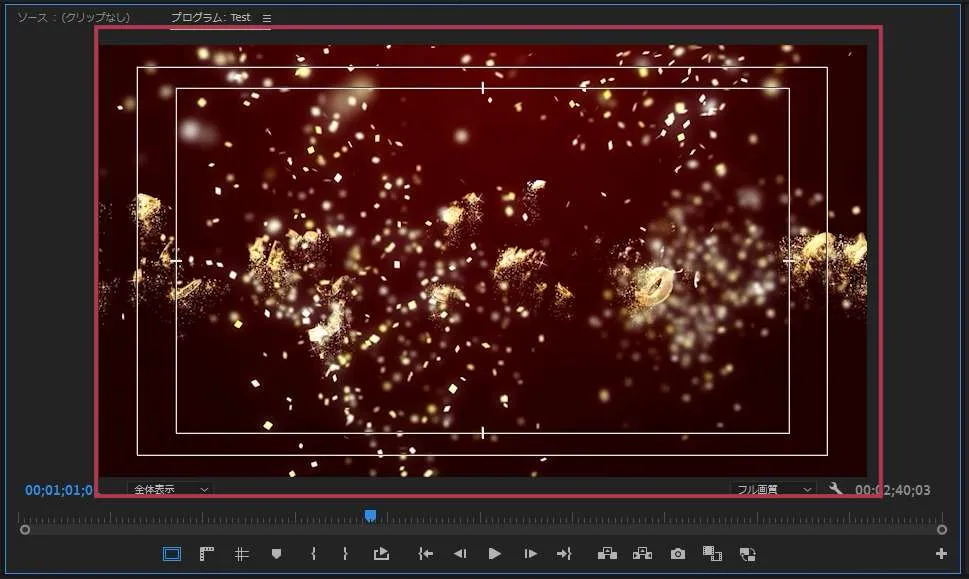
この白い枠がセーフマージンです。
ボタンエリアのカスタマイズ
このセーフマージンをもっと簡単に表示できるようにセーフマージンボタンを追加しましょう。
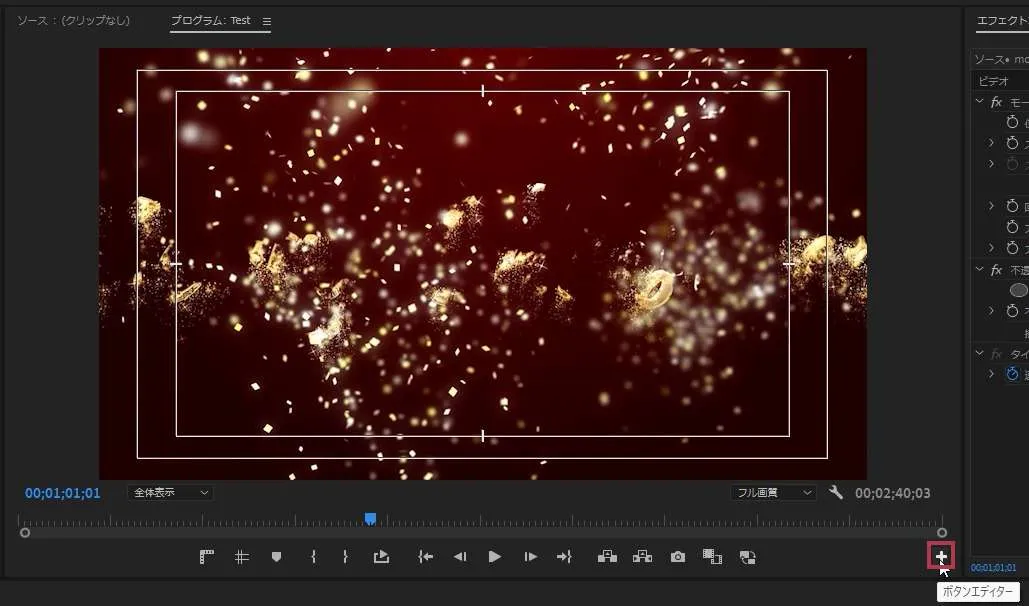
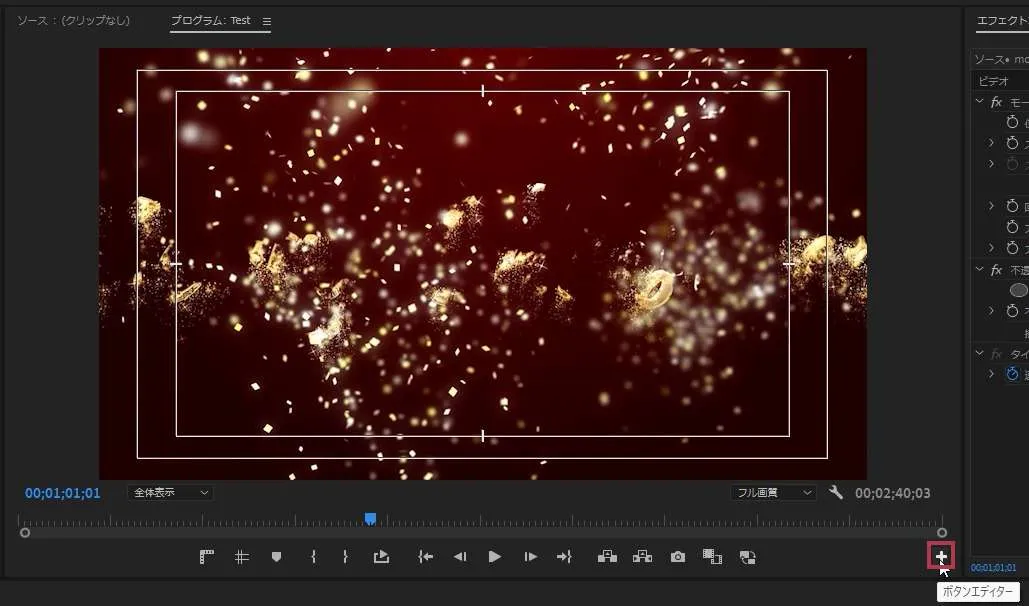
右下の「+」アイコンをクリックします。
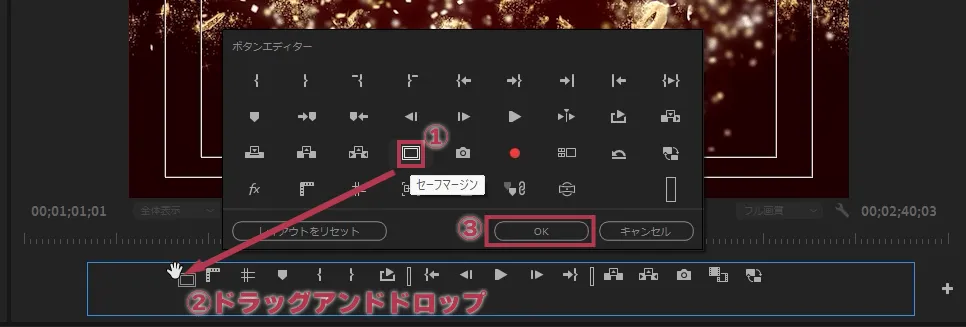
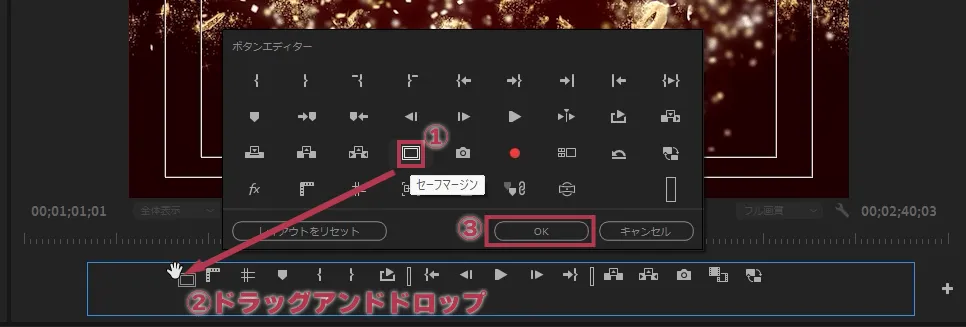
- セーフマージンのアイコンをドラッグ
- 青枠の中にドロップ
- 「OK」ボタンをクリック
このボタンエディターが開いた状態の時にボタンを青枠外にドラッグ・アンド・ドロップすれば配置したボタンを削除することができます。


このボタンを押せばセーフマージンの表示/非表示が切り替えれます。
この他にも、プログラムパネル内で使えるボタンがたくさんあります。自分の使いやすいボタン配置にしていきましょう。
セーフマージンの使い方
セーフマージンとはテレビや放送用モニタなどの画面上で、正しく表示される領域を示す目安のことです。
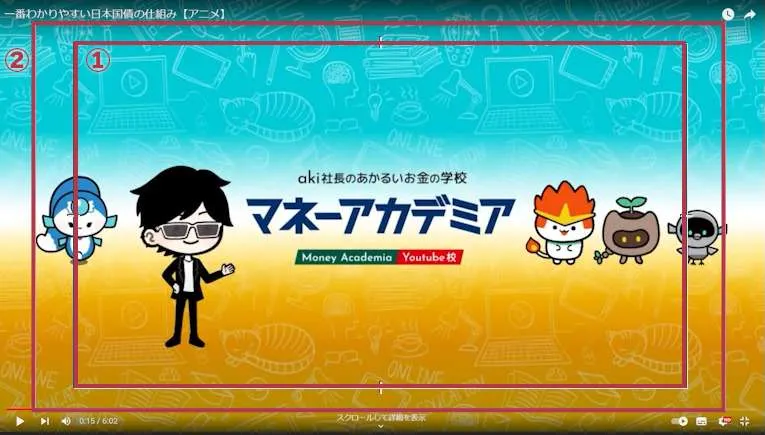
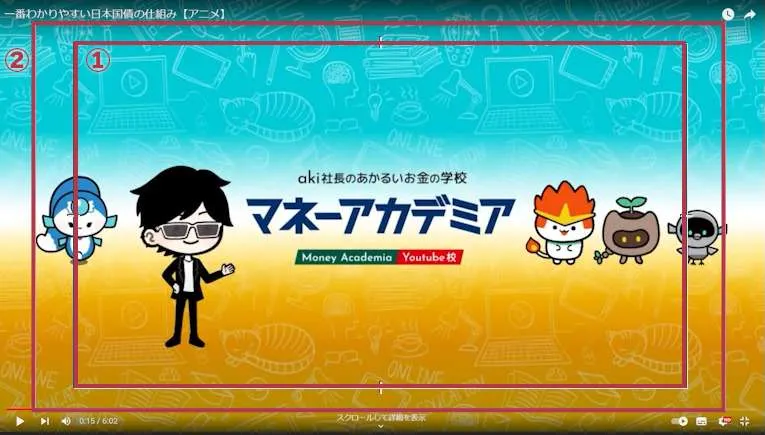
- ①タイトルセーフマージン
-
文字情報をおさめる範囲
- ②アクションセーフマージン
-
文字情報以外の大事な要素をおさめる範囲
このセーフマージンとYoutubeの位置関係も知っておきましょう。
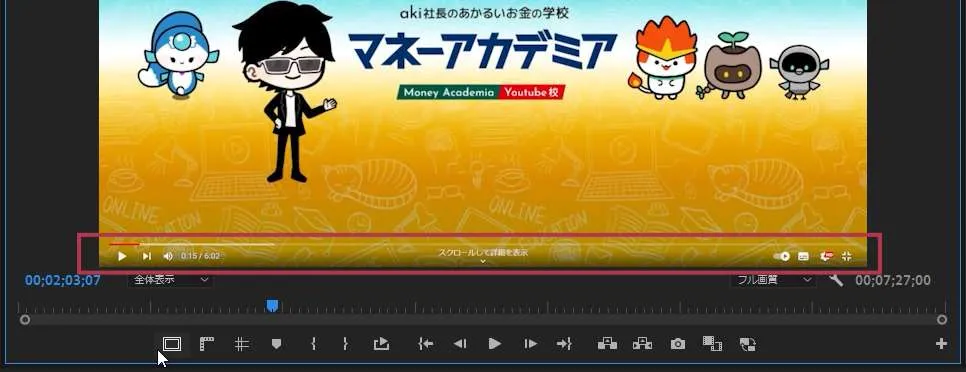
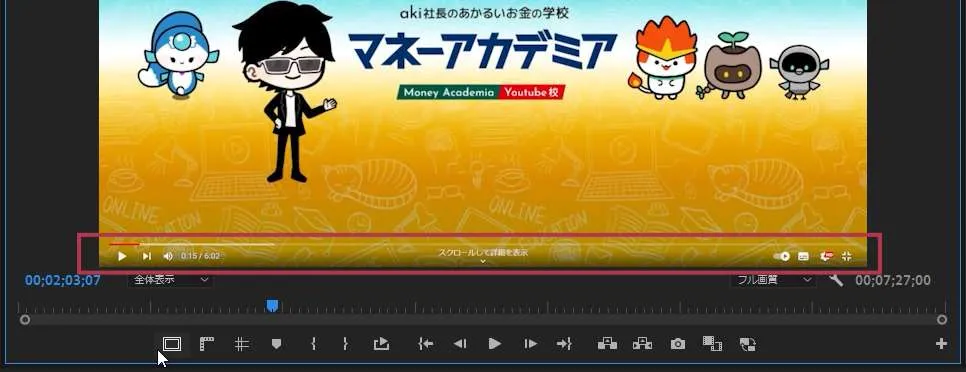
Youtubeの動画進行状況バーがこの位置です。
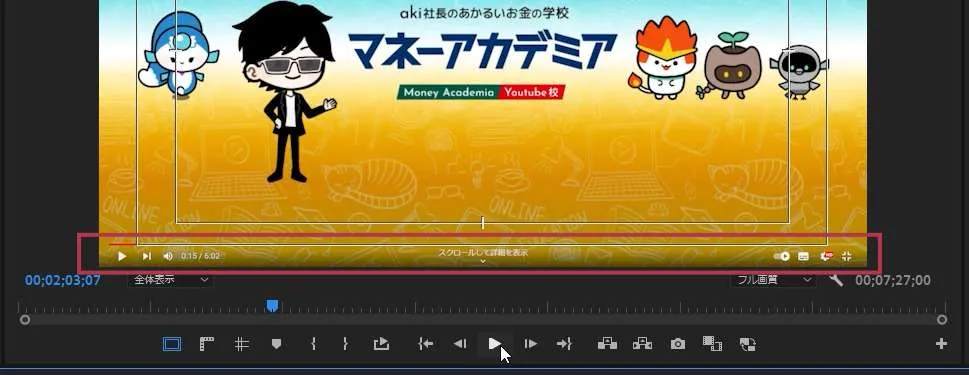
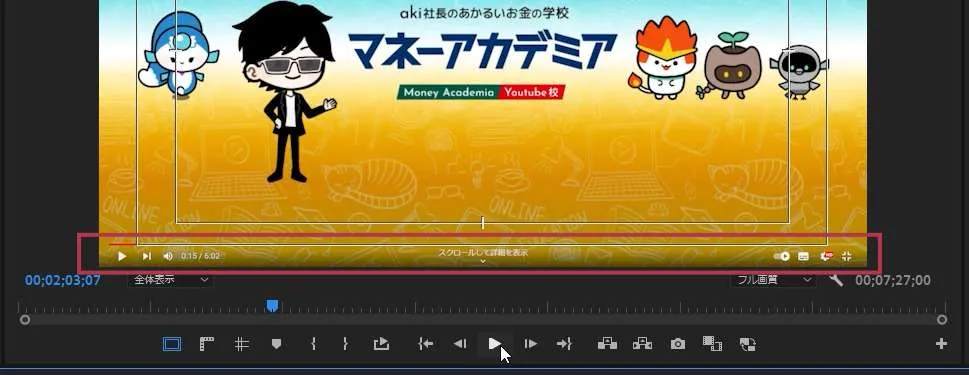
これにセーフマージンを表示させると、ちょうどアクションセーフマージンと重なります。テロップを動画で打ち込むときにはアクションセーフマージンより内側に入れましょう。
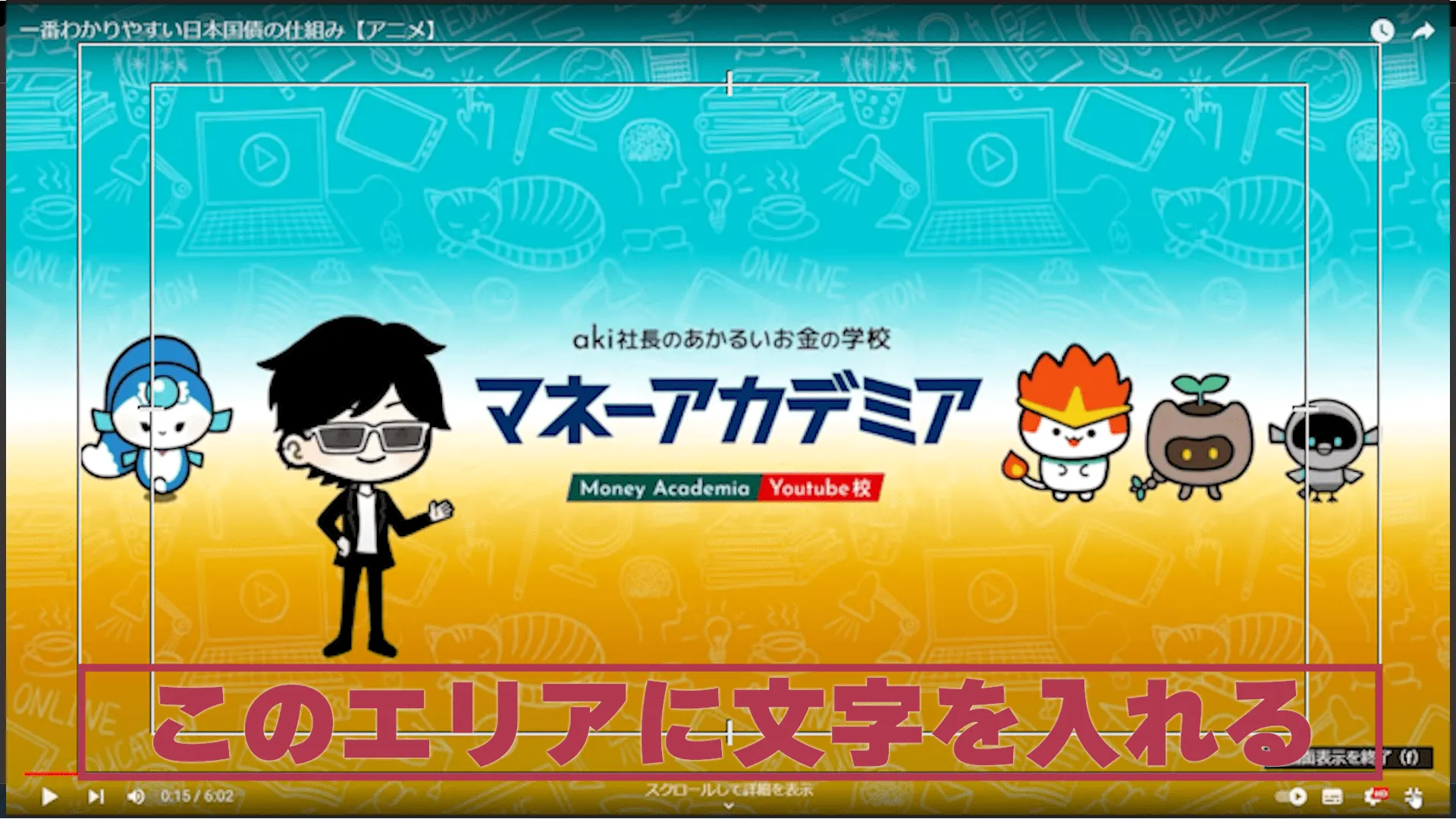
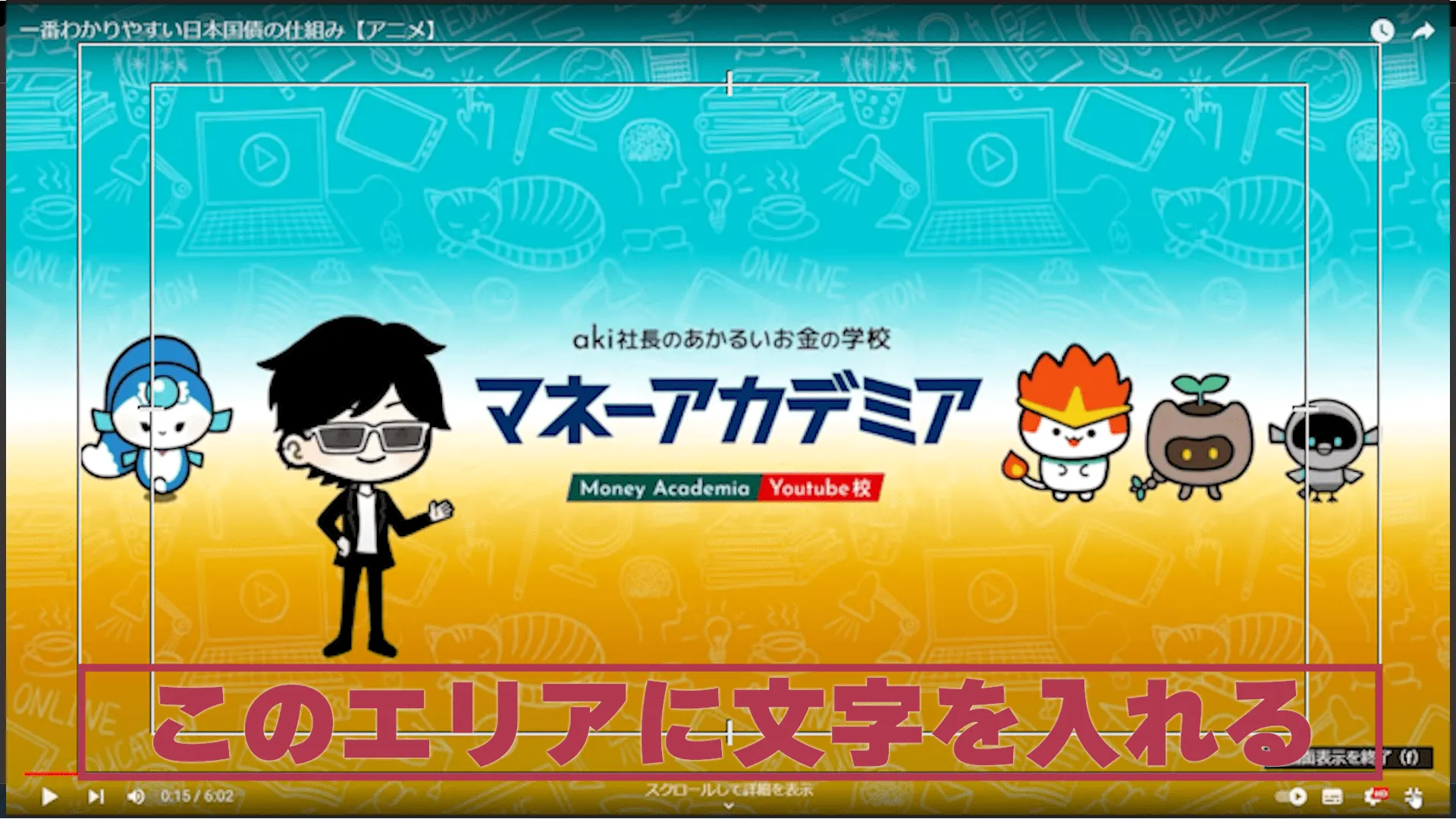
ここで何故タイトルセーフマージンではなくアクションセーフマージンを使うのかを説明します。実はPremiereProのデフォルトではアクションセーフマージンは縦横幅の10%、タイトルセーフマージンの縦横幅の20%になっています。この割合はアナログ放送時代の4:3の画面比率に合うもので、現在主流の地上デジタル放送の16:9の画面比率とは違います。ワードスクリーンのアクションセーフマージンは縦横幅の7%、タイトルセーフマージンの縦横幅の10%です。
| アスペクト比 | アクションセーフマージン | タイトルセーフマージン |
|---|---|---|
| 4:3 | 縦横幅の10% | 縦横幅の20% |
| 16:9 | 縦横幅の7% | 縦横幅の10% |
4:3のアクションセーフマージンと16:9のタイトルセーフマージンが同じ位置なので、外側の枠を利用すれば良いということになります。ここアスペクト比というものが出てきました。動画編集時によく出てくる言葉なので解像度とアスペクト比について解説します。
画面の解像度とアスペクト比
動画のサイズを「解像度(かいぞうど)」と呼びます。
縦横比を「アスペクト比」と呼びます。
解像度の種類
一般的なテレビの解像度とアスペクト比を紹介します。解像度を表現する時、縦のピクセル数で表記するときもあります。シーケンスの新規作成時に「HD 1080p 29.97fps」を選んだと思います。この「1080p」が解像度になります。
| 名称 | 意味 | 解像度 | アスペクト比 |
|---|---|---|---|
| SD | Standard definition television | 480p(720×480) | 3:2 |
| HD | High definition video | 720p(1280×720) | 16:9 |
| フルHD | Full High definition video | 1080p(1920×1080) | 16:9 |
| 4K | UHD(Ultra High definition) | 2160p(3840×2160) | 16:9 |
| 8K | SHV(Super High-Vision) | 4320p(7680×4320) | 16:9 |
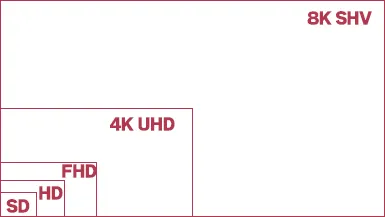
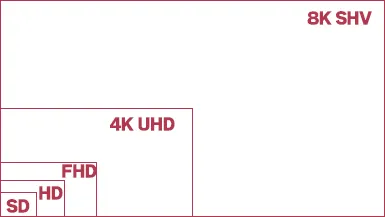
アスペクト比の種類
よく使用されるアスペクト比をまとめました。シーケンスを作成する時に、配信先の縦横比を知っておくことが重要です。
| 名称 | アスペクト比 | 代表的な解像度 | 配信先 |
|---|---|---|---|
| ワイドスクリーン | 16:9 | 1920×1080 | 現在主流 |
| 縦型動画 | 9:16 | 1080×1920 | スマホ向け縦長 |
| フルスクリーン | 4:3 | 640×480 | アナログテレビ |
| 正方形 | 1:1 | 1080×1080 | |
| アナモルフィック | 2.40:1 | 4096×1728 | 映画 |
新規シーケンスの分類がこれでわかりやすくなると思います。
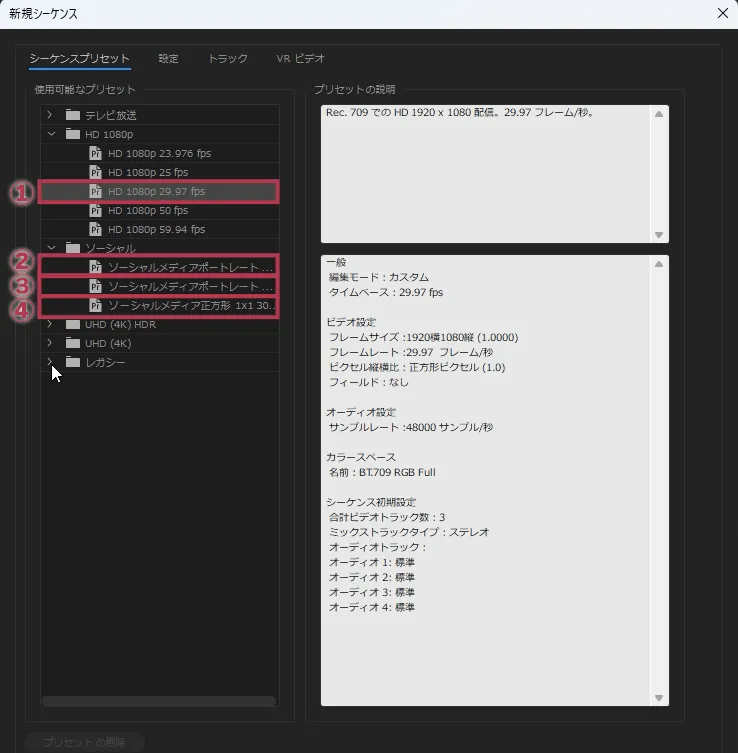
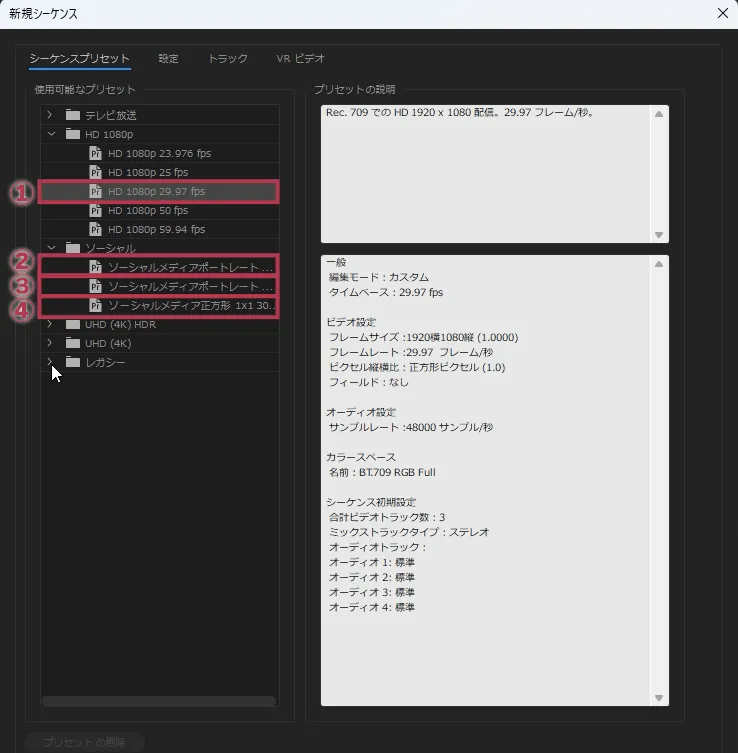
- 現在主流の設定
- Instagramポートレートモード用の設定
- 縦動画用の設定
- Instagramで使う正方形の設定
文字の入れ方
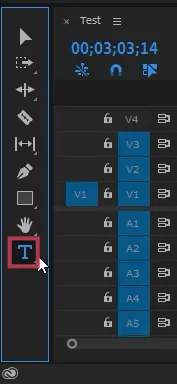
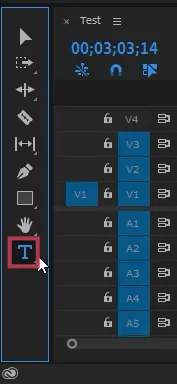
それではテロップを入れていきましょう。ツールパネルの一番下の「T」のアイコン「横書き文字ツール」を選択します。
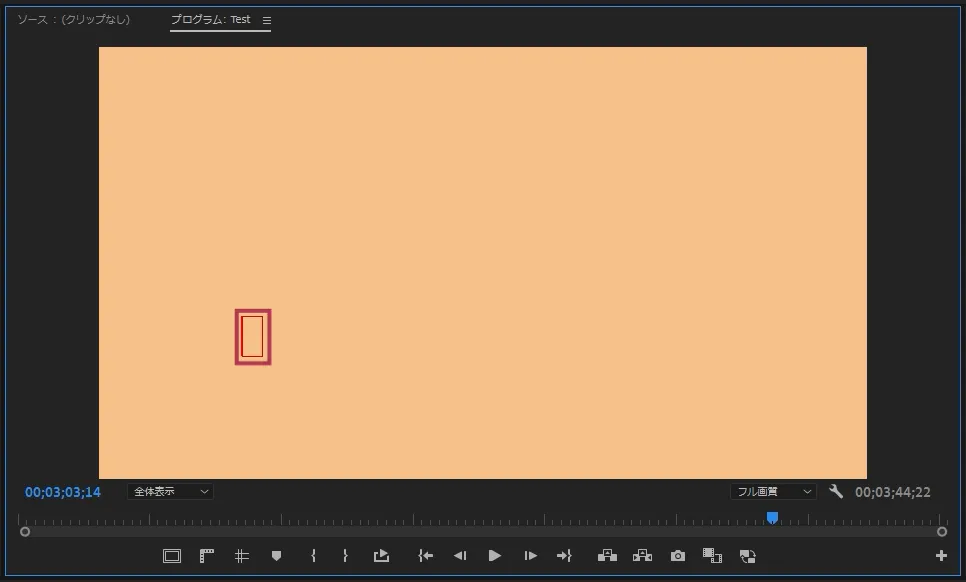
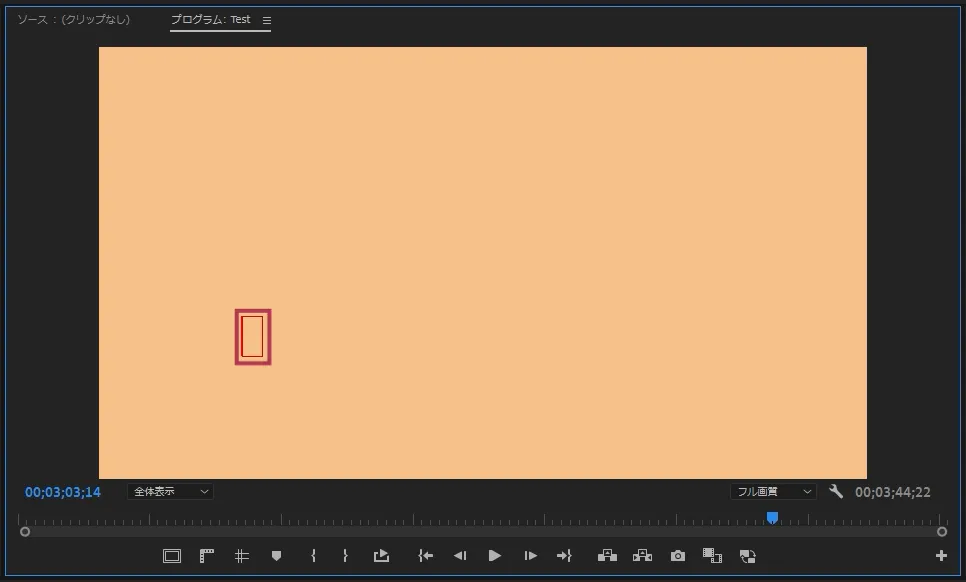
プログラムパネルをクリックします。すると赤い枠が表示されます。これを「テキストボックス」と呼びます。
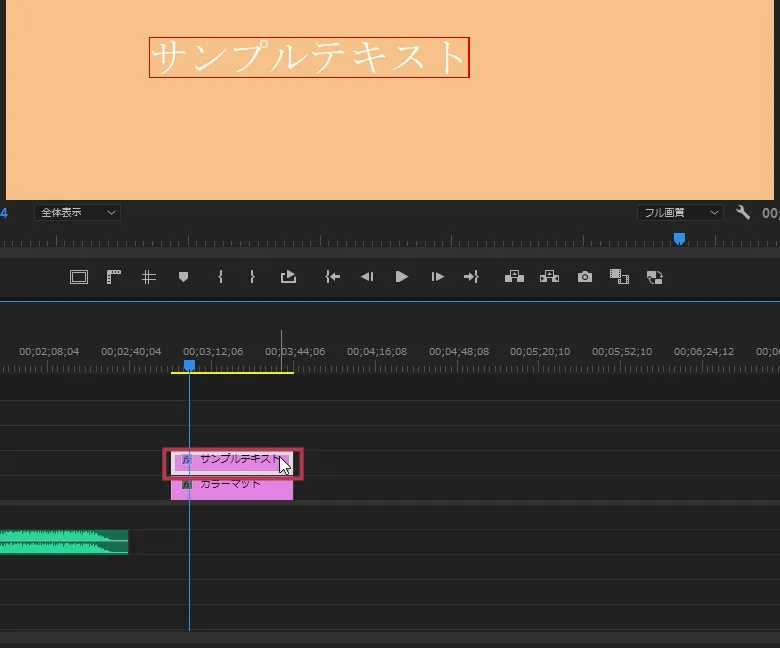
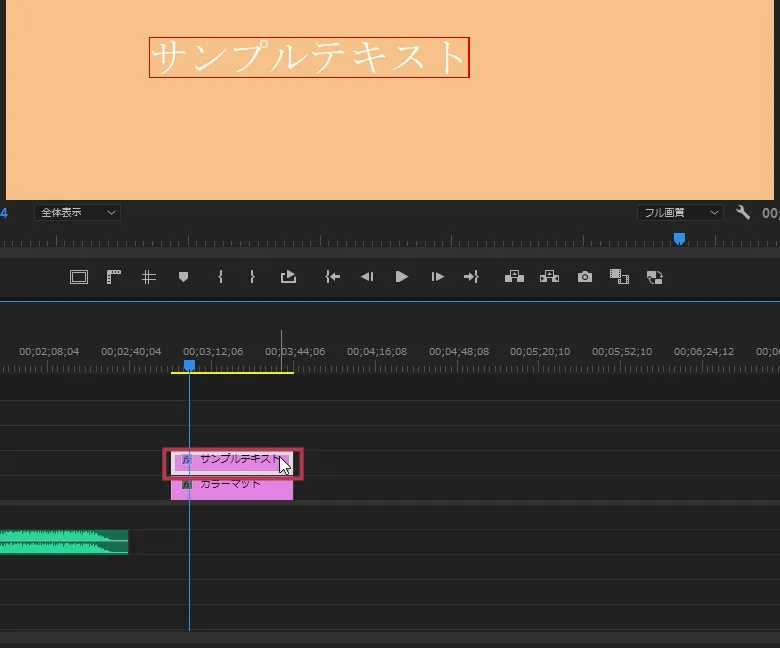
テキストボックスに文字を入力すればテロップが表示されます。また、タイムラインにもピンク色のクリップが表示されます。これがテロップのクリップです。
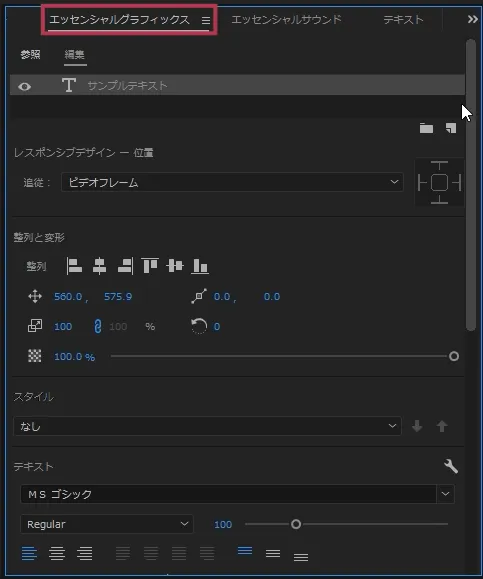
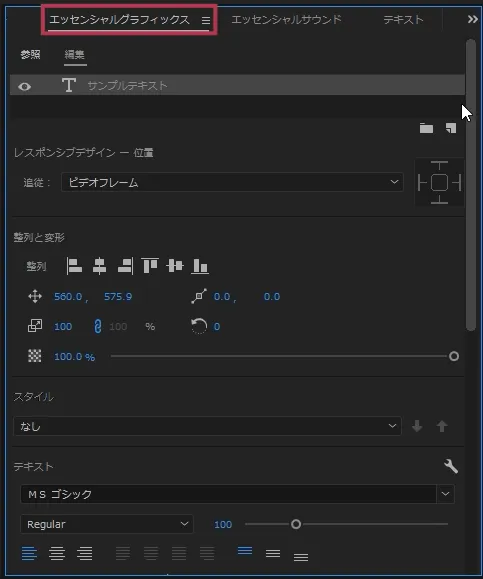
文字の位置や大きさ、フォントなどの設定は「エッセンシャルグラフィックス」パネルで設定します。もう1つテロップを入れてみましょう。
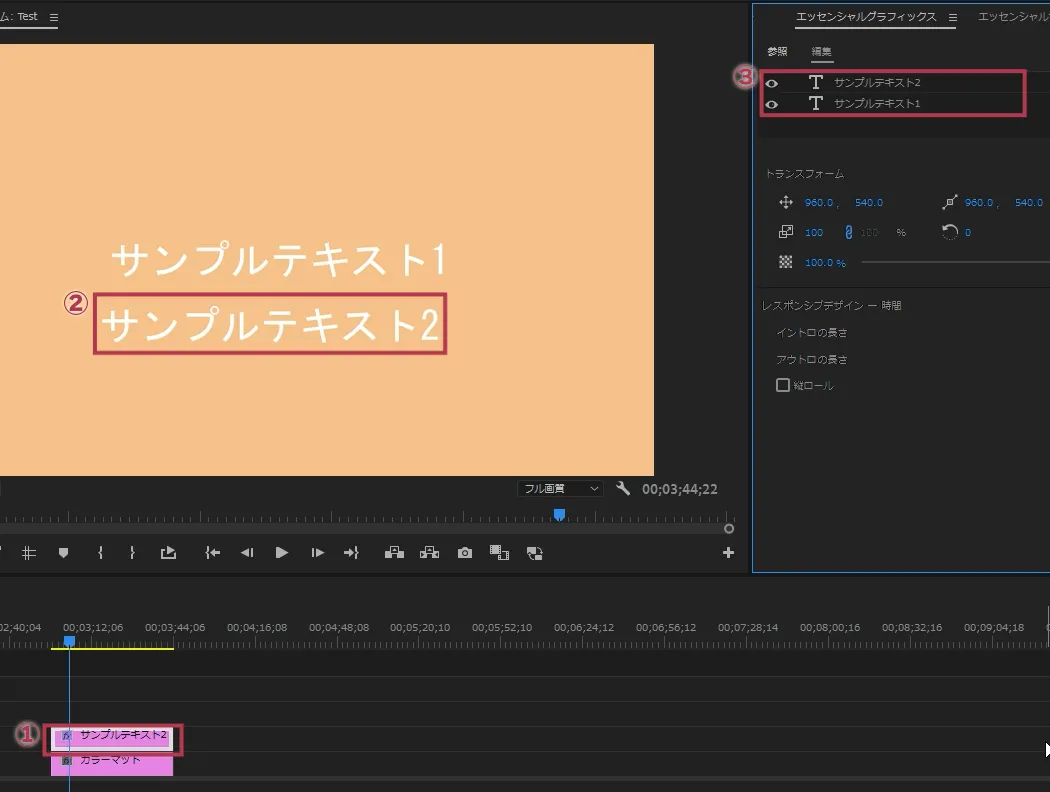
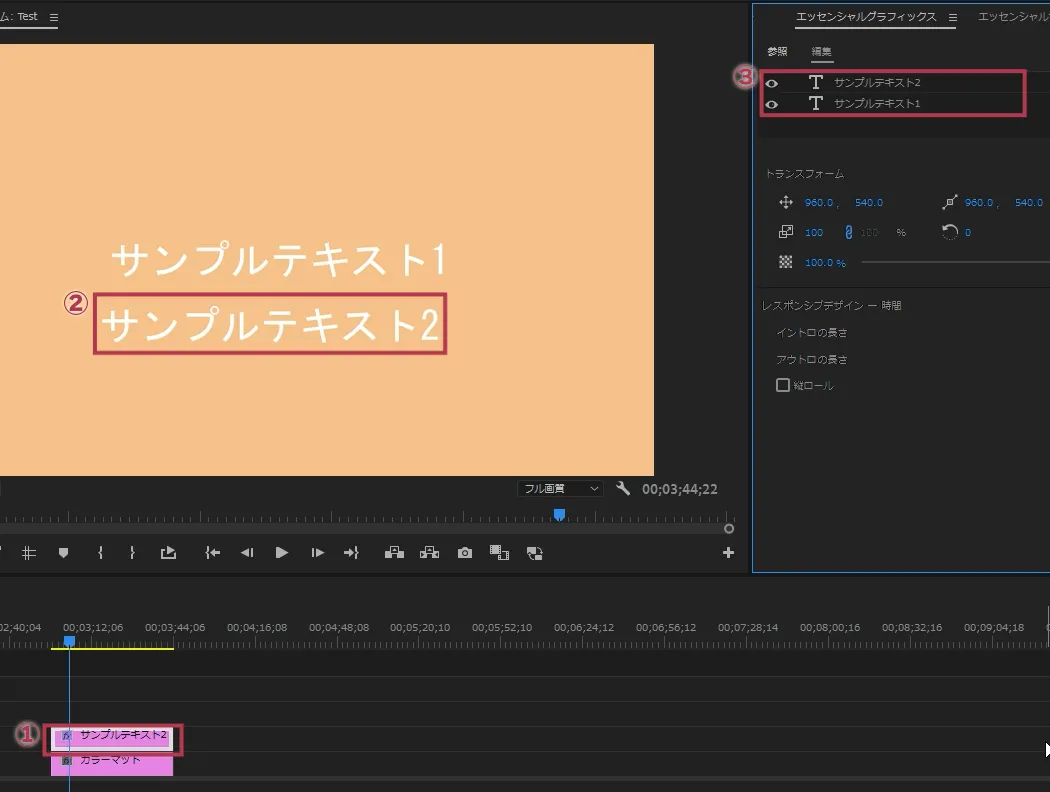
- 先ほど作成されたテロップのクリップが白い枠で囲まれ選択されている状態にします
- プログラムパネルをクリックし、テキストボックスに文字を入力します
- 新しいクリップは作成されず、エッセンシャルグラフィックスパネルに文字が追加されます
文字のクリップはクリップの中も階層構造になっていて、上にある方が一番手前に見えます。タイムラインパネルと同じ構造ですね。クリップ1つで2つのテロップをまとめて扱います。しかし、新しいクリップを作って、クリップ1つで1つのテロップを扱いたい時ももちろんあります。
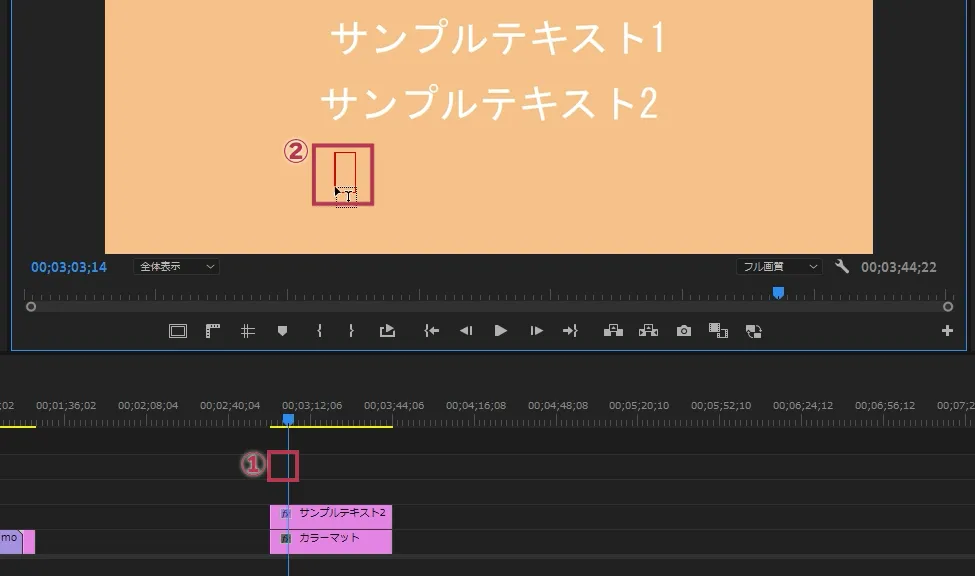
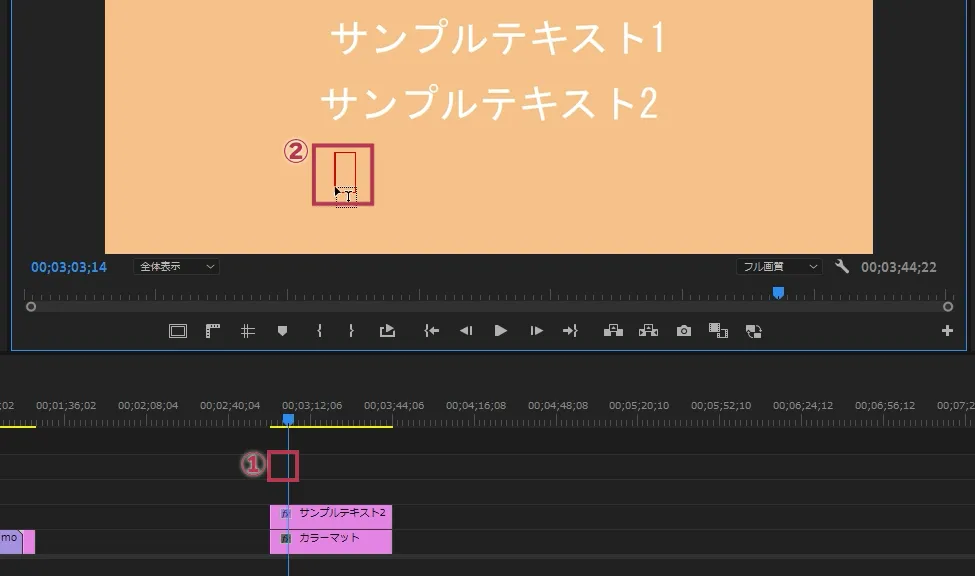
- タイムラインパネルの空いたスペースをクリックして、クリップを選択していない状態にします
(白い枠で囲まれているクリップがない状態にします。) - プログラムパネルをクリックし、テキストボックスに文字を入力します
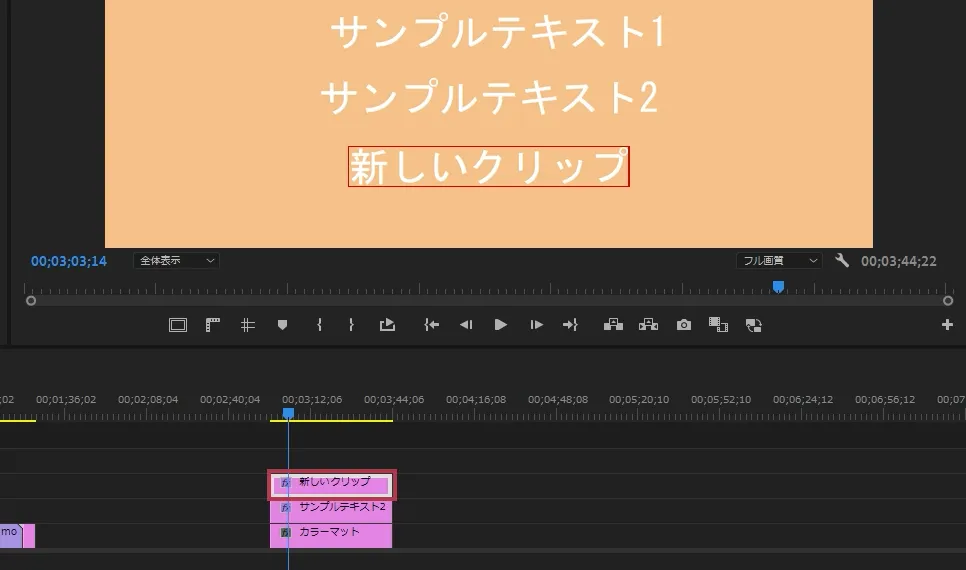
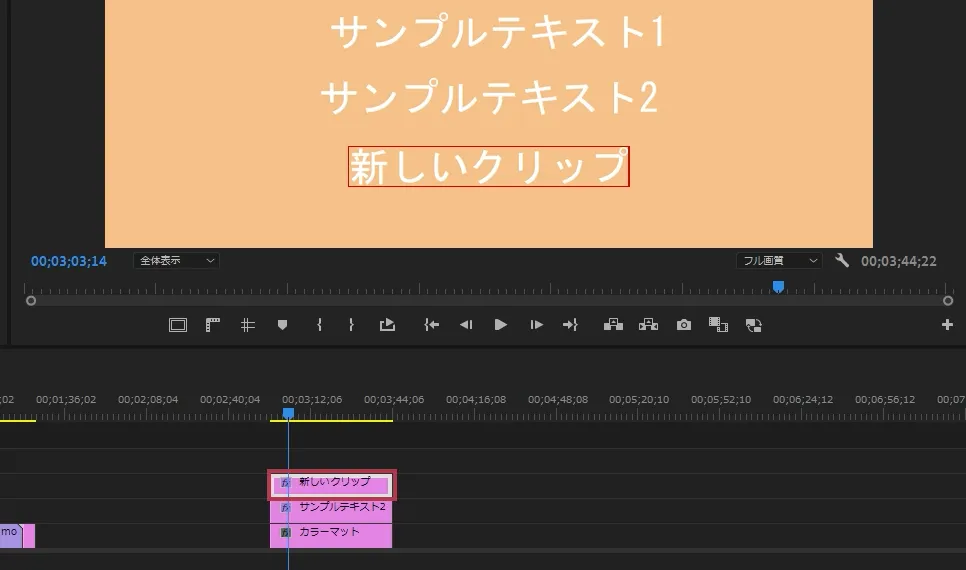
タイムラインに新しいピンク色のクリップが作成されました。
まとめ
プレミアプロで動画に文字を入れる方法を紹介しました。テレビやYoutubeではテロップが必ずと言っていいほど使われています。今回は文字を入力する方法に焦点を当てて解説しました。テロップを同一のクリップに作るのか、別のクリップを作るのかで処理方法が変わることがあるので使い分けできるようにして下さい。
- テロップの入力には「横書き文字ツール」を使う
- テロップを作るとタイムラインパネルでクリップが作られる
- テロップの設定はエッセンシャルグラフィックスパネルで行う
テロップの設定で必須のものがあります。テキストレイヤーの環境設定です。こちらの記事にありますので参照して下さい。
文字のフォントや色を変えたい場合は以下の記事にまとめてあります。
プログラムパネルの動かし方については以下の記事にまとめてあります。







