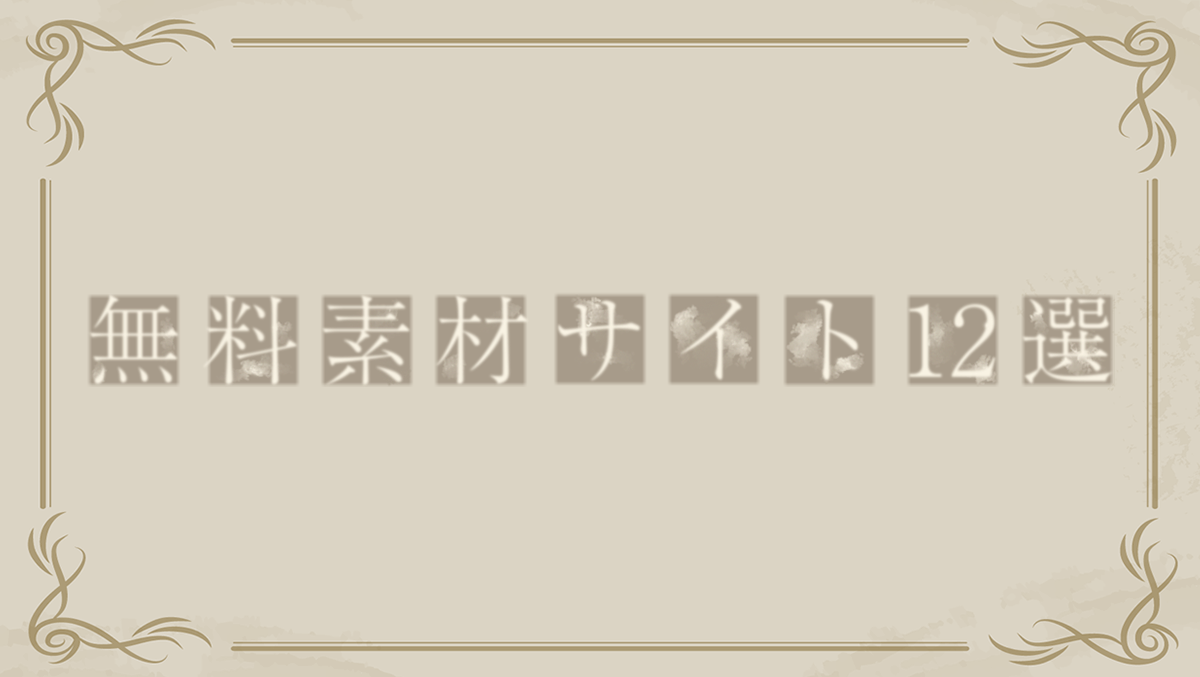Aさん
Aさん動画の音量を調整しましょう!



そのままでは駄目なんですか?



「映像の半分は音」と言われている程に重要なんです。
PremiereProで音の調整って難しいのです。理由はいろんな方法があるからです。どの方法で音を調整すればいいのか私もはじめ迷いました。いろいろ試していちばん簡単な方法はエッセンシャルサウンドパネルで音量を自動調整して、音量をオーディオトラックミキサーで大まかに調整。その後、オーディオクリップミキサーで微調整するのが一番わかりやすいと思います。ノイズを取るのもはじめはわからないと思いますので、設定値もそのまま真似して下さい。
- 音量調整の方法がわかる
モニターヘッドホン
音楽やゲームをする時に使う一般的なスピーカーは「リスニングスピーカー」や「オーディオスピーカー」と呼ばれており、音楽を楽しむことを目的として聴きやすいように音質が調節されています。イヤホン・ヘッドホンも同じです。リスニング用のヘッドホンは、完成された音楽を聴きやすく耳に届けるための調整がされています。それに対して、モニタースピーカーやモニターヘッドホンは、音楽制作やDTM作曲・動画編集向けに作られていて原音に忠実な音質が特徴です。
音の調整のためにはモニタースピーカーかモニターヘッドホンが必要になってきます。持っている方は問題ないのですが、持っていない場合は「SONY MDR-CD900ST」がオススメです。ヘッドホンのほうが周りを気にしなくていいですしね。パソコンに接続するには変換プラグがいるので注意して下さい。
音量調整の目安
2つの音の基準値
プレミアプロで音量を表す単位として「dB(デシベル)」という単位が使われていますが、正確にはdBFSと言います。dBFSは「Decibels relative to full scale」の略でデシベルフルスケールと言い、最大値を0dBFSを基準値として音量をdBで表したものです。ですから、音量は絶対に0dBを超えてはいけません。もし超えてしまうと音割れという状態になってしまいます。
もう一つ音量を表す単位として「ラウドネス値」というものがあります。「人間の耳で聴いたときの音量感」を数値にしたものです。単位は「LUFS」でラウドネスフルスケールといい、「音圧」とも呼ばれます。
動画編集時はdBを基準に編集していきましょう。
3種類の音とその目安
- ①会話
-
話し手やナレーションの声などの音です。人の声は一番強調すべきメインの音になるので、最も強調されるように調整しましょう。私は-6dBに合わせています。
目安0dB~-12dB
- ②BGM
-
BackGround Music(バックグラウンド・ミュージック)の略で背景音楽のことです。BGMに関しては「-20dBルール」と呼ばれるものが存在します。音声よりも20dBほど音量を小さく設定するというものです。私は音声がある場合は-24dB、音声がない場合は-15dBに合わせています。
目安音声あり:-15dB~-30dB
音声なし:-5dB~-15dB - ③SE
-
Sound Effects(サウンド・エフェクト)の略で効果音のことです。あくまでサポート役の音なので、メインの音声の邪魔にならないように配慮しましょう。私は-10dBに合わせています。
目安-5dB~-15dB
エッセンシャルサウンドパネル
音量調整の方法はたくさんあるのですが、今回はエッセンシャルサウンドパネルを使った調整を行っていきます。
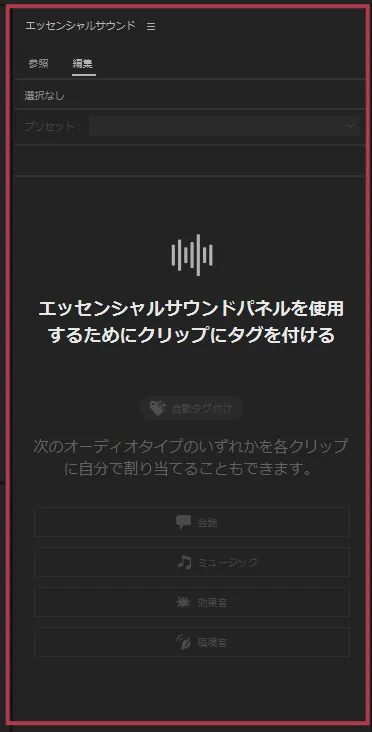
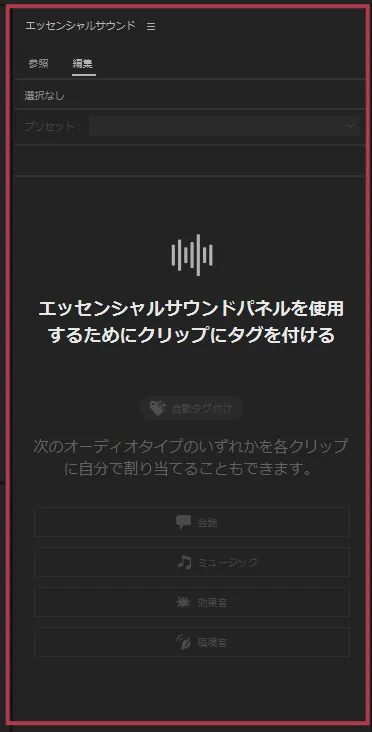
エッセンシャルサウンドパネルを開きます。まずは音の素材がどの種類なのかを設定します。これをタグ付けと言います。種類は「会話」「ミュージック」「効果音」「環境音」の4つです。
エッセンシャルサウンドパネルの自動タグ付けの設定ができるようになりました。設定方法についてはこちらの記事を参照してください。
会話
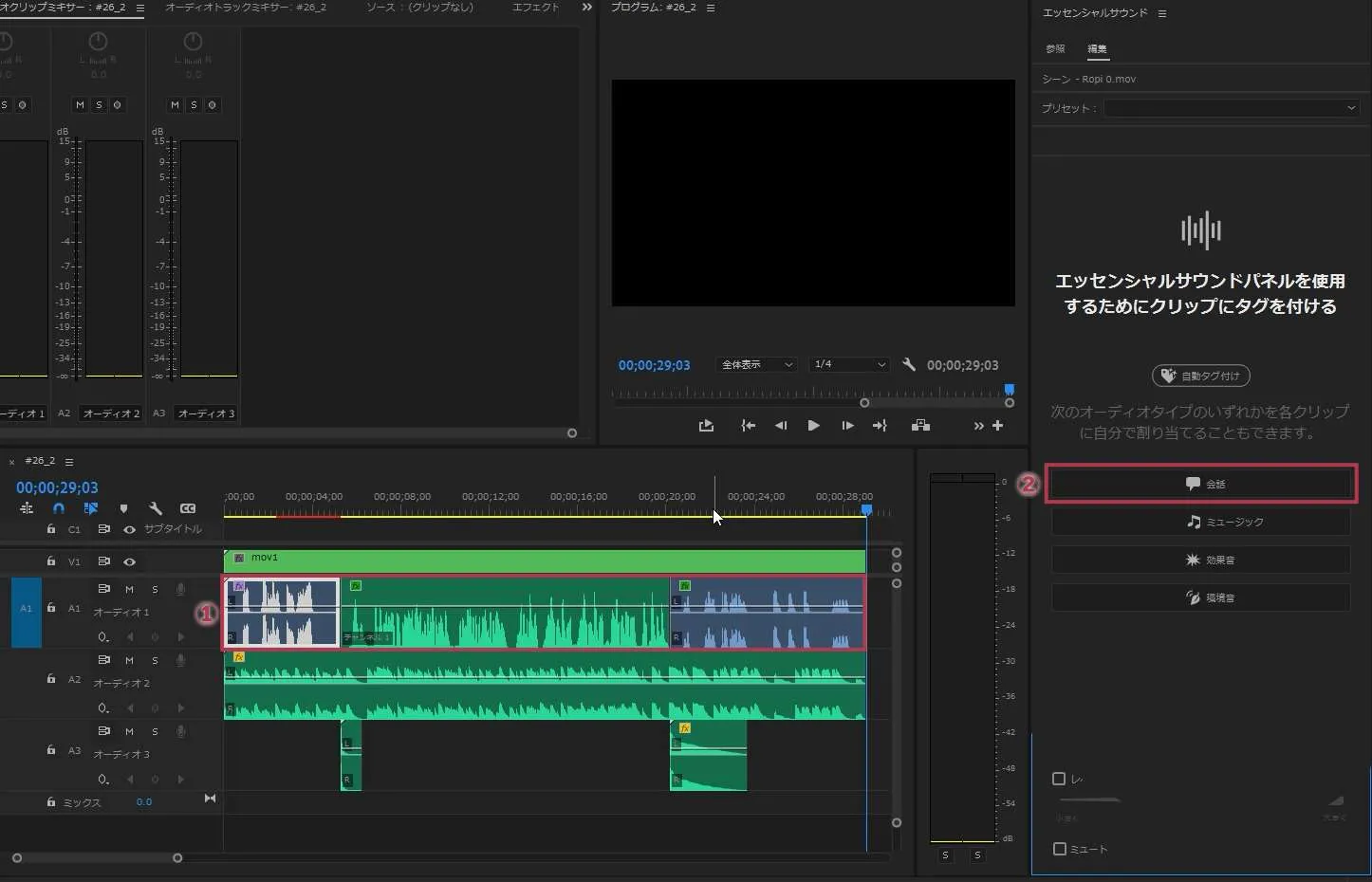
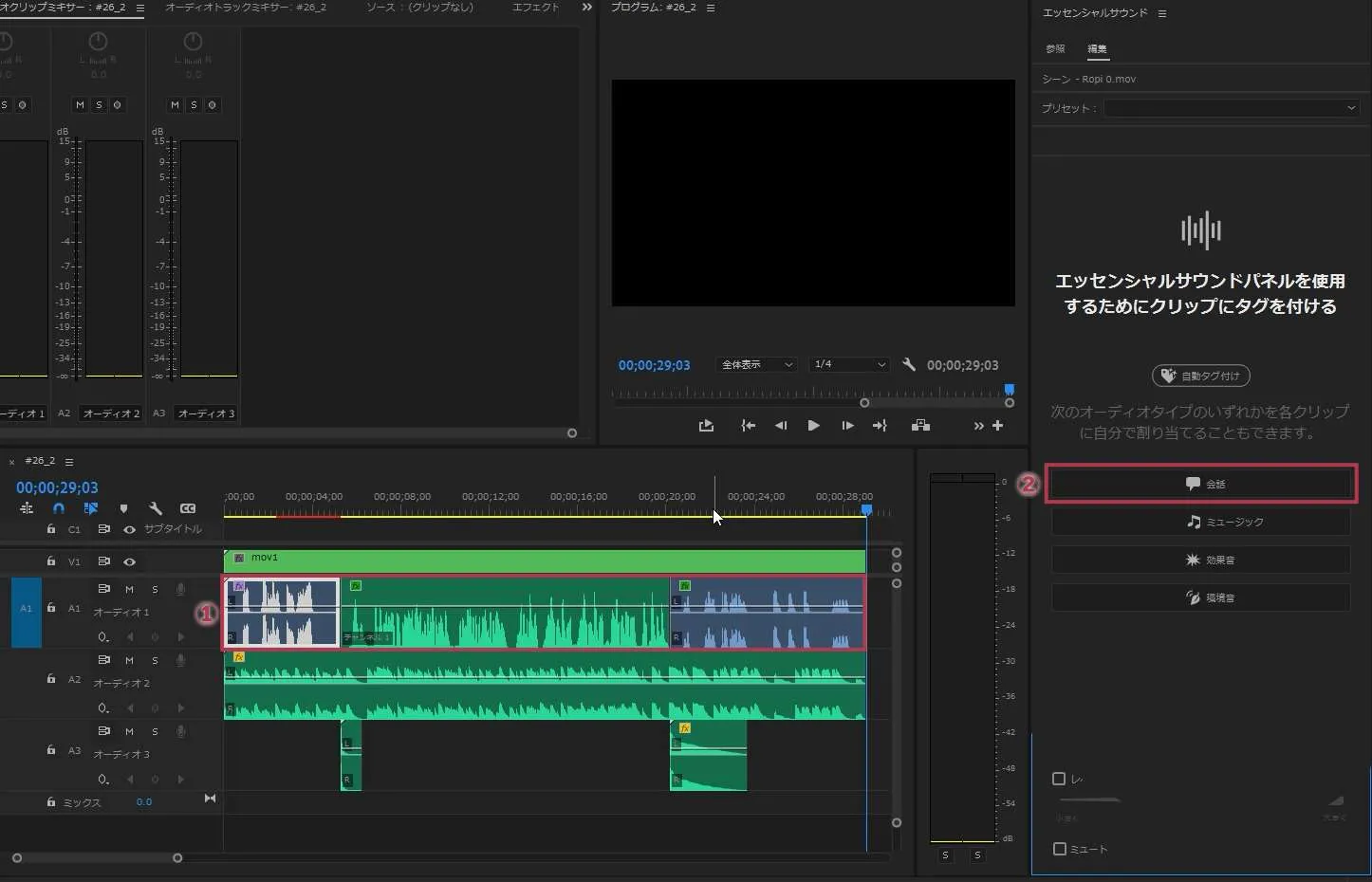
- タイムラインパネルで人物の音声クリップを選択します。
- エッセンシャルサウンドパネルの「会話」ボタンをクリックします。
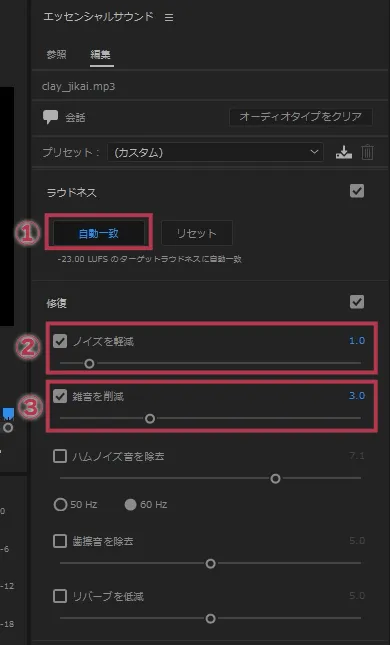
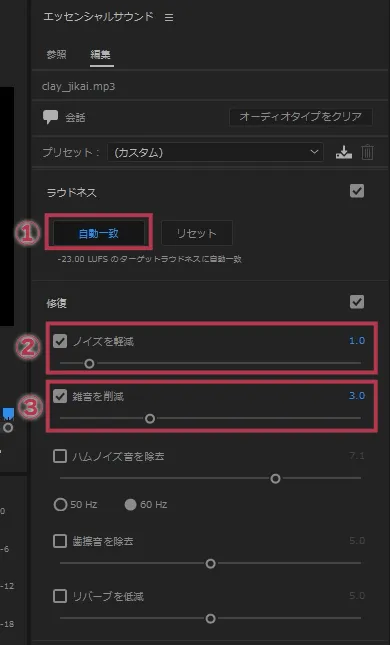
- 「ラウドネス」タブの「自動一致」ボタンをクリックします。
人が話すラウドネス値をいい感じに揃えてくれます。 - 「修復」タブの「ノイズの軽減」にチェックを入れます。
背景の不要なノイズのを消してくれます。
実際に音を聞きながら、スライダーで調整します。数値を上げると声や音がつぶれるので上げすぎないように注意しましょう。
分からなければ設定値を「1」にしてみて下さい。 - 「修復」タブの「雑音を削減」にチェックを入れます。
超低周波ノイズを除去してくれます。
実際に音を聞きながら、スライダーで調整します。
分からなければ設定値を「3」にしてみて下さい。
BGM
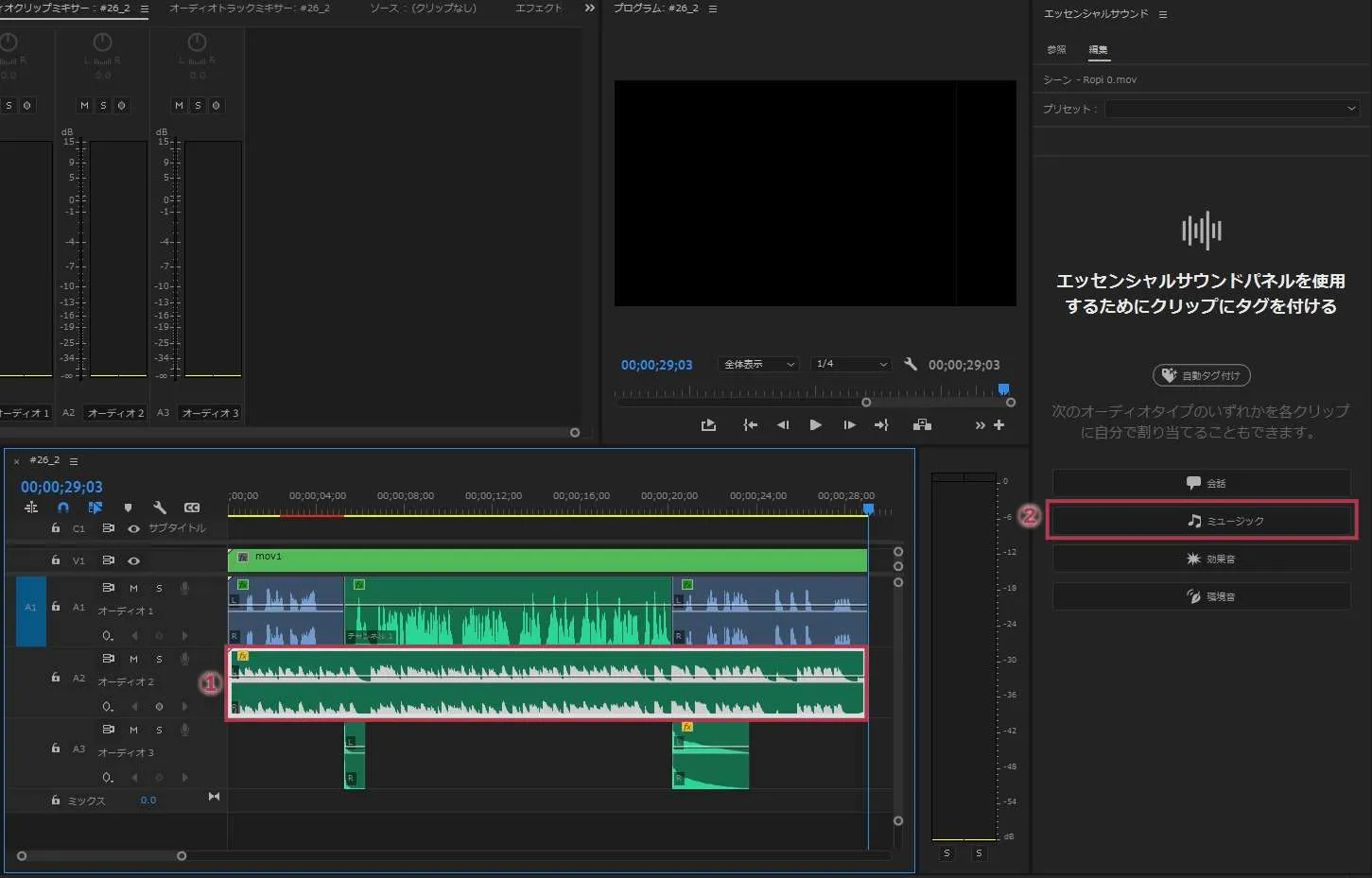
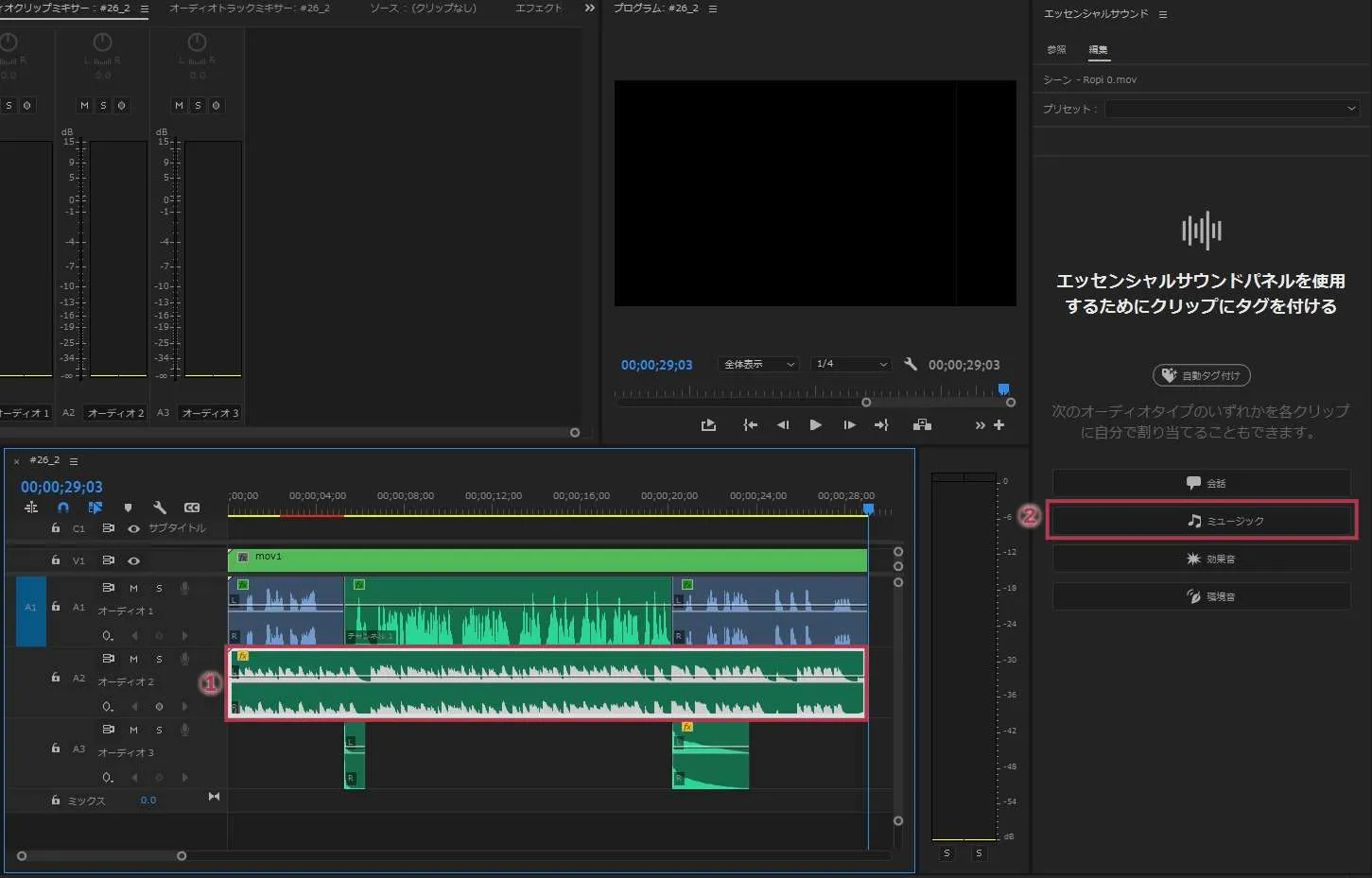
- タイムラインパネルで音楽素材を選択します
- エッセンシャルサウンドパネルの「ミュージック」ボタンをクリックします
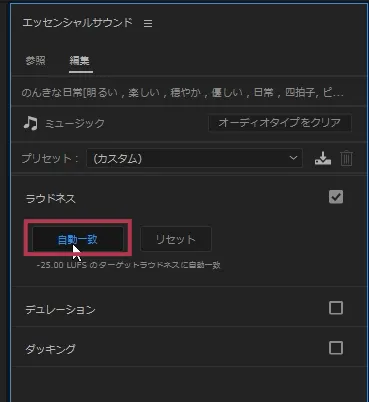
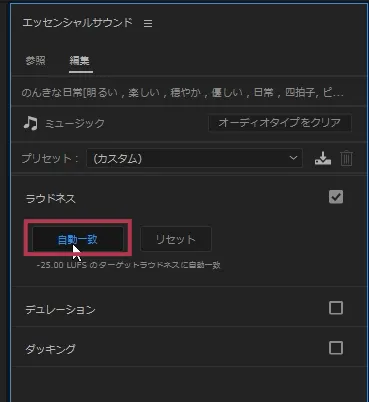
「ラウドネス」タブの「自動一致」ボタンをクリックします。
BGMのラウドネス値をいい感じに調整してくれます。
SE
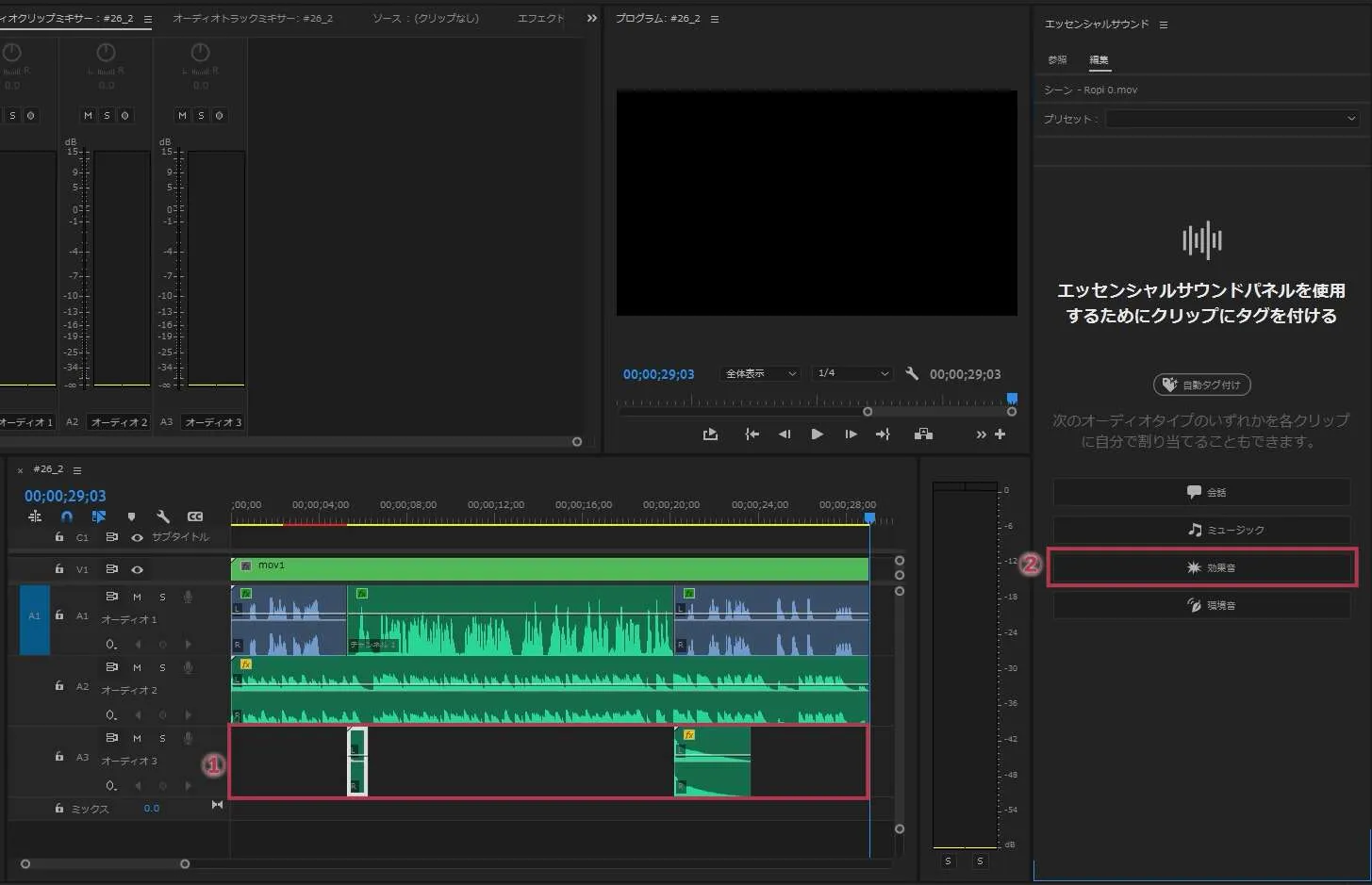
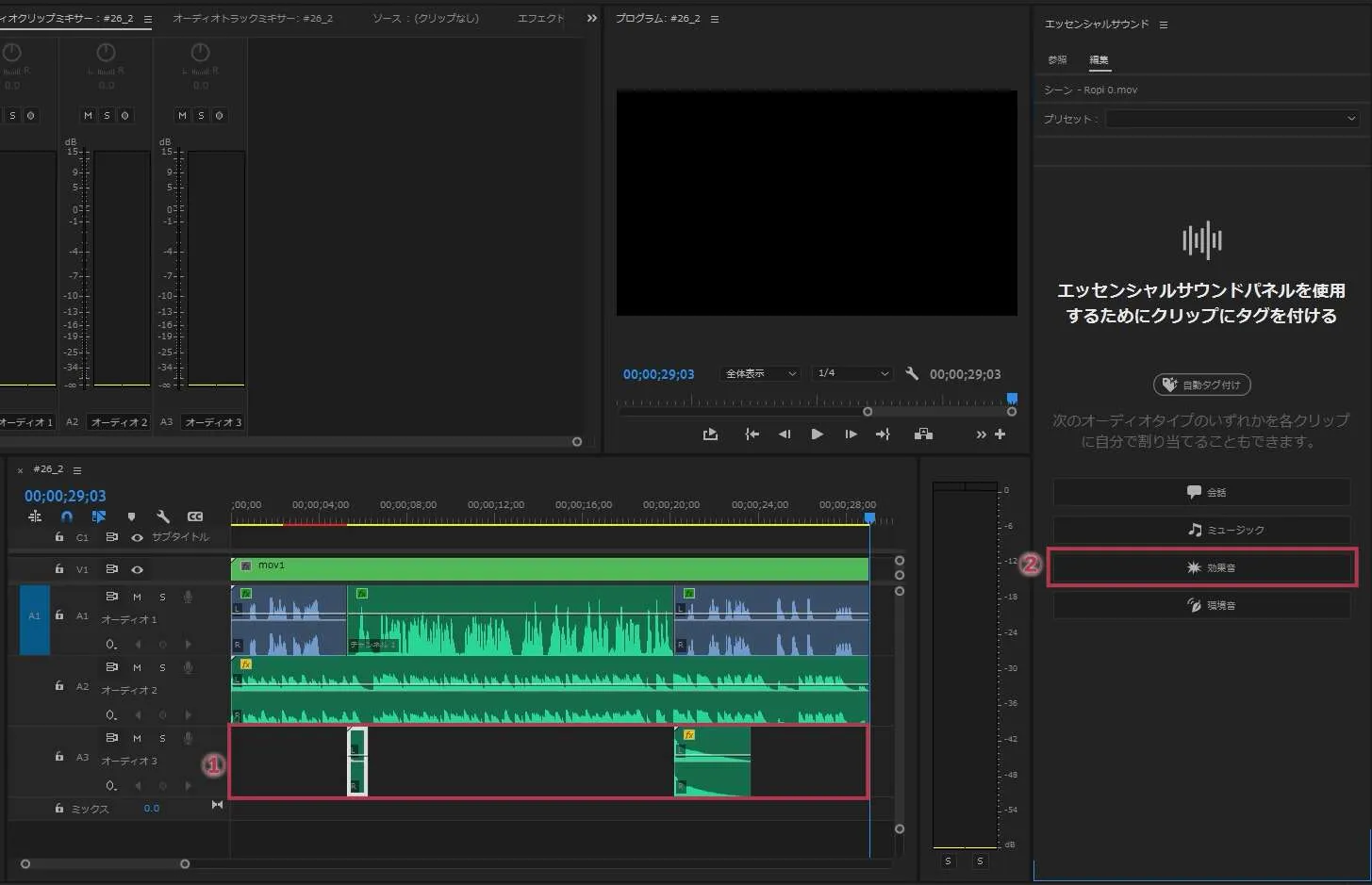
- タイムラインパネルでSEのクリップをを選択します
- エッセンシャルサウンドパネルの「効果音」ボタンをクリックします
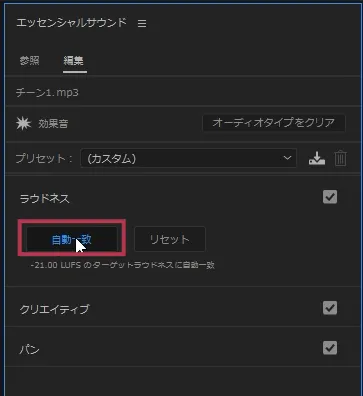
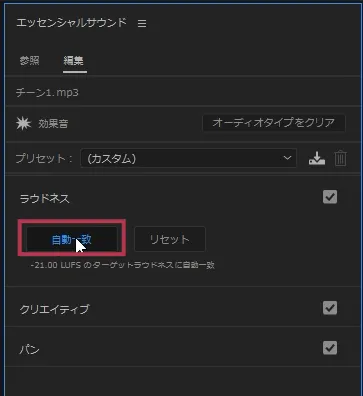
「ラウドネス」タブの「自動一致」ボタンをクリックします。
SEのラウドネス値をいい感じに調整してくれます。
オーディオミキサー
エッセンシャルサウンドパネルを使った音量調整ではラウドネス値を使っているので、dB値ではありません。ここからdB値を基準に音量を調整していきます。オーディオミキサーは2つあります。
- オーディオクリップミキサーパネル

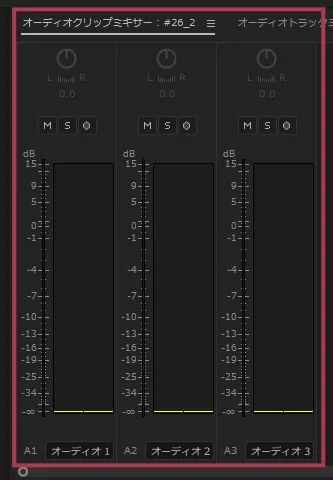
音声クリップごとに音量の調整します。クリップ単位なので細かな音量調整に向いています。
- オーディオトラックミキサーパネル

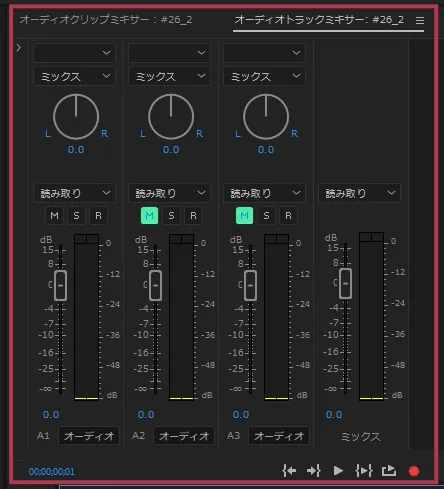
音声トラックごとに音量の調整します。トラック単位なので大まかに音量を調整するのに向いています。
SとM
音量調整をする時、他の音が邪魔になることがあります。その時に便利なのがミュート機能です。オーディオクリップミキサーパネルやオーディオトラックミキサーパネルにもあるのですが、一番使うタイムラインパネルでの使い方を紹介します。MとSのボタンですね。
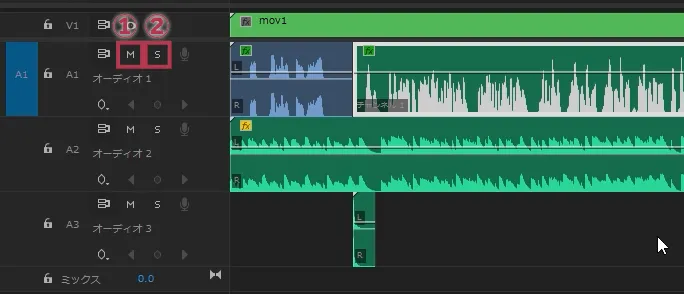
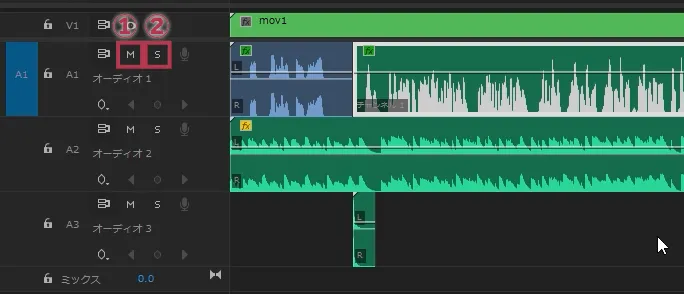
- ①ミュート
-
「M」をクリックするとそのトラックの音が聞こえなくなります。
- ②ソロトラック
-
「S」をクリックするとそのトラックの音のみが聞こえるようになります。
オーディオミキサーの使い方
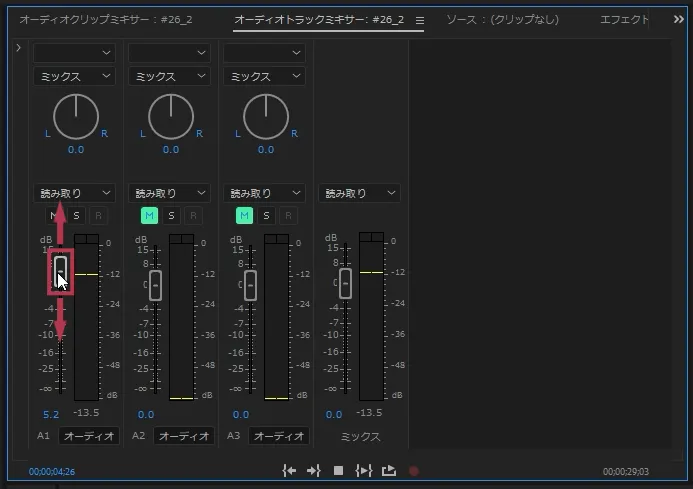
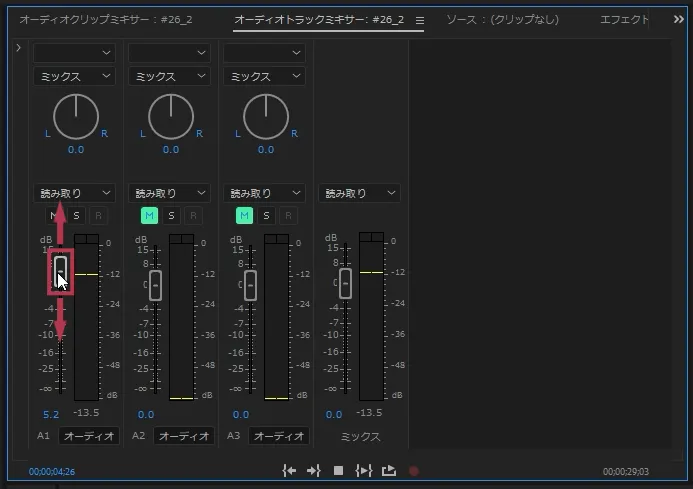
基本的に横のバーを上下に動かすだけです。しっかり音を聞きながら操作しましょう。
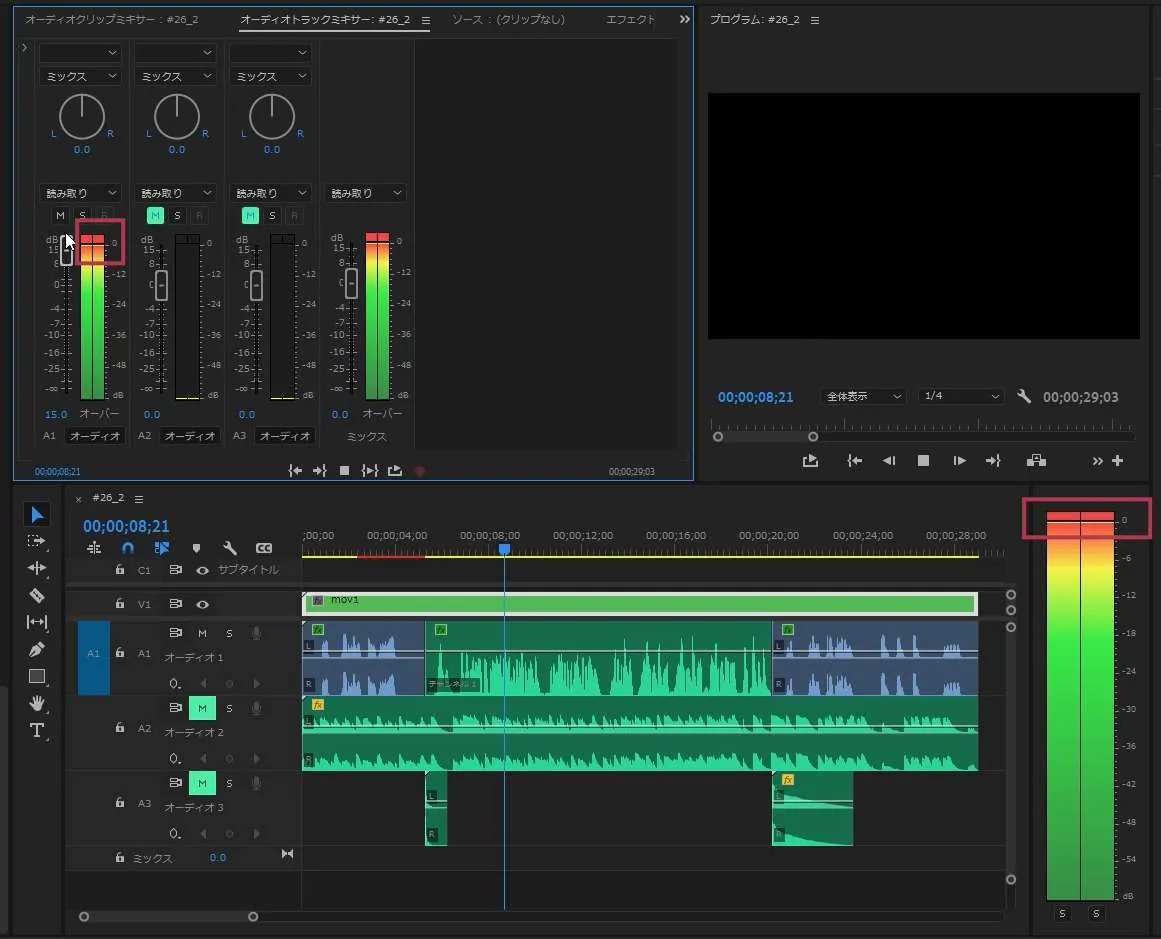
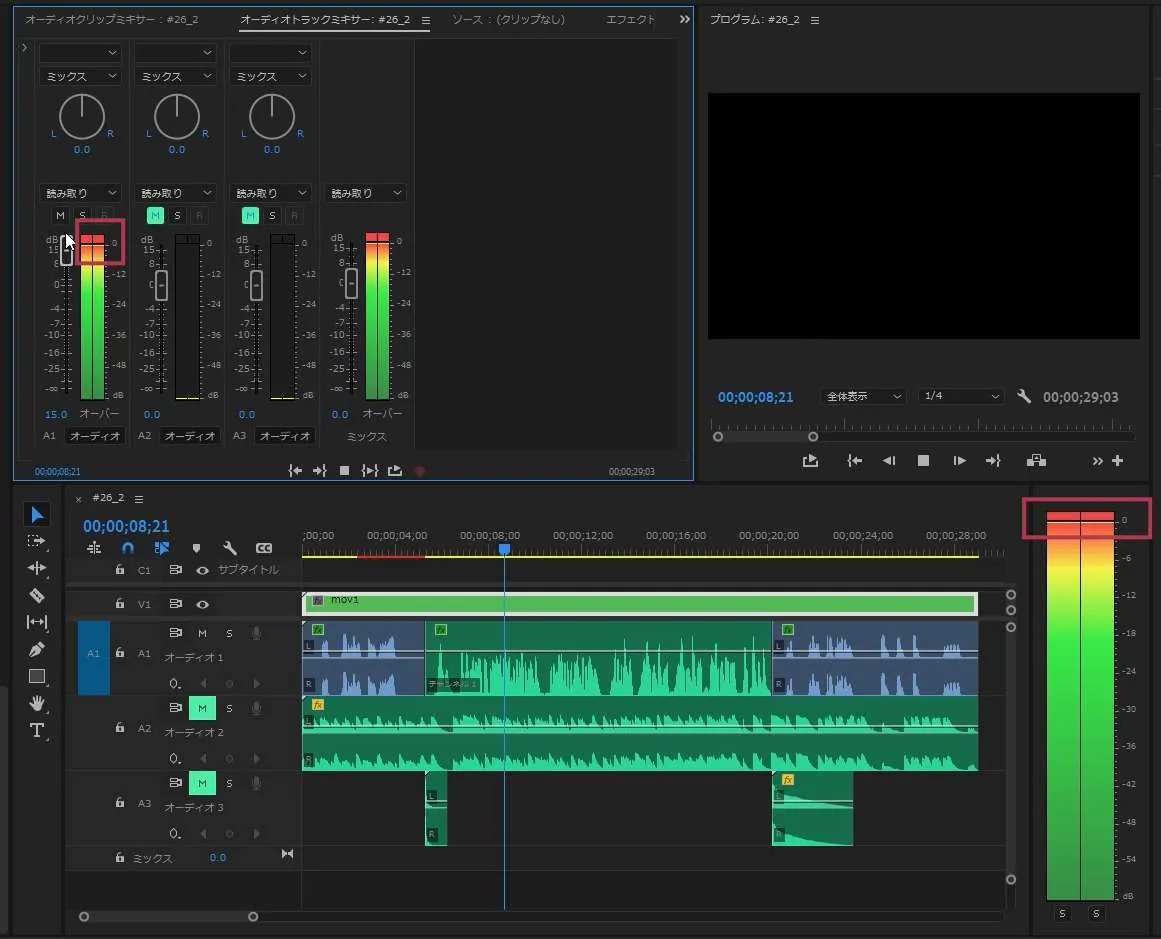
音量を上げすぎると上に赤いバーが表示されます。これが音割れの状態です。はじめに説明した通り0dBを超えてはいけません。0dBを超えないように注意して下さい。ミキサーのメーターよりもタイムラインパネル横のオーディオメーターでみたほうが見やすいので、MボタンやSボタンを利用して1つのトラックだけ音声を再生しながら調整するのがおすすめです。
会話
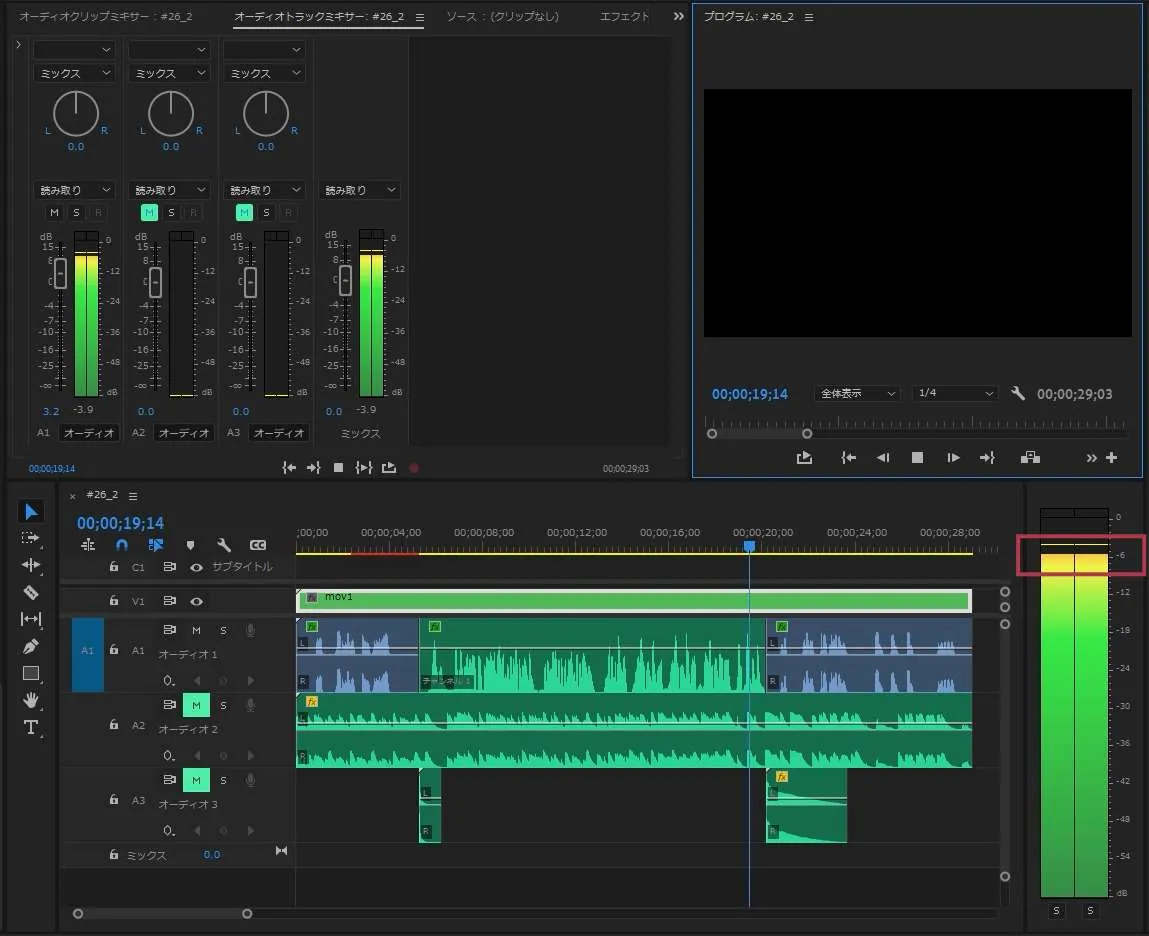
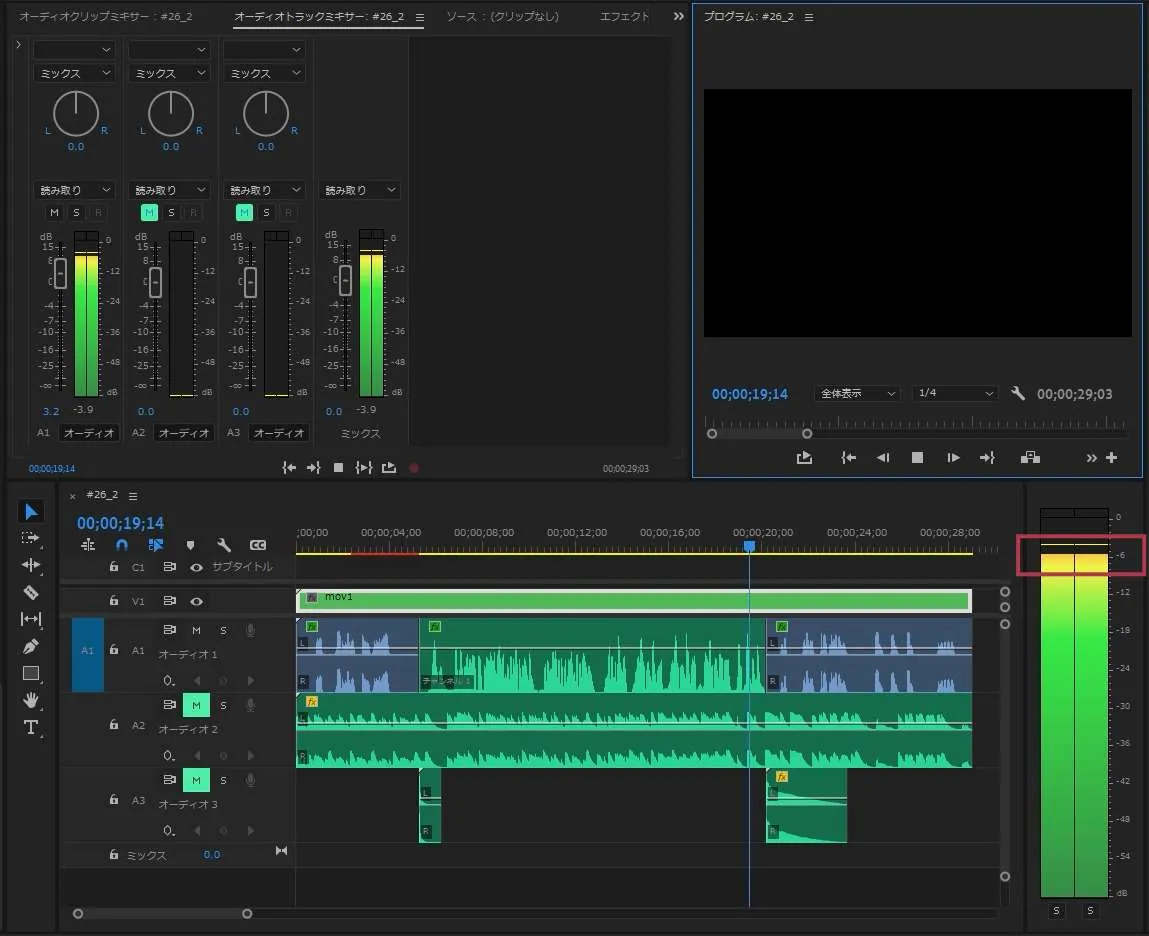
だいたい-6dBになるように調整します。
BGM
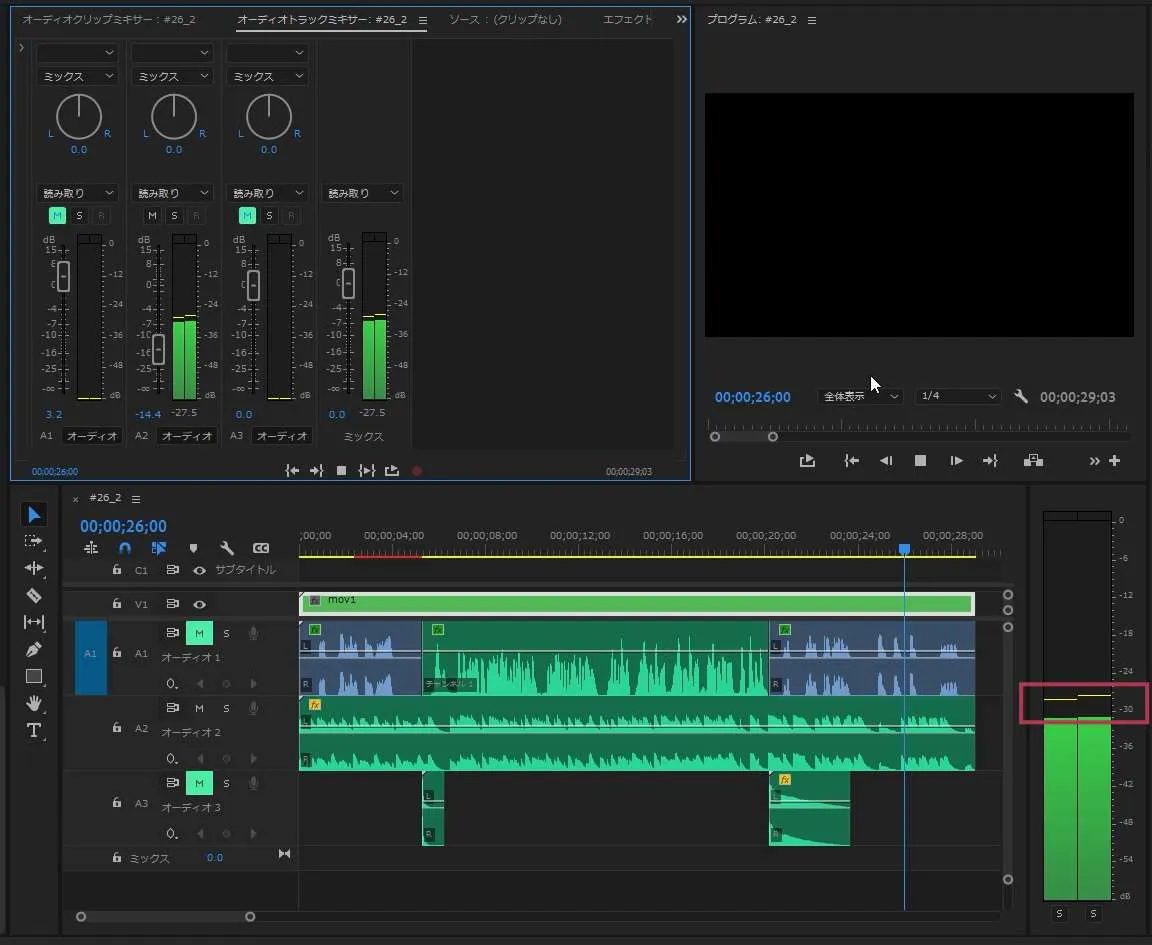
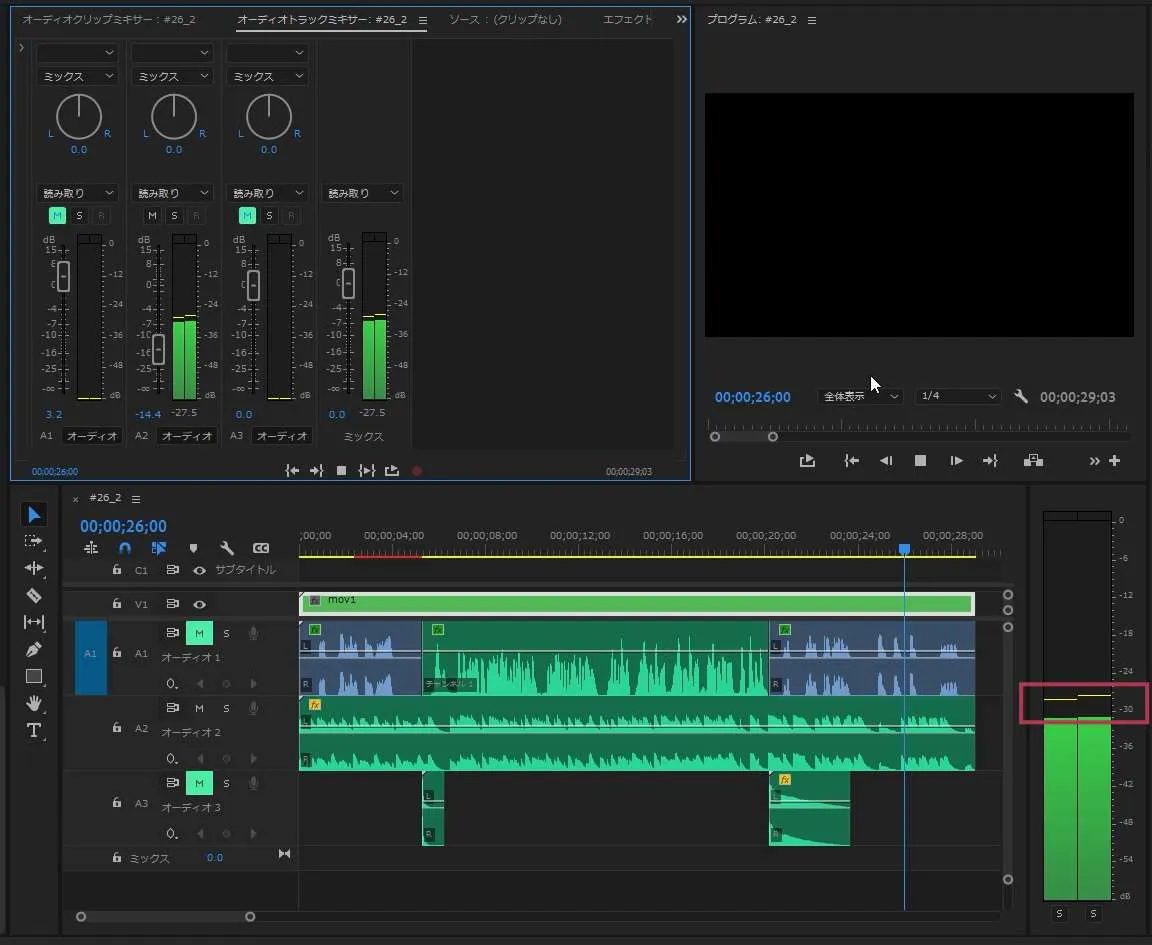
だいたい-30dBより少し上になる感じで調整します。
SE
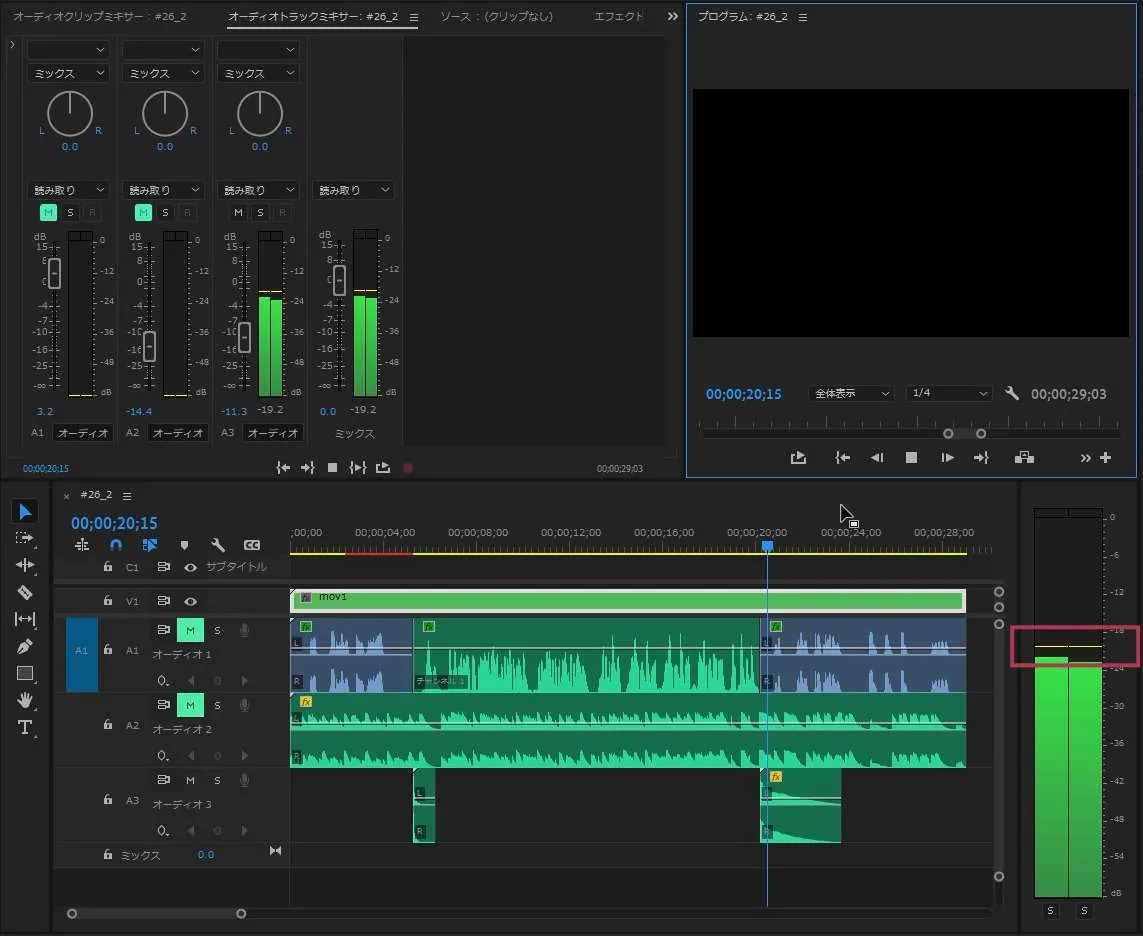
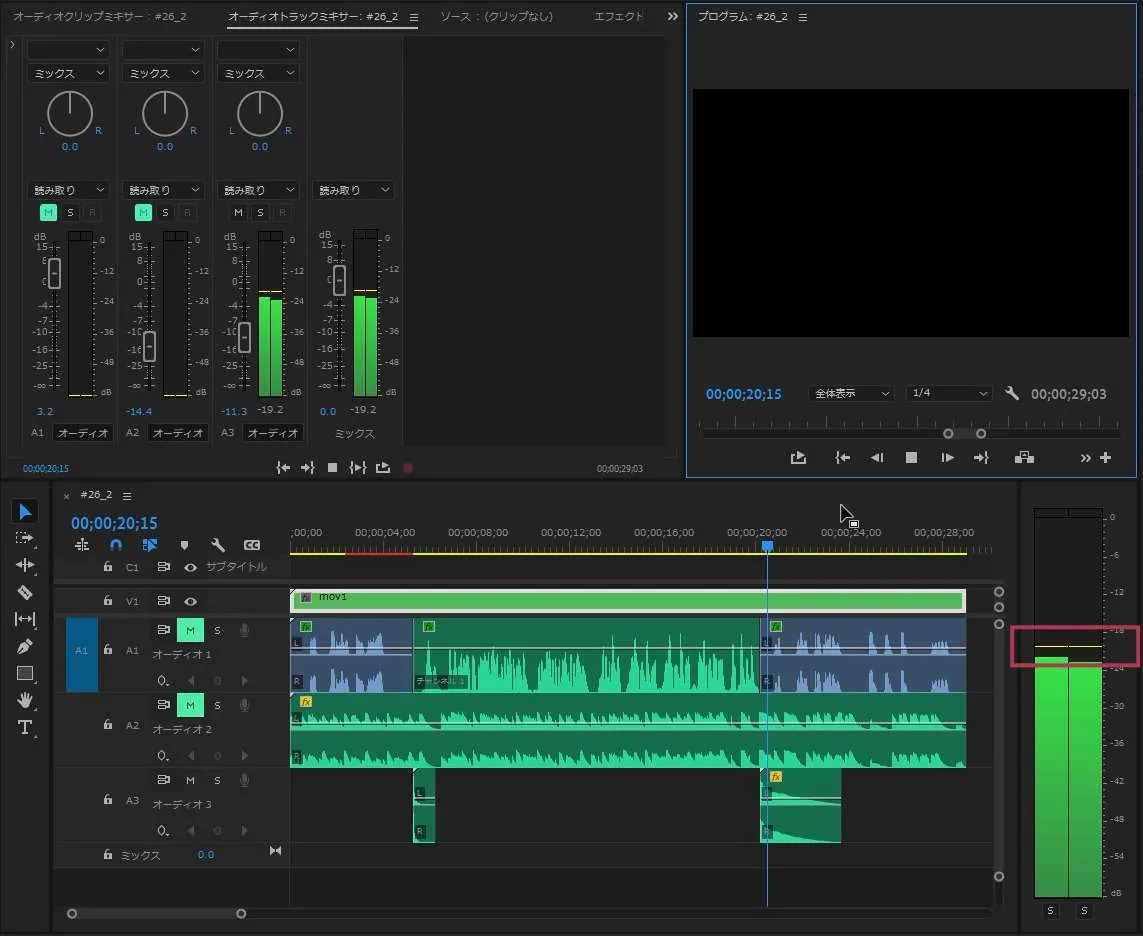
だいたい-10dBになる感じで調整します。
まとめ
会話
0dB~-12dB
BGM
音声あり:-15dB~-30dB
音声なし:-5dB~-15dB
SE
-5dB~-15dB
プレミアプロでの音量調整方法を解説しました。ノイズ除去や音質を追求するとキリがありません。まずは今回の最低限の音量調整を身に着けましょう。音は波形なのできっちり-6dBにするとかはできません。数値よりも自分の耳でバランスよく聞こえるかどうかを確認しながら調整して下さい。目安はあくまで目安です。
- 動画編集はdBを基準にする
- 人の音声は-6dBを目安にする
- 音量調整にはエッセンシャルサウンドパネルを使う
より詳しく音声編集を学びたい方はこちらの記事を参照してください。
また、SEやBGMが必要な場合はこちらの記事で無料で使える音源素材を紹介しています。是非活用してみてください。