 Aさん
Aさん最後は動画の書き出しです。



書き出しとは何ですか?



「画像をプリンターで印刷する」の動画版です。
動画制作の最終工程でもある「動画の書き出し」です。動画はシーケンス単位で出力します。動画の書き出しの仕方は3種類あります。3種類とも知っておきましょう。他の2つの書き出しはできないのに残りの1つでは書き出せるということがたまにあるからです。
- 動画の書き出方法がわかる
書き出しの用途
動画の書き出しの用途は2つあります。
- サンプル確認用に書き出す
- 完成品として書き出す
サンプル確認用は、実際に動画でちゃんと表示されるのかとか、顧客に対して「こんな感じでいいですか?」いうようにお伺いを立てる時に使います。顧客のときの確認は特に大事です。完成時点で送ってはダメですよ。完成時点で確認して、「やっぱりこんな感じにして下さい」なんて言われたら、それまで作ってきたものが全部没になることになります。3~5割くらいの段階で聞いて下さい。
完成品はわかりやすいですね。もちろん仕事の場合はこちらを納品します。
書き出し時の注意点
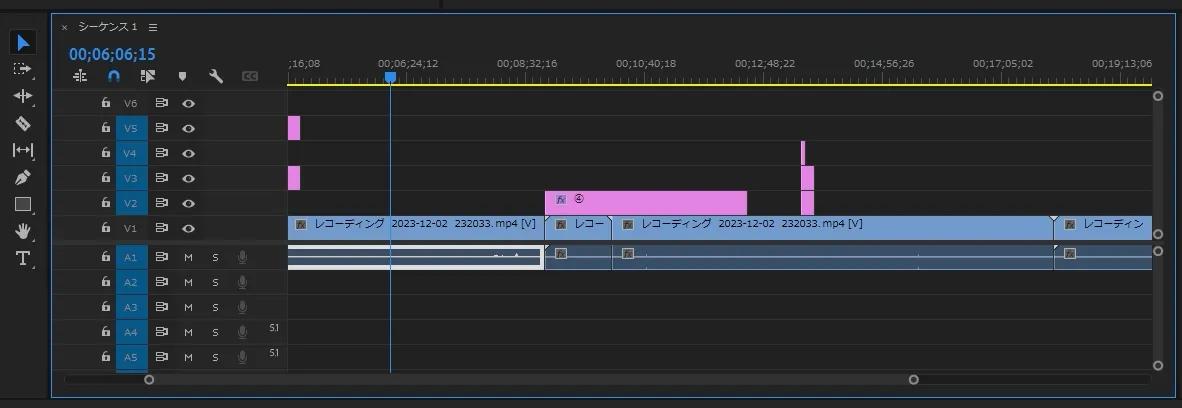
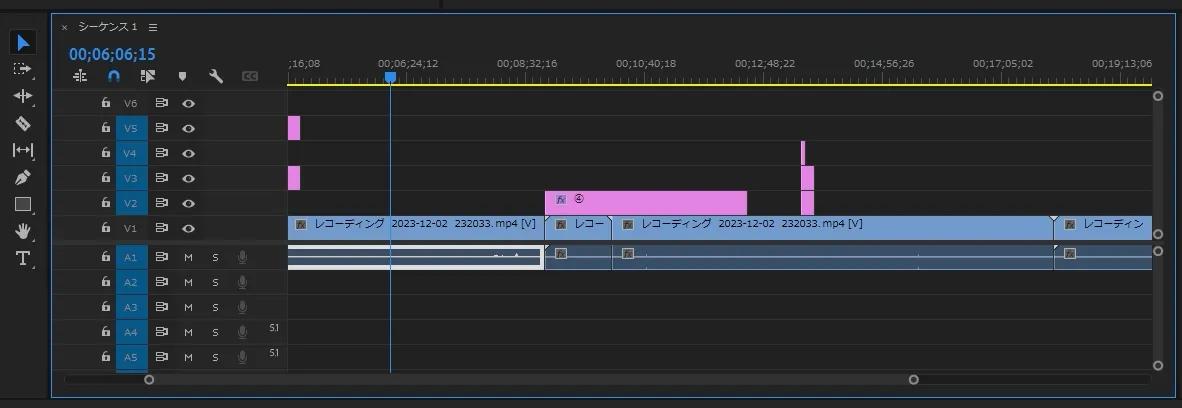
書き出しはシーケンス単位で書き出します。間違わないようにタイムラインパネルには書き出すシーケンスのみにして、青く選択した状態にしておきましょう。
シーケンスの設定を確認して下さい。そして、どの目的で書き出すのかを確認して下さい。確認用ですか?Youtubeで流すのですか?ここまで順番に説明しましたが、実は第02回で作成したシーケンスがとても重要だったことに気づくかもしれません。「HD 1080p 29.97fps」のシーケンスの意味が今ならわかるはずです。この設定で作成したのですから、この設定で書き出すのが最も適しています。
フレームレートについては第03回で説明しています。
画面解像度については第04回で説明しています。
クイック書き出し
クイック書き出しは編集画面内にあり、書き出し設定も少ないので「サンプル確認用に書き出す」のにとても便利です。使い方を解説します。
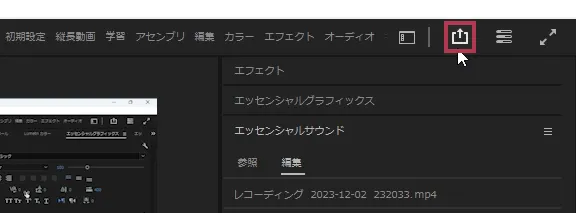
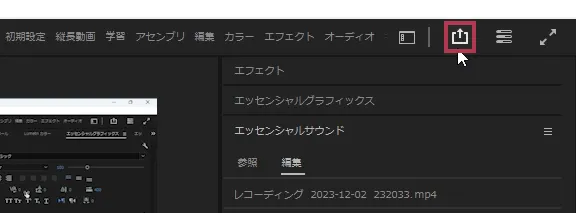
右上にあるクイック書き出しボタンをクリックします。
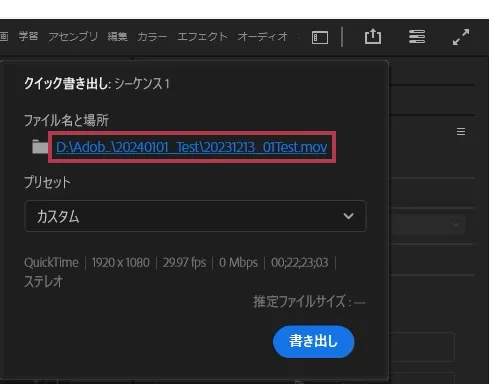
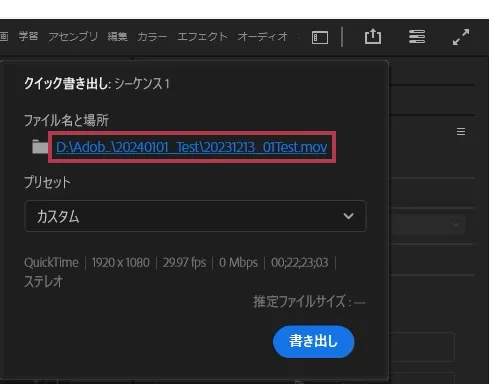
「ファイル名と場所」の青い部分をクリックします。
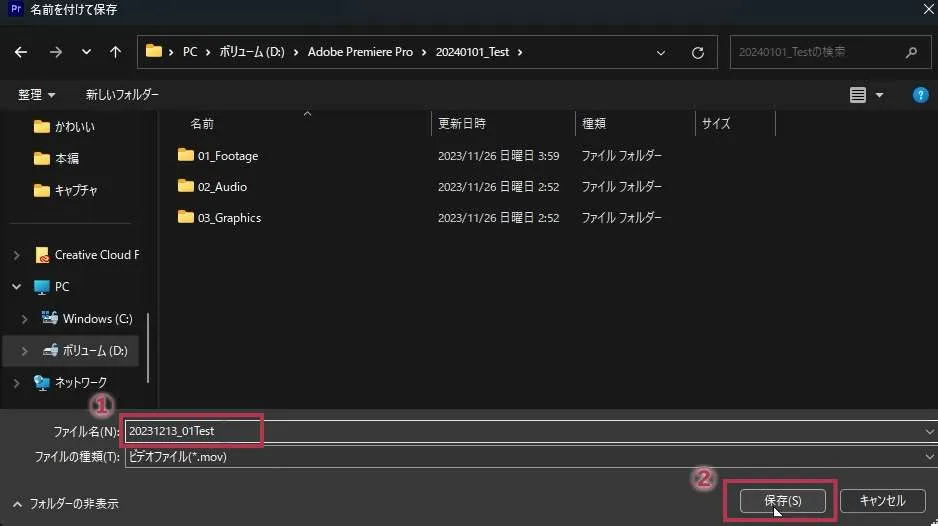
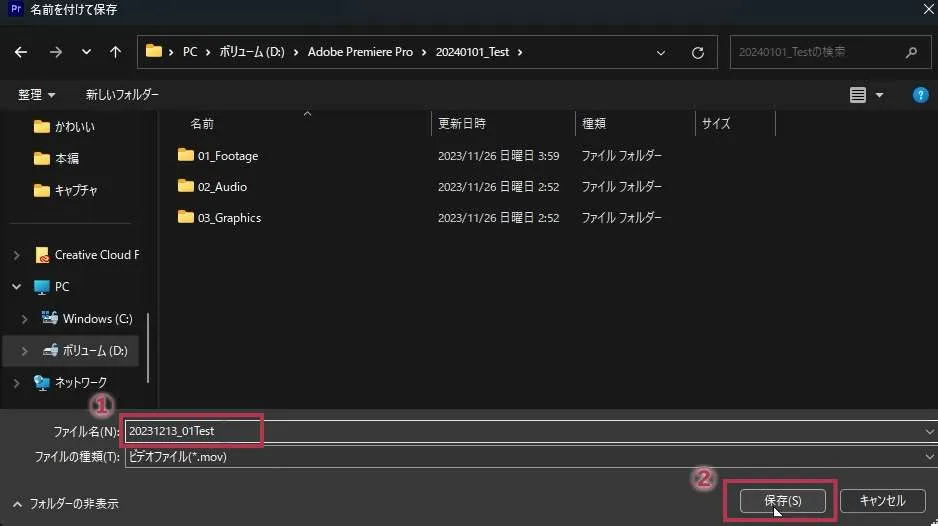
- ファイル名を入力します
「出力した年月日+出力回数+プロジェクト名」という名前にしています
ここでも、ファイルの管理がしやすいように命名規則を作っておきましょう - 「保存」ボタンを押下します
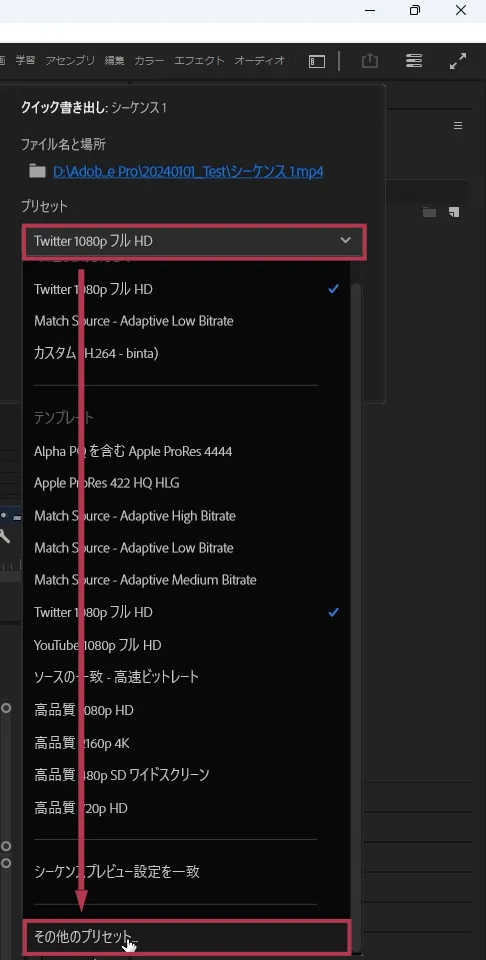
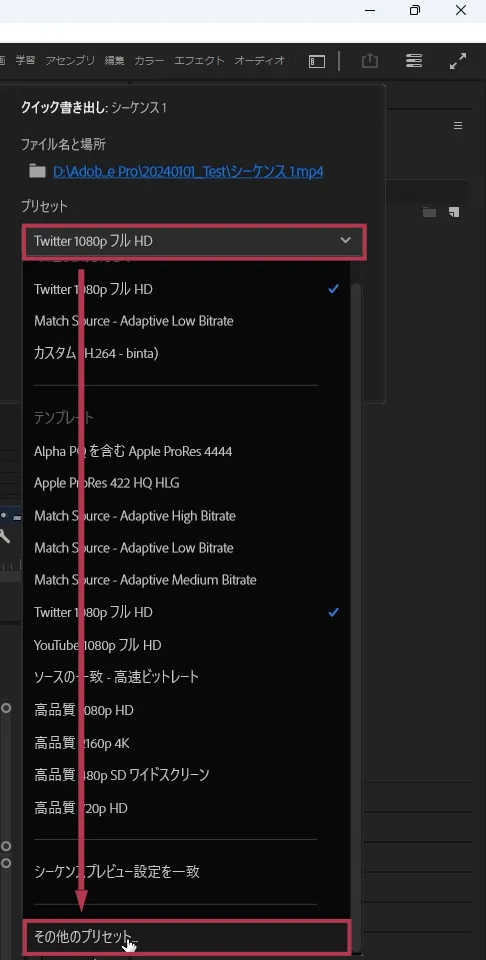
次はプリセットを選びます。テンプレート内の「Twitter 1080p フルHD」でもいいのですが、今回はここに表示されていないプリセットを使ってみましょう。プリセットのプルダウンメニューから「その他のプリセット」を選択します。
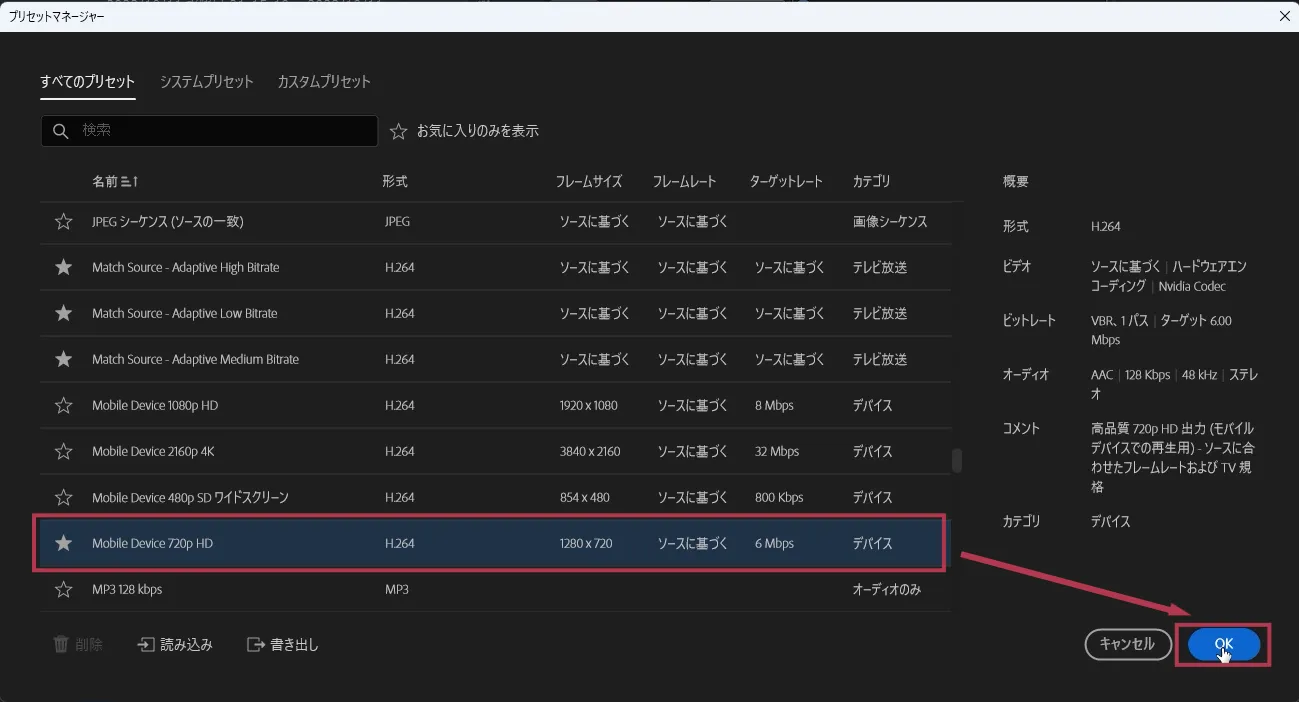
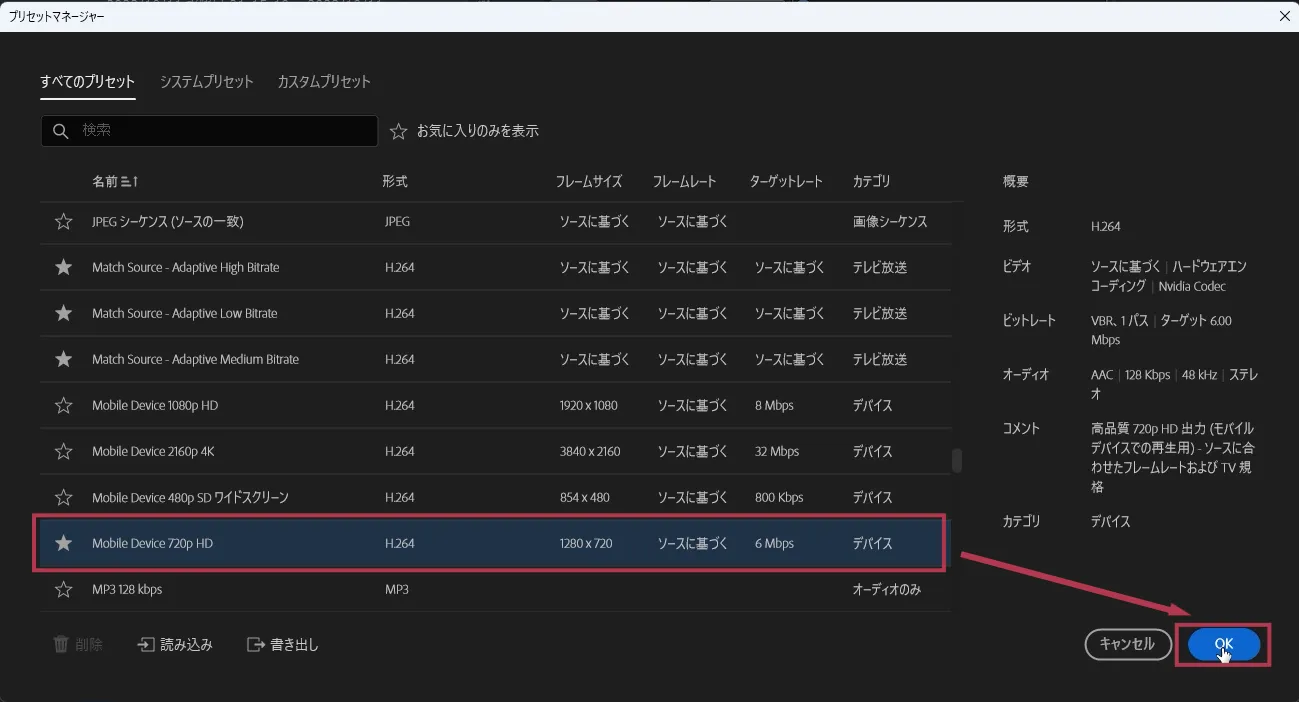
プリセットマネージャーが開きます。★のお気に入りマークがクイック書き出しのプリセットで表示されているものです。仕事でサンプルを送る場合は、相手がスマートフォンでご覧になることが多いので「Mobile Device 720p HD」や「Mobile Device 1080p HD」などがオススメです。選択して「OK」ボタンをクリックします。
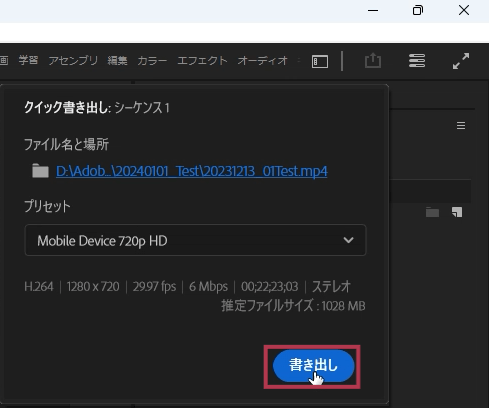
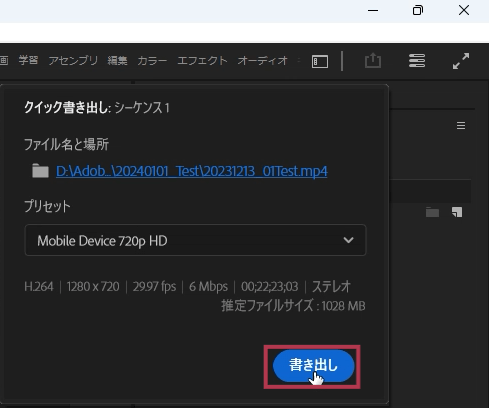
「書き出し」をクリックすれば書き出されます。
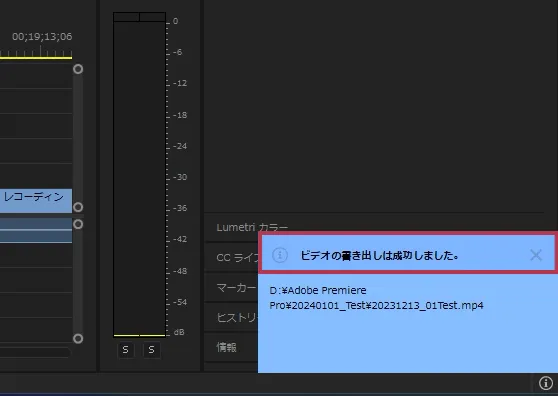
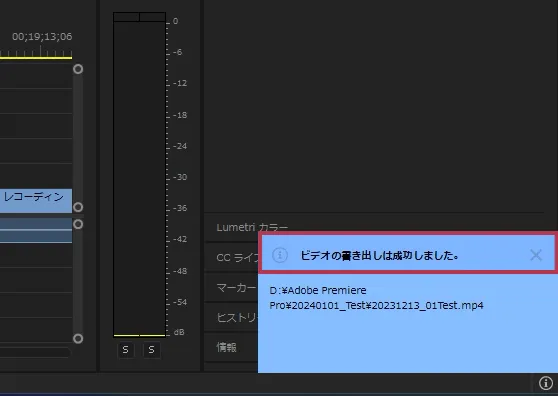
書き出しに成功すれば右下に青いウィンドウが出てきます。
プレミアプロ書き出し
プレミアプロで書き出す方法です。
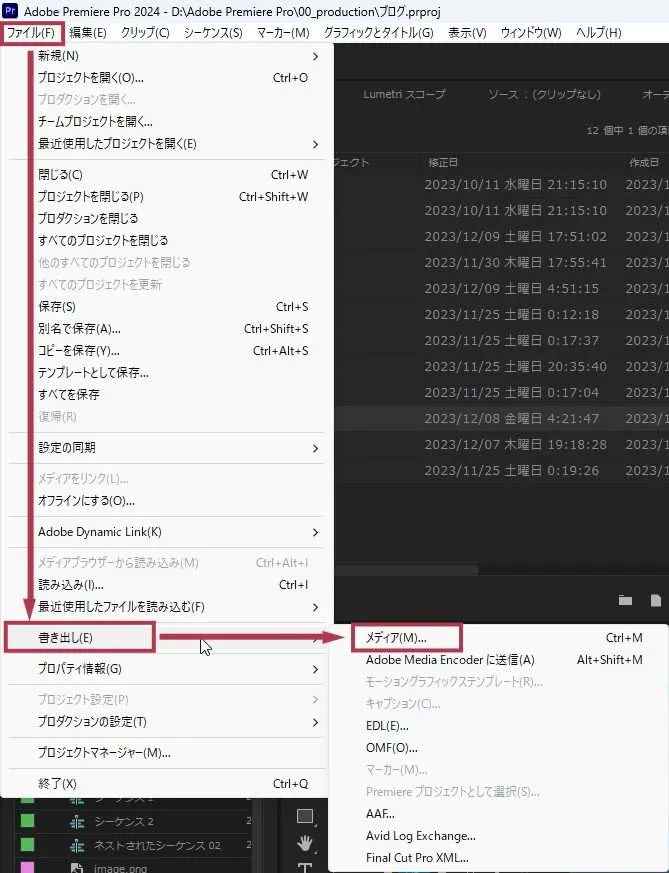
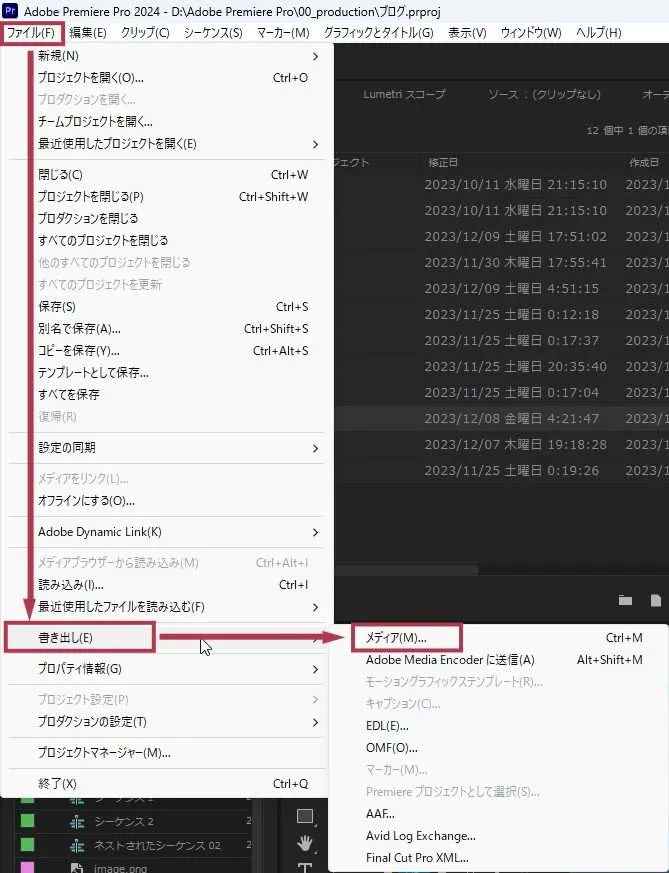
メニュー「ファイル」⇒「書き出し」⇒「メディア」を選びます。
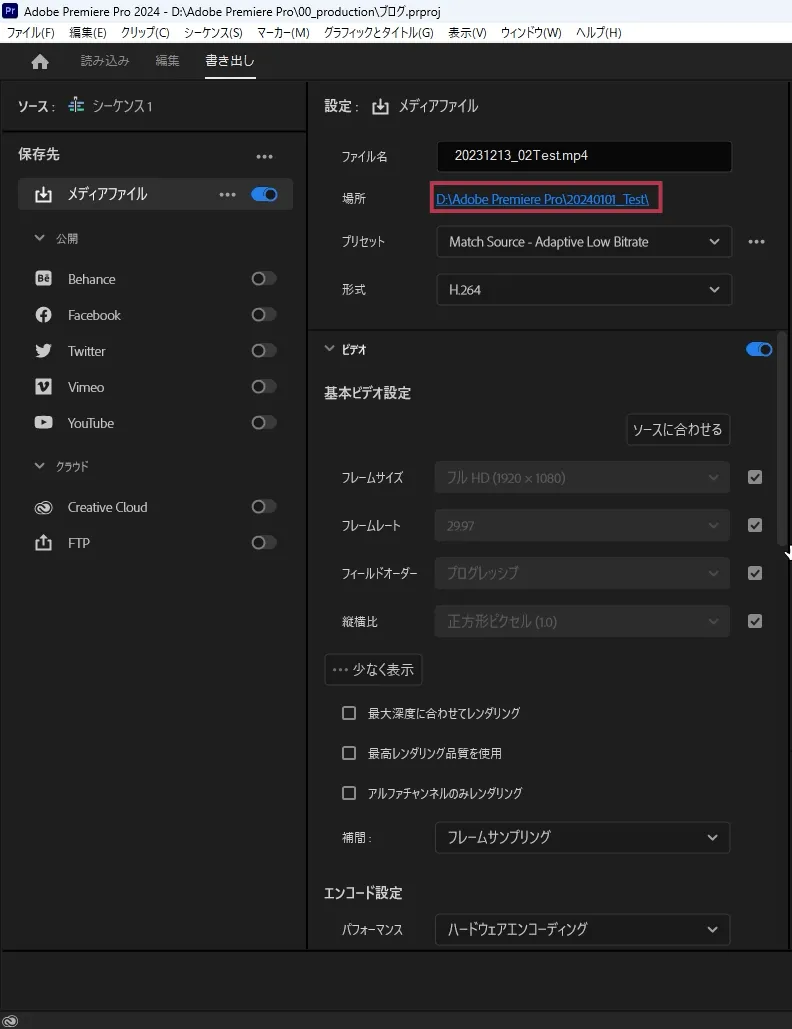
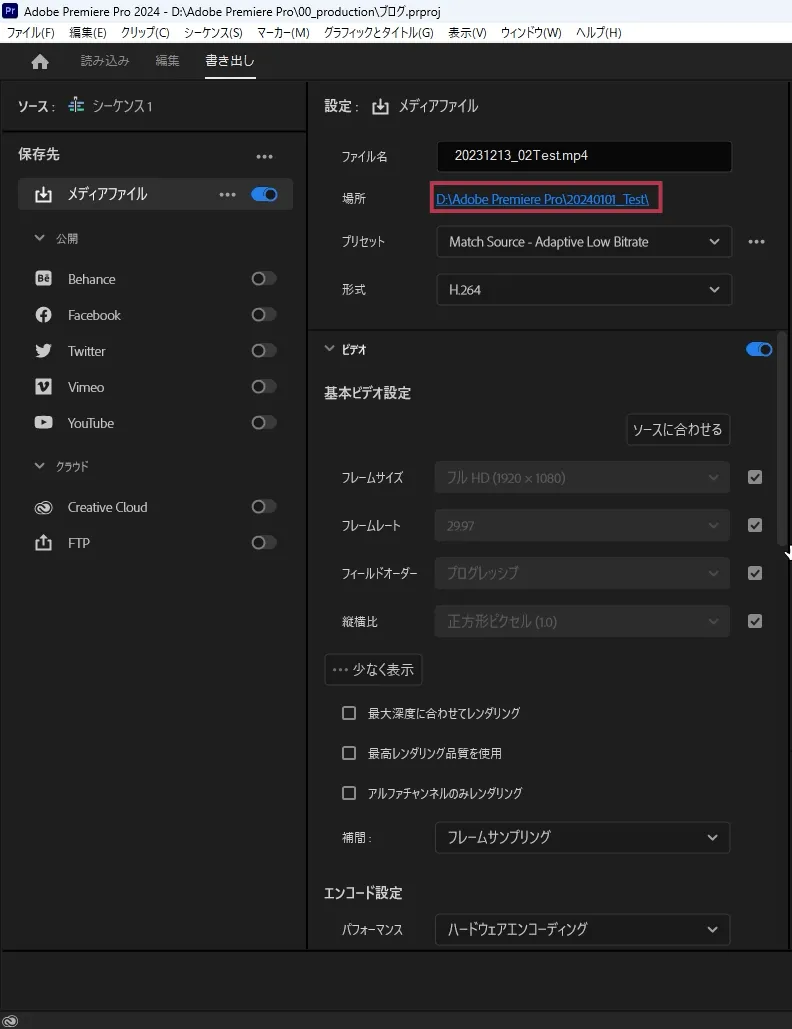
書き出し画面になります。「場所」横の青い部分をクリックします。
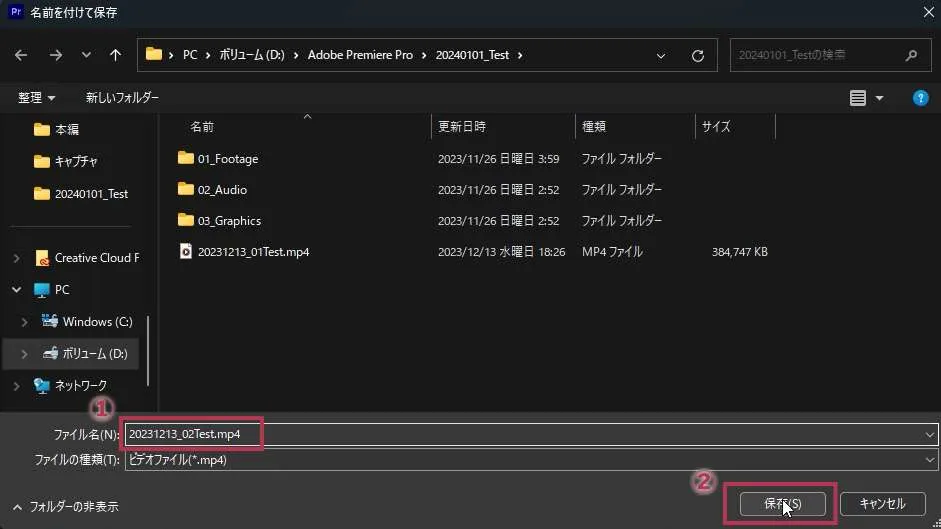
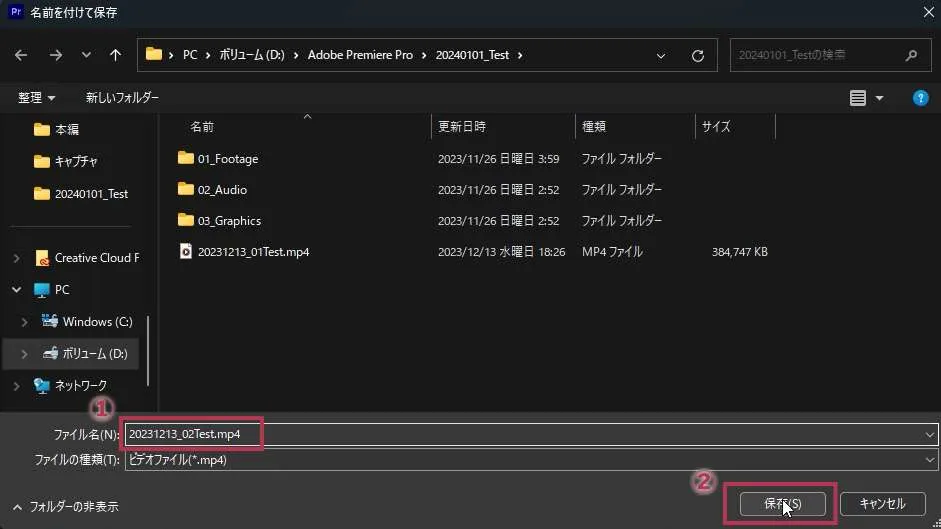
- ファイル名を入力します
自分で決めた命名規則に従ってファイル名をつけましょう - 「保存」ボタンを押下します
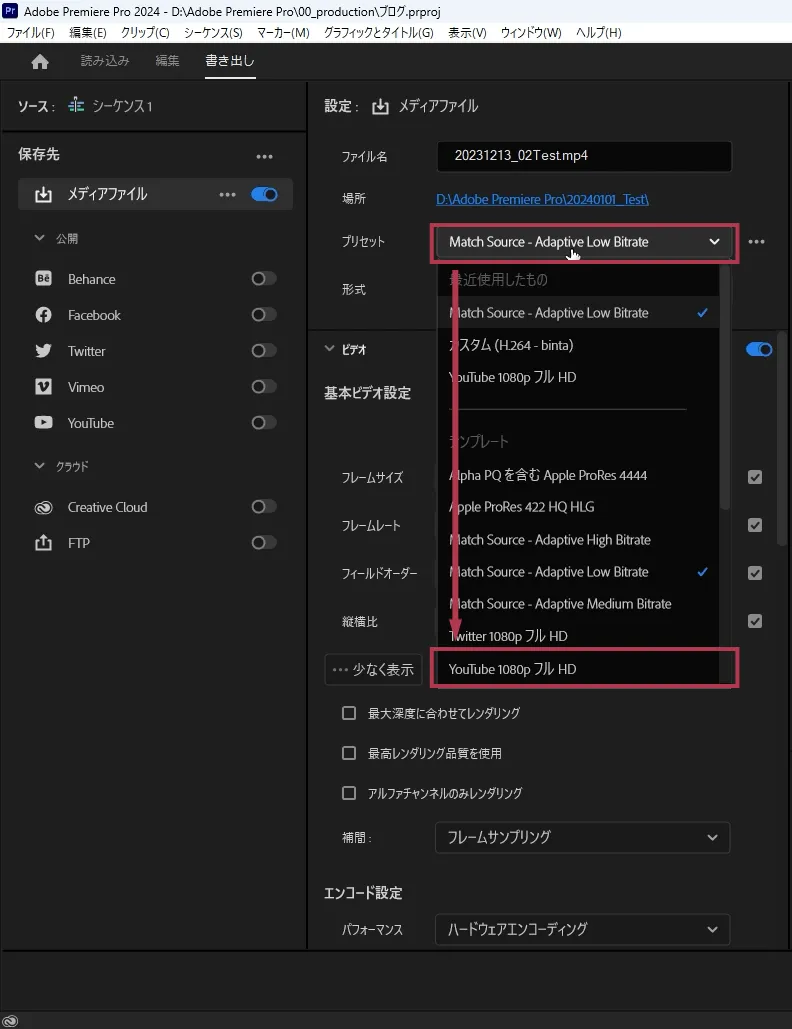
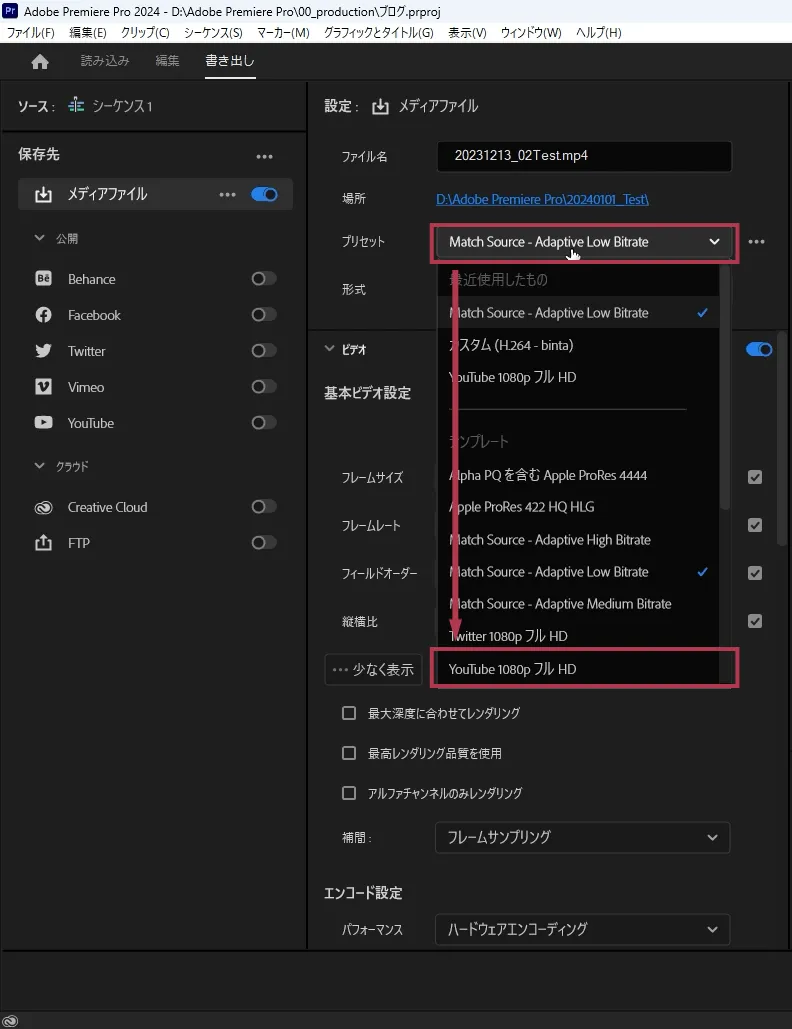
次はプリセットを選びます。Youtubeに上げる場合はテンプレート内にYoutube用プリセット「YouTube 1080p フルHD」があるので選択して下さい。
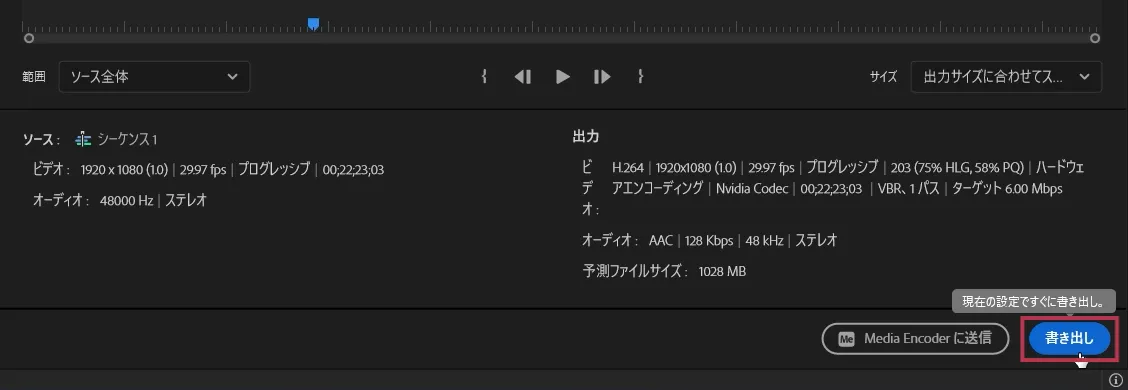
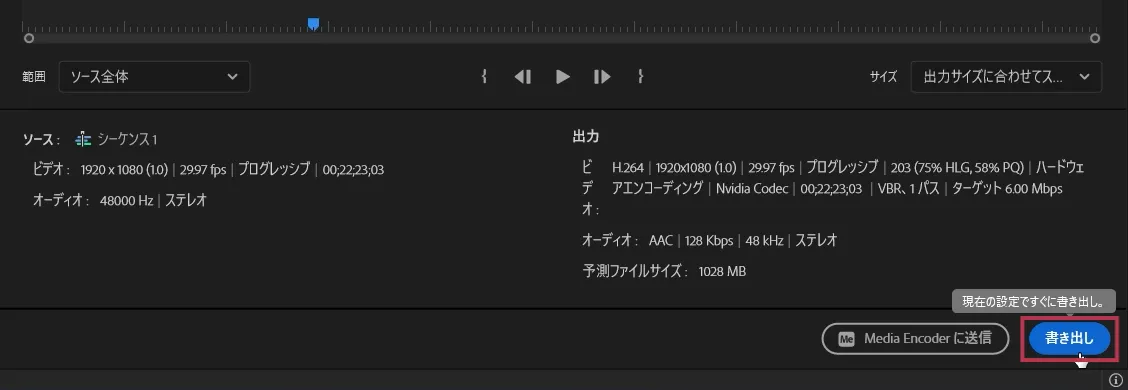
画面右下の「書き出し」ボタンをクリックします。
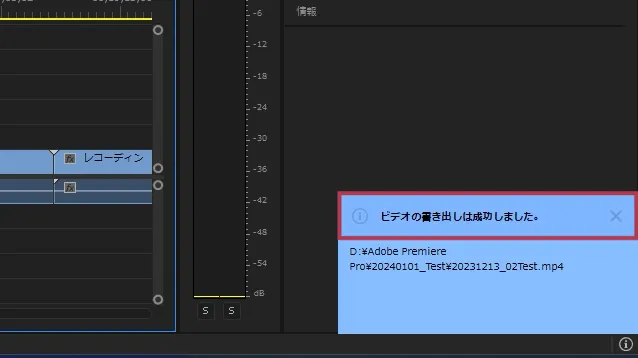
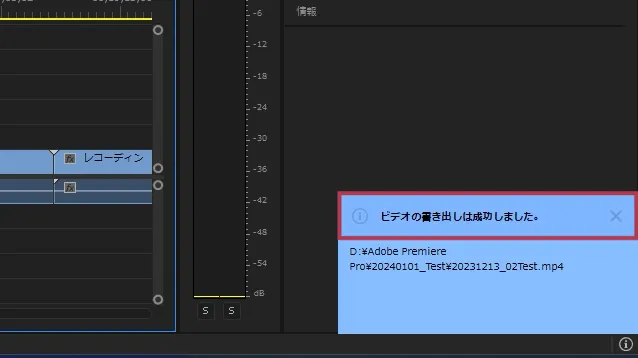
書き出しに成功すれば右下に青いウィンドウが出てきます。
Adobe Media Encoder
今まで紹介したやり方では、PremiereProが書き出しを行っている間はプレミアプロを使用することができません。書き出し専用の別のソフト「Adobe Media Encoder」を使用することで、書き出し中もプレミアプロを使用することができます。
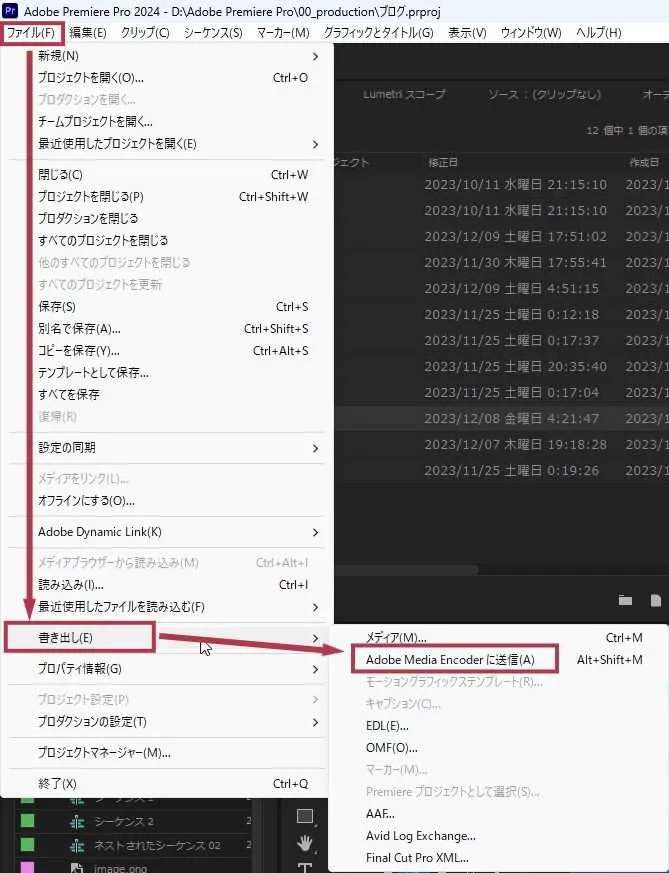
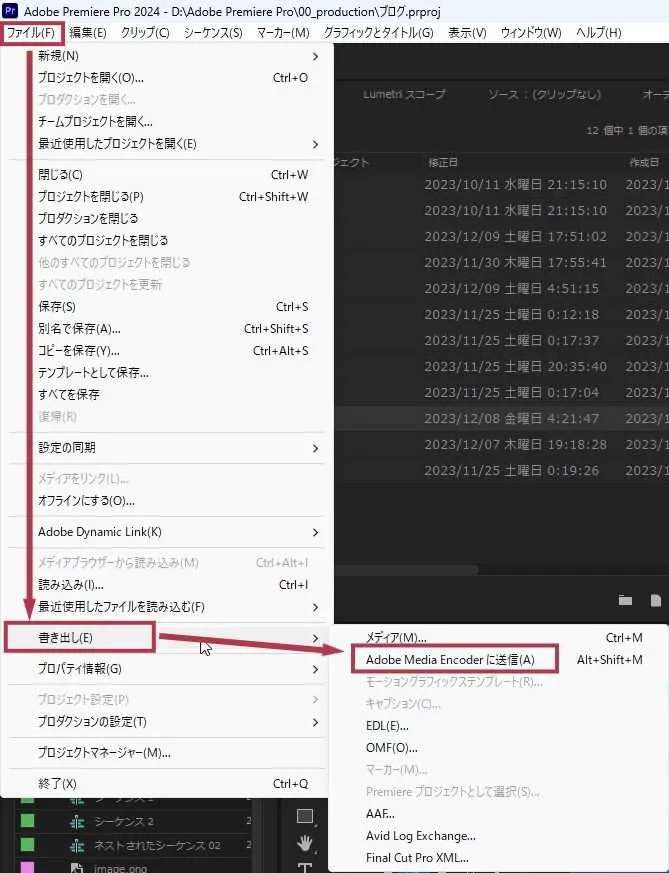
メニュー「ファイル」⇒「書き出し」⇒「Adobe Media Encoder に送信」を選びます。
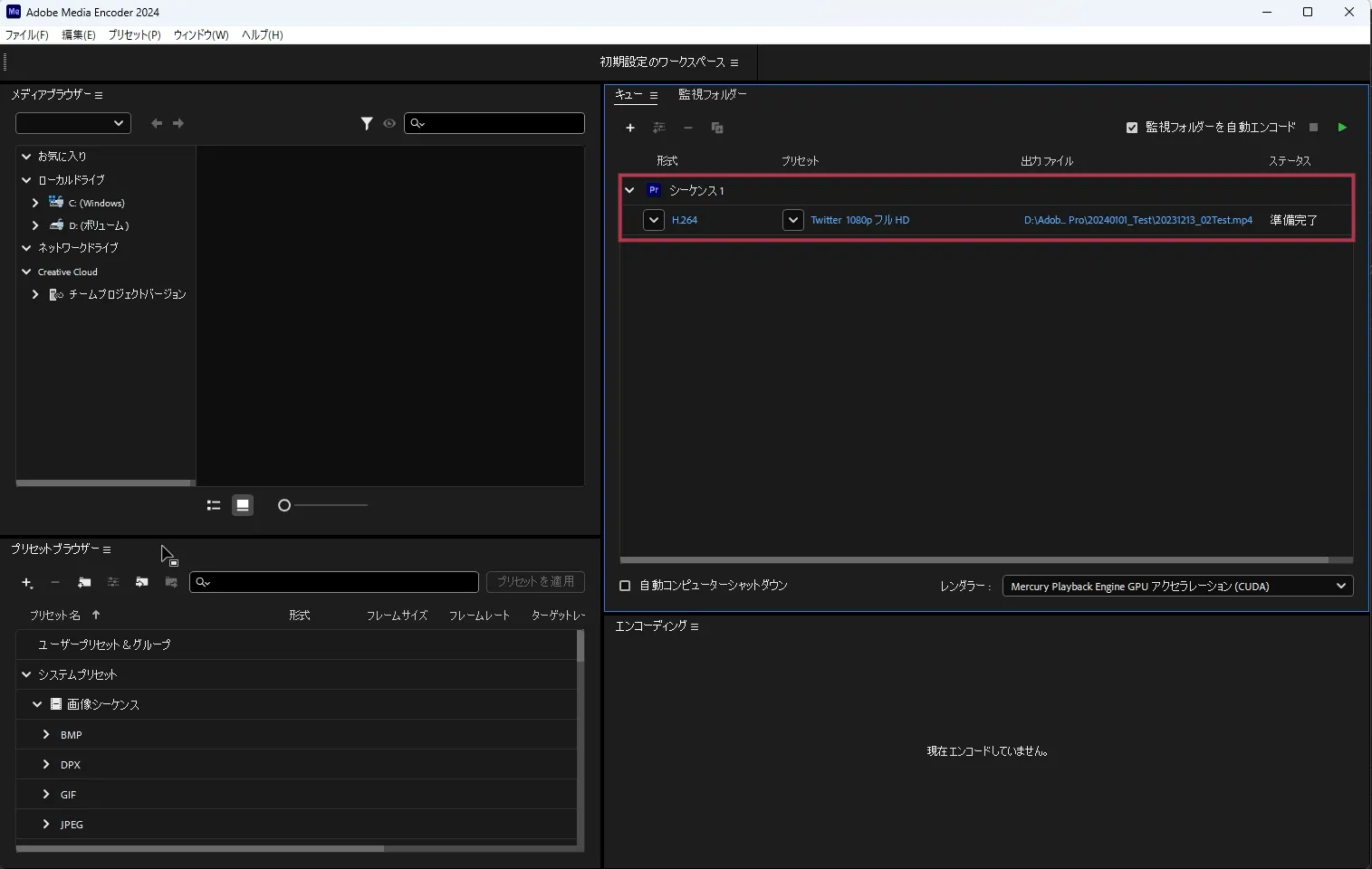
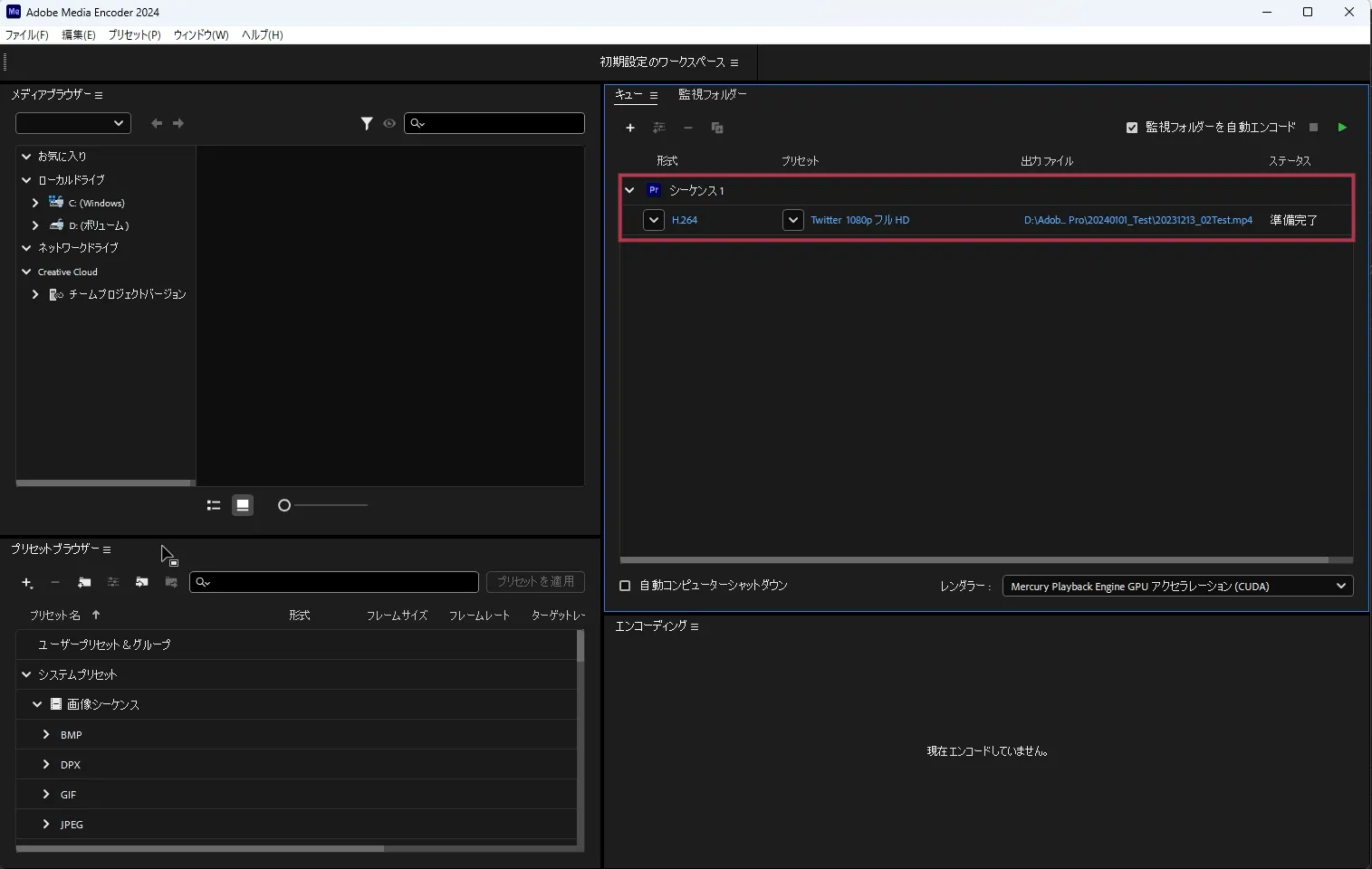
メディアエンコーダーが起動しました。起動した段階でPremiereProからの動画出力の情報が「キュー」という名前で登録されています。
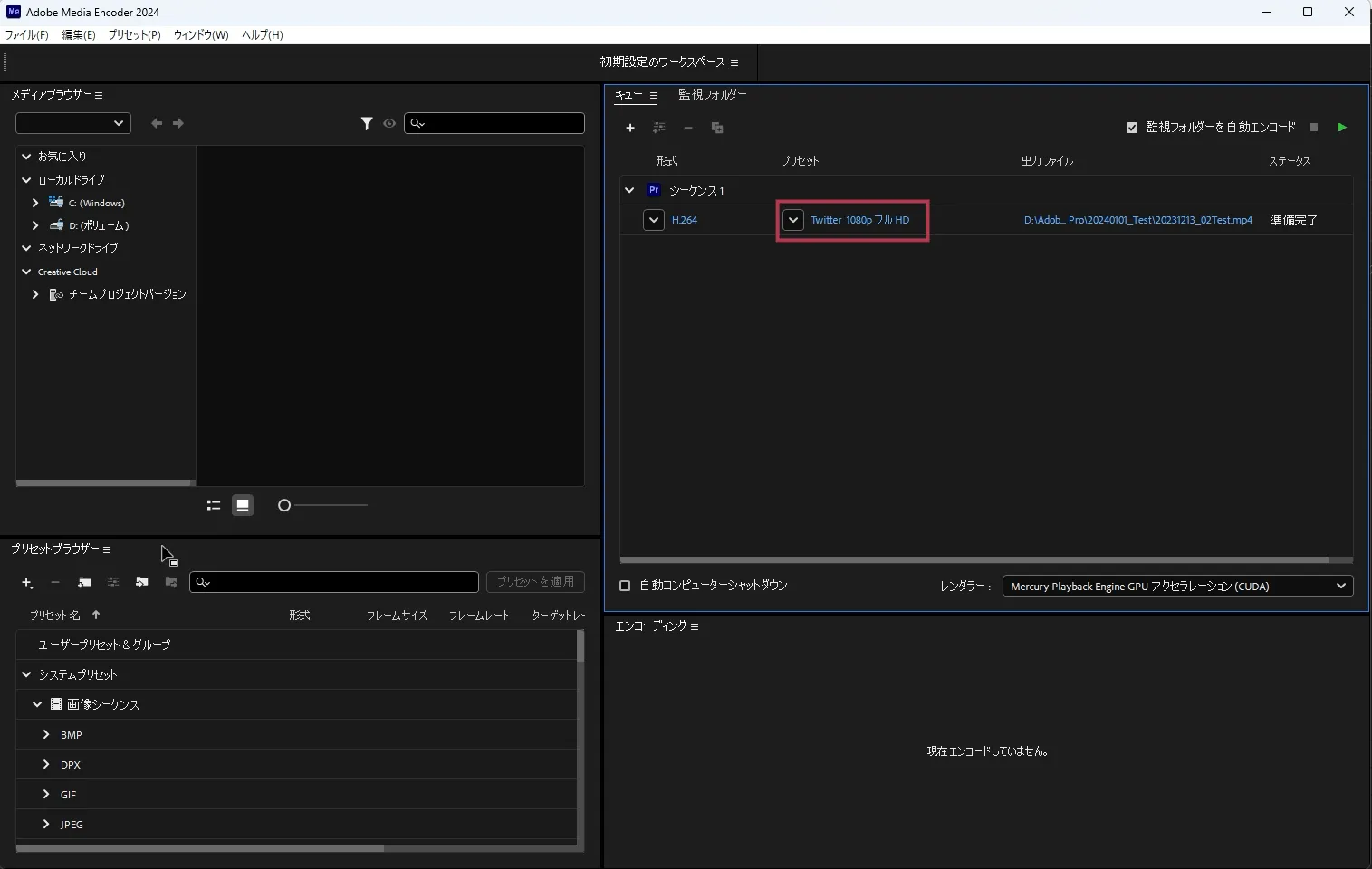
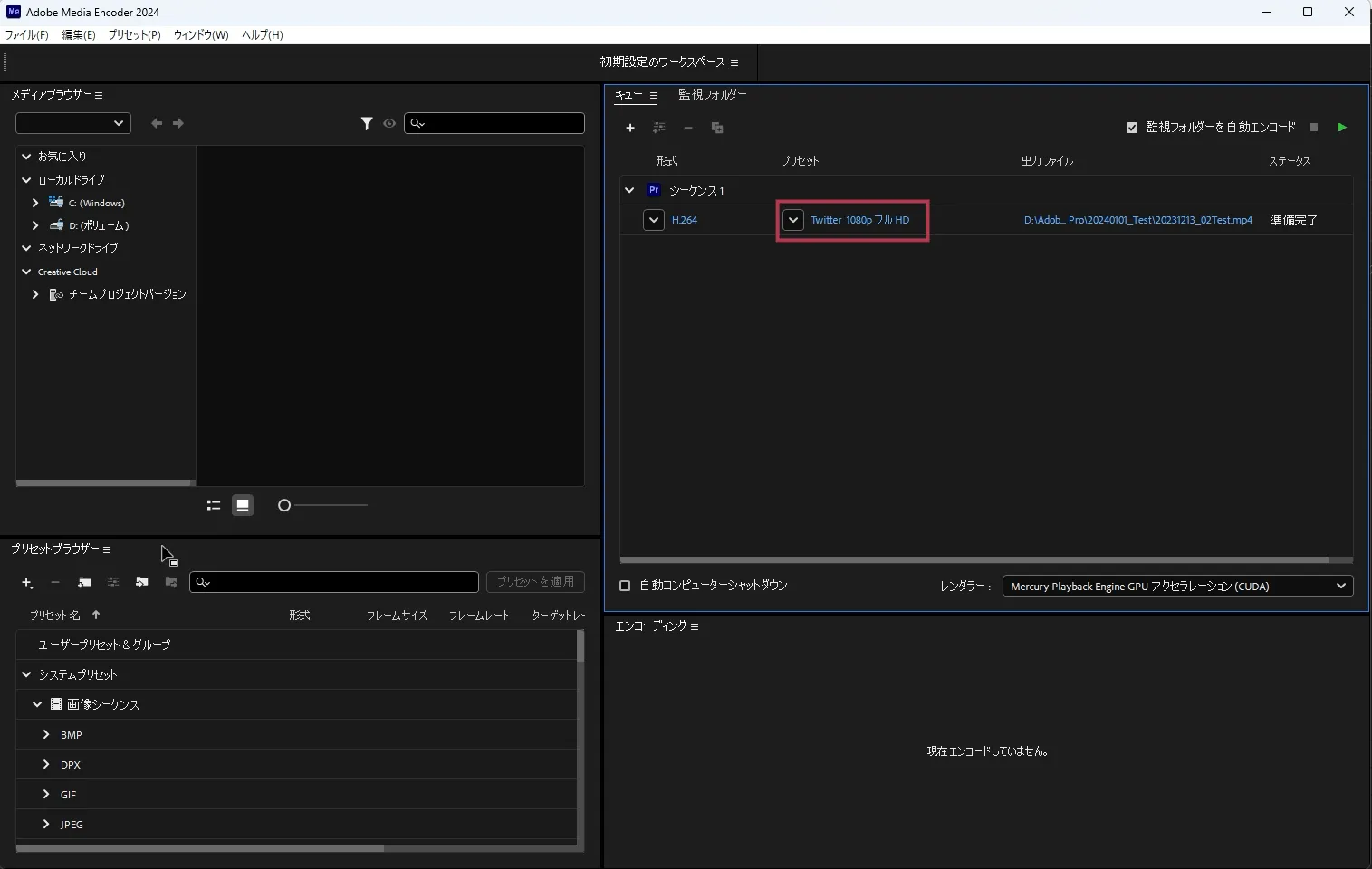
青い文字の部分をクリックします。
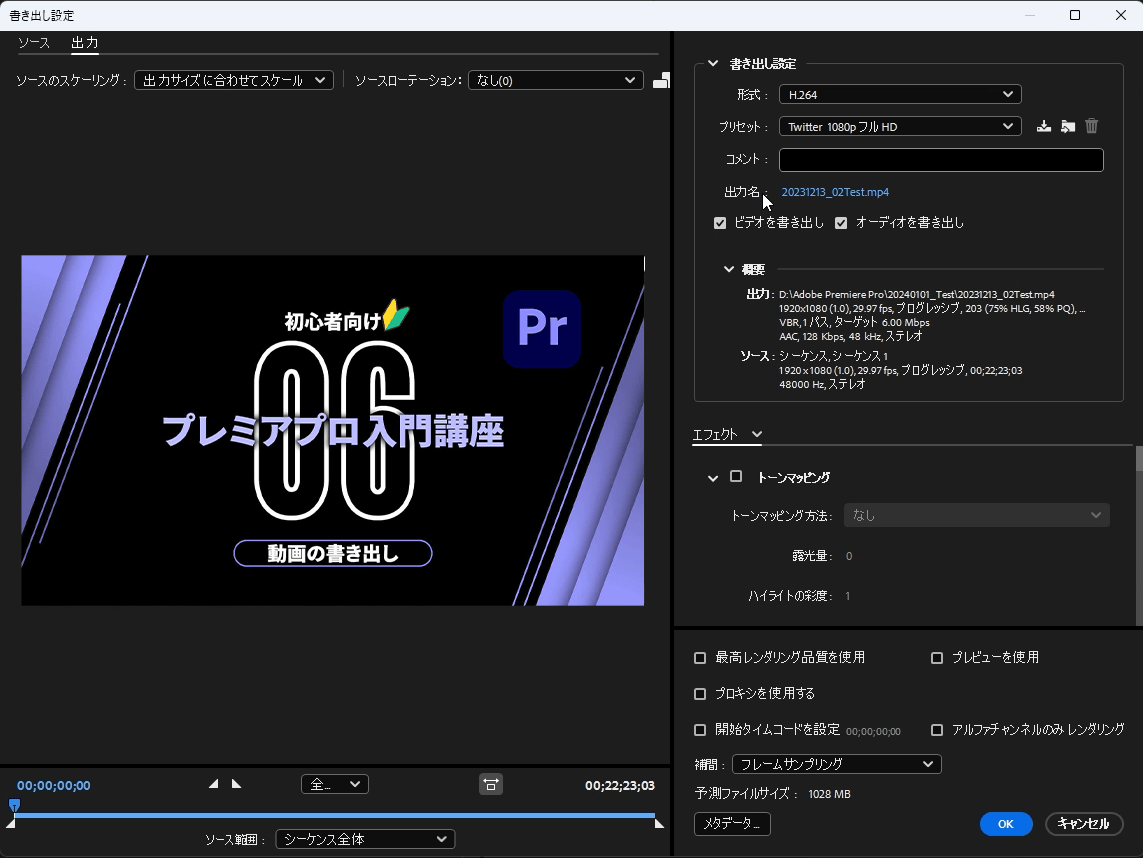
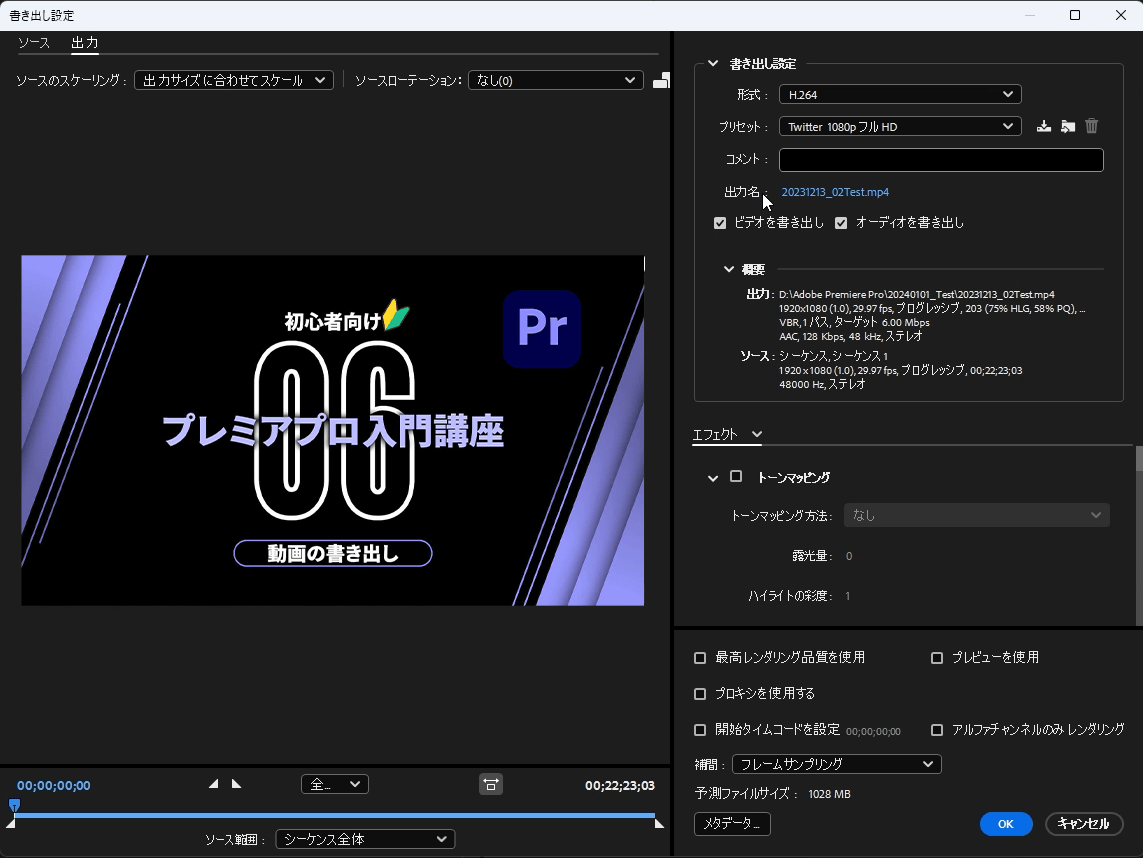
「書き出し設定」画面が開きます。
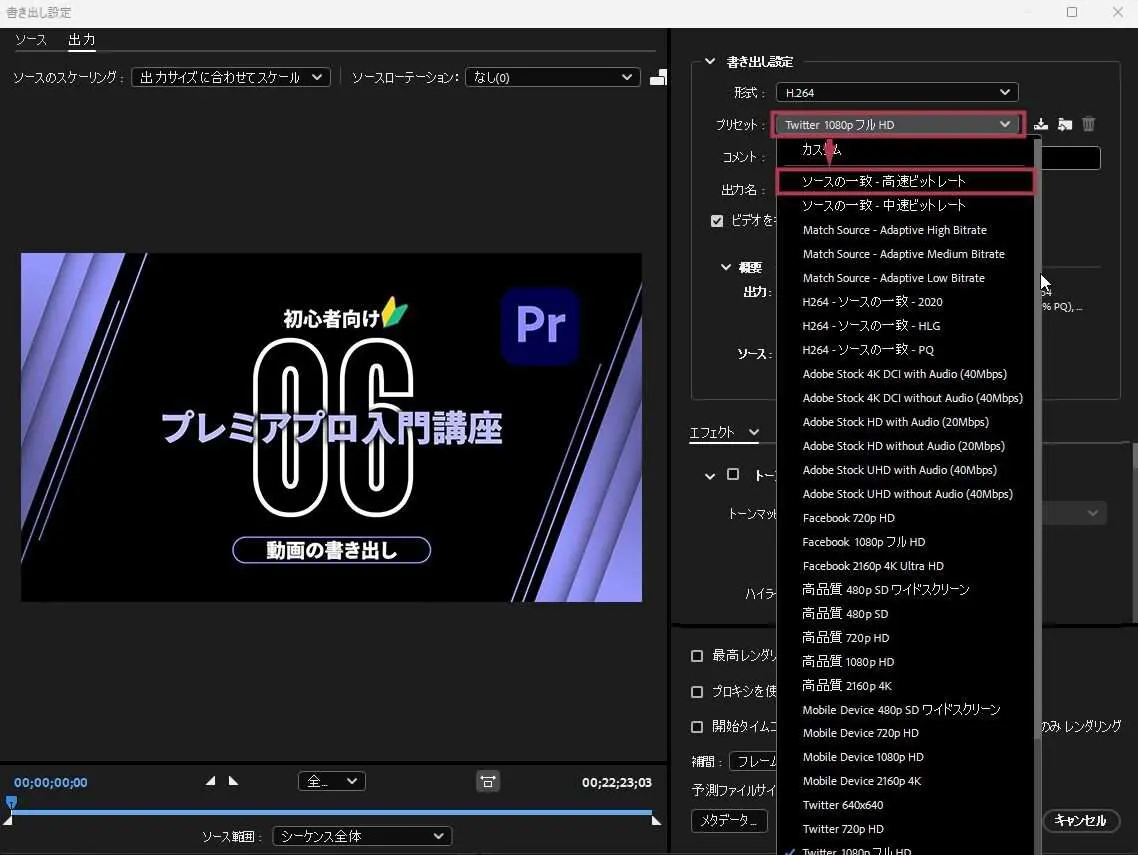
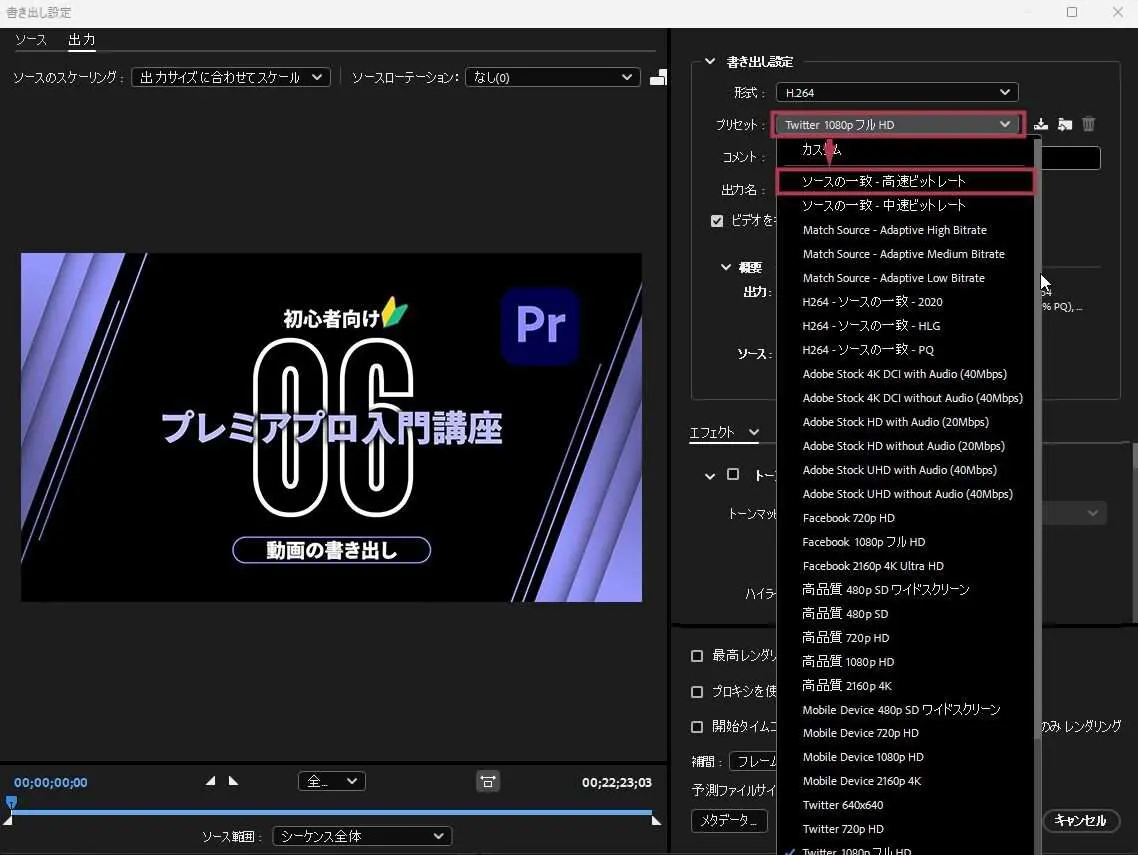
プリセットを選びます。InstagramやTiktokなど専用プリセットがないの場合は、「ソースの一致 – 高速ビットレード」を選択して下さい。
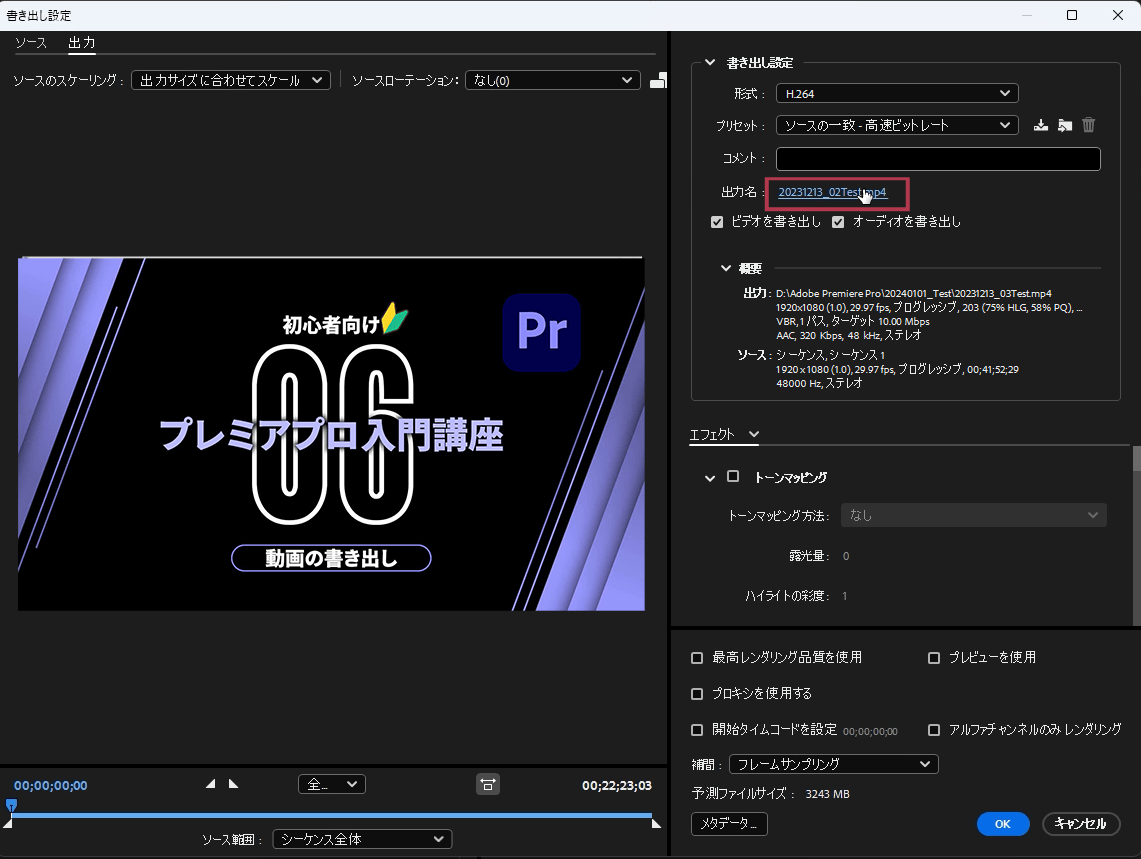
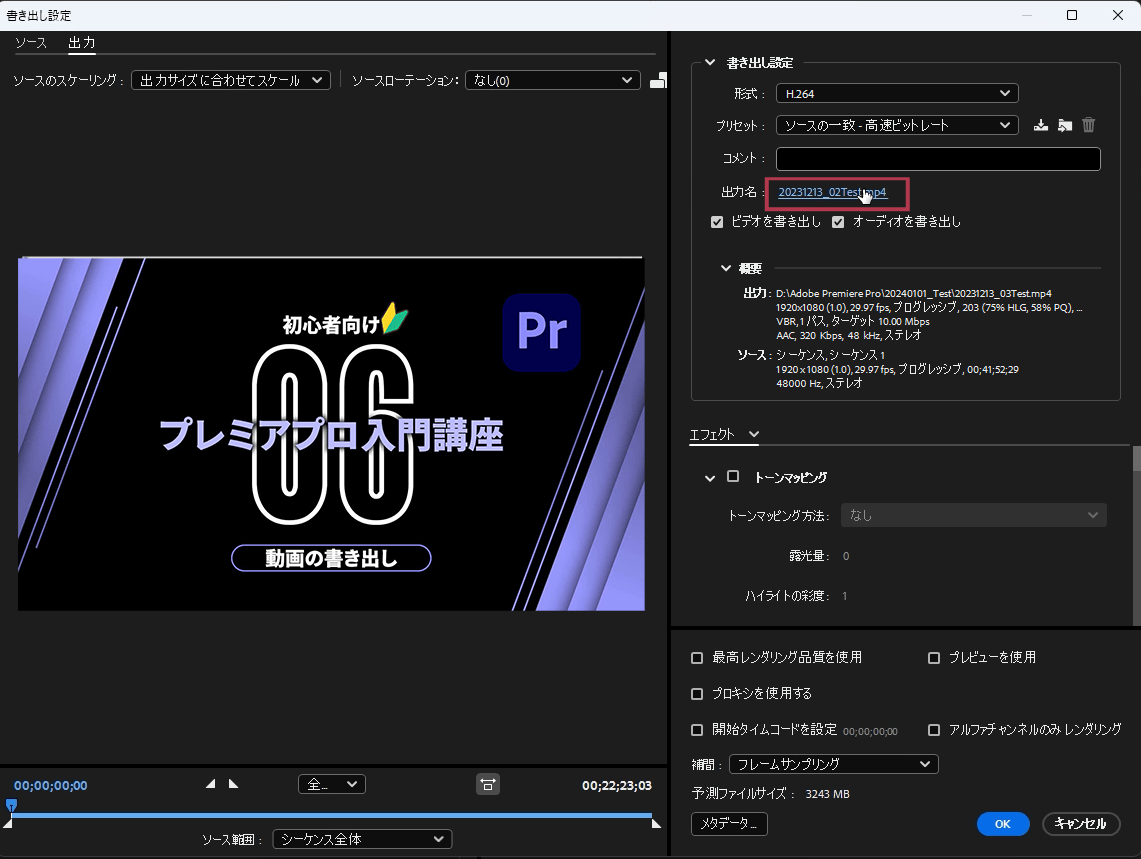
ファイルの出力場所を指定します。「出力名」横の青い部分をクリックします。
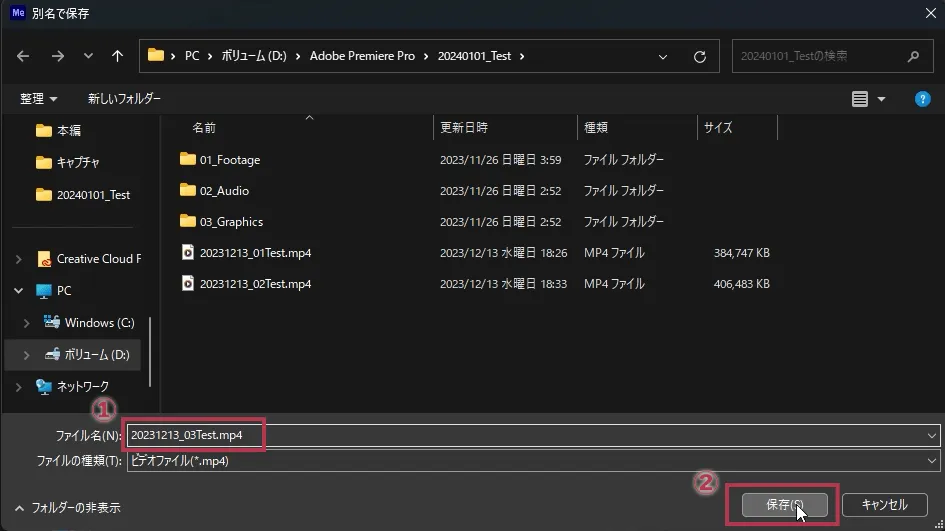
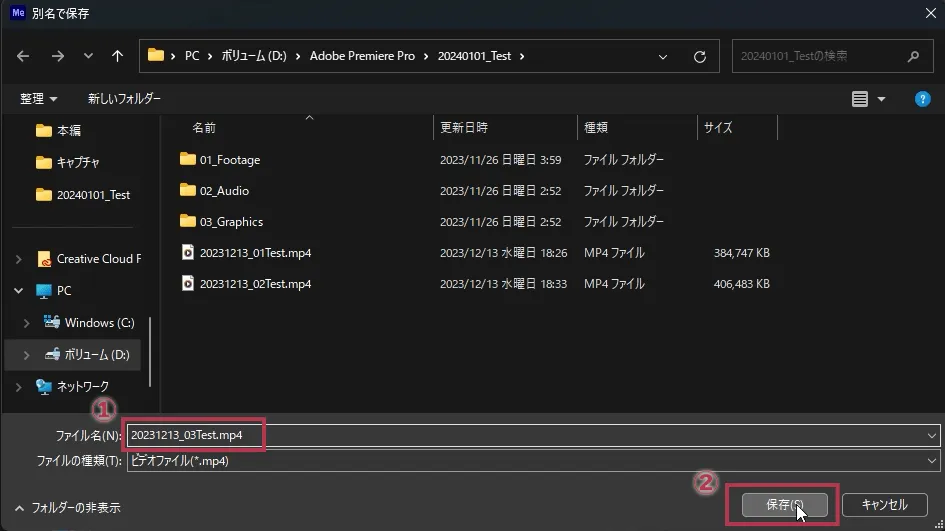
- ファイル名を入力します
命名規則を作ってファイル名をつけましょう - 「保存」ボタンを押下します
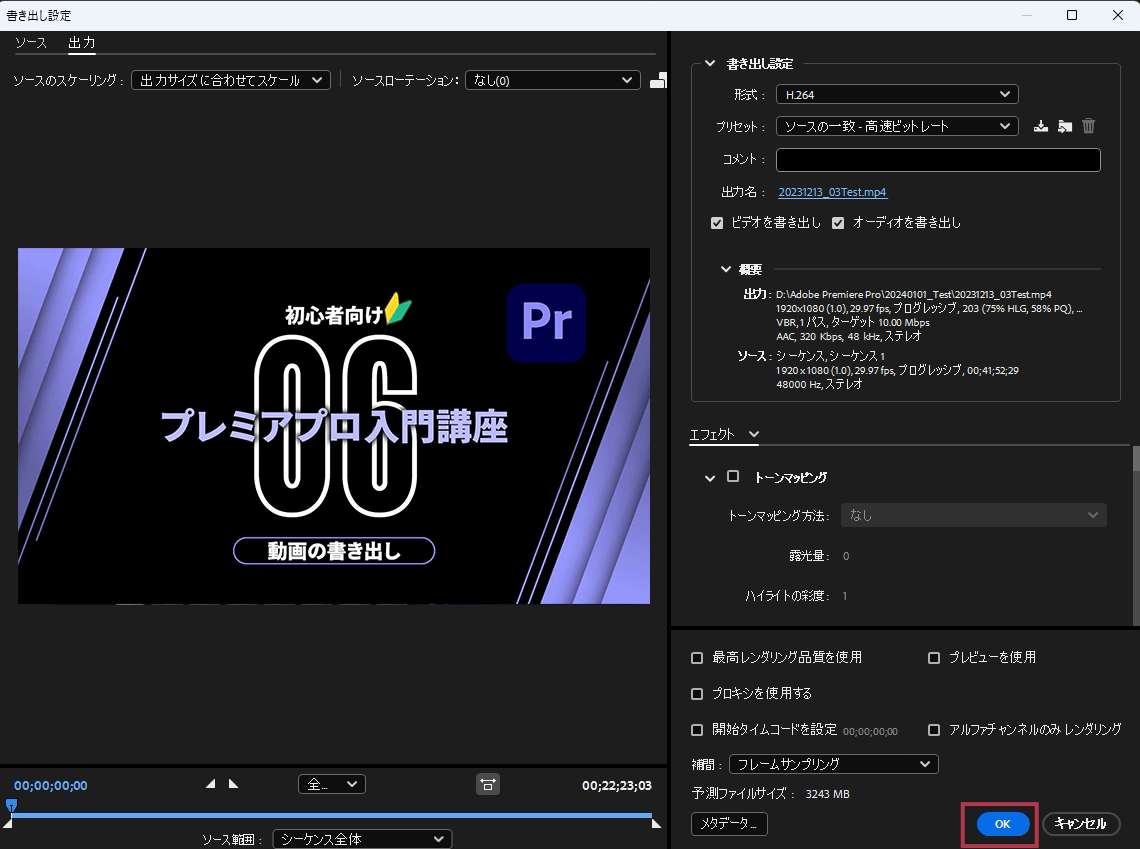
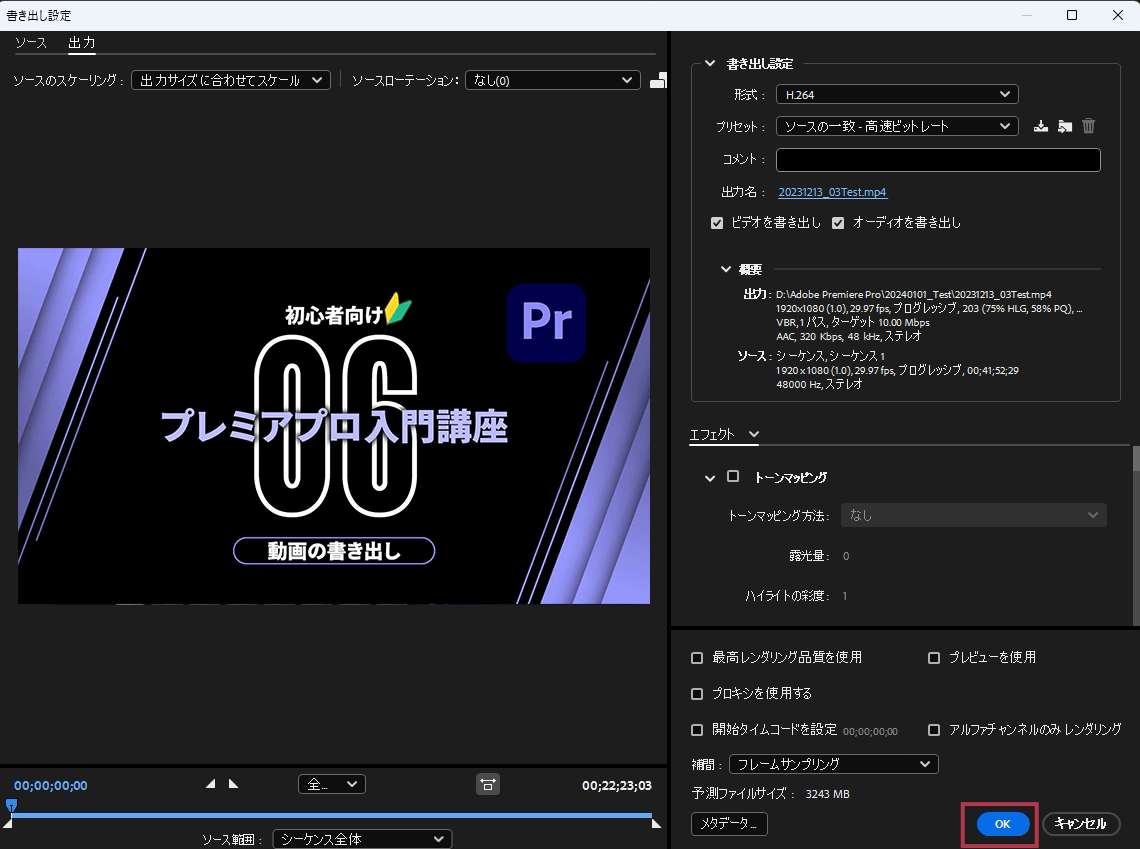
書き出し設定が完了したので「OK」ボタンを押下します。
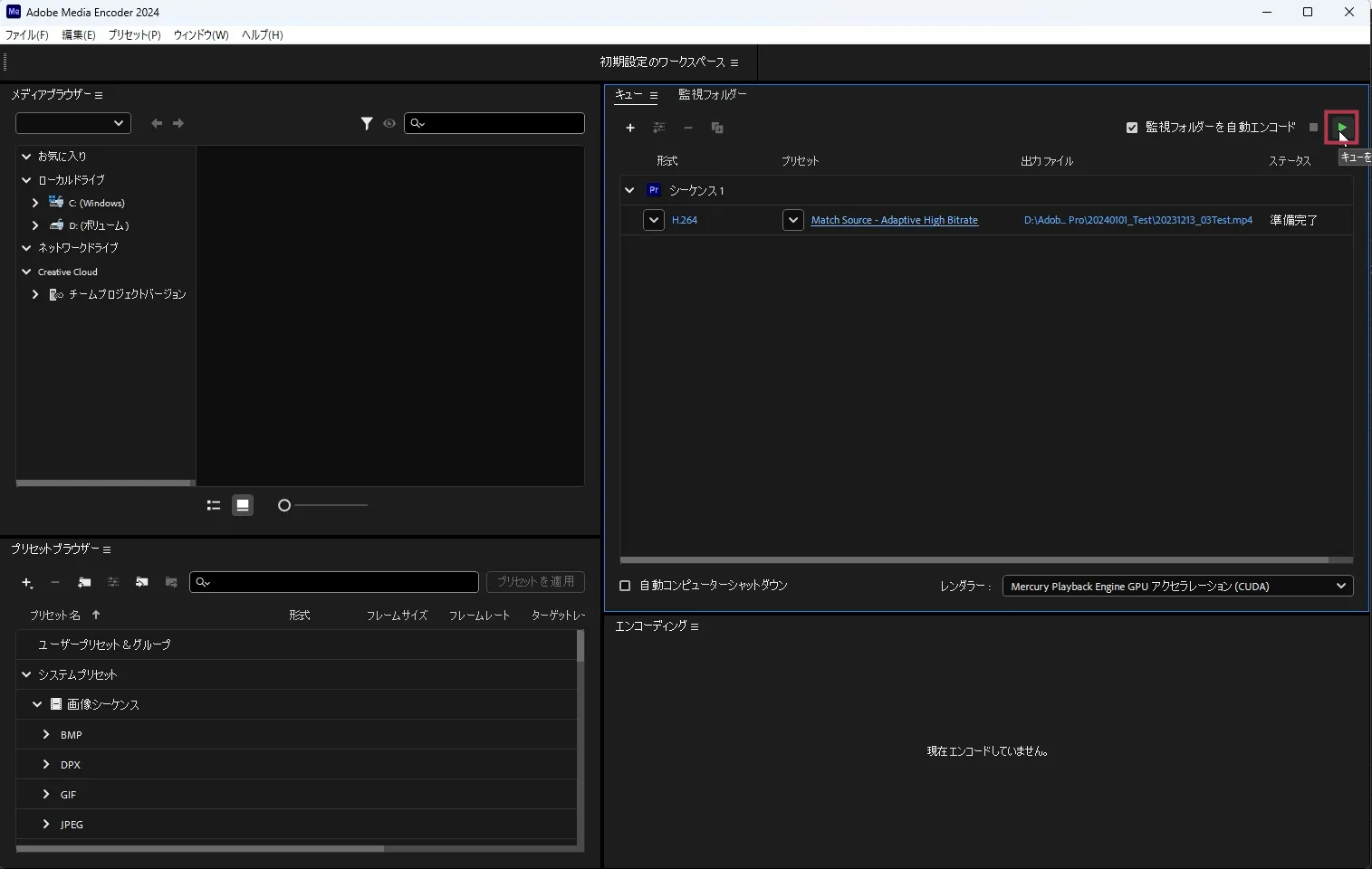
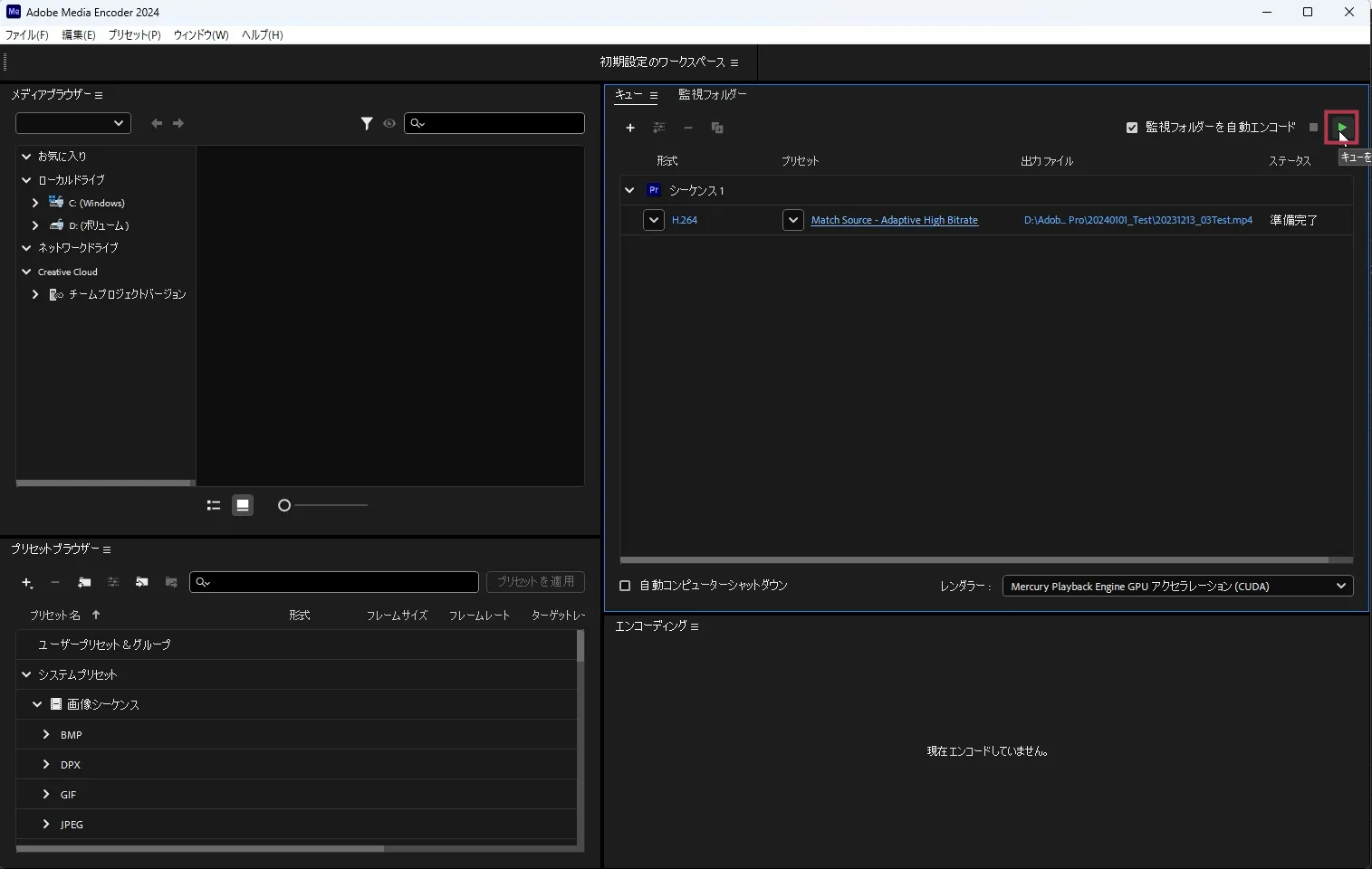
書き出すときには右上にある緑色の「▶」ボタンをクリックすれば全てのキューを実行し書き出します。
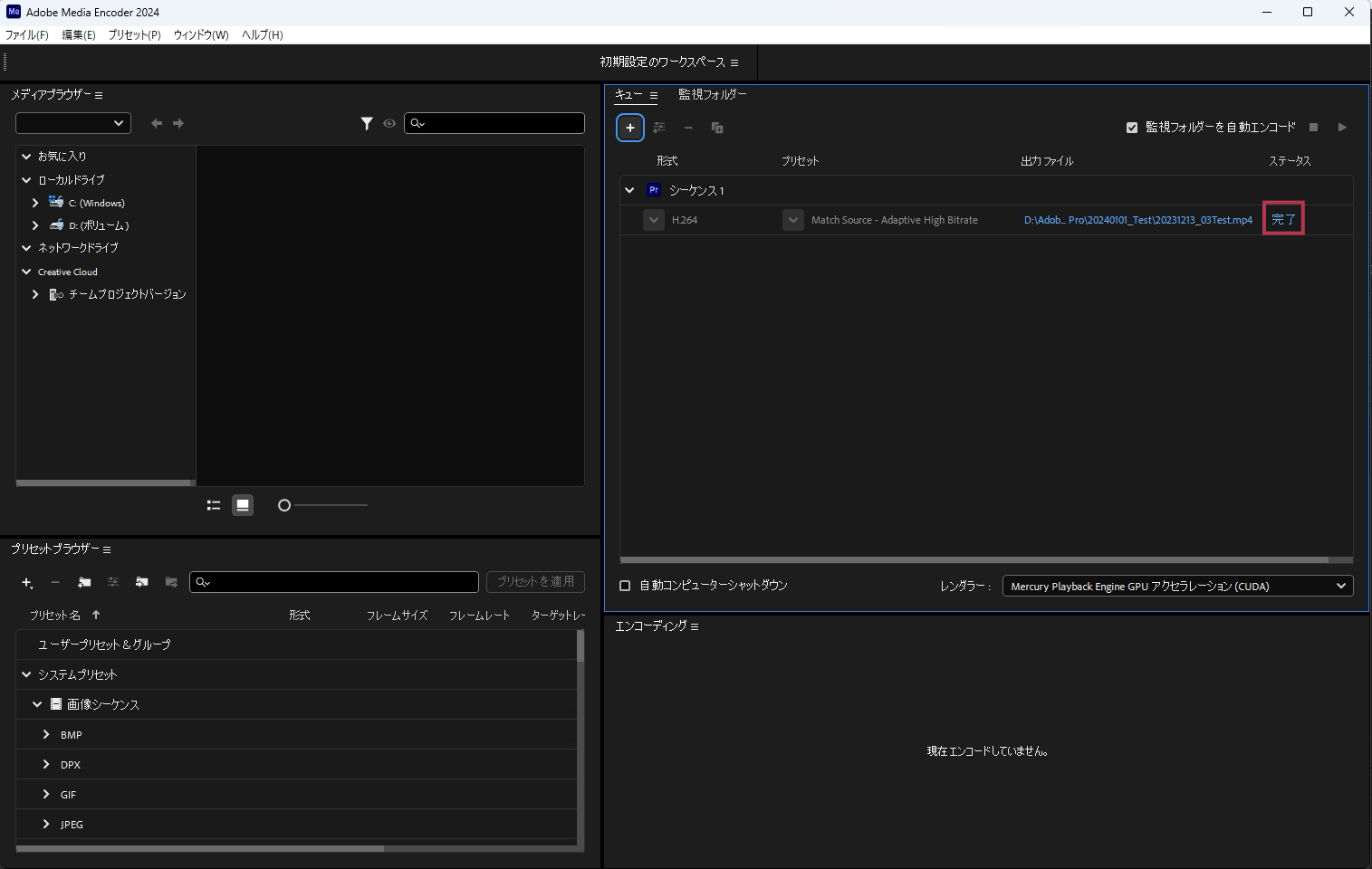
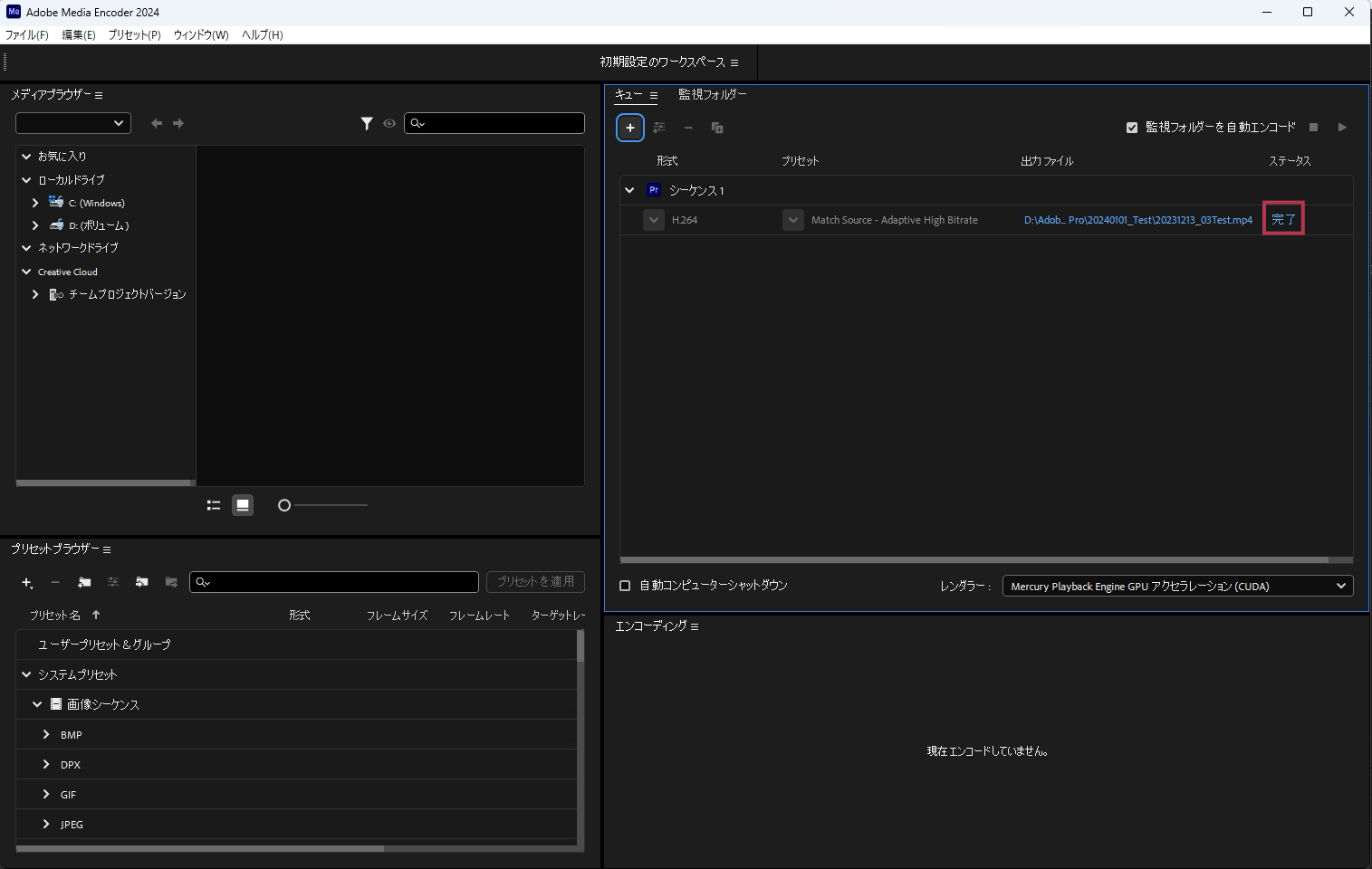
書き出しに成功すれば右のステータスが「完了」になります。
まとめ
プレミアプロで動画の書き出しについて解説しました。以上で基本講座は終了です。いかがだったでしょうか?全6回に渡って基本的な動画の知識やちょっとしてテクニックをまとめました。基本的な知識はPremierePro以外でも共通の知識です。動画を作成する一助になれば嬉しいです。
- 動画の書き出しには3種類ある
- 目的にあった動画のプリセットを利用する







