 Qさん
QさんKANAさんはショートカットキーをどのように配置しているんですか?



KANAさんはゲーミングマウスも使ってますね。



え?ゲーミングマウス?どうやっているんですか?



いいでしょう。KANAさんのキー配置を全公開しましょう。
私KANAが現在使用しているのショートカットキーの設定とゲーミングマウスのボタン設定を公開します。
ゲーミングマウスとはゲームを快適にできるように作られたマウスです。マウスの感度や各ボタンに割り振られた機能などを自分好みにカスタマイズできます。私はロジクール G502 HEROというゲーミングマウスを使っています。
ショートカットキーとG502 HEROマウスを使って編集作業を行うわけです。初めはどのキーやどのボタンに機能を割り当てるのかだいぶ試行錯誤しました。実際動画編集をやっている私のボタン配置が少しでも参考になれば嬉しいです。ではその設定内容を見ていきましょう。
- 動画編集を実際している人の設定がわかる
- 動画編集での工夫の仕方がわかる
ショートカットキー
まずはのショートカットキーです。設定し直したのは4つだけです。後は初期設定のままです。
| ショートカットキー | コマンド |
|---|---|
| F2 | アプリケーション⇒ファイル⇒新規⇒調整レイヤー |
| F9 | エフェクトコントロールパネル⇒キーフレーム時間保管法 – イーズイン タイムラインパネル⇒キーフレーム保管法 – イーズイン |
| F10 | エフェクトコントロールパネル⇒キーフレーム時間保管法 – イーズアウト タイムラインパネル⇒キーフレーム保管法 – イーズアウト |
| F12 | アプリケーション⇒スタイルブラウザーの切り替え |
ショートカットキーの設定方法については別の記事で詳しく説明しているのでこちらを参考に設定して下さい。
調整レイヤーは調整レイヤー以下の素材に同一の効果を与えるための疑似レイヤーです。
イーズインは効果の速度を最初は早くし、徐々に速度を落としていく設定です。
イーズアウトは効果の速度を最初は遅くし、徐々に速度を上げていく設定です。
スタイルブラウザーの切り替えは以下の記事で詳しく解説しています。
マウスに割り当てたボタン
次はマウスボタンのカスタマイズです。このような設定にしてあります。


このマウスの設定の方法は別の記事に詳しく書いてあります。
右へシャトルは早送りボタンです。押すたびに速度が2倍⇒3倍⇒4倍⇒5倍⇒1倍⇒2倍…と変化していきます。
スペースキーで停止すると速度が1倍に戻ります。
1フレーム前に戻るは再生している場所から1フレーム左に移動します。
1フレーム先に進むは再生している場所から1フレーム右に移動します。
ズームインは拡大します。
ズームアウトは縮小します。
編集点をすべてのトラックに追加は再生している部分のすべての素材をカットします。
編集点を追加は再生している部分の選択されている素材1つをカットします。
スタイルブラウザーの導入によってスタイルブラウザーの使用頻度が増えました。このキーをスタイルブラウザーの切り替えボタンに充てています。
カット編集方法
実際このボタン配置でどのように使っているかカット編集を例に説明しましょう。
動画のカット編集は動画の中で使わない映像・音声を取り除き、つなぎ合わせて自分の望む動画にする編集方法です。
- ステップ1:音声波形を見やすくする
- ステップ2:カットする
- ステップ3:少し前からいらない部分を削除し、動画を詰める
- ステップ4:1フレーム先に進み削除、動画を詰める
1ステップずつ解説していきます。
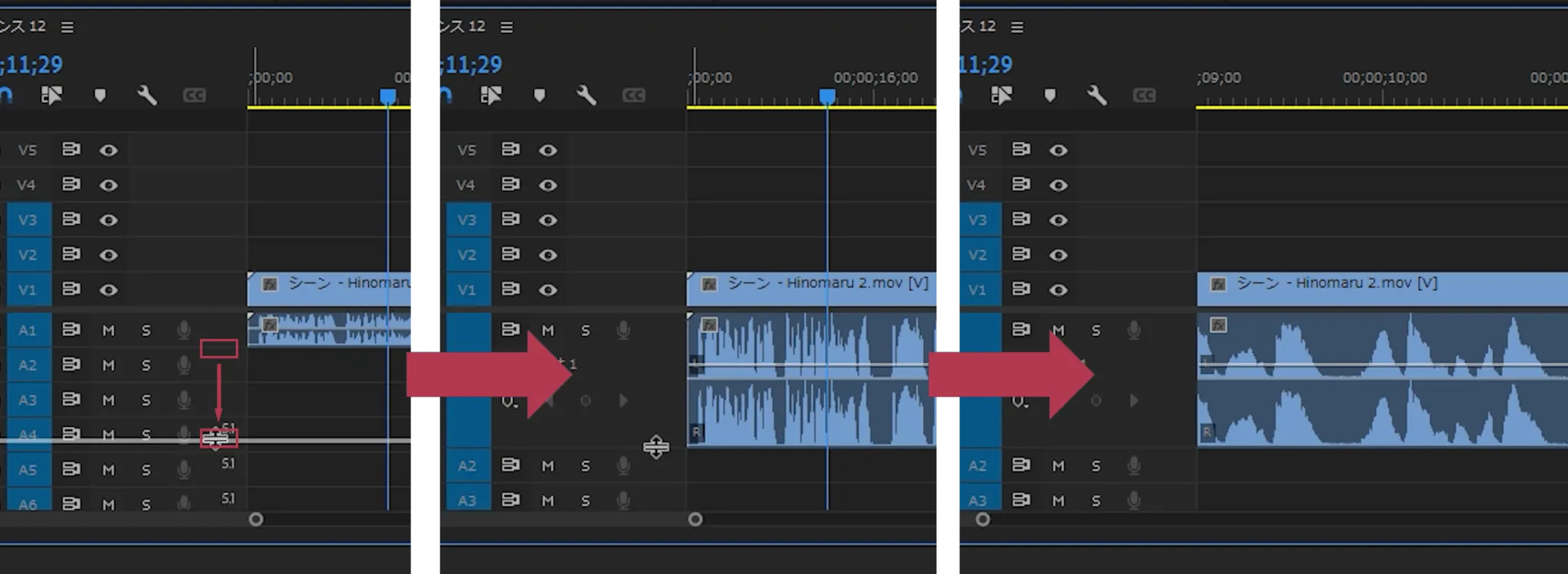
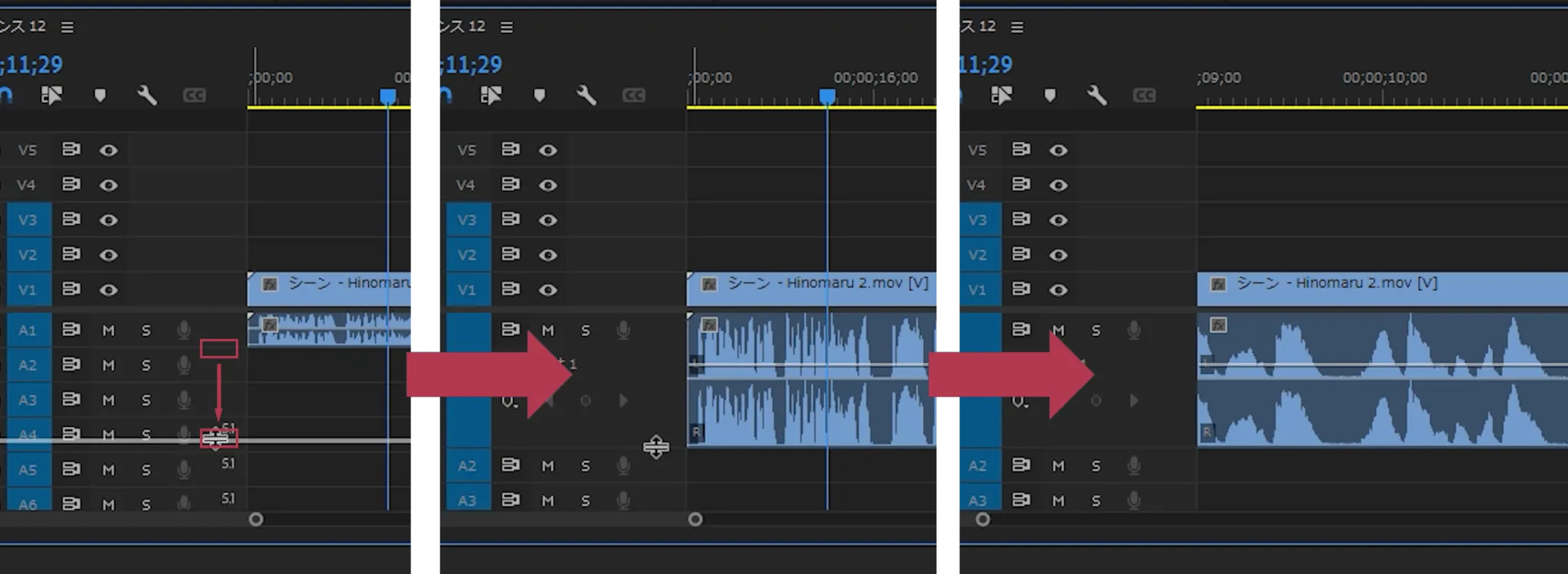
カット編集は、音声データの波形を見ながら判断します。まずは音声データの波形を見やすいように広げ、ズームイン・ズームアウトで見やすくなるように調整しましょう。
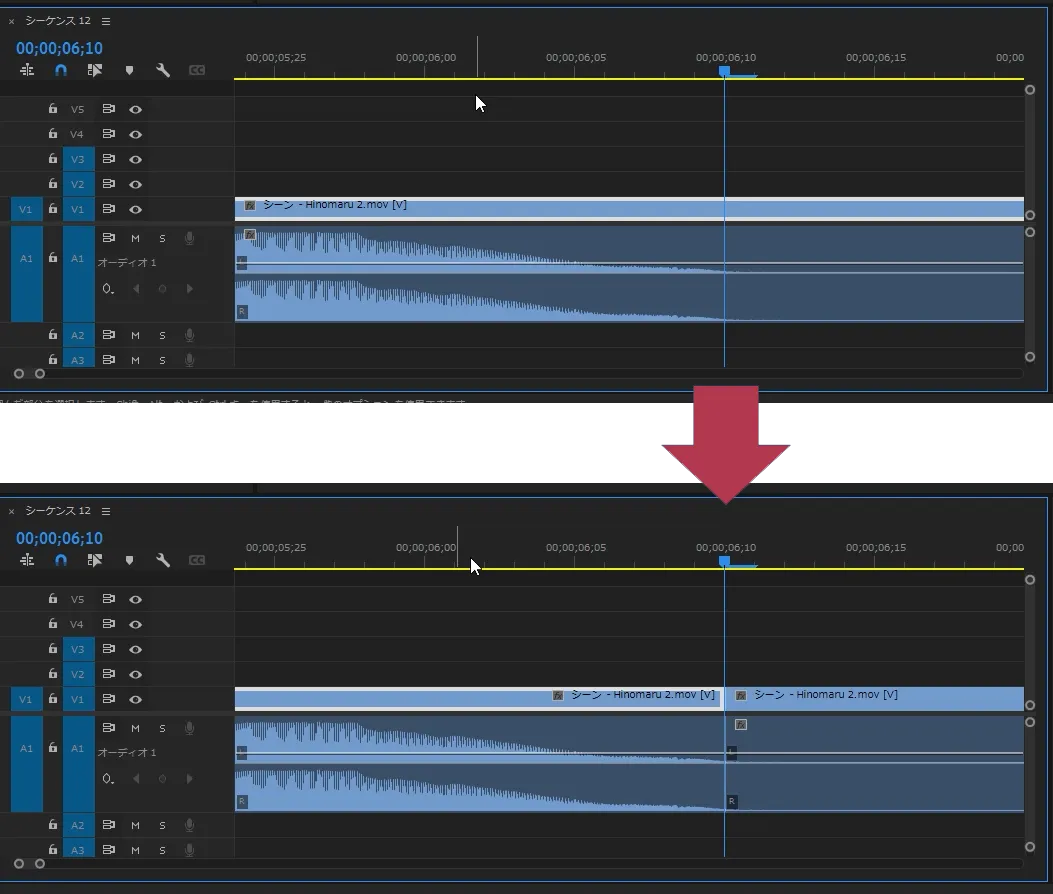
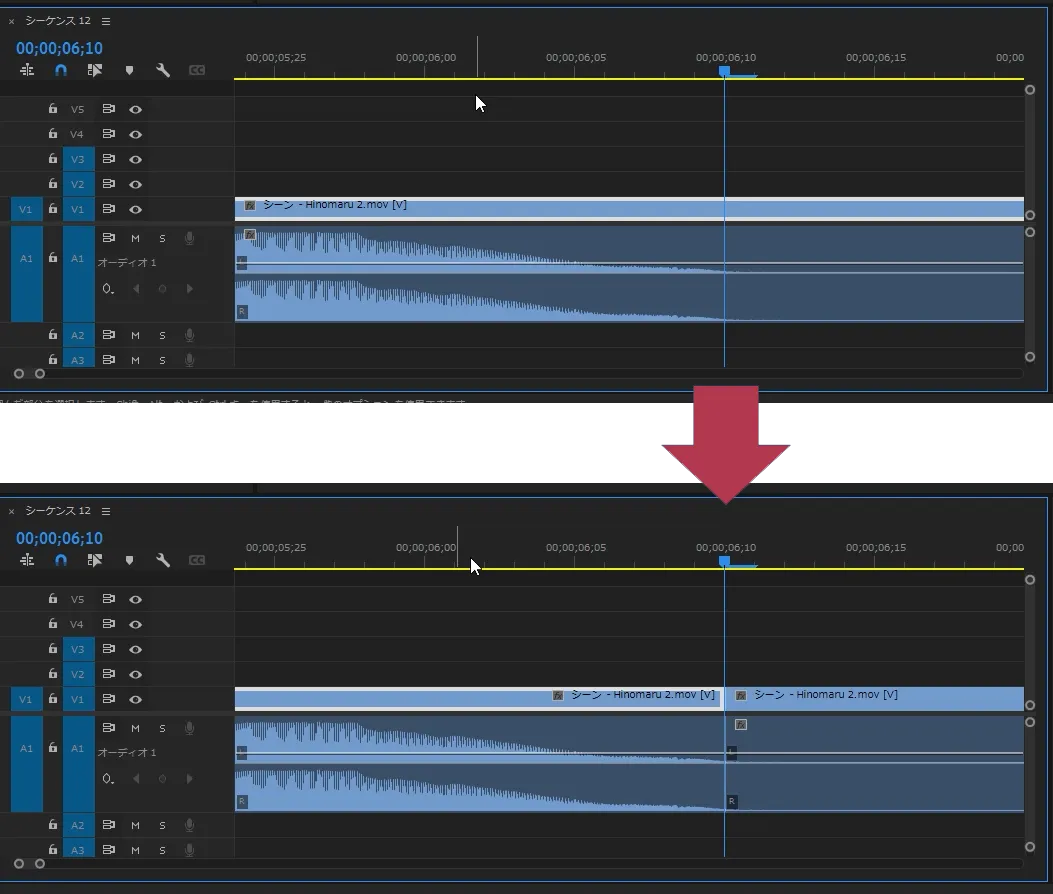
波形が小さく、平坦になっている部分で編集点をすべてのトラックに追加を押します。
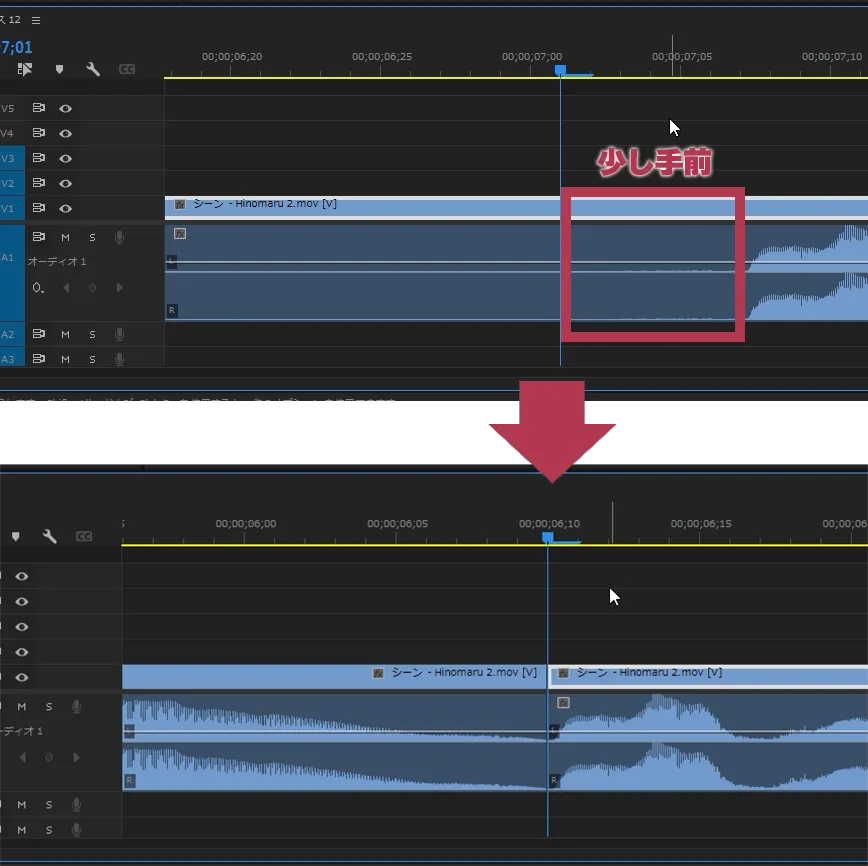
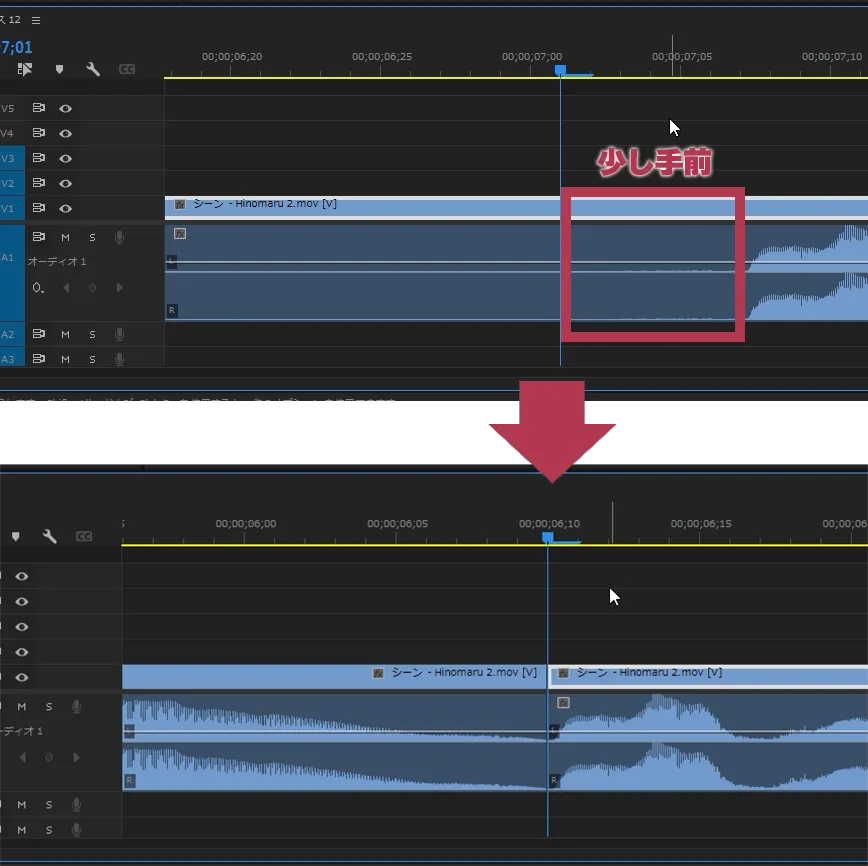
ここからキーボードの方で作業します。波形が平坦から大きくなってくる部分の少し手前まで青いバーを動かし、「」キーと「Q」キーを交互に入力します。
この少し手前でリップルトリミングを行うところがポイントです
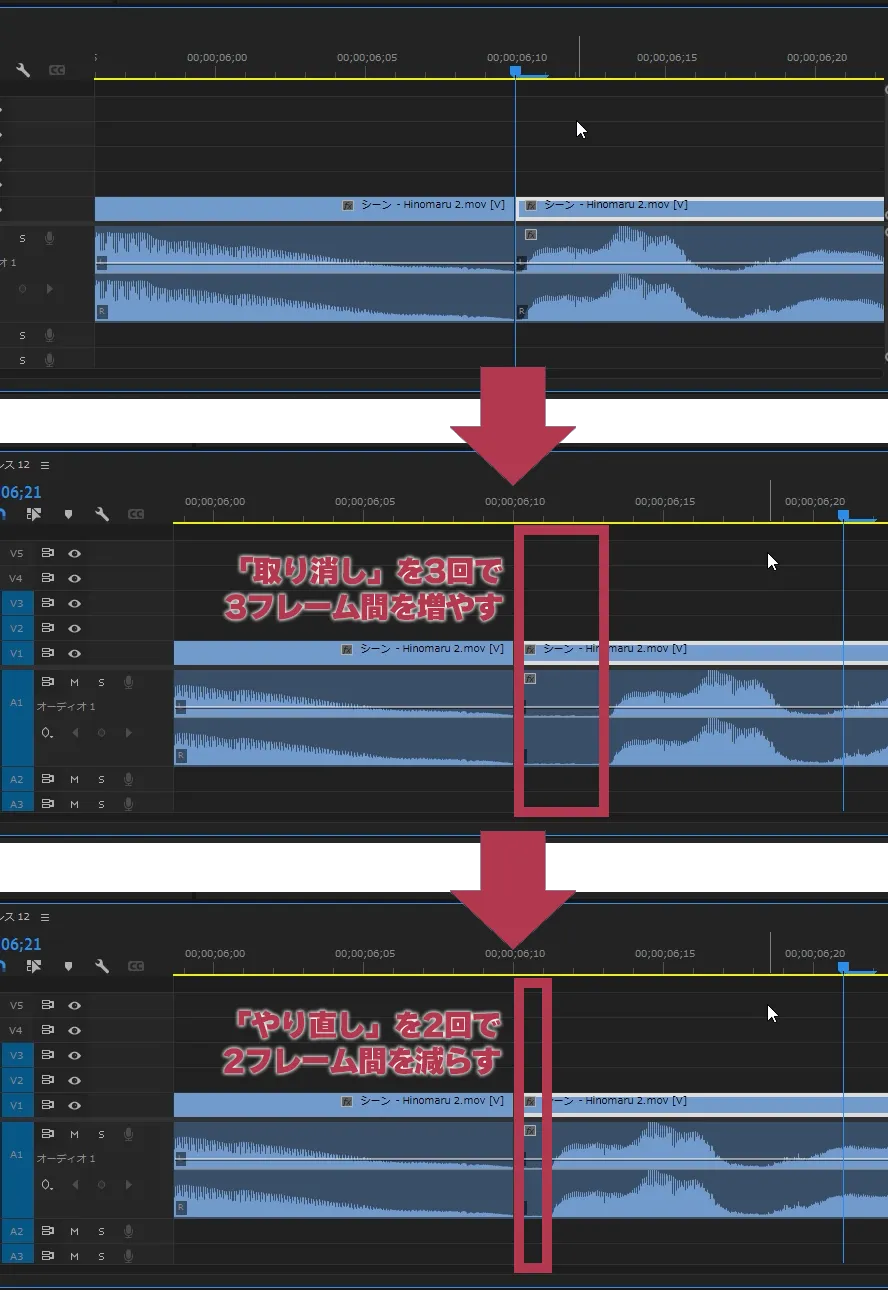
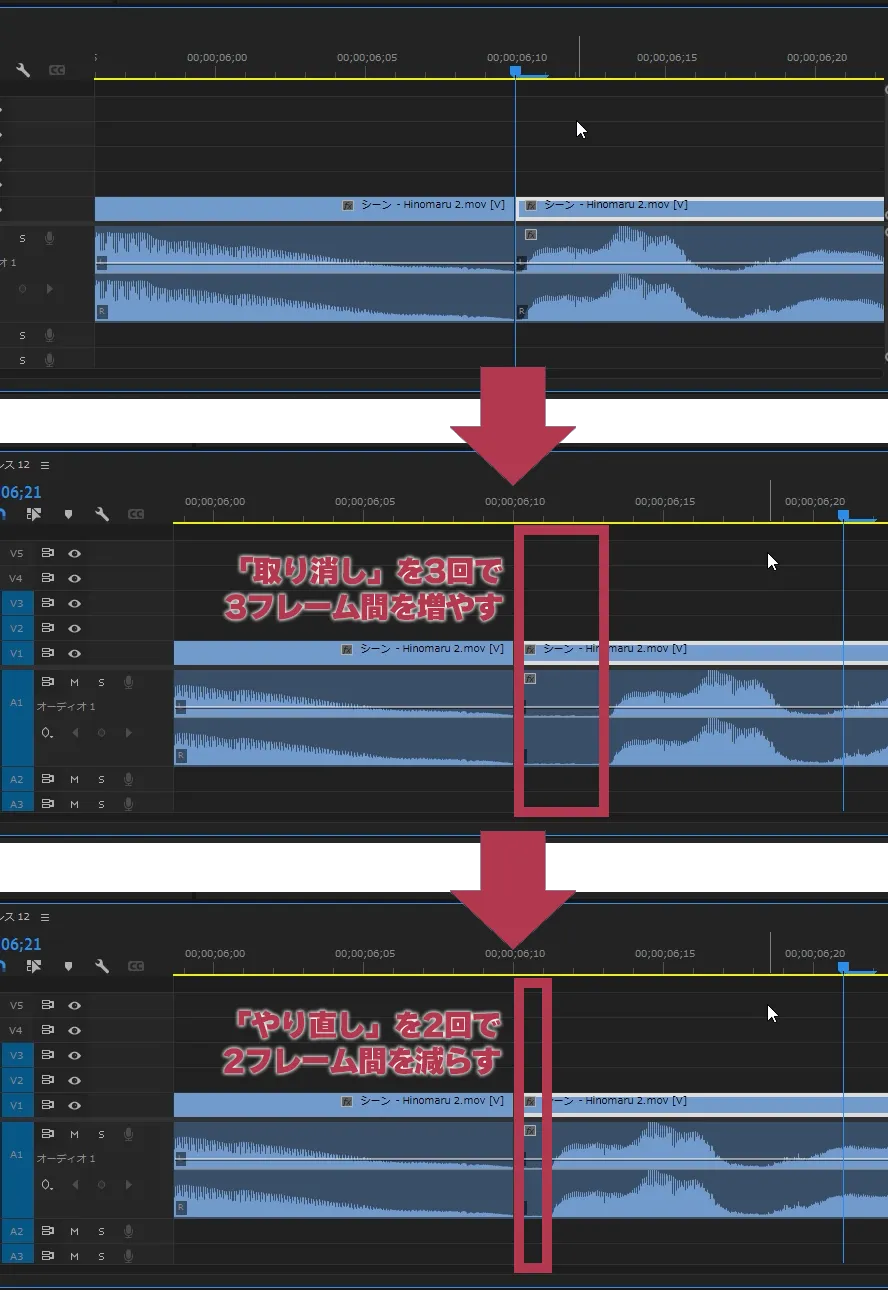
音声を再生/停止「スペース」で聞きながら取り消し「:Ctrl+Z | :⌘+Z」で間を広げたり、やり直し「:Ctrl+Shift+Z | :⌘+Shift+Z」で間を狭めたりして調整します。
まとめ
以前のショートカットキーを使ったカット編集方法にまとめました。スタイルブラウザーの導入によってさほど変わらない方法になってしまいました。
今回は私の設定しているキー設定とその使い方としてカット編集テクニックを紹介しました。
私はゲーミングマウスを利用していますが、他にもペンタブレットを利用している方やTourBoxのような動画編集用のガジェットを使用している方もいます。
自分の一番使いやすい方法を探してみて下さい。








