 Qさん
Qさんプレミアプロで顔の部分にモザイクをかけたいのですが、どうすればいいですか?



マスク機能を使いましょう!
Premiere Proでは多くのエフェクトをかけることができます。そしてそのエフェクトを一部分だけにをかける事もできます。この記事ではマスク機能の効果的な使い方を紹介します。マスクを使うことで、特定の部分にエフェクトをかけることができ動画の表現力が格段に向上します。
- プロのような動画編集スキルを習得できる
- ビデオ編集における効率性と品質を向上させる
マスク機能の基本
マスクとは動画編集ソフトで利用される機能で、映像の特定の領域にエフェクトや修正を適用するために使用されます。マスクを作成することを「マスクを切る」とも表現します。
Premiere Proにおけるマスク機能の概要
Adobe Premiere Proのマスク機能は、動画編集において重要な役割を果たします。マスクは特定の映像の一部分を切り抜いたり、エフェクトを特定の領域に適用したりするために使用されます。例えば、特定のキャラクターにエフェクトを追加したり、特定の背景を修正したりする際にマスクを使用します。プレミアプロのマスク機能を使用することで、映像の表現力を高めることができます。
マスクの種類と使い分け
Premiere Proでは、エフェクトコントロールパネルとエッセンシャルグラフィックスパネルでマスクを作成することができます。パネルによってマスクの使い方が変わります。一般的にマスクを作成するといえばエフェクトコントロールパネルで行う方を指します。エフェクトコントロールパネルでマスクを作成する場合は形やぼかし具合、キーフレームまで使用することができ自由度が高く、よりクリエイティブな表現をすることができます。エッセンシャルグラフィックスパネルでマスクを使用する場合は、文字やシェイプなど決まった形で切り抜く場合に使用します。
エフェクトコントロールパネルでのマスクテクニック
Premiere Proのエフェクトコントロールパネルでマスクを使用できるのは「![]()
![]()
- 楕円
-
楕円形のマスクを作成します。shiftキーを押しながらマスクされた範囲にあるポイントをドラッグすることで正円形のマスクが作れます。

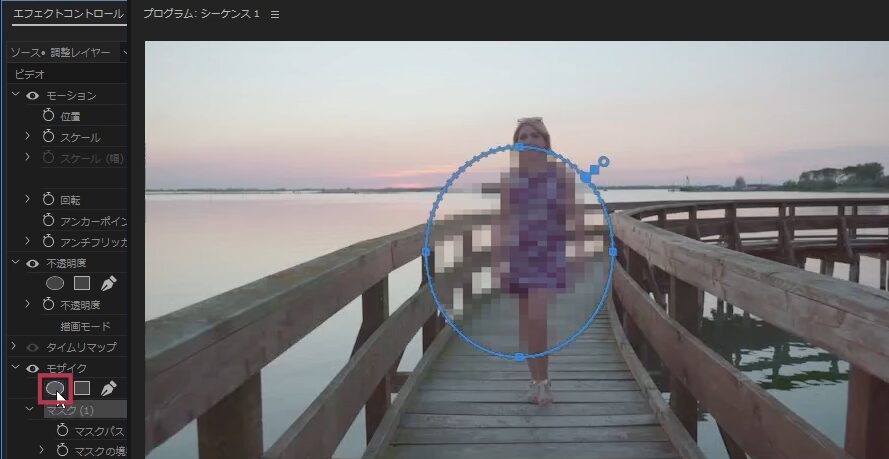
- 長方形
-
四角形のマスクを作成します。shiftキーを押しながらマスクされた範囲にあるポイントをドラッグすることで正方形のマスクが作れます。

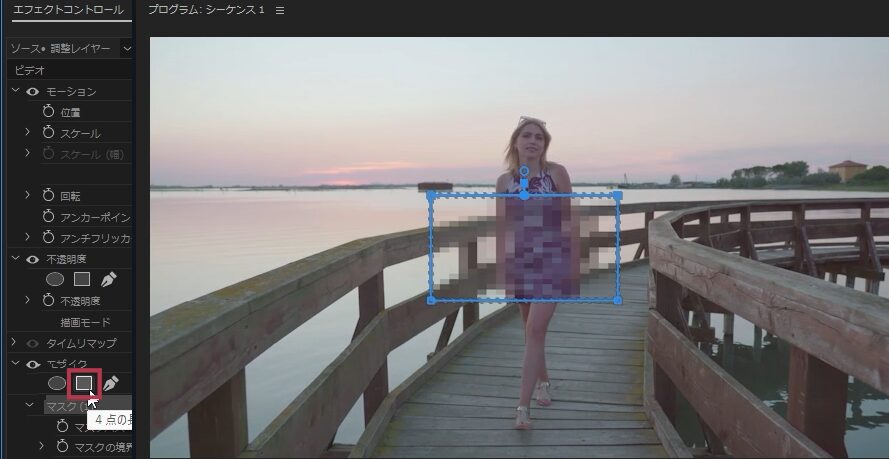
- ペンツール
-
自由な形状にマスクを作成することができます。クリックすることでマスクのポイントが作成されていき、最後に最初に作成したポイントをクリックすることでマスクが作成されます。映像の特定の部分に正確にエフェクトを適用するために役立ちますが、編集の複雑さに注意が必要です。

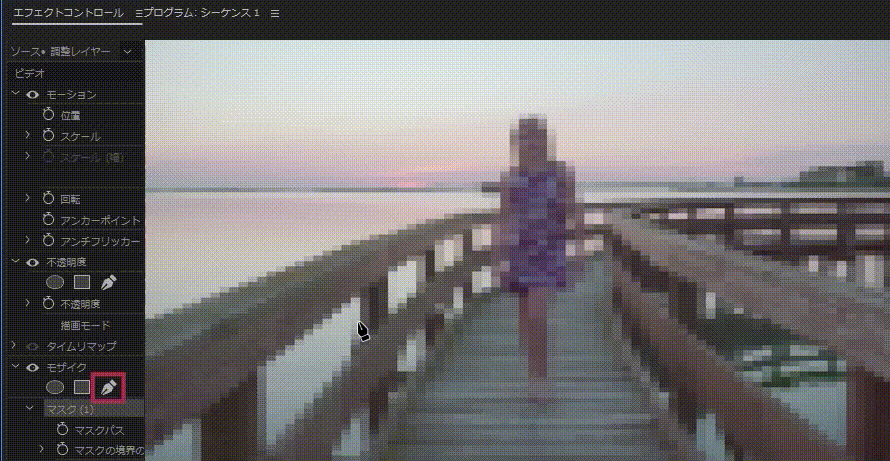
エフェクトコントロールパネルを活用したマスクの基本的な手法
Premiere Proのエフェクトコントロールパネルを活用したマスクの基本的な手法について説明します。
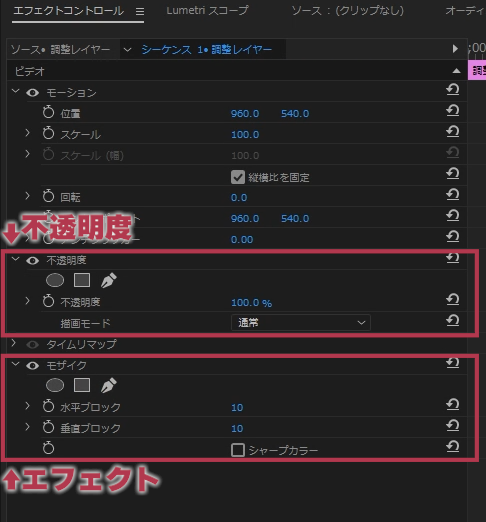
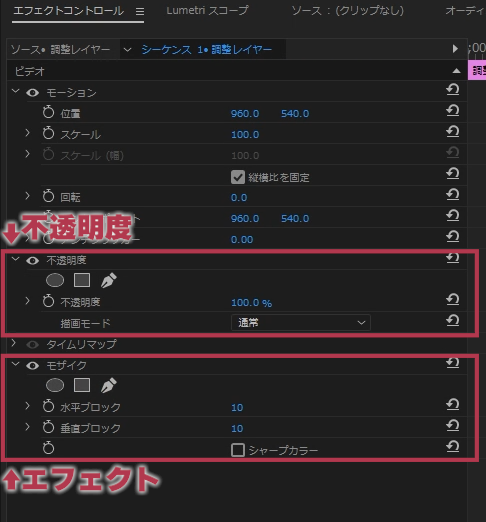
例外的に不透明度だけはエフェクトをかけなくても使用することができます。今回はこの不透明度を使って基本を説明します。
エフェクトの適用方法については以下を参照してください。
楕円・長方形・ペンツールを使ってマスクを作成します。
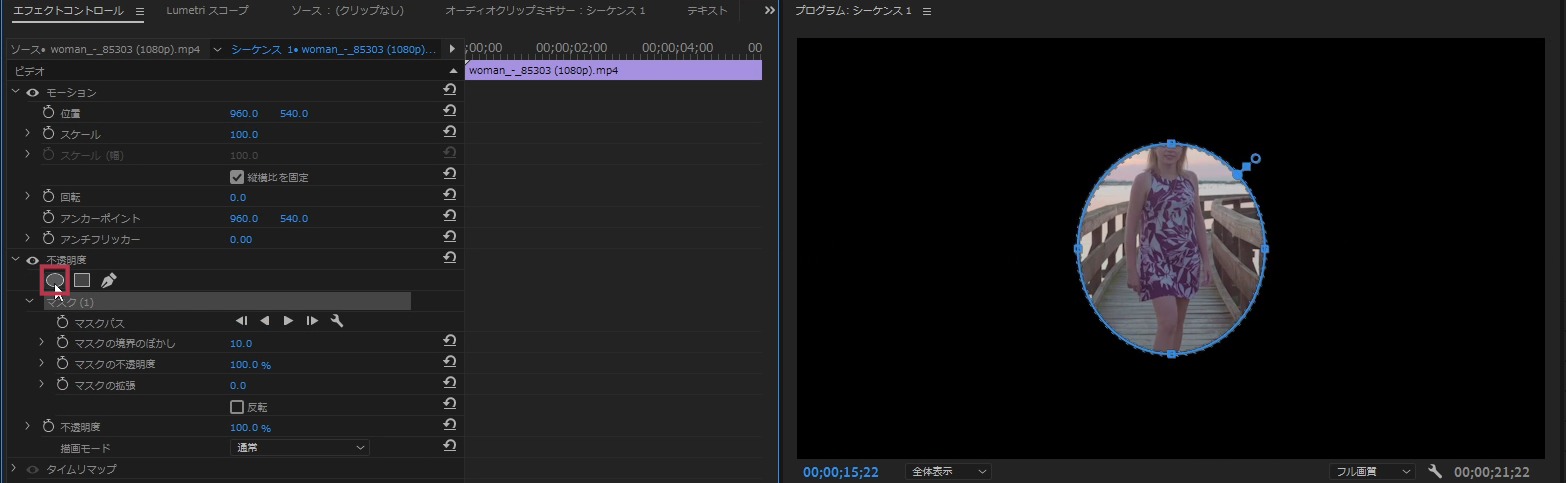
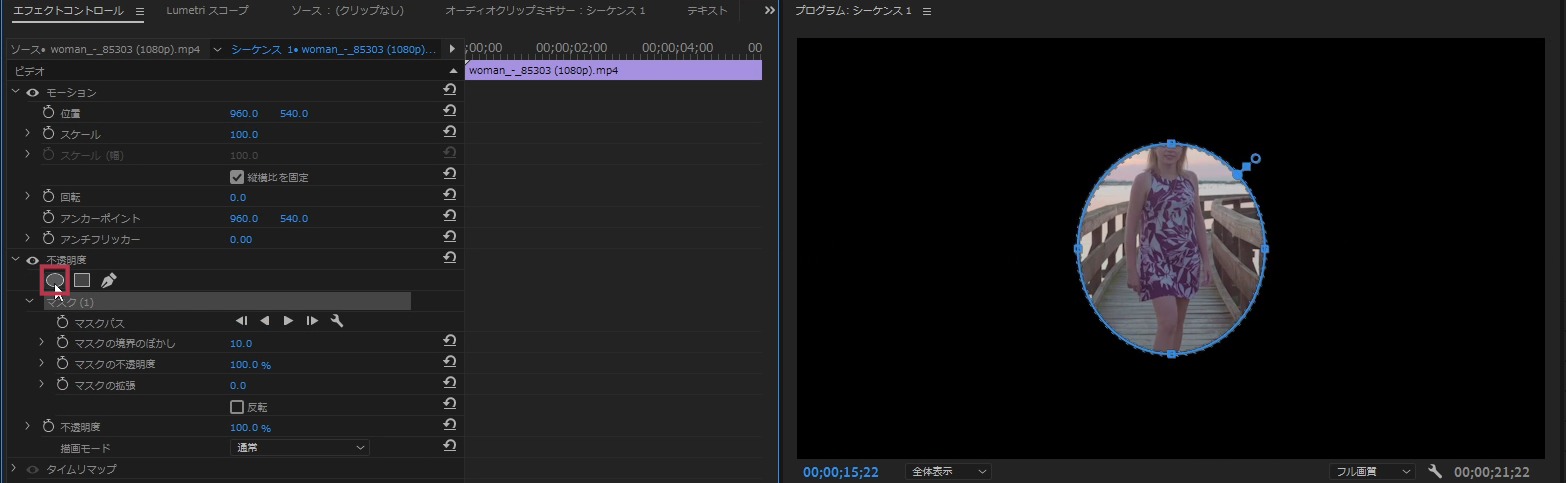
今回は楕円を使用します。楕円をクリックしてください。プログラムパネルに青い線で囲まれたマスクが作成されます。
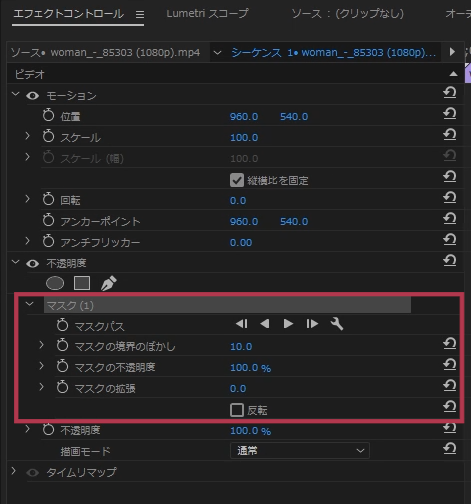
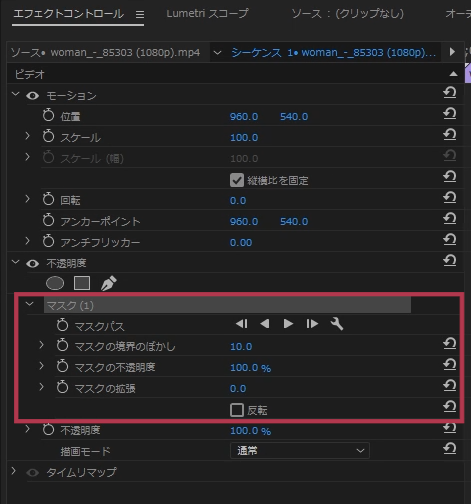
エフェクトコントロールパネルにマスクの項目が表示されます。
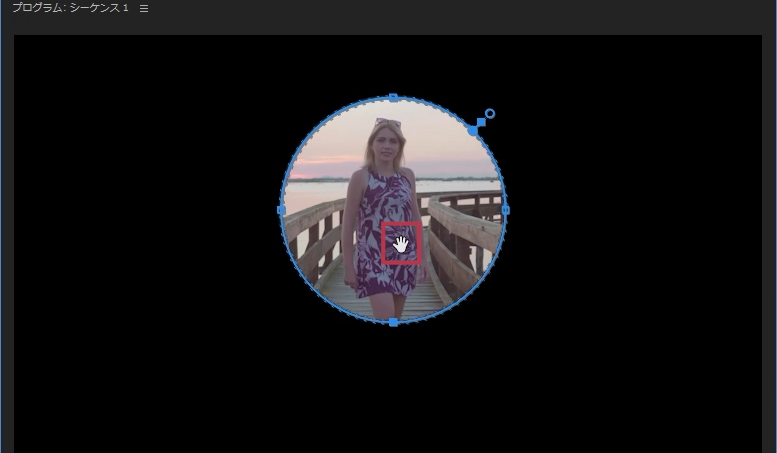
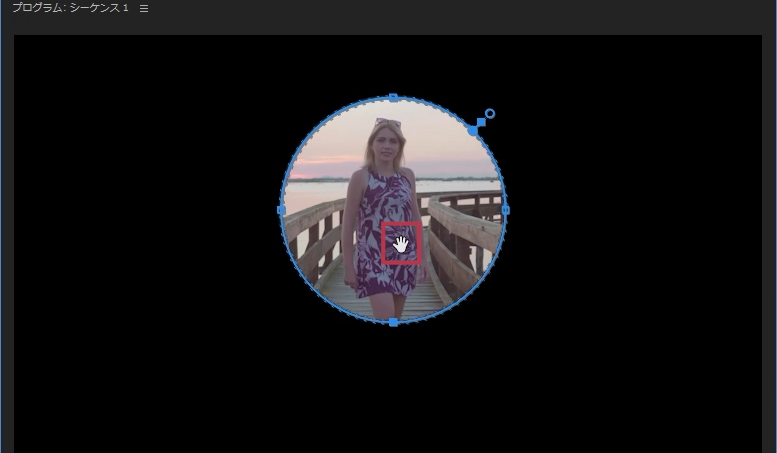
手のアイコンのときにドラッグするとマスクの位置を移動することができます。
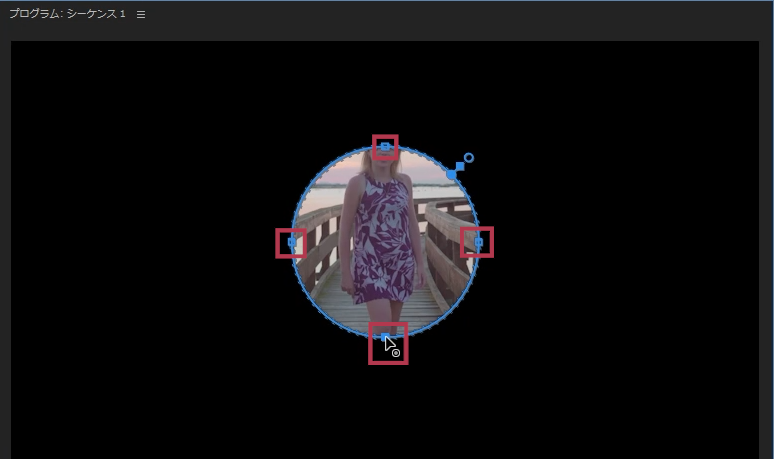
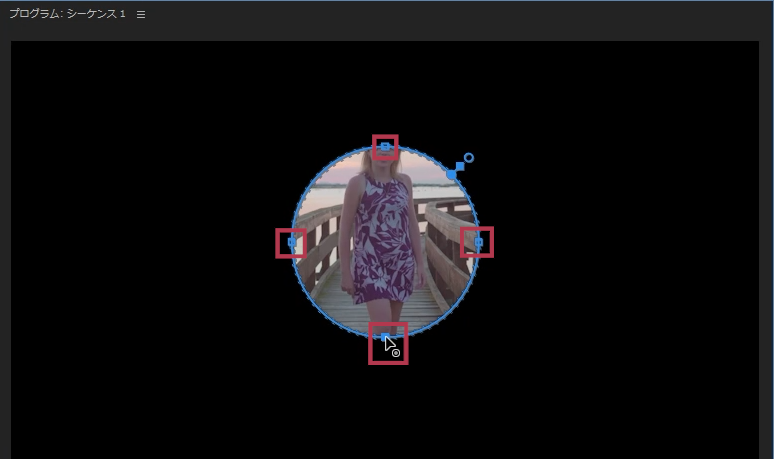
マスクされた範囲にあるポイントをドラッグすることで、マスクの形状を変えることができます。
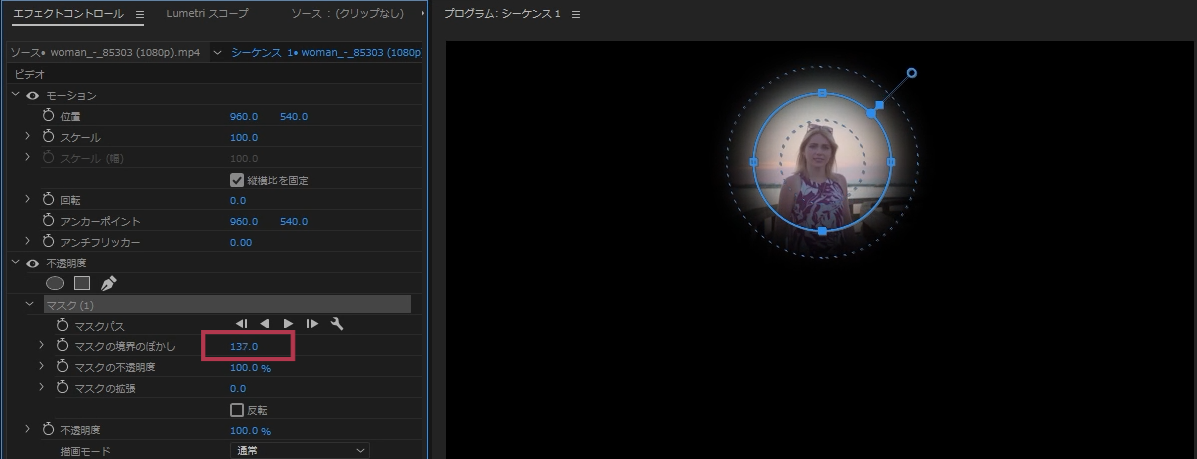
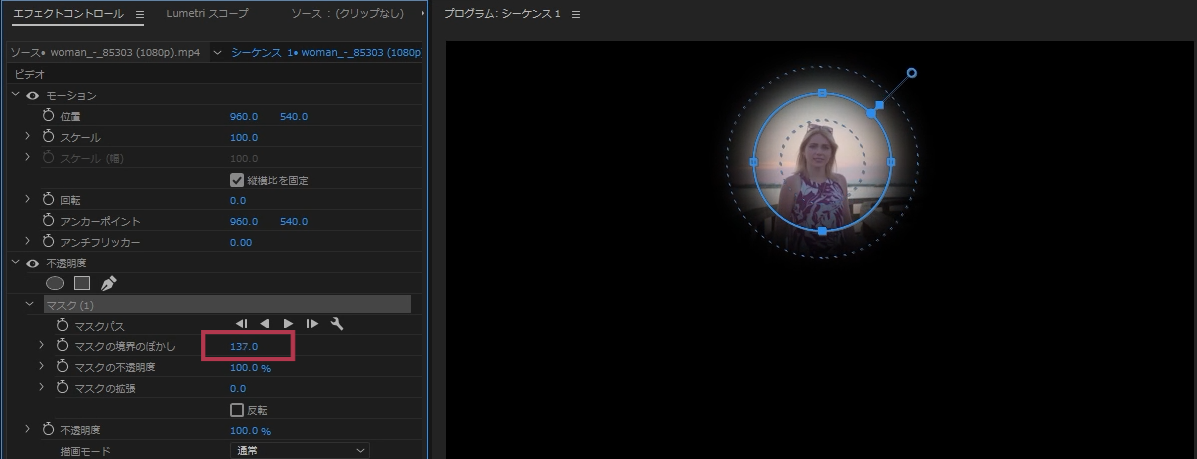
マスクの境界のぼかし:マスク境界のぼかす範囲を調整
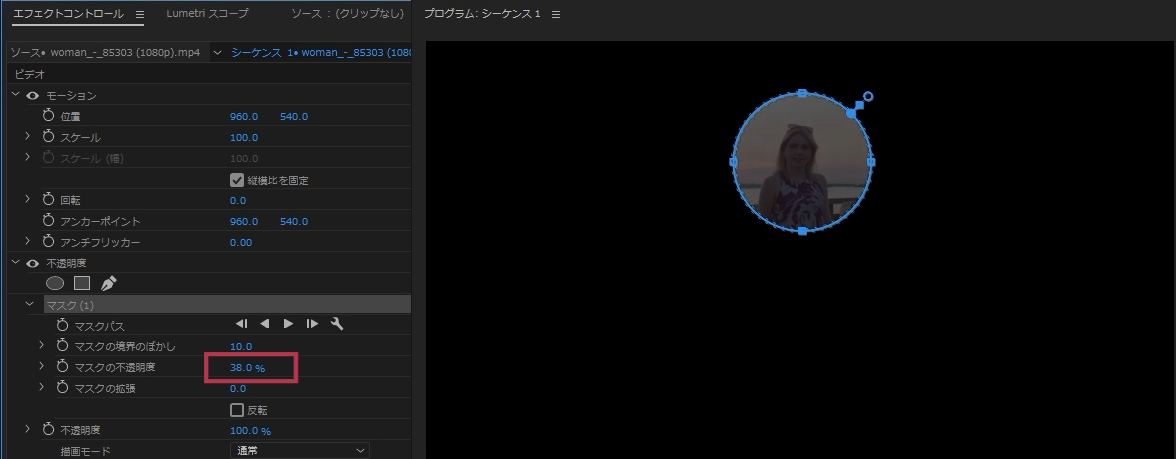
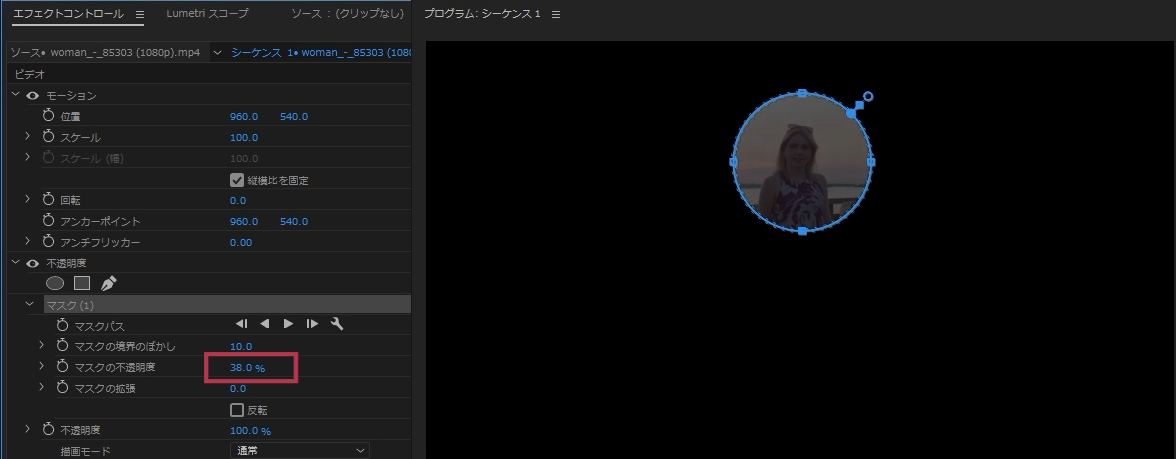
マスクの不透明度:マスク範囲内を透過を調整
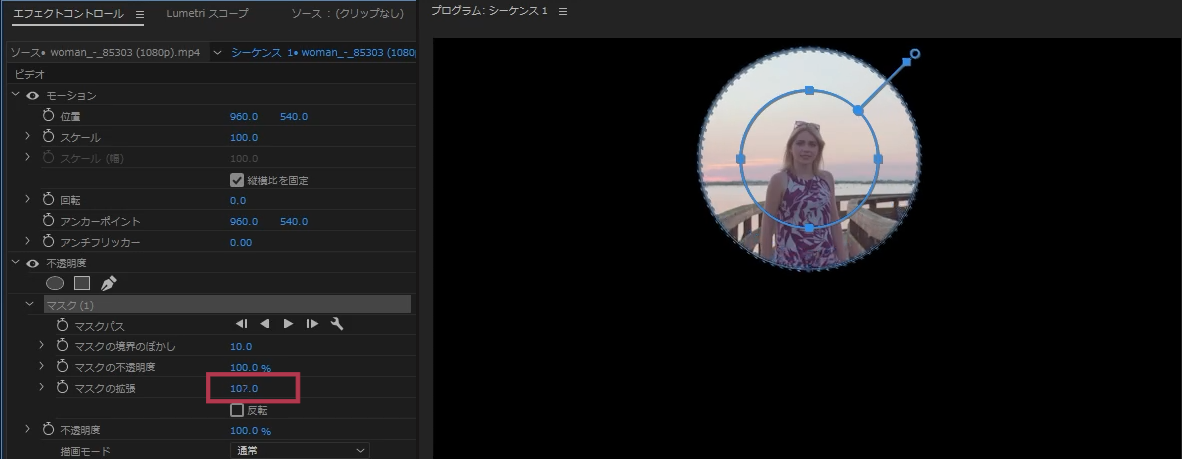
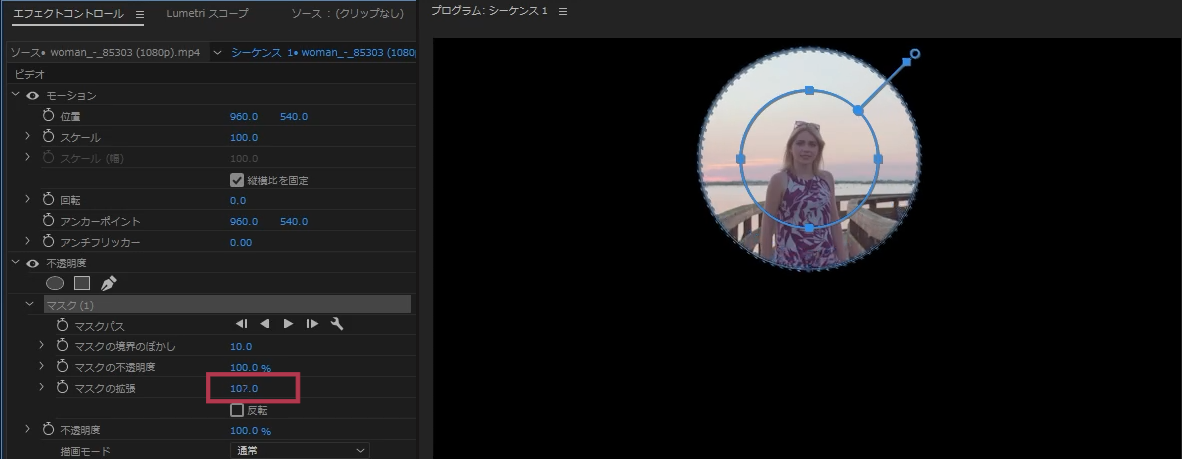
マスクの拡張:マスクの大きさを調整
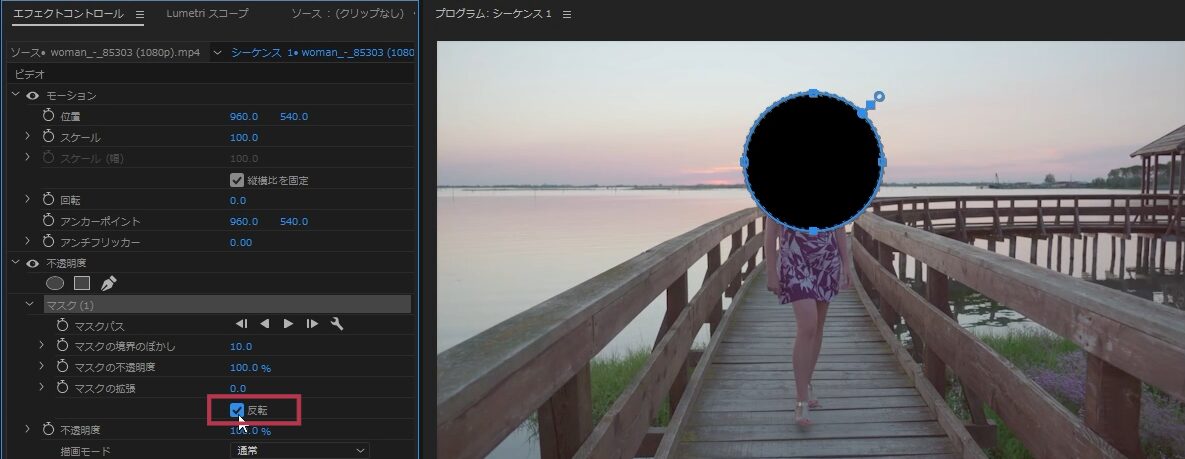
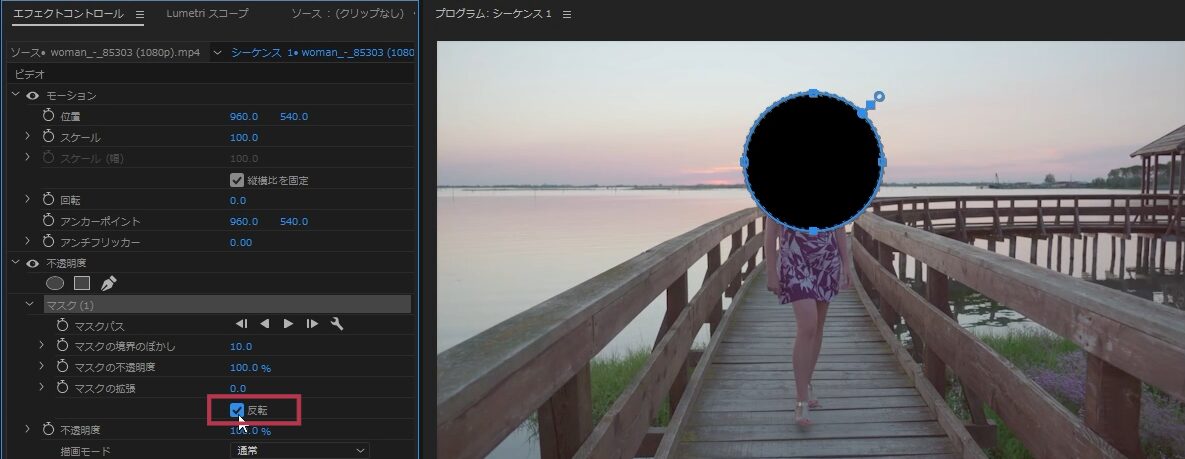
反転:マスクされた範囲とマスクされていない範囲を入れ替える
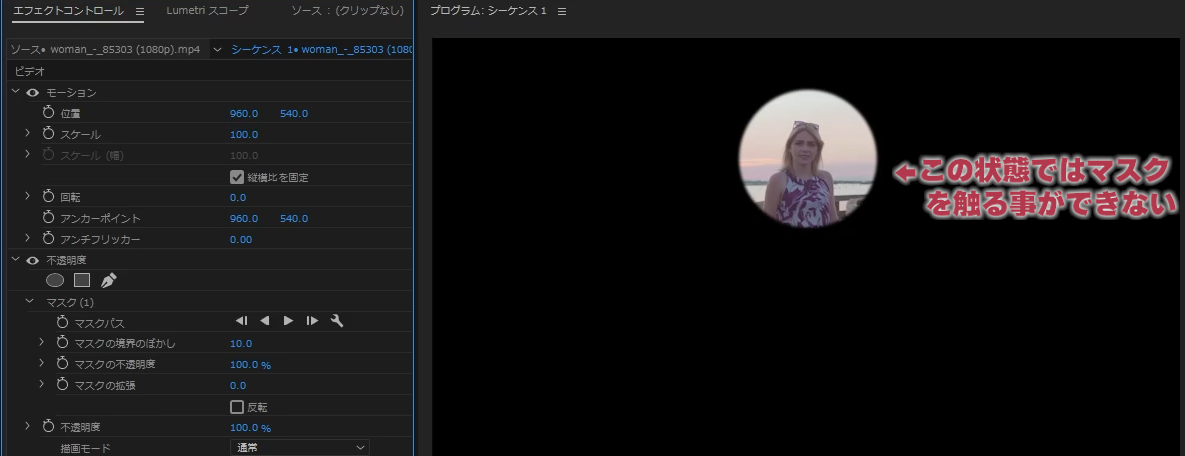
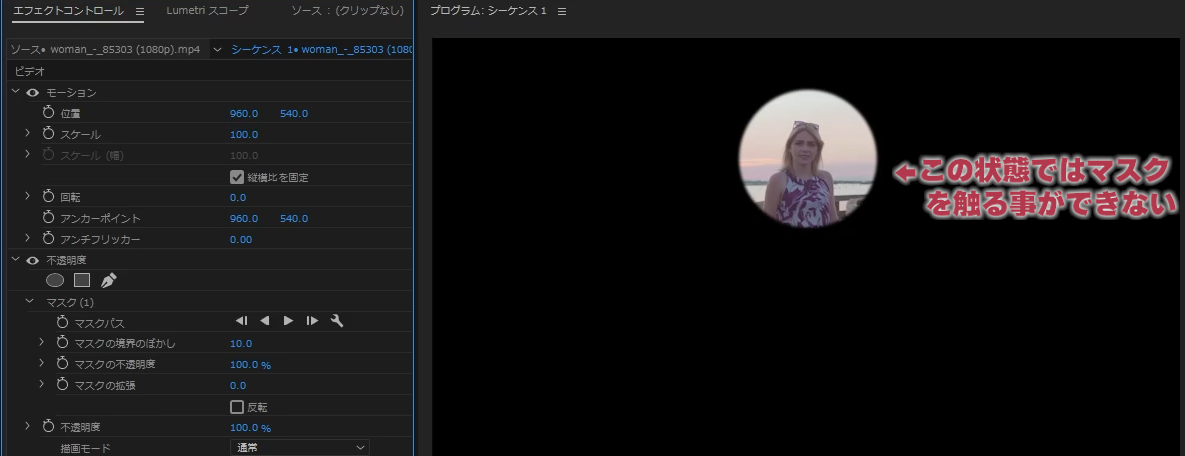
青い線が見えなくなるとマスクの調整ができません。
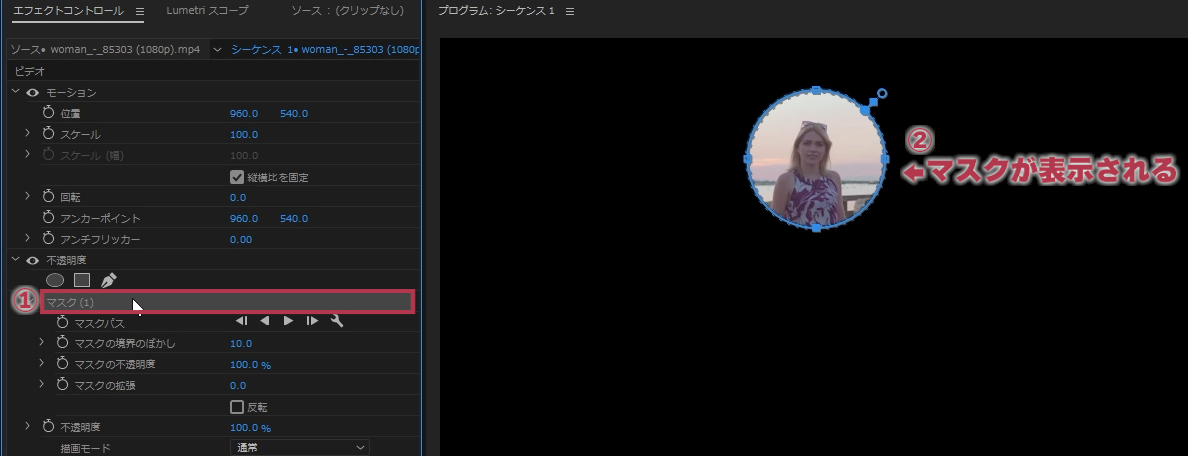
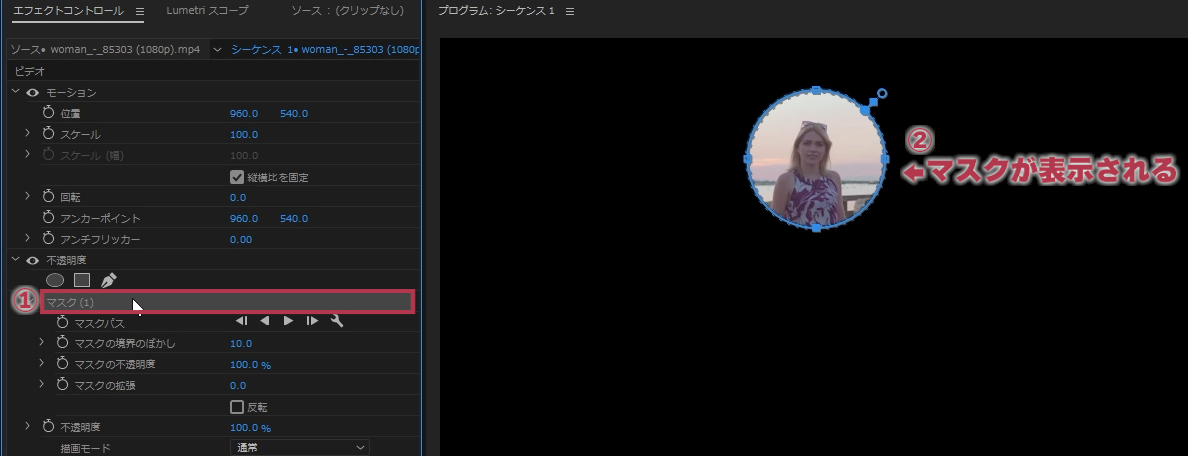
その時は以下の方法でマスクパスを再表示してください。
- エフェクトコントロールパネルの「マスク」をクリックする
- マスクパスが表示される
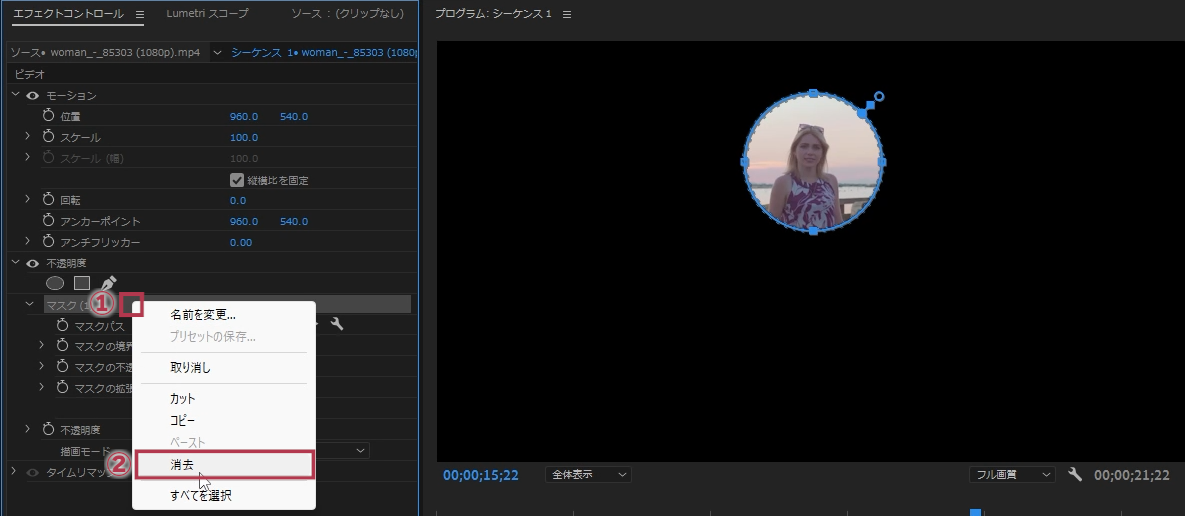
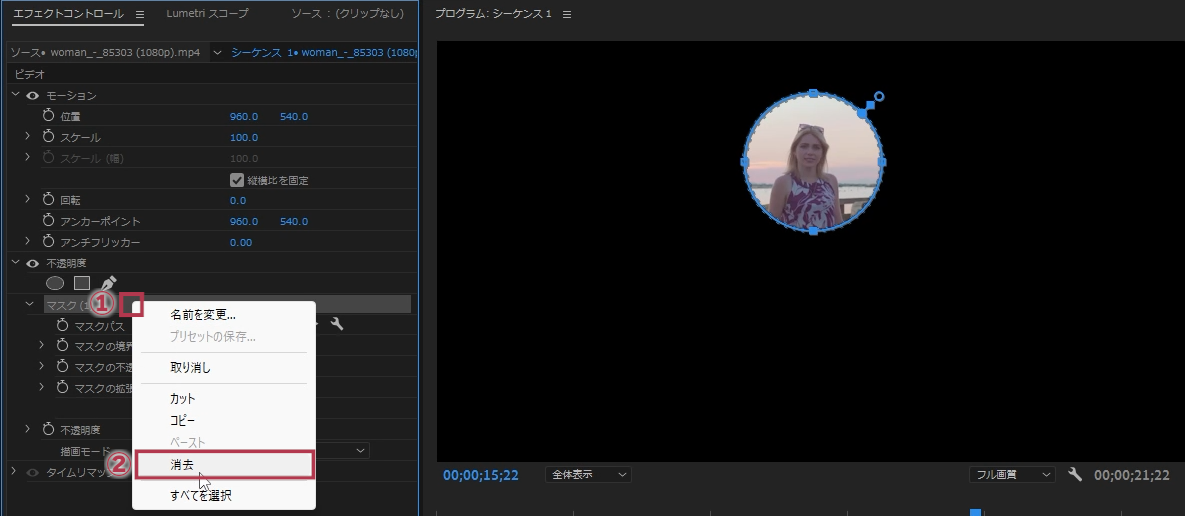
マスクを削除するときはマスクを選択した状態でDeleteキーを押下します。また、以下の手順でも削除することができます。
- エフェクトコントロールパネルの「マスク」を右クリックする
- 「消去」をクリックする
これがエフェクトコントロールパネルを使ったマスクの基本的な手法です。複数のマスクを作成することもできますが、複雑になるので1つのマスクで行うことをお勧めします。マスクを使用することで編集のプロセスをスムーズに進め、クリエイティブな表現を実現しましょう。
動きのあるオブジェクトにマスクを適用する方法
Premiere Proでは、動きのあるオブジェクトが 1 つのフレームから別のフレームに移動すると、それに従ってマスクが自動的に移動します。例えば、モザイクのエフェクトを使用して顔にモザイクを入れた後、その人物が移動するとモザイクも自動的に移動されます。これをトラッキングと言います。ここではトラッキングの方法について説明します。
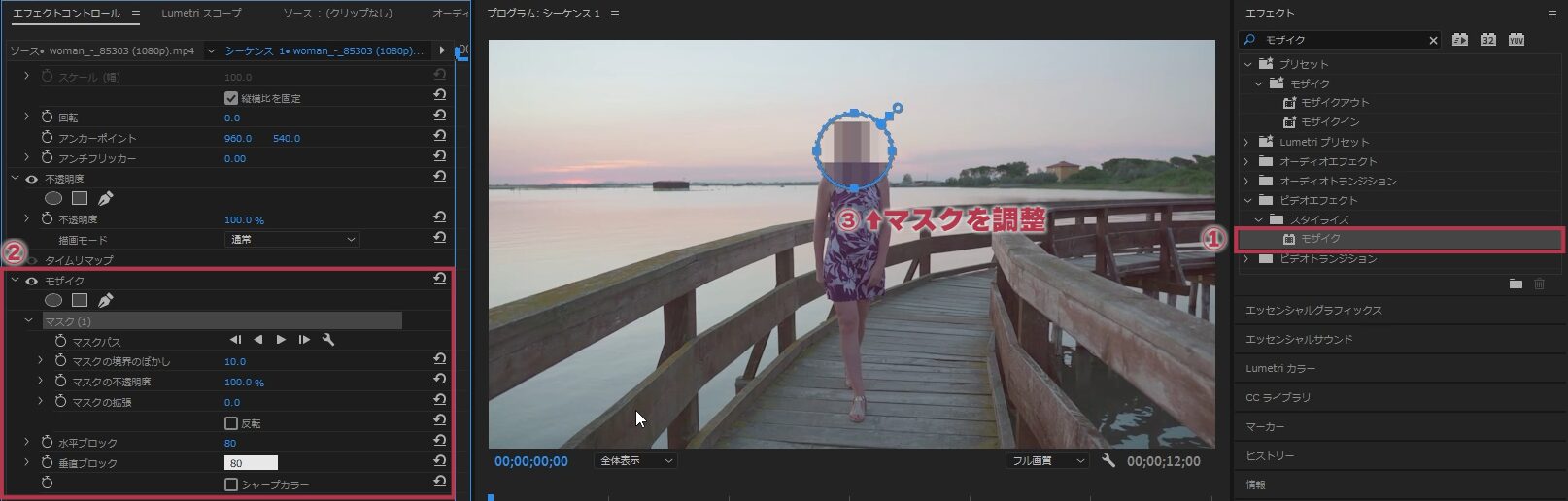
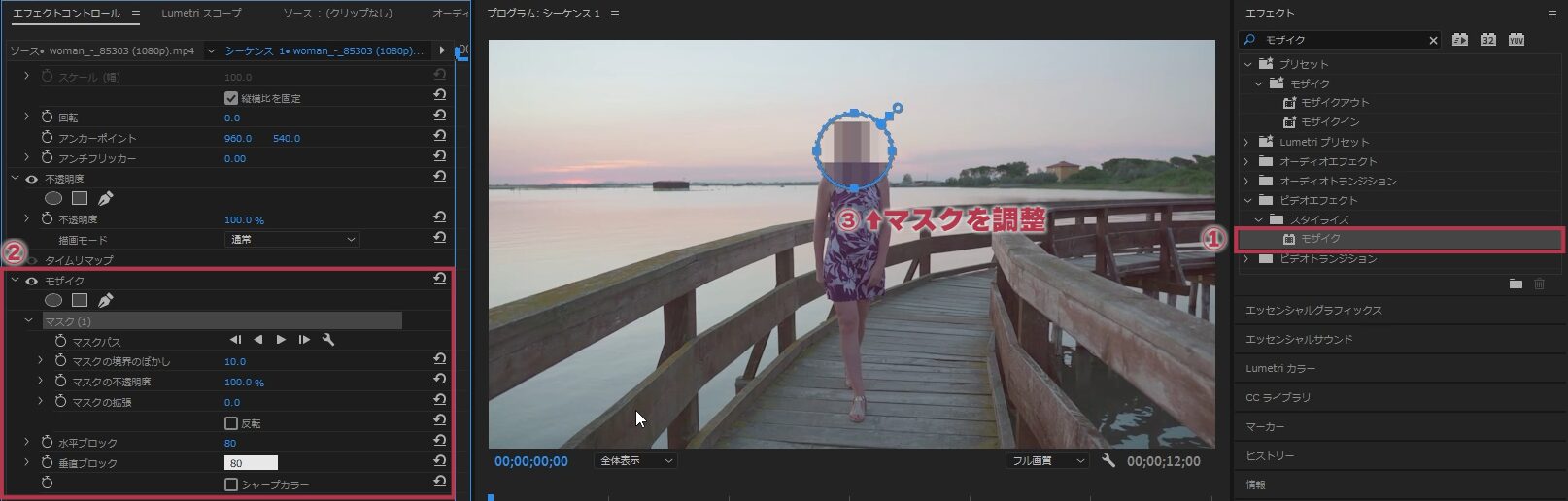
まずは先ほど紹介した手順でマスクを作成します。
- エフェクトパネルから「モザイク」エフェクトを適用する
- エフェクトの設定をし、マスクを作成する
- マスクの範囲と設定を調整する
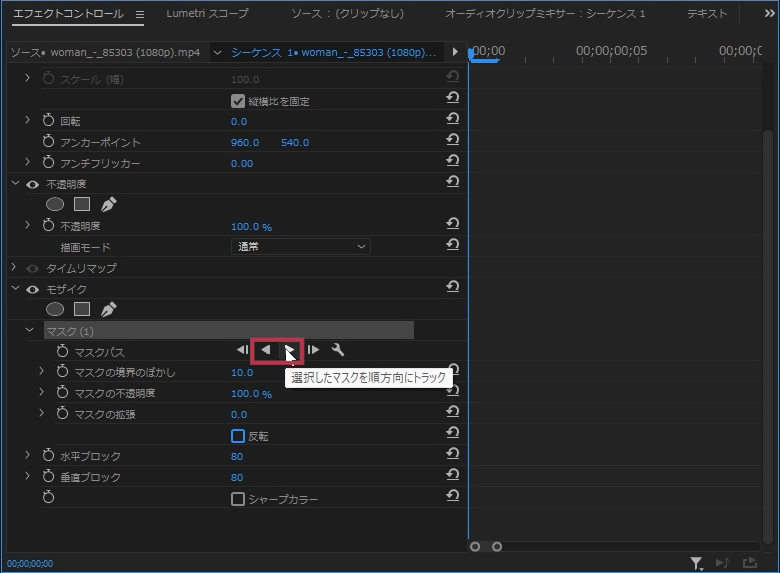
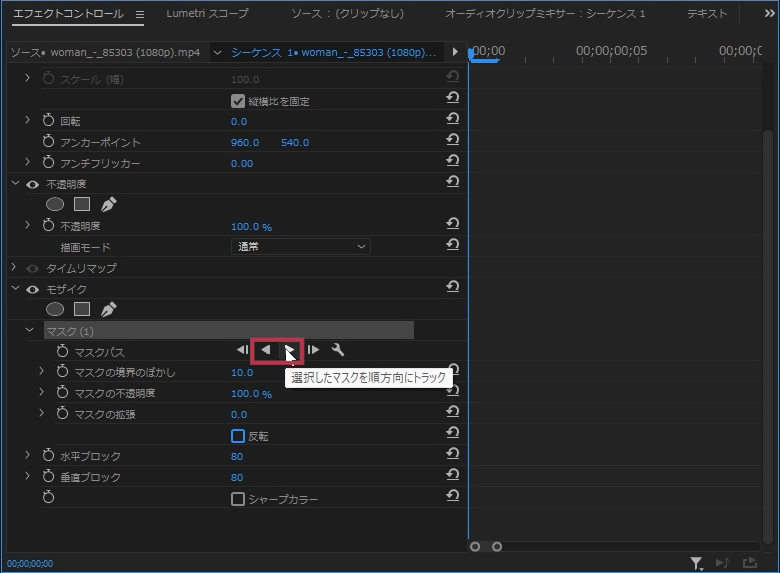
マスクパス内にある▶「選択したマスクを順方向にトラック」または、◀「選択したマスクを逆方向にトラック」をクリックします。▶「選択したマスクを順方向にトラック」では現在の再生ヘッドの位置より右にマスクがトラッキングされます。◀「選択したマスクを逆方向にトラック」では現在の再生ヘッドの位置より左にマスクがトラッキングされます。
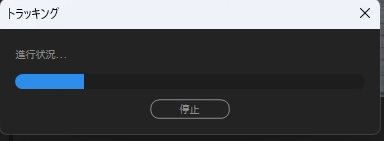
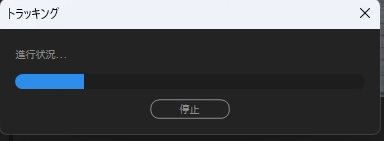
トラッキングされるのを待ちます。
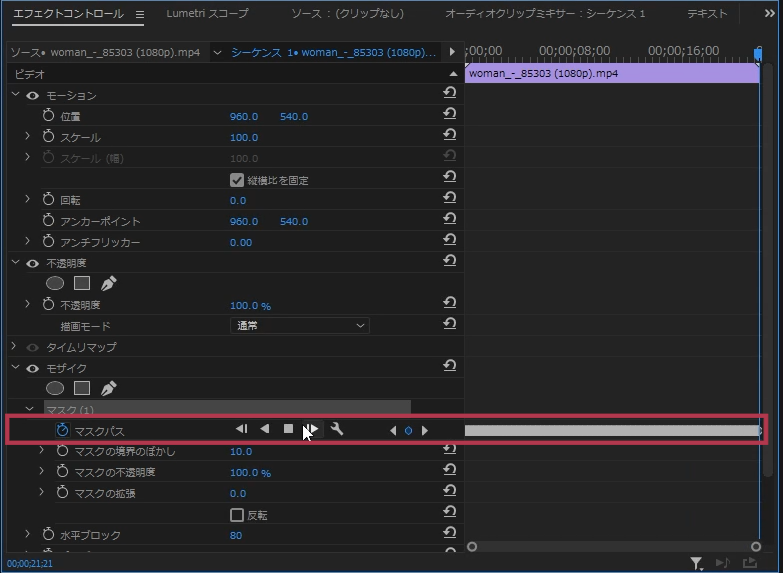
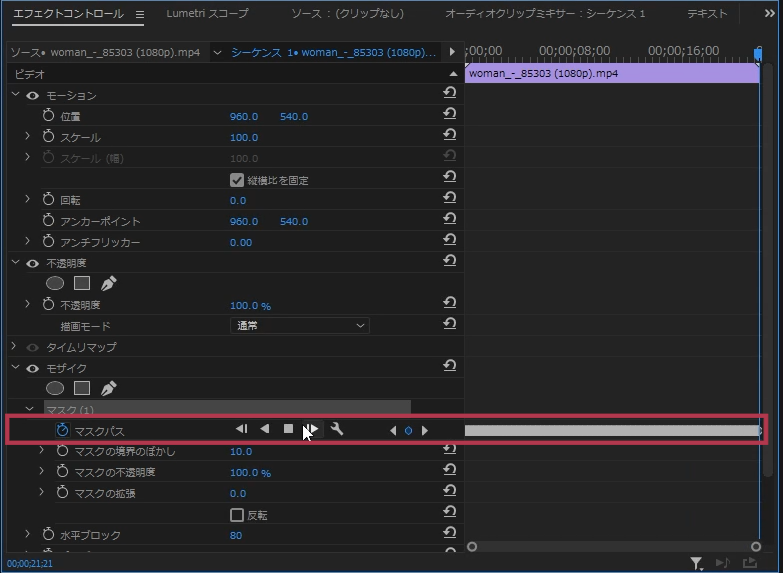
トラッキングは全てのフレームにキーフレームを打つことで実現されています。正確に追従できているかどうかは実際見てみないとわかりません。
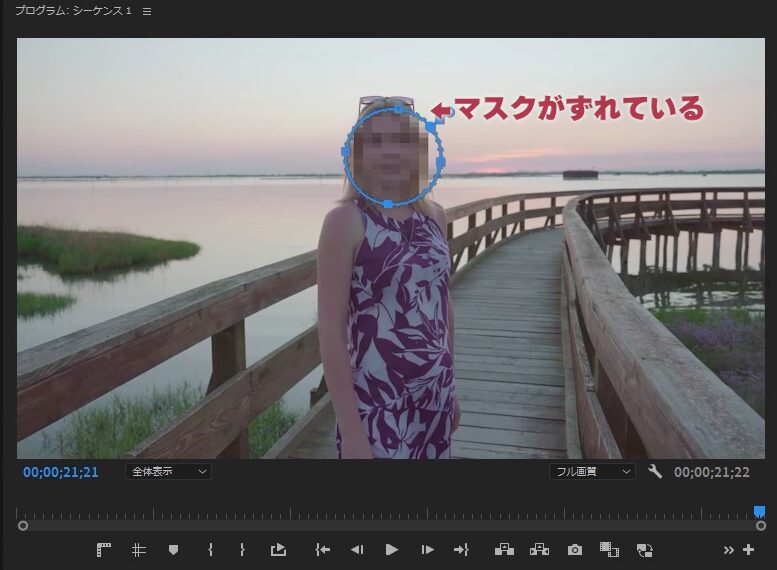
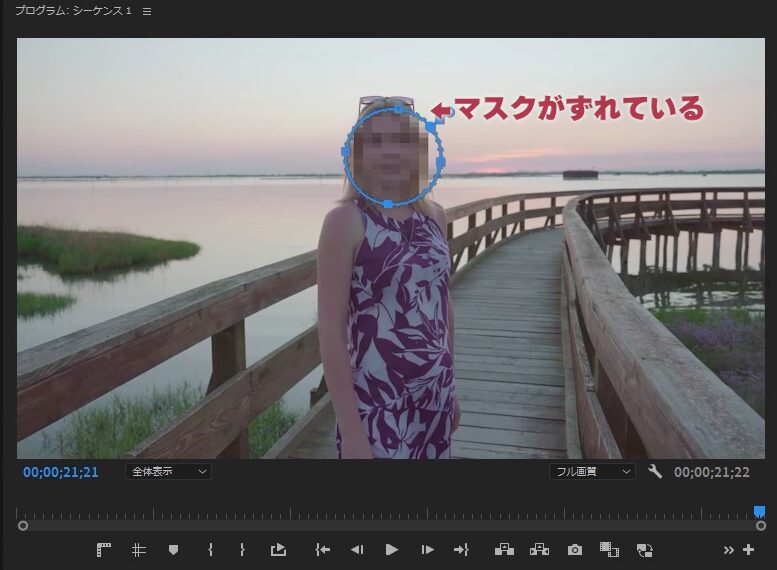
今回の場合は少しマスクがずれてしまいました。
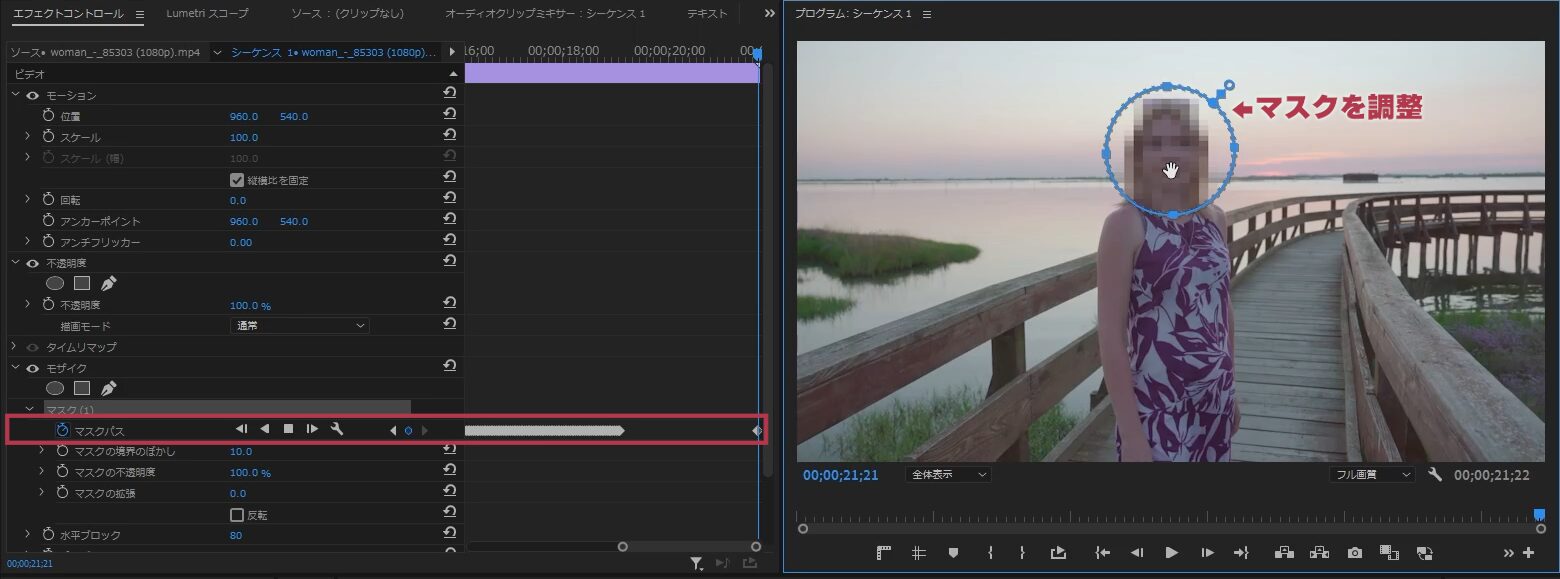
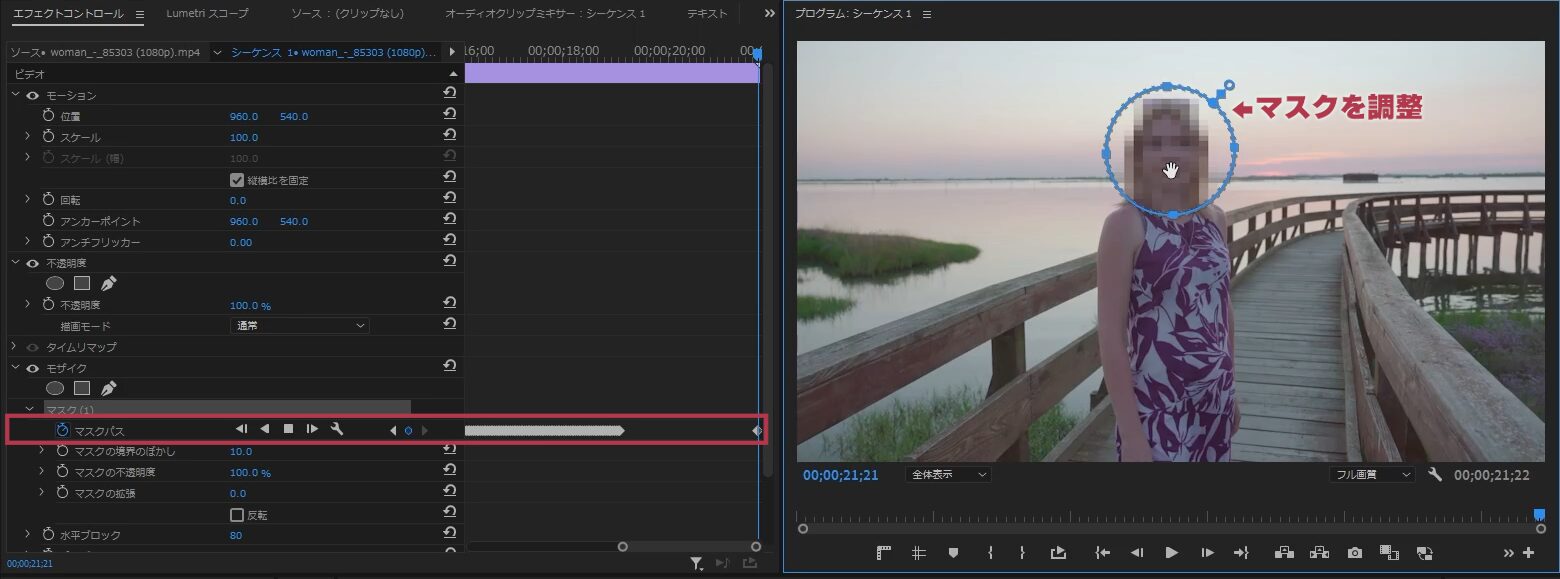
もし正確に追従できていない場合はその部分のキーフレームを削除してマスクの位置を調整します。
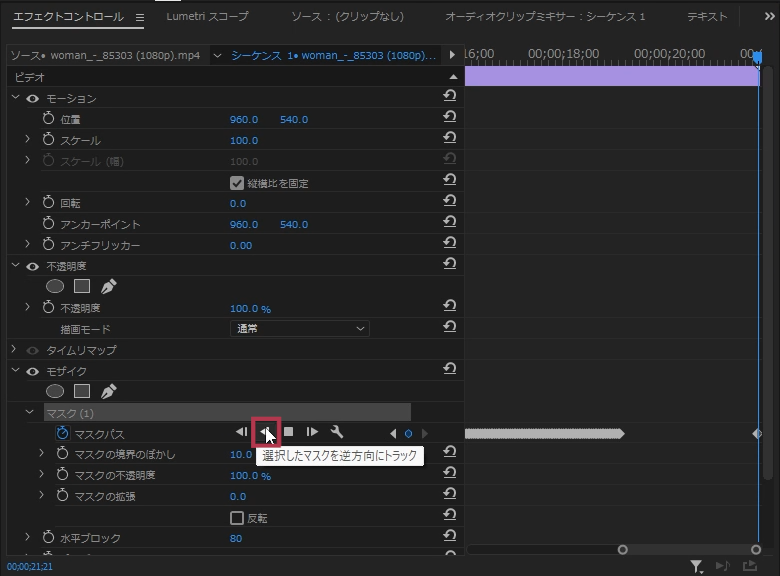
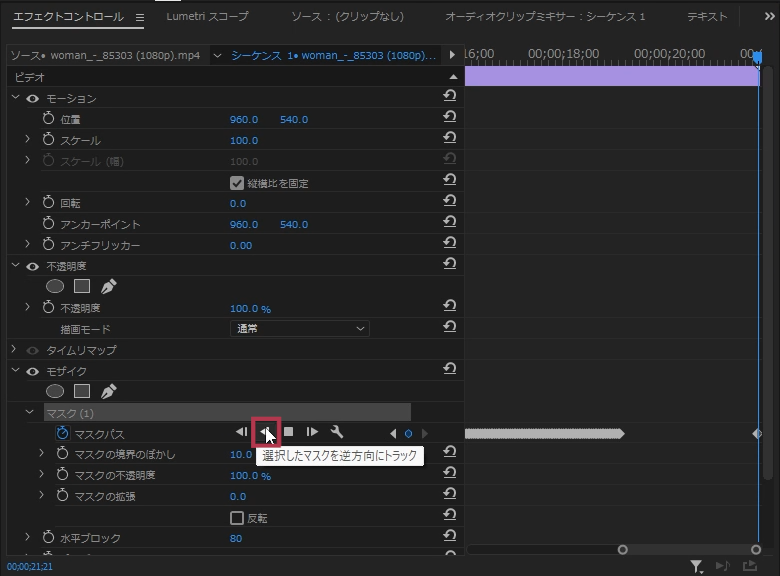
調整後、再度トラッキングを行ってください。今回は最後のフレームに再生ヘッドがあるので◀「選択したマスクを逆方向にトラック」をクリックします。
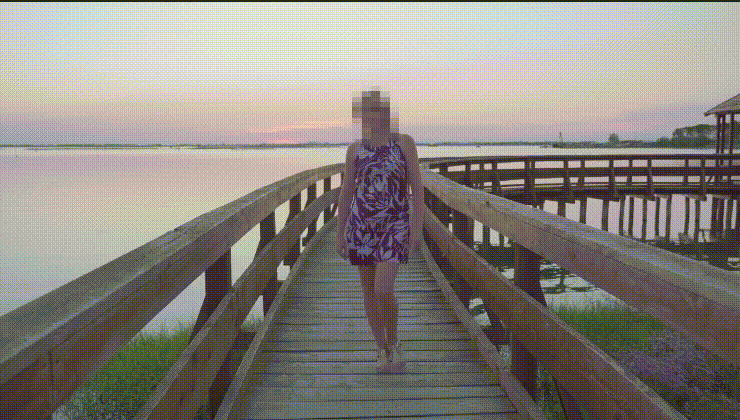
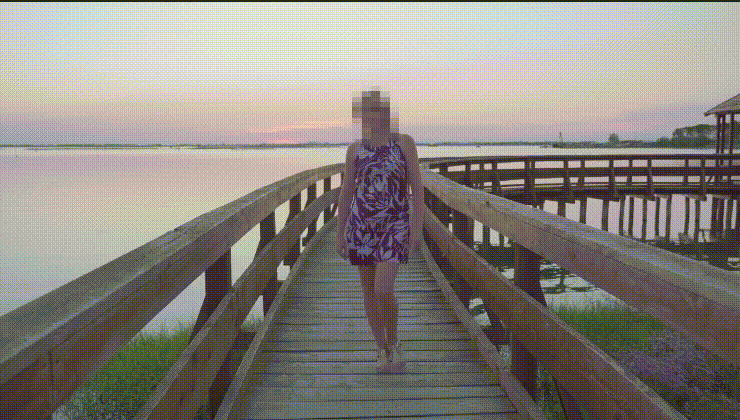
トラッキング機能を活用して、クリエイティブな映像表現を実現しましょう。
エッセンシャルグラフィックスパネルのマスクテクニック
Premiere Proのエッセンシャルグラフィックスパネルでマスクとなるのはシェイプとテキストです。このシェイプとテキストの形がマスクになります。
- シェイプでマスク
-
シェイプの塗りと境界線の部分がマスクになる
- テキストでマスク
-
テキストの塗りと境界線の部分がマスクになる
シェイプの作り方についてはこちらを参照してください。
テキストの入力方法についてはこちらを参照してください。
テキストや形状を使用したマスクの作成方法
Premiere Proのエッセンシャルグラフィックスパネルを活用したマスクの基本的な手法について説明します。
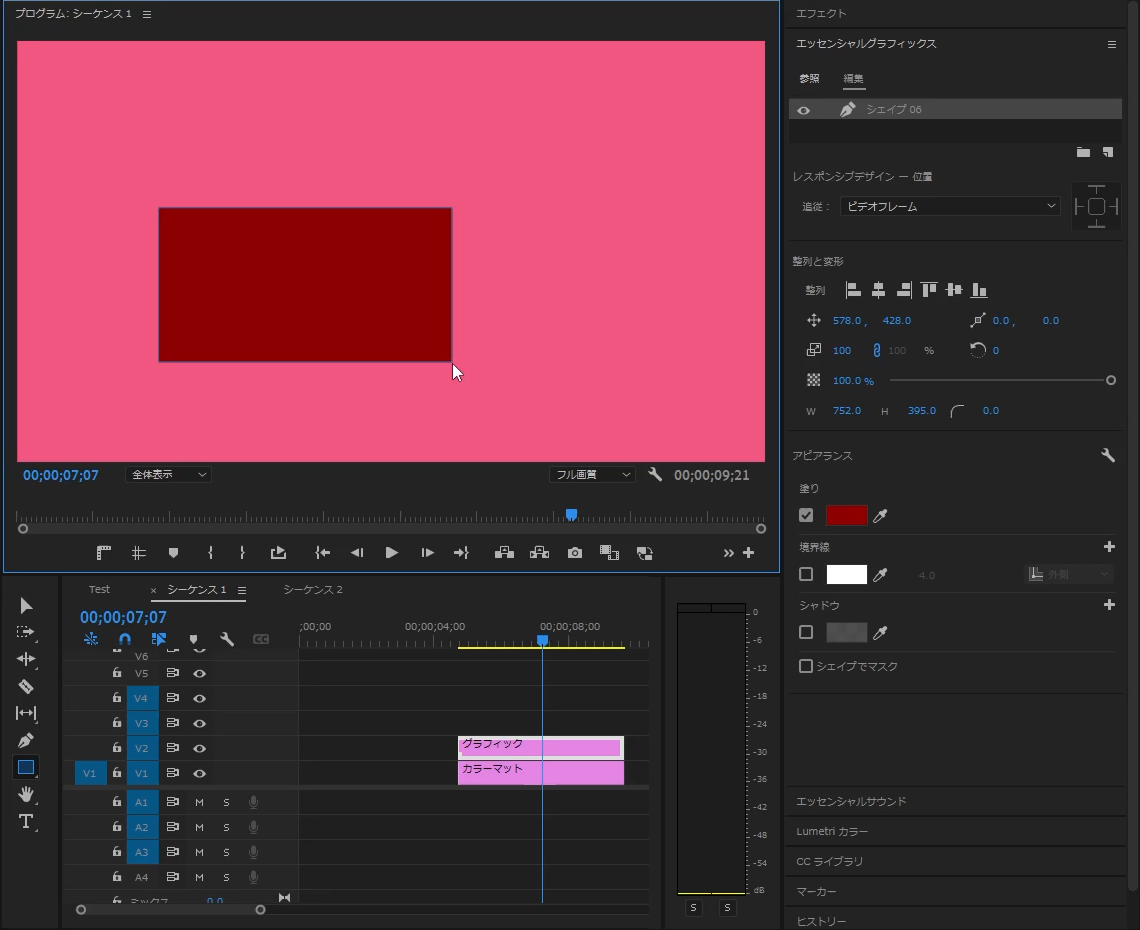
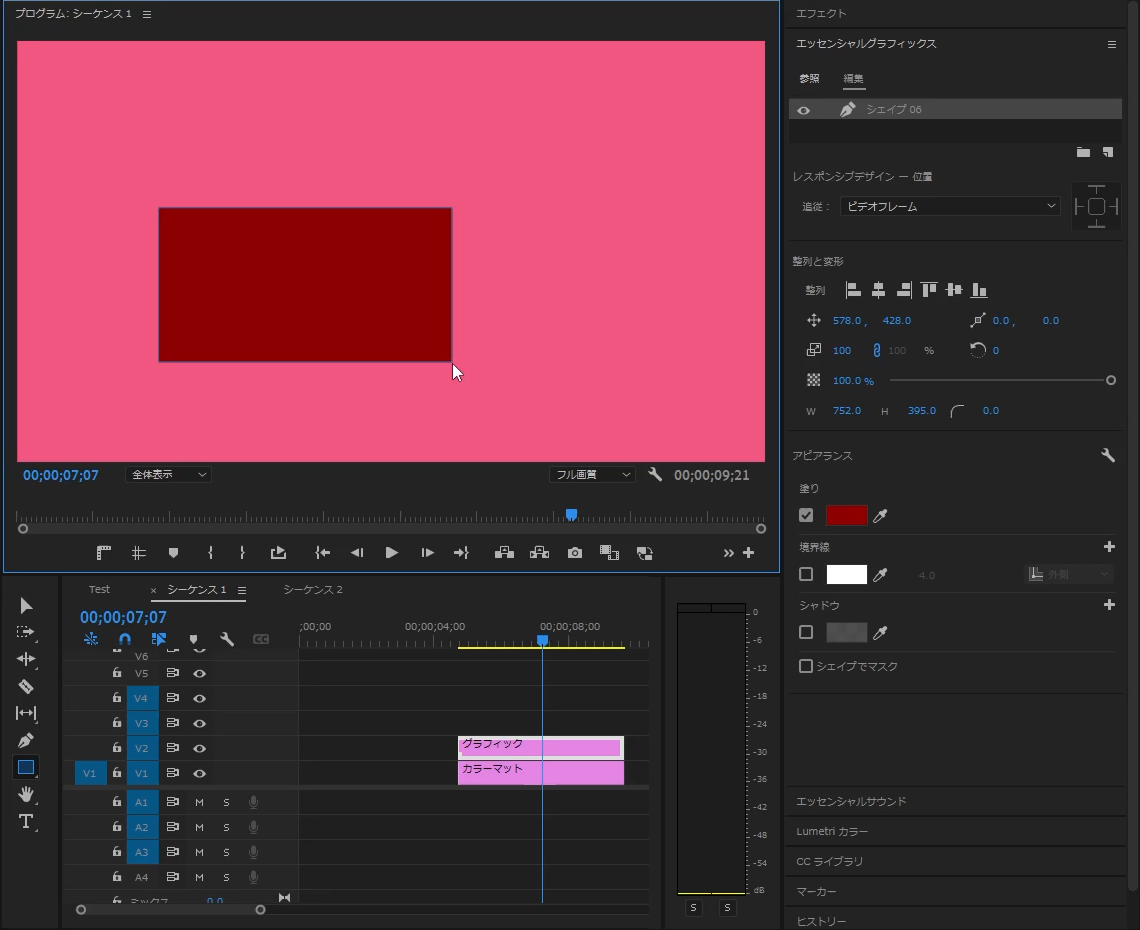
今回はシェイプを使って説明します。マスクになるので色は関係ありません。
画像または動画をエッセンシャルグラフィックスパネルに読み込みます
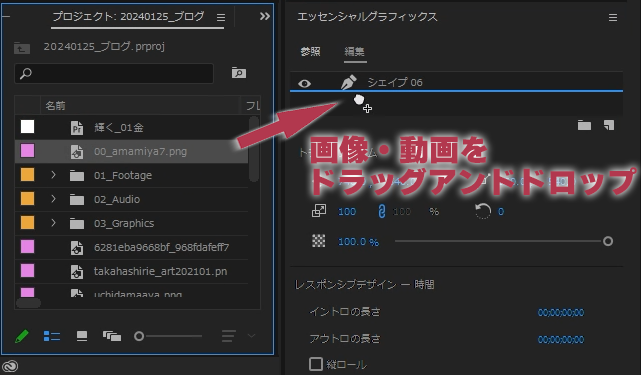
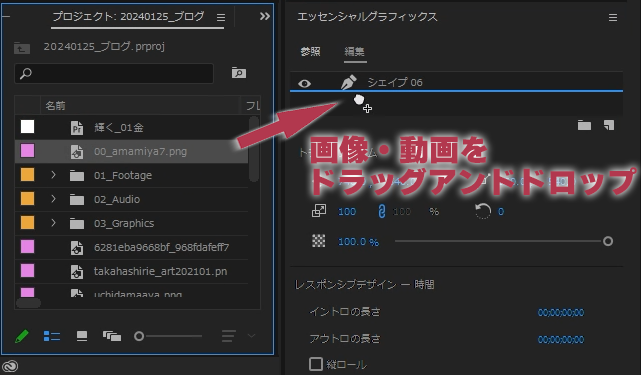
今回は画像をプロジェクトパネルからエッセンシャルグラフィックスパネルにドラッグアンドドロップします。
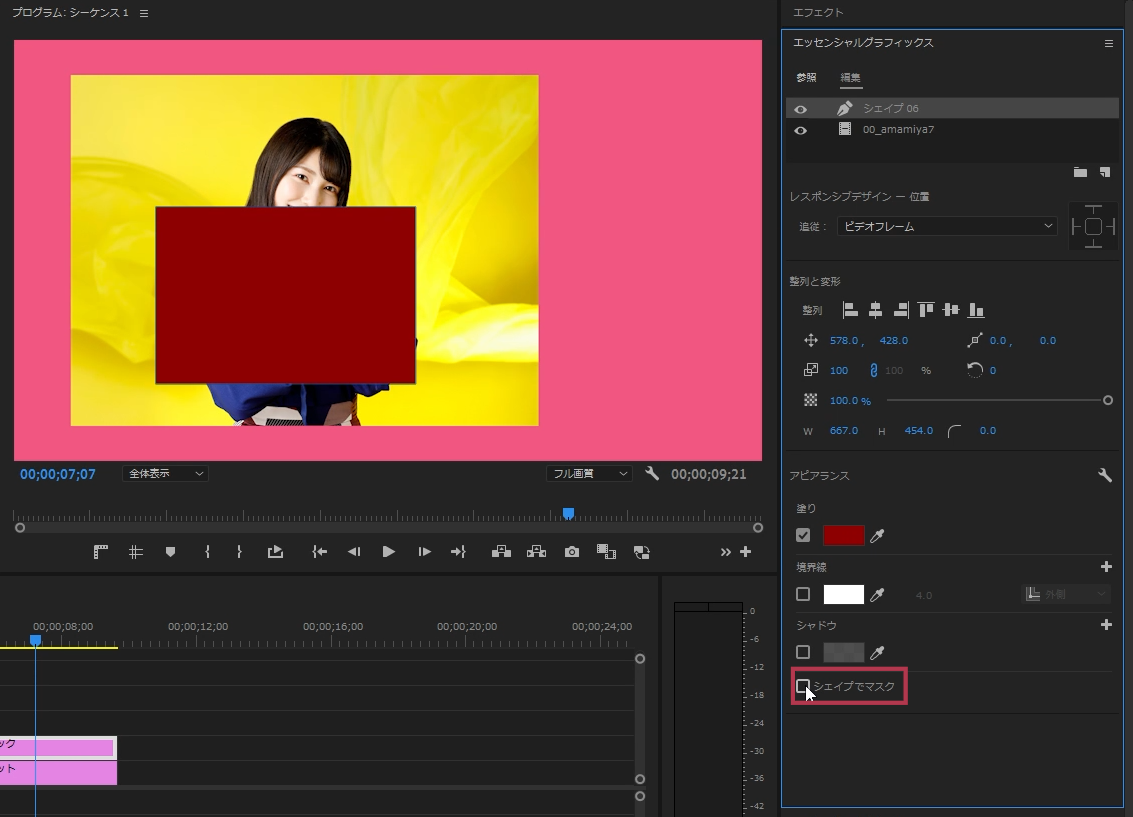
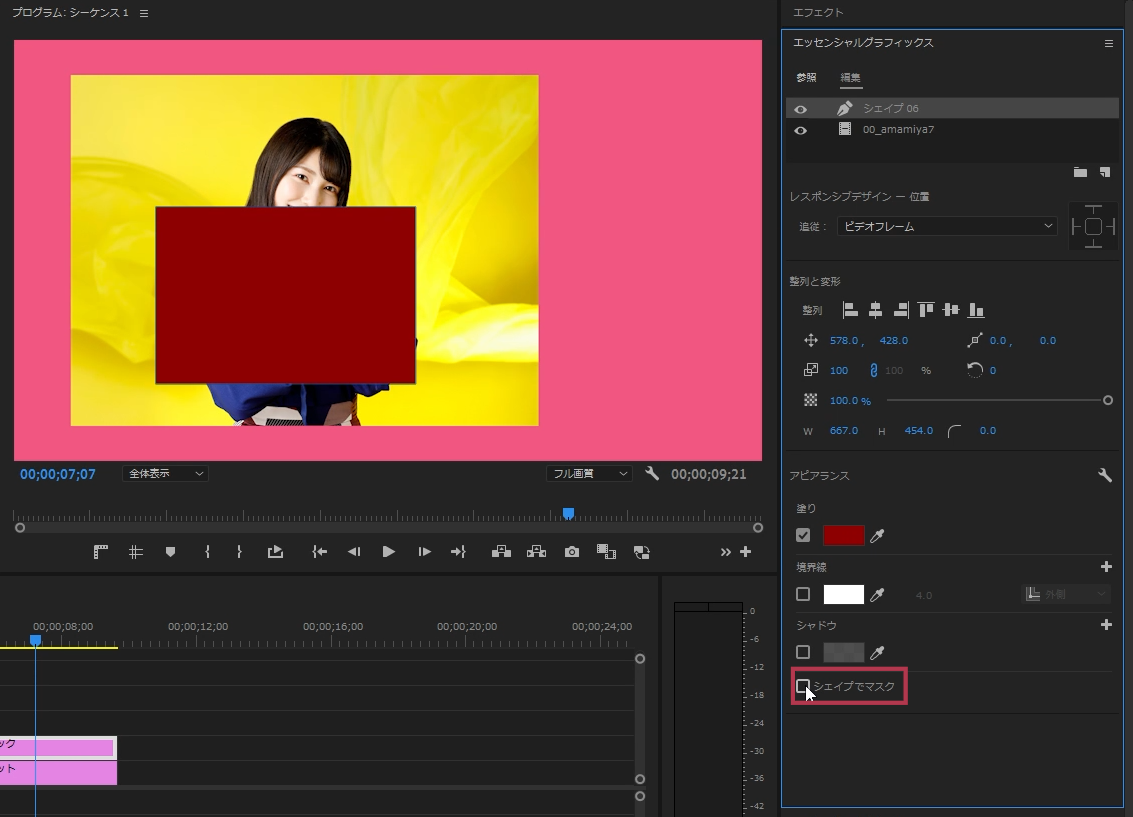
「シェイプでマスク」にチェックを入れます。
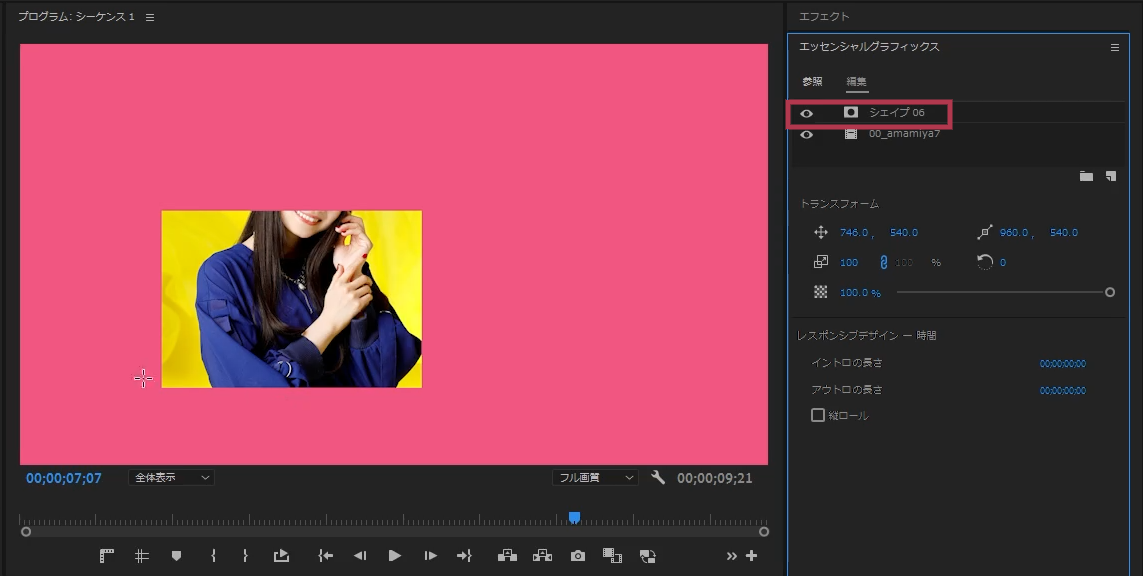
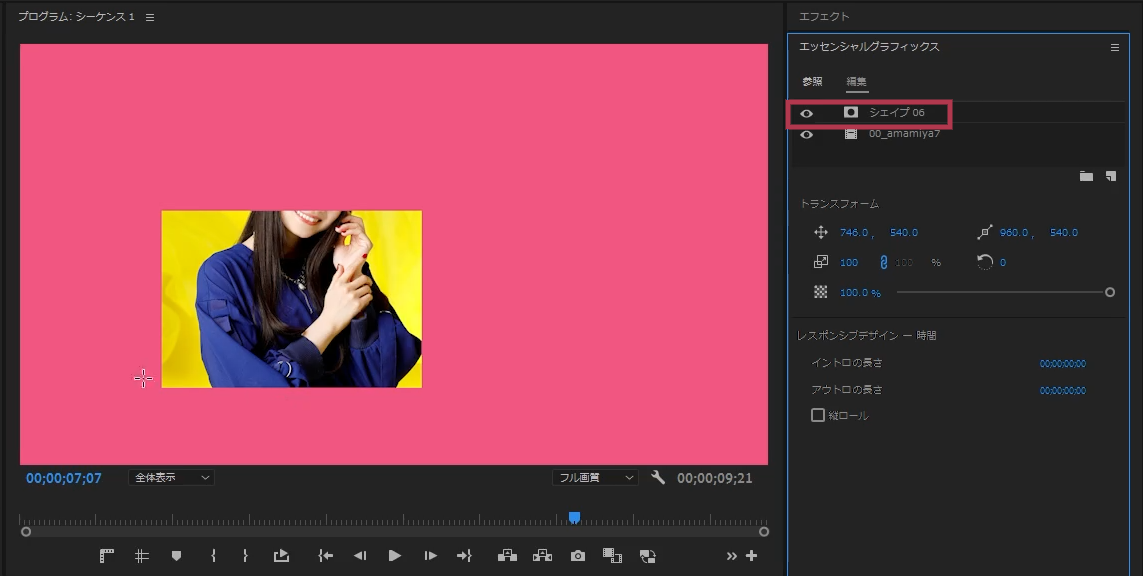
シェイプがマスクになりました。アイコンもマスクアイコンに変わっています。
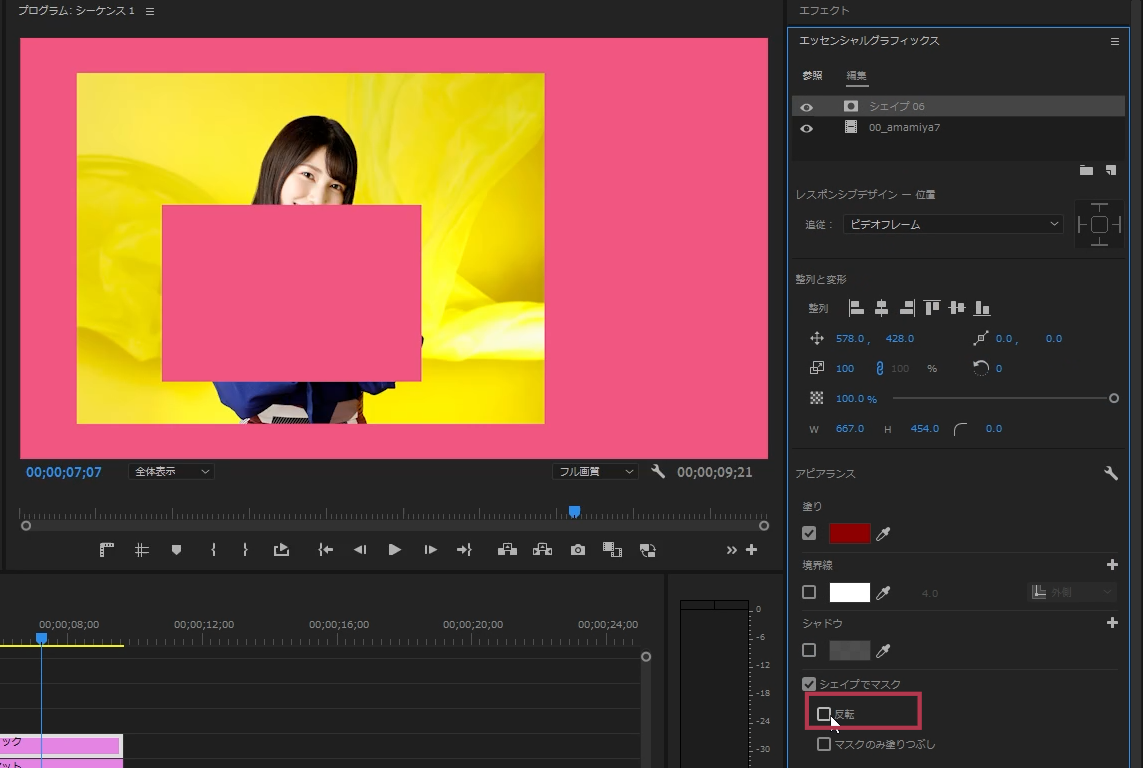
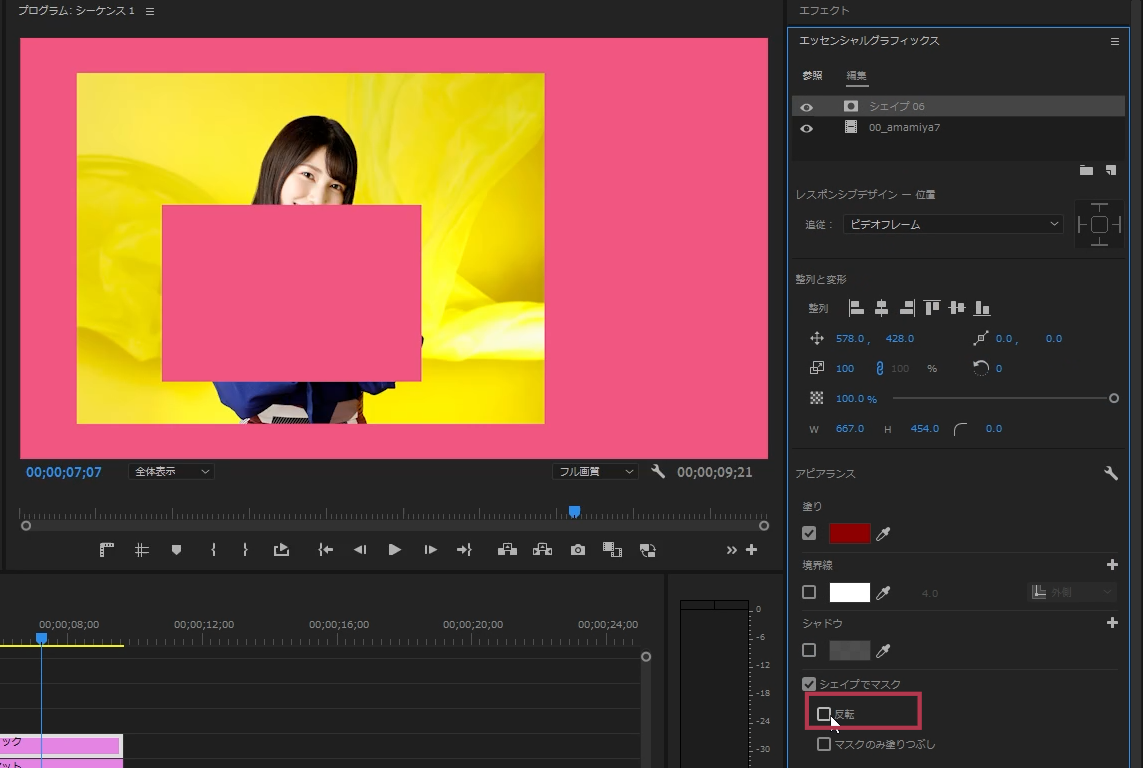
反転:マスクされた範囲とマスクされていない範囲を入れ替える
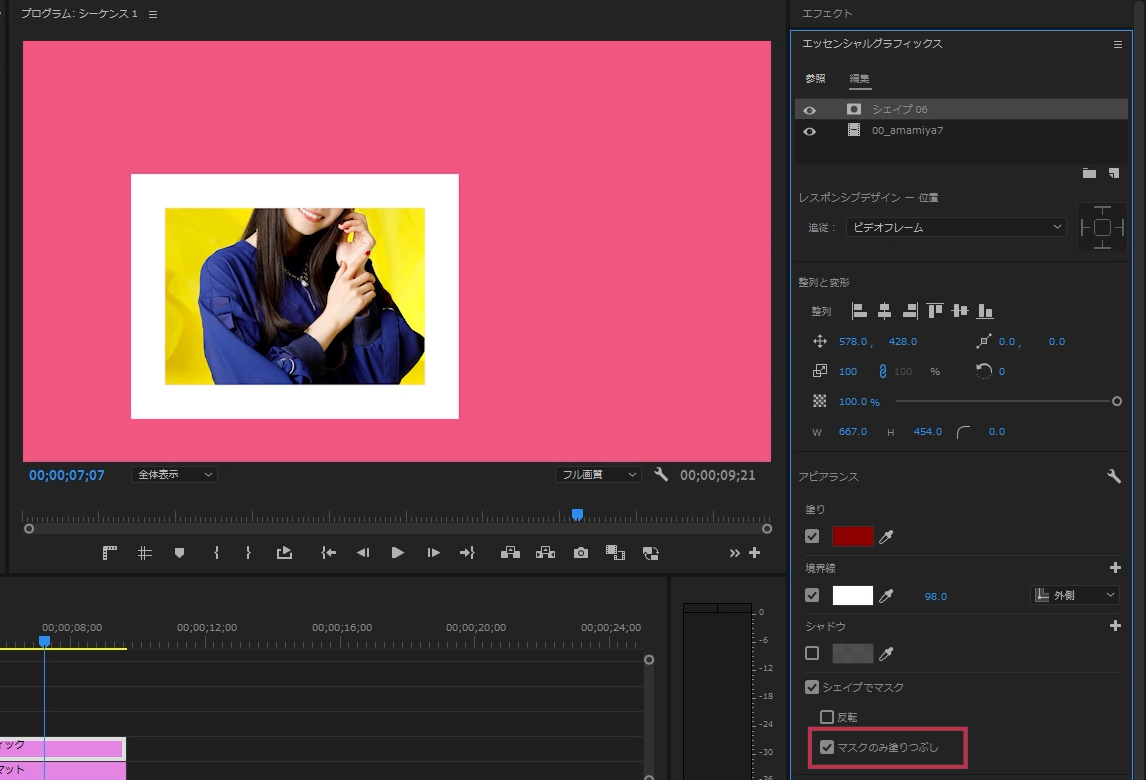
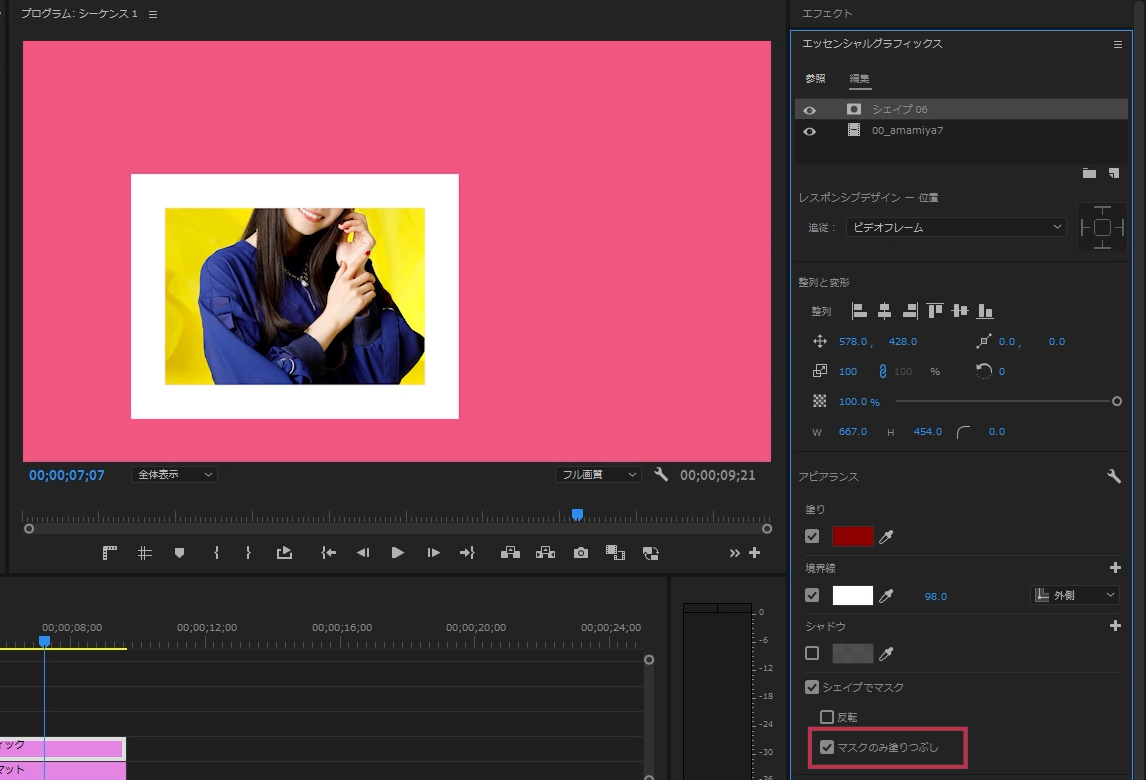
マスクのみ塗りつぶし:塗りの部分のみがマスクされる
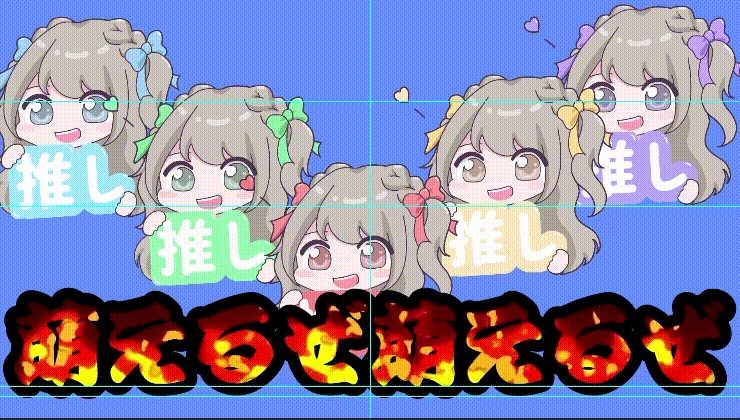
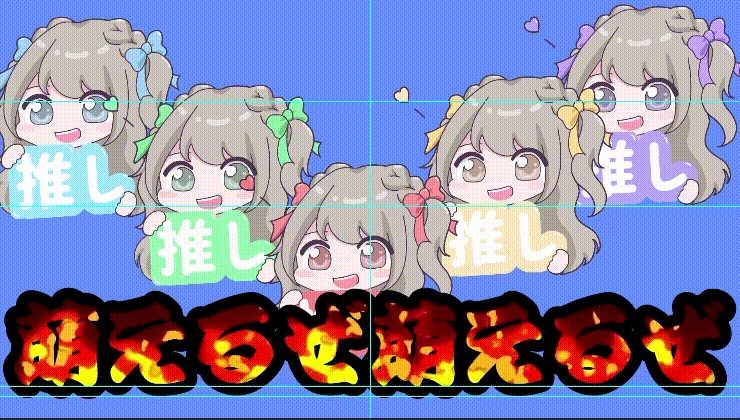
動画を使用すると、このように文字の中で炎がメラメラと燃えるようなこともできるので挑戦してみてください。
エッセンシャルグラフィックスパネルでの注意点
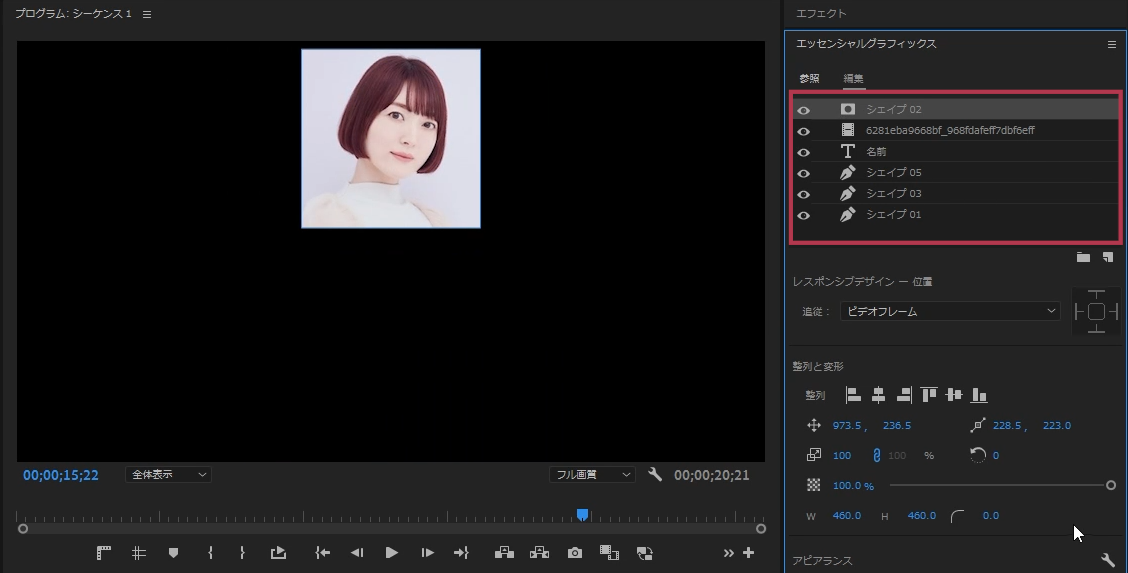
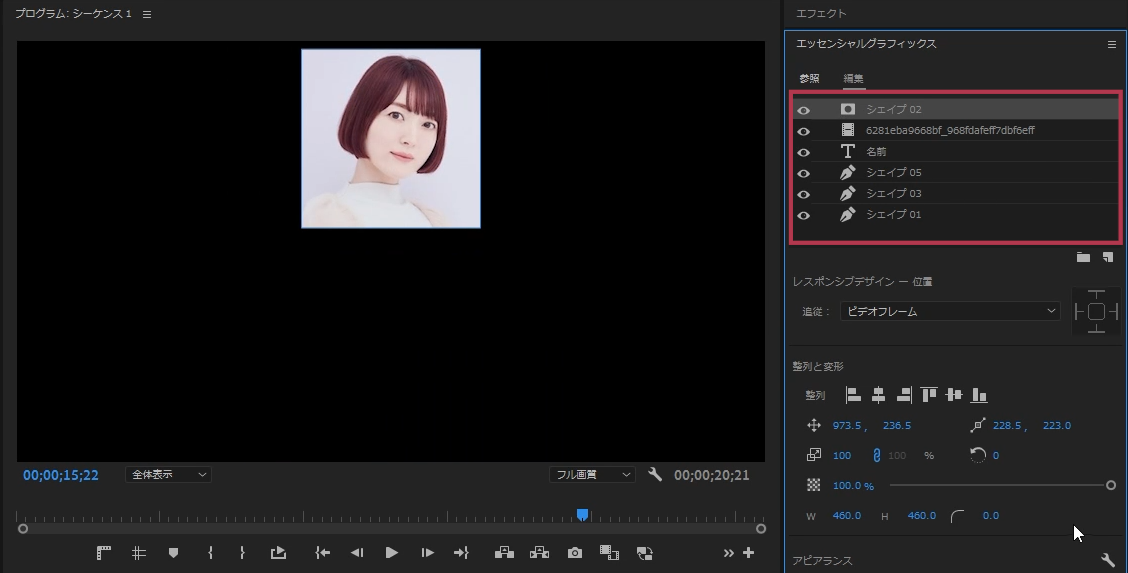
マスクとなったシェイプやテキストは、それ以下の全てのレイヤーをマスクします。そのため複数のシェイプや文字がレイヤーにある場合はすべてマスクしてしまうことになります。
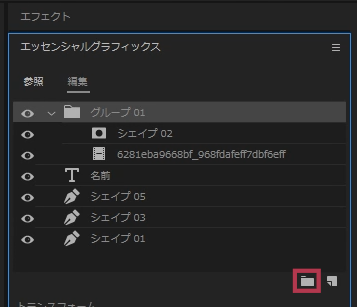
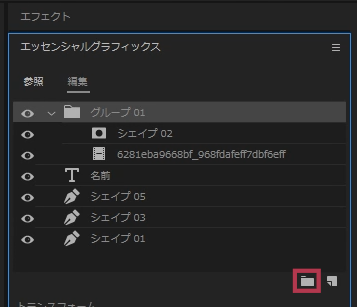
右下にあるグループの作成ボタンをクリックし、グループを作成します。その中にマスクにしたシェイプと画像を入れます。
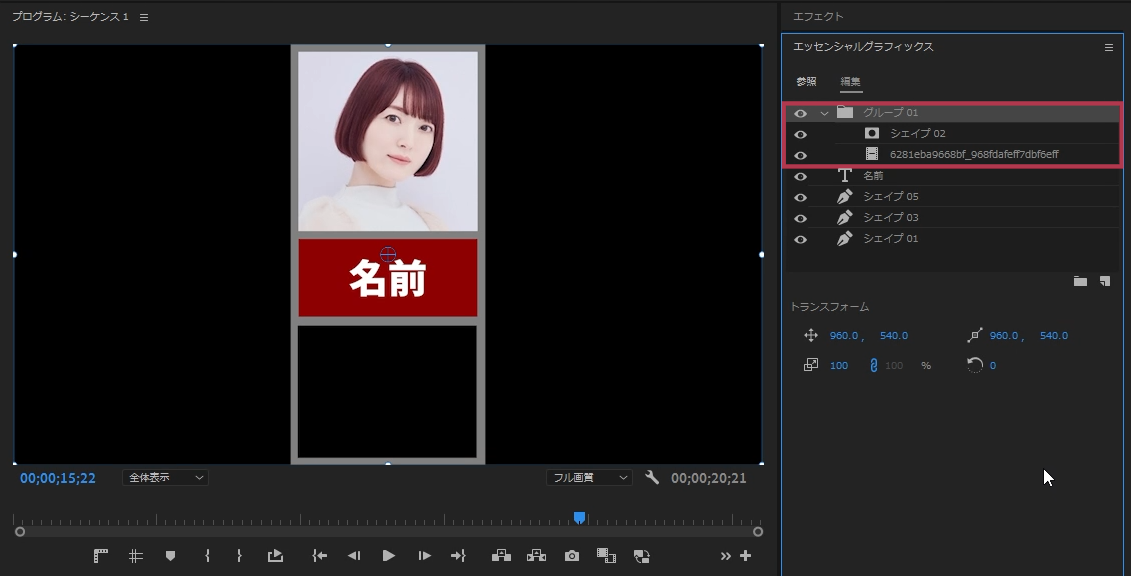
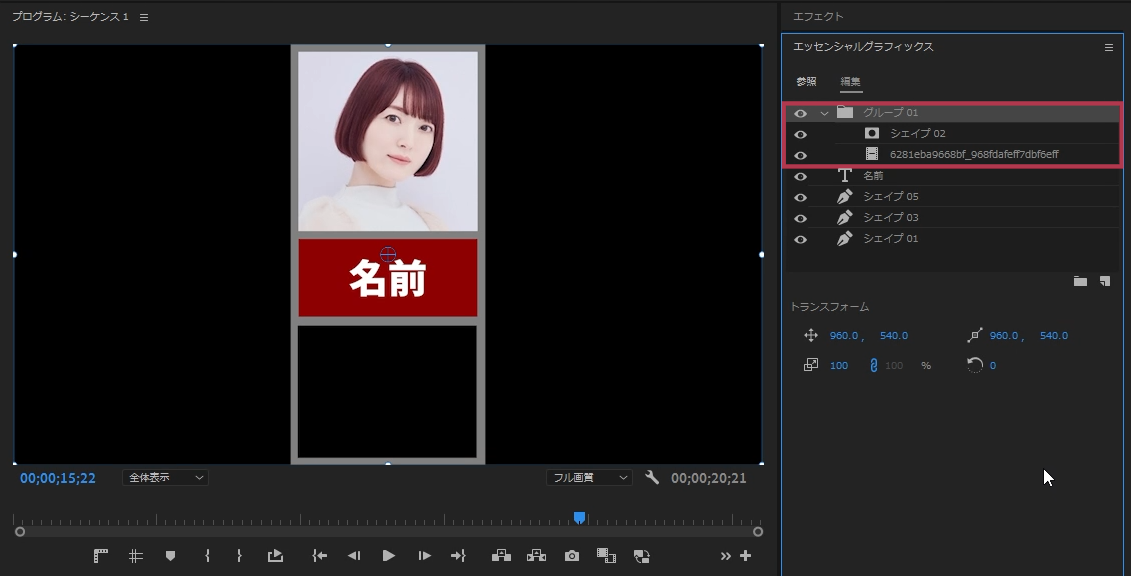
そうすると、マスクがグループの中だけに適用されるので他の部分にマスクがかからなくなるようになります。
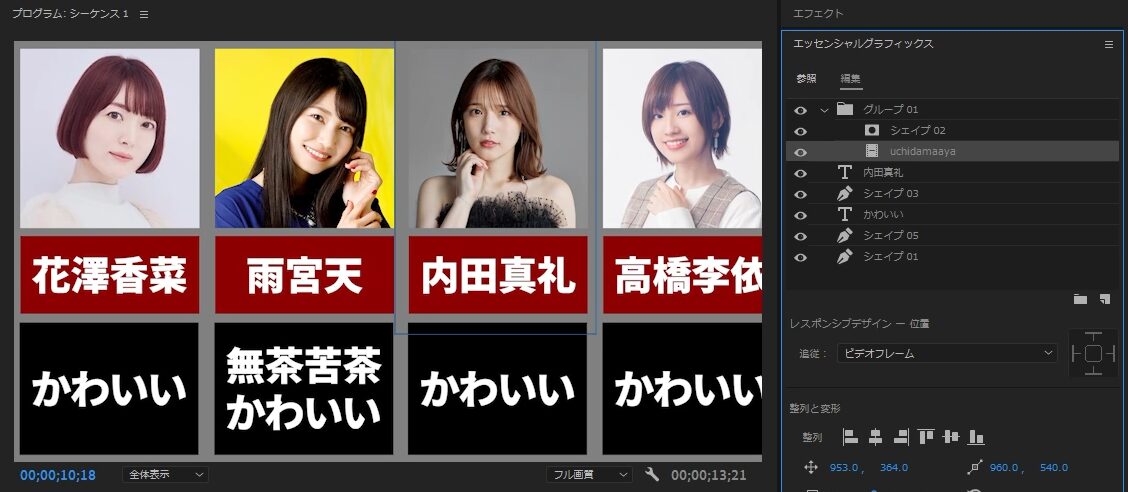
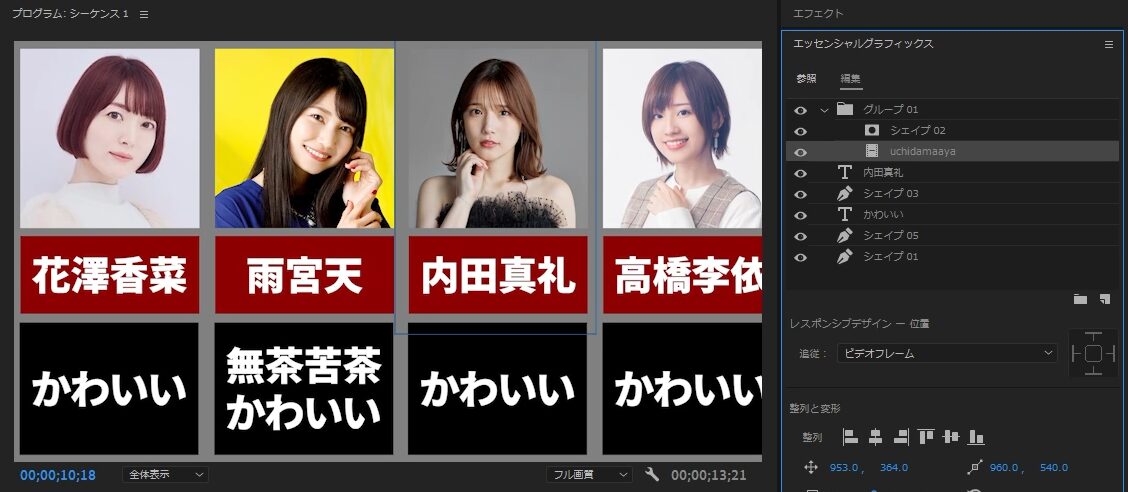
そうすればこのような一覧を作成することもできます。
シェイプやテキストを使用したマスクの作成方法を使えば映像編集作業をさらにクリエイティブに行うことができます。ぜひ、エッセンシャルグラフィックスパネルの豊富な機能を活用して見てください。
まとめ
Premiere Proのマスク機能を活用することで、動画編集の幅が広がります。本記事では、マスクの基本的な理解から、エフェクトコントロールパネルとエッセンシャルグラフィックスパネルを使ったマスクテクニックまでを解説しました。
マスクを使うことで、特定の部分にエフェクトをかけたり、動画内の特定の領域を強調したりすることができます。また、エッセンシャルグラフィックスパネルを使用することで、テキストや形状を使ったマスクを簡単に作成することができます。
これらのテクニックを活用することで、よりクリエイティブで魅力的な動画を制作することができるでしょう。ぜひ、Premiere Proのマスク機能を積極的に活用して、ビデオ編集のスキルを向上させてください。





