 Qさん
Qさん前に使っていた素材を使いたいのですが、どこかに有るかわからなくなってしまいました。



素材専用のプロジェクトを作りましょう!
プレミアプロを使ってクリエイティブなプロジェクトを管理したいと考えるクリエイターにとって、素材管理の効率化は重要です。素材管理を効率的に行うことで、プロジェクトの作業時間を短縮し、よりクリエイティブな作品を生み出すことが可能です。この記事では、プレミアプロを使った素材管理の方法を詳しく解説します。
- PremiereProでの素材管理方法がわかる
素材専用のプロジェクト作成
素材を集める
素材の管理はパソコンを扱う上での初歩の初歩です。入門講座の第1回目にまとめさせていただきました。個々の記事を始めて読んだ方は以下のの記事を見て素材をフォルダーにまとめるようにしてください。
素材がどこにあるのかわからない方はプロジェクトマネージャーを使って、一度素材を集め整理してみましょう。とても面倒な作業になりますが、これからの時間短縮を考えるとしておくことをお勧めします。プロジェクトマネージャーの使い方は以下の記事にまとめています。
素材プロジェクトの作成
素材プロジェクトを作るのは簡単です。新規プロジェクトを作成して、素材をプロジェクトパネルに入れるだけです。詳しくは入門講座の第2回目を参考にしてください。
素材プロジェクトの種類としては2つあります。
- 「動画素材」「画像素材」「BGM素材」「SE素材」のようにファイル別に素材プロジェクトを作る
- 「A案件動画素材」「B案件動画素材」のように案件ごとに素材プロジェクトを作る
最初は①のファイル別に素材プロジェクトを使って利用して、継続案件で同じものを使い回すようになれば②の案件素材プロジェクトを作成すればいいと思います。
素材の編集
音量の調整
プロジェクトパネル内で音量を調整することができます。
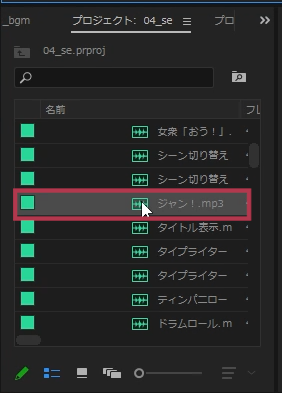
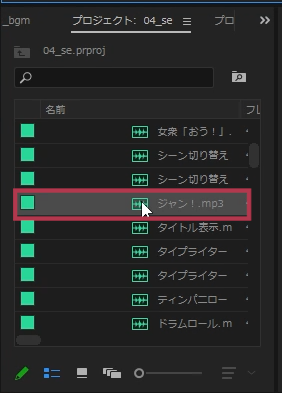
素材プロジェクト内の音声ファイルをダブルクリック
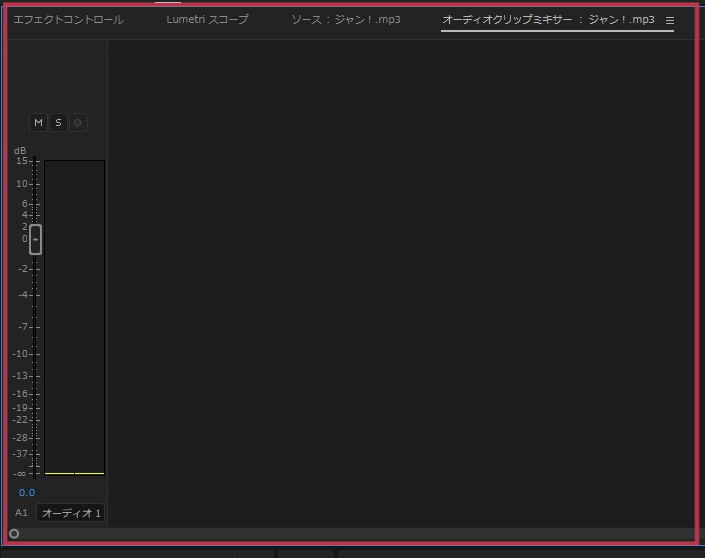
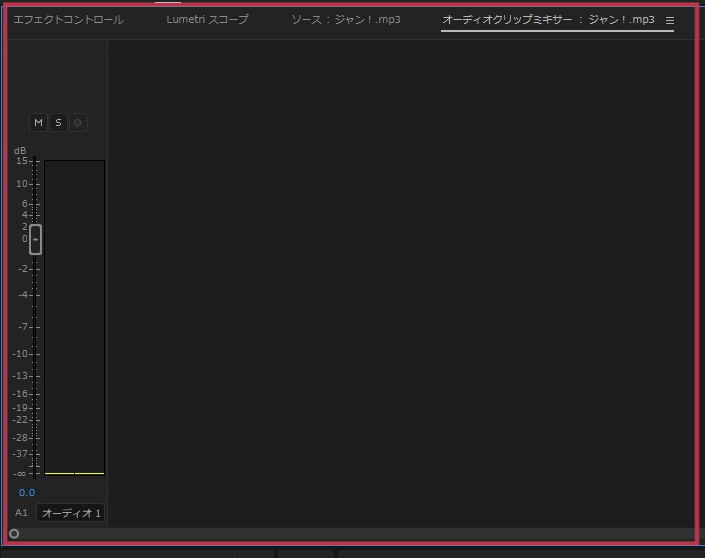
オーディオクリプミキサーパネルにA1(オーディオ1)のみのミキサーが表示されます。
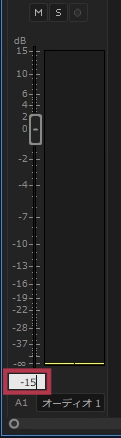
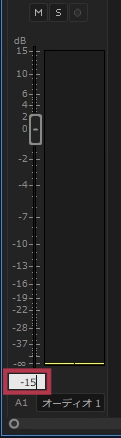
ここで音量を変更します。スライドバーでも数値を直接入力しても構いません。ここでは仮に-15dBに変更します。
これで素材プロジェクトの音量が調整できました。プロジェクトを保存することを忘れないでくださいね。
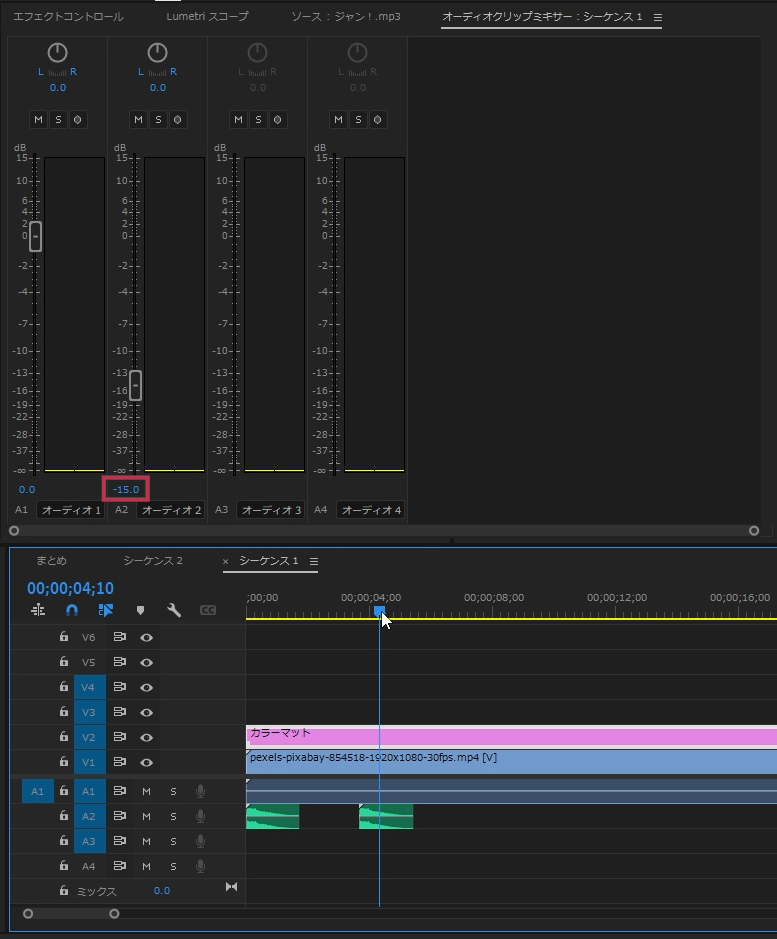
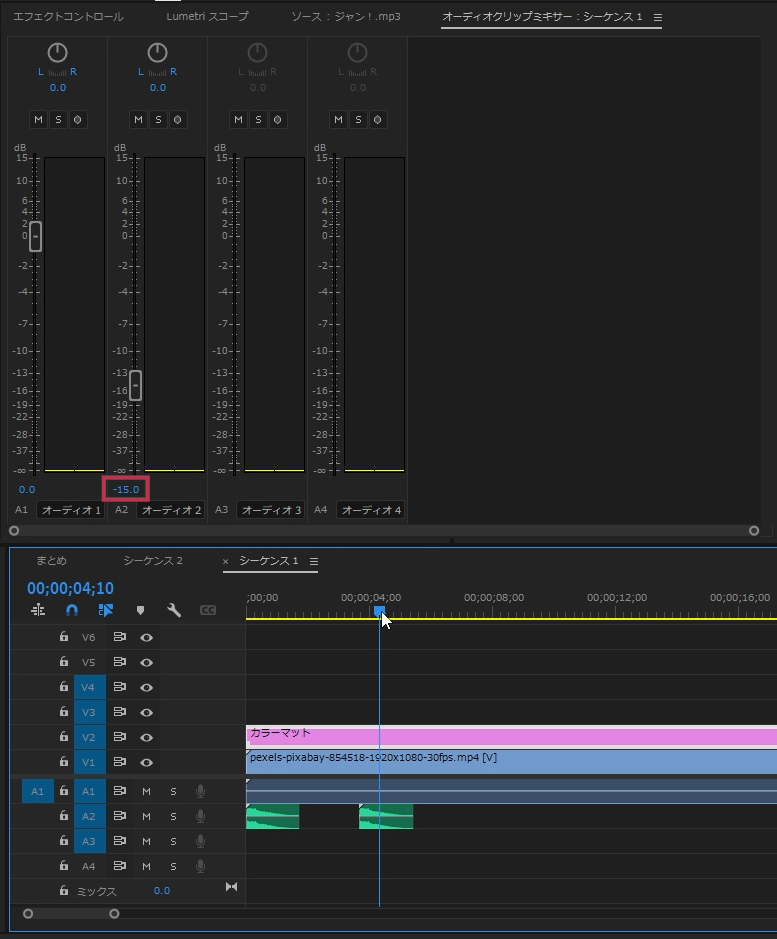
実際にこの音をタイムラインに配置すると、始めから-15dBで調整されたクリップになっています。
長さの調整
プロジェクトパネル内でクリップの長さを調整することができます。
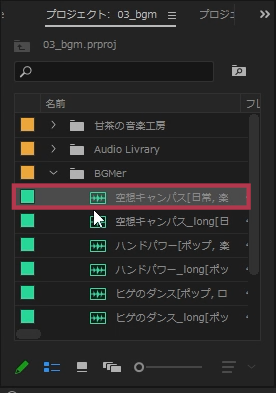
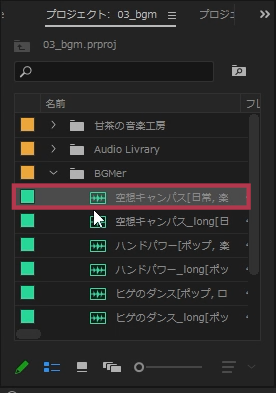
素材プロジェクト内のアセットをダブルクリックします。
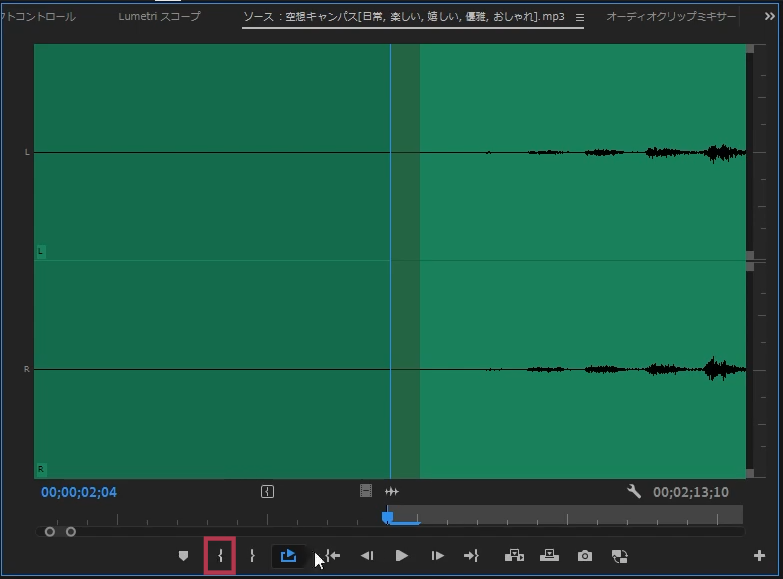
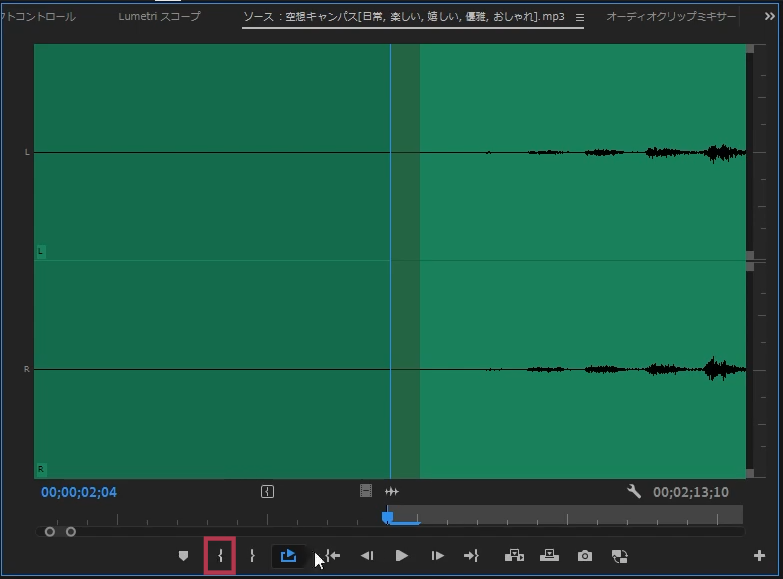
開始する位置に再生ヘッドを持ってきます。そして「インをマーク」をクリックします。
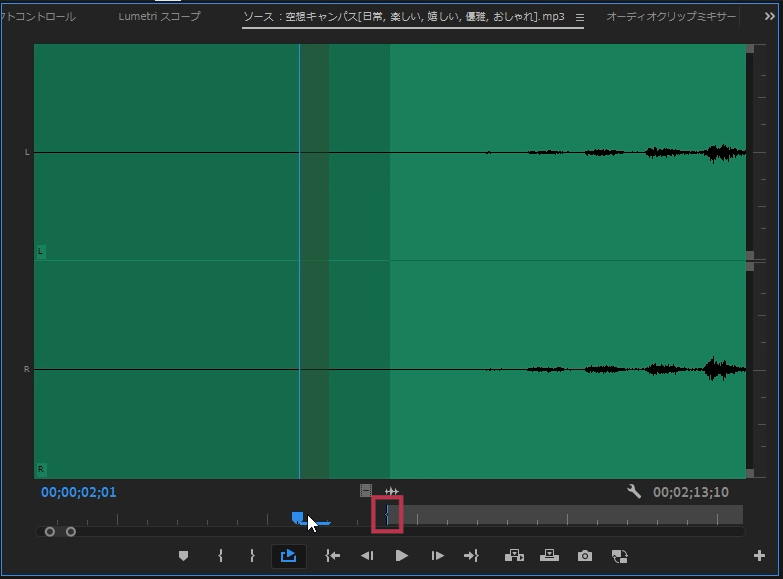
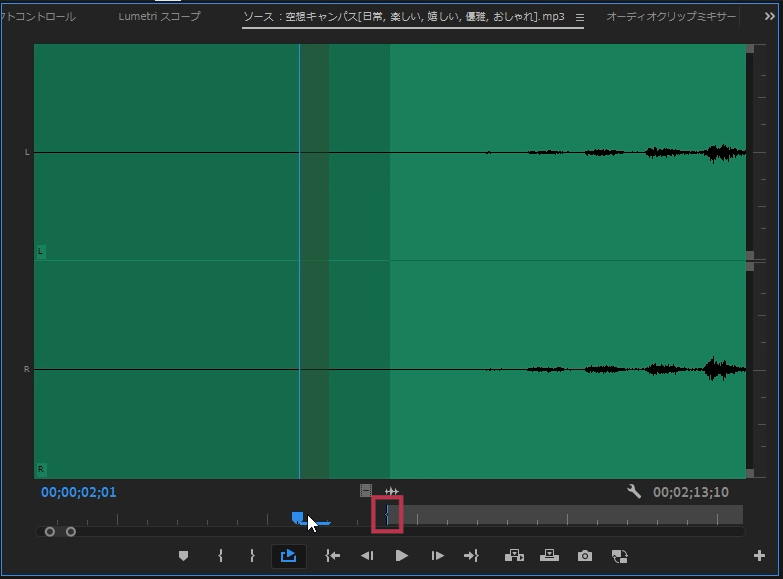
「{」がインで、素材の開始位置になります。


同様に終了する位置に再生ヘッドを持ってきます。そこから左に1フレーム戻します。そして「アウトをマーク」をクリックします。「}」がアウトで、素材の終了位置になります。再生ヘッドの位置から1フレーム右にアウトが設定されるので注意しましょう。
これで素材プロジェクトの長さが調整できました。音・画像・動画でも同様の方法で長さを調整することができます。
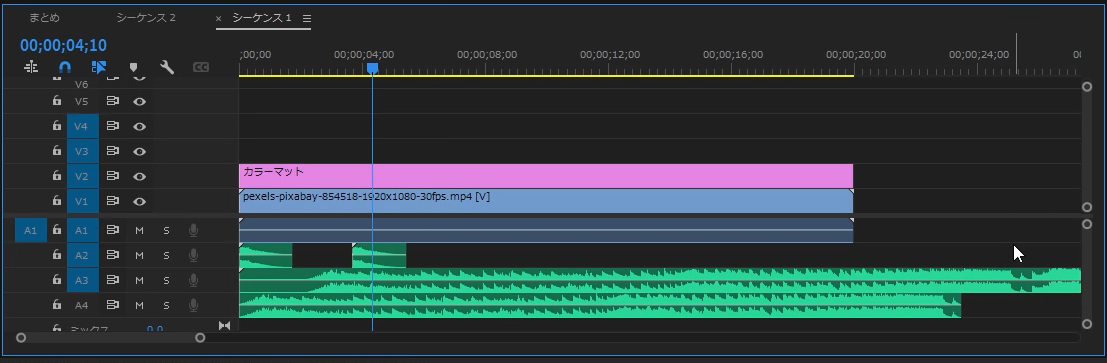
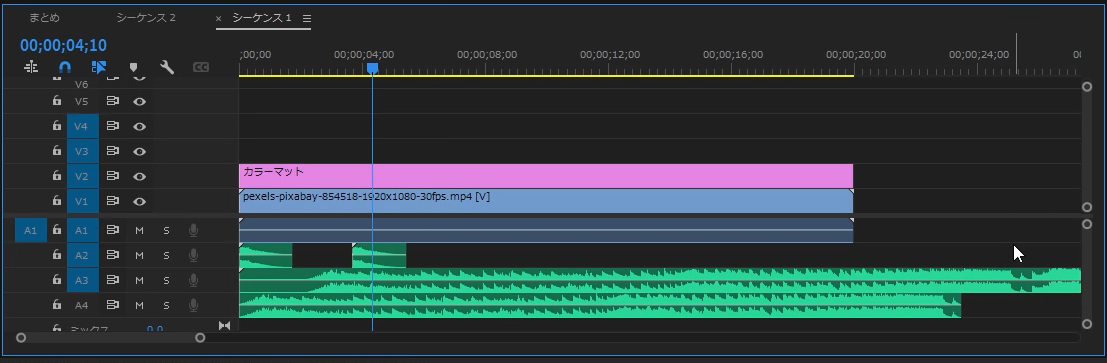
実際にこの音をタイムラインに配置するとA4トラックのようにインからアウトまでの部分が配置されます。
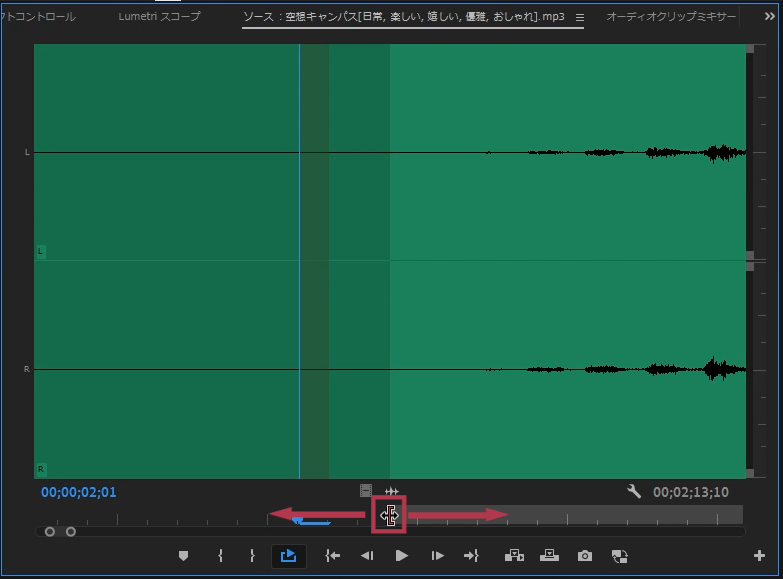
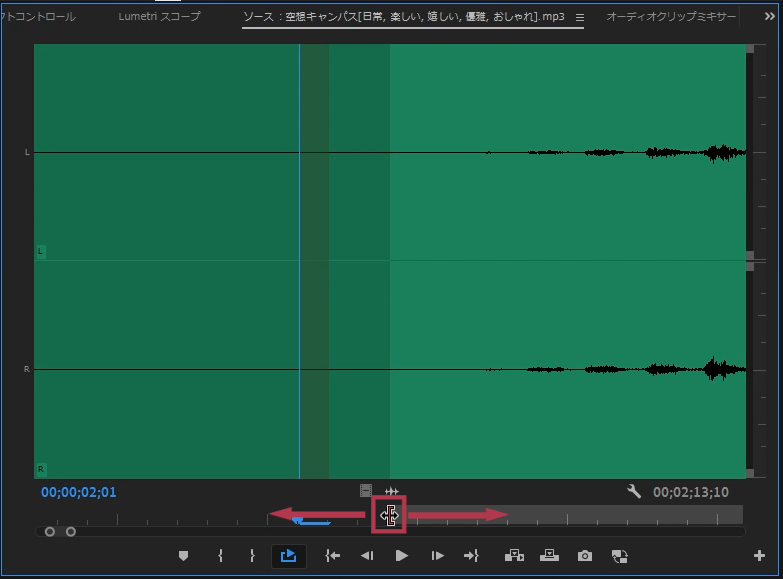
インとアウトはマウスを持っていくとカーソルが変化し左右に動かすことができます。


インとアウトの間の部分は少し明るく表示されます。
インとアウトを消去したいときもあると思います。
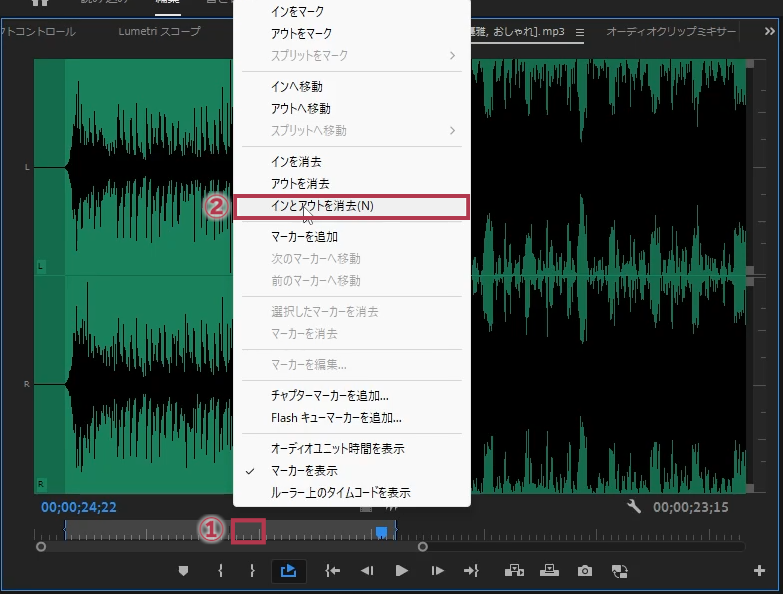
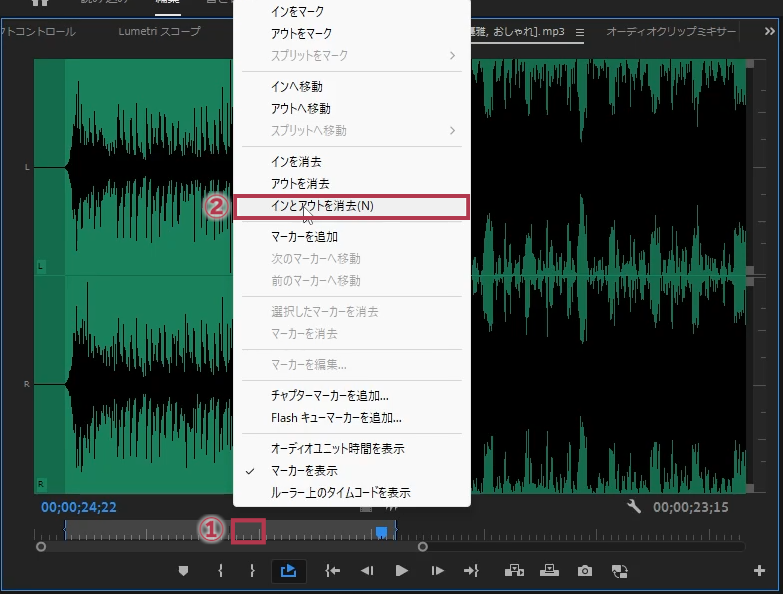
- 再生ヘッドがあるルーラー上を右クリック
- インとアウトを消去をクリック
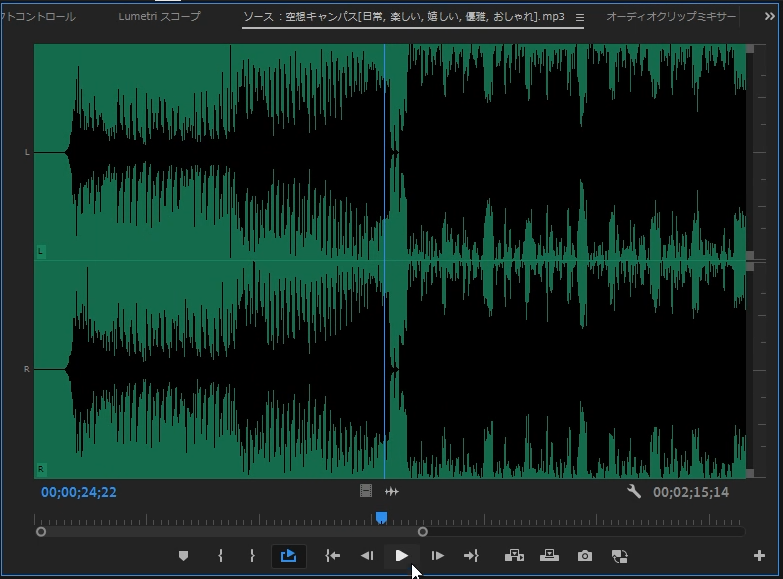
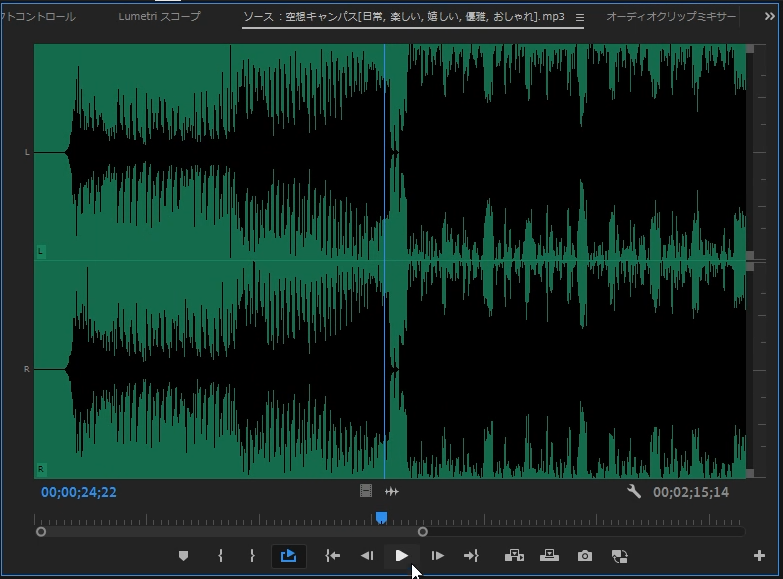
これで初期状態にリセットされます。
テキストスタイル
案件によっては必要なテキストスタイルがある程度決まってきます。その場合は案件ごとの素材プロジェクトを作ってテキストスタイルも集めておきましょう。
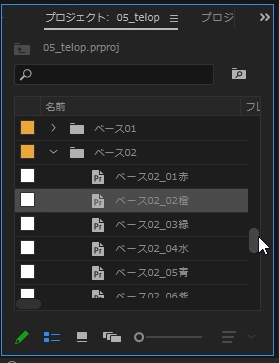
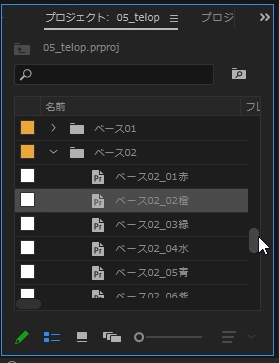
素材に使用したいテキストスタイルを選びます。テキストスタイルはこのサイトのLINEに登録すれば無料でプレゼントしています。
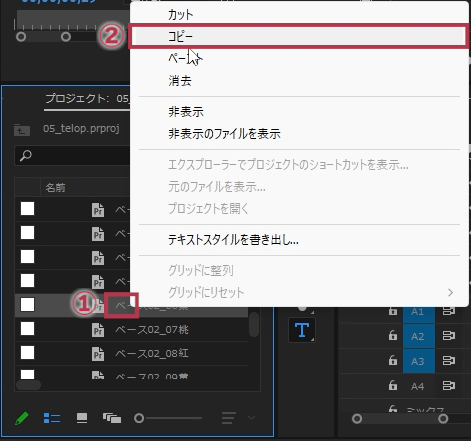
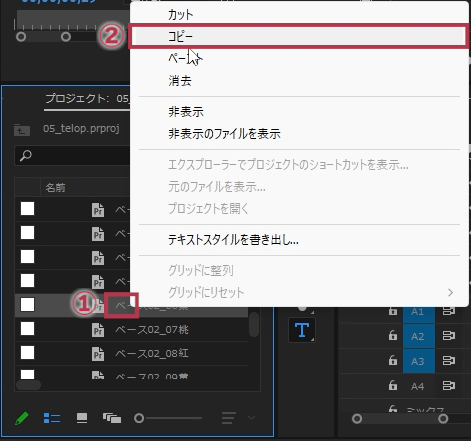
- プロジェクトパネルにあるコピーしたいテキストスタイル上で右クリック
- 「コピー」を選択
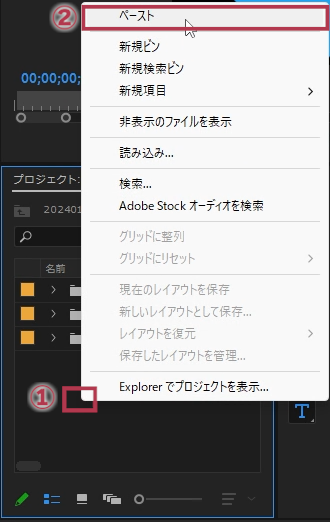
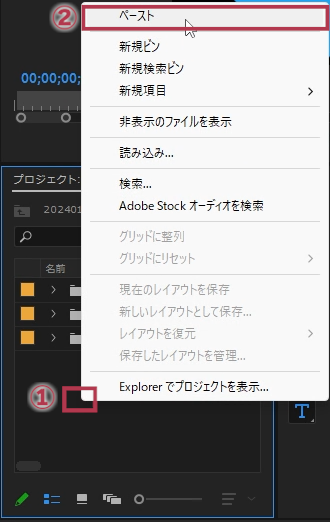
- 素材プロジェクトのプロジェクトパネル上で右クリック
- 「ペースト」を選択
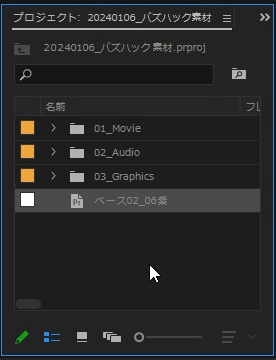
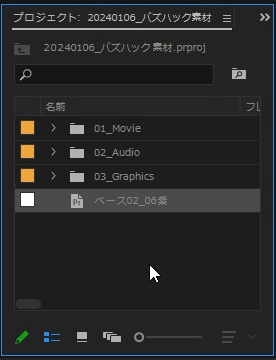
素材プロジェクトにテキストスタイルが追加されました。
テキストスタイルについては以下の記事を参照してください。
ネスト
案件によっては共通のテロップやアイキャッチを毎回使うことになります。その場合は必要なパーツをネストでまとめておくと便利です。


素材プロジェクトでアイキャッチやテロップを作成します。アニメーションや音声も入れておきます。
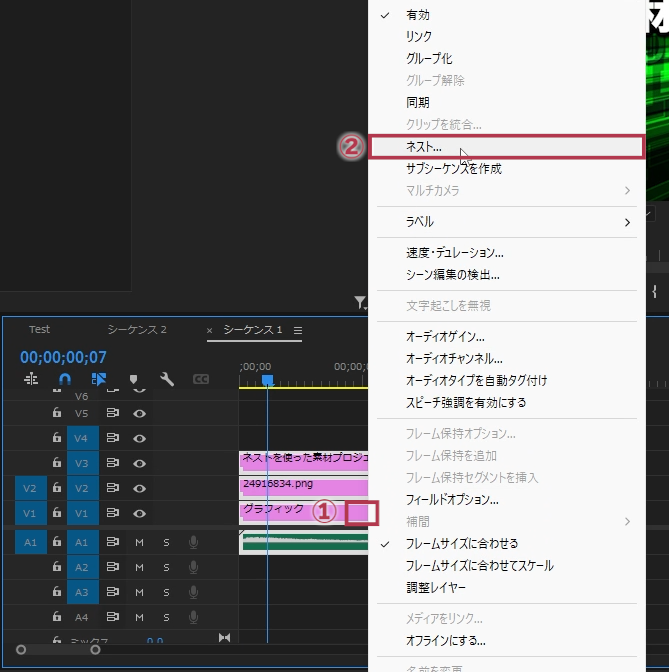
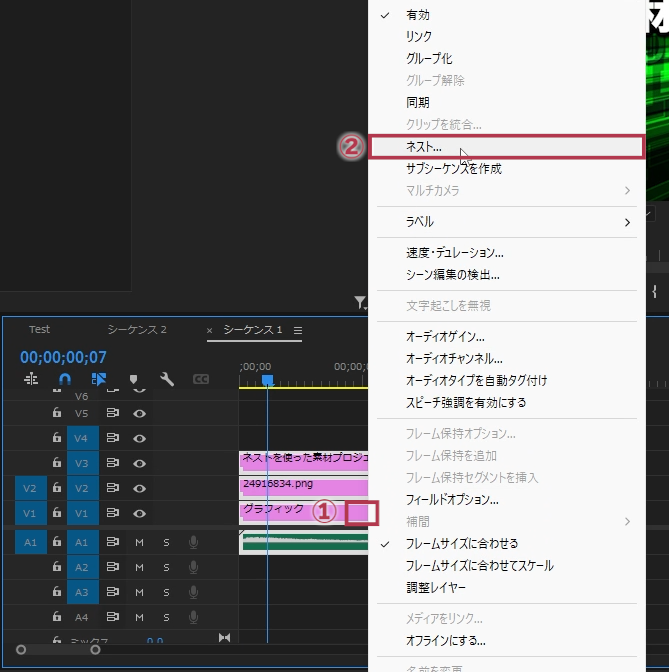
- 全てのクリップを選択して、クリップ上で右クリック
- 「ネスト」を選択
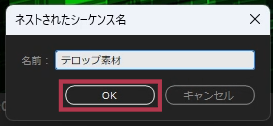
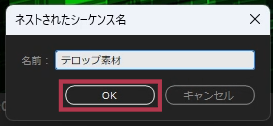
わかりやすい名前を付けて、OKをクリックします。
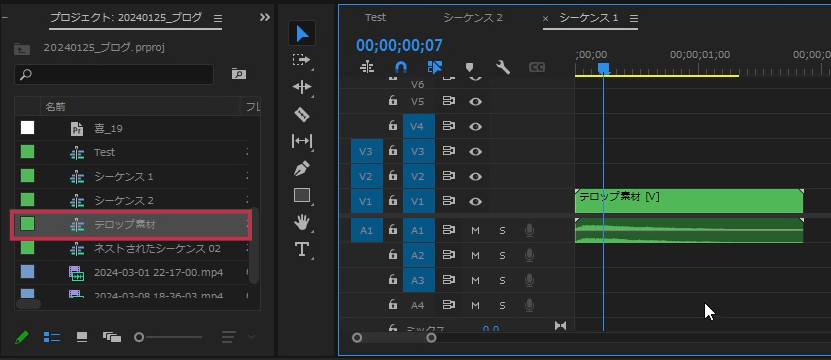
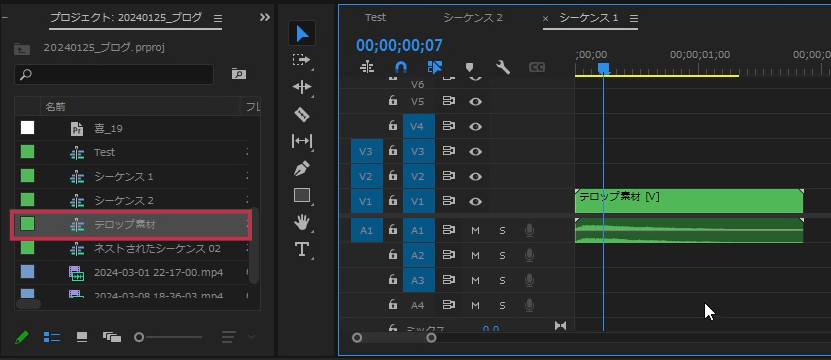
プログラムパネルにネストされた項目が追加されます。
それではこの素材を使ってみましょう。
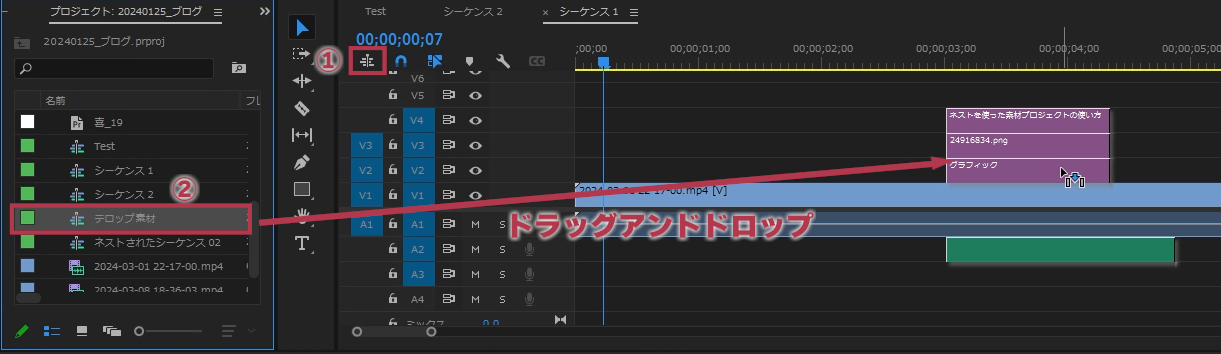
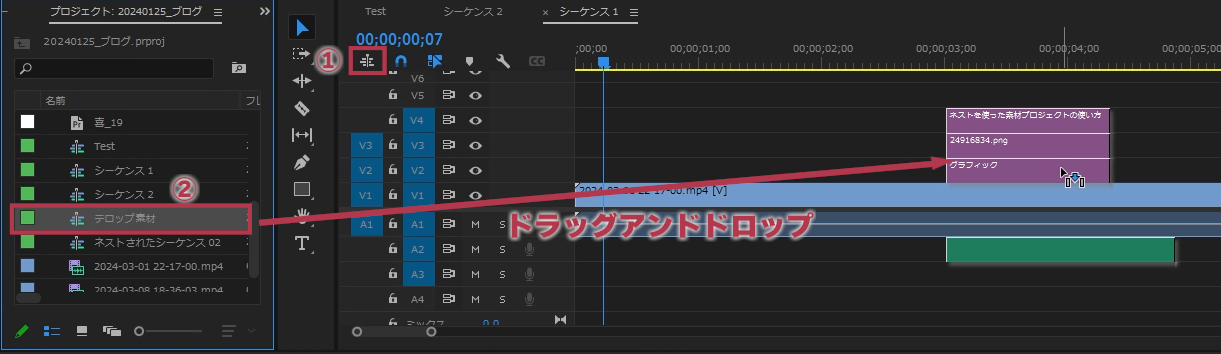


- ドラッグ・アンド・ドロップで共通素材を配置します。


文字の部分を書き換えます。テロップの入力の仕方は以下を参照してください。


文字を書き換えるだけで、テロップやアイキャッチを使い回すことができます。ネストについては以下の記事にまとめていますので参考にしてください。
注意点
素材プロジェクトの元素材について
素材プロジェクトを作成するに当たり注意しなければならないのは、プロジェクトに読み込んだ素材の場所です。テキストスタイルについてはコピー&ペーストで問題ないのですが、画像・動画・音声素材についてはコピー&ペーストでは元の素材とのリンクが切れてしまうことがあります。必ず素材プロジェクトに読み込んだ素材で作成してください。
複数のプロジェクトの開き方
素材プロジェクトを作成すると、現在制作しているプロジェクトファイルと素材プロジェクトファイルの2つのプロジェクトを開かないといけません。現在1つのプロジェクトが開いた状態だとします。そこから2つ目のプロジェクトを開く方法です。
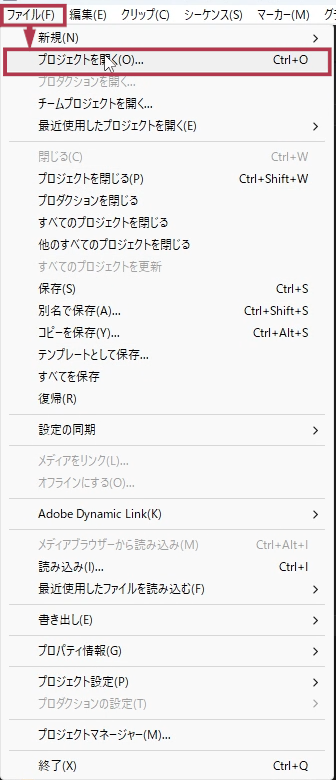
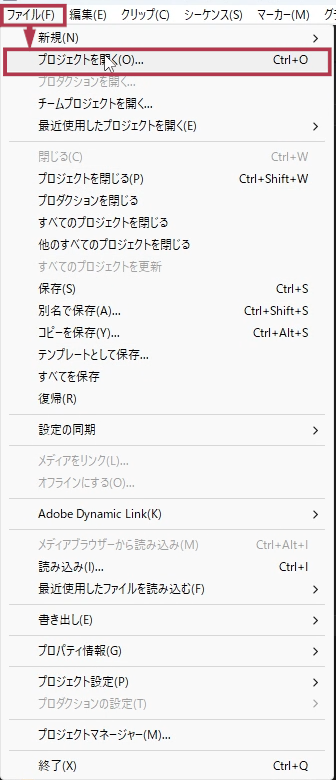
メニュー「ファイル」⇒「プロジェクトを開く」を選びます
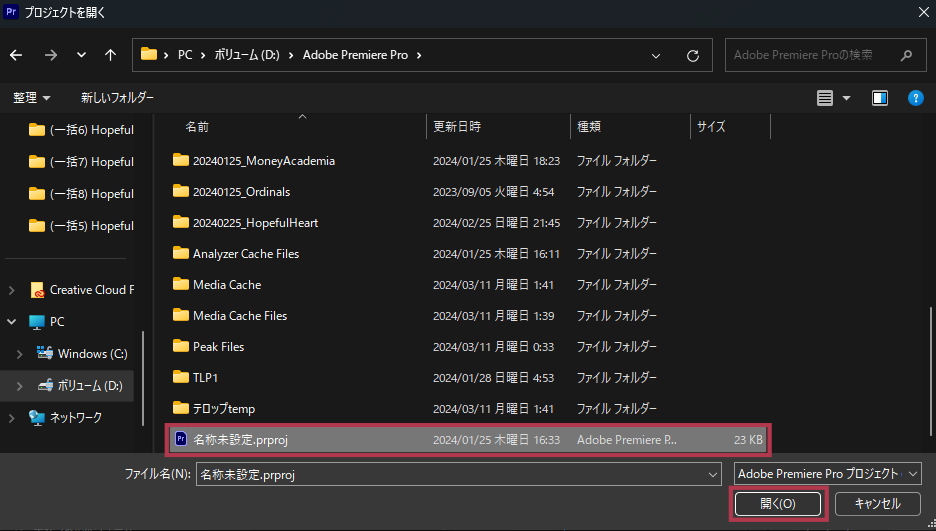
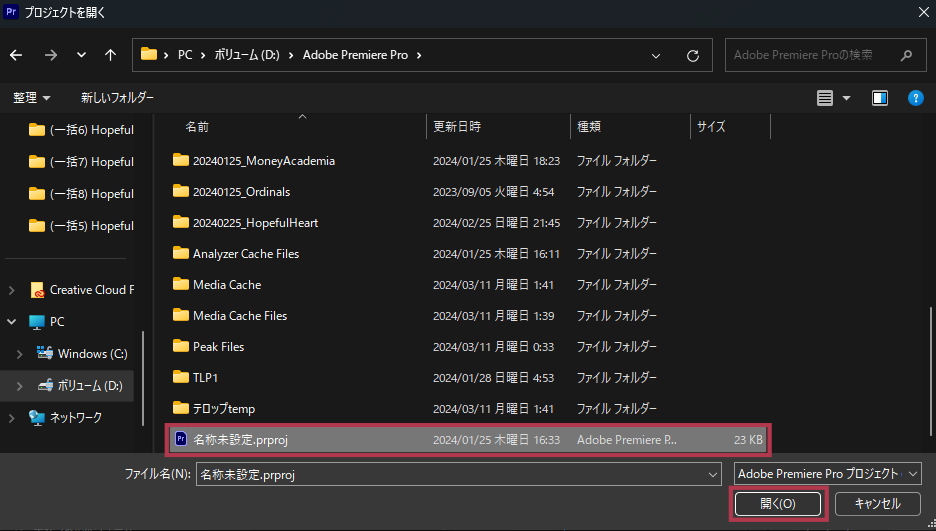
「プロジェクトを開く」ウィンドウが開かれますので、2つ目のプロジェクトファイルを選択し、「開く」ボタンをクリックします。
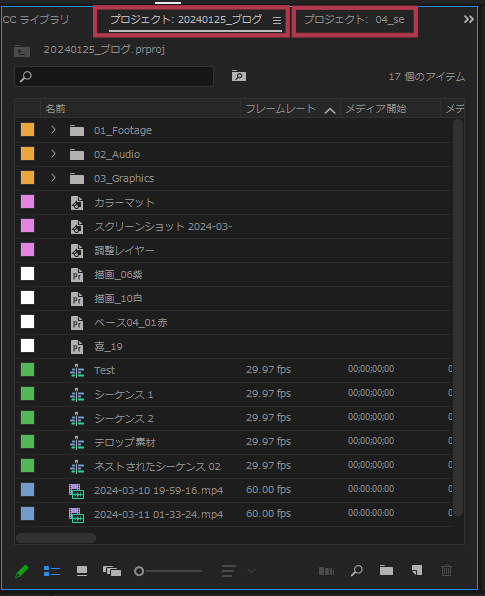
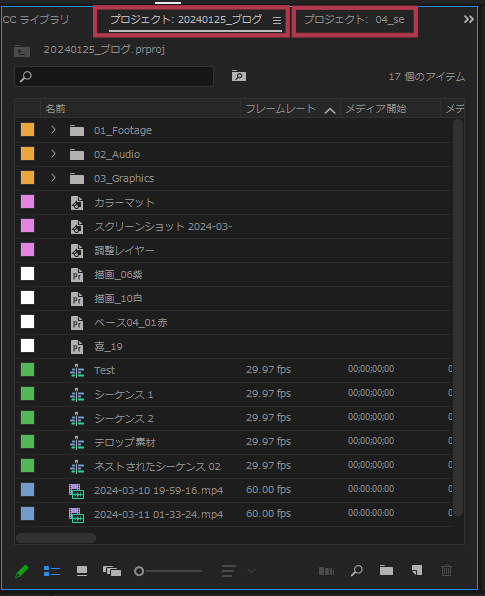
プロジェクトパネルが2つ開きました。
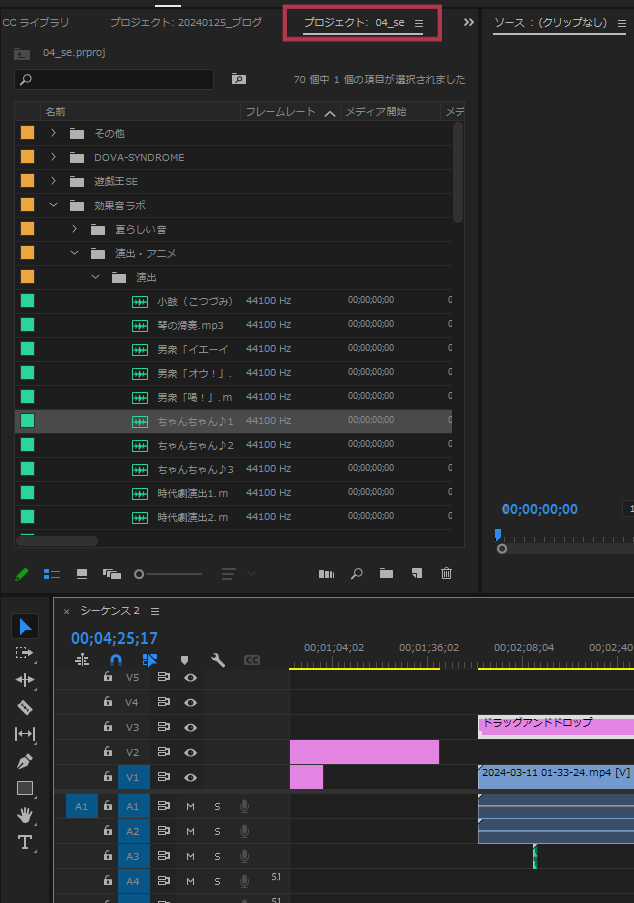
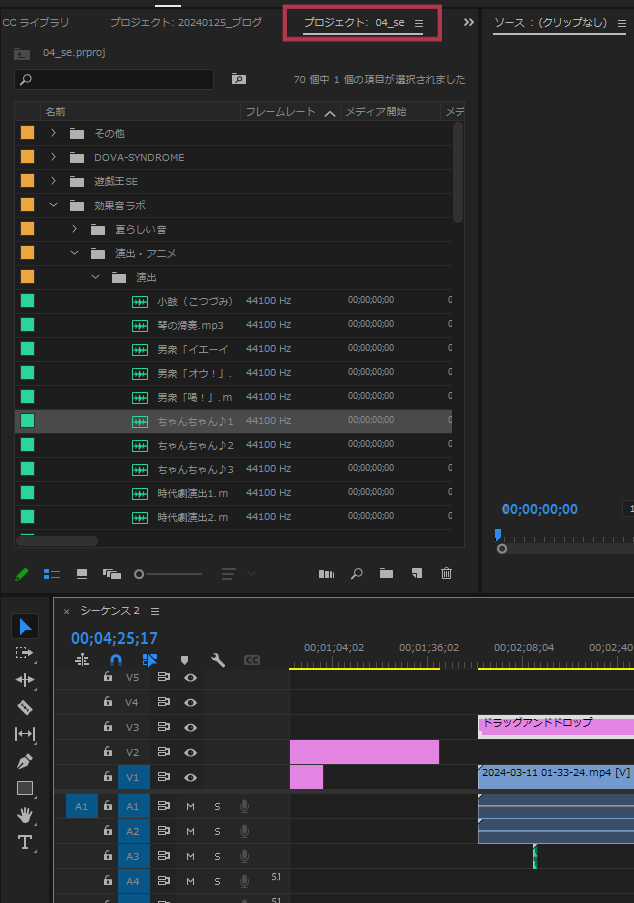
現在制作しているプロジェクトのシーケンスをタイムラインパネルに開いて、素材プロジェクトのプロジェクトパネルを表示し、その中の素材をタイムラインパネルに並べていきます。
まとめ
いかがだったでしょうか?ドラッグアンドドロップで終わるのでとても楽になりますよね。いちいち素材がどこにあったか探す手間も省けます。そして、ここから更に効率的に素材を使う方法があります。それは「プロダクション機能を使用する」ことです。プロダクション機能で素材プロジェクトを管理すると、編集自体も軽くなりとても効率的になります。プロダクション機能は以下の記事にまとめています。ぜひプロダクション機能を使用していない方は導入してみてください。









