 Qさん
Qさんネストってなんですか?



グループ化のようなものです
プレミアプロの動画編集はタイムラインに素材を並べ、カットをしたりエフェクトかけたりていくことで行われます。そのためタイムラインがごちゃごちゃになり見づらくなっていきます。そうなると当然クオリティが下がっていきますし、ミスも出てきます。この記事では、プレミアプロのネスト機能を使った動画編集のテクニックや方法について紹介します。効率的な編集作業を実現し、よりクオリティの高い動画を制作するためのノウハウを学んでみましょう。
- ネストの使い方がわかる
- 効率的な編集ができる
ネスト化とは?
「ネスト化」とは、タイムライン上の複数のクリップを1つのクリップにまとめる機能です。グループ化といったほうがわかりやすいかもしれません。Premiere Proで動画編集をしていると、タイムライン上がクリップだらけになって見にくくなってしまいます。そんなときにネスト化を使えば、タイムラインがすっきりと整理されます。 慣れてくると動画編集の効率化にもつながります。
ネスト化の仕方
ネスト化する方法はとても簡単です。
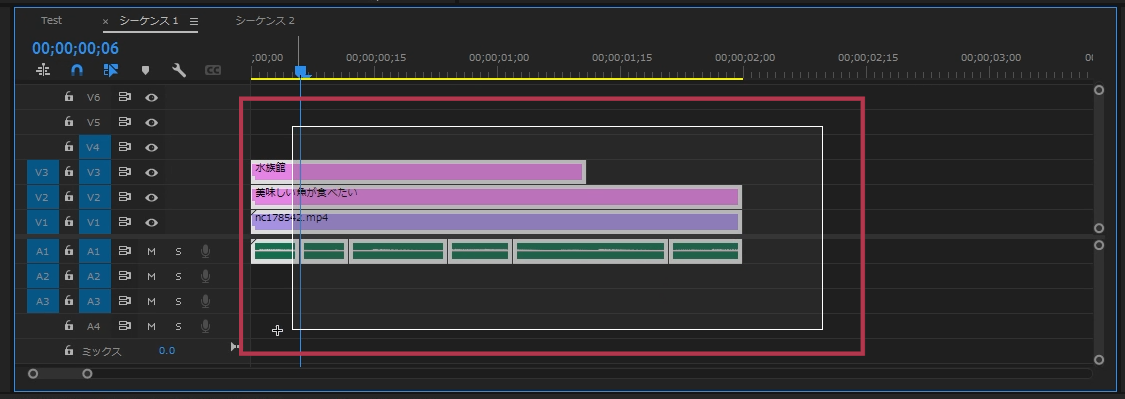
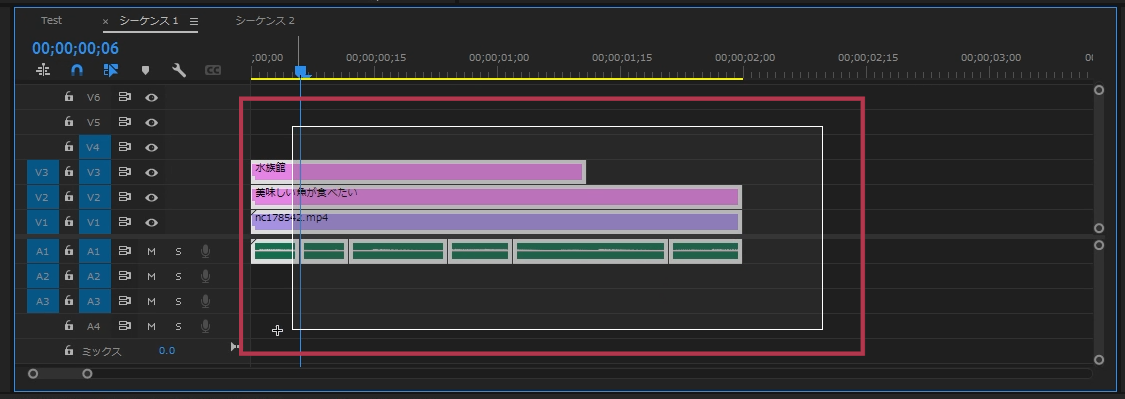
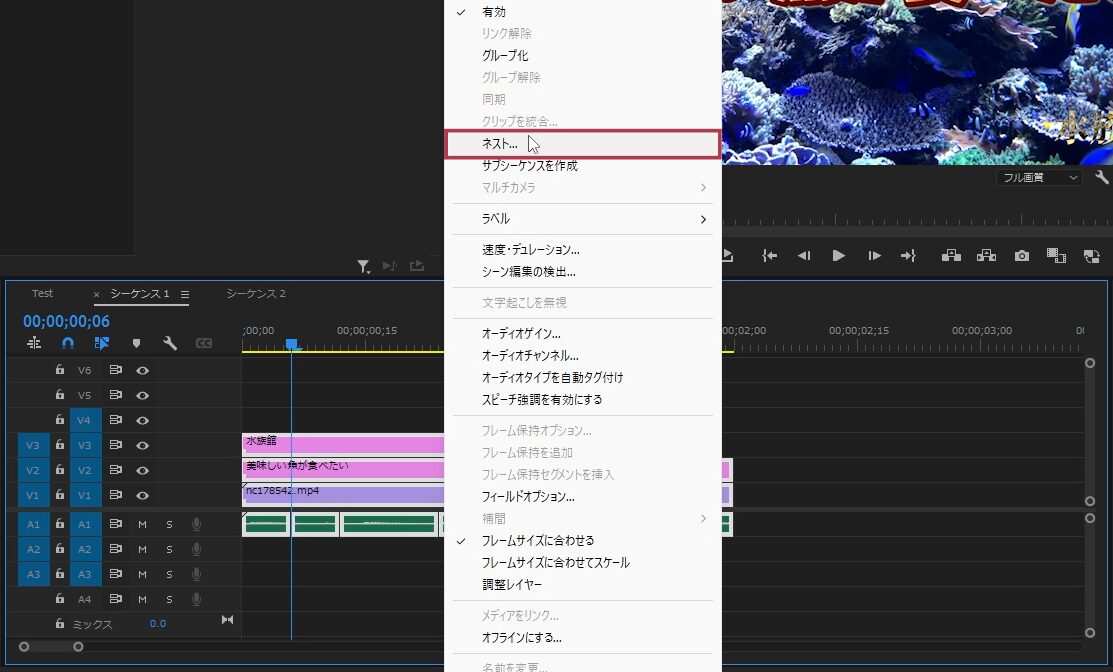
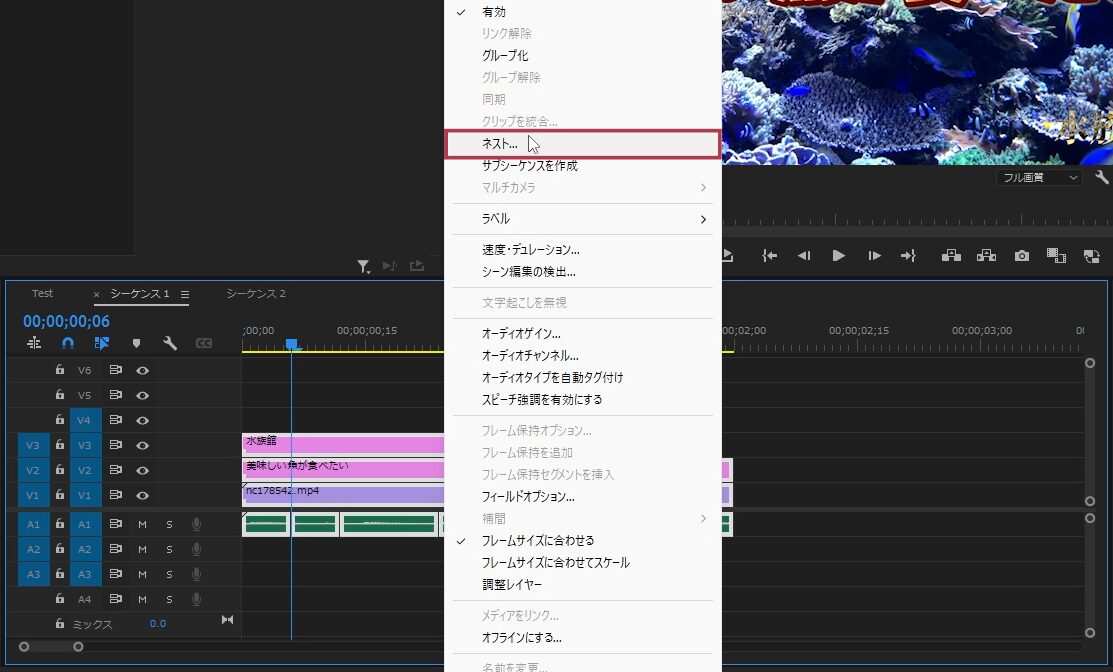
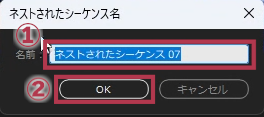
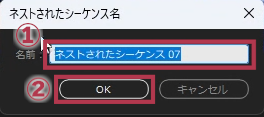
- ネスト名を入力
- 「OK」ボタンをクリック
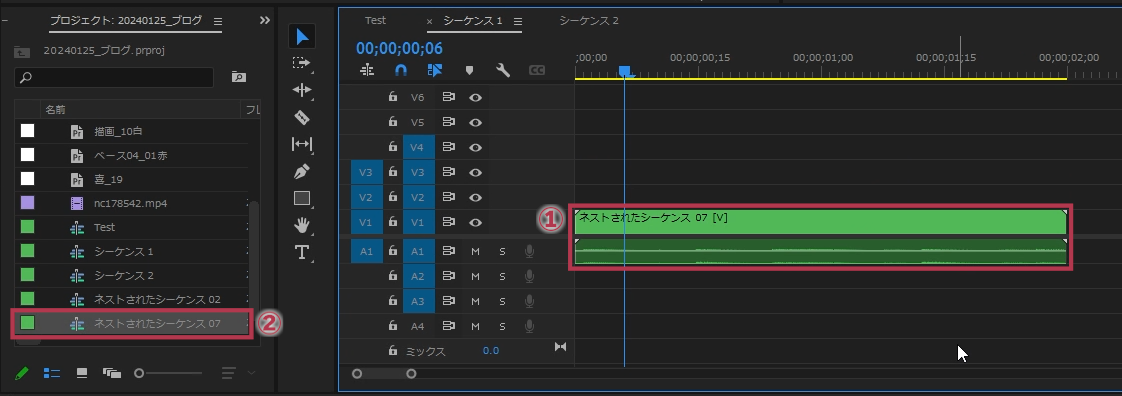
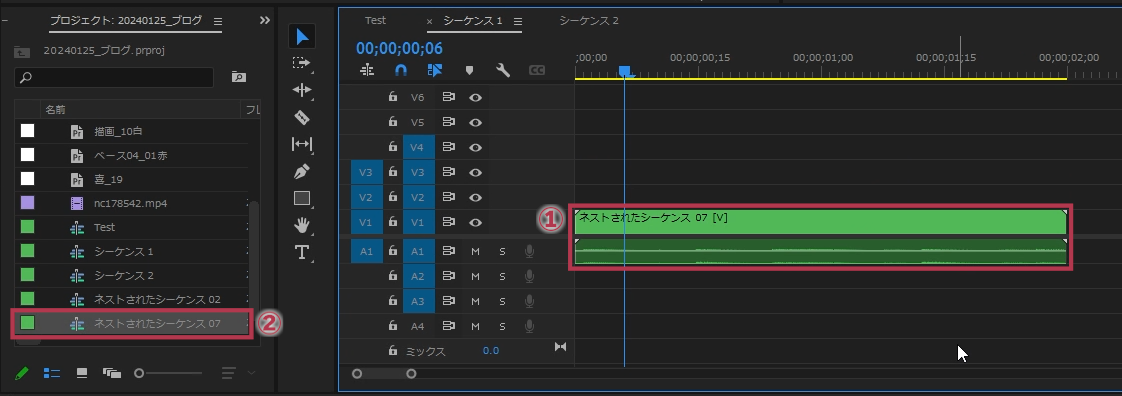
- タイムラインパネルでネストクリップが作成される
- プロジェクトパネルにはシーケンスとして作成される
ネスト化したクリップの編集方法
ネストしたクリップはプロジェクトパネルにシーケンスとして表示されます。つまりシーケンスとは複数のクリップをまとめたものです。そして、追加の情報として解像度とアスペクト比の情報をシーケンスは持っています。解像度とアスペクト比については以下の記事を参照してください。


ネスト化したクリップの編集方法
ネストしたクリップの編集方法は
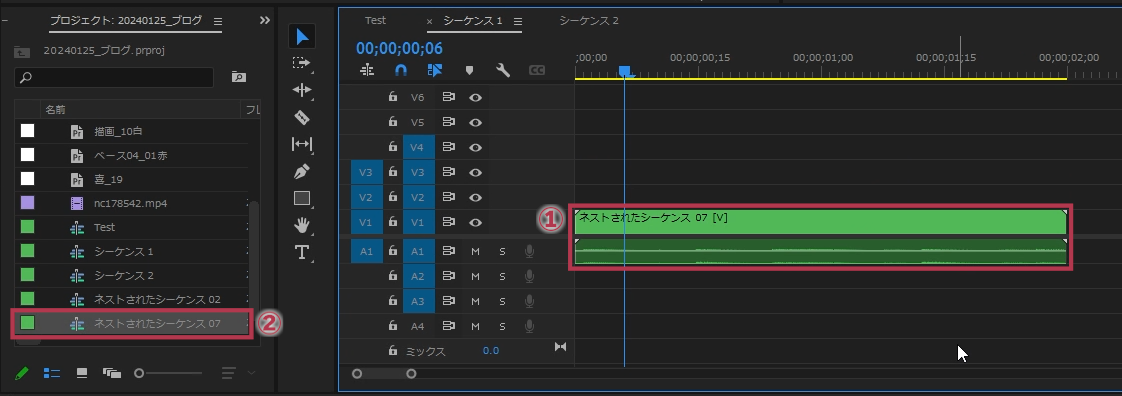
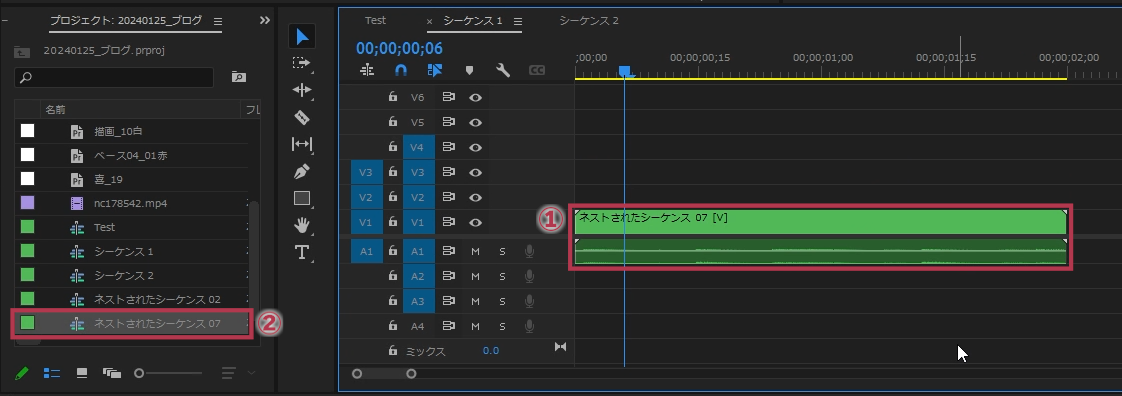
- タイムラインでネストされたシーケンスをダブルクリック
- プロジェクトパネルでシーケンスをダブルクリック
どちらかを行ってください。そうするとタイムラインパネルにネストする前の状態のクリップが並んでいる状態のシーケンスが開きます。
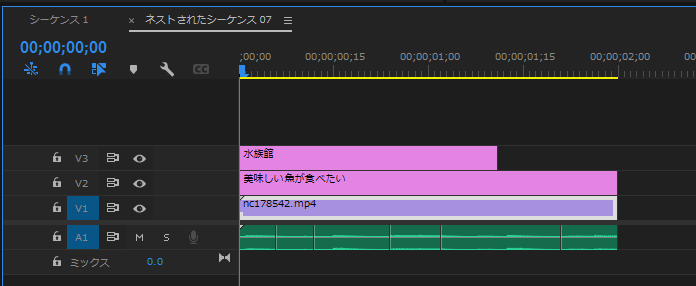
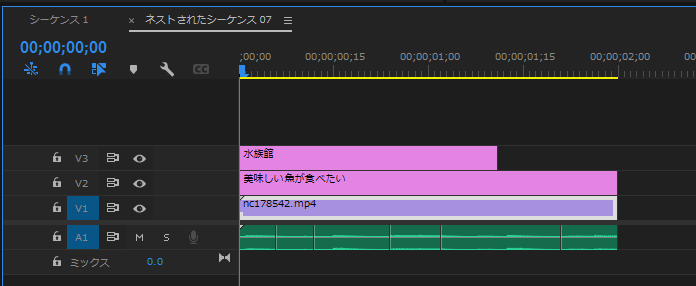
ネストとは「入れ子」のことです。シーケンスの中にシーケンスがある状態なので、マトリョーシカのように箱の中に箱があるイメージをしてもらえればわかりやすいと思います。
ネスト化したクリップを編集したときの注意点
ネストしたクリップを編集したとき、長さが変わってしまうことがあると思います。その場合他のクリップに影響が出ないようにプレミアプロのタイムラインパネルではネストしたクリップの長さは変化しないようになっています。
- ネストしたクリップを短くした時

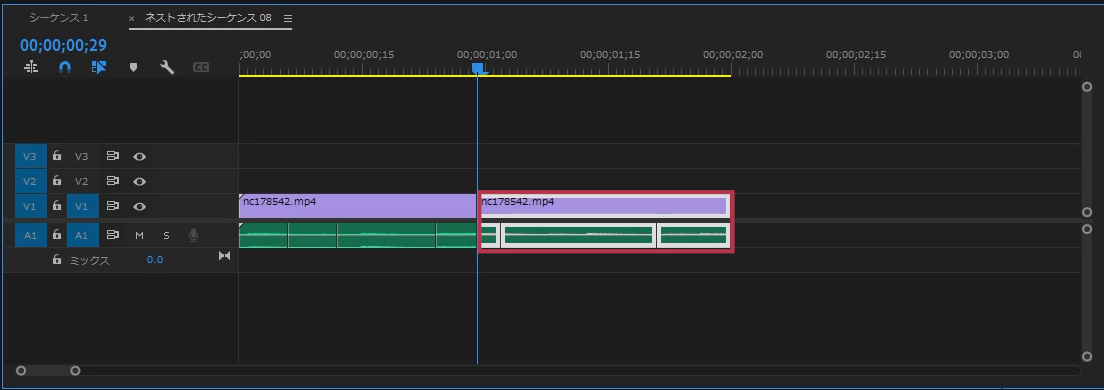

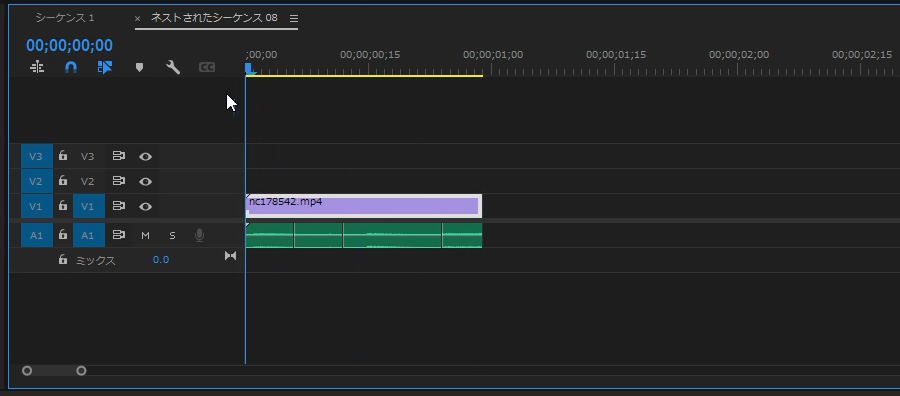
ネスト内のクリップを編集し、以前の長さよりも短くなった場合

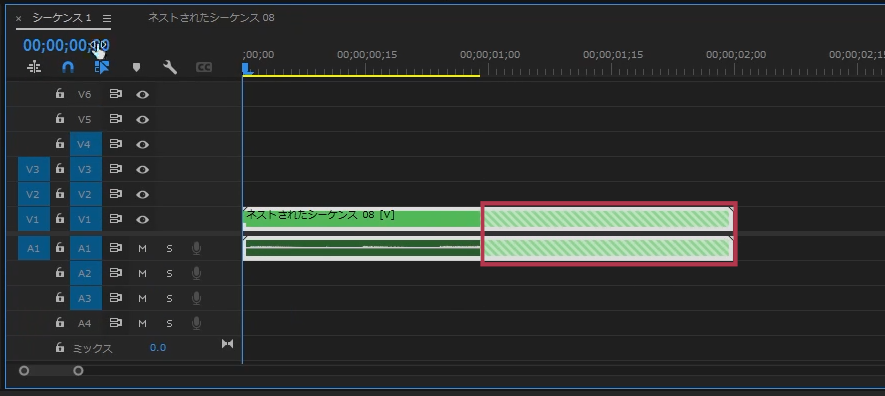
なくなった部分が斜線の入ったクリップになります。この部分は何も表示されない部分になるため、長さを短くする必要があります。
- ネストしたクリップを長くした時

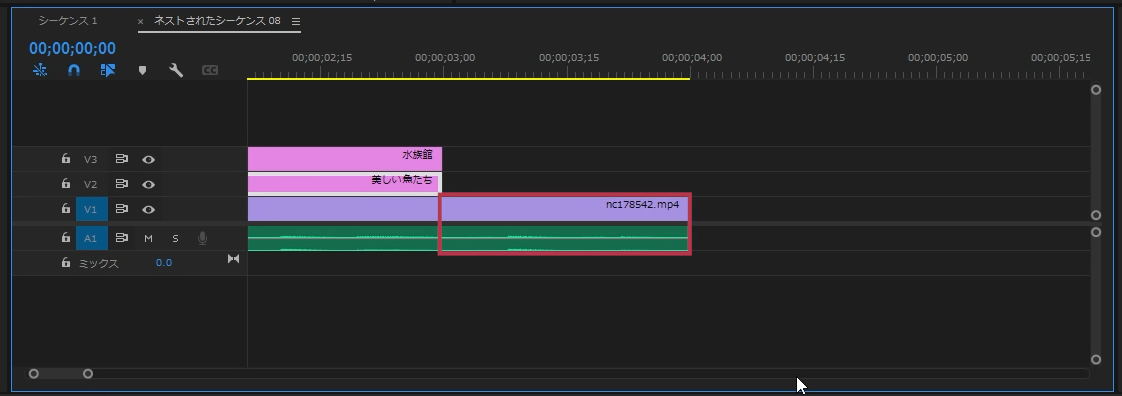
ネスト内のクリップを編集し、以前の長さよりも長くなった場合

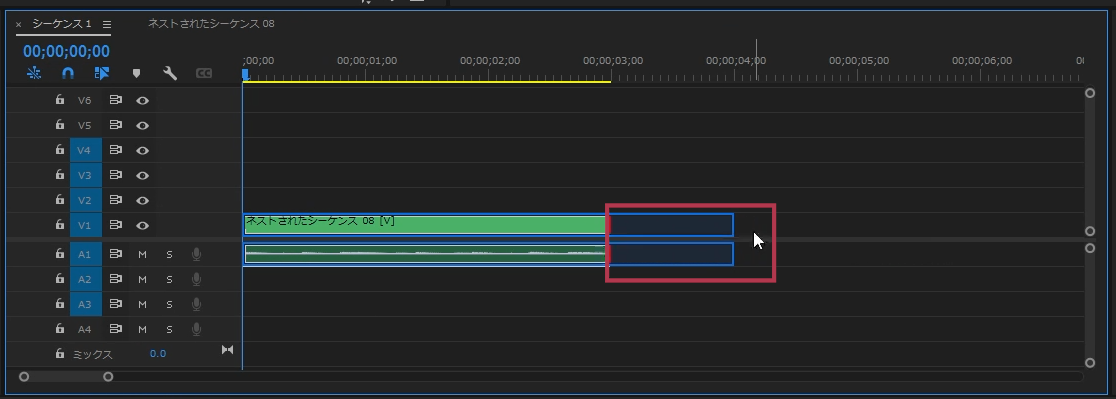
全てが表示されていないので、ネストクリップを伸ばしてあげる必要があります。
このようにネストしたクリップの長さは自動では変わらないので自分で長さを変更する必要があることに注意してください。
ネスト機能を活用した効率的テクニック
ネストを1つのクリップとして扱う
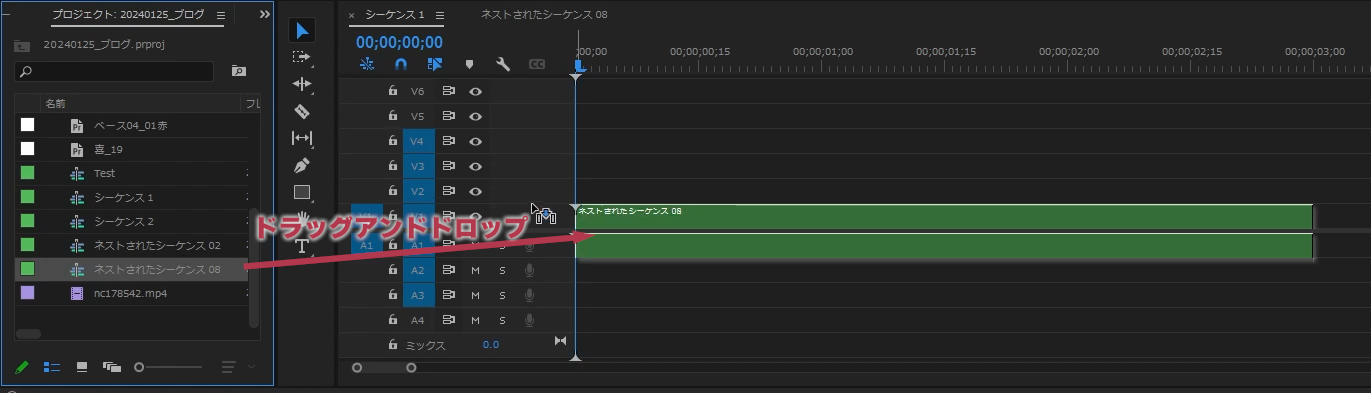
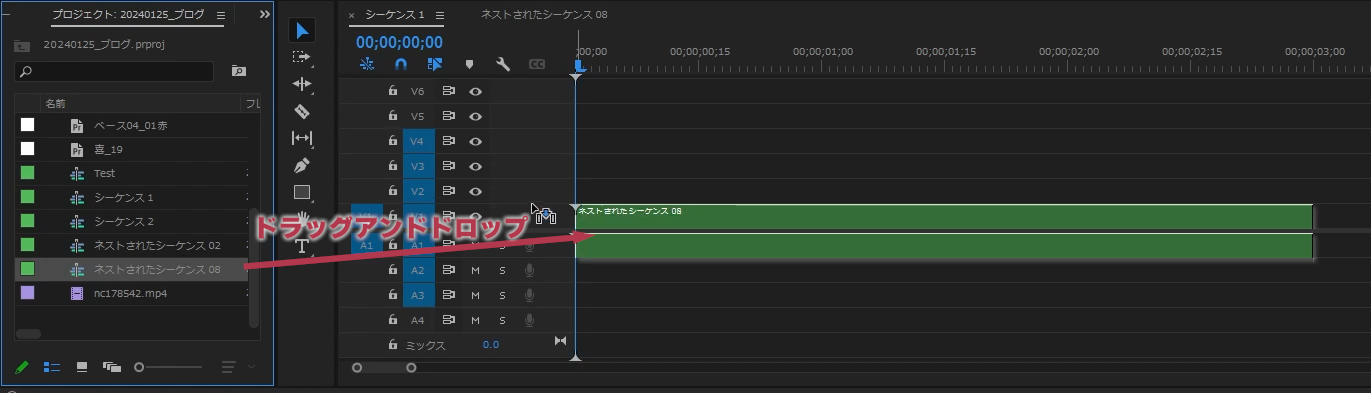
タイムラインパネルのタイムコードの下にある![]()
![]()
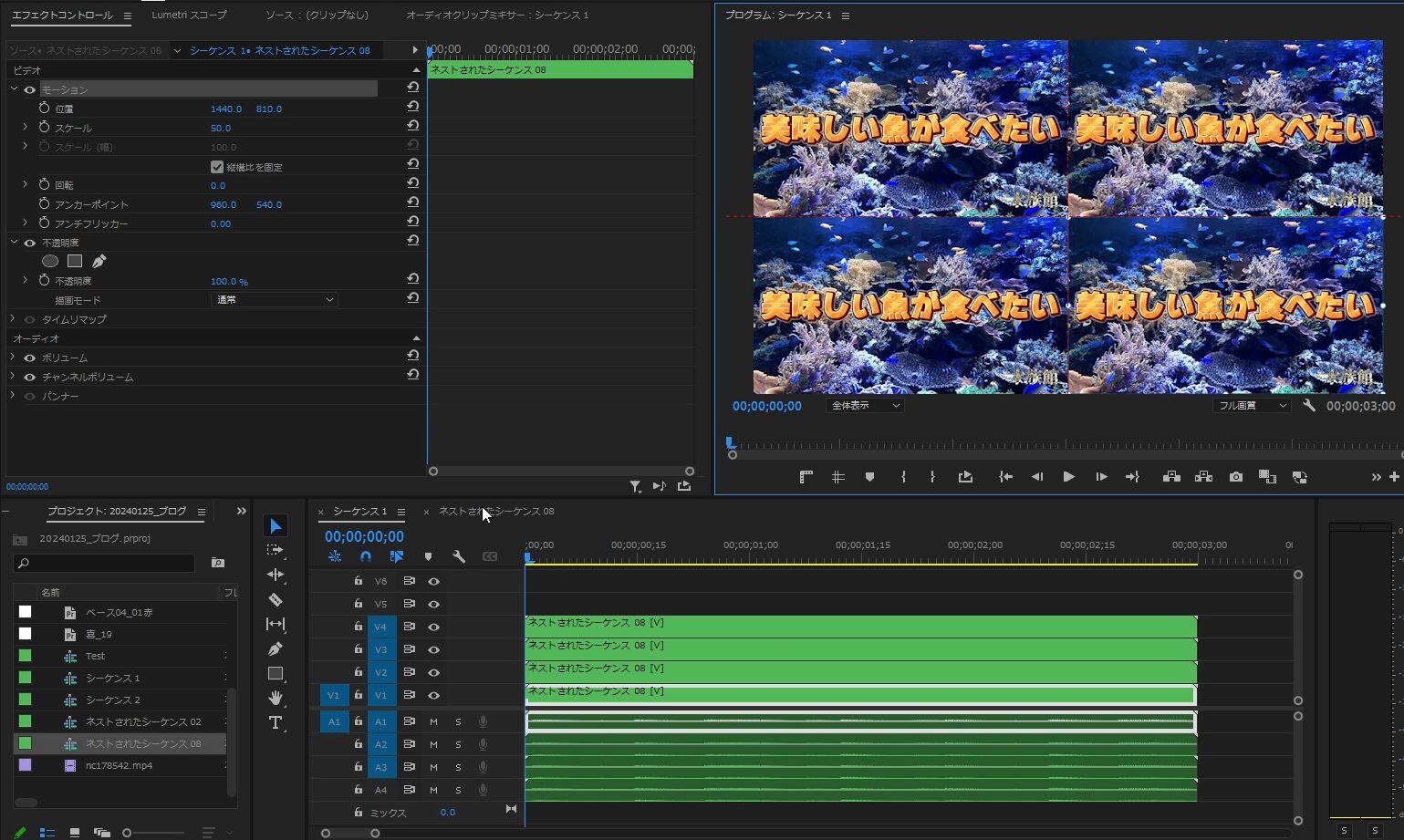
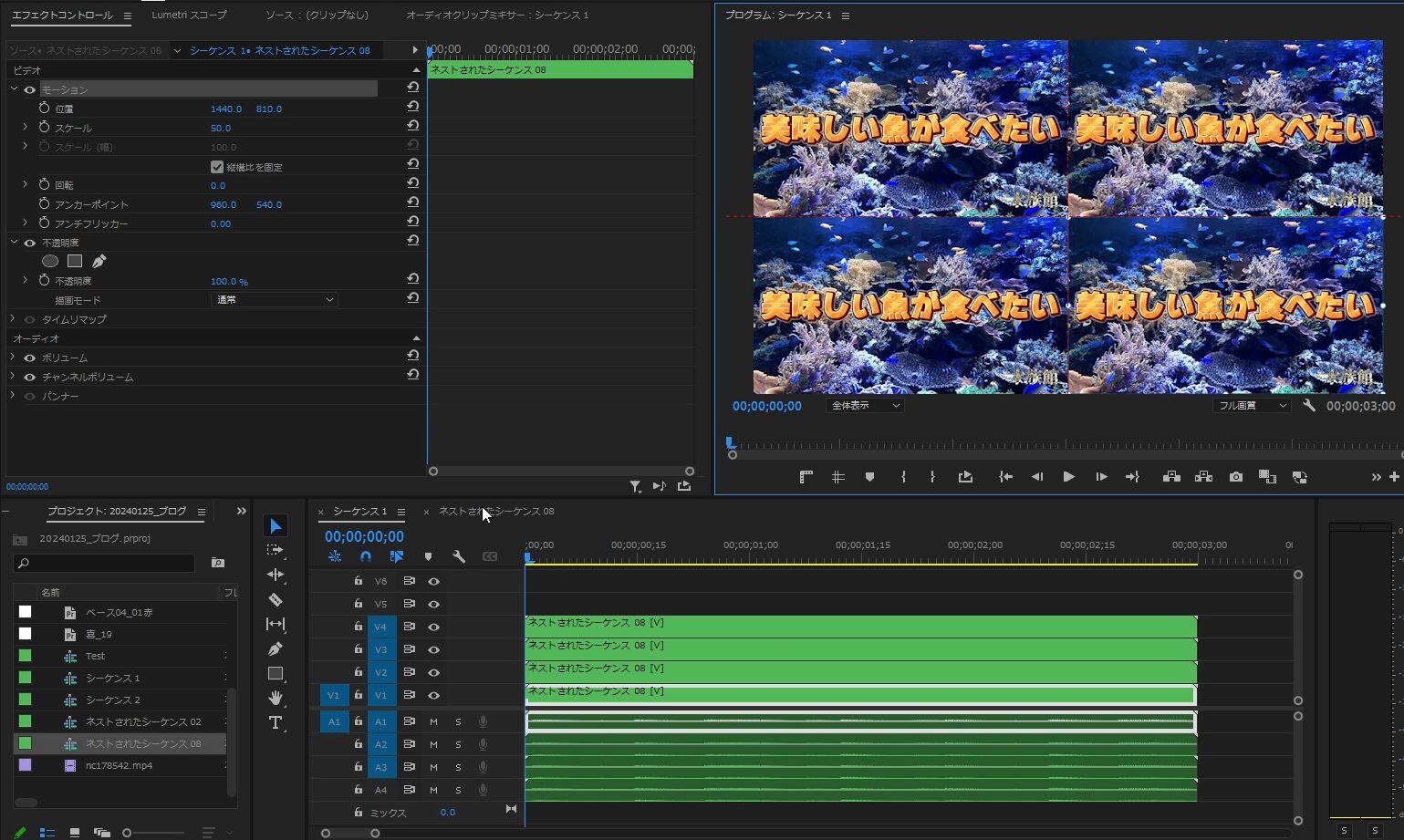
ネストしたクリップを4つ並べてみます。スケールを50にして4つ並べて配置するとよく見る4分割の動画が完成します。この状態で配置されたものは全て同じものです。試しにこのネストしたクリップを編集しましょう。
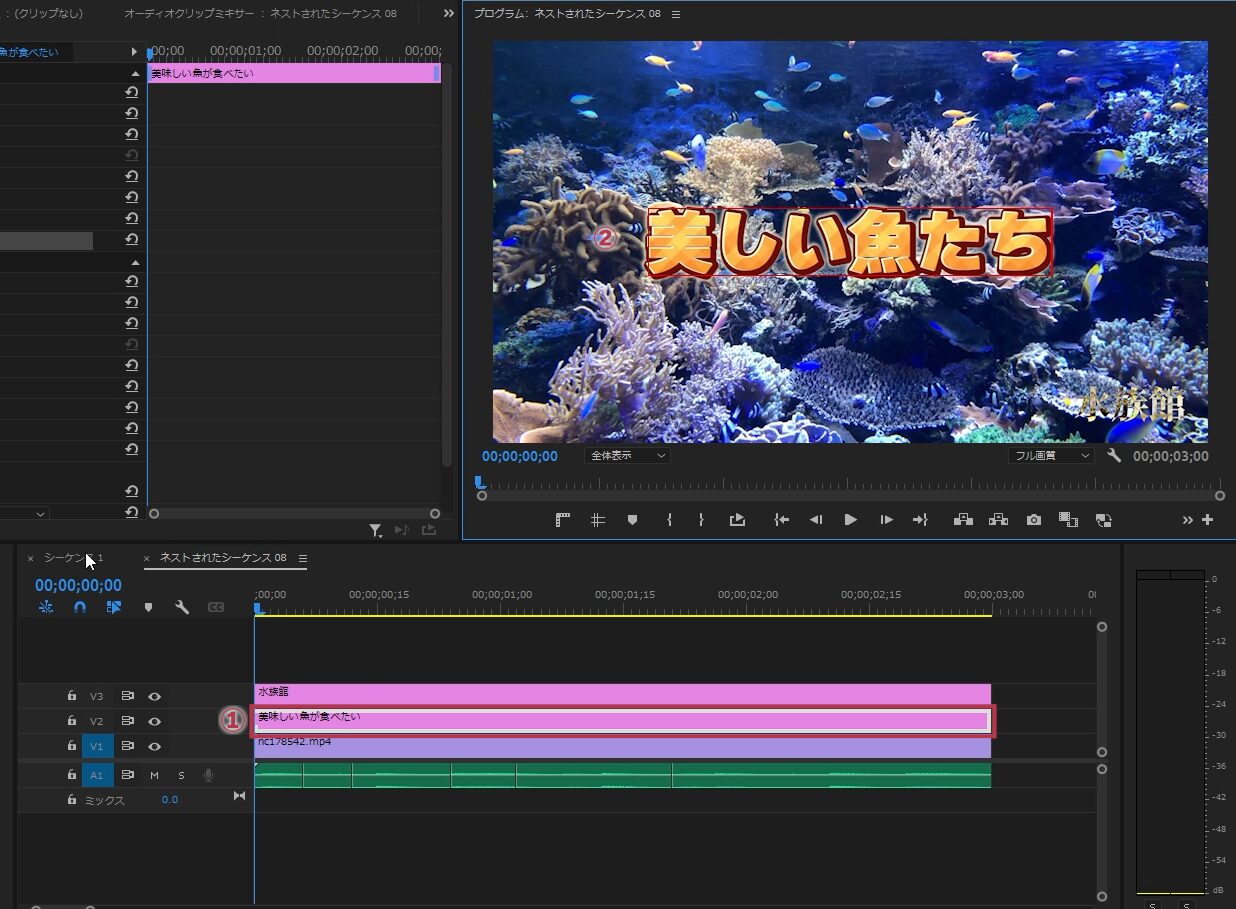
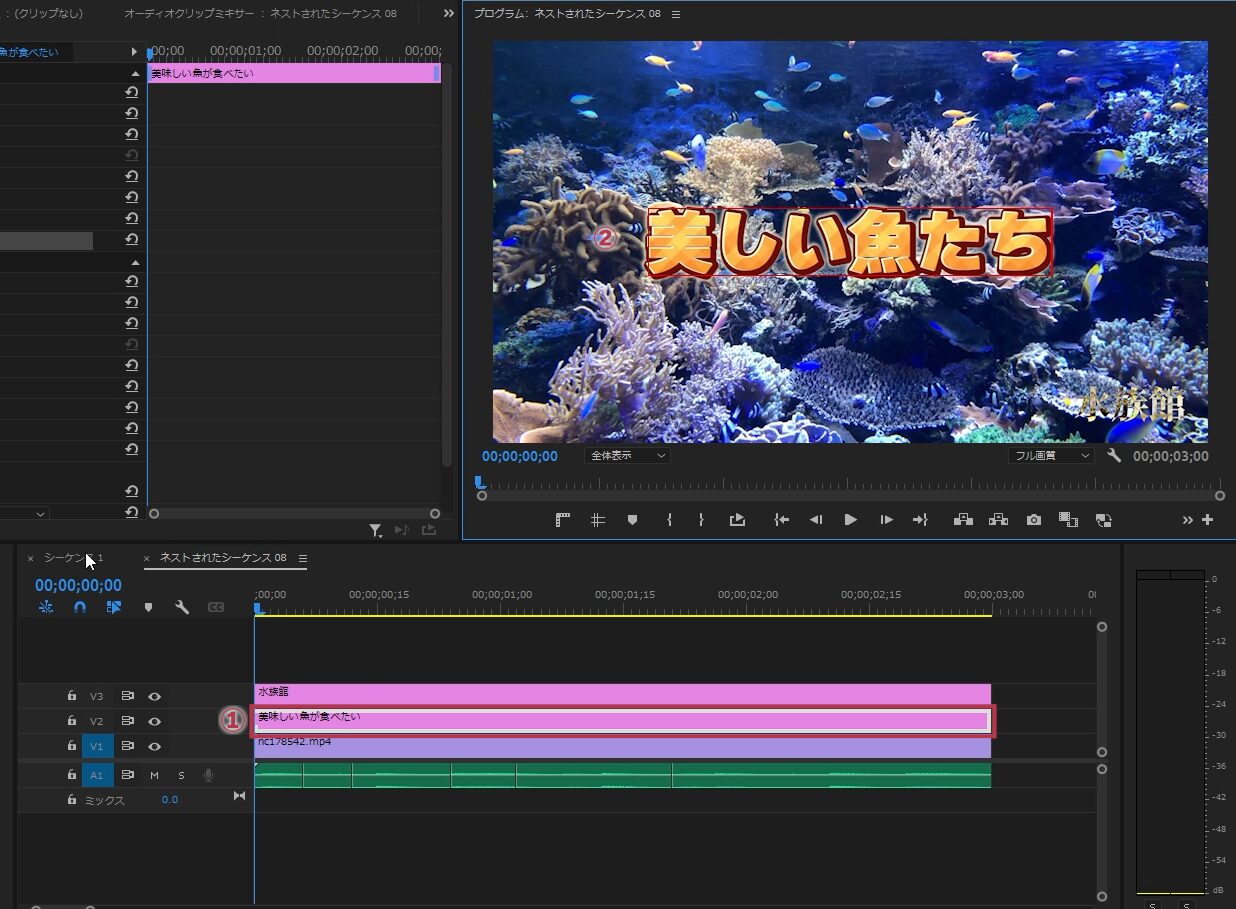
今回はテロップの文字を変更しました。
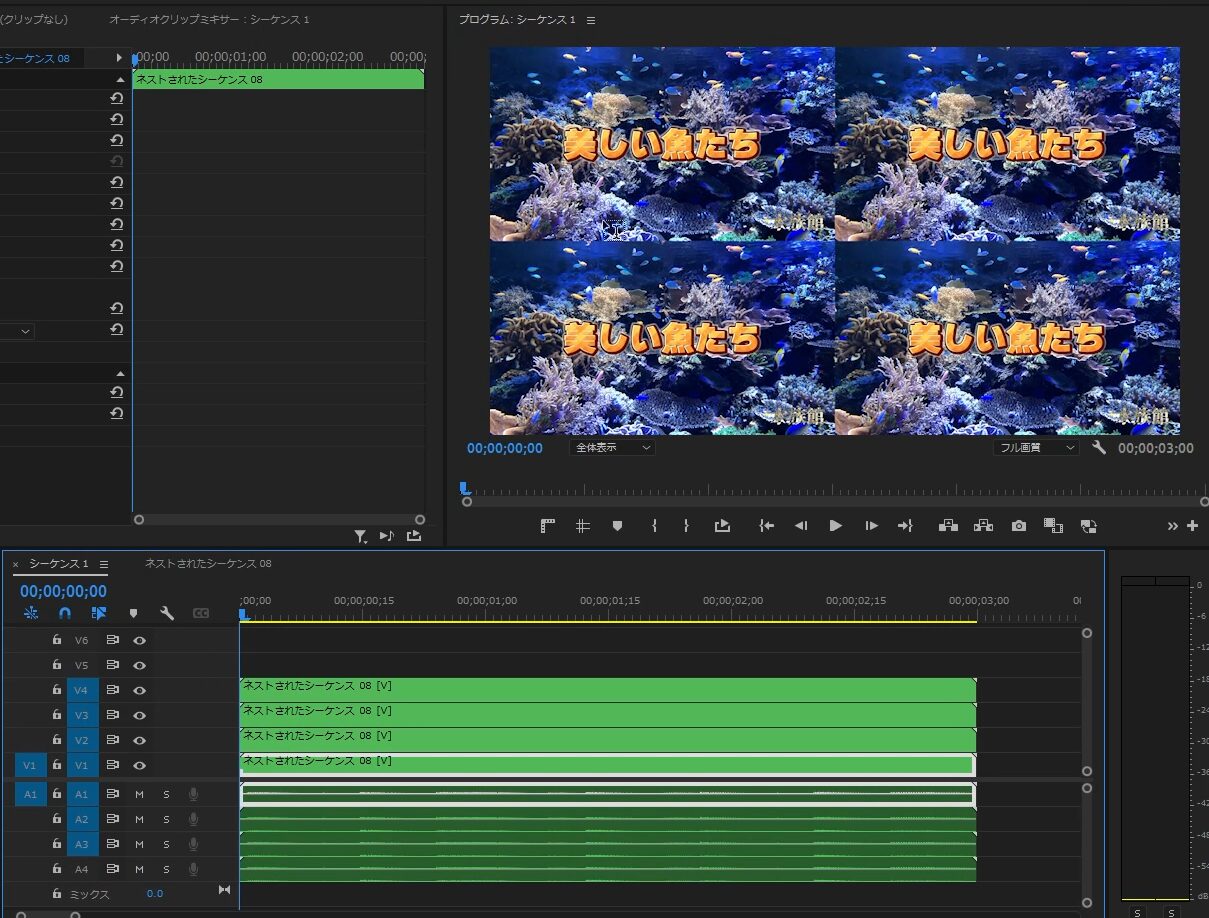
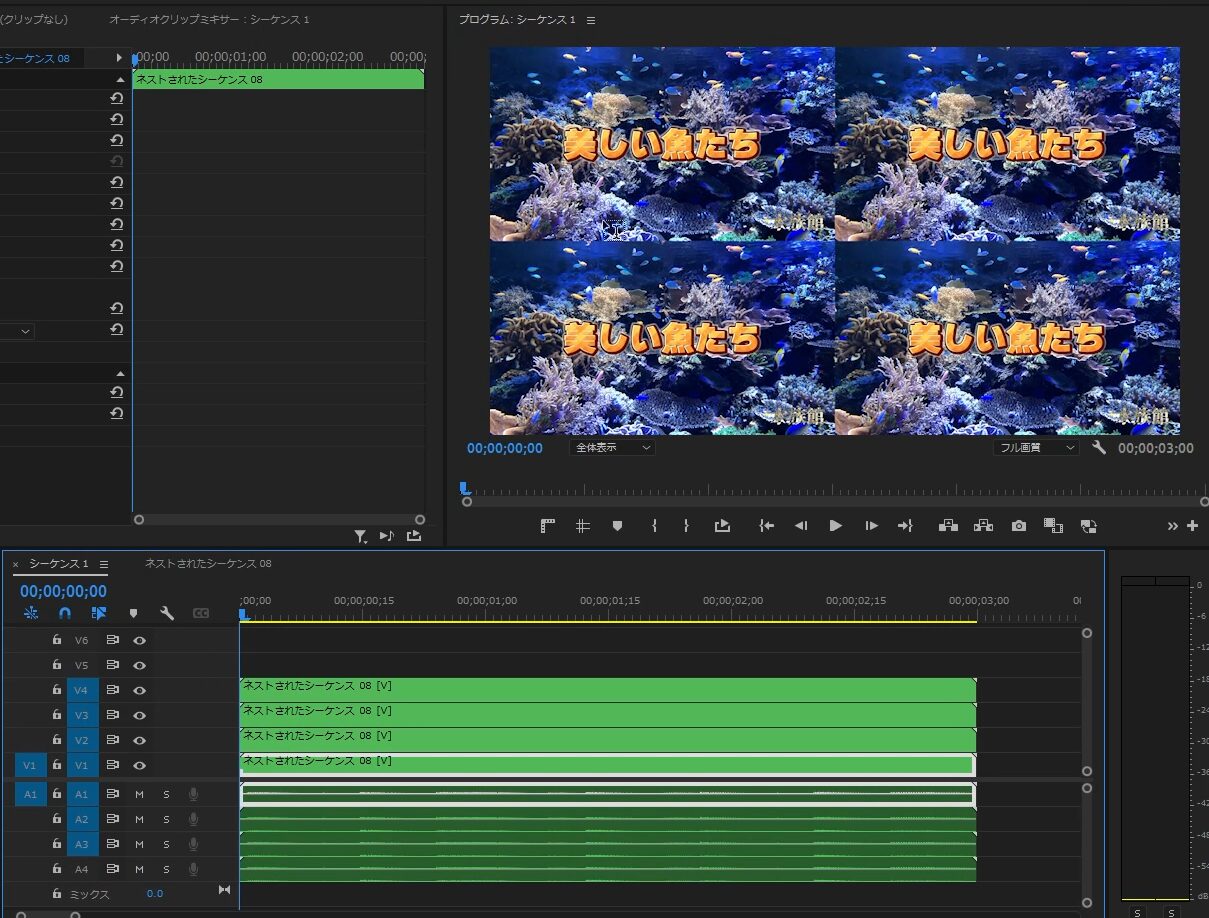
ネストの中の内容を変更したので全てのネストしたクリップの内容が全てが変更されます。このようにネスト元を修正するとネストしたクリップ全てが変更されます。
ネストしたクリップを素材グループとして扱う
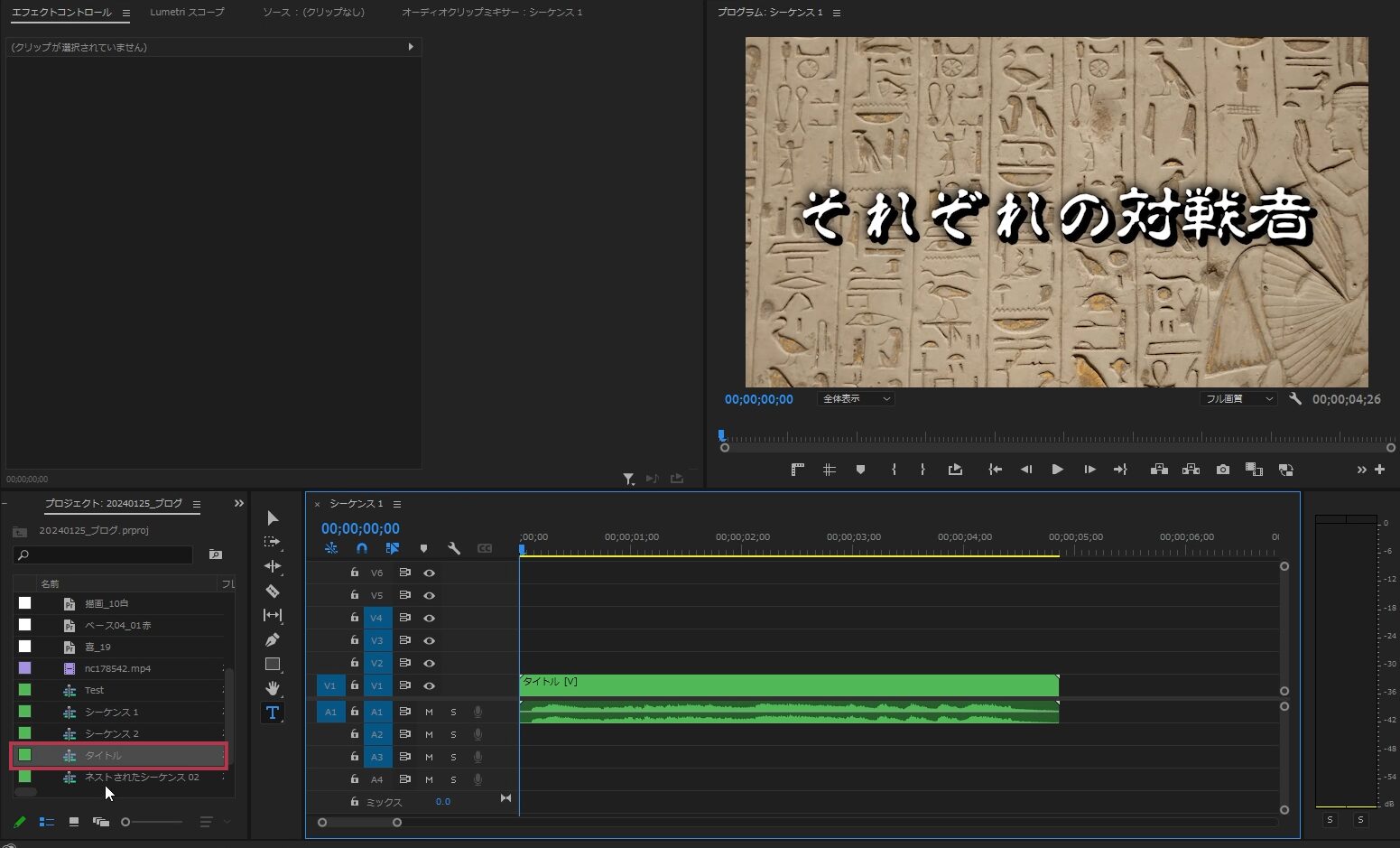
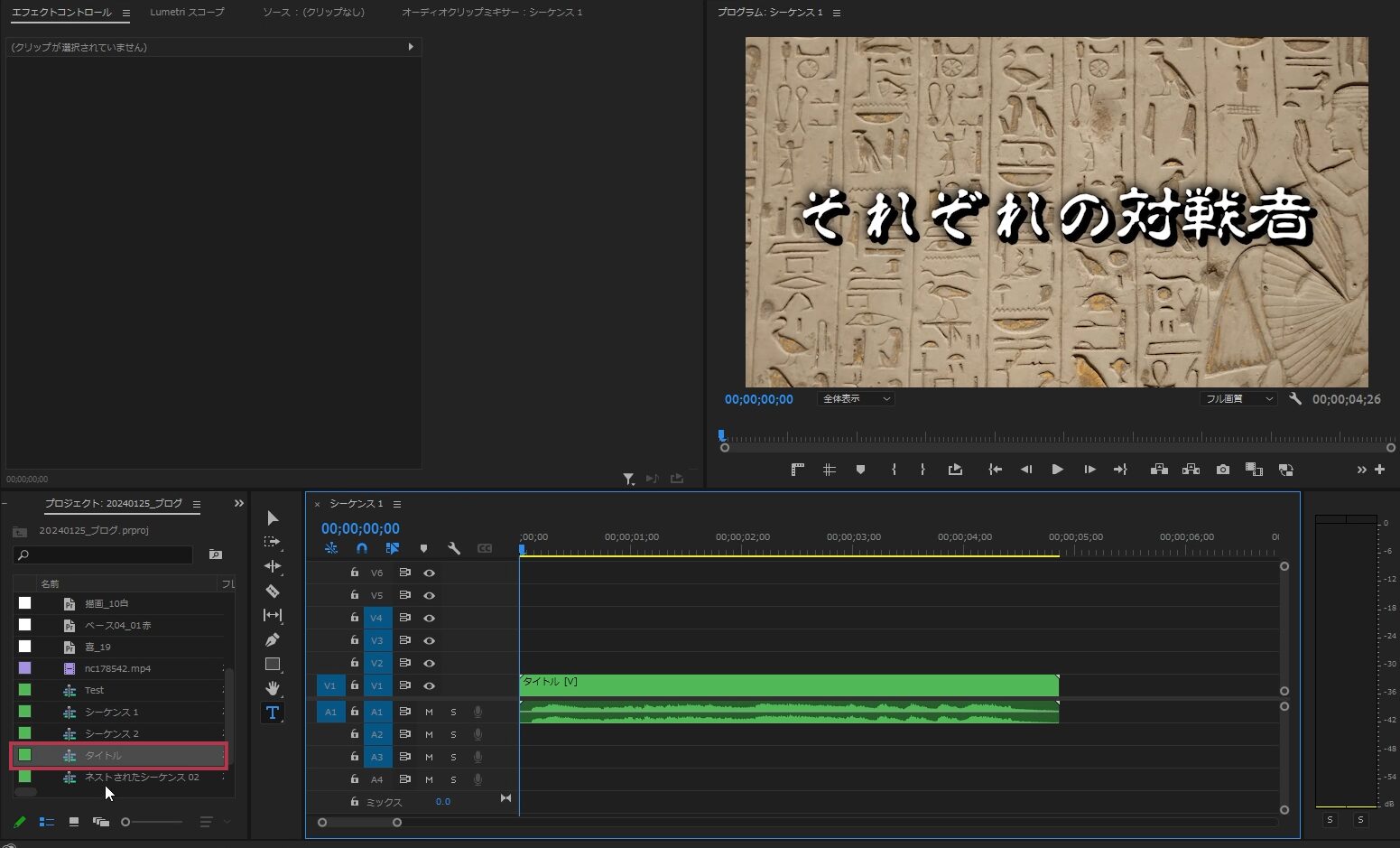
ネストしたものを「パーツ」として利用することもできます。タイトルやアイキャッチなど、定型が決まっているものをネストしておきます。今回はタイトルに使う背景・文字・BGMをネストして「タイトル」という名前にしました。
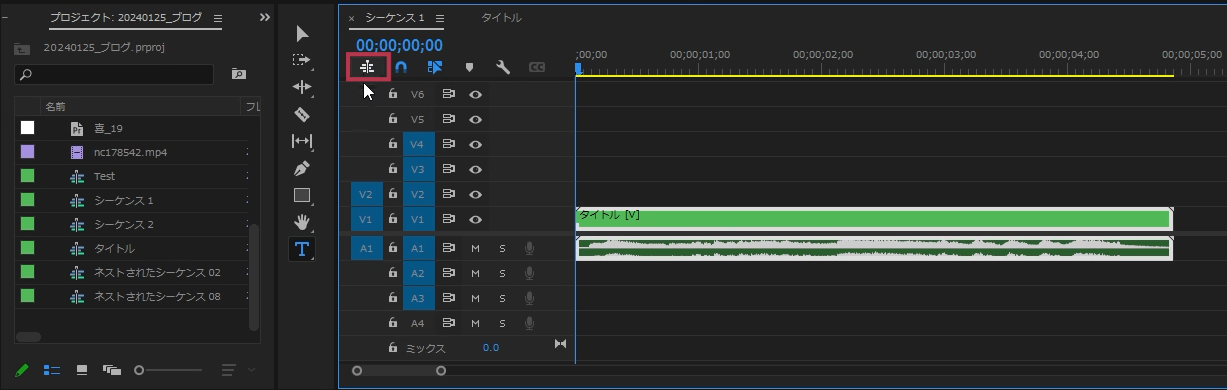
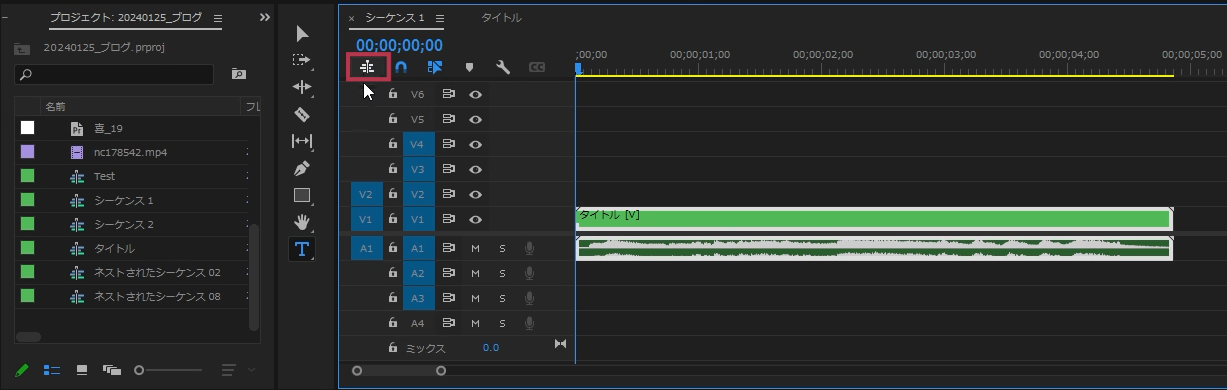
タイムラインパネルのタイムコードの下にある![]()
![]()
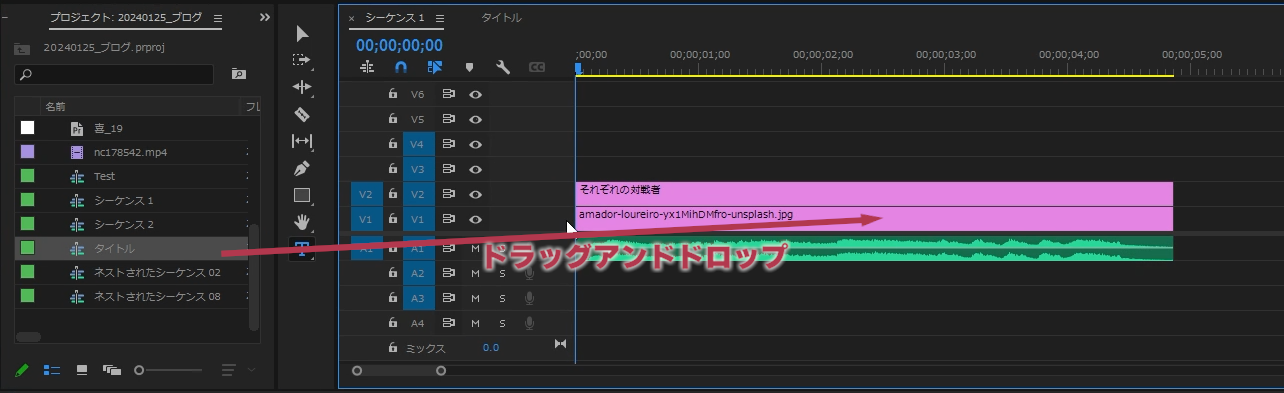
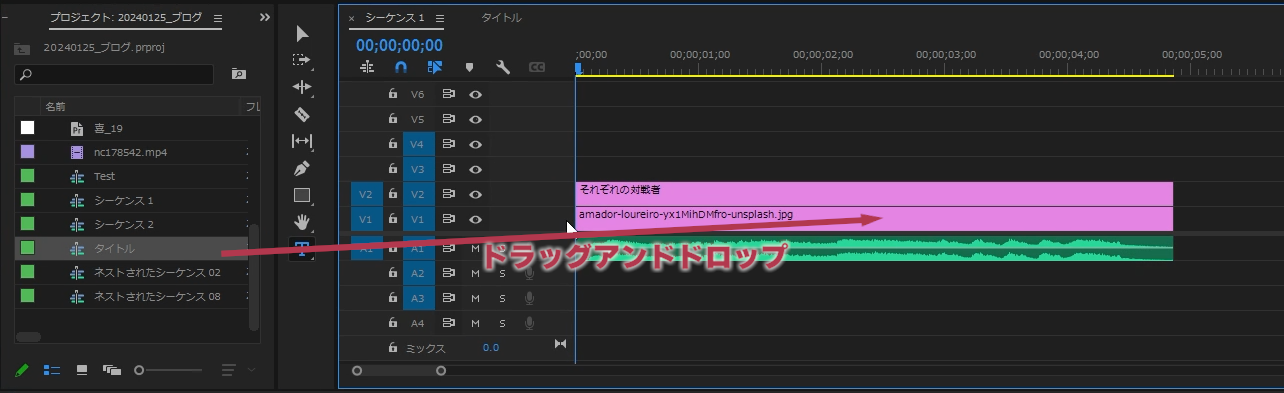
この状態でネストしたタイトルをドラッグ・アンド・ドロップすると、ネストする前のクリップが配置されます。あとは普通のクリップとして文字を変更すればタイトルやアイキャッチのデザインを使い回すことができます。
まとめ
ネストのメリットとデメリットをまとめておきます。
- メリット
-
- 複数のクリップにまとめて名前がつけられ、移動できる
- 一気に同じエフェクトやアニメーションを適用できる
- タイムラインをわかりやすく整理できるため、作業効率があがる
- デメリット
-
- テロップの修正がしにくい
プレミアプロのネスト機能を使いこなすことで、より効率的に動画編集を行い、クオリティの高い作品を生み出すことができます。


