 Qさん
Qさん音声になんか雑音が入ってしまったのですがどうしましょう?



エッセンシャルサウンドを使いましょう。
ノーマライズは、音声の振幅やボリュームを調整して均一化するプロセスであり、クリアで一貫性のある音声を実現するための重要なステップです。PremiereProのエッセンシャルサウンドを使えば音声をノーマライズすることからノイズ除去までを全て完結することができます。この記事では、エッセンシャルサウンドパネルの基本とテクニックに焦点を当てます。効果的な音声制作の手法を提供し、よりクオリティの高い音声コンテンツを制作できるようにサポートします。
- ノーマライズの方法がわかる
- ノイズの除去方法がわかる
効果的な音声編集のポイント
音声編集は、プレミアプロを使ったクリエイティブな制作において欠かせないステップです。効果的な音声編集を行うためには、以下のポイントに注意が必要です。
原音を聞く重要性
入門講座でも紹介したのですが音質が調整されていない、原音に忠実な音を聞く必要があります。これができなければ調整も何もありません。そのため、モニタースピーカーかモニターヘッドホンが必須です。持っていない方は「SONY MDR-CD900ST」がオススメです。注意点は「プレミア入門講座第05回」の記事をご覧ください。
ノーマライズ
ノーマライズは、音声の振幅を調整して一定のレベルに統一するプロセスです。これにより、聞き手が快適に受け取りやすいクリアな音声を実現できます。振幅のバラつきが少なくなるため、全体の音質が向上します。
ノイズリダクション
ノイズリダクションは、様々な種類のノイズを減少させるための技術や手法を指します。ノイズは音声コンテンツの品質を著しく低下させる要因です。プレミアプロのエッセンシャルサウンドパネルを使って、ノイズを低減させることができます。自然な音声を実現しましょう。
ノーマライズの基本
ノーマライズは、初心者からプロまで、あらゆる音声制作者にとって役立つテクニックです。基本的な手法からテクニカルなポイントまでを解説します。
ノーマライズ手法
ノーマライズの方法は2種類あります。1つは「プレミア入門講座第05回」で紹介したラウドネスの自動一致で行う方法です。これはラウドネス値を基準としています。もう1つは「オーディオゲイン」を使う方法です。こちらはデシベルを基準にしています。
動画の音量調整は基本デシベルで行われるため、私はこちらのオーディオゲインを主に使用しています。オーディオゲインで調整するメリットはオーディオ波形が変化するため、視覚的に音量を把握しやすくなることです。調整時間の短縮にもつながります。
ノーマライズの基本的な手法は、以下のステップで進行します。
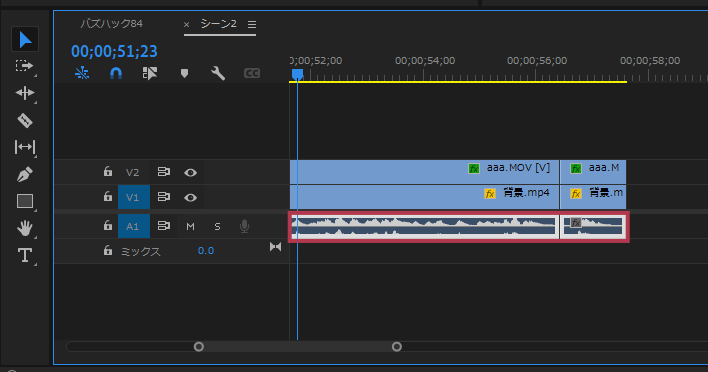
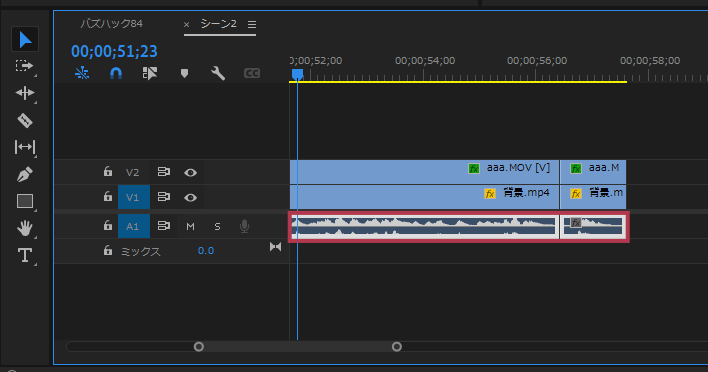
ノーマライズする音声クリップを選択します。もちろん複数選択しても大丈夫です。
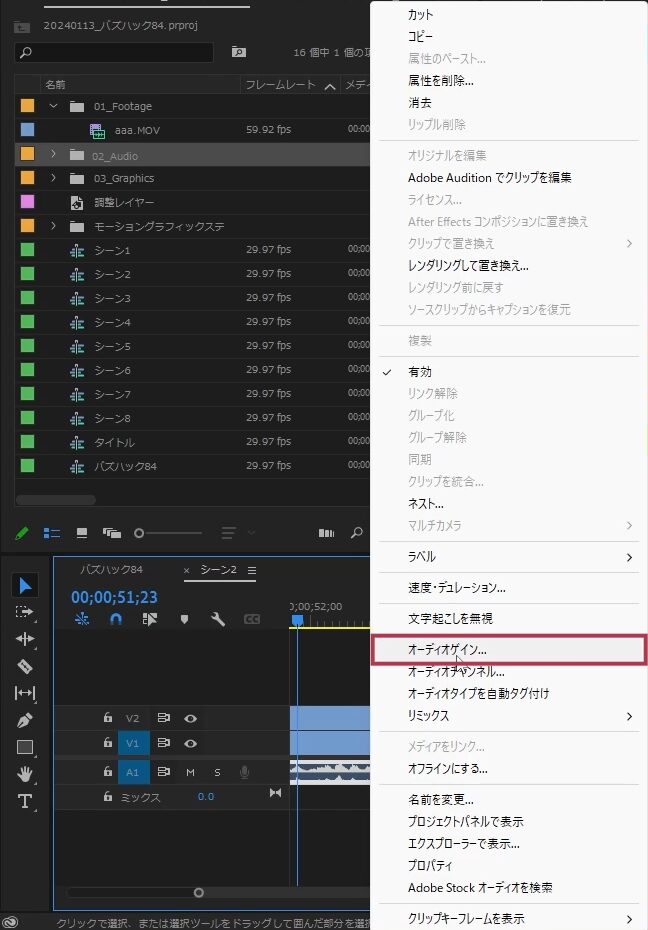
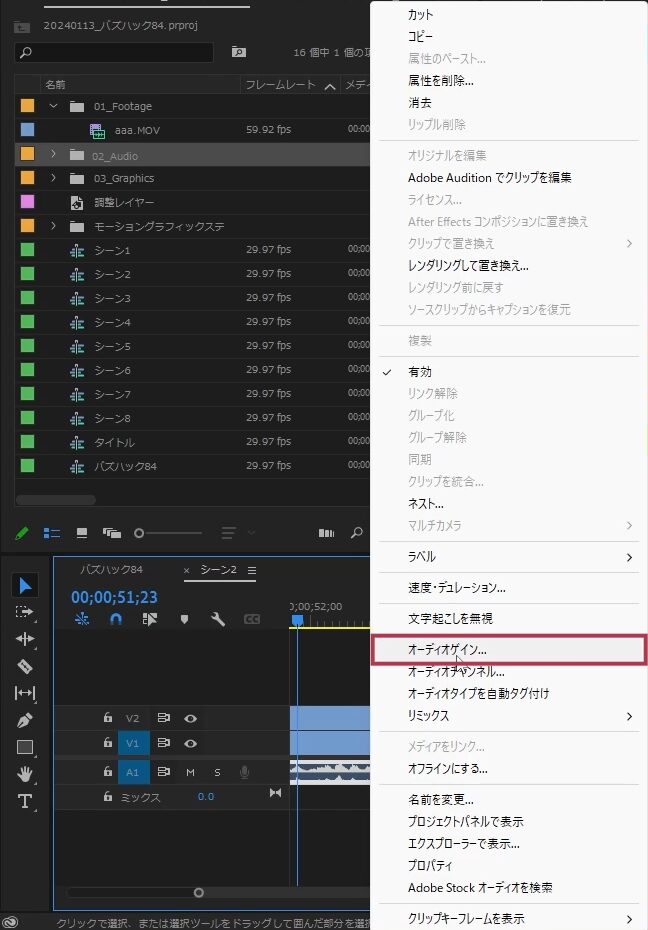
選択した音声クリップ上で右クリックをし、オーディオゲインをクリックします。
ショートカットキーならば「G」キーを押してください。
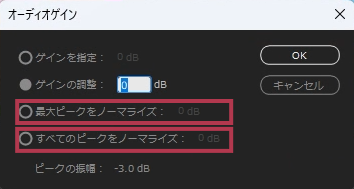
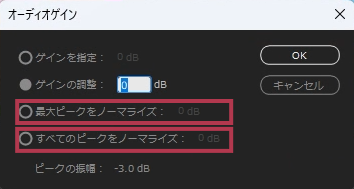
ここで使用するのが「最大ピークをノーマライズ」か「すべてのピークをノーマライズ」です。
どちらかの丸を選択し「-1」dBに設定します。
テクニカルなポイント
- 最大ピークをノーマライズ
-
最大ピークの増減にあわせて、選択したクリップ全体が増減し調整されます。均一に音量が増減されます。

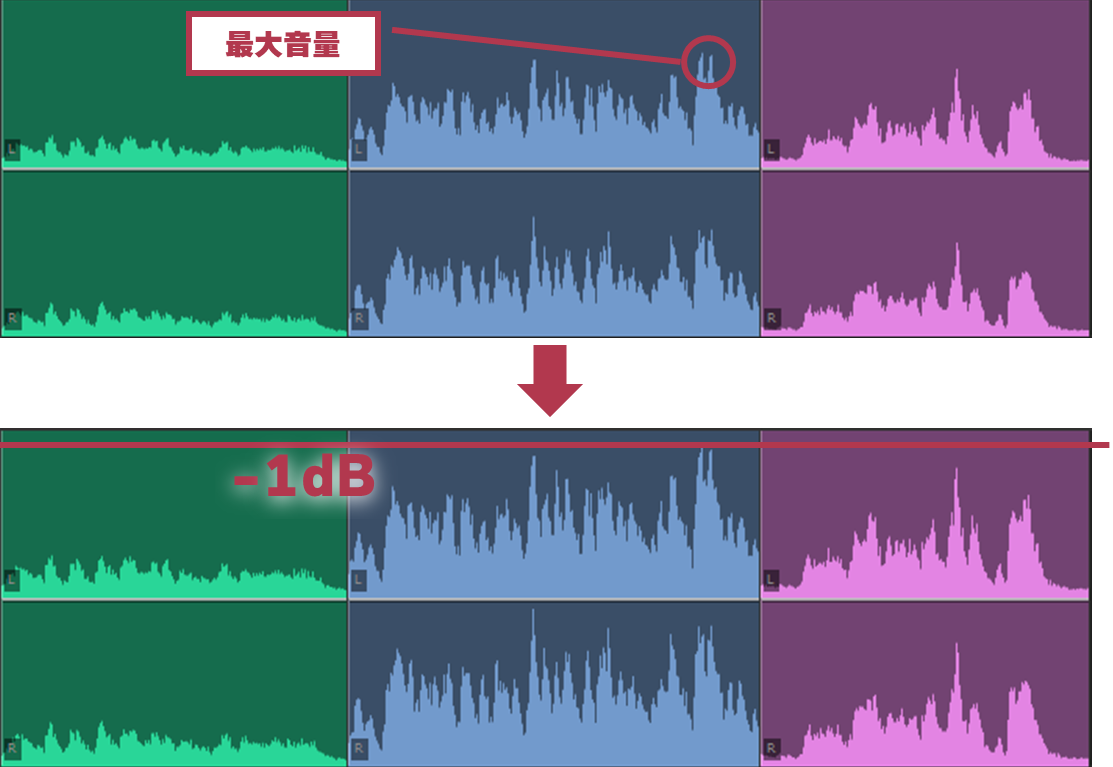
- すべてのピークをノーマライズ
-
指定した値に全てのクリップのピークが調整されます。全体的に音量が指定の値に近づきます。

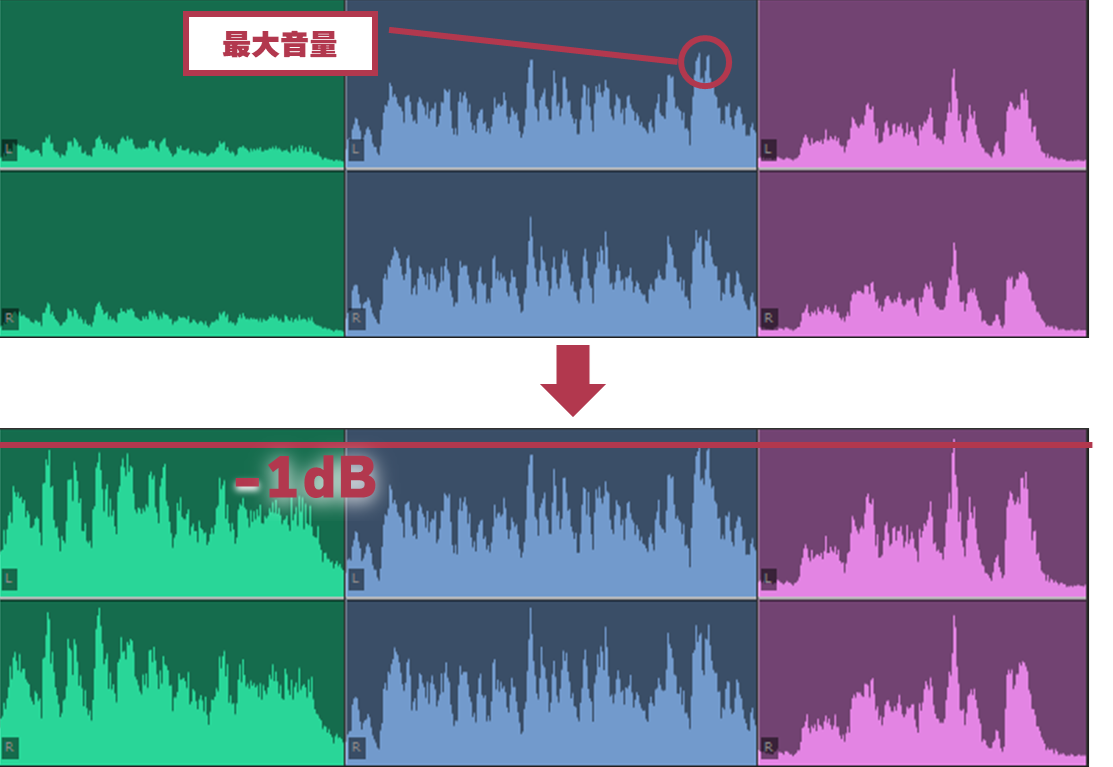
会話の場合、基本オーディオゲインは「すべてのピークをノーマライズ」で-1~-6dBにしておけば問題ないです。
聞いていて違和感を覚えたら、一度そのクリップを調整前の状態に戻し、「最大ピークをノーマライズ」で全体の音量を上げてあげましょう。
音声クリップをオーディオゲインで調整する前の状態に戻したければ、「ゲインを指定:0 dB」にすればもとに戻せます。
ノイズリダクションの基本
エッセンシャルサウンドパネルを使った音声ノイズ除去方法を解説します。エッセンシャルサウンドパネルは、複数の「エフェクト」の適用とパラメーターの調整が同時に適用される仕組みになっています。今回は2つのノイズリダクションを説明します。
エッセンシャルサウンドパネルの設定
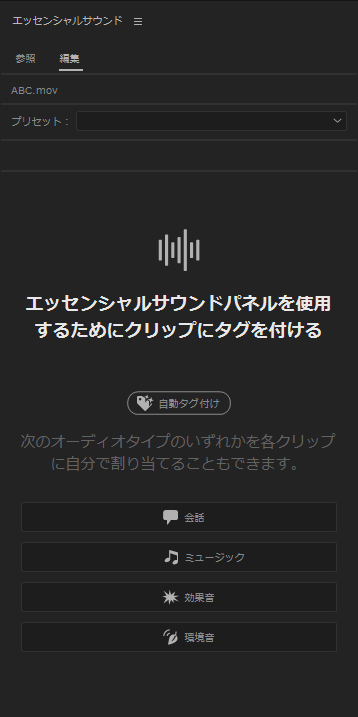
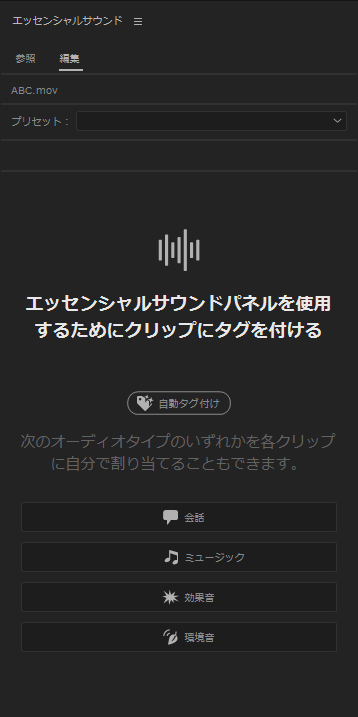
まずはエッセンシャルサウンドパネルを開きましょう。
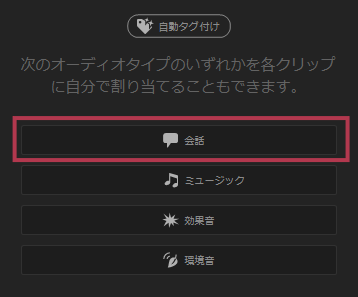
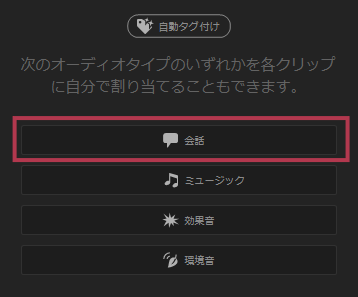
音声クリップを選択するとエッセンシャルサウンドパネルはその音声クリップにタグを付けるよう求めてきます。音声のノイズ除去なので、「会話」をクリックしクリップに会話タグを付けます。
「会話」ボタンが出ない場合があります。そのときには、プリセットから「会話⇒(デフォルト)」を選択してください。
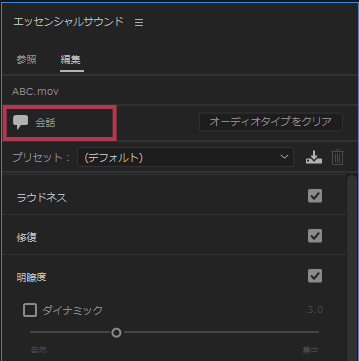
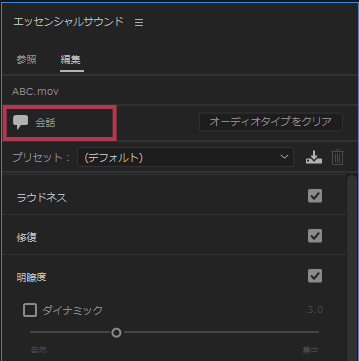
エッセンシャルサウンドパネルがオーディオタイプ会話の画面が表示されます。
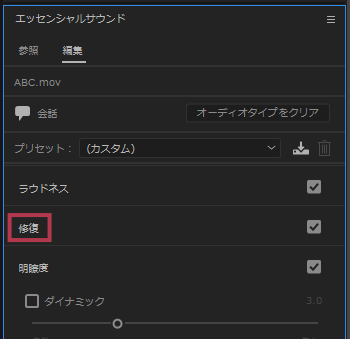
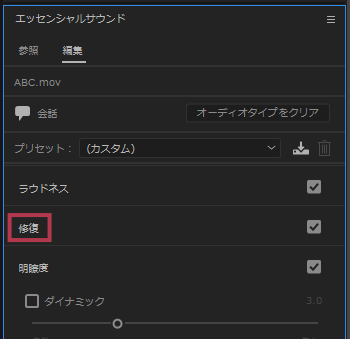
下の修復をクリックするとノイズ除去の項目が出てきます。
雑音を削減 – FFTフィルター
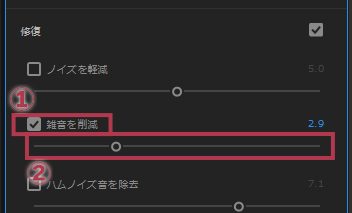
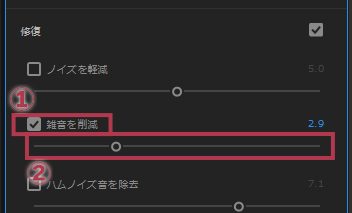
- 雑音を削減にチェックを入れる
- スライダーで調整する
「FFTフィルター」のエフェクトが適用されます。風の音など80Hz帯域より下の低音域をカットするエフェクトです。人の声にはあまり低音域が含まれていないので、カットすることで音声がスッキリとします。実際に音を聞きながらスライダーで調整します。目安としては3前後に合わせると良いと思います。
ノイズを軽減 – クロマノイズ除去
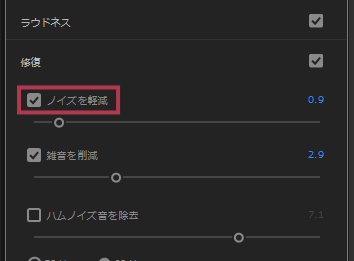
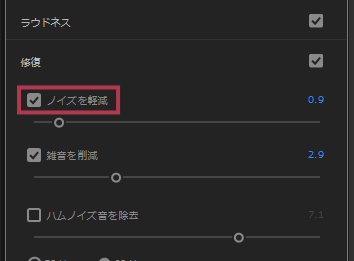
ノイズを軽減にチェックを入れます。「クロマノイズ除去」のエフェクトが適用されます。クロマノイズとは背景ノイズのことです。このエフェクトは換気扇やテレビの砂嵐のような「サーッ」「シーッ」「ゴーッ」といったホワイトノイズを除去してくれます。かけすぎると音質が悪化し、機会が喋るようなこもった声になってしまいます。ここで設定しても良いのですが、それではでは、「プレミア入門講座第05回」と同じなので、今回はエフェクトパネルを見てみましょう。
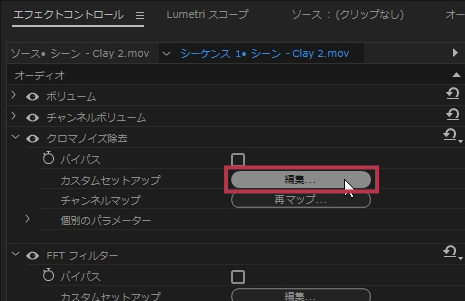
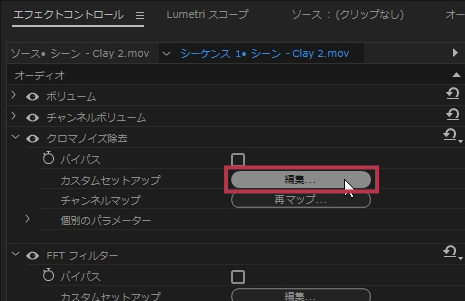
音声クリップにクロマノイズ除去のエフェクトが適応されています。編集をクリックしてください。


クリップFxエディターが表示されました。青い部分が音声で赤い部分がノイズになります。


一般的な日常会話の声はだいたい250Hzから4000Hzと言われているので、「低周波数と高周波数にフォーカス」をクリックし余分な部分のノイズを除去します。


実際に音を聞きながらスライダーで調整します。目安としては20~55%位です。


右上の「ノイズのみを出力」にチェックを入れると、ノイズのみを再生できます。不要な音声のみを聞くことができるため、チェックに活用してください。
まとめ
今回は音声編集におけるノーマライズとノイズ除去の方法を解説しました。より高品質な音声コンテンツを制作するため一助となれば嬉しいです。






