 Qさん
Qさんプロジェクトを使いまわしているとよくわからなくなってきました。どうにかできませんか?



プロダクション機能を使いましょう!
プロダクション機能は、映画製作など大規模で複数人の編集者が動画制作に関わる状況を想定し作られた機能です。個人で使うから必要ない機能だと思わないで下さい。プロダクション機能は個人で使う場合でも大きなメリットがあります。普通はプロジェクトファイルごとに素材を読み込まなければ、素材を使用することができません。プロダクション機能を利用すると、別のプロジェクトの素材を参照することによって使用することが可能になります。その結果、プロジェクトファイルの容量を大幅に削減することができます。また、プロジェクトファイル自体も1つのフォルダで一元管理できるためファイル管理がしやすくなります。
- プロジェクトファイルの肥大化を防ぐ
- ファイルの整理がしやすくなる
- 複数人での共同作業が可能になる
複数人で編集するための設定
プロダクションを利用してインターネット上に共有ストレージを作成し複数人で編集作業をする場合、事前に環境設定およびワークスペースを変更しておく必要があります。個人でプロダクションを使用する場合はこれらの設定はしなくて構いません。
プロジェクトのロック設定
まずはプレミアプロが起動していない状態から始めてください。
Premiere Pro本体を立ち上げてください。注意点として「プロジェクトファイル」をダブルクリックして起動しないでください。プロジェクトを立ち上げず、「Premiere Pro」だけを起動して下さい。
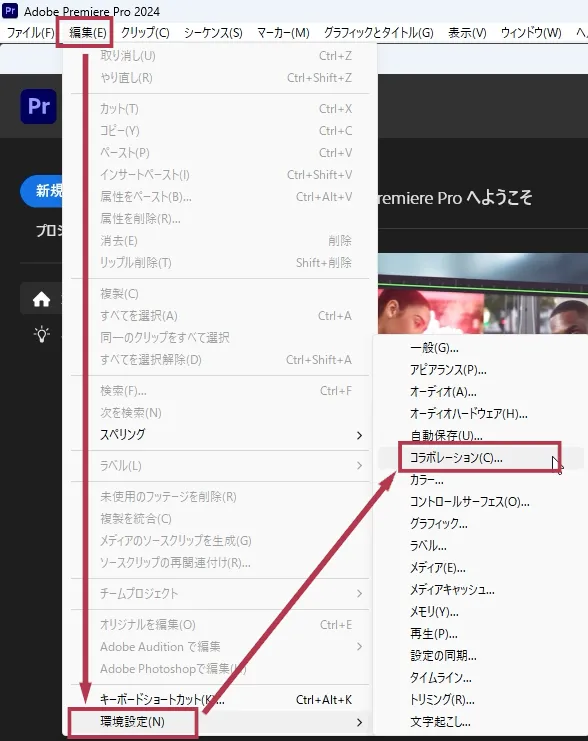
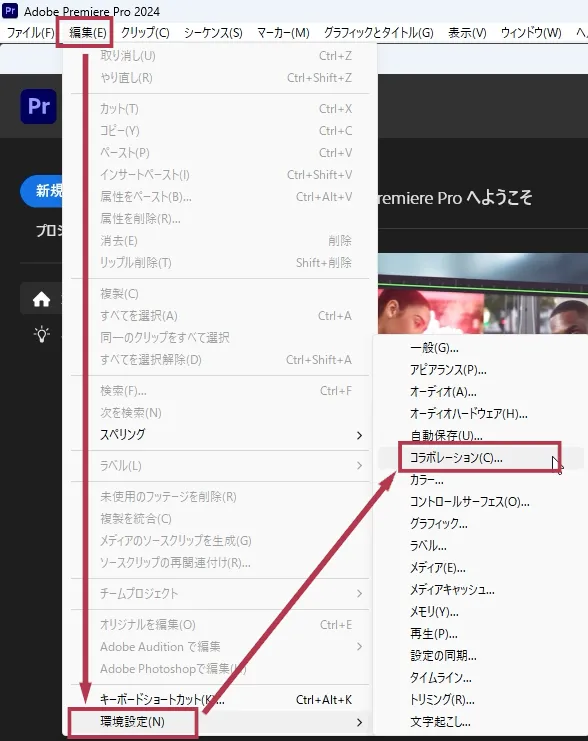
-
メニュー「Premiere Pro」⇒「環境設定」⇒「コラボレーション」を選びます
-
メニュー「編集」⇒「環境設定」⇒「コラボレーション」を選びます
環境設定画面を開きます。
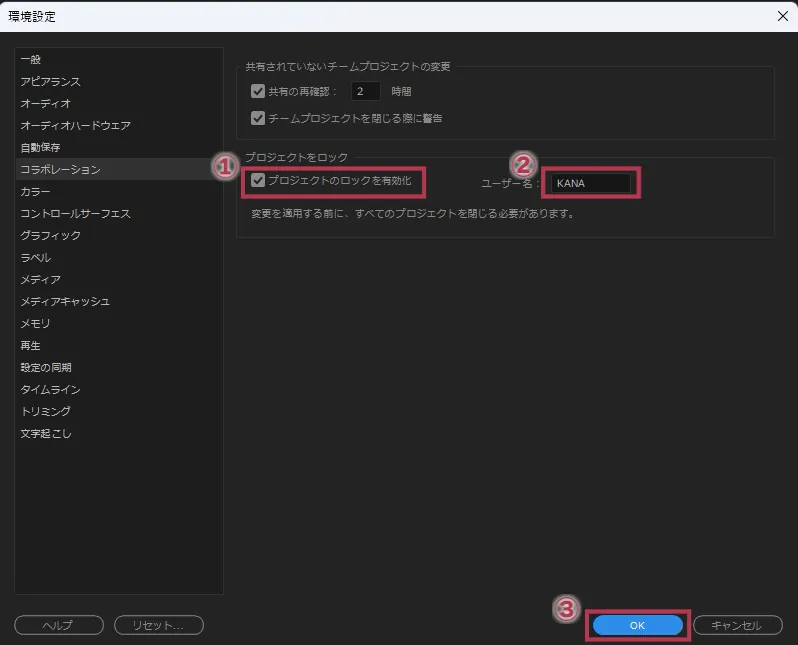
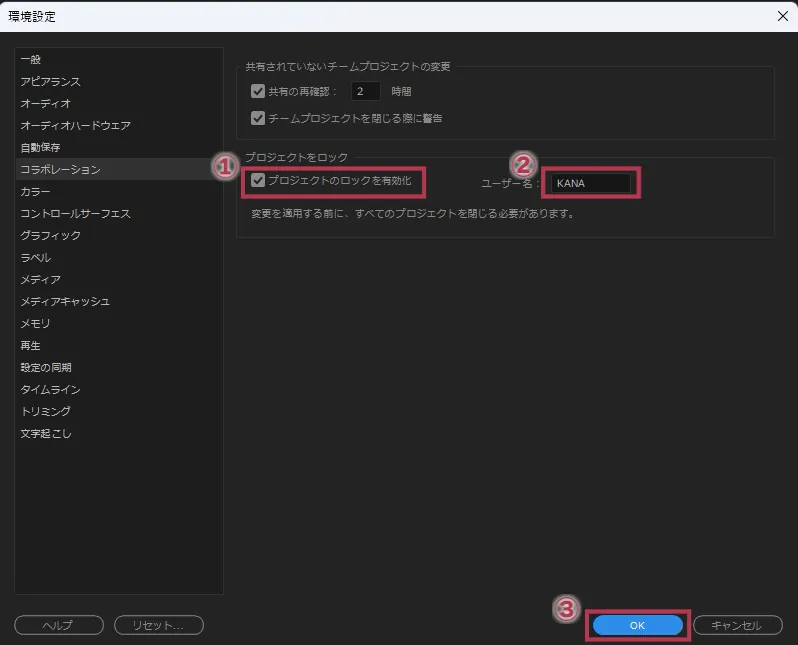
- 「プロジェクトのロックを有効化」にチェックを入れる
- 共有ストレージにあるプロダクションからプロジェクトを開いた時、他のユーザーに表示されるユーザー名を入力する
- OKボタンを押してプロジェクトのロックの設定は終了です
XMPメタデータの設定
XMPメタデータは、ファイルに関する説明情報です。メタデータとしてファイルに情報を記述することで処理を最適化しています。複数人で作業する場合はこの情報は必要ないので設定を外しておきましょう。
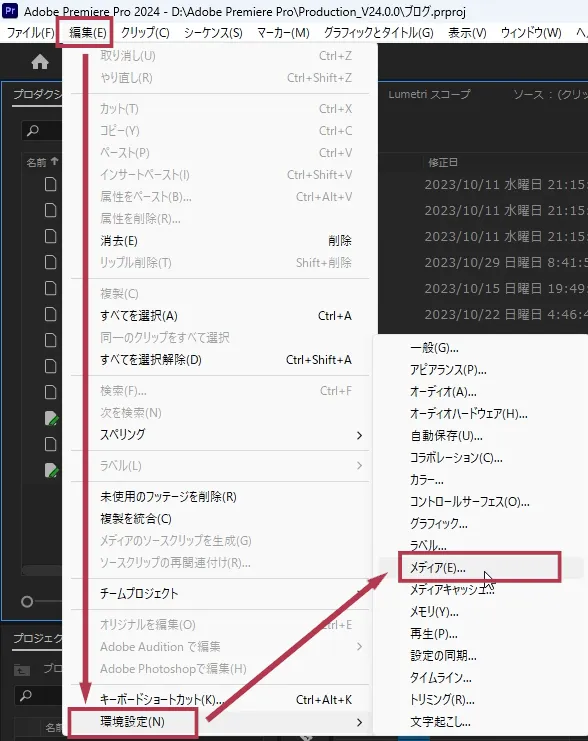
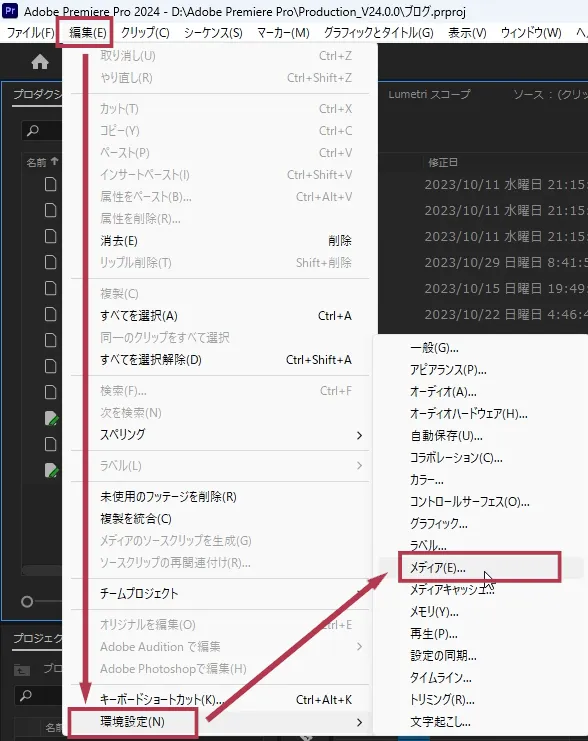
-
メニュー「Premiere Pro」⇒「環境設定」⇒「メディア」を選びます
-
メニュー「編集」⇒「環境設定」⇒「メディア」を選びます
環境設定画面を開きます。
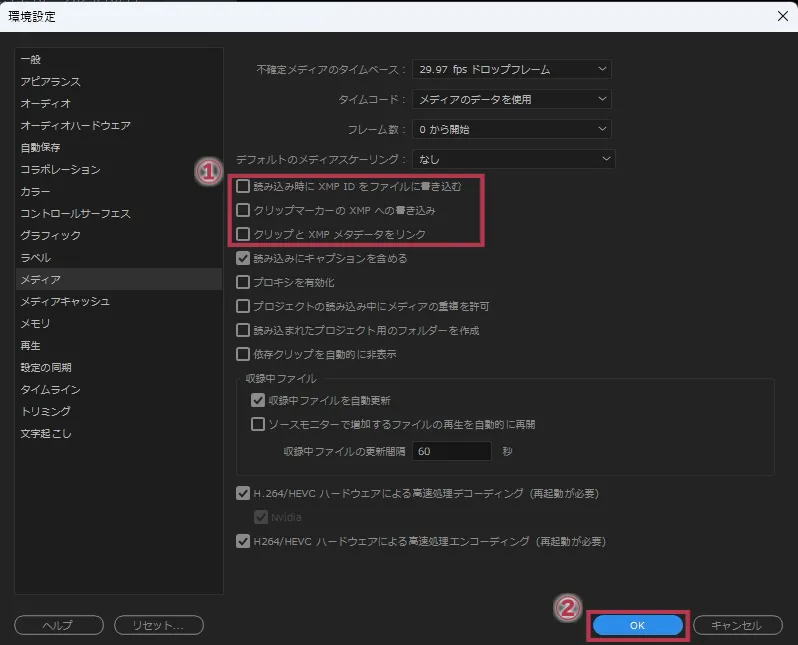
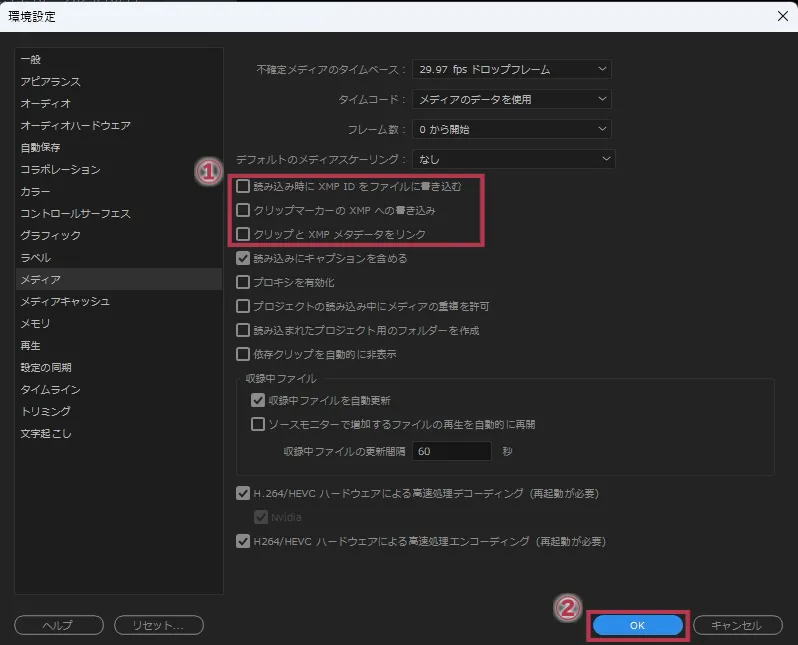
- ・読み込み時に XMP ID をファイルに書き込む
・クリップマーカーの XMP への書き込み
・クリップと XMP メタデータをリンク
この3つのチェックを外します - OKボタンを押してXMPメタデータの設定は終了です
プロジェクトからワークスペースを読み込まないようにする
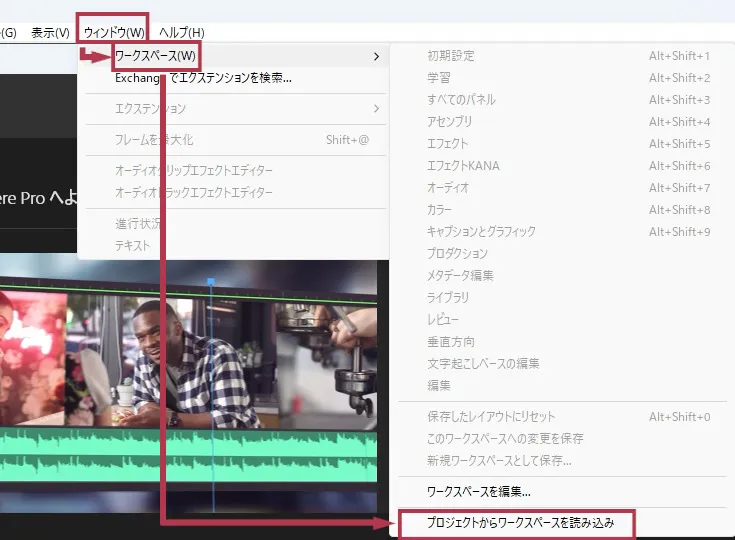
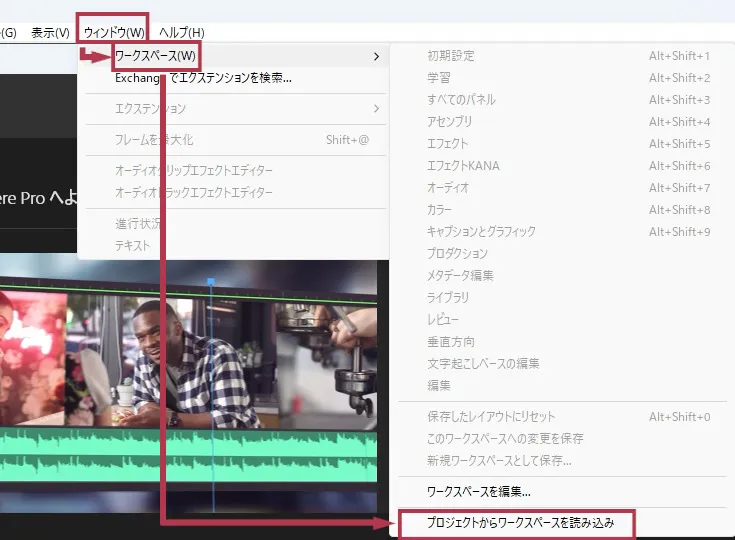
メニュー「ウィンドウ」⇒「ワークスペース」⇒「プロジェクトからワークスペースを読み込む」
この「プロジェクトからワークスペースを読み込む」の✔が入っていない状態にして下さい。もしチェックマークが入っていれば、「プロジェクトからワークスペースを読み込む」をクリックしてチェックを外して下さい。
プロダクションの作成
フォルダの作成
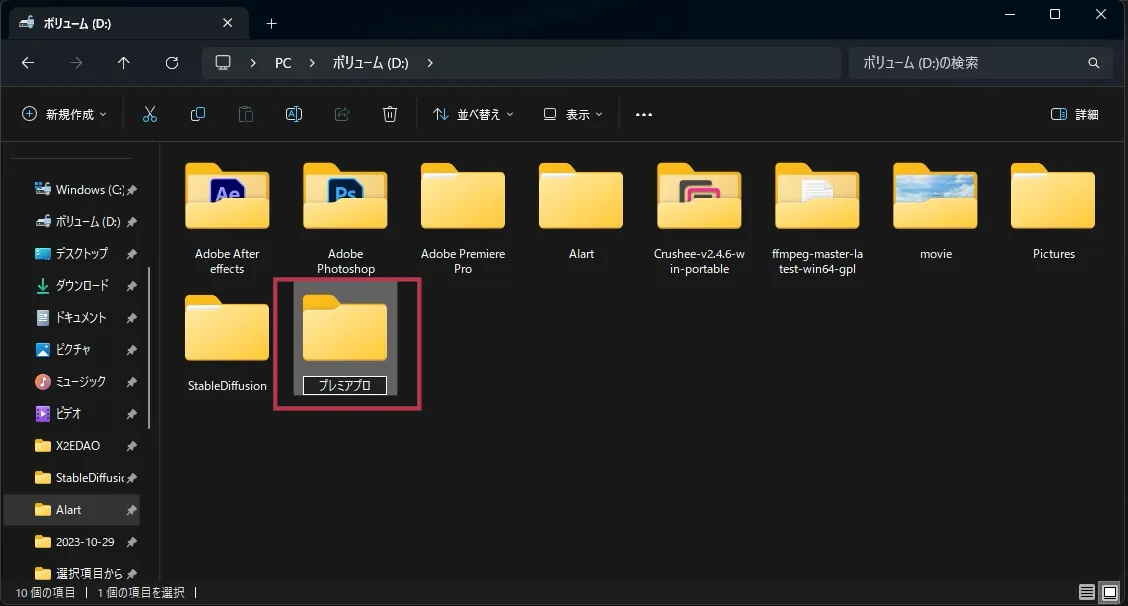
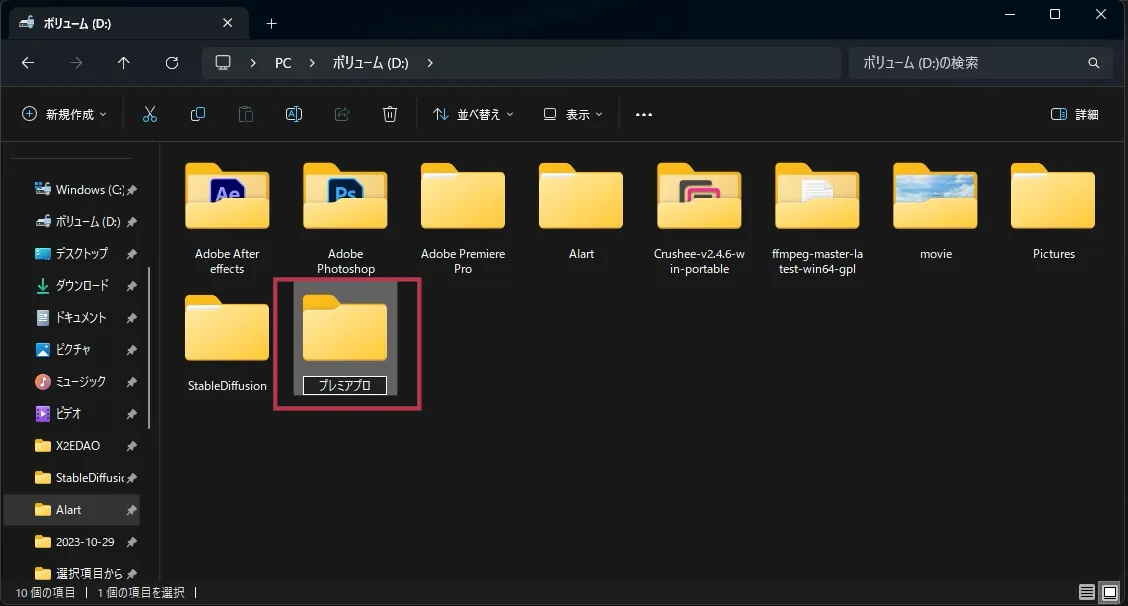
プロダクションで管理するフォルダを作成します。今回はわかりやすいように「プレミアプロ」という名前のフォルダを作成します。このフォルダの中に動画で管理するファイルをまとめて管理していきます。このときOSの入っていないストレージを指定しましょう。複数人で編集する場合は、共有ストレージにフォルダを作成して下さい。
プロダクションの作成
それではプレミアプロを起動してプロダクションを作成します。
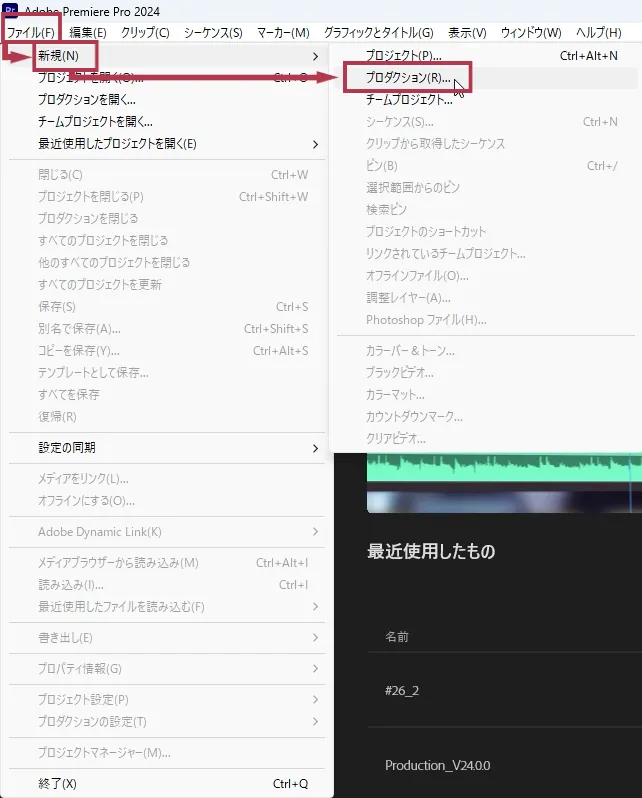
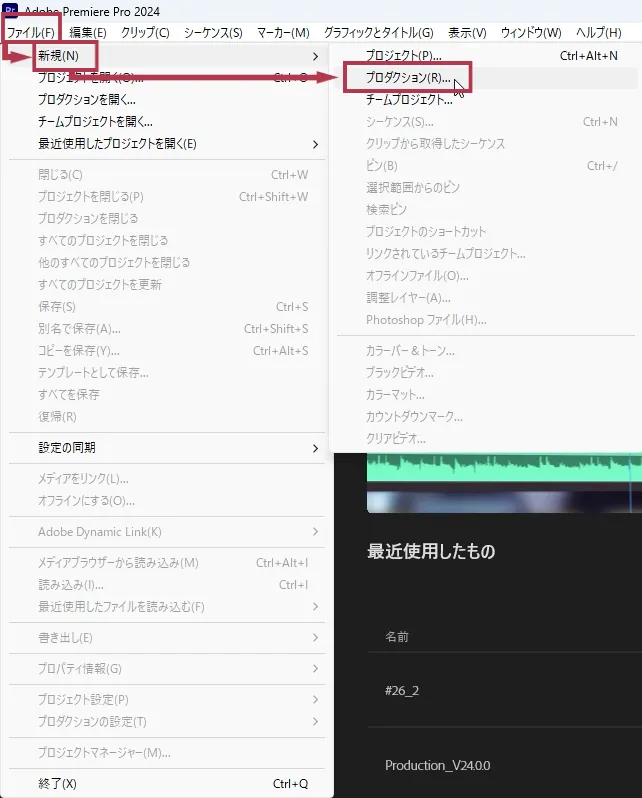
メニュー「ファイル」⇒「新規」⇒「プロダクション」
新規プロダクションのウインドウが表示されます。
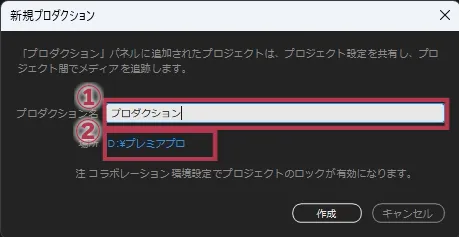
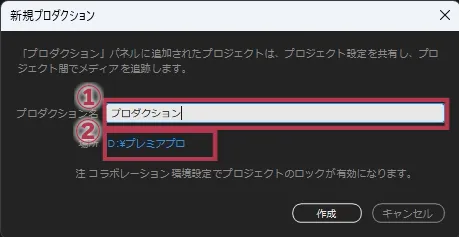
- プロダクション名に「プロダクション」と入力します
- 「場所」の横の青い文字列をクリックします
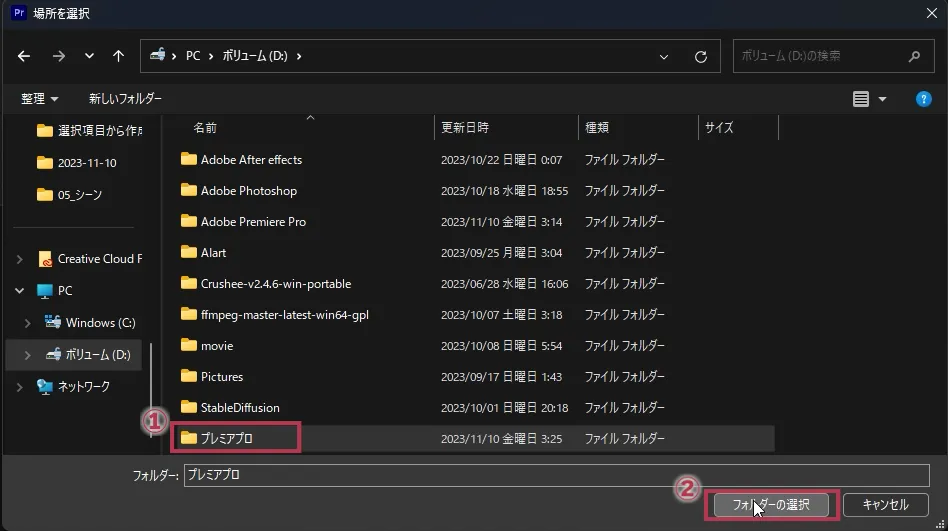
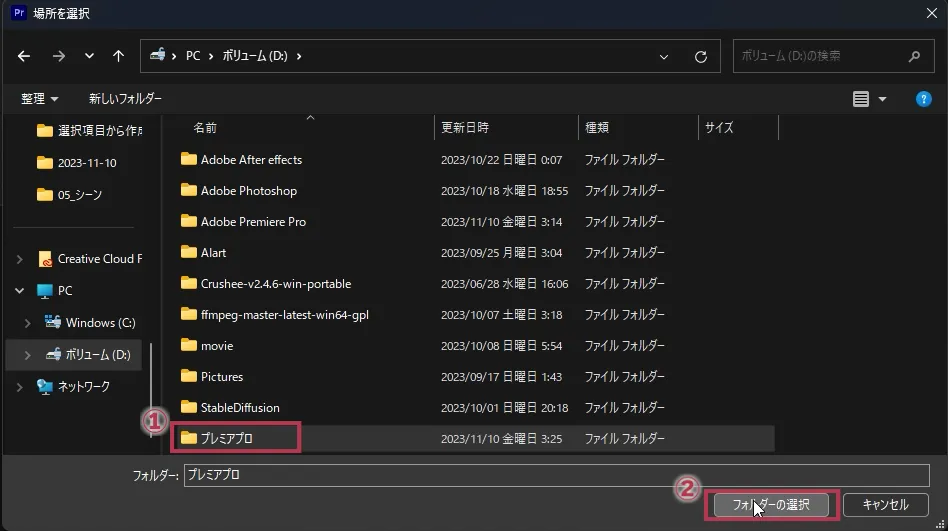
- 先程作成したフォルダ「プレミアプロ」を選択します
- 「フォルダーの選択」を押します
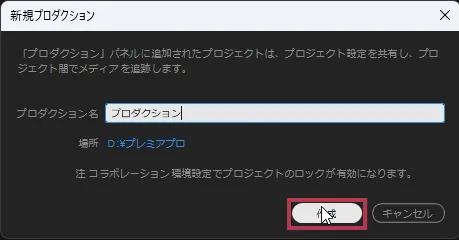
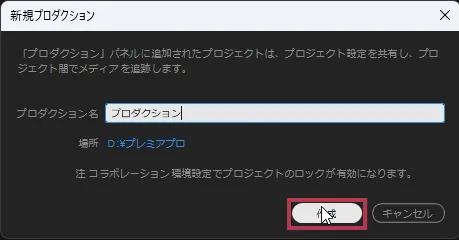
「作成」ボタンを押下して、プロダクションの作成は終了です。
ファイル構造
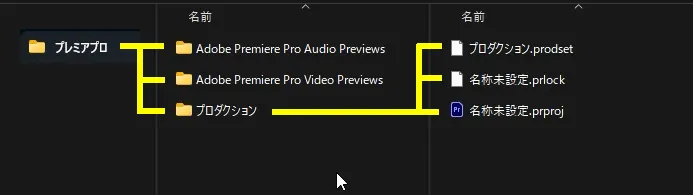
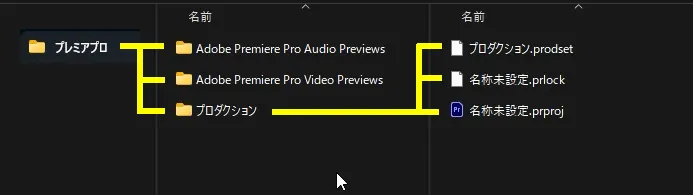
ファイル構造は「場所」の項目で指定したフォルダが一番上になり、以下にプロダクション名のフォルダー「プロダクション」フォルダーが作成されます。そして「プロダクション」フォルダー内にプロジェクトファイルが作成されていきます。プロダクションフォルダー内のプロジェクトファイルが一元管理されるようになります。
「.prdset」がプロダクションを管理するファイル、「.prlock」ファイルがプロジェクトを使用しているかどうかのロックファイルになります。
「Adobe Premiere Pro Audio Previews」フォルダーと「Adobe Premiere Pro Video Previews」フォルダーはキャッシュファイルです。気になる方はこちらで解説しています。
プロダクションパネル
プロダクションパネルを見ていきましょう。プロダクションパネルが見つからないときは
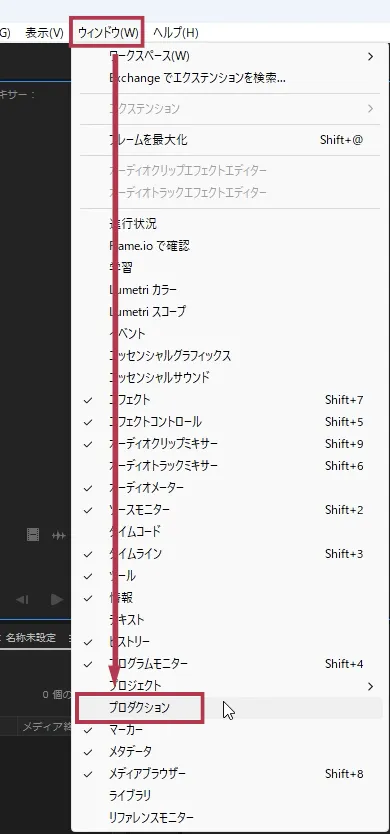
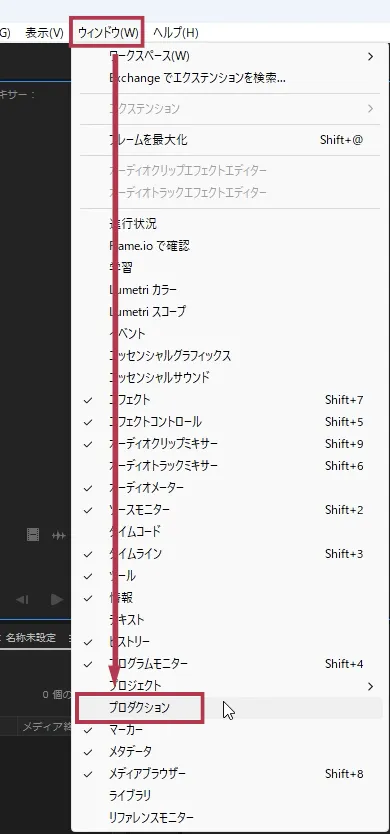
メニュー「ウィンドウ」⇒「プロダクション」
を選ぶことで、プロダクションパネルが表示されます。ここに✔が入っている場合はパネルが表示されているはずなので、探してみて下さい。
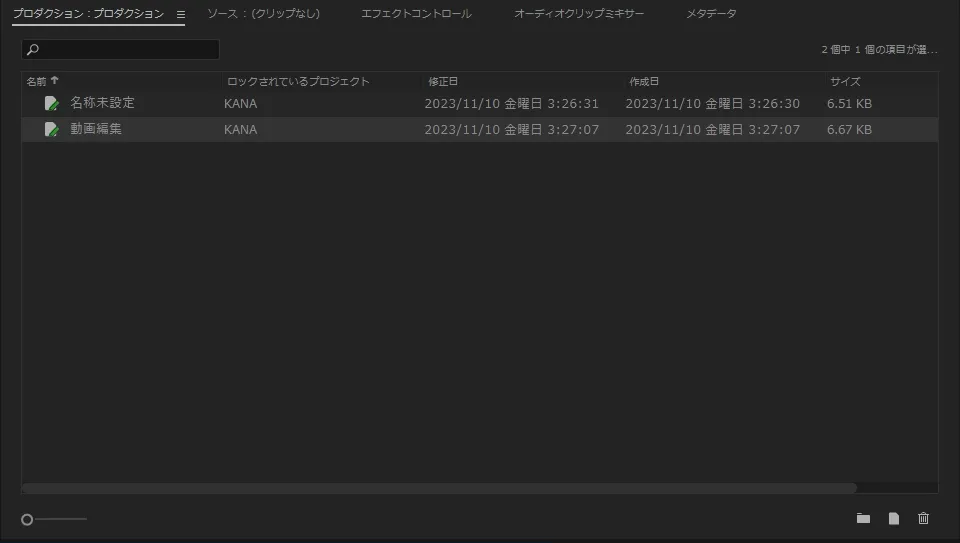
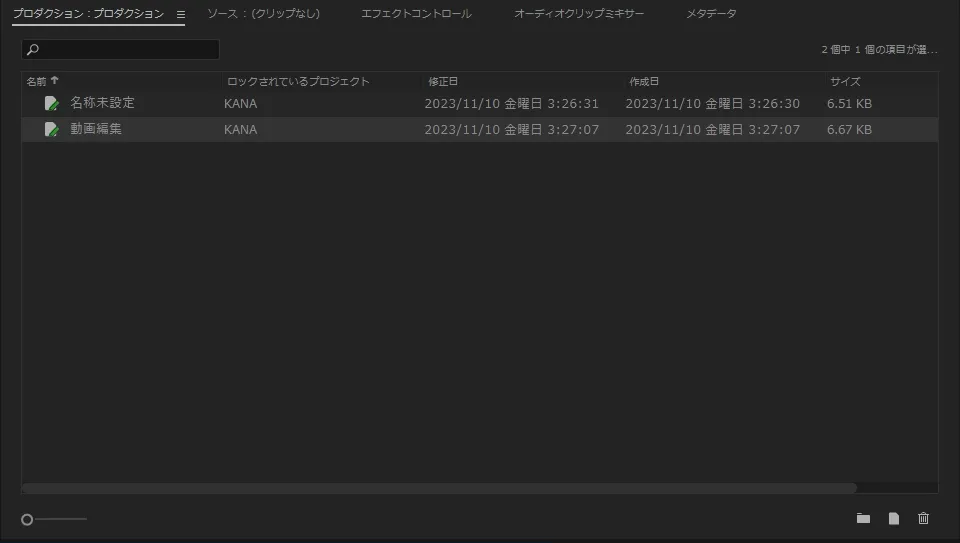
プロダクションパネルから見ると「名称未設定」プロジェクトがあります。「プロダクション」フォルダー内のファイル構造と1:1で紐づいているため、OS側のフォルダーでも管理できます。プロジェクトファイルをダブルクリックすると、アイコンに緑のエンピツのアイコン![]()
![]()
![]()
![]()
プロダクションパネルの使い方
新規フォルダー
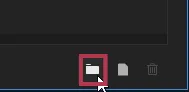
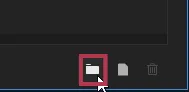
右下のフォルダーアイコンをクリックするとフォルダーを作成することができます。
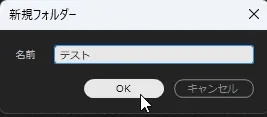
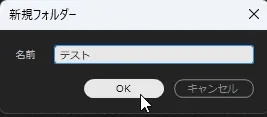
任意の名前を入力し「OK」ボタンをクリックします。ここではテストと入力しました。
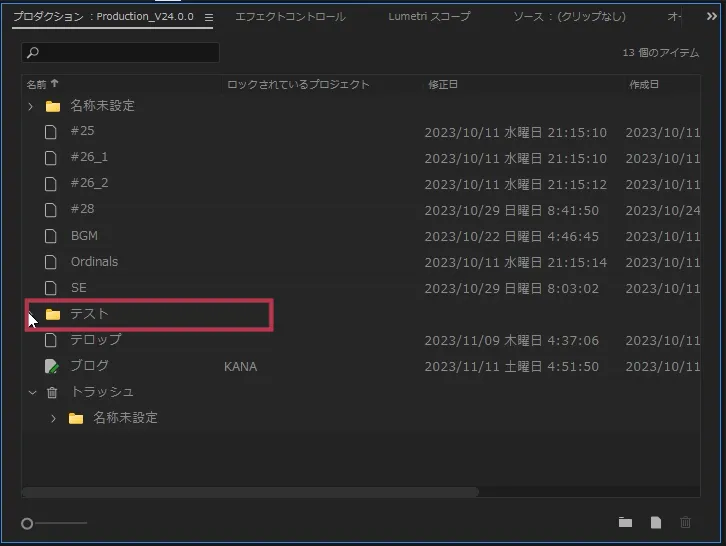
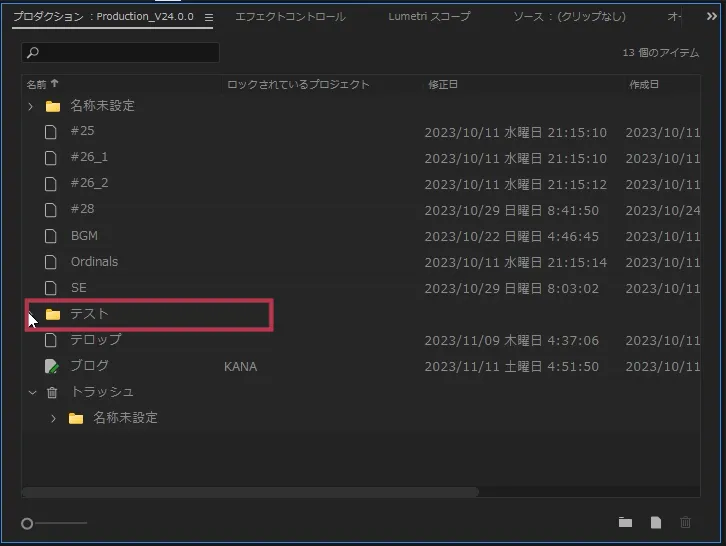
テストフォルダが作成されました。このフォルダはOS側でもフォルダが作成されます。ファイルをドラッグアンドドロップで移動することができるので、顧客ごとにプロジェクトをまとめたりするのに便利です。
新規プロジェクト
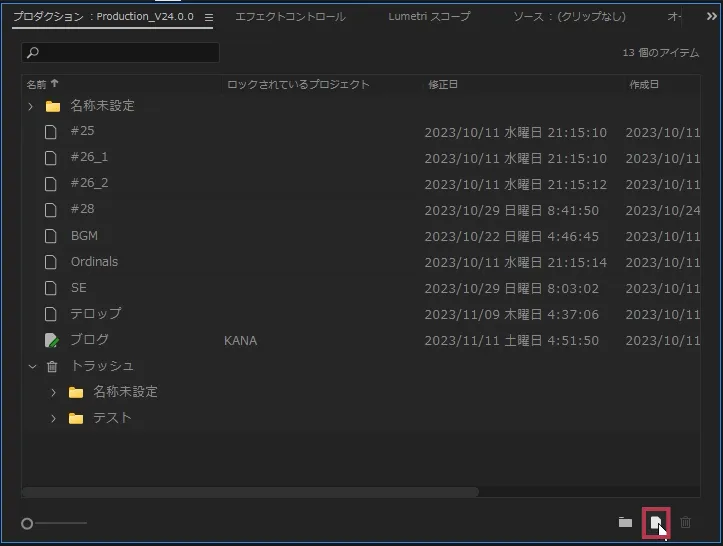
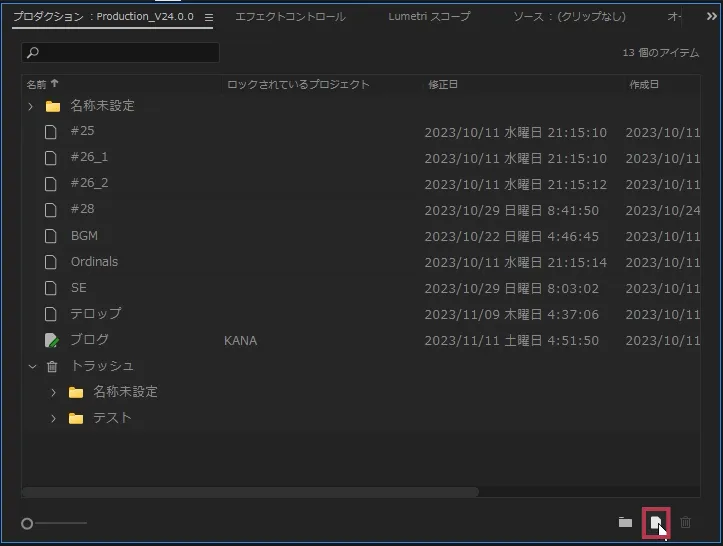
新しいプロジェクトを作成する場合は、プロダクションパネルの右下にある新規プロジェクトアイコンから、新規プロジェクトを作成します。
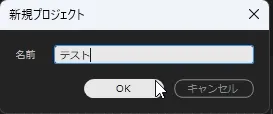
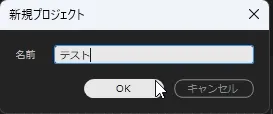
新規プロジェクトの名前を入力する画面が出てきますので、お好きなプロジェクト名を入力します。
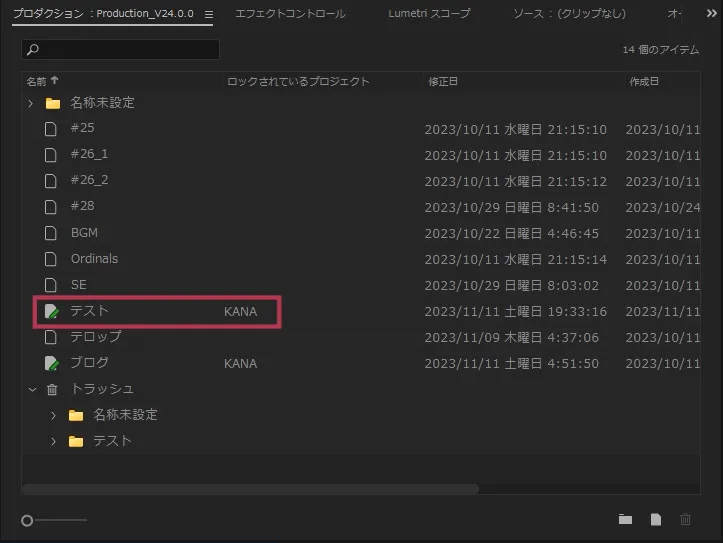
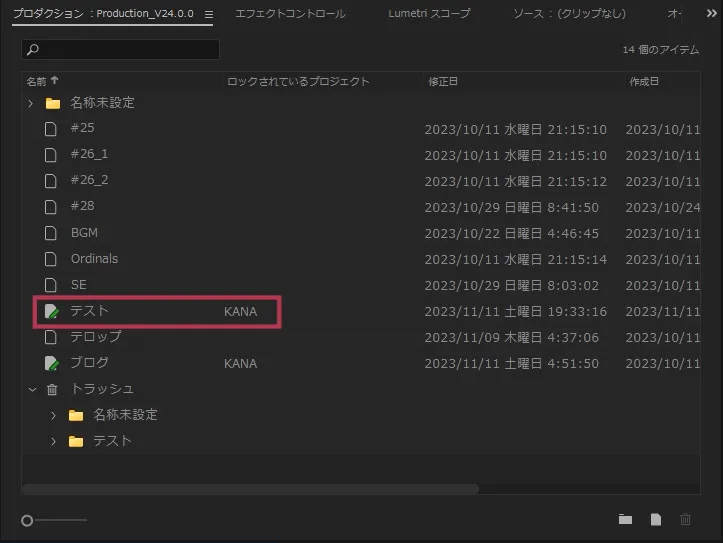
新規のプロジェクトが作成されました。
ゴミ箱に移動
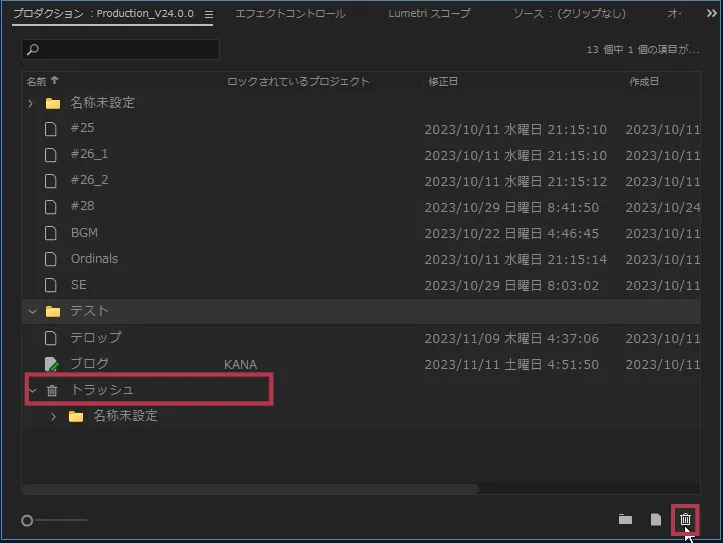
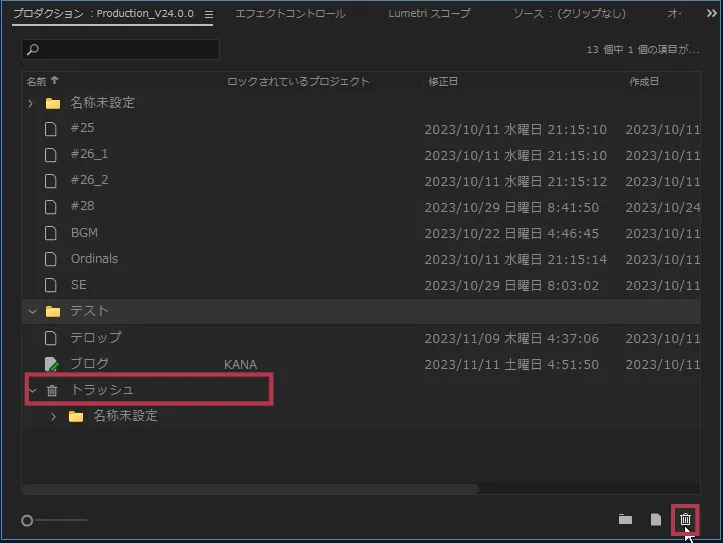
フォルダやプロジェクトを選択し、右下のゴミ箱のアイコンをクリックするとトラッシュフォルダーが作られ、その中に選択したファイルやフォルダーが移動されます。ゴミ箱に捨てられるわけではなくプロダクションフォルダーの中の「トラッシュ」フォルダーに移動されるだけなので注意して下さい。
プロジェクトを開く
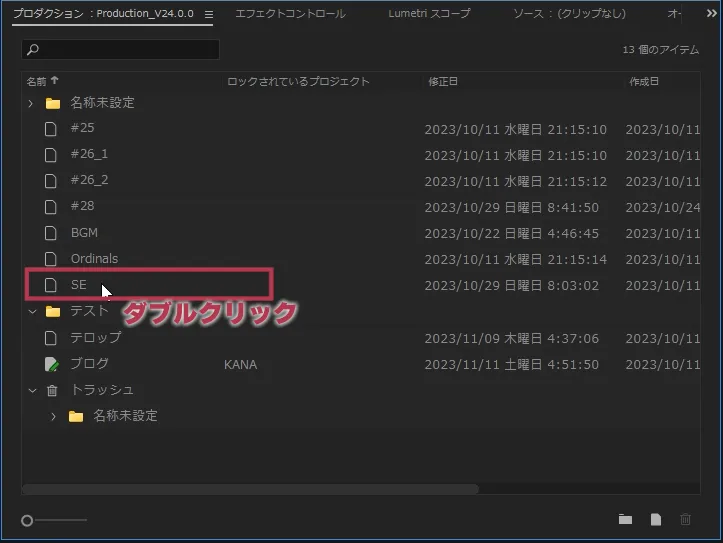
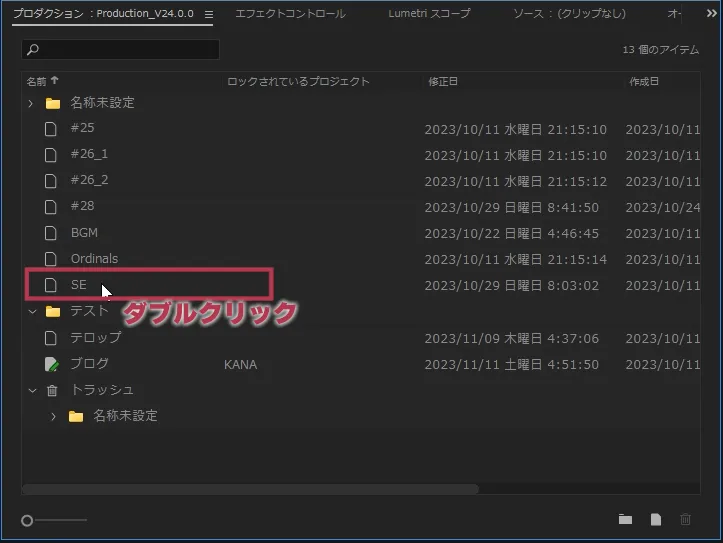
開きたいプロジェクトをダブルクリックで開くことができます。
プロジェクトを閉じる
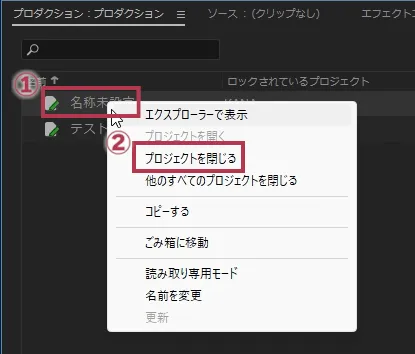
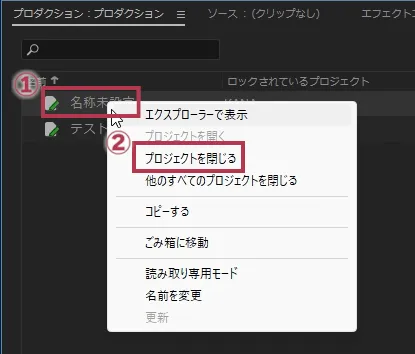
プロダクションパネルで開いているプロジェクトを右クリック⇒「プロジェクトを閉じる」で、選んだプロジェクトを閉じることができます。
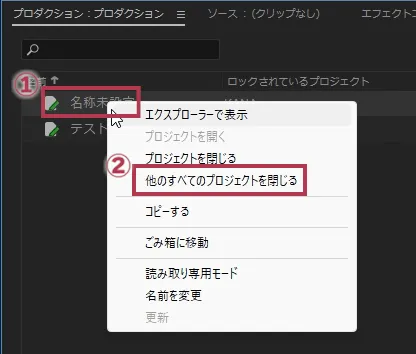
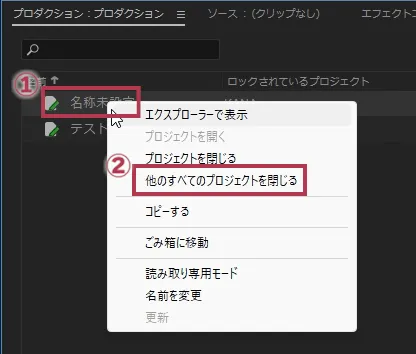
また、プロダクションパネルで開いているプロジェクトを右クリック⇒「他のすべてのプロジェクトを閉じる」で、そのプロジェクト以外をすべて閉じたりすることもできます。
プロジェクト間の参照
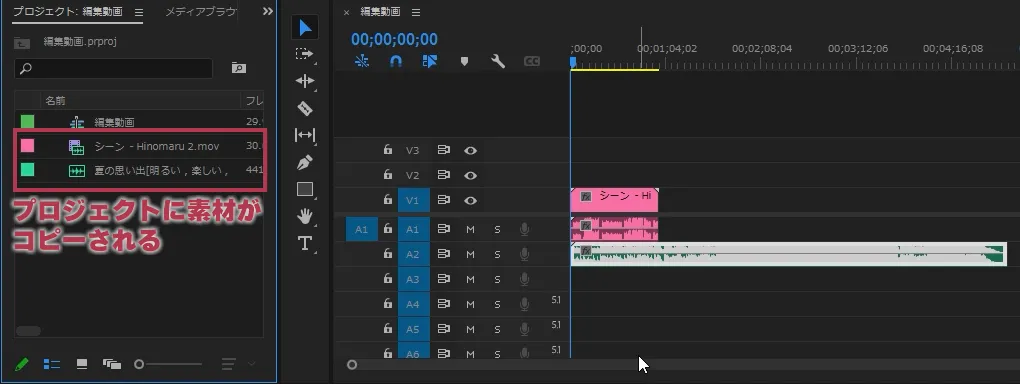
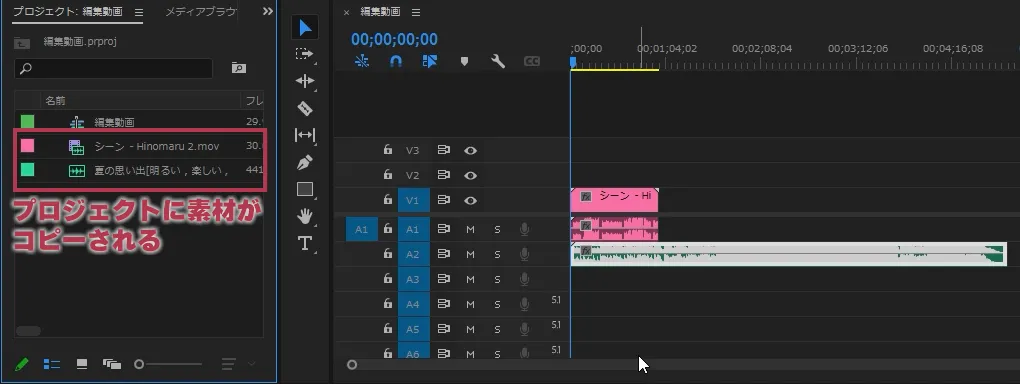
プロダクションを利用しなかった場合、ファイルを利用するためにはプロジェクトの中にファイルがないと利用することができません。例えばBGMだけを集めたBGMプロジェクトから、現在編集している編集動画プロジェクトにBGMを利用するとプロジェクトファイルにBGMファイルがコピーされます。
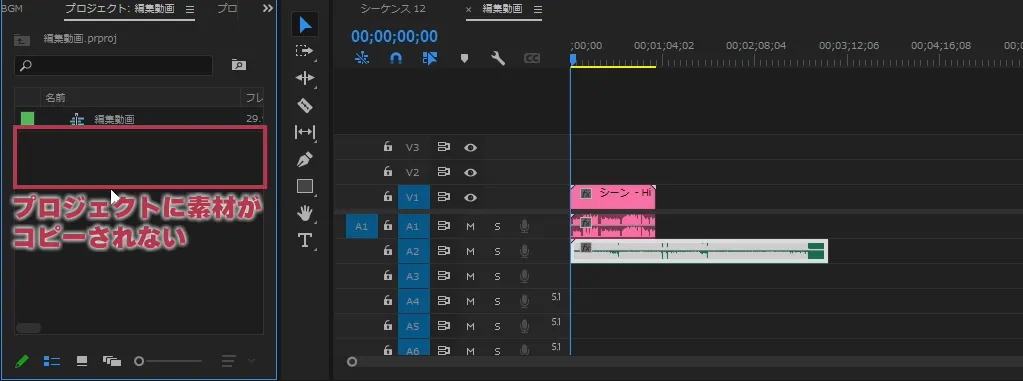
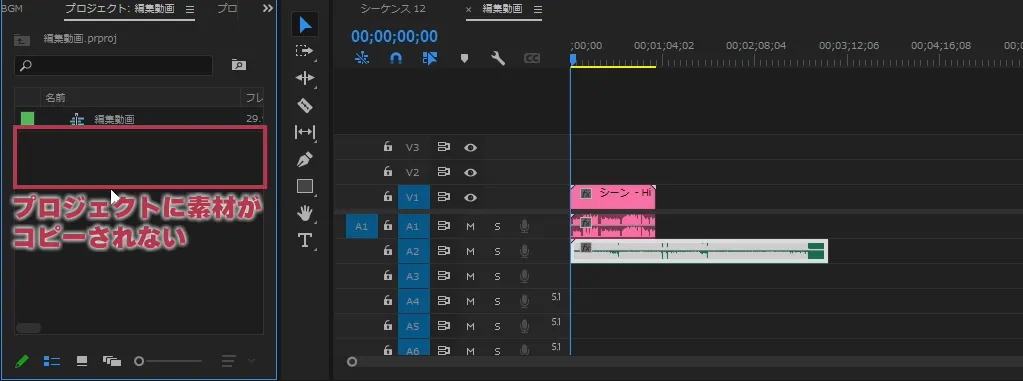
プロダクションを利用すると、BGMプロジェクトと編集動画プロジェクトをプロダクションとして管理するため、BGMプロジェクトのファイルを編集動画プロジェクトで使用してもBGMプロジェクトのファイルを参照するため、編集動画プロジェクトにファイルがコピーされません。このためプロジェクトファイルの肥大化を防ぎ、今まで作成したファイルの再利用がしやすくなります。
まとめ
今回はプロダクションの使い方を紹介しました。
プロダクションフォルダーにはプロジェクトファイルを保存し、プロダクションフォルダーのある階層に素材フォルダーを作れば動画編集のファイルが整理しやすい構造になります。素材用のプロジェクトを作っていくと編集作業を軽くすることができ、使い回しをすることで編集時間を短縮することができる機能なので、個人で編集作業をするときにもぜひ利用してみて下さい。



