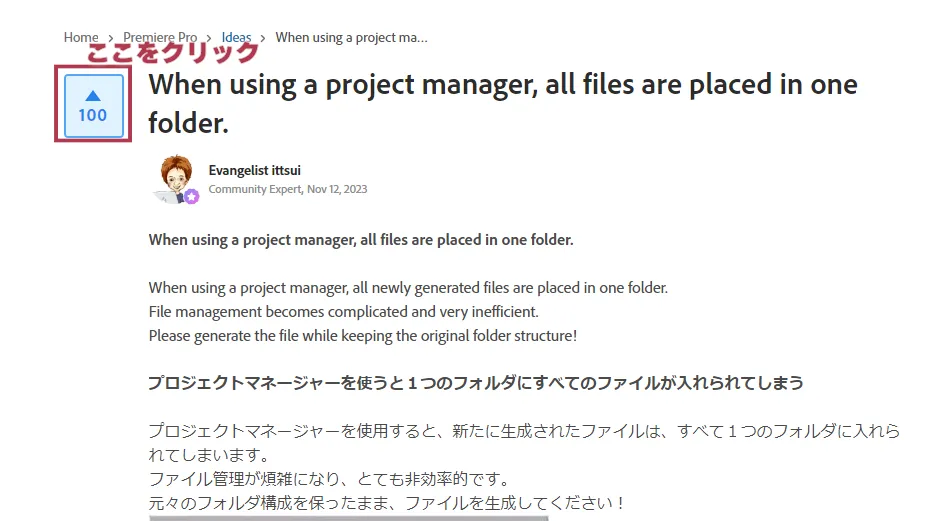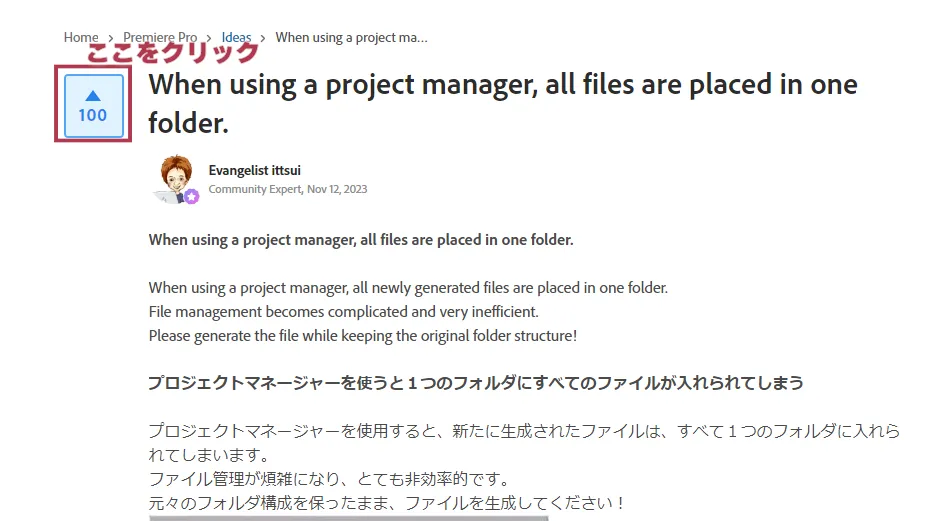Qさん
Qさん動画の素材がどこにあるのかわからなくなっちゃいました。



プロジェクトマネージャーを使いましょう!
仕事で「プロジェクトごと送って下さい」とか「プロマネください」と言われたことはありませんか?ここでプロジェクトファイルだけを送ってしまうという失敗をしてしまう人もいるそうです。プロジェクトファイルは素材の場所や長さ・音量など情報を集めたファイルなので、素材自体は入っていません。このファイルだけでは動画がどんなものなのか全くわからないのです。動画編集の仕事なのに動画がないなんてことになったら大問題です。とはいえ、編集画面を見ながら必要な素材をいちいちフォルダから探してくるのは大変です。
そこで出てくるのがプロジェクトマネージャー機能です。プロジェクトマネージャー機能は別の人にプロジェクトを渡したり、不必要なファイルを除去して容量を整理したりする時によく使われます。仕事の納品時にも使用できる機能なので覚えておかなければならない必須機能です。
- プロジェクトマネージャー機能の使い方がわかる
- 動画に必要なファイルのまとめ方がわかる
- プロジェクトのバックアップを作れる
- プロジェクトの整理の仕方がわかる
プロジェクトマネージャー機能
プロジェクトマネージャー機能は、プロジェクトで使用されているすべての素材ファイルとプロジェクトファイルを指定したフォルダーにコピーしてくれる機能です。コピーを作成するので元の動画素材の場所はどこだかわからないままですが、必要なファイルをパソコン全体から自動的に全て集めてくれます。
プロジェクトマネージャーの立ち上げ方
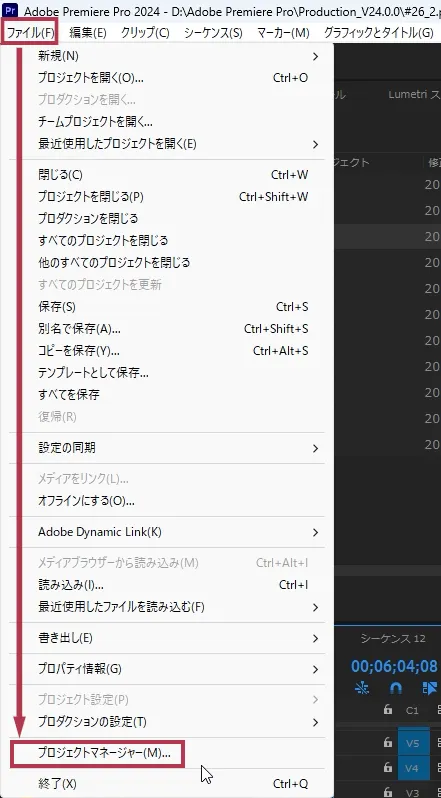
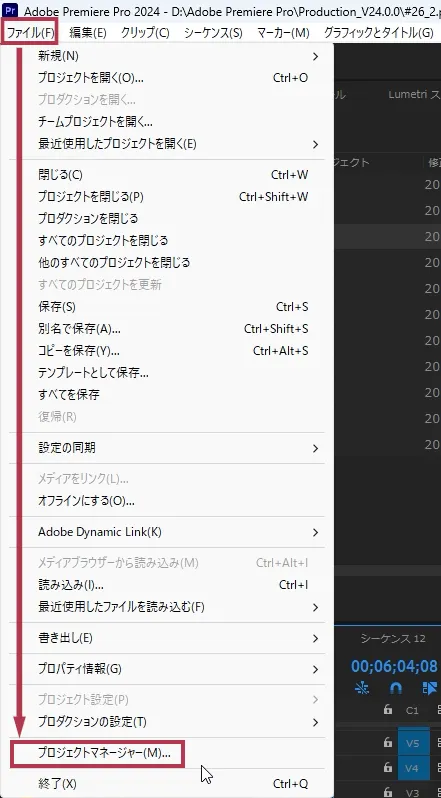
メニュー「ファイル」⇒「プロジェクトマネージャー」を選びます。
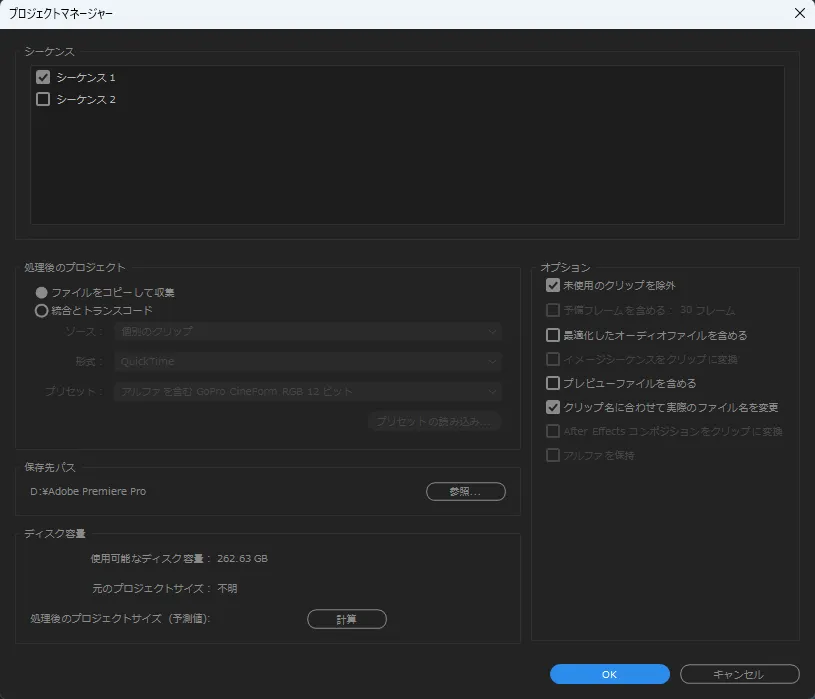
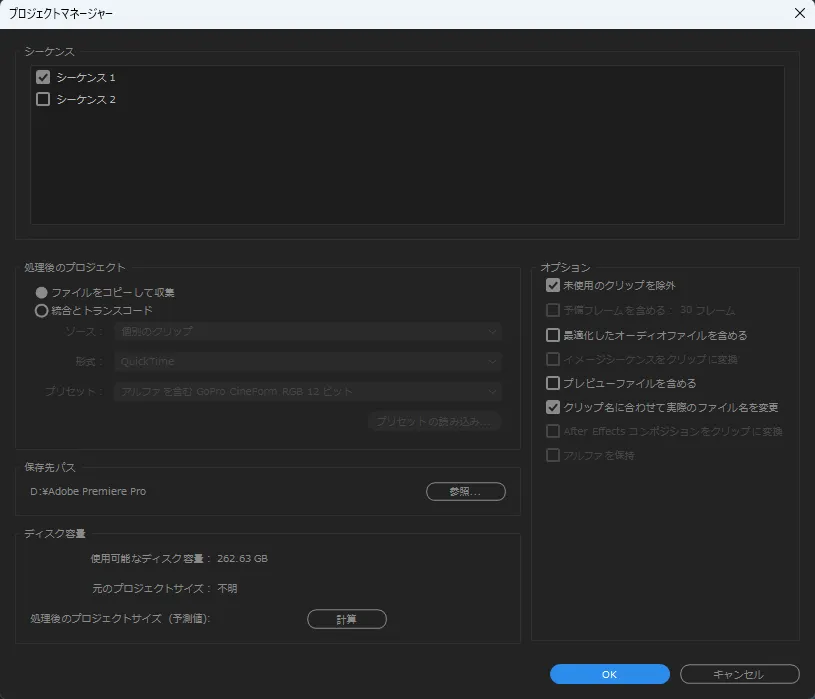
プロジェクトマネージャー画面が開きます。
プロジェクトマネージャーの設定
シーケンス
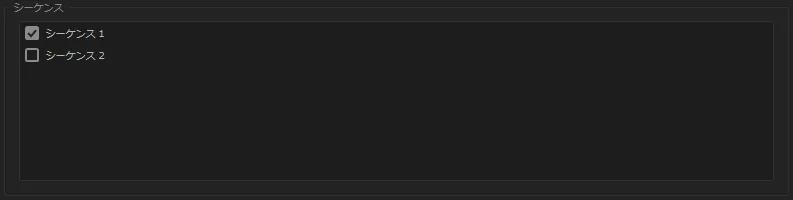
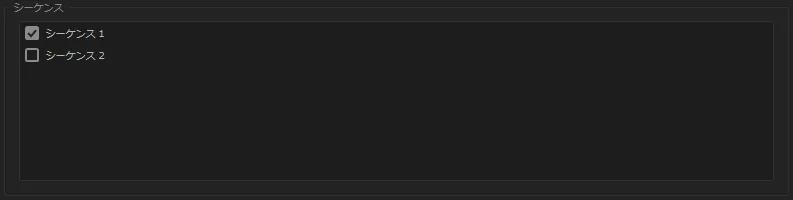
ここで選択したシーケンスで使われている素材をコピーしてくれます。
Shiftを押しながらチェックボックスをクリックすると全選択/全解除されます。
処理後のプロジェクト
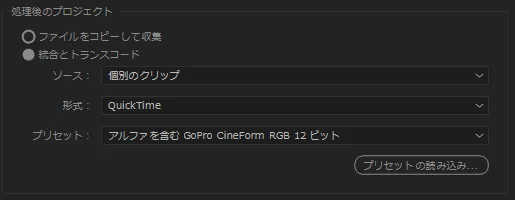
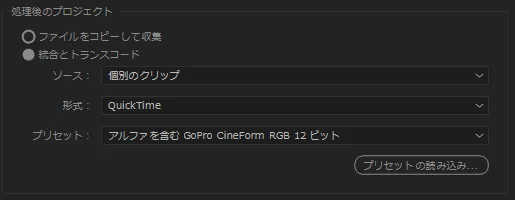
- ファイルをコピーして収集
-
素材ファイルがそのままコピーされます。
- 統合とトランスフォーム
-
素材ファイルの使用した部分のみを切り取ってコピーされます。ソースで選択したフレームサイズ、フレームレート、フィールドタイプ、およびピクセル縦横比の設定を使用して、素材を形式で選んだプリセットの設定に変換します。変換できない場合は、素材がコピーされます。
オプション
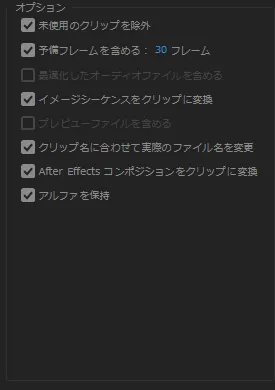
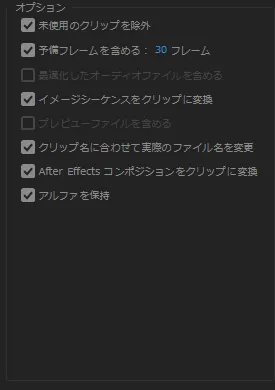
- 未使用のクリップを除外
-
チェックを入れて、ファイルの容量を少なくするのがおすすめです。
- 予備フレームを含める
-
素材ファイルを切り取る時に、前後指定されたフレームだけ大きめにカットしてくれます。
- 最適化したオーディオファイルを含める
-
ファイル容量が大きくなるのでチェックを外しておくのがオススメです。
- イメージシーケンスをクリップに変換
-
画像を映像データに変換します。動作が軽くなるのでチェックを入れておきましょう。
画像のままにしたければチェックを外しましょう。 - プレビューファイルを含める
-
ファイル容量が大きくなるだけなのでチェックを外しておくのがお勧めです。
- クリップ名に合わせて実際のファイル名を変更
-
クリップ名とファイル名が一致するのでチェックを入れておくのがオススメです
- After Effects コンポジションをクリップに変換
-
After Effectsを持っていない人に渡す場合はチェックを入れておきましょう。
- アルファを保持
-
アルファをサポートする唯一のプリセットは「アルファを含む GoPro CineForm RGB 12ビット」だけと公式で注意書きがあリます。素材の透明を維持したい場合はチェック入れ「処理後のプロジェクト」で形式を「QuickTime」、プリセットを「アルファを含む GoPro CineForm RGB 12ビット」にして下さい。
保存先パス


プロジェクトのコピー先を指定します。「参照」ボタンをクリックし、保存するフォルダーを選んで下さい。
ディスク容量
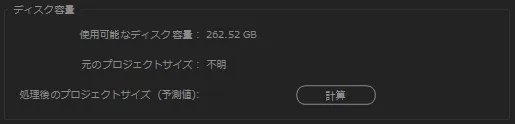
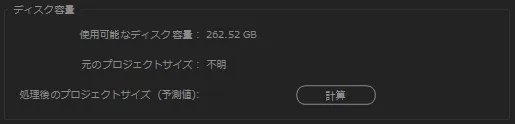
「計算」ボタンを押すと必要な予測サイズを計算してくれます。ストレージの空き容量が不安な場合はチェックしましょう。
プロジェクトマネージャーの実行


画面右下の「OK」ボタンを押すと、保存先パスにシーケンスで使用しているすべての素材とプロジェクトファイルが出力されます。
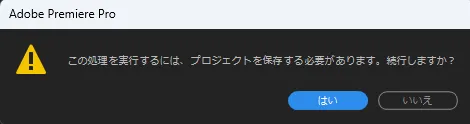
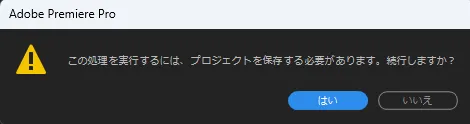
プロジェクトを保存していなかった場合には、プロジェクトを保存を促すウィンドウが開きます。「はい」を選択し書き出しを続行しましょう。
プロジェクトを渡す前に
仕事でプロジェクトファイルを渡すときは、相手がわかりやすいようにプロジェクトを整理しましょう。
フォルダーの整理
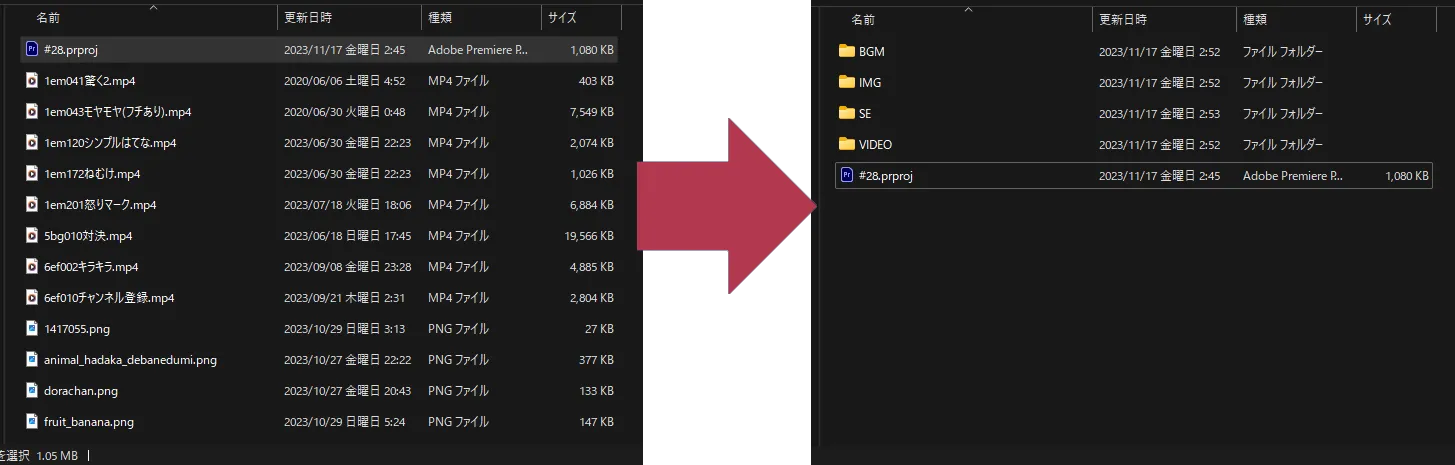
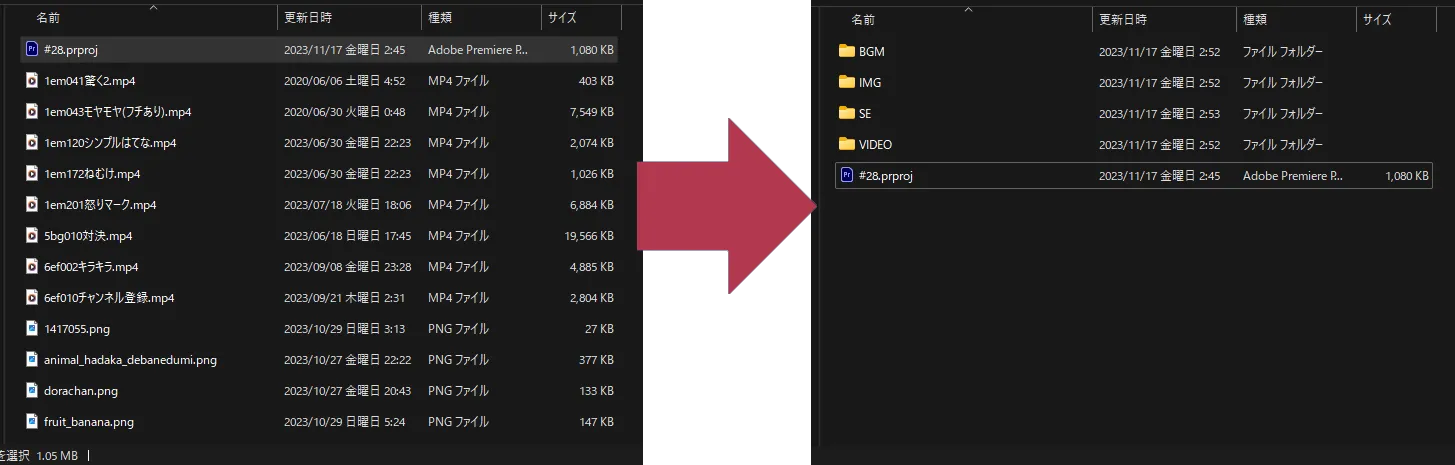
1フォルダになってしまうので、フォルダー分けしましょう。
プロジェクトパネルの整理
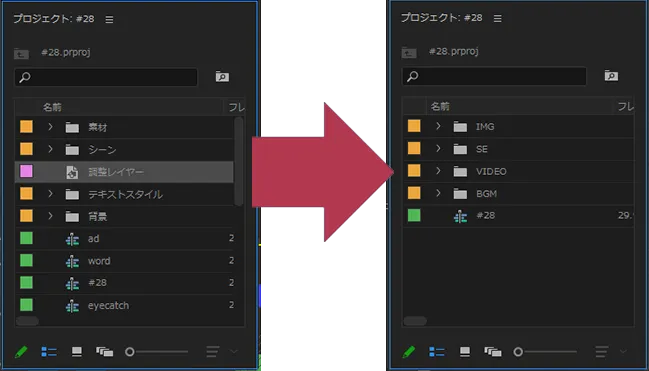
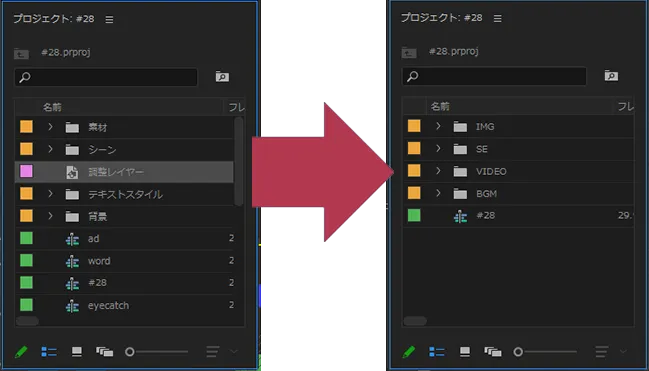
プロジェクトパネル内をビンを使って、フォルダと同じ構成にしましょう。
タイムラインの整理
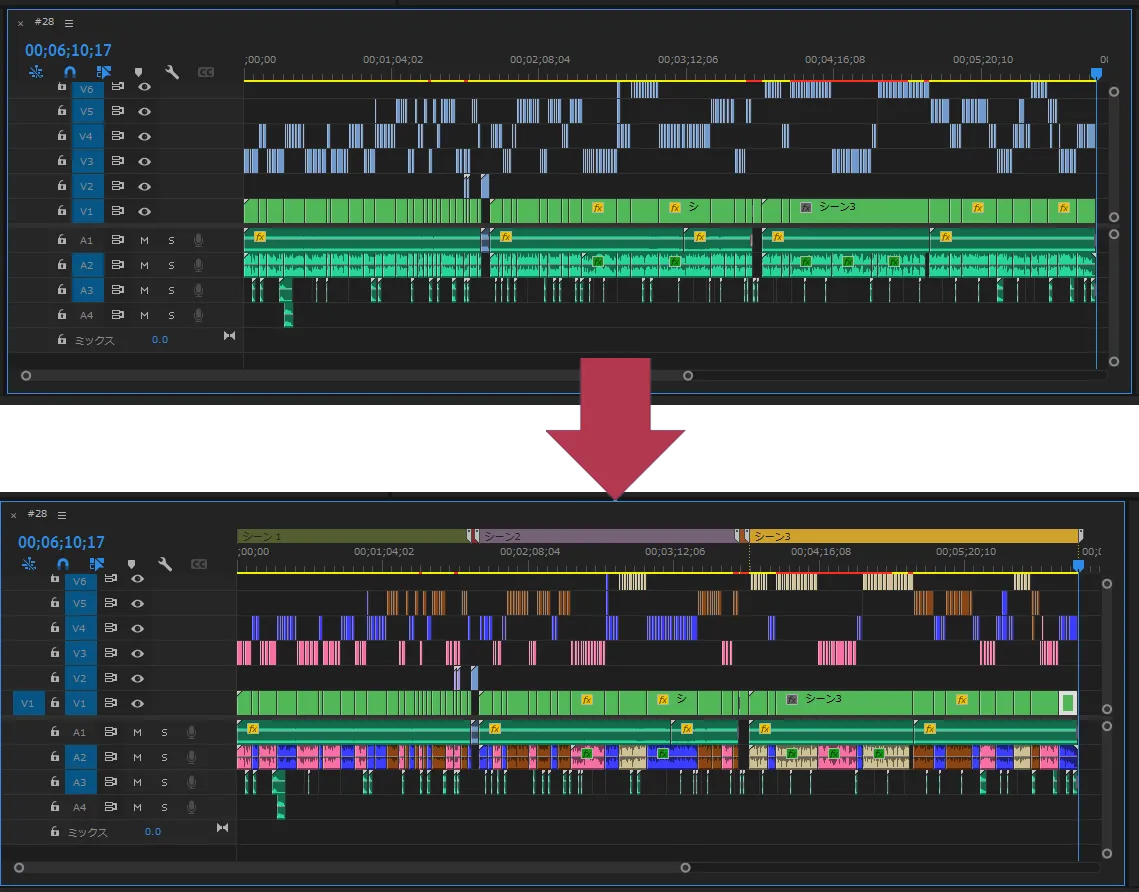
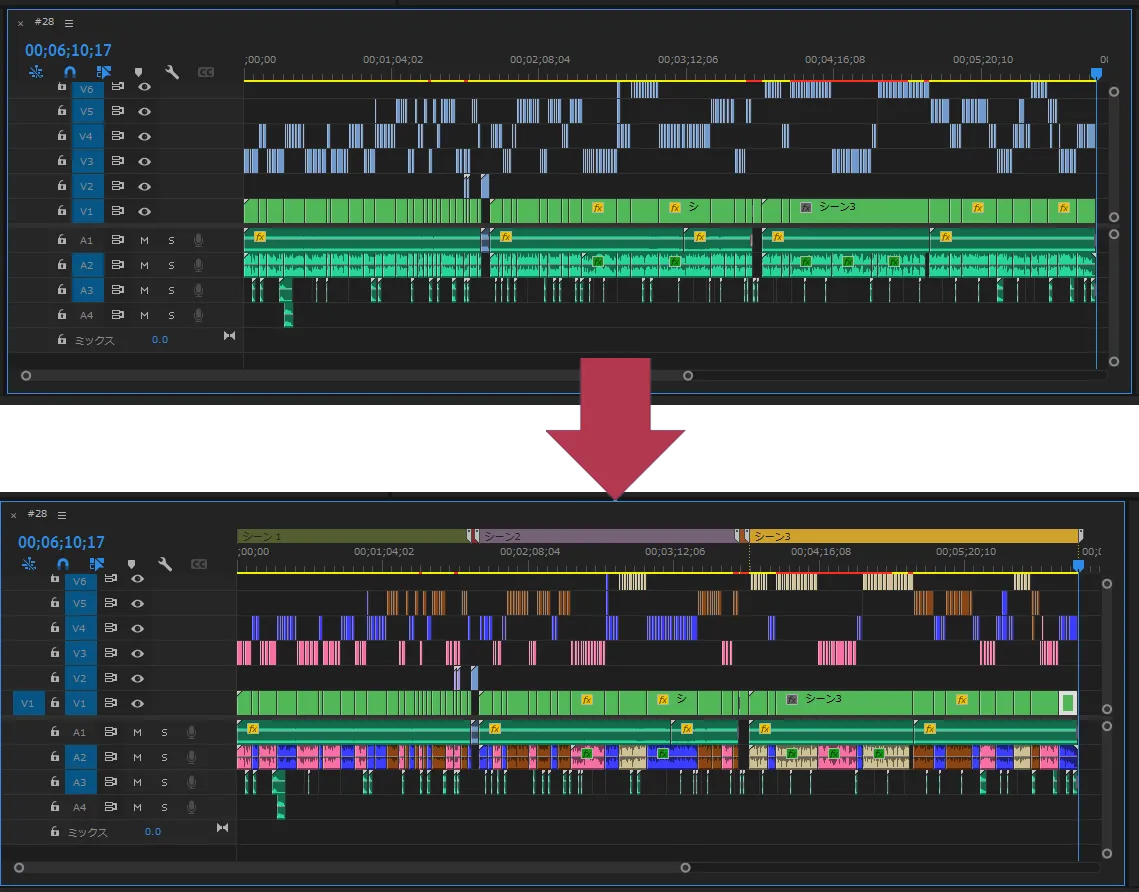
タイムラインの素材がなにかわかりやすいように、ラベルを使ってわかりやすく色分けしておきましょう。
マーカーを使ってタイムラインの説明も入れましょう。
まとめ
今回はプロジェクトマネージャーの使い方を紹介しました。
プロジェクトマネージャー機能は仕事で必要なデータとプロジェクトファイルを納品を求めてくるときに使用したり、バックアップを取るときなどに利用するときにとても便利です。1つのフォルダにファイルが全て入ってしまうため、仕事で納品するときには相手が見やすいようにフォルダー整理してから納品するようにしましょう。また、フォントのデータは含まれていないので注意して下さい。
最後にこのプロジェクトマネージャーをより良くしようと市井義彦様がAdobeにリクエストを出してくれています。共感できる方は協力をお願いします。