 Qさん
Qさんシーケンスの設定がややこしくて、どれを使ったらいいのですか?



プロジェクトテンプレートを使いましょう!
動画編集するためのシーケンス設定すごく面倒くさいですよね。私もそう思います。使用可能なプリセットがたくさんあるし、オーディオトラックには5.1chのトラックが3つ入るし、ビンもいちいち作ってフォルダ分けしないといけないし。Youtube用の動画編集の設定を作ってよ。そう思っていました。
そんな思いにAdobeが答えてくれたのかどうかはわかりませんが、アップデートで追加された新機能仕事プロジェクトテンプレートでシーケンスまでを自動で作ってくれるようになりました。今回はこのプロジェクトテンプレートの使い方と、カスタマイズ方法を解説します。
- プロジェクトテンプレート機能の使い方がわかる
- シーケンスの設定に悩まなくなる
プロジェクト
Premiere Proでは、編集している動画を「プロジェクト」と呼びます。1つの動画を作成するために、動画、効果音、BGM、画像など様々な素材データを使用します。プロジェクトファイル(.prproj)には動画素材の場所や、キャプチャ、トランジション、オーディオのミキシングなどの素材に関する設定情報が書き込まれます。
プロジェクトの作成方法
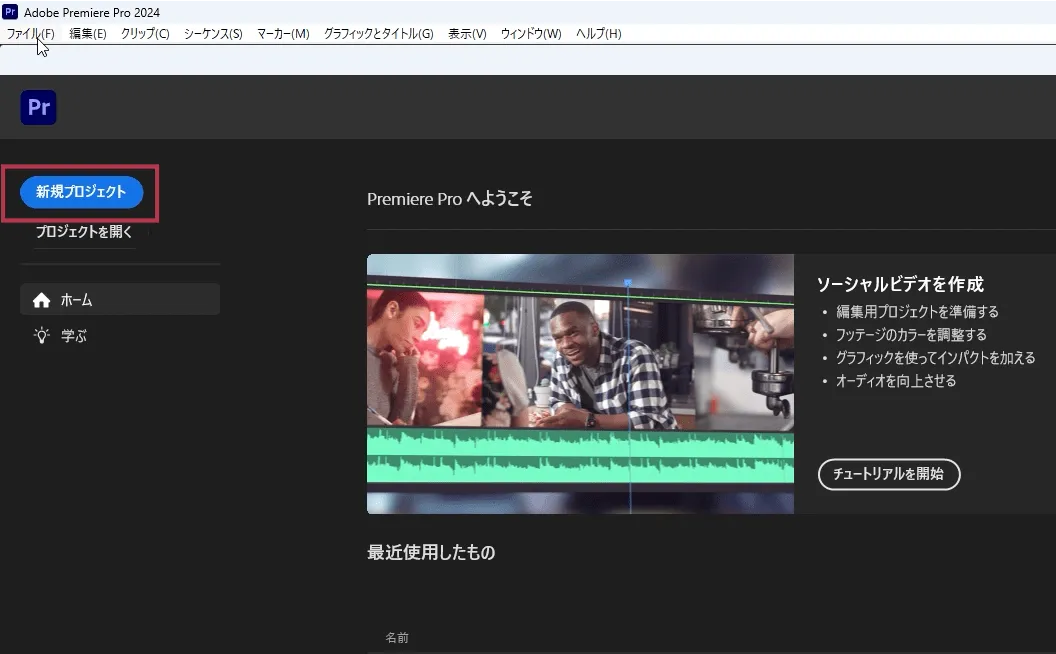
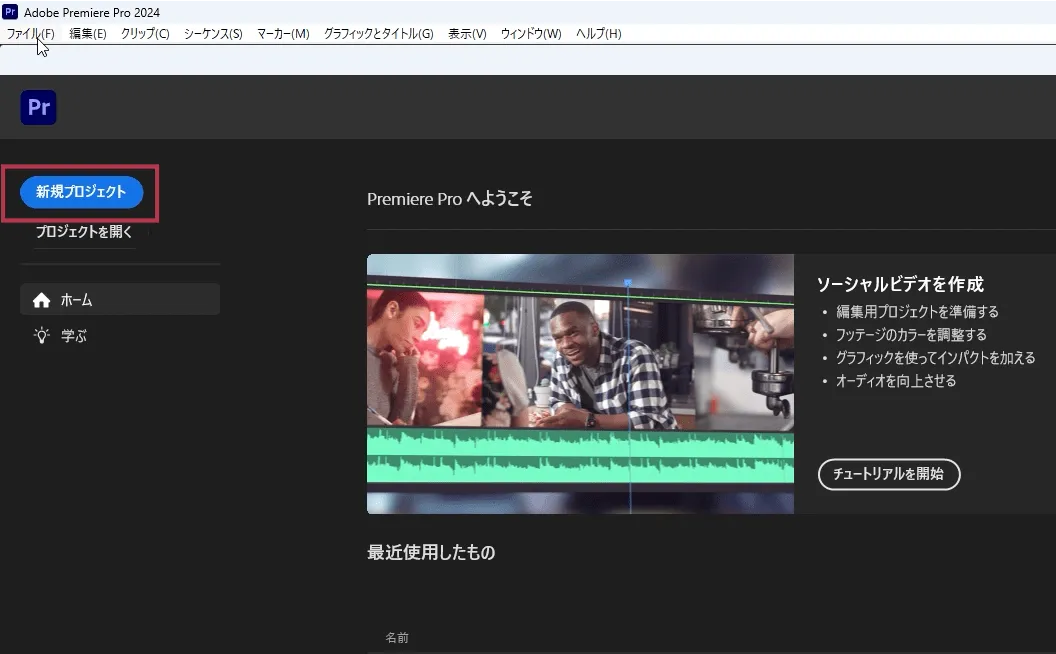
ホーム画面の「新規プロジェクト」ボタンをクリックします。
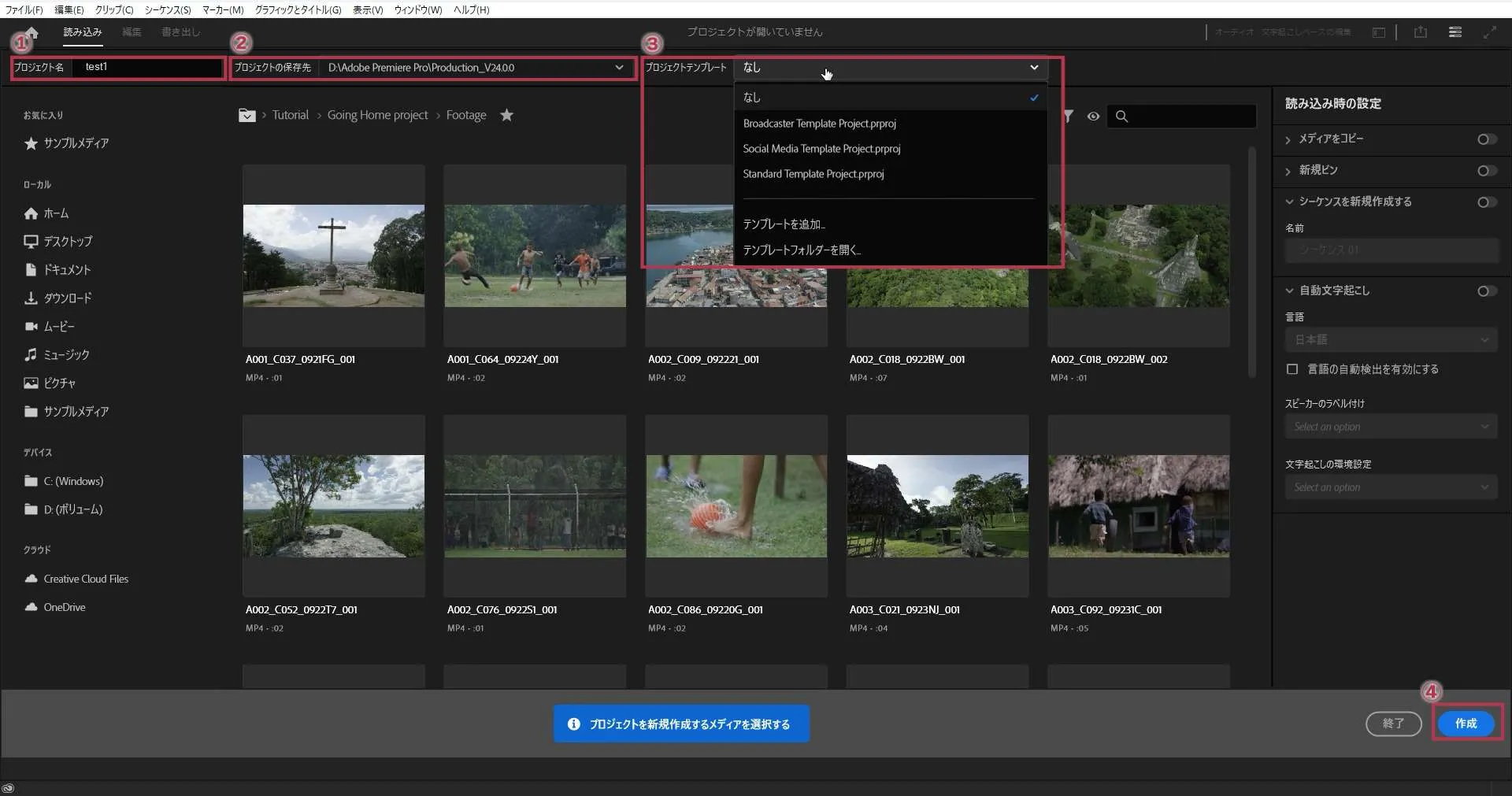
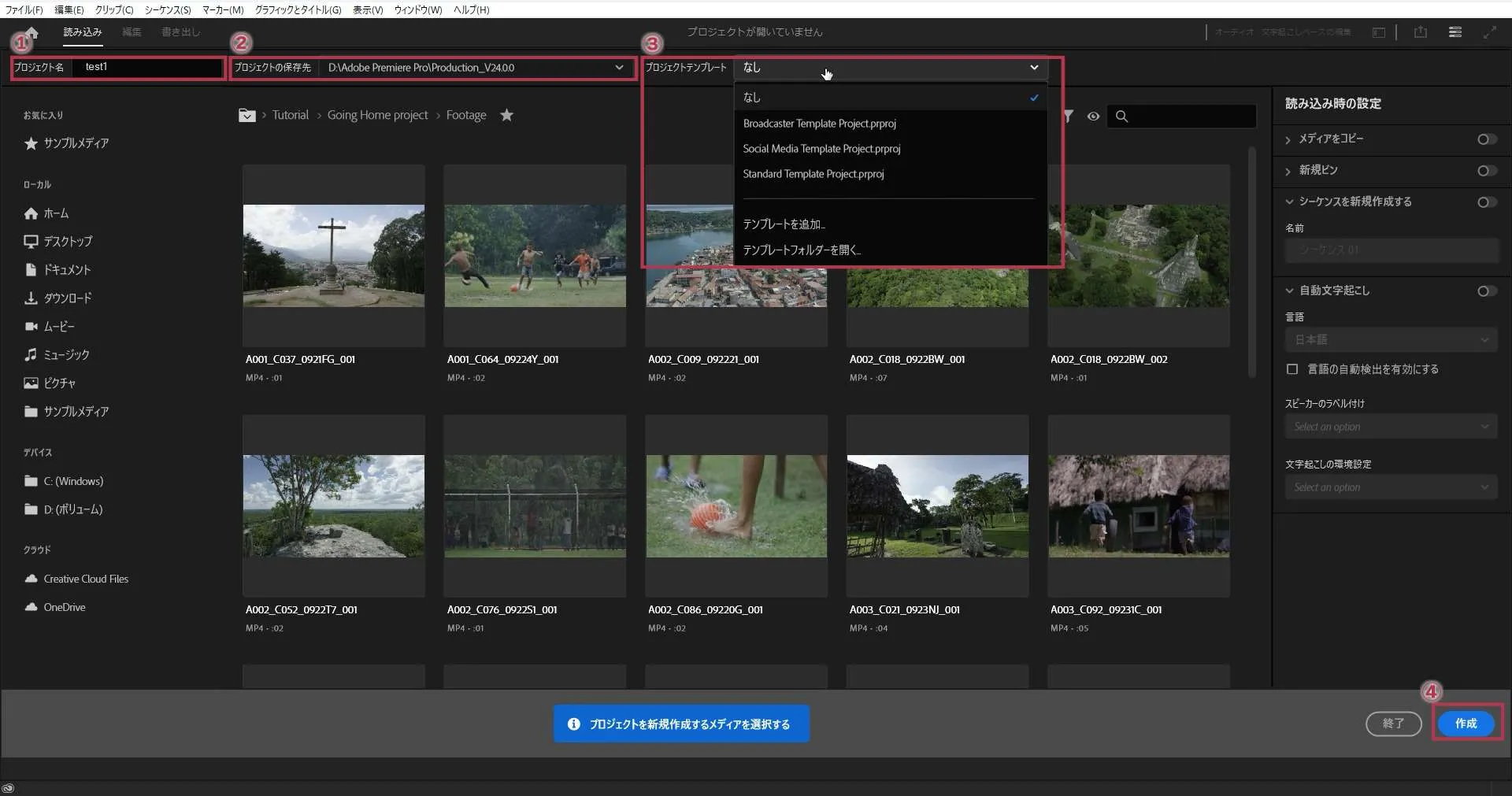
- プロジェクト名を入力します
- プロジェクトを保存するフォルダを選択します
- プロファイルテンプレートを選択します
- 「作成」ボタンをクリックします
プロジェクトテンプレートの説明
- Broadcaster Template Project.prproj
-
映画やテレビの設定
- Social Media Template Project.prproj
-
Facebook・Instagram・Tiktok・X(旧Twitter)・Youtubeの設定
- Standard Template Project.prproj
-
一般的な動画の設定
目的にあったプロファイルテンプレートを選んで下さい。
プロジェクトテンプレートの内容
プロジェクトパネル
プロジェクトパネルは動画編集に使用する素材を管理するパネルです。プロジェクトパネルに動画素材を取り込むには、素材の入っているフォルダからプロジェクトパネルに直接ドラッグ&ドロップします。
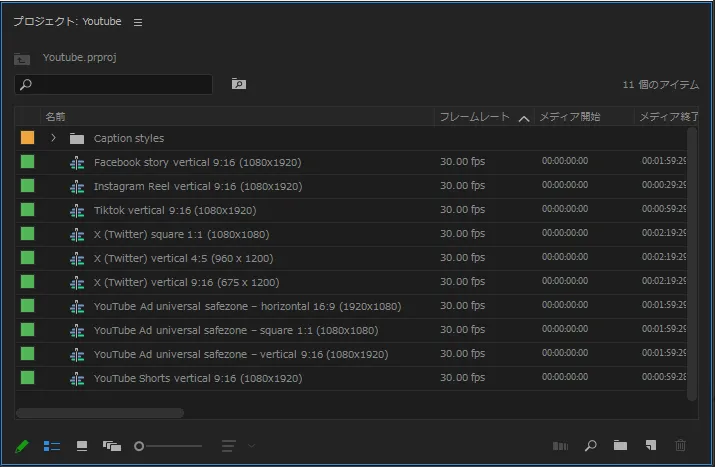
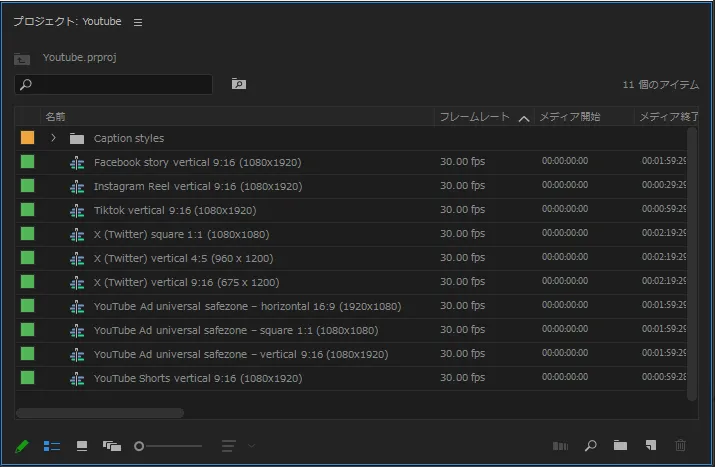
デフォルトで用意されているプロジェクトテンプレートで作成されるのはビンとシークエンスです。
左の黄色い四角が「ビン」です。ビンとは素材を整理するためのプロジェクトパネル内使えるフォルダです。ビンを使って素材を整理するようにしておきましょう。
左の緑色い四角が「シーケンス」です。シーケンスとは動画や音声などの素材が並んだ編集データのことです。 シーケンスの設定で完成動画のサイズや画質などを決めます。プレミアプロではシーケンスのファイルをプロジェクトパネルに保存します。シーケンスは時間軸上のレイヤーで構成され、タイムラインパネルに動画素材を配置することができます。1つのプロジェクトに複数のシーケンスを作成することも可能です。
タイムラインパネル
タイムラインパネルはシーケンスの中身を表示し、シーケンスの中に動画素材を並べたりのカットや文字入力などの編集をしたりする作業台パネルです。プロジェクトパネルから素材をドラッグアンドドロップで配置することができます。
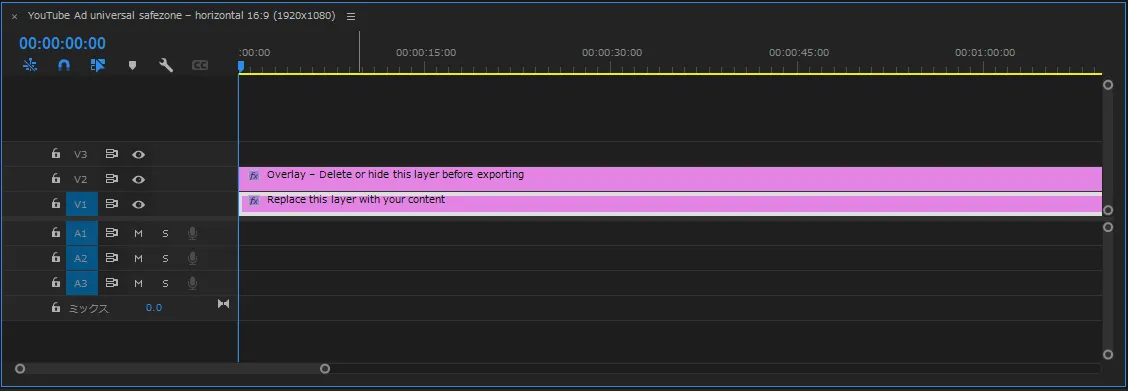
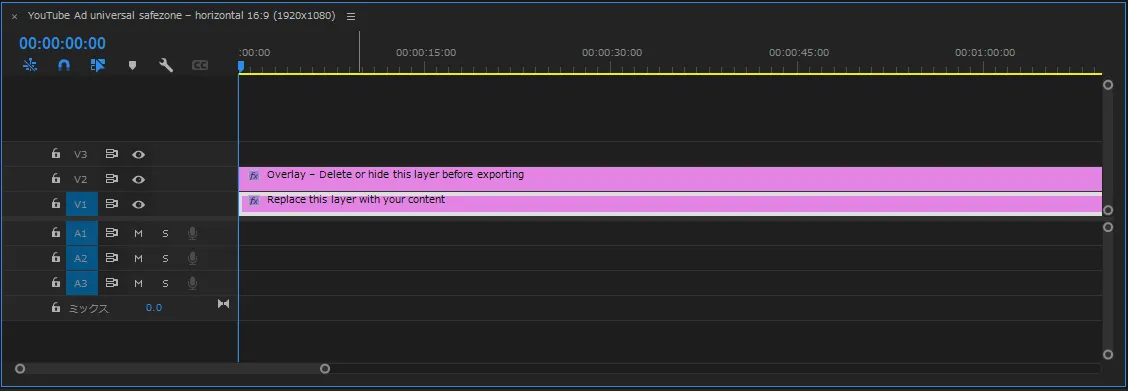
ピンク色のブロックが動画素材です。素材を重ねたり並べたりして動画を作成していきます。
プロジェクトテンプレートのカスタマイズ
Social Media Template Projectには10個のシーケンス設定が入っているので、少し使いにくいです。例として、Social Media Template ProjectをもとにYoutube用のプロジェクトテンプレートを作成しましょう。
Youtube用プロジェクトの作成
新規プロジェクトを作成します。
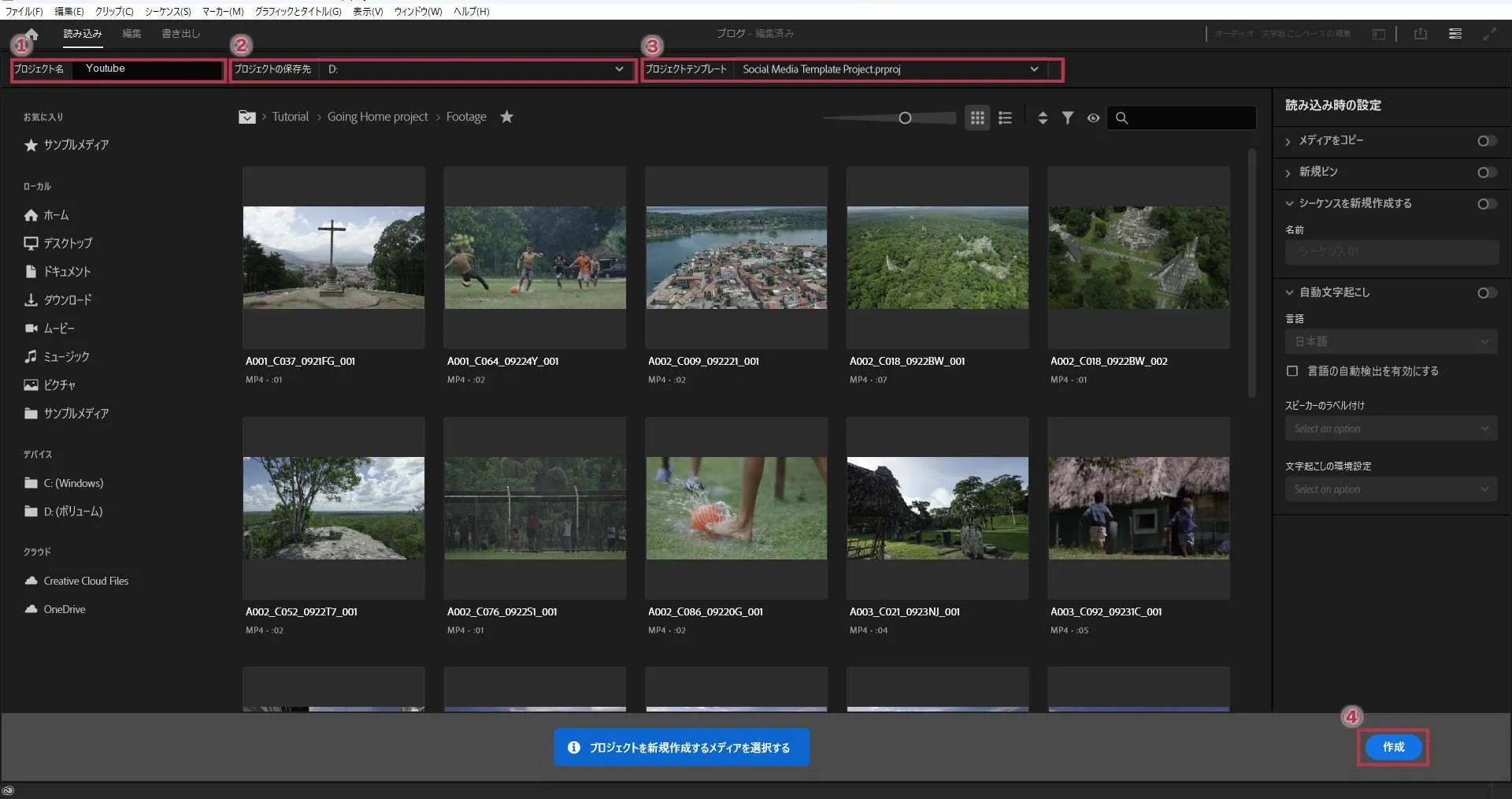
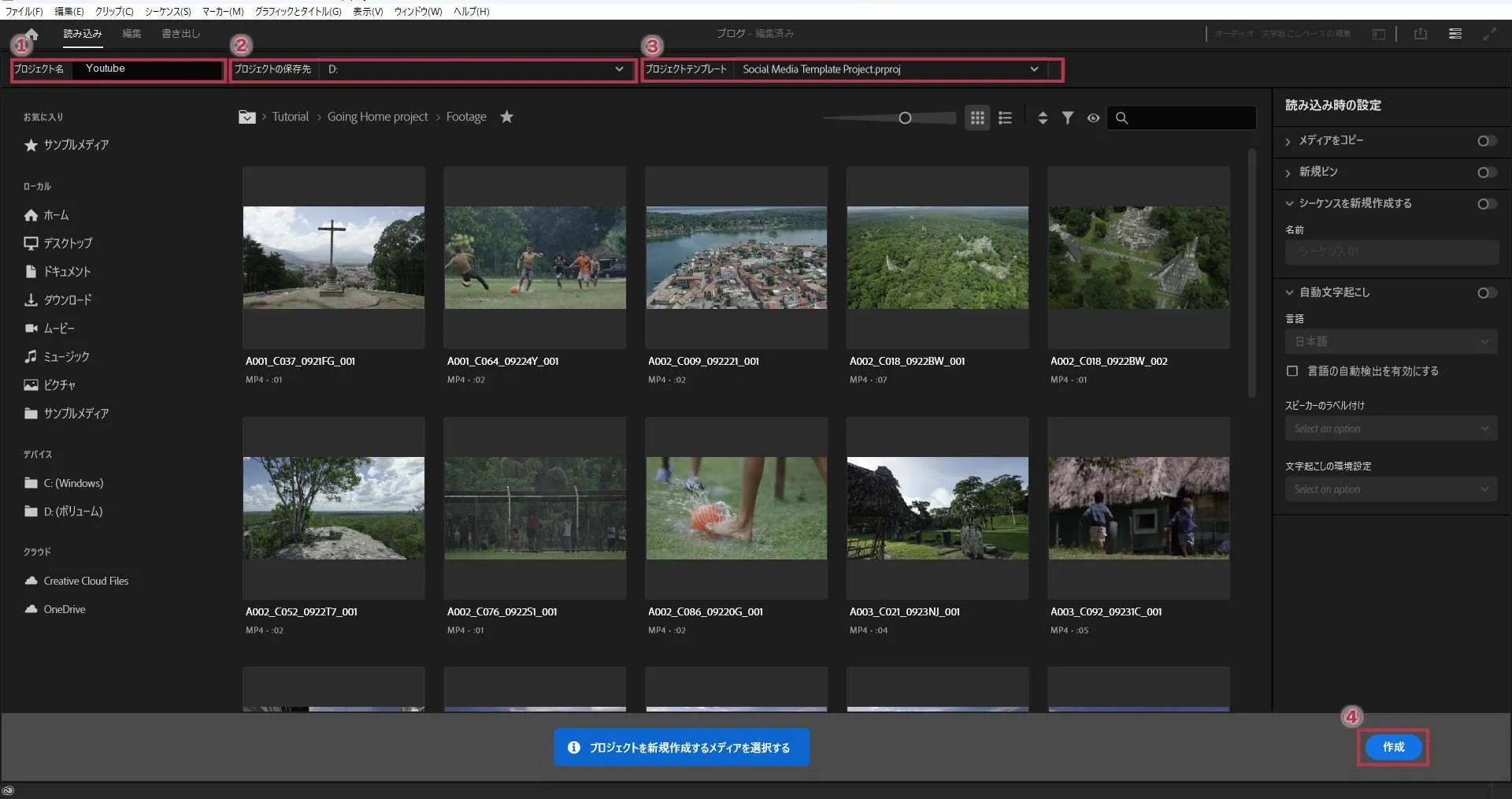
- プロジェクト名を「Youtube」と入力します
- プロジェクトを保存するフォルダを「Dドライブ」にします
- プロファイルテンプレートは「Social Media Template Project.prproj」を選択します
- 「作成」ボタンをクリックします
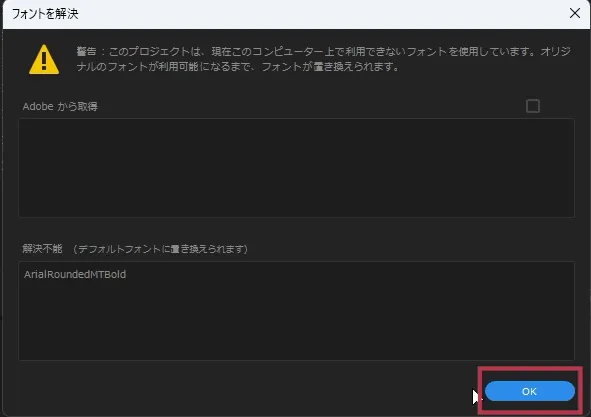
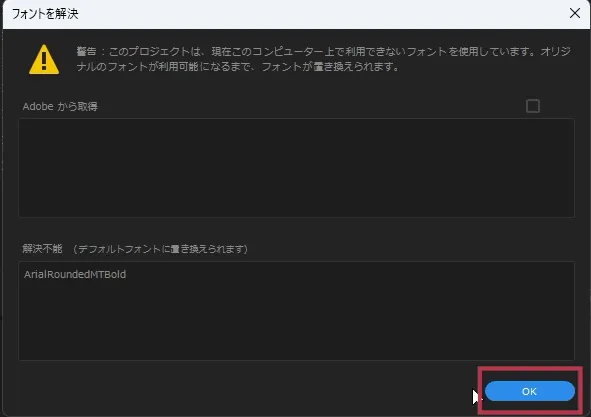
「フォントを解決」ウィンドウが出ることがあるかもしれません。気にせず「OK」をクリックして下さい。
プロジェクトパネルにたくさんのシーケンスがあります。主なものは6つです。
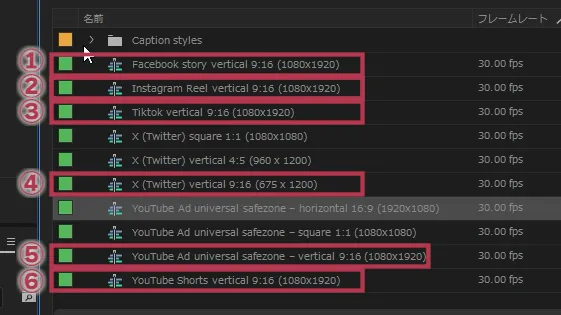
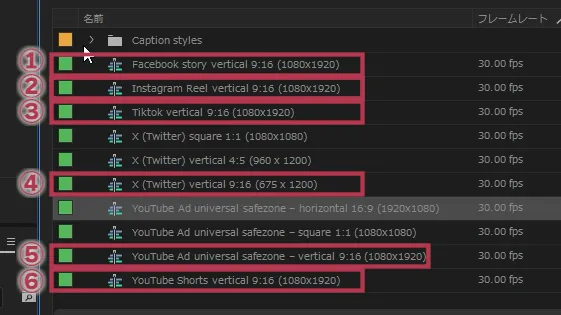
- Facebook用シーケンス
- Instagram用シーケンス
- Tiktok用シーケンス
- X(Twitter)用シーケンス
- Youtube用シーケンス
- Youtubeショーツ用シーケンス
必要なシーケンス以外を削除します。今回はYoutube用を作るため⑤以外を削除します。
削除の仕方は
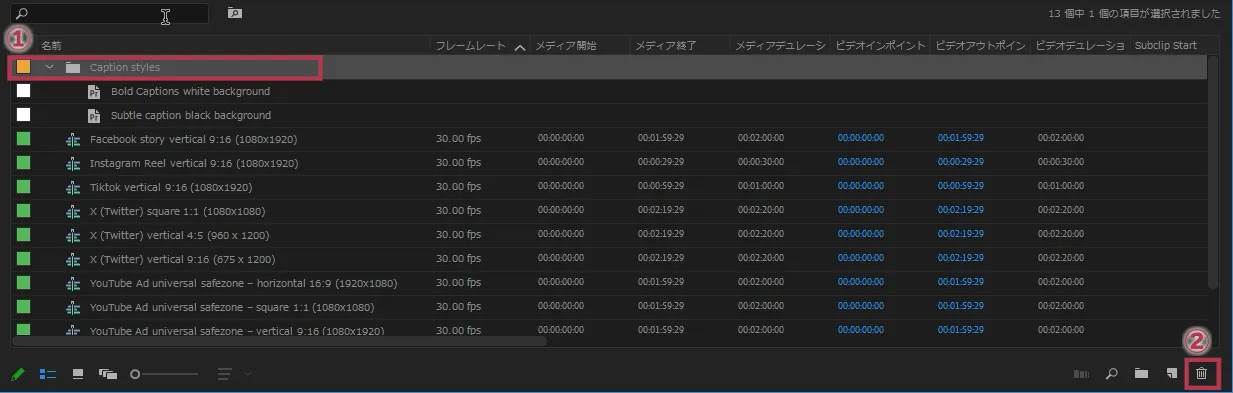
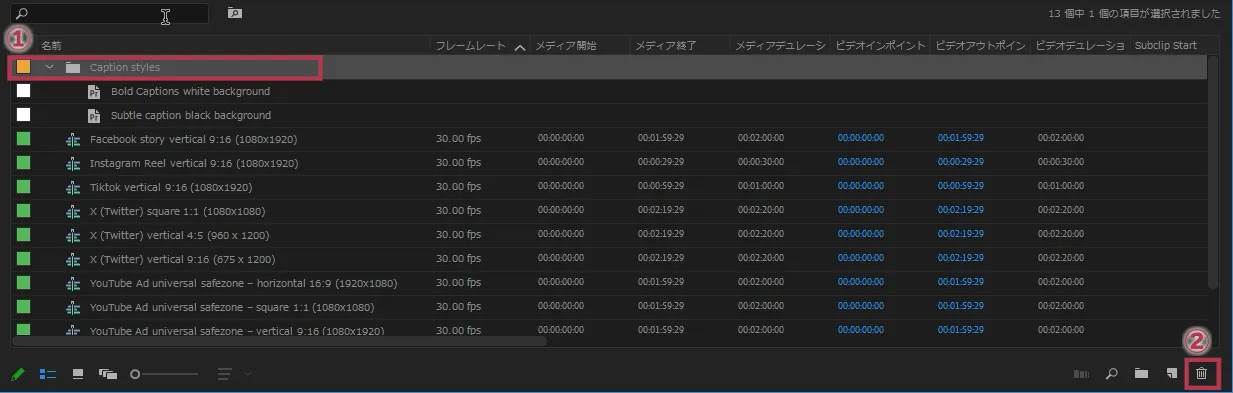
- いらない素材を選択
- 「Delete」キーまたは、ゴミ箱のアイコンをクリックする
1つのシーケンスだけのすっきりしたプロジェクトになりました。
シーケンスの名前も変えておきましょう。
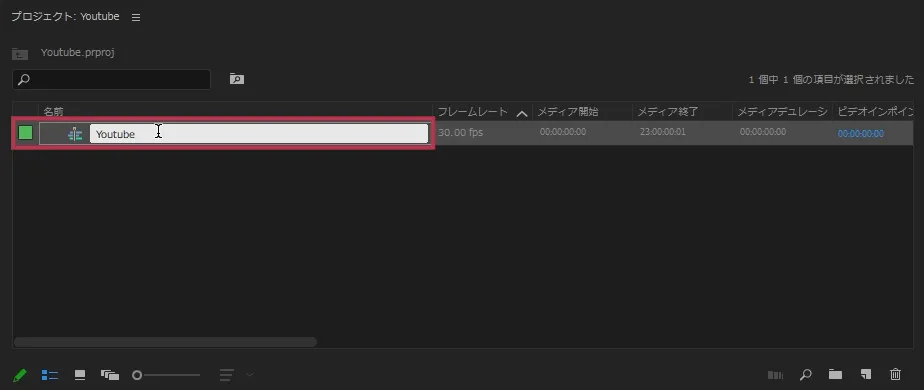
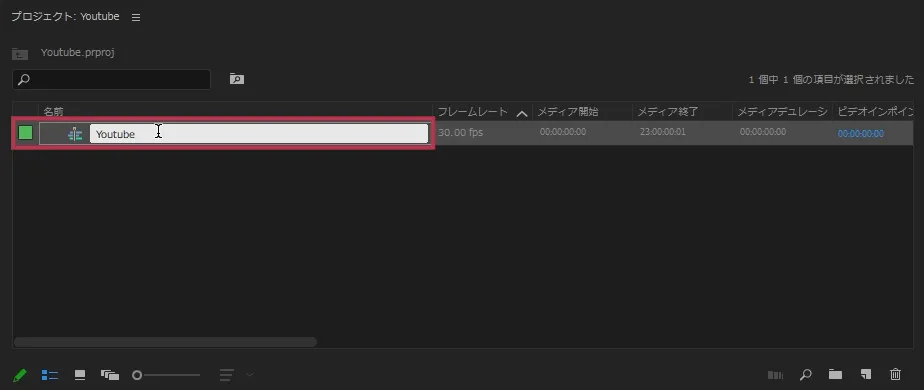
- 名前を変えたいシーケンスをクリック
- 名前を変えたいシーケンスを選択した状態で、名前の部分をクリック
- 「Youtube」と入力
最後にビンを作っておきましょう。ビンの作り方は2種類あります。
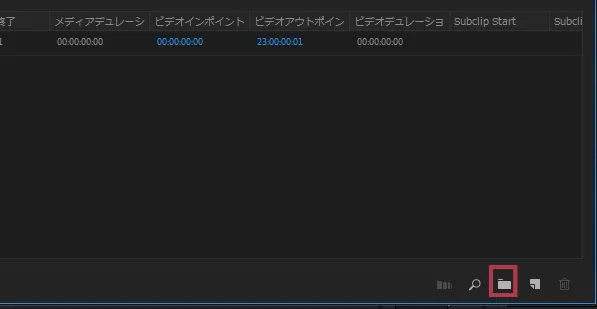
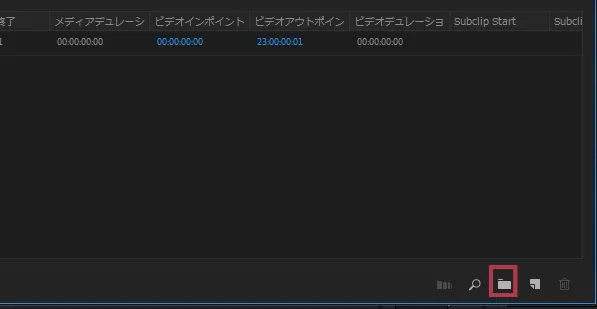
1つ目は右下の「フォルダー」アイコンを押す方法。
2つ目は
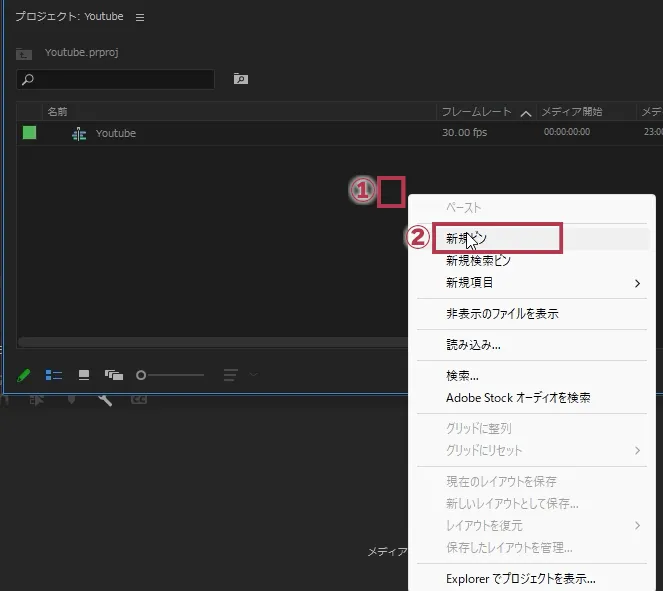
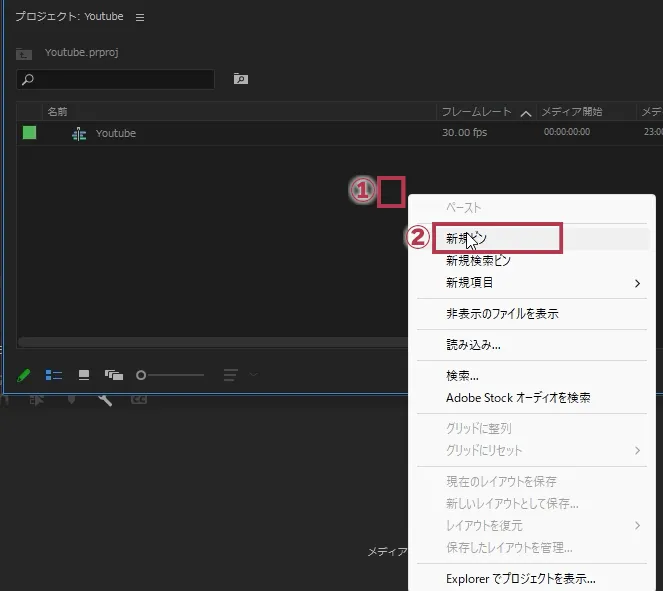
- プロジェクトパネルの空いたところで右クリック
- 「新規ビン」をクリック
ビンができたら名前を変えていきましょう。
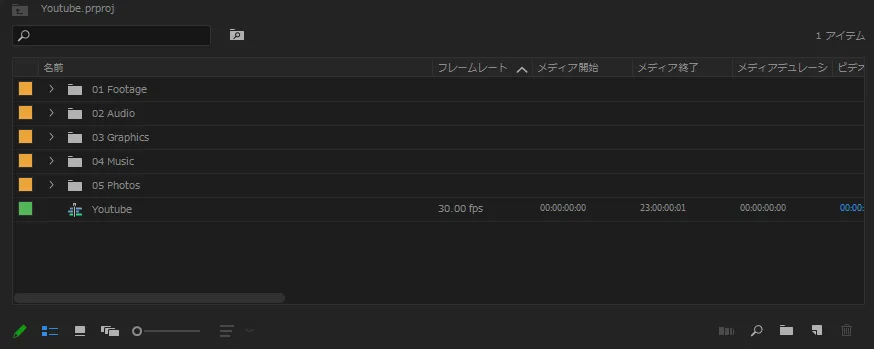
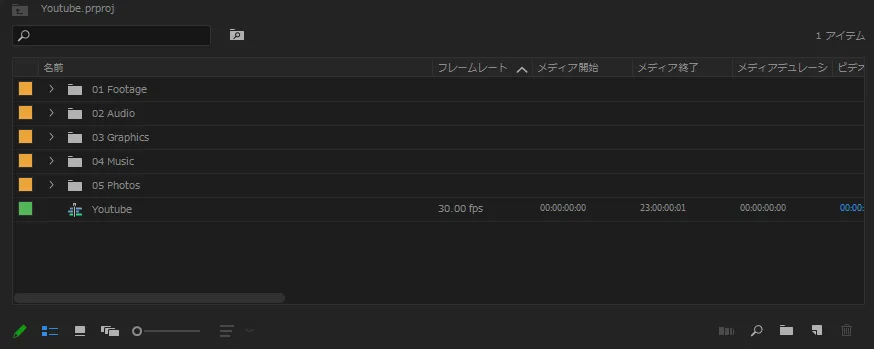
- 01 Footage
- 02 Audio
- 03 Graphics
- 04 Music
- 05 Photos
この5つのビンができれば完成です。
Youtube用シーケンス
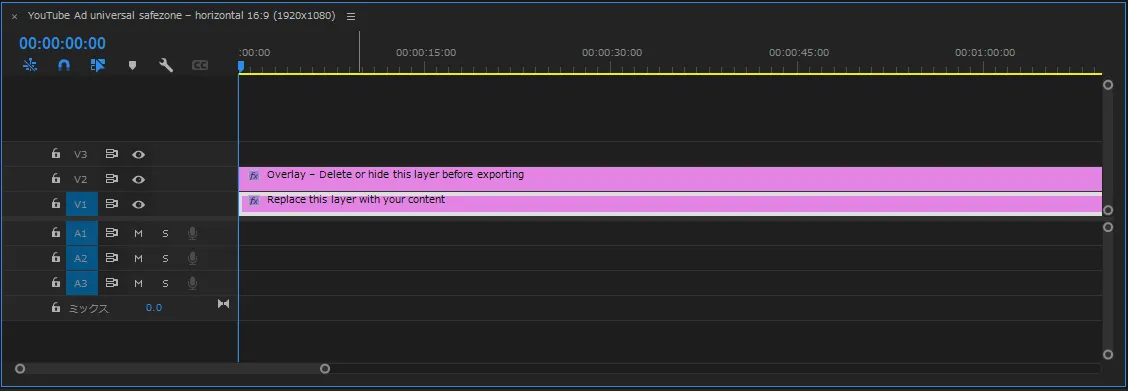
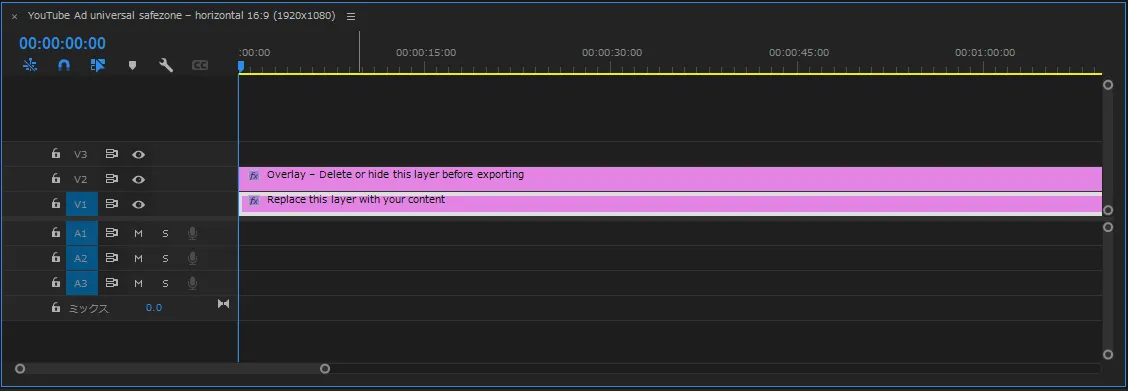
シーケンスの中の素材は必要ないので削除します。素材を選んで「Delete」キーで削除します。
これでプロジェクトの雛形の完成です。
プロジェクトテンプレートの追加
新規プロジェクトを作成します。
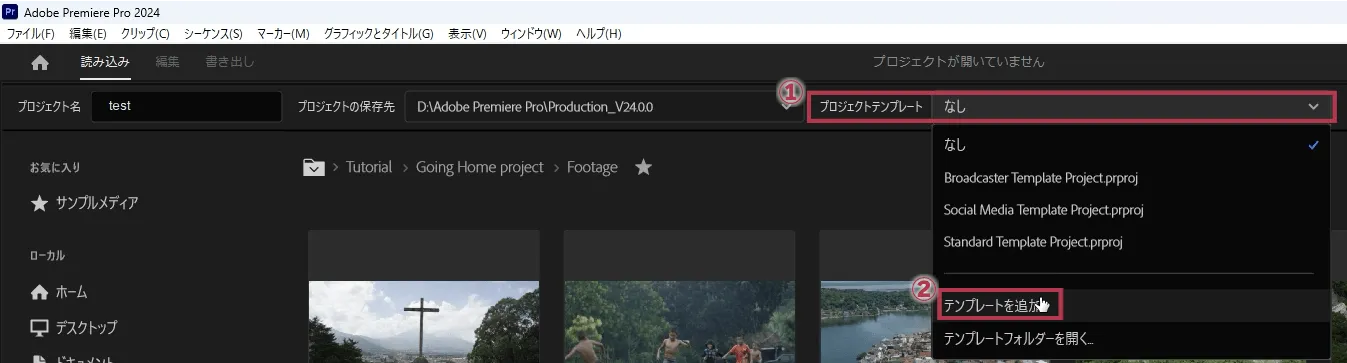
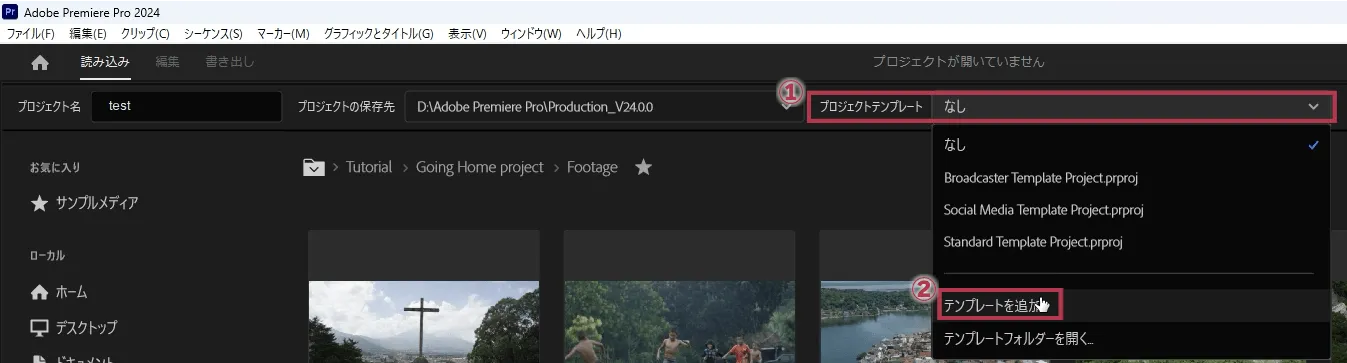
- 「プロフェクトテンプレート」ドロップダウンメニューを開きます
- 「テンプレートを追加」をクリックします
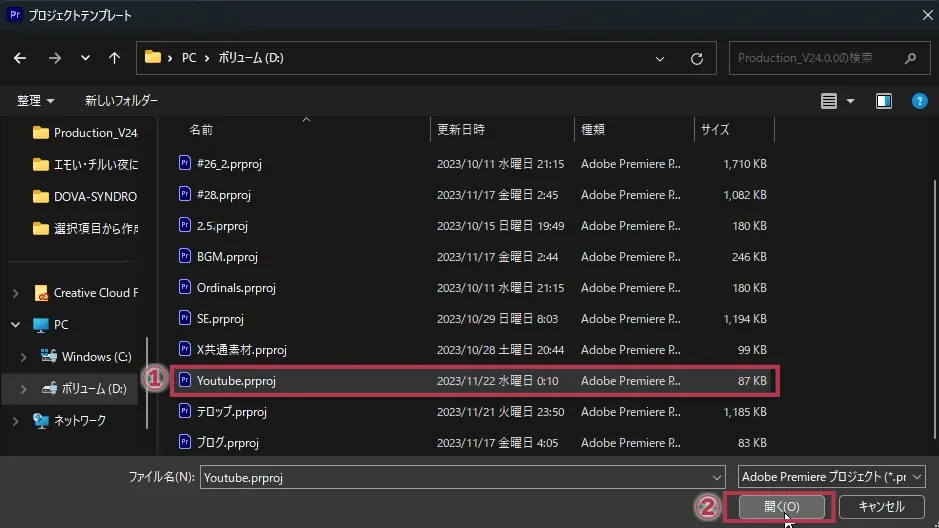
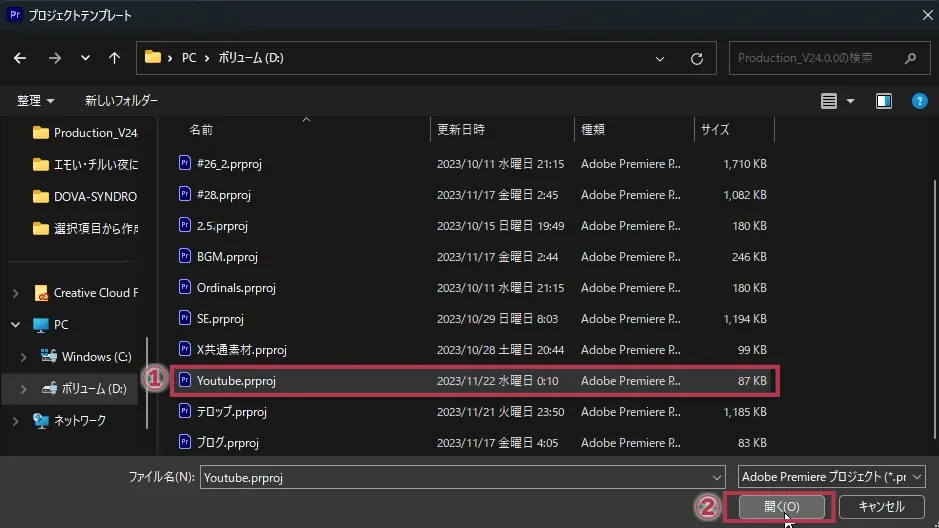
- 作成した「Youtube.prproj」を選択します
- 「開く」ボタンをクリックします
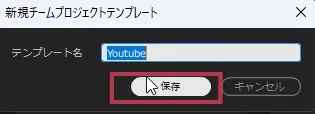
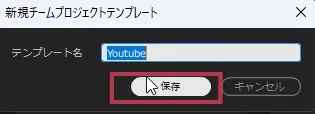
テンプレート名を確認し、「保存」ボタンをクリックします。
これでYoutube用のテンプレートの完成です。
プロジェクトテンプレートの削除
新規プロジェクトを作成します。
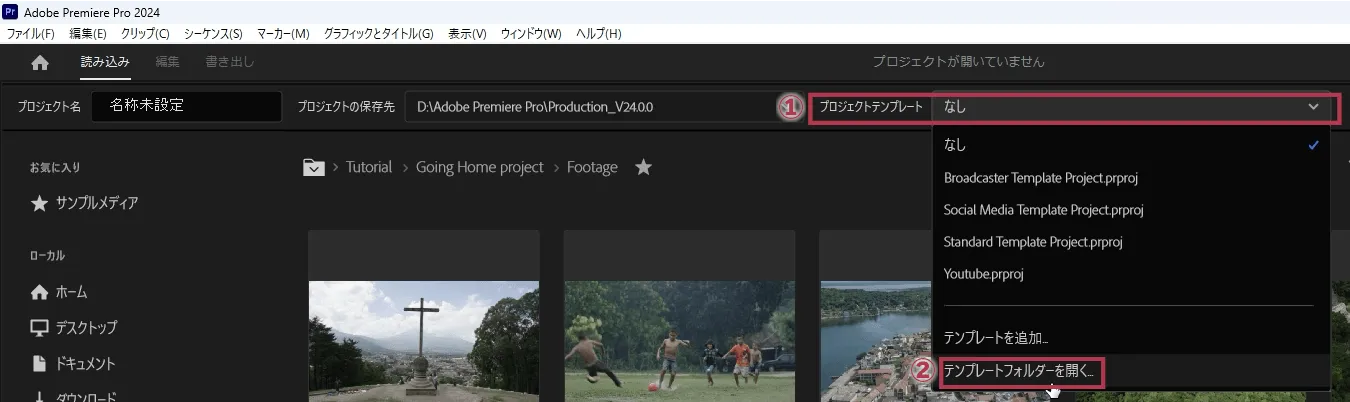
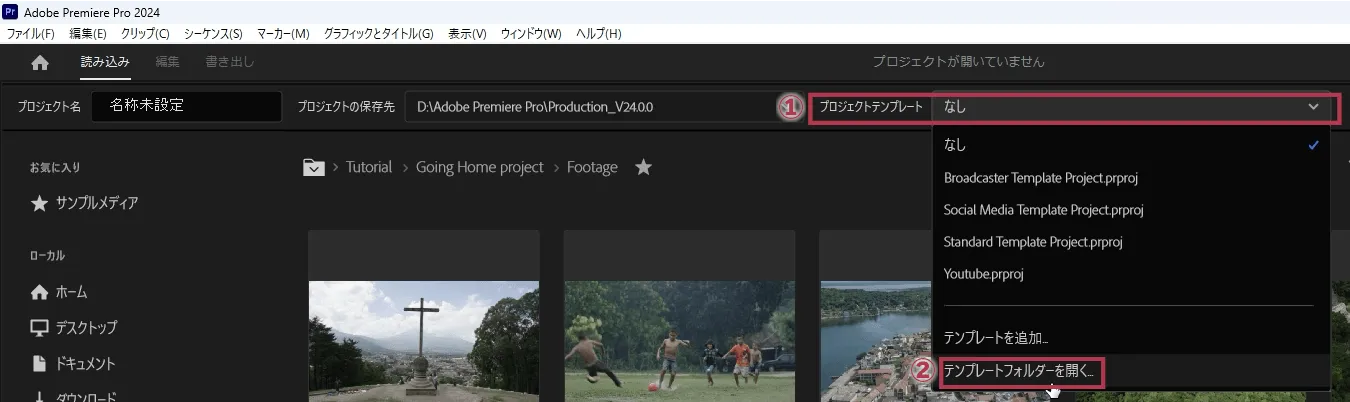
- 「プロフェクトテンプレート」ドロップダウンメニューを開きます
- 「テンプレートフォルダーを開く」をクリックします
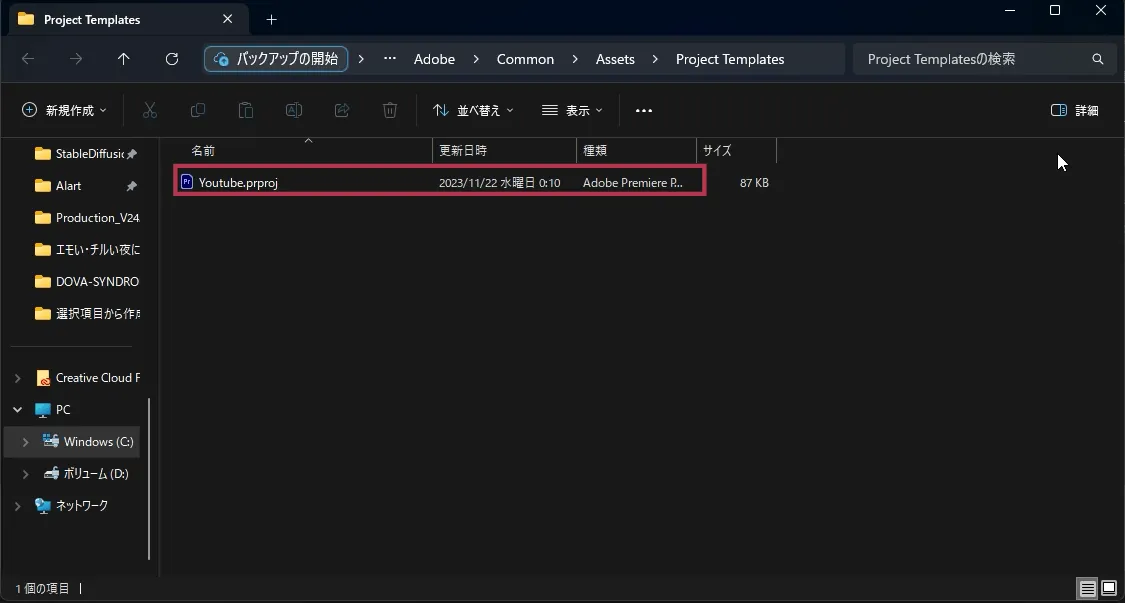
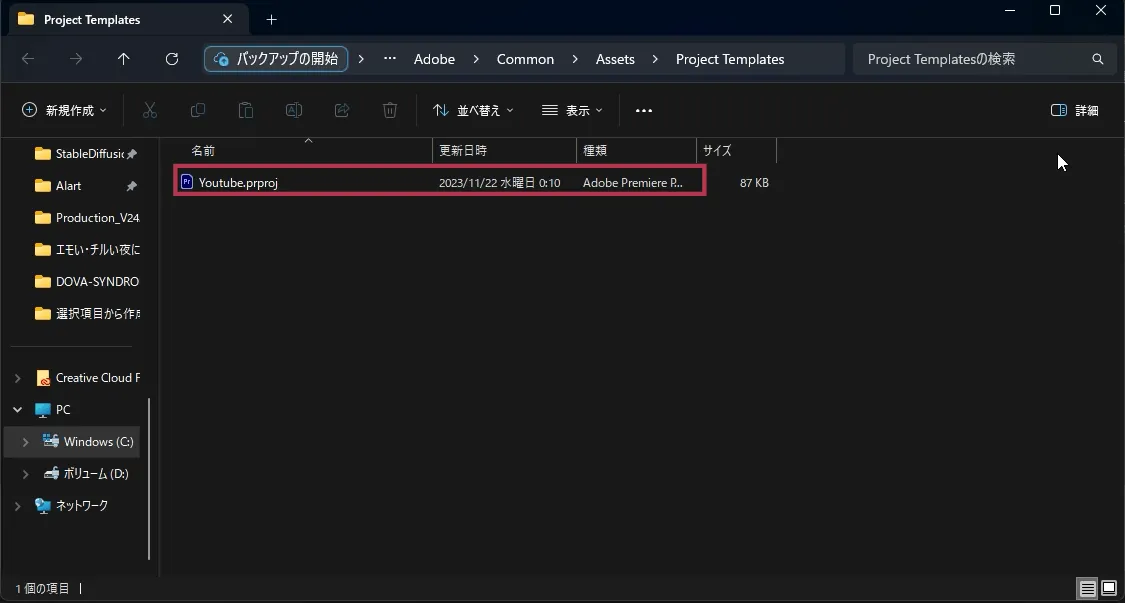
開いたフォルダー内のプロジェクトファイルを削除することで、プロジェクトテンプレートが削除されます。
まとめ
今回はPremirerPro24の新機能プロジェクトテンプレートについて紹介しました。
プロジェクトテンプレートのおかげで、ややこしいシーケンス設定を毎回しなくても良くなりました。動画で使用する素材をテンプレートに入れておけば、毎回素材を入れなくてもプロジェクトに入った状態から使い始めることができるのでとても便利です。より使いやすいプロジェクトテンプレートを作成して下さい。
プロジェクトテンプレート機能はプロダクション機能と相性が悪いです。素材を使い回すという考え方からすれば、プロダクション機能のほうがいいと思います。プロダクションについては他の記事で詳しく紹介していますのでお好みによって使い分けて下さい。



