 Qさん
Qさんこの動画に使われている文字のフォントを知りたいのですが…わかりますか?



Photoshopを使いましょう。
フォントの選定はデザイン作業において欠かせないスキルです。いいデザインを見つけてもそれがどのフォントを使っているのか、膨大な量のフォントから探し出すことは難しいと思います。今回はPhotoshopの機能を駆使して、簡単にフォントを見つける方法を紹介します。
- 画像の中にあるフォントの探し方がわかる
フォントの入った画像の準備
まずは、調べたいフォントの入った画像を用意してください。パソコンのスクリーンショットを使ってもいいですし、スマートフォンで写真をとってもいいです。本当になんでも良いんです。手書きの文字をスキャナーで読み込んでもいいし、ペイントツールで文字を実際書いてみても良いんです。
せっかくプレミアプロのブログなので、動画の中から文字の入った画像を取り出してみましょう。
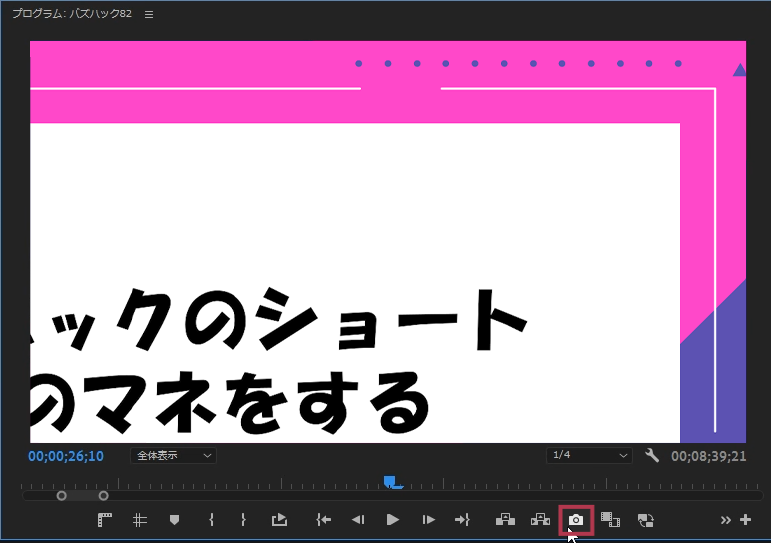
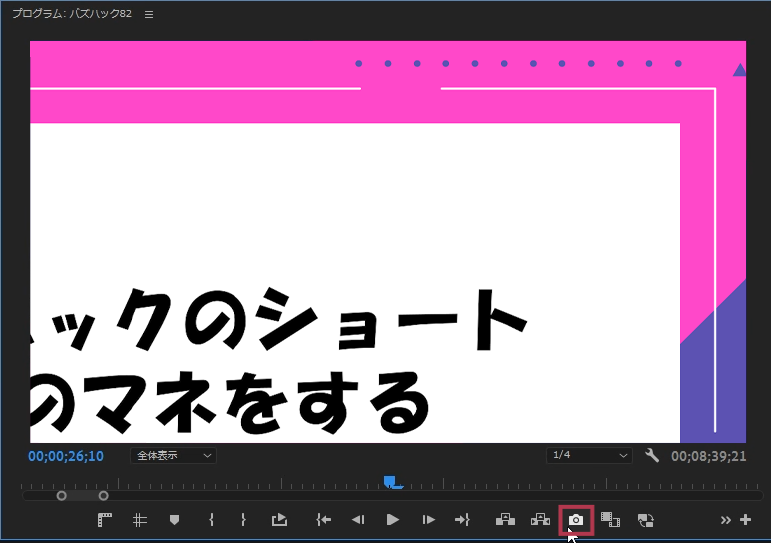
プログラムパネルに調べたいフォントのある文字を表示させてください。パネルの下にあるマークをクリックしてください。
するとフレームの書き出しというウィンドウが開きます。
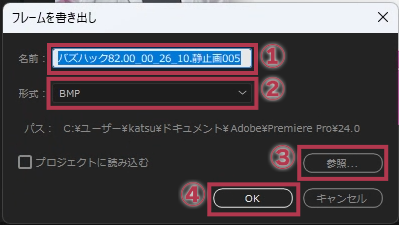
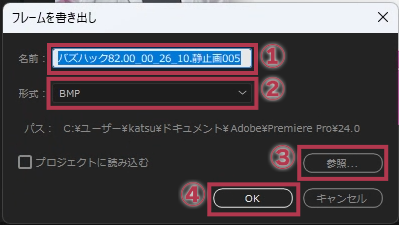
- 保存するファイル名を入力
- 保存するファイルの形式を指定
- 保存するファイルの場所を指定
- 上記3つの項目が決まればOKボタンで画像を書き出し
PremiereProだと動画の中から調べたい文字の入った画像を準備します。
Photoshopのフォント検索方法
フォトショップを立ち上げてください。「え?フォトショ?使ったことないよ!」って方も大丈夫です。全然難しくないので安心してください。
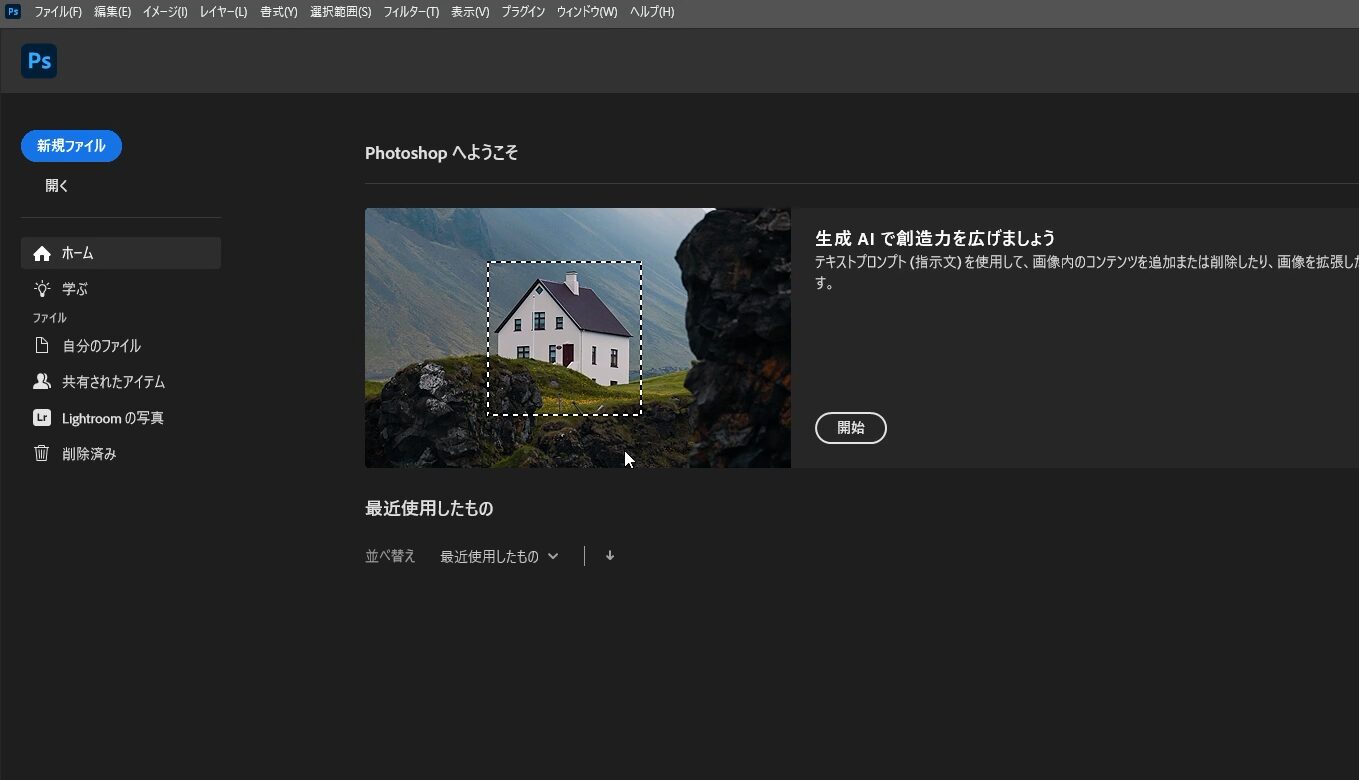
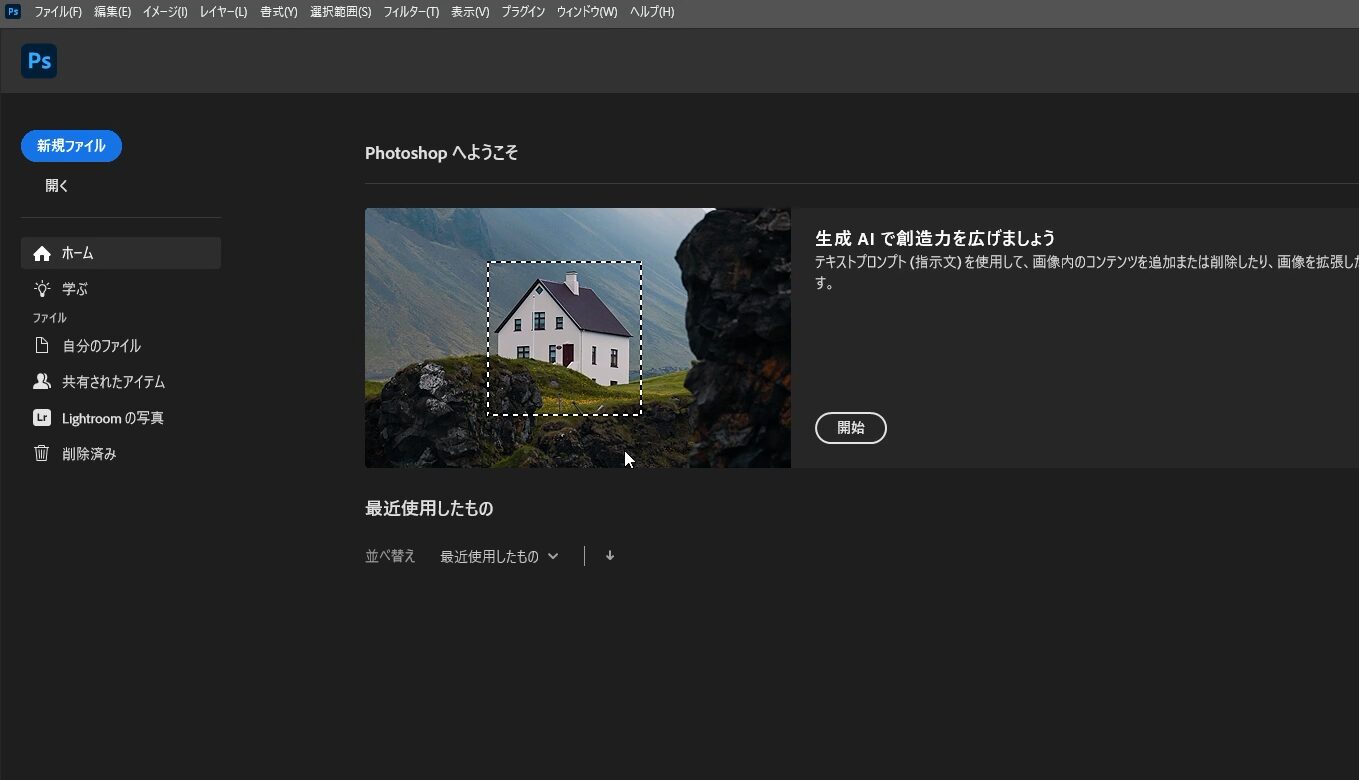
起動したら用意した文字の入った画像ファイルを読み込みます。
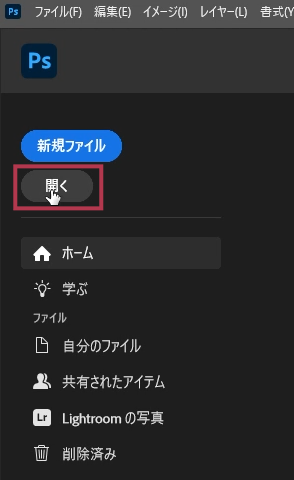
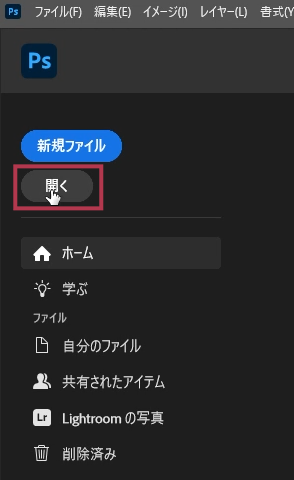
左上に「開く」というボタンがあります。これをクリックしてください。
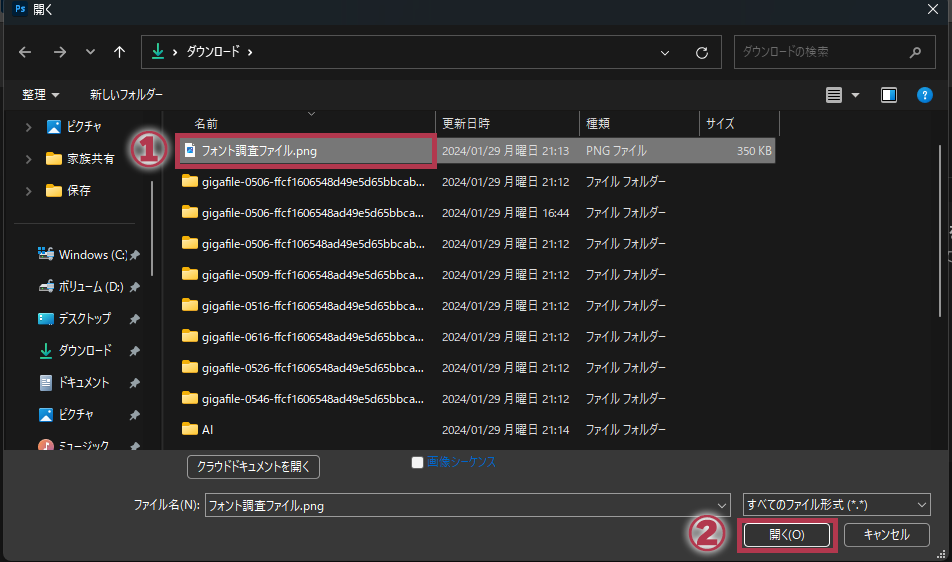
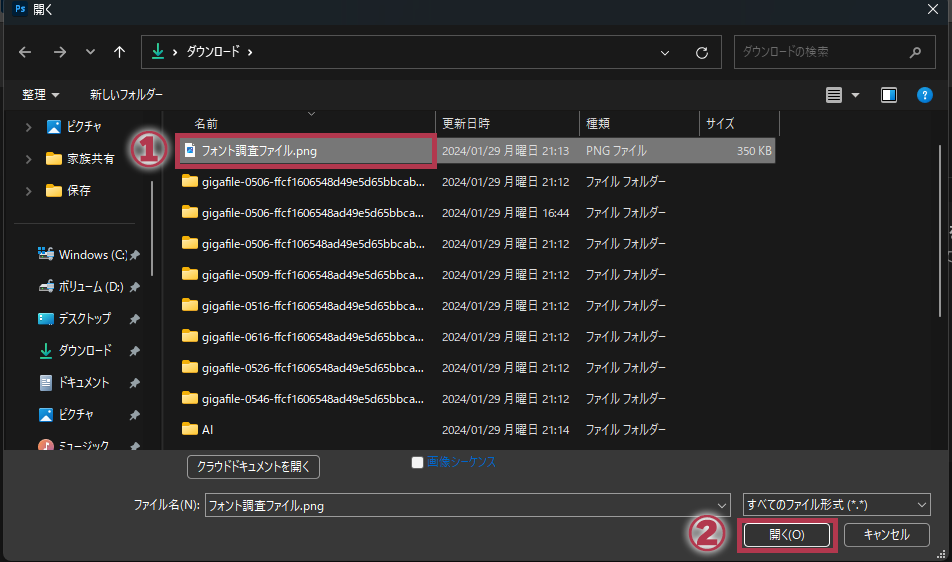
- ウィンドウが開くので、準備した画像を選択
- 「開く」ボタンをクリック
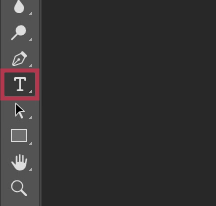
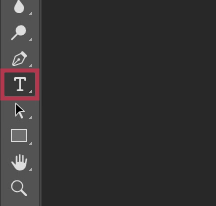
ファイルが開いたので、左にあるツールバーから横書き文字ツールを選択します。この「T」の文字のアイコンです。クリックしてください。
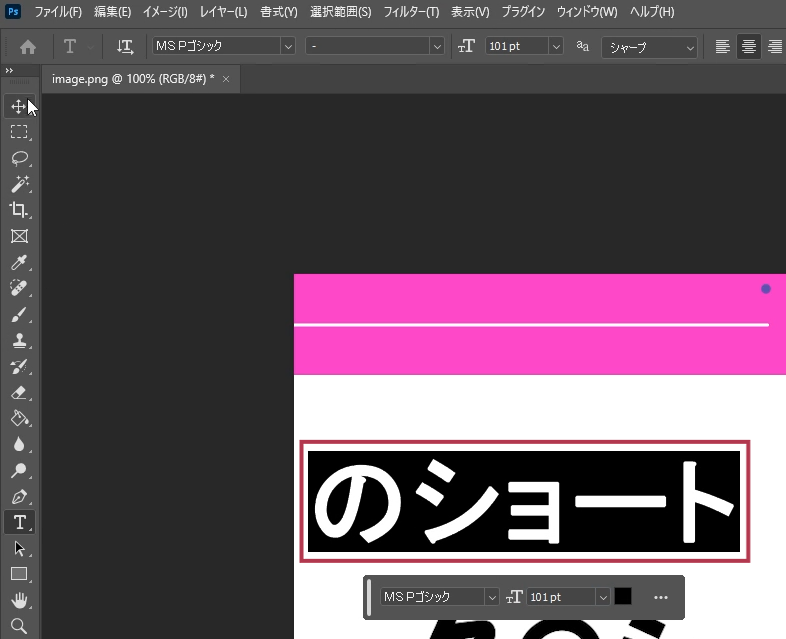
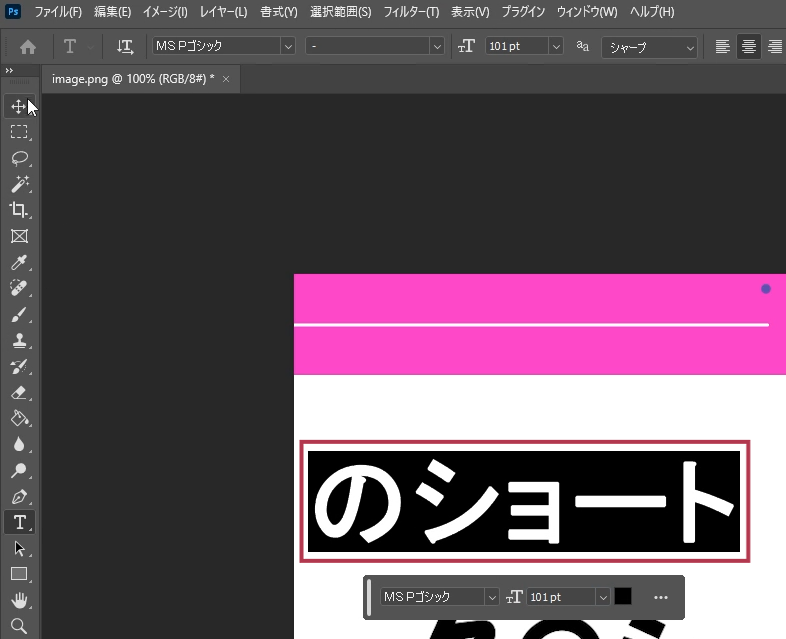
フォントを選択したときに比較する文字を入力します。画像ファイルの中にある文字にすると比較しやすいと思います。
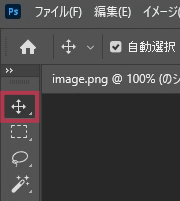
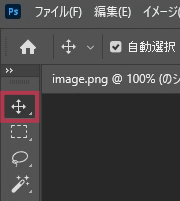
文字を比較しやすい場所に移動しましょう。左にあるツールバーから移動ツールを選択します。この「」十字矢印のアイコンです。クリックしてください。
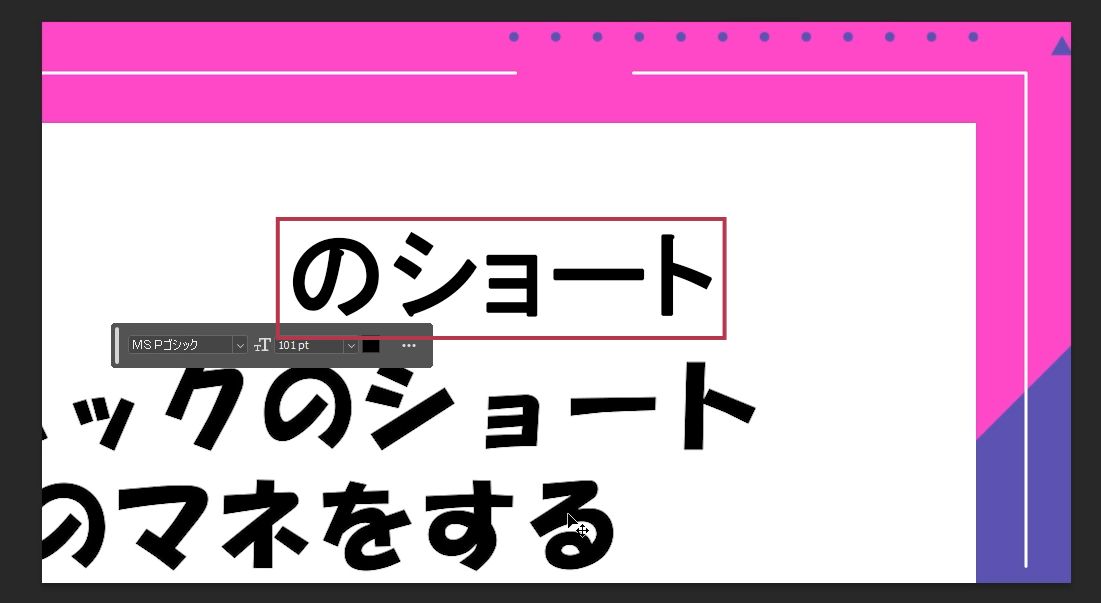
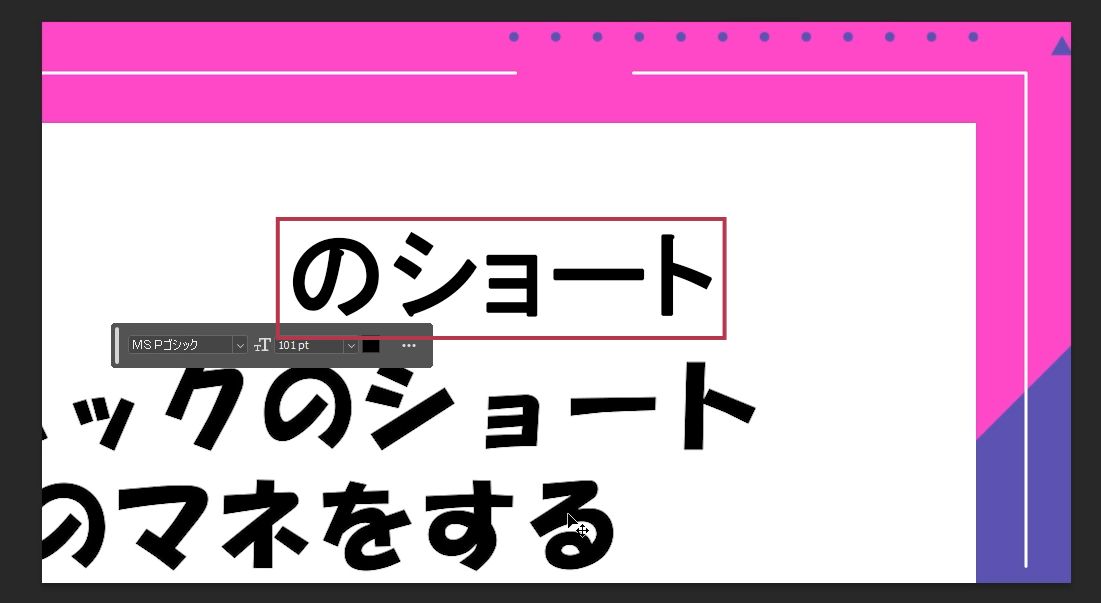
文字の比較しやすい場所に文字を移動します。調べたい文字の上か下に配置できると比較しやすいです。ここで1つ注意してください。調べたい文字に入らないようにしてください。ここから調べたい文字を四角で囲むので、その中に入ってくるとちゃんとフォントを調べることができなくなります。なるべく近くに、調べる文字に入らないように配置してください。
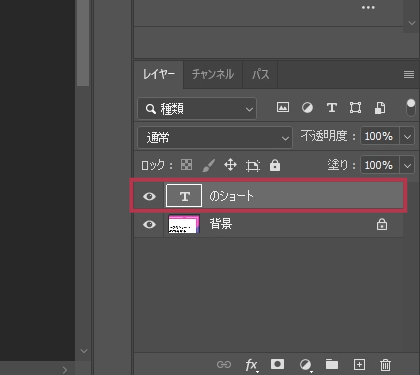
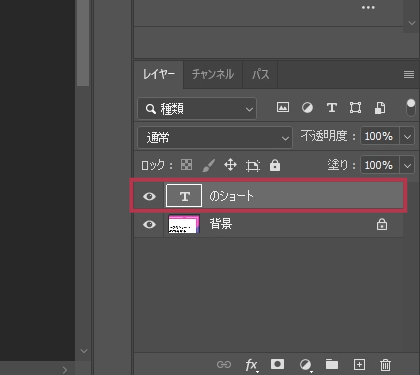
右下にレイヤーパネルがあります。比較するために入力した文字をクリックして選択した状態にしてください。
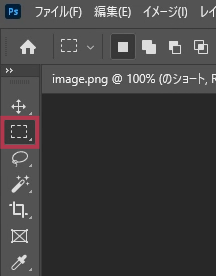
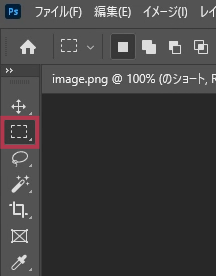
それでは調べるフォントの文字を選択しましょう。左にあるツールバーから長方形選択ツールを選択します。この点線の四角アイコンです。クリックしてください。
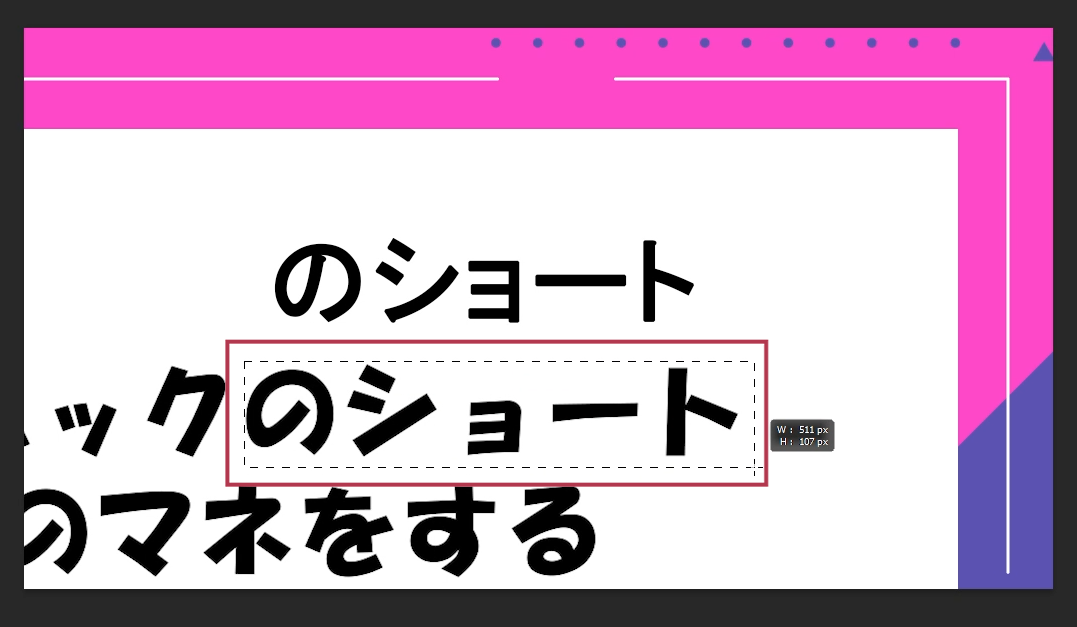
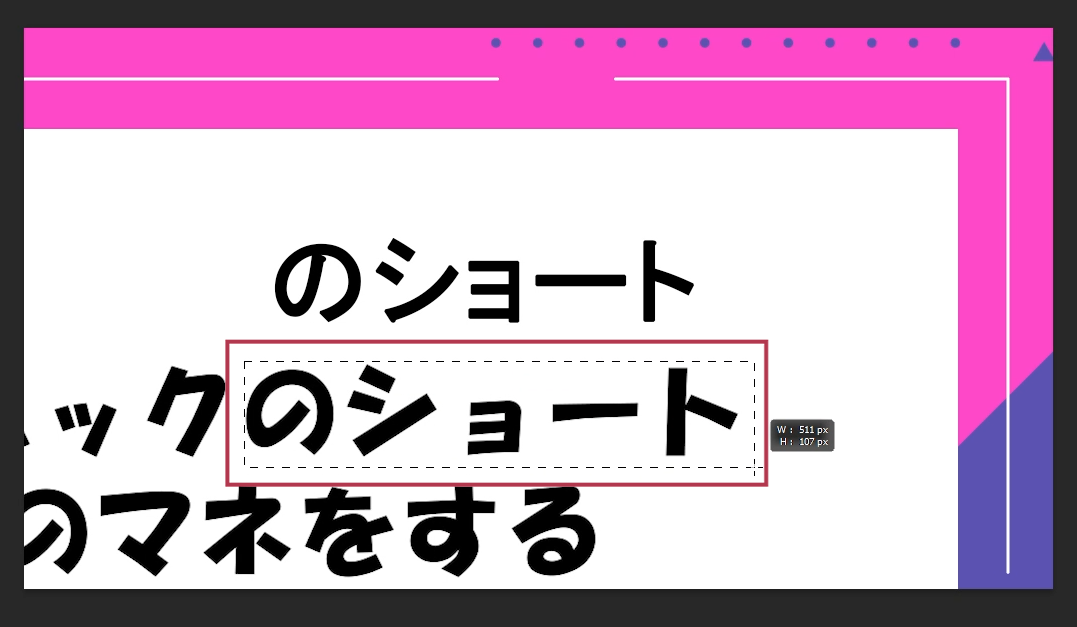
調べたいフォントの文字を四角で囲みます。
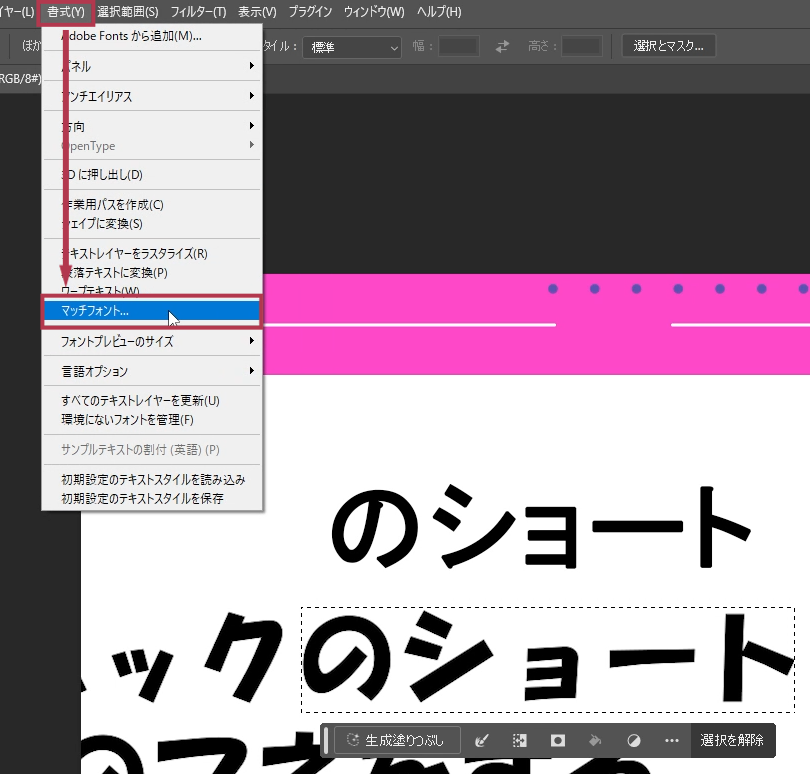
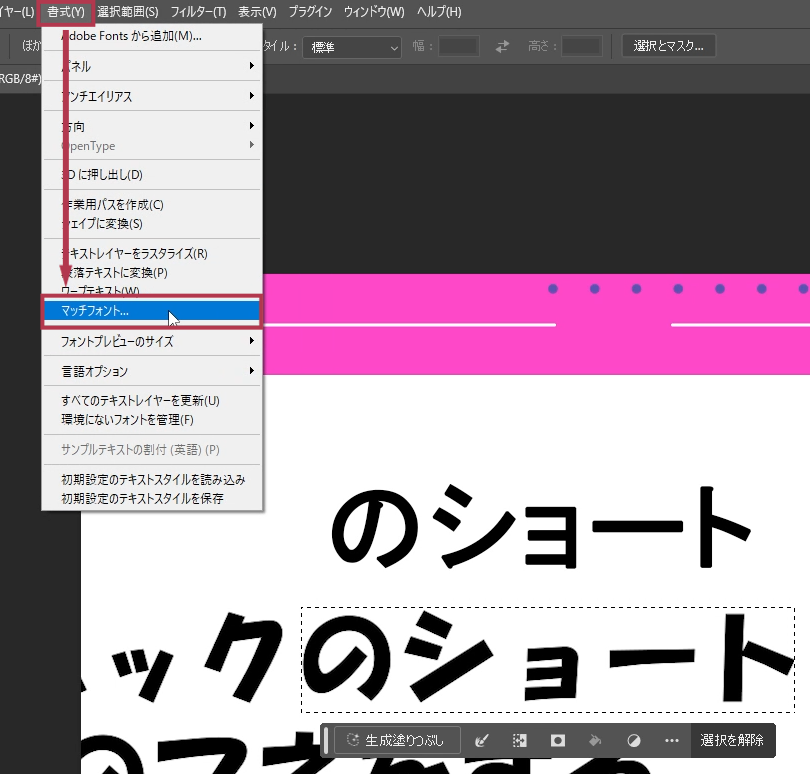
さて、ここから待ちに待ったフォントの検索です!選択できたらメニューの「書式」⇒「マッチフォント」と選択してください。
これがフォントの検索画面です‼
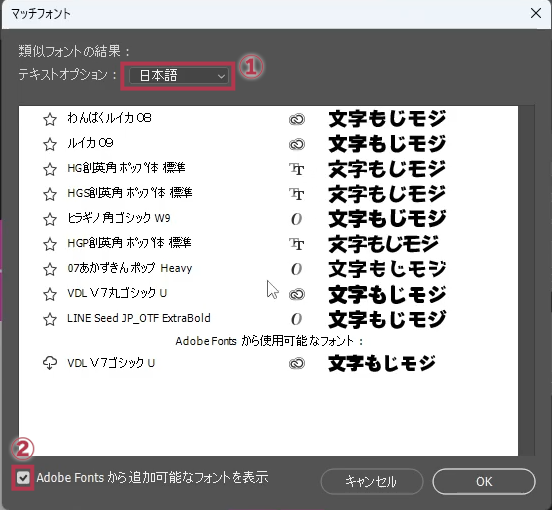
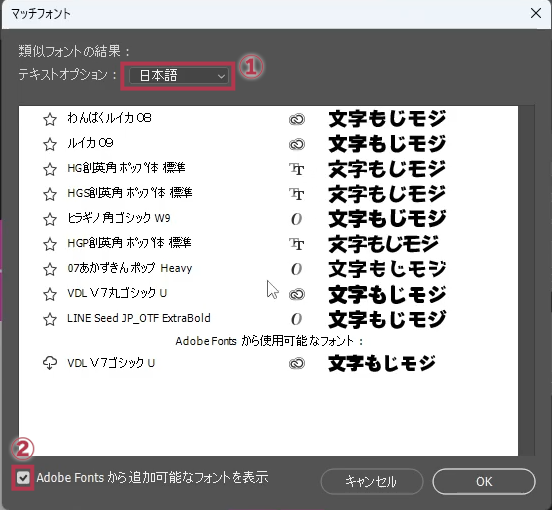
- 言語の選択です。「欧文」と「日本語」から選びます。
アルファベットのときは「欧文」を選択します。
漢字・ひらがな・カタカナのときは「日本語」を選択します。 - Adobe Fontsからも検索してほしいので、「Adobe Fonts から追加可能なフォントを表示」にチェックを入れます。
Adobe Fontsについては以下を参照してください。
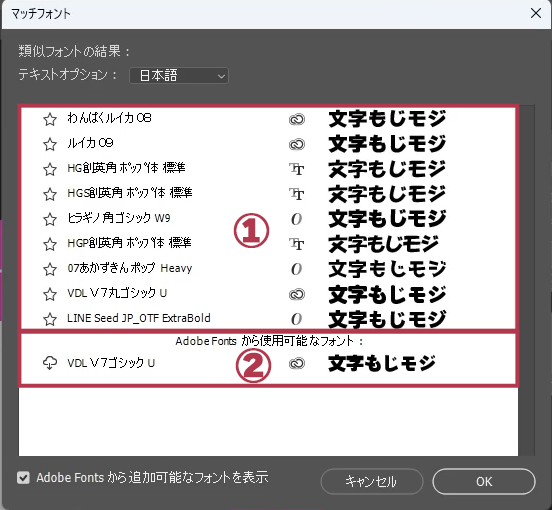
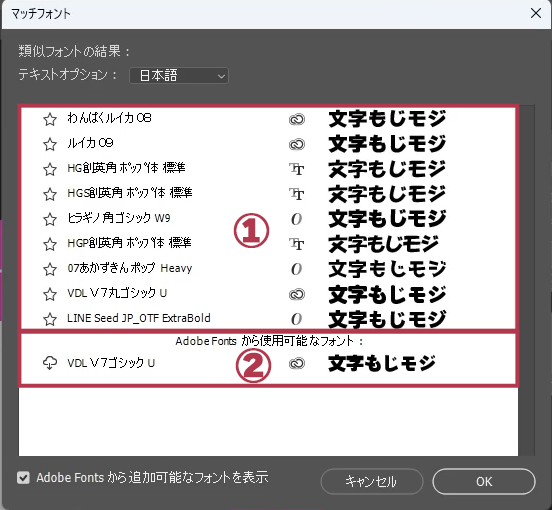
- このエリアに出てきたフォントは自分のパソコンにインストールされているフォントです
- このエリアに出てきたフォントは自分のパソコンにインストールされていないAdobe Fontsに登録されているフォントです
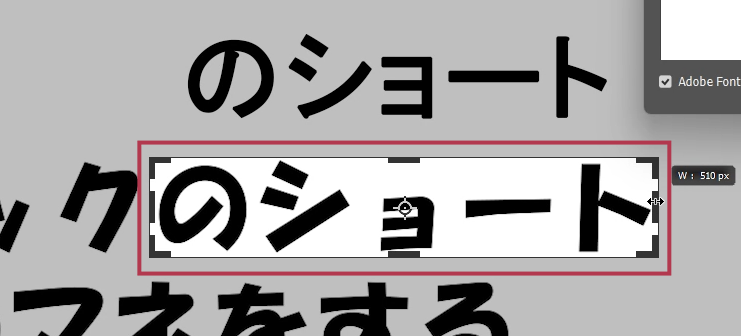
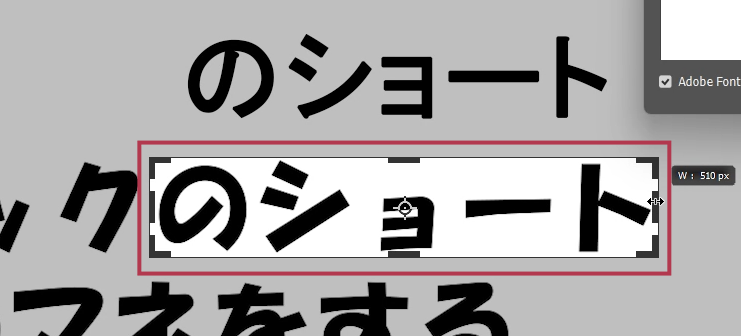
フォント検索中に太い黒線を動かせば検索範囲を調整することができます。きれいに文字だけを入れるように範囲を調整してください。
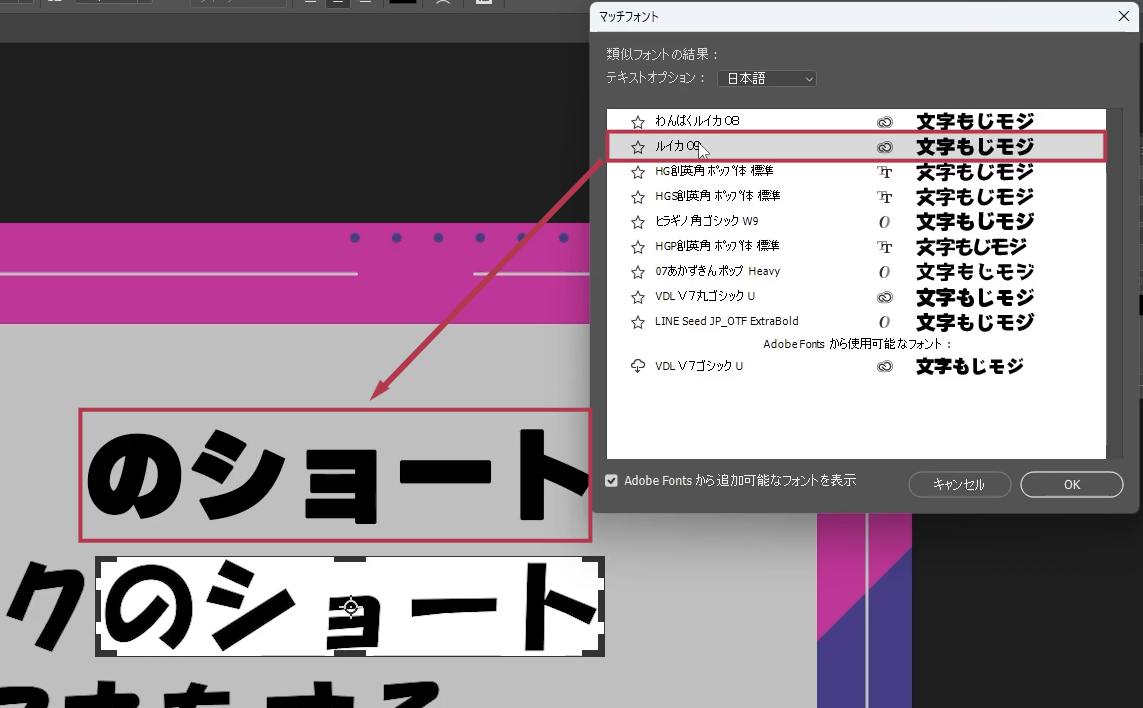
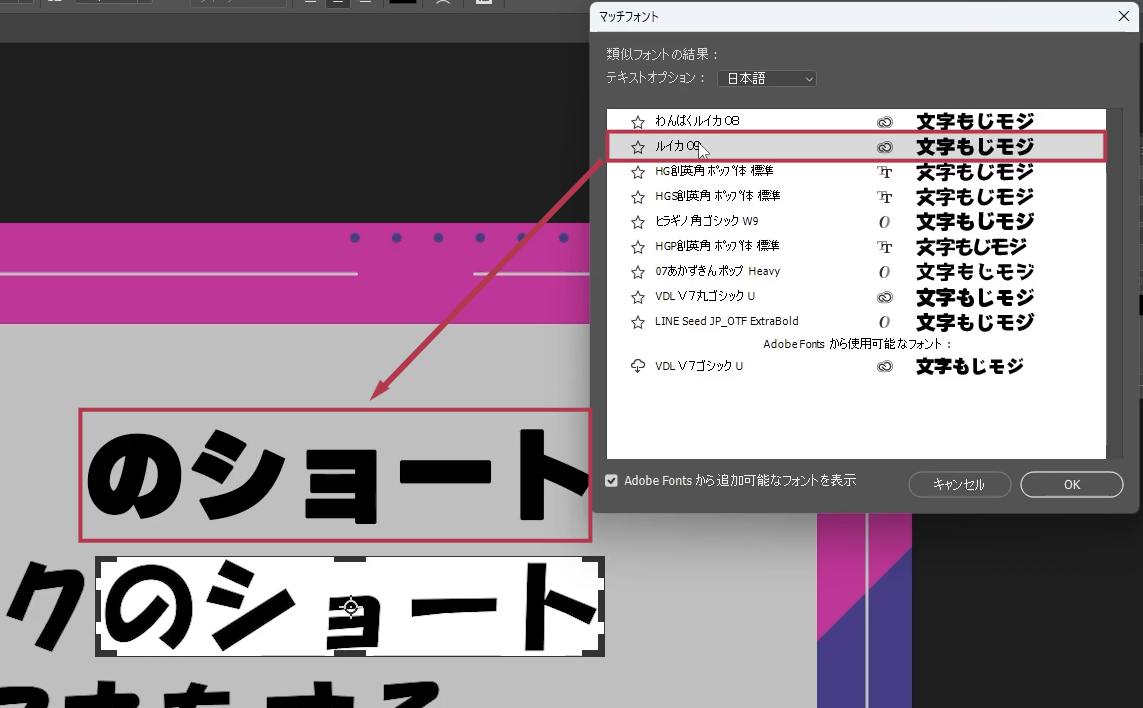
自分のパソコンにインストールしているフォントをクリックすると、見本用に入力した文字にフォントが適用されます。上から1つずつクリックしながら元の文字と比較しながらよく似たフォントを探します。
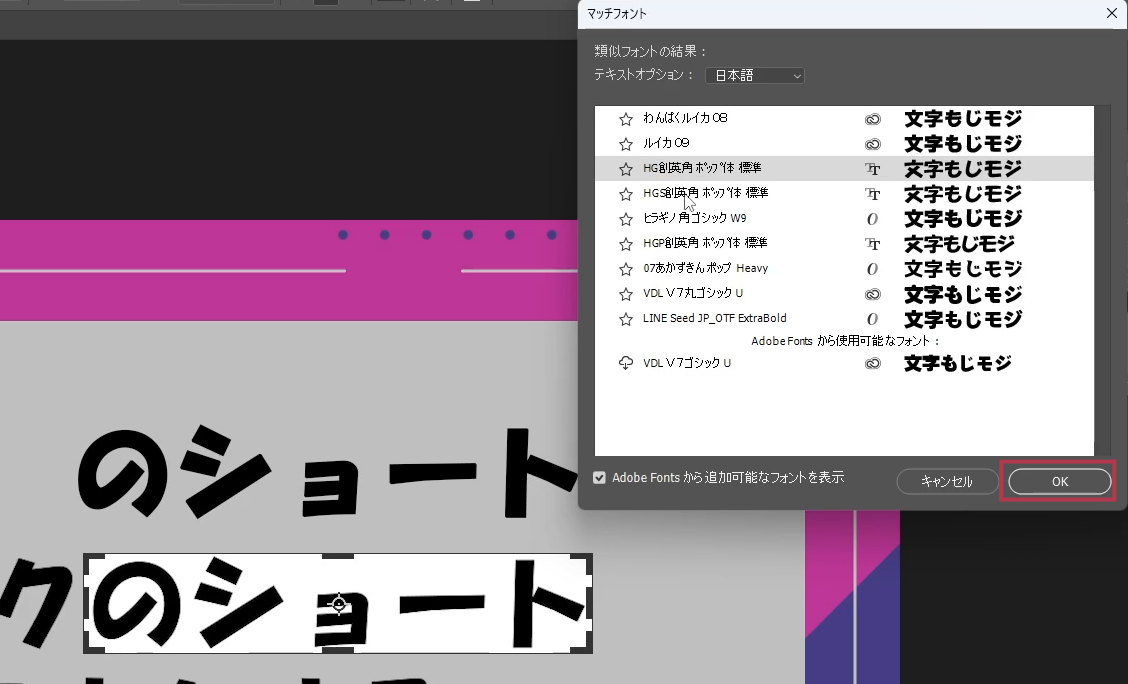
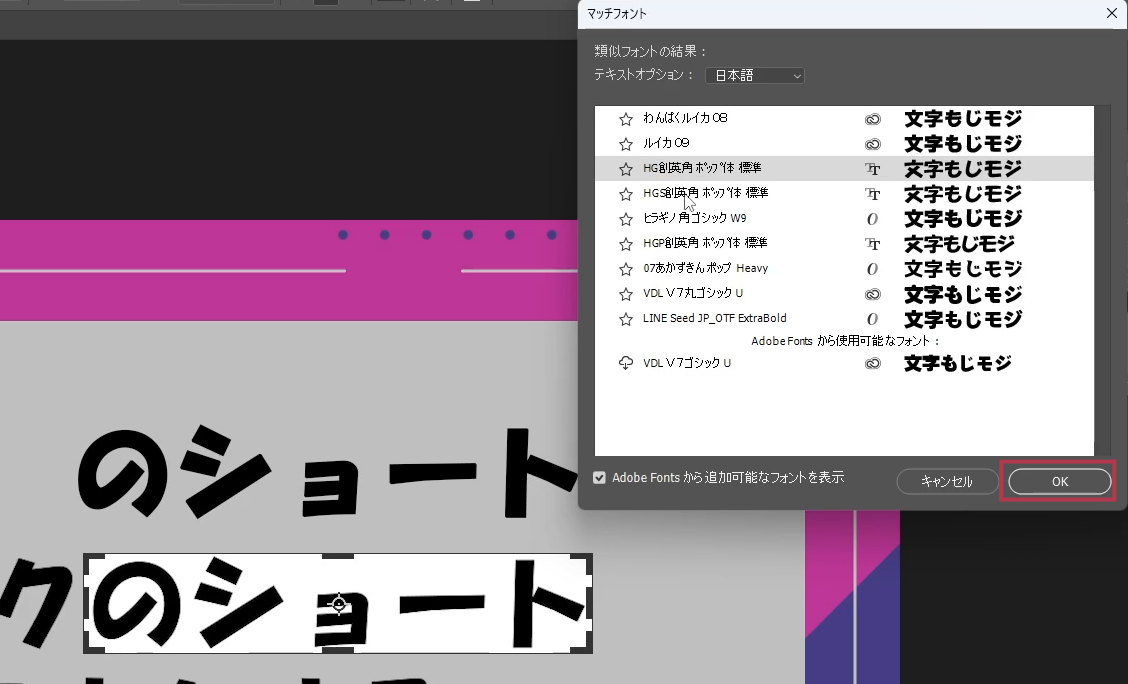
「あ!そっくり!」というものが見つかったら、フォントの検索成功です。今回のは「HG創英角ポップ体標準」フォントがよく似てますね。これでフォントの検索は終了です。
フォント特定のコツと注意点
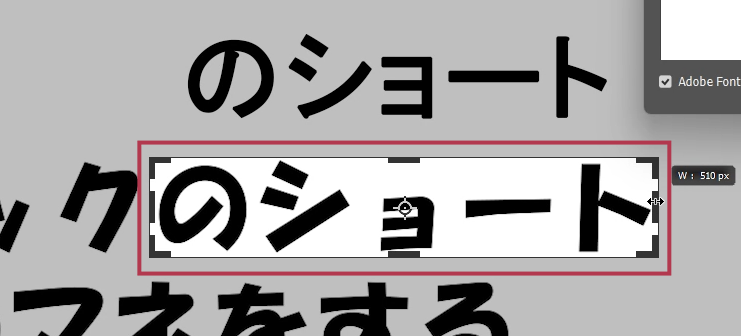
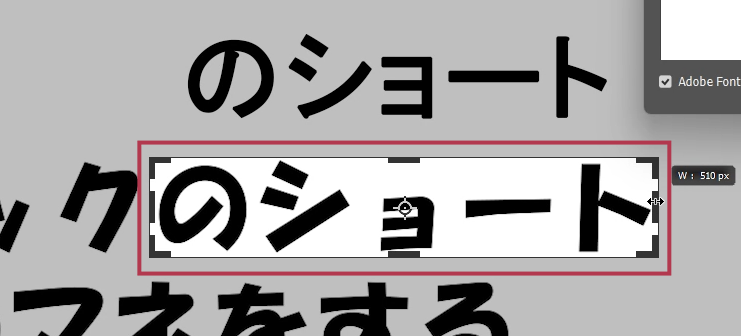
フォント検索のコツです。
- クリアな画像を使用する
-
はっきりとした文字の方が精度が高いです。文字が歪んでいたり、シャドウが入ったりしている文字ではうまく検索できないことがあります。
- 文字全てを範囲に入れる
-
「い」や「‼」の左半分を選択するなど文字の1部分を検索範囲に指定すると検索精度が下がります。文字をすべて入れるようにしましょう。
平仮名しか無いフォントというものもあります。その場合ひらがなをマッチフォントで検索して、よく似た漢字を含むフォントを探すという使い方もできます。自分のイメージに合った素敵なフォントを探してください。
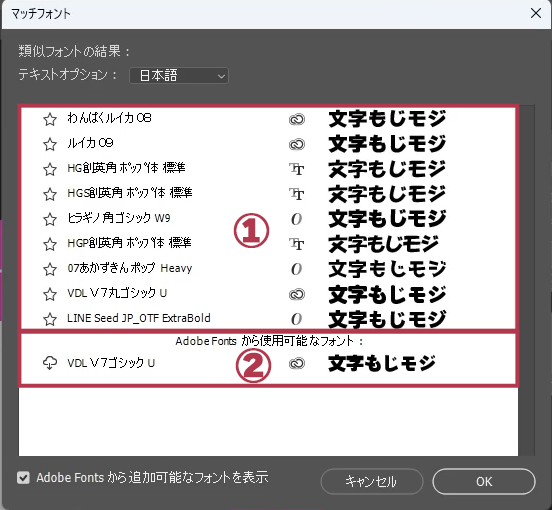
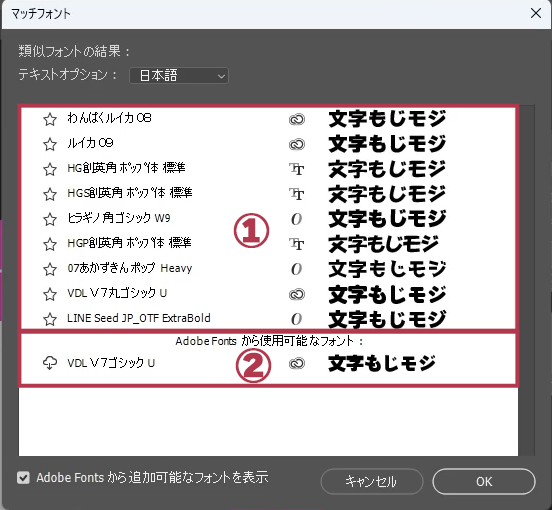
最後に注意点です。とっても重要なことなのでしっかりと意識してください。
このマッチフォントというフォント検索機能は説明したとおり、自分のパソコンに入っているフォント(①の部分)とアドビフォンツ(②の部分)からしか検索してくれません。「この文字はこのフォントです!」と言い切ってしまうと嘘になってしまうことがあります。フォントの数は多くAdobeFonts以外のフォントなんてたくさんあります。この検索機能は「この文字のフォントに近いフォントはこれです。」というような感じで使用してください。
まとめ
Photoshopのマッチフォント機能を利用した文字のフォントを効果的に特定する手順をご紹介しました。変わったフォントを探すためにわざと文字を歪めてフォントを検索したり、テキストオプションをあべこべにして検索したりすると思ってもいないような良いフォントが見つかることがあります。色々と楽しんでくれると嬉しいです。



