 Qさん
Qさんショートカットキーってなんですか?



「 : 【Ctrl】+【C】 | : 【⌘】+【C】」でコピー「 : 【Ctrl】+【V】 | : 【⌘】+【V】」でペーストなど、キーボードで効率よく操作する機能です。もちろんプレミアプロにもありますよ。お勧めのショートカットキーを紹介しましょう。
ショートカットキーとは、キーボードでパソコンを簡単に操作するための機能です。プレミアプロはショートカットキーを自由に変更することができます。自分の使いやすいようにショートカットキーを配置できるのです。ショートカットキーを使用すると編集スピードが格段に上がります。
しかし、自由度が高いので、どこに何を設定していいのかよくわからないと思います。おすすめは、右手はマウス操作、左手でショートカット操作という方法です。よく使うショートカットキーは左手で操作しやすいキーボードの左側に固めてしまいましょう。
まだ具体的でないためよくわからないですよね。大丈夫です。
まずはショートカットキーの設定方法を解説します。
そして、よく使われる6つの機能
- 前の編集ポイントを再生ヘッドまでリップルトリミング
- 次の編集ポイントを再生ヘッドまでリップルトリミング
- 編集点を追加
- 編集点をすべてのトラックに追加
- ズームイン
- ズームアウト
を実際キーボードの左側のキーに割り当てていく方法を順を追って解説していきます。
- ショートカットキーを自由にカスタマイズすることができる
- 編集時間が短縮できる
ショートカットキーの設定方法
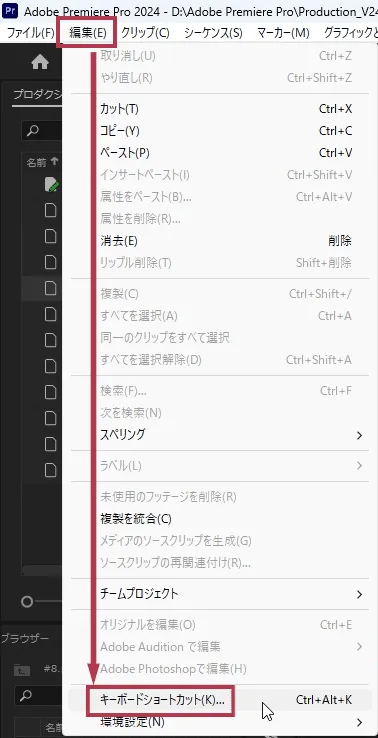
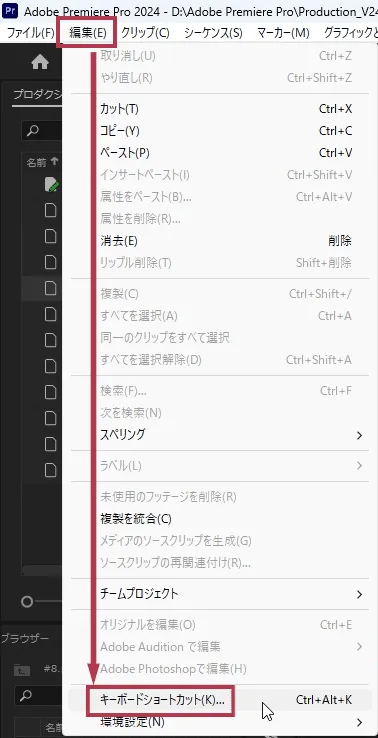
-
メニュー「Premiere Pro」⇒「キーボードショートカット」を選びます
-
メニュー「編集」⇒「キーボードショートカット」を選びます
キーボードショートカットを開きます。
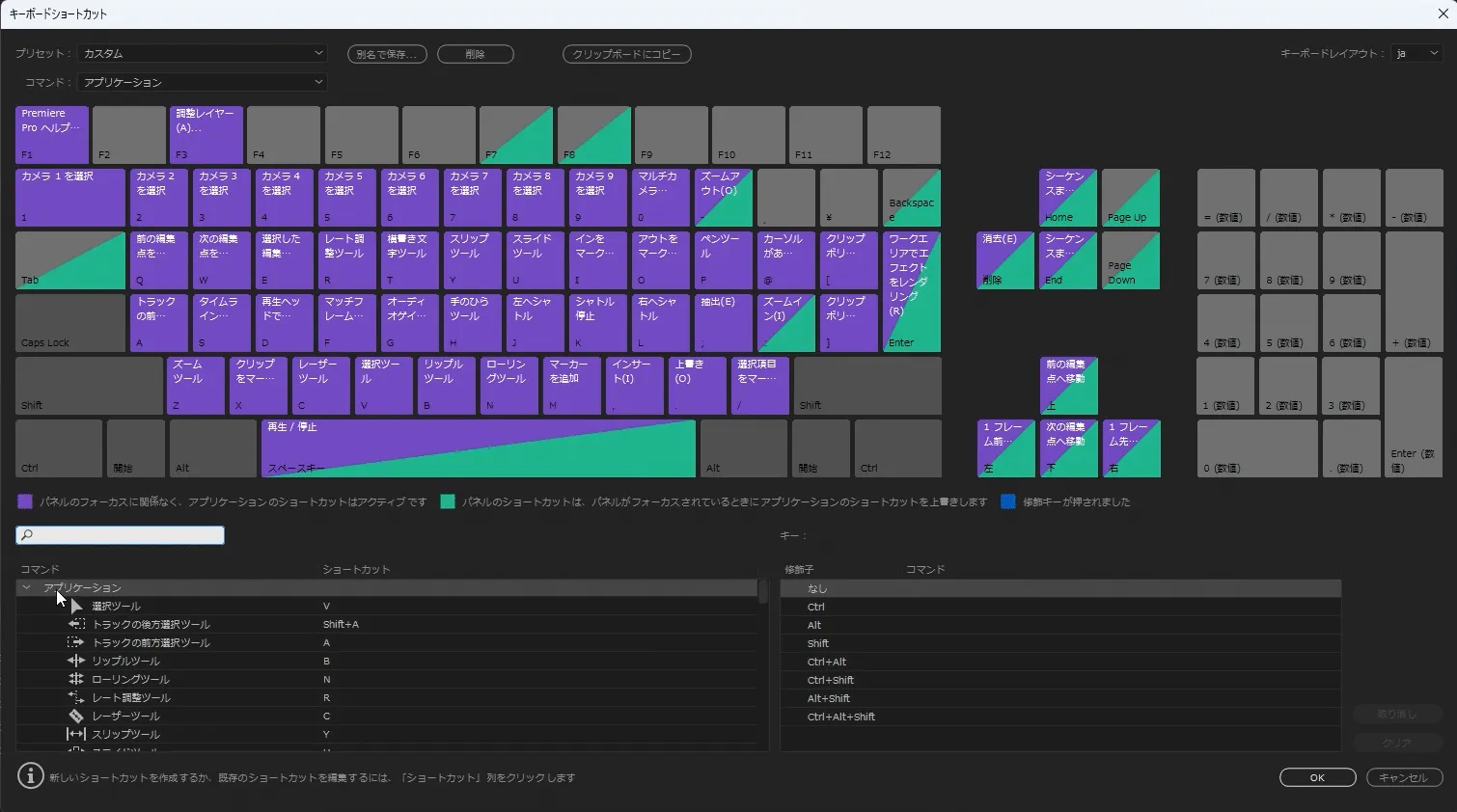
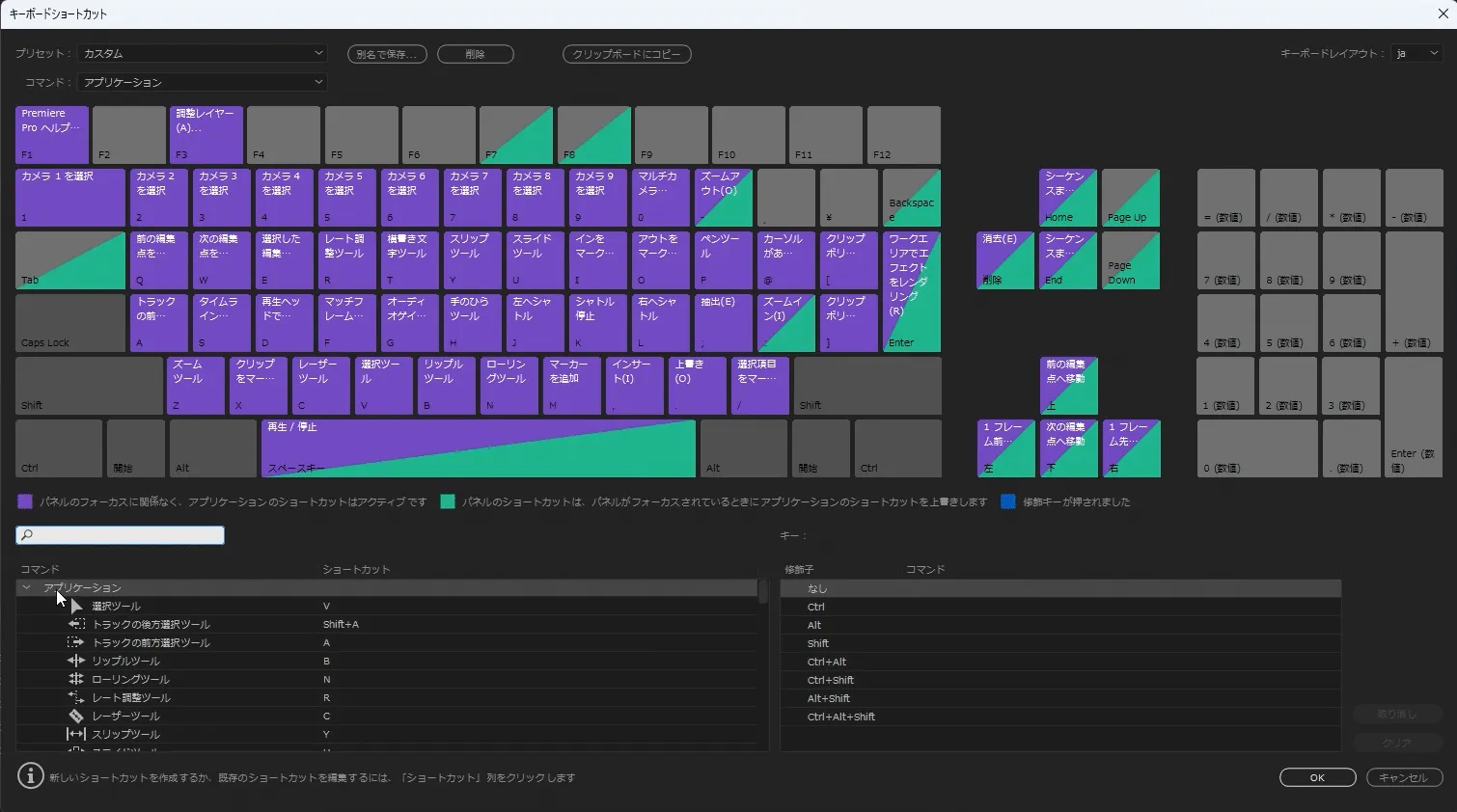
キーボードショートカットには現在割り当てられているショートカットの一覧が表示されています。
ショートカットキーの設定方法は
- ステップ1:コマンドの検索
- ステップ2:ショートカットキー枠の追加
- ステップ3:ショートカットキーを割当
の3ステップでおこなうことができます。
1つずつ解説していきます。
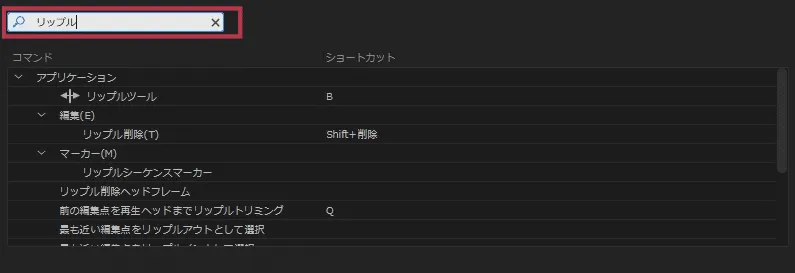
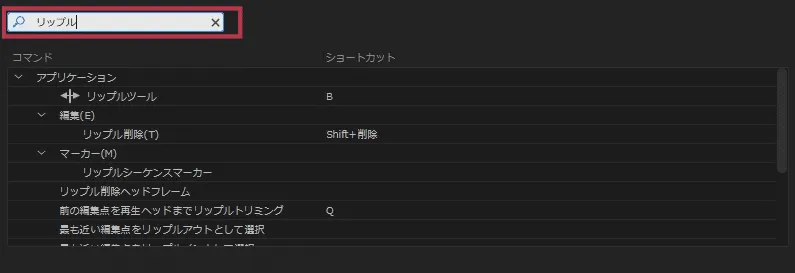
検索欄に設定したいコマンドを入力します。
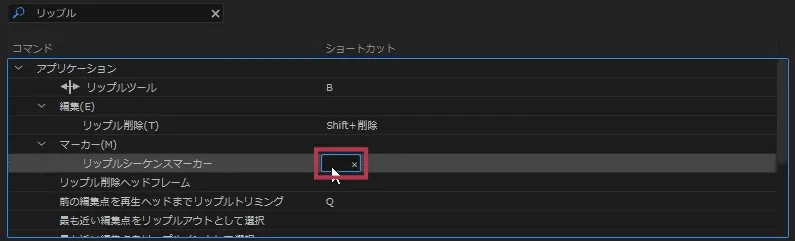
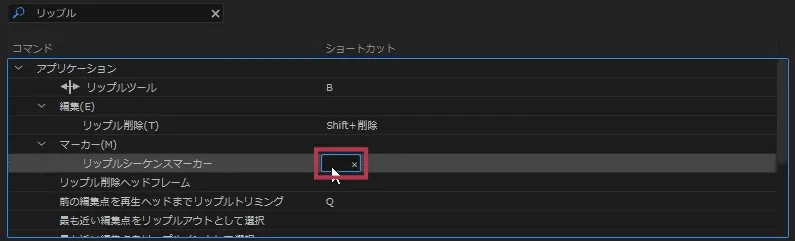
表示されたコマンドを選択し、「ショートカット」列でもう一度クリックします。
するとショートカットキーを追加するためのショートカットキー入力欄が現れます。
もし既にショートカットキーが割り当てられている場合はショートカットキー入力欄の「×」を押して割り当てを解除したあと、「ショートカット」列でもう一度クリックします。
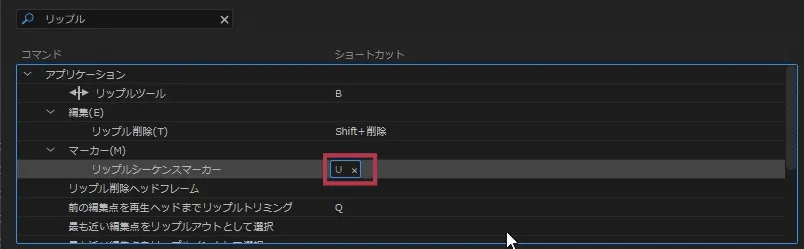
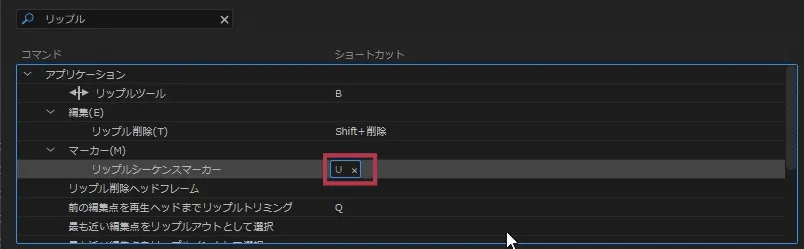
ショートカットキー入力欄に、設定したいショートカットキーを割り当てます。
ショートカットキーは、半角英数字でしか入力することができません
ショートカットを入力する際は、必ず半角英数字に入力切替してから指定しましょう。 ショートカットキー入力欄の「×」をクリックするとキーの割当を解除することができます。 また、1つの機能に複数のキーを設定することもできます。
オススメのショートカットキー6選
リップルトリミング系2種類
- 前の編集ポイントを再生ヘッドまでリップルトリミング
- 次の編集ポイントを再生ヘッドまでリップルトリミング
この2つの機能を「Q」と「W」のキーに割り当てます。
リップルトリミングとは「動画の切断と削除、その削除した動画の空白部分を埋める」機能のことを言います。3つの動作を1つのキーで行うため、作業効率が格段に上がります。
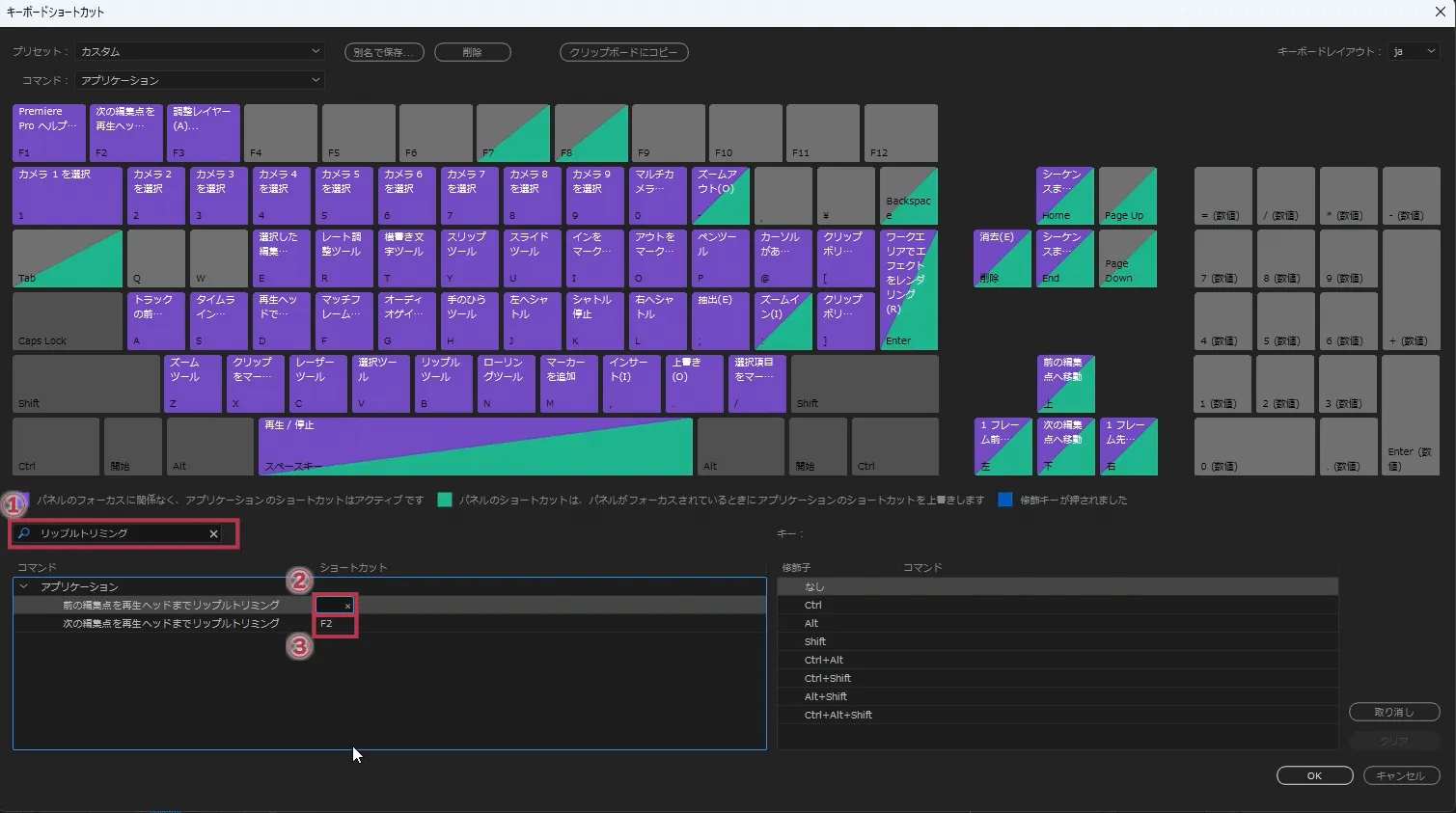
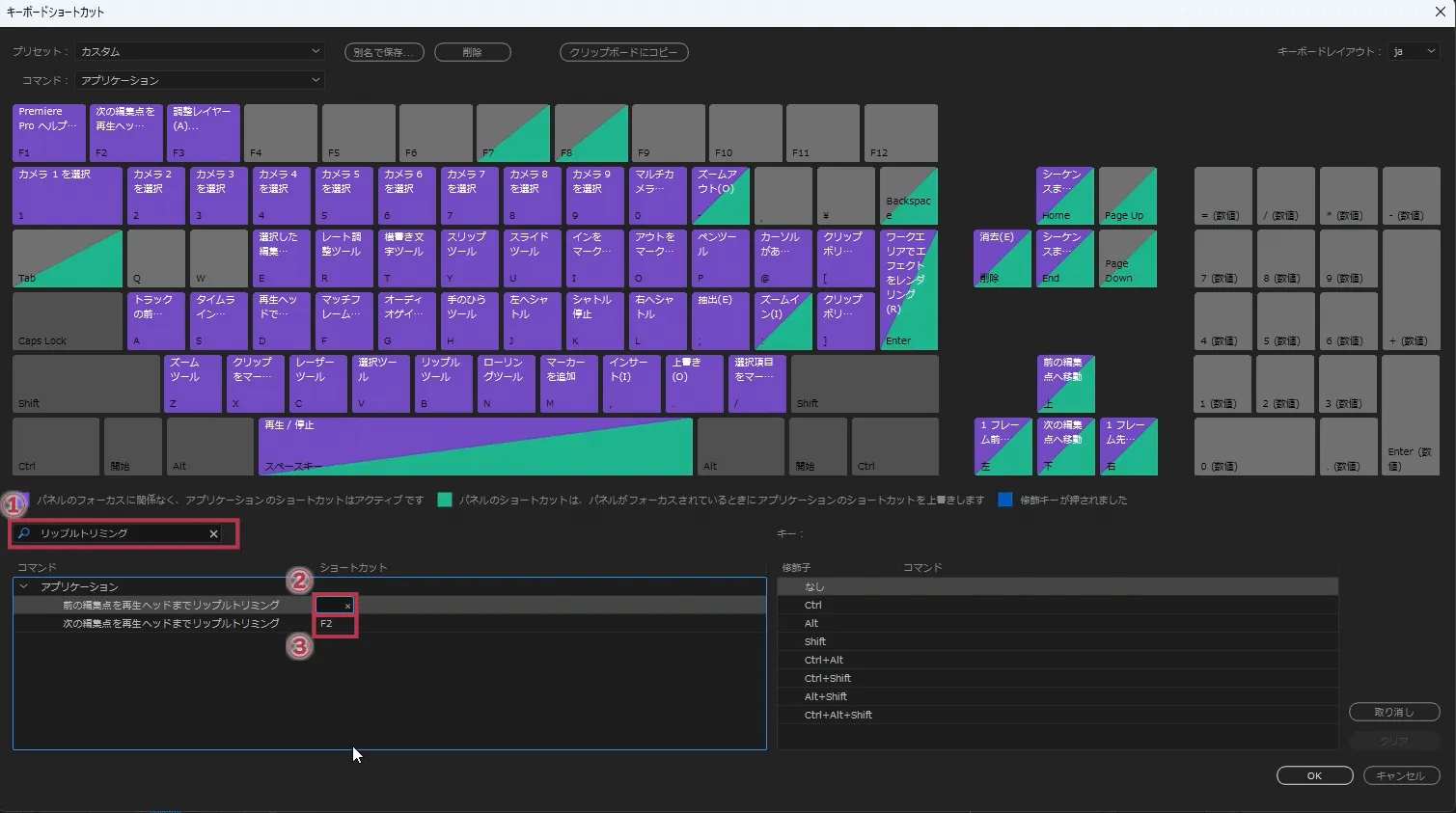
- 検索欄に「リップルトリミング」と入力します。
- 「前の編集ポイントを再生ヘッドまでリップルトリミング」を選択、ショートカットキー入力欄を表示し、英語入力で「Q」キーを打ち込みます。
- 「次の編集ポイントを再生ヘッドまでリップルトリミング」を選択、ショートカットキー入力欄を表示し、英語入力で「W」キーを打ち込みます。
編集点系2種類
- 編集点を追加
- 編集点をすべてのトラックに追加
この機能を「D」と「E」のキーに割り当てます。
編集点を追加とは動画をカットすることです。始めはレーザーツールでカットすることを覚えると思います。ですが、このやり方ではマウスを動かすので疲れてしまうというデメリットがあります。「マウスでレーザーツールに変更して、動画をカットする」2つの動作を1つのキーで行えるようにしましょう。
編集点を追加と編集点をすべてのトラックに追加の違いは、選択されている動画パーツ1つだけをカットするかすべての動画パーツをまとめてカットするかです。
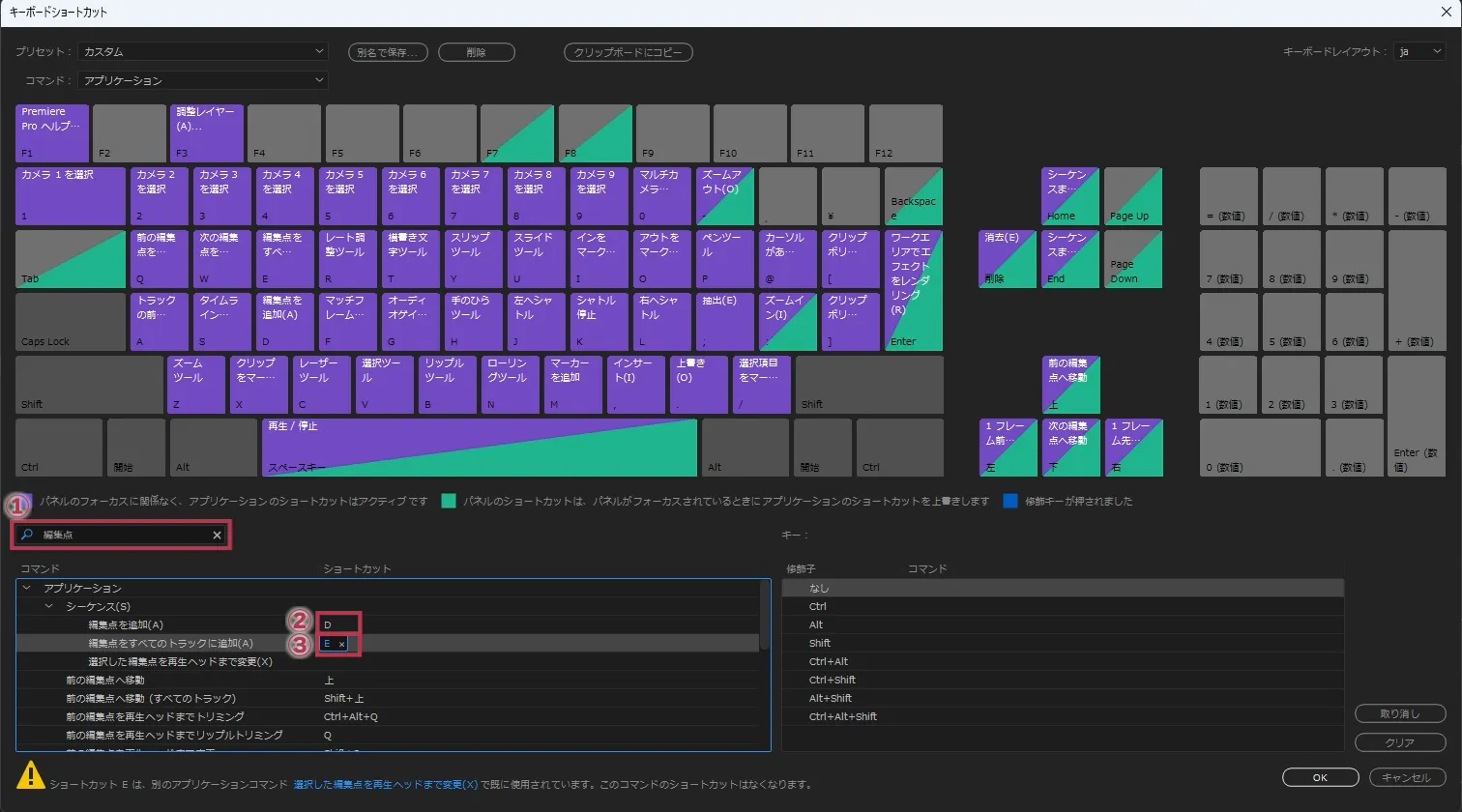
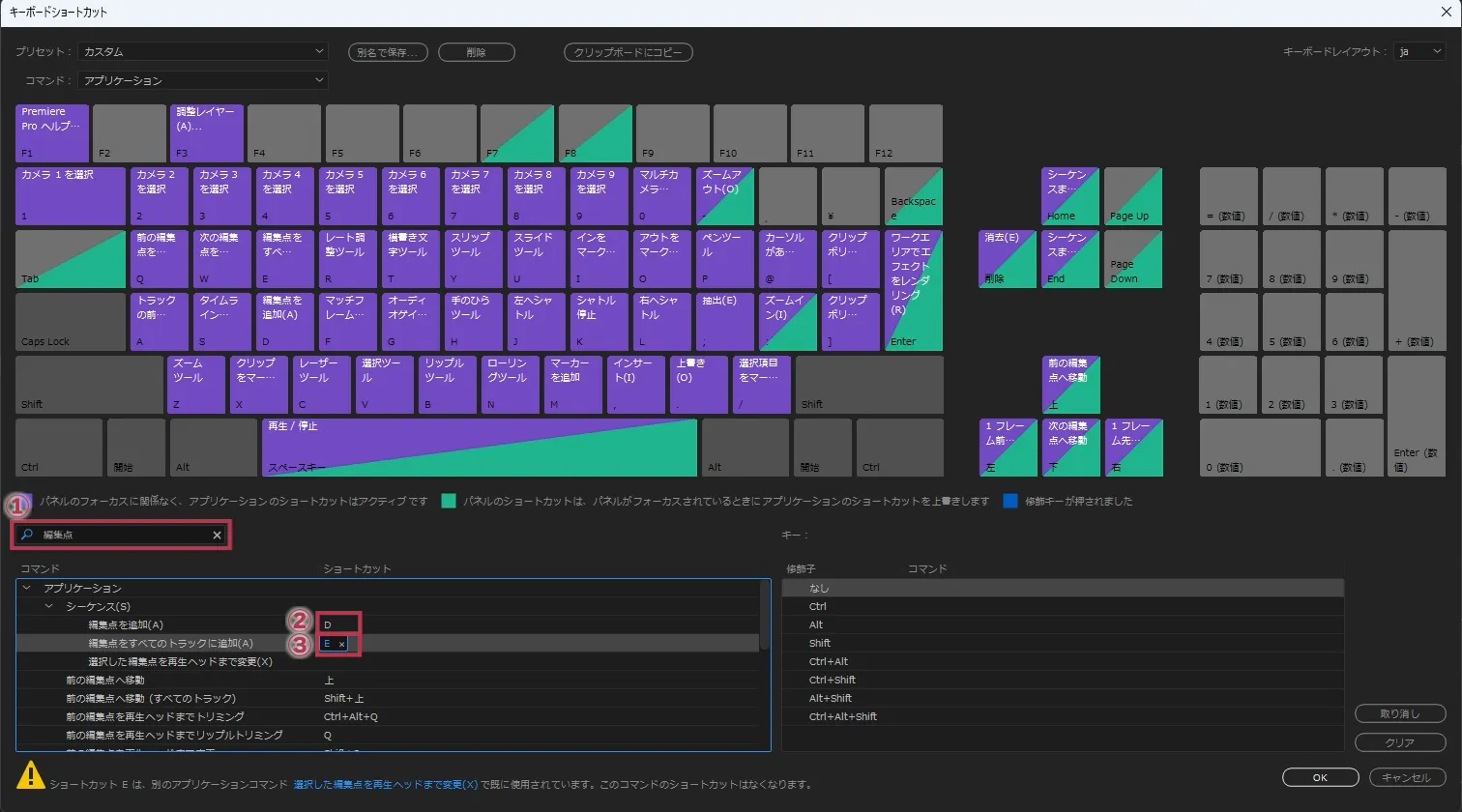
- 検索欄に「編集点」と入力します。
- 「編集点を追加」を選択、ショートカットキー入力欄を表示し、英語入力で「D」キーを打ち込みます。
- 「編集点をすべてのトラックに追加」を選択、ショートカットキー入力欄を表示し、英語入力で「E」キーを打ち込みます。
ズームイン・ズームアウト
- ズームイン
- ズームアウト
この機能を「A」と「S」のキーに割り当てます。
ズームイン(拡大)・ズームアウト(縮小)はとても良く使う機能です。この2つもショートカットに割り当てましょう。
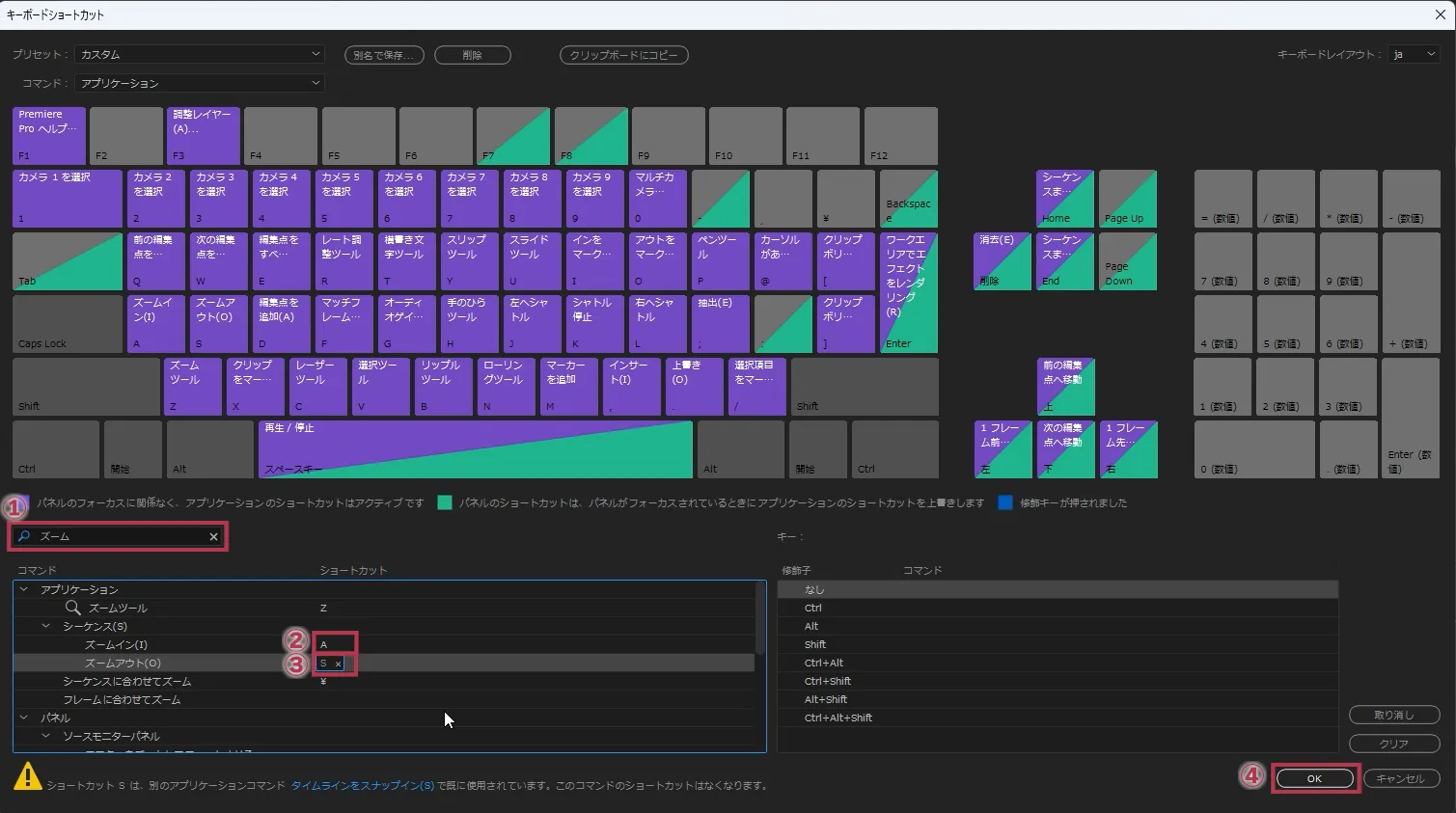
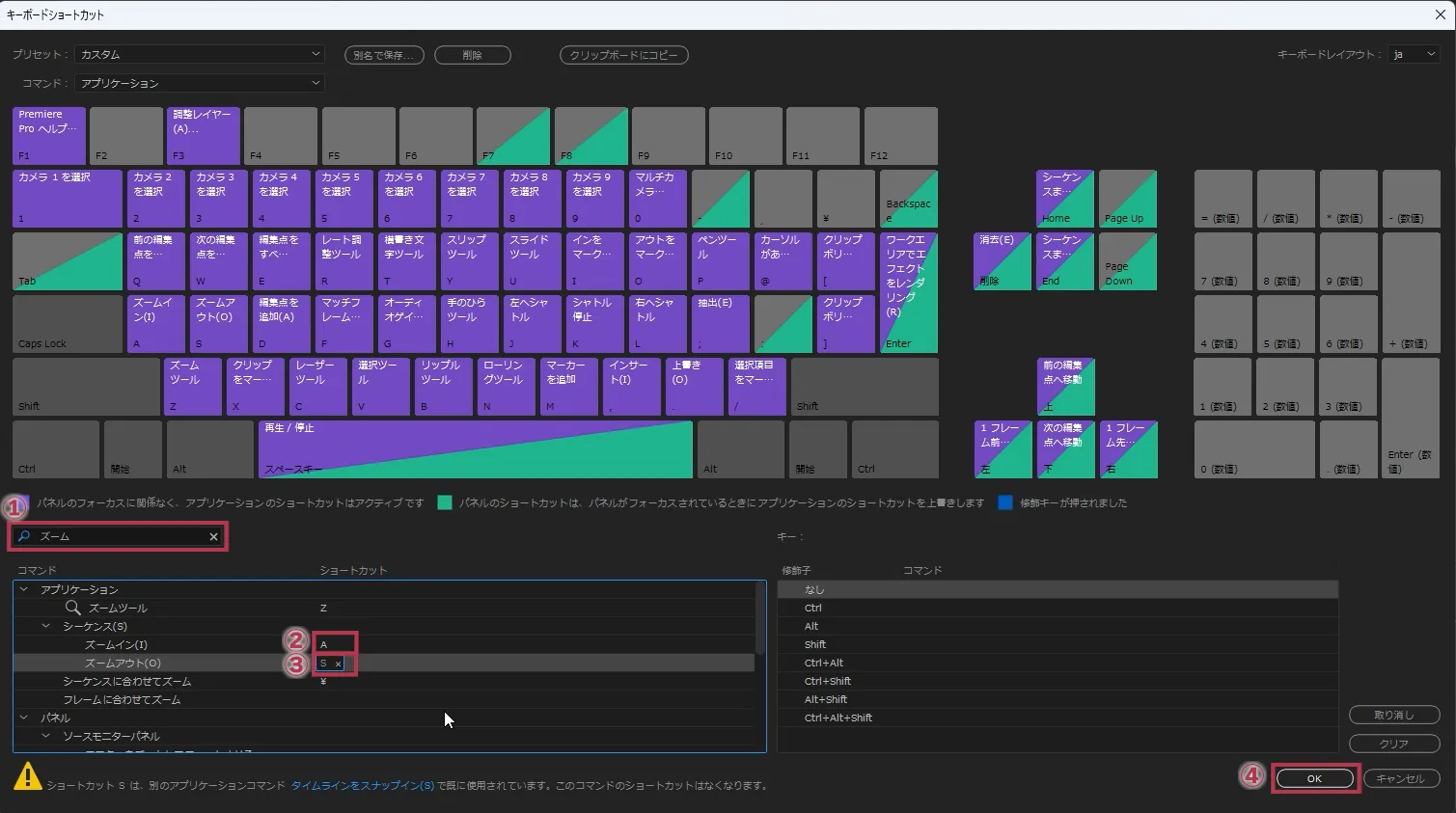
- 検索欄に「ズーム」と入力します。
- 「アプリケーション」⇒「シーケンス」⇒「ズームイン」を選択、ショートカットキー入力欄を表示し、英語入力で「A」キーを打ち込みます。
- 「アプリケーション」⇒「シーケンス」⇒「ズームアウト」を選択、ショートカットキー入力欄を表示し、英語入力で「S」キーを打ち込みます。
- OKボタンを押してショートカットキーの設定は終了です。
まとめ
これで以下のようにキーボードの左側にショートカットキーが設定されました。
- 「Q」キー:前の編集ポイントを再生ヘッドまでリップルトリミング
- 「W」キー:次の編集ポイントを再生ヘッドまでリップルトリミング
- 「E」キー:編集点をすべてのトラックに追加
- 「A」キー:ズームイン
- 「S」キー:ズームアウト
- 「D」キー:編集点を追加
初めはマウスで操作するほうがわかりやすく楽だとは思いますが、作業効率を良くするためにはショートカットキーの使用は必須になります。ゆっくりでいいのでショートカットキーを使用する編集に慣れていって下さい。
他にも便利な設定があります。「プレミアプロのおすすめ初期設定5選」で説明していますのであわせてご覧下さい。




