 Qさん
Qさんテレビで流れているようなおしゃれな文字ってどうやって作るのですか?



線の結合の種類を変更しましょう!
レガシータイトルが廃止され文字の入力がエッセンシャルグラフィックスに統一されました。しかし、このままの状態で文字を入力して、色や太さを変えてもどっかダサいんです。その原因はトゲトゲです。文字の先端の部分が角ばってしまうため、おしゃれにならないのです。
今回の記事ではこのトゲトゲを治す方法と、逆にトゲトゲを活かす方法を紹介したいと思います。
- トゲトゲのテロップにならない設定がわかる
- 結合の使い所がわかる
トゲトゲを丸くする設定


最初の設定のまま文字を入力すると文字の角の部分が「マイター結合」という種類の結合方法が選択されます。これがトゲトゲの原因です。文字の角の結合方法をマイター結合以外に設定すればこの棘がなくなります。
アピアランスの設定
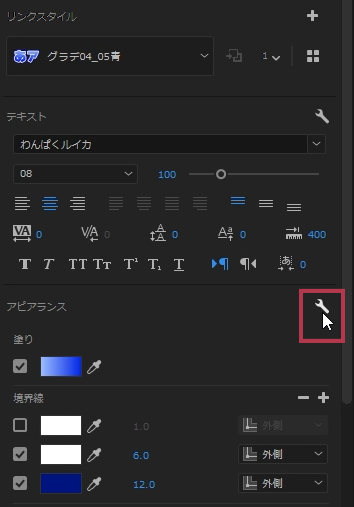
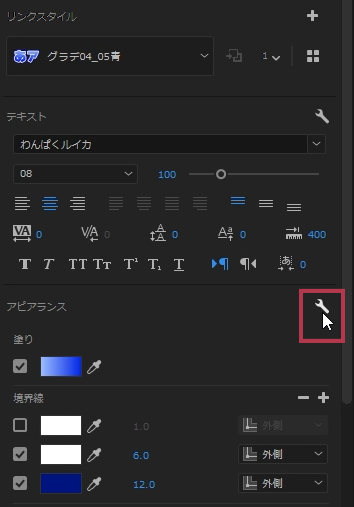
まずは「エッセンシャルグラフィックス」パネルの「アピアランス」の右にある、レンチマークをクリックします。
「グラフィックプロパティ」画面が開きます。
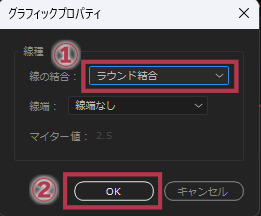
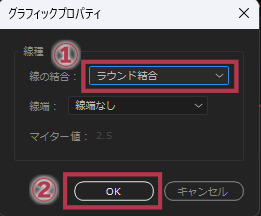
- 「線の結合」のプルダウンメニューから「ラウンド結合」を選択します
- 「OK」ボタンをクリックします


これで文字の角が丸くなって、とてもいい感じの文字になりました。しかし、この設定だと違う文字を入力したときは、角の部分が「マイター結合」に戻ってしまします。
このアピアランスからの設定方法は、選択した文字だけの設定方法です。
テキストレイヤーの環境設定
これから入力する文字を全てラウンド結合にしましょう。どう考えてもラウンド結合をデフォルトにしておくほうが便利です。なぜデフォルトになっていなにのか不思議なです。この設定はとても重要で必須項目です。必ずやっておきましょう。
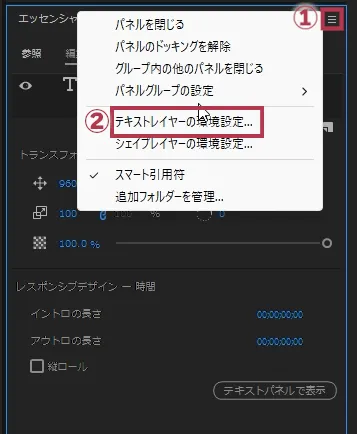
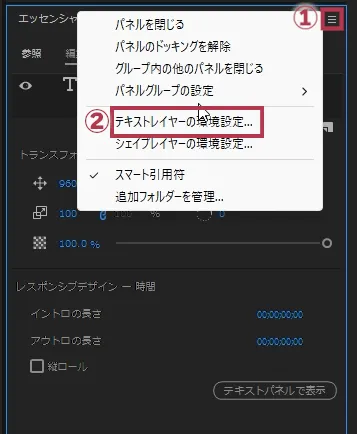
- エッセンシャルグラフィックスパネルの右上の「≡」をクリックします
- 「テキストレイヤーの環境設定」を選択します
「テキストレイヤーの環境設定」画面が開きます。
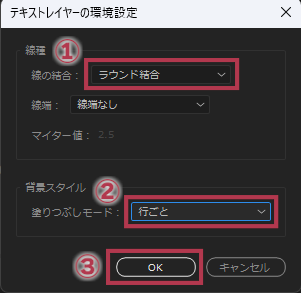
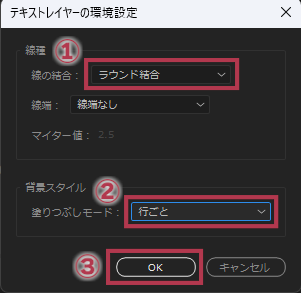
- 「線の結合」のプルダウンメニューから「ラウンド結合」を選択します
- 「塗りつぶしモード」のプルダウンメニューから「行ごと」を選択します
- 「OK」ボタンを押下します
ここれで、これから入力する文字の角が全てラウンド結合になります。そして、背景の高さが一定になります。忘れず設定しておきましょう。
文字の角の種類
エッセンシャルグラフィックスの角の線の結合方法は3つあります。
- ラウンド結合
- マイター結合
- ベベル結合
それぞれどういう時に使えばいいかを解説します。
ラウンド結合


文字の角を丸くする結合方法です。
オールラウンドの結合方法です。この結合方法で基本はすべてOKです。
マイター結合


文字の角をそのまま伸ばす結合方法です。
- 怒ってる・ツッコミのとき
- 尖っているフォントのとき
に使用します。
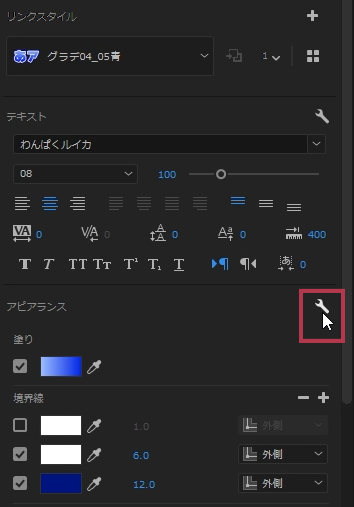
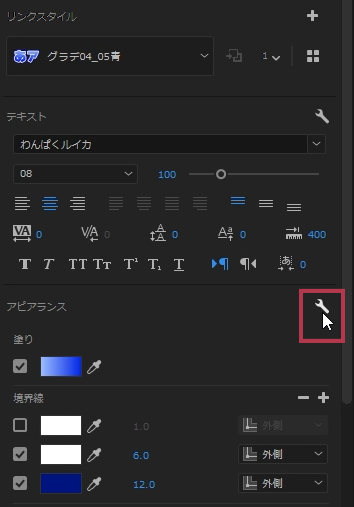
エッセンシャルグラフィックスパネルのアピアランスの右にある、レンチマークから「グラフィックプロパティ」画面を開きます。
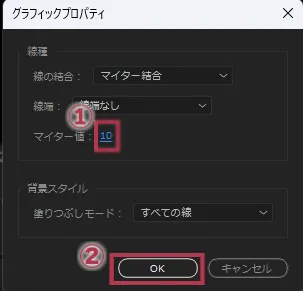
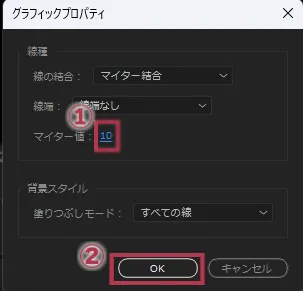
- 「マイター値」の青文字をクリックし数値を入力します
- 「OK」ボタンをクリックします
マイター値を変更することでトゲトゲのとがる長さが変化します。大きくすると刺々が鋭くなります。


逆に少なくすれば、カクカクした感じになります。上の文字列はマイター値を「1」にしたものです。
ベベル結合


文字の角を切り落とした感じの結合方法です。
- 手作り・ペットのとき
- ゴツゴツ・カクカクした感じのとき
- Final Cutっぽくしたいとき
に使用します。
まとめ
最後に3種類のテロップを比較してみましょう。
| マイター結合 | 結合値:2.5 |   |
|---|---|---|
| 結合値:1.0 |   | |
| ラウンド結合 |   | |
| ベベル結合 |   | |
この用に文字の角の結合方法だけで印象はガラッと変わります。基本はテキストレイヤーの環境設定で設定した「ラウンド結合」でテロップを作成していきましょう。そして、怒ったときや作ったモノのシーンなどで文字を入れるときには、アピアランスの設定から線の結合を変更するようにしましょう。動画のシーンに合ったテロップを選択してより良い動画編集を目指しましょう。


