この記事では、誰でも簡単にできる動画編集のテクニックを5つ紹介します。ぜひ最後まで読んで、動画編集スキルを向上させましょう!
1.Google日本語入力
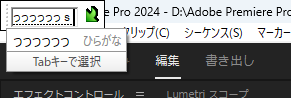
 Qさん
Qさんこれ…なんとかなりませんか?



Google日本語入力を使いましょう!
全角キーを押したまま、ショートカットキーを押して「あれ?動かないぞ?」と思ってると左上に「っっっっっっ」と文字が入っていて、半角に戻すのに時間が取られることがあると思います。このときWindowsのデフォルトのMicrosoft IMEでは、一度ESCキーを押して今まで入力していた文字を削除してから出ないと半角文字に戻すことができません。そこでおすすめなのが、「Google日本語入力」です。
Google日本語入力を使っていると左上に「っっっっっっs」となってる状態で全角キーを押すだけで半角文字に戻すことができます。ESCキーを押す手間が減るので時短になります。
2.ラベルでクリップを色分け



タイムラインがわかり辛くって…



ラベルで色分けしましょう!
ラベルでクリップを色分けして整理整頓しましょう。プレミアプロには、クリップを色分けすることができる「ラベル」という機能があります。色分けすることでこの音声は誰が喋っているのか、このテロップは誰のテロップなのかがわかりやすくなります。
プロジェクトパネルでのラベルの付け方
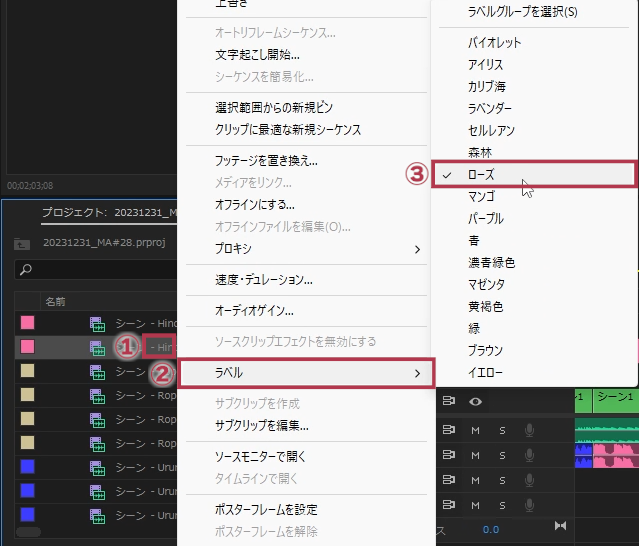
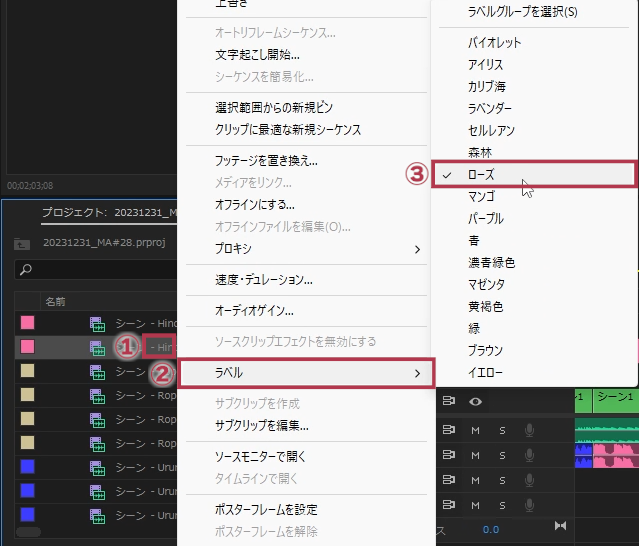
- プロジェクトパネルの素材を右クリック
- 「ラベル」を選択
- 色を選択(この場合は「ローズ」を選択)
タイムラインパネルでのラベルの付け方
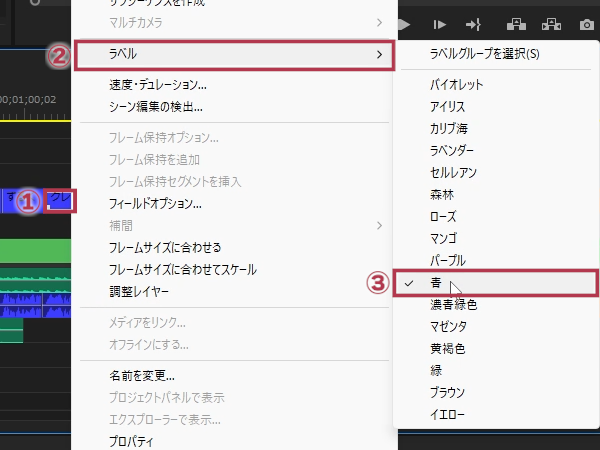
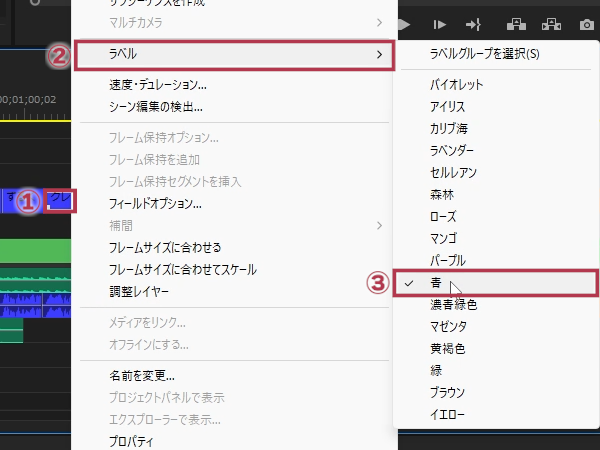
- タイムラインパネルのクリップを右クリック
- 「ラベル」を選択
- 色を選択(この場合は「青」を選択)
ラベルの一括選択
ラベルで色分けしてわかりやすくなりましたが、ラベルの活用方法はこれだけではありません。実は、同じ色のラベルは一括して選択することができるのです。
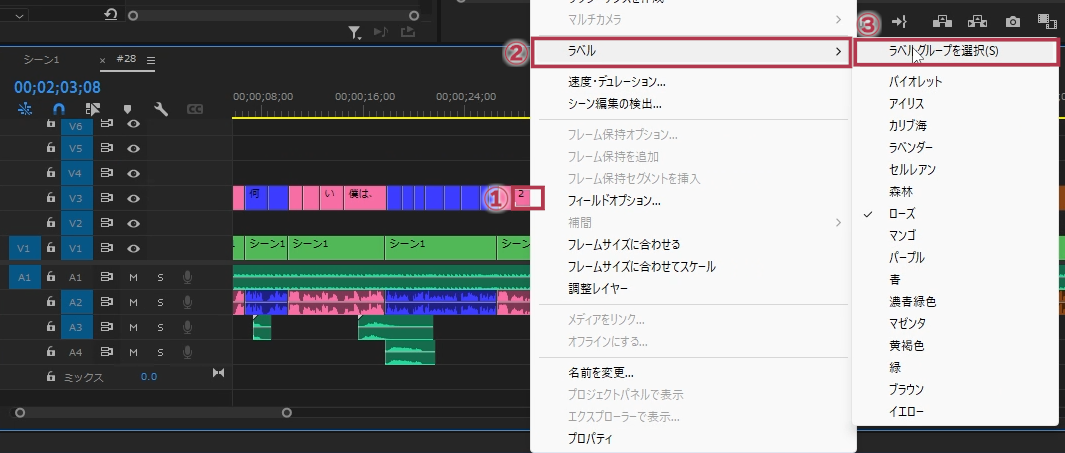
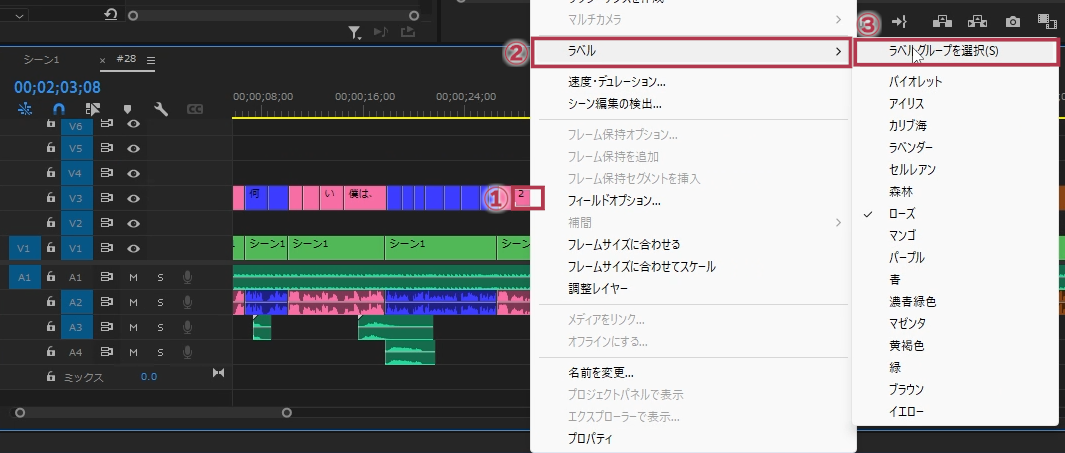
- 選択したいラベルのクリップを右クリック
- 「ラベル」を選択
- 「ラベルグループを選択」を選択
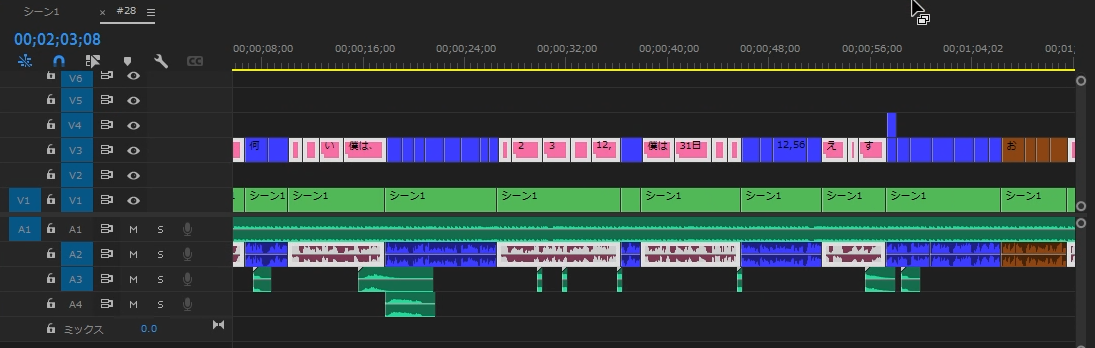
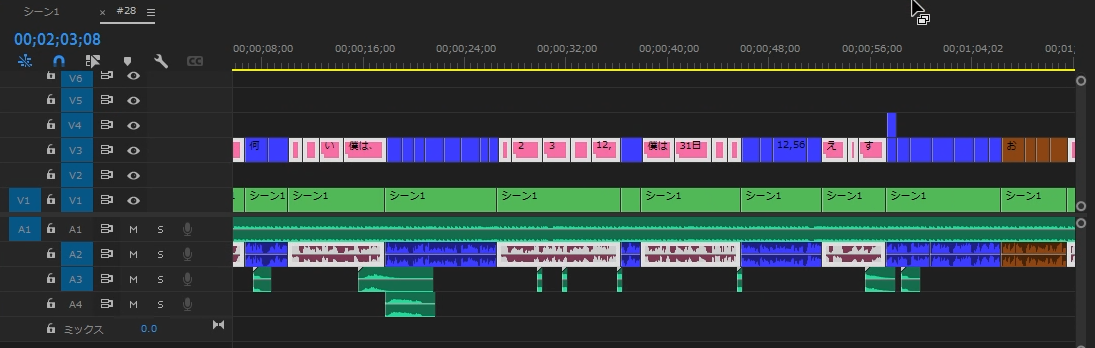
これで「ローズ」のラベルがすべて選択されました。
テロップを一括で選択してテキストスタイルを当てたり、話者ごとの音声エフェクトを一括で当てたりとできるため、作業効率が上がります。
3.ワークスペースタブのカスタマイズ



ワークスペースが多すぎて使いにくいです



減らしましょう!
ワークスペースタブのカスタマイズ


ワークスペースを使っていると必要なものと不必要なものがだんだんと分かってくると思います。そこで不必要なものをワークスペースタブから削除しましょう。
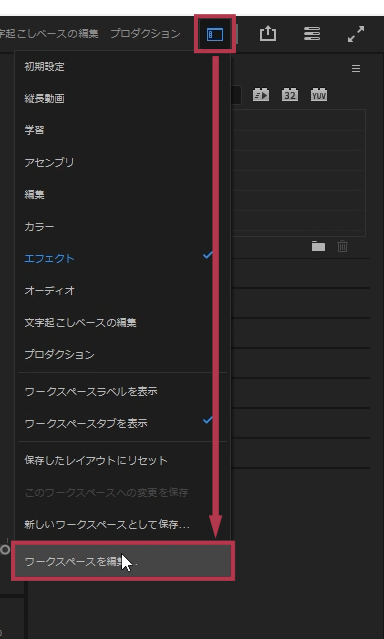
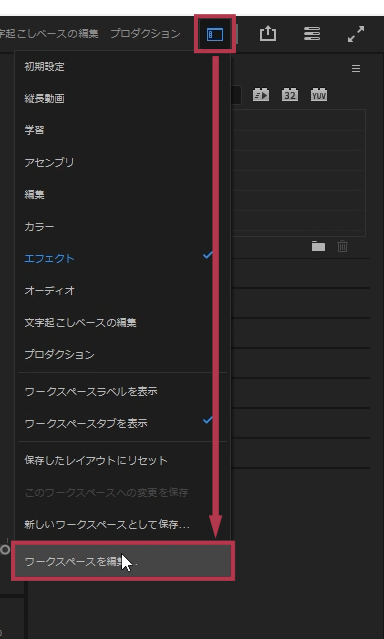
ワークスペースボタンから「ワークスペースを編集」を選択します。
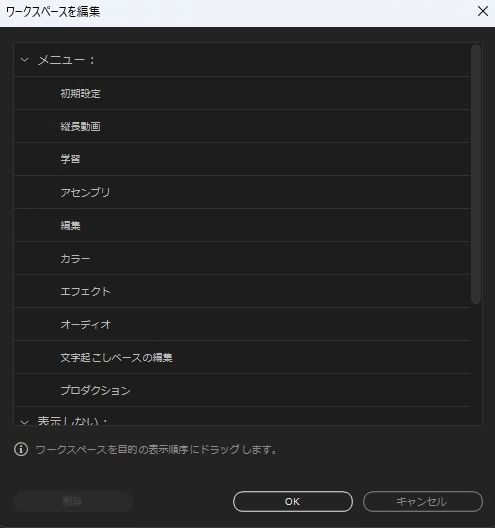
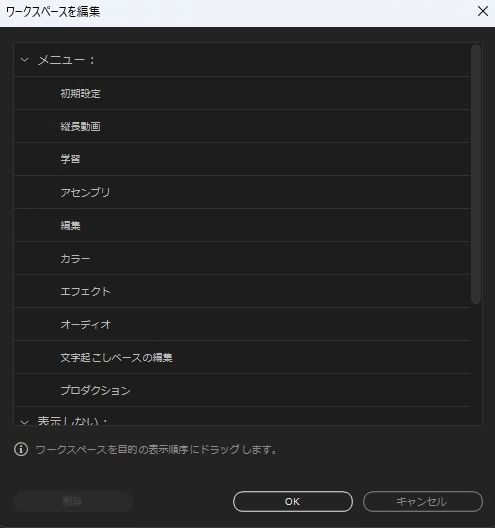
ワークスペースを編集ウィンドウが開きます。
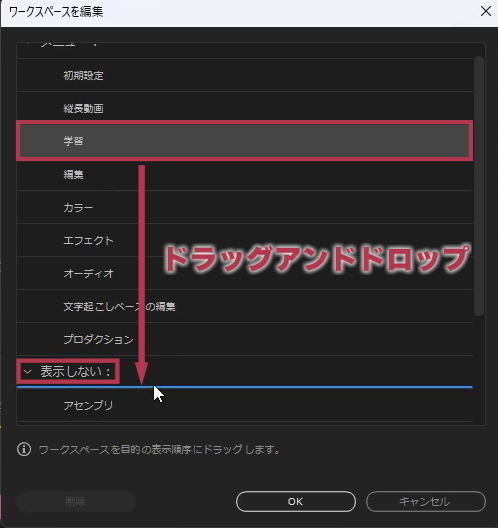
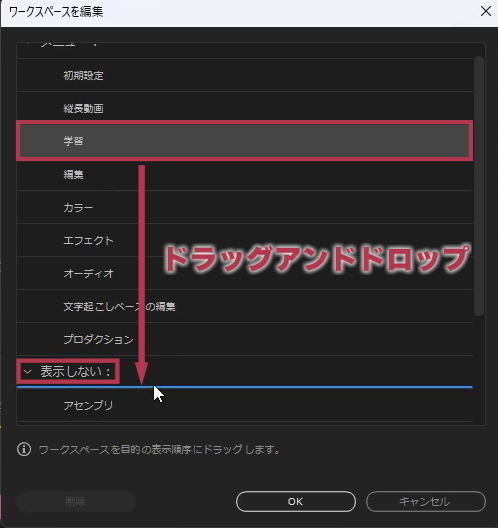
ワークスペースタブの名前をドラッグして、「表示しない:」のしたにドロップします。
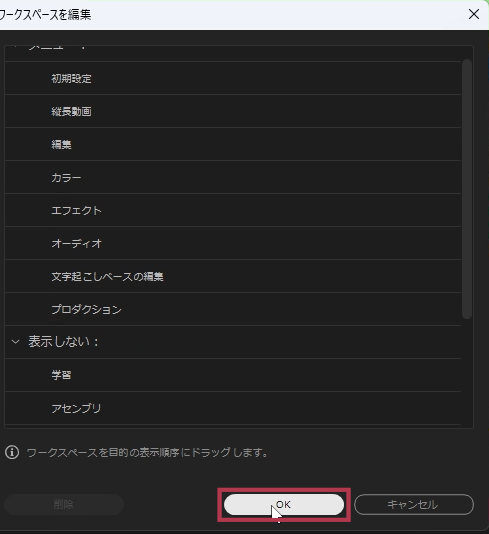
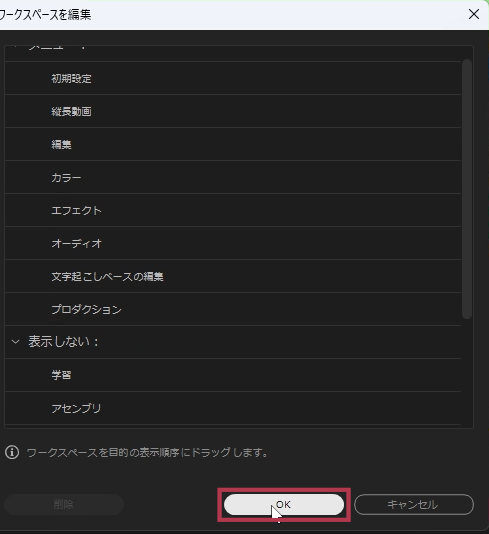
この作業を繰り返し、不必要なワークスペースを全て「表示しない:」の下に移動させたら「OK」ボタンを押します。


自分の使うものだけがタブに並んでいると作業効率が上がります。
ワークスペースのリセット
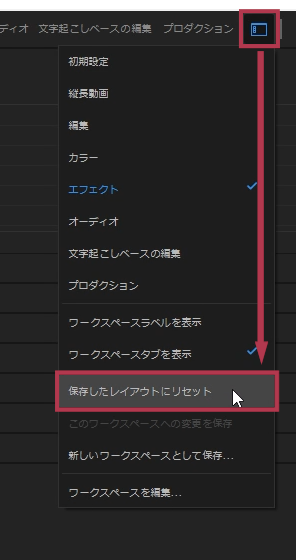
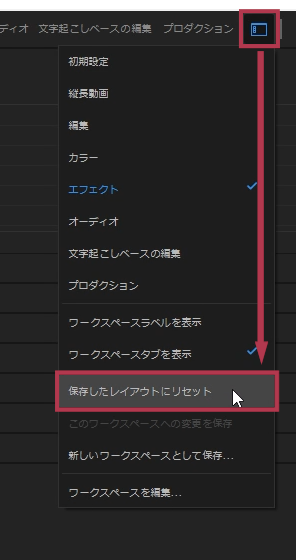
ワークスペースボタンから「保存したレイアウトにリセット」を選択します。これで初期状態にリセットされるので、パネルを変に動かした場合でも大丈夫です。
4.画像をフレームにぴったり合わせる



画像を画面いっぱいにしたいのですがスケールの数値をどのくらいにしたらいいですか?



プレミアプロに任せましょう!
画像を画面の大きさにしたいときがあります。その時の方法ですが注意することがあります。必ずアスペクト比が動画のシーケンスと同じ画像を用意してください。アスペクト比については以下を参照してください。
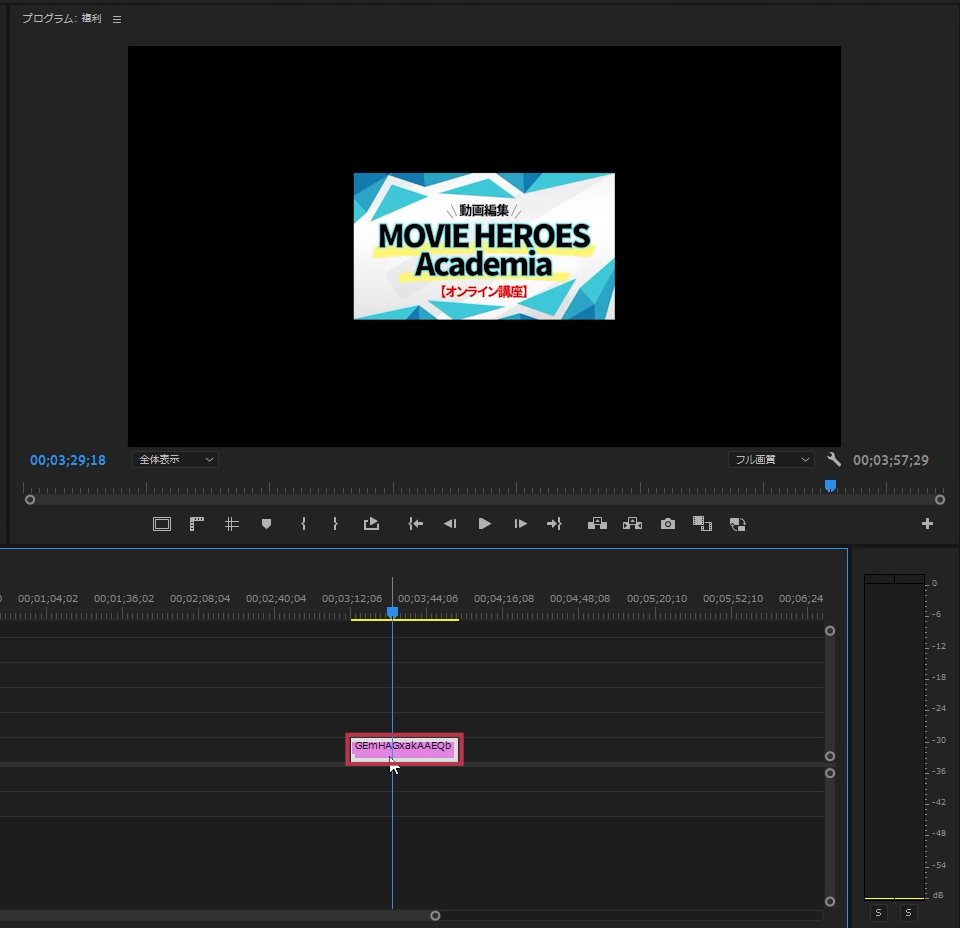
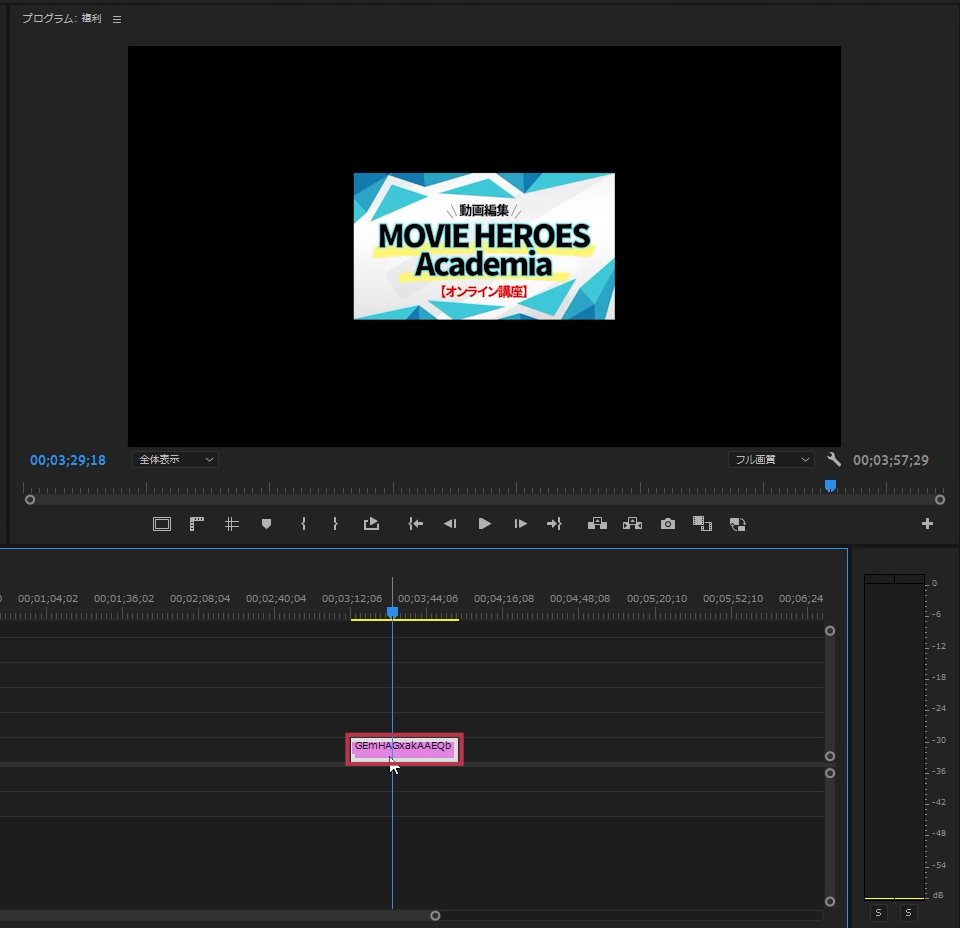
元の画像の大きさが上のように画面より小さいです。画像のクリップを選択し、右クリックします。
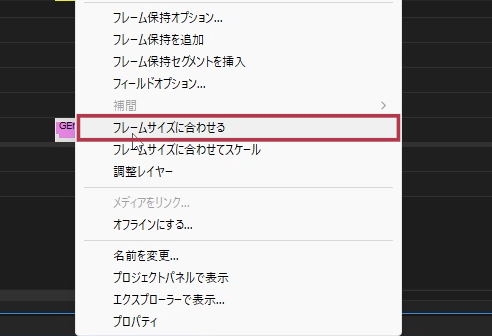
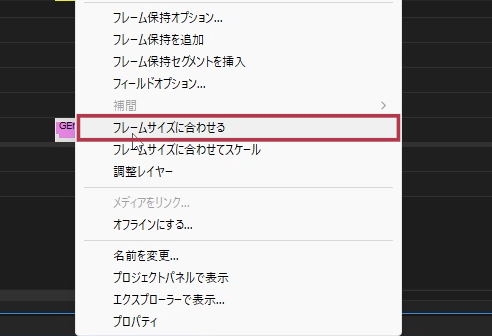
「フレームサイズに合わせる」を選択します。
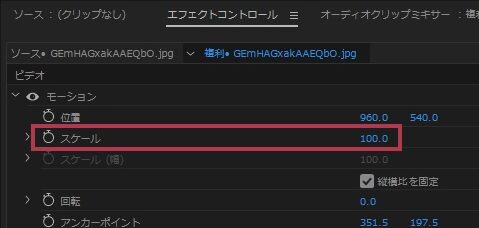
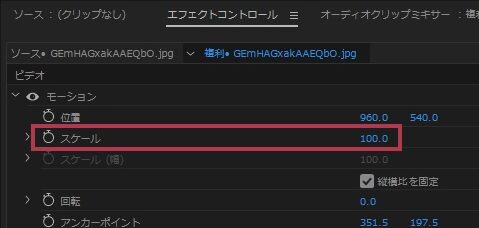
スケールが100になります。
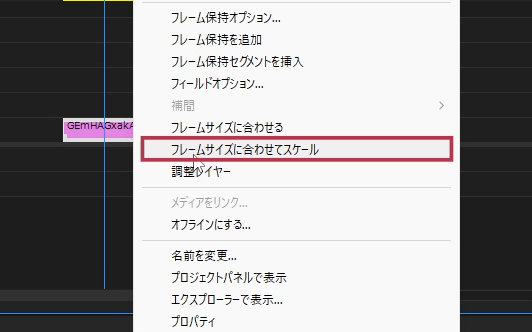
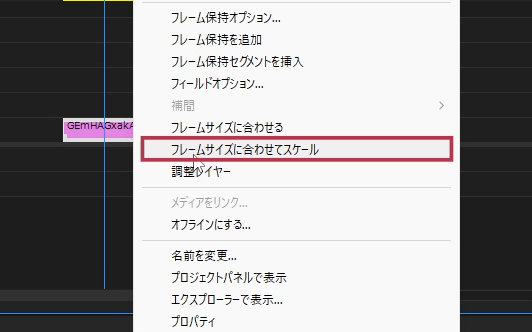
「フレームサイズに合わせてスケール」を選択します。
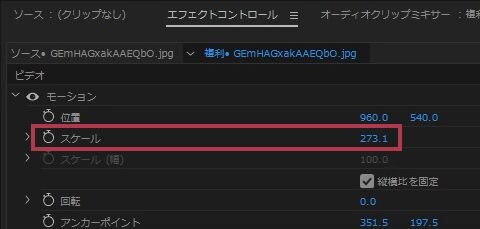
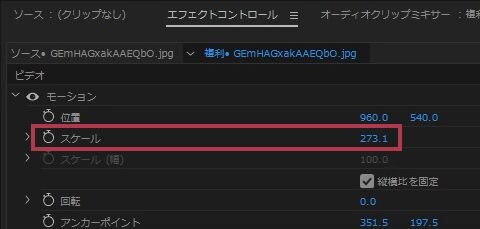
スケールが元の画像を100としたときの大きさになります。
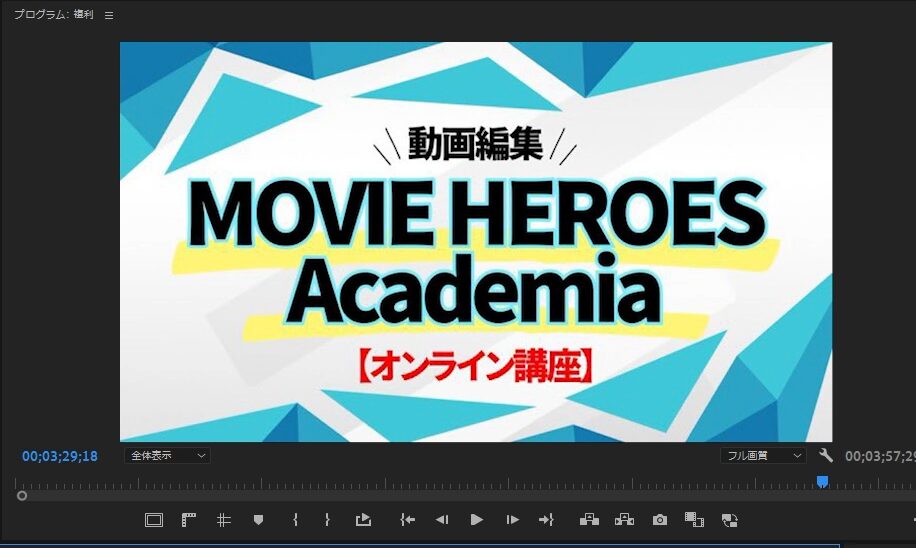
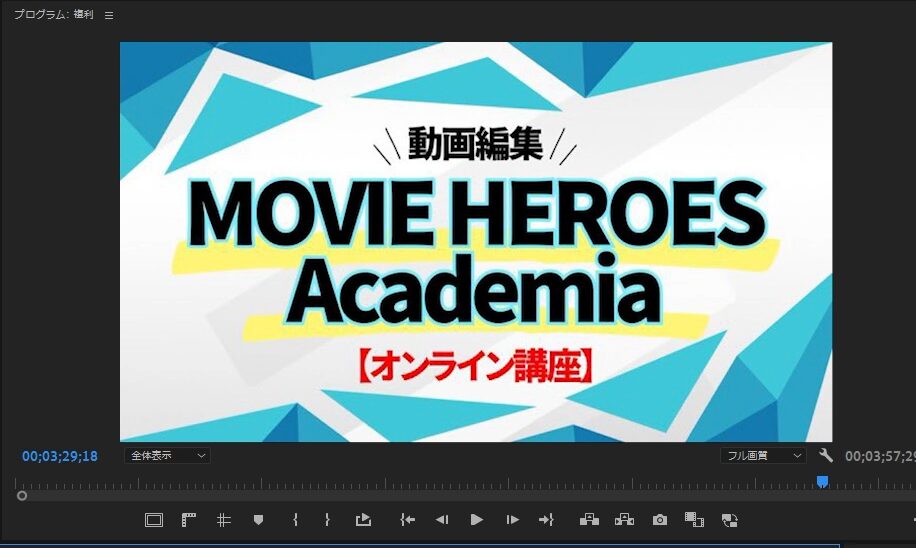
画面いっぱいに画像が拡大されます。
5.動画を一時停止する



ザ・ワールドのように一定時間、動画の時間を止めることってできますか?



もちろんできますよ!
動画の一部のシーンを静止画の状態にして、タイムラインに挿入することを「フリーズフレームを追加する」といいます。
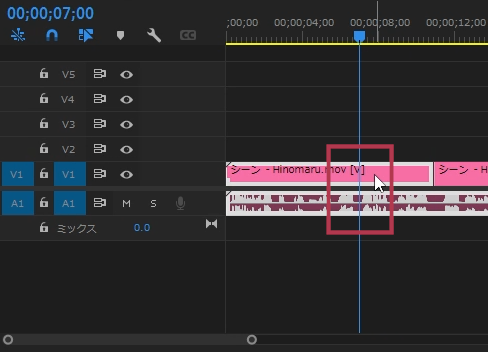
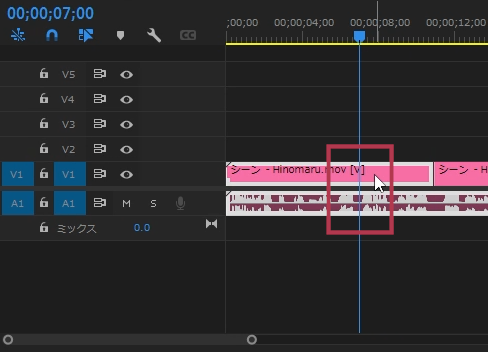
静止画にしたい動画のフレームに再生ヘッドを持ってきます。
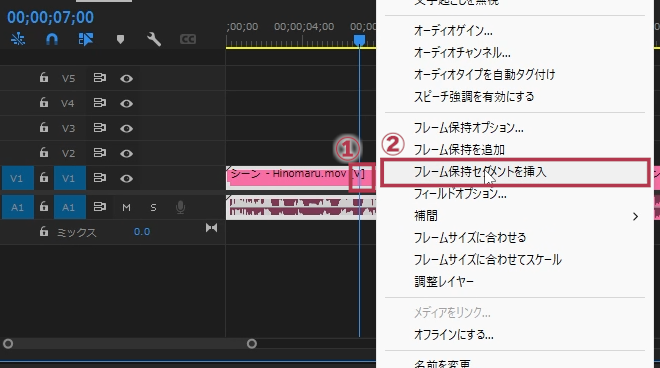
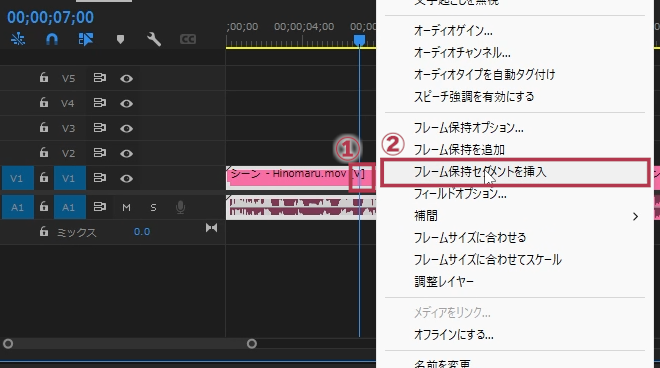
- 再生ヘッドのクリップを右クリック
- 「フレーム保持セグメントを挿入」を選択
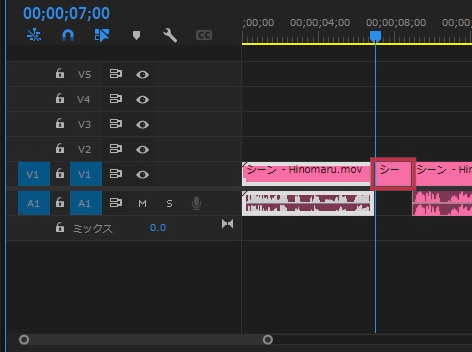
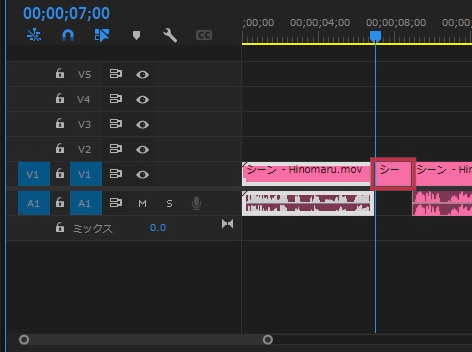
静止画のクリップが追加されます。
まとめ
動画編集は、ちょっとしたテクニックを覚えれば、誰でも簡単に、そして効率的に行うことができます。今回紹介したテクニックを参考に、ぜひ動画編集スキルを向上させてください。




