初心者の人がおちいりやすい、人に聞けないような簡単な問題からちょっとおちいってしまうと気付けないような問題を5つ取り上げてみます。
1.シェイプの作り方
 Qさん
Qさん六角形ってどうやって作るんですか?



多角形ツールを使いましょう!
動画内に長方形や円形、三角形などの図形を挿入する方法をご紹介します。
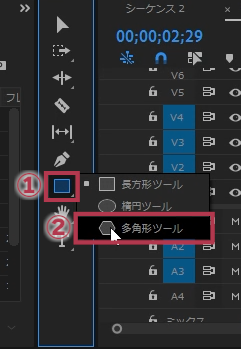
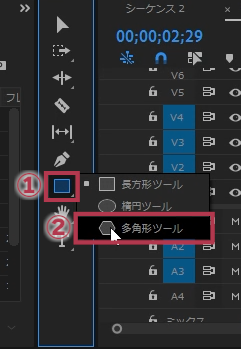
- 長方形ツールを長押しします
- 多角形ツールを選択します
四角形を描きたいときには「長方形ツール」円形を描きたいときは「楕円ツール」を選択します。
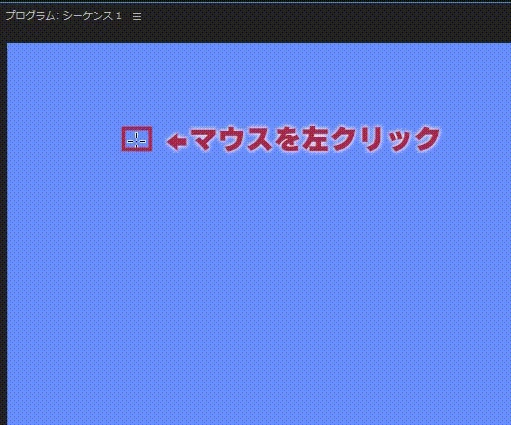
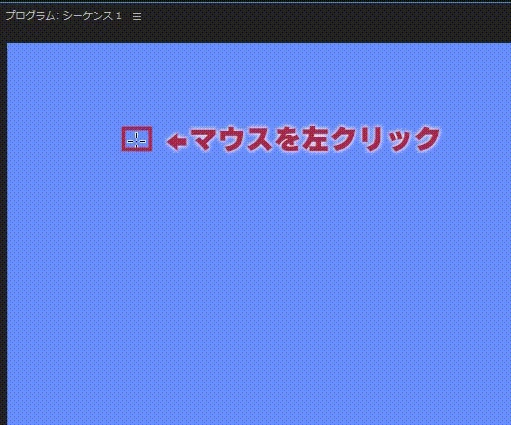
プログラムパネル上で左クリックをしたまま引っ張ります。シェイプが描かれます。マウスを離すと完成です。
この時shiftキーを押しながらドラッグすると「正方形」「正円」「正n角形」になります。
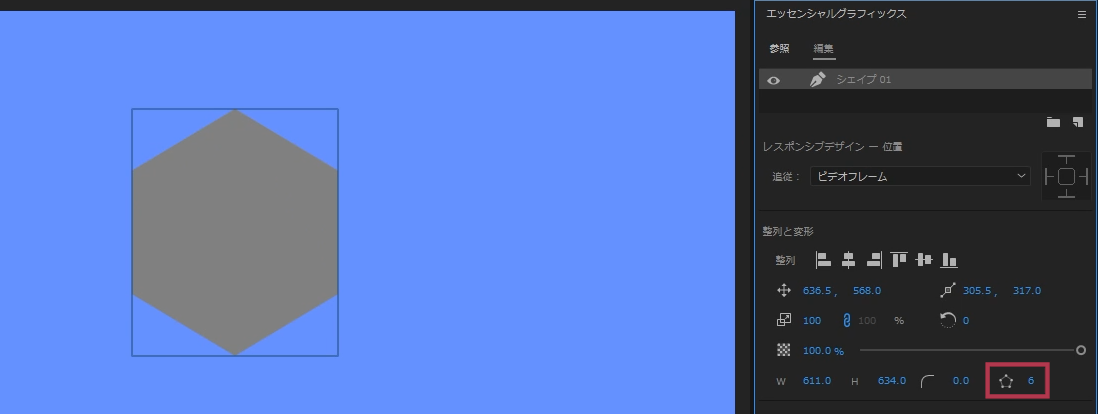
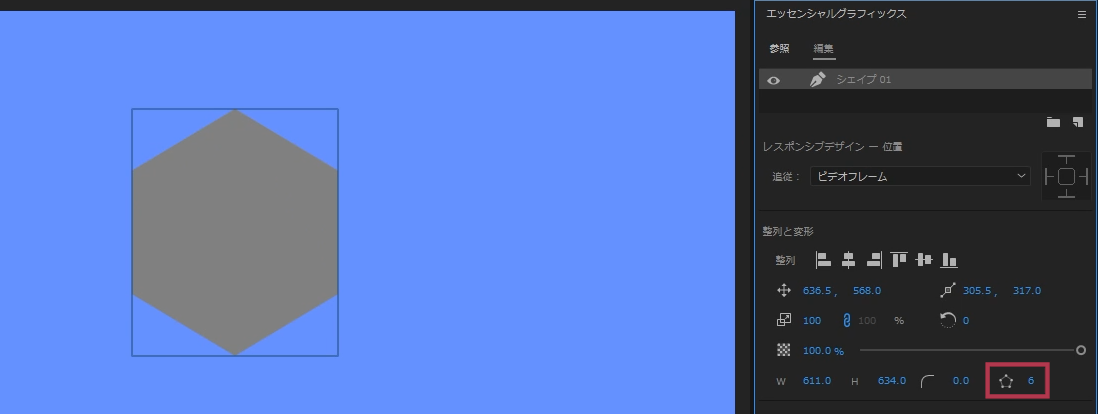
エッセンシャルグラフィックスパネルの五角形マークの数値に「6」と入力すると六角形が作成されます
マスクを利用するときにもシェイプを使うことがあります。マスクに興味の有る方はいかに記事をまとめているので参照してください。
2.ガイドの使い方



画像の位置調整が面倒くさくって…



ガイドを使いましょう!
ガイドを利用することで、画像やテロップの位置調整をマウスで感覚的にすることができます。
ガイドの引き方
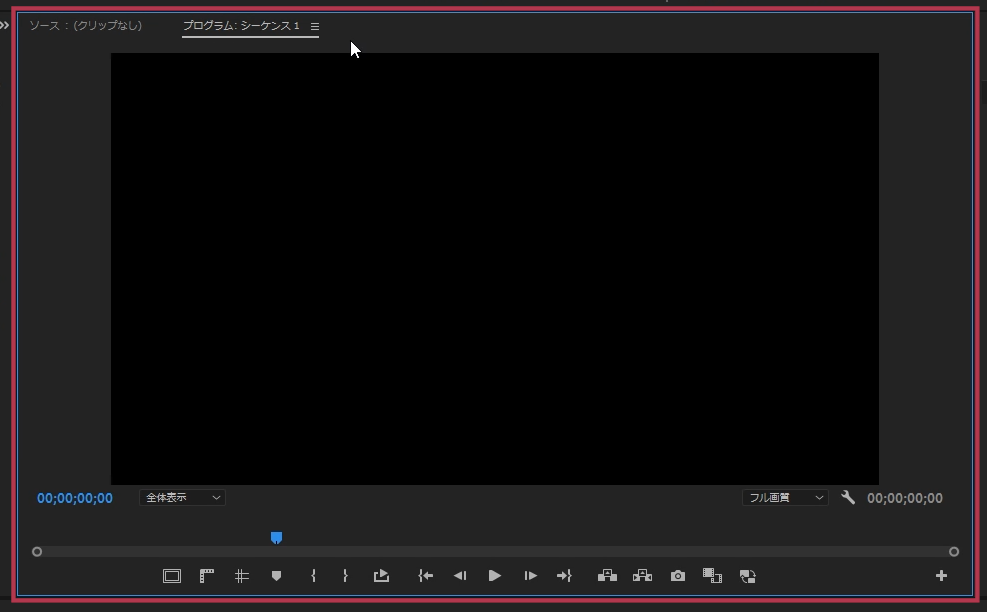
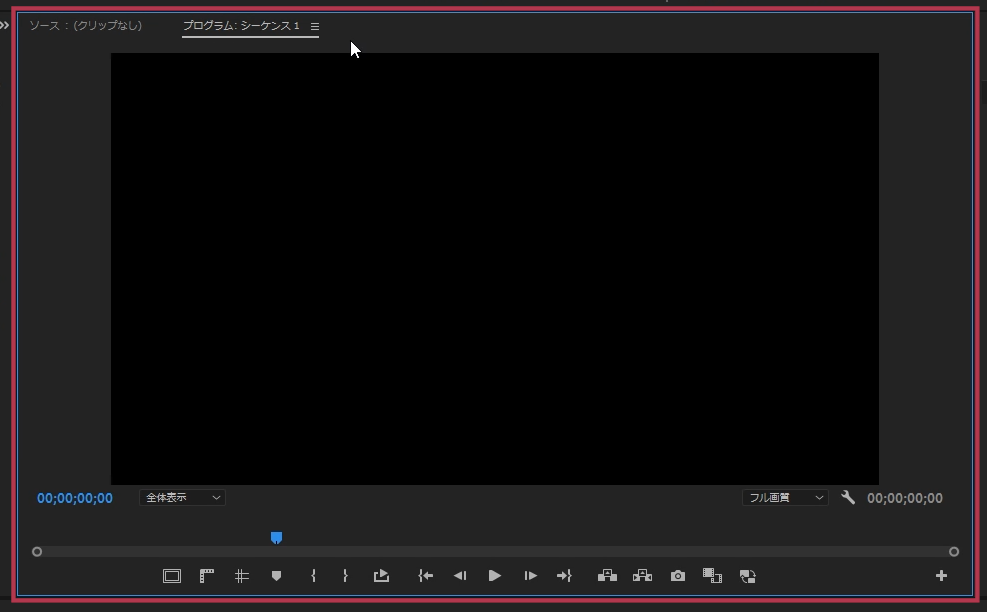
プログラムパネルを選択します。(プログラムパネルの回りが青くなっている状態)
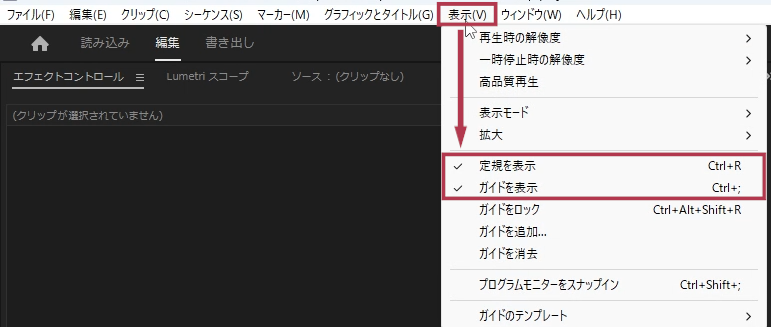
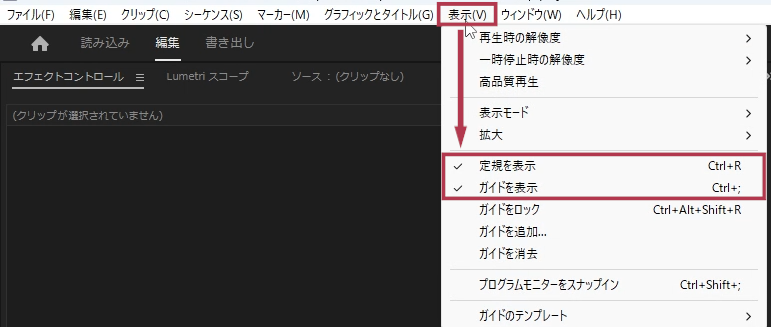
メニュー「表示」⇒「定規を表示」と「ガイドを表示」にチェックを入れます。
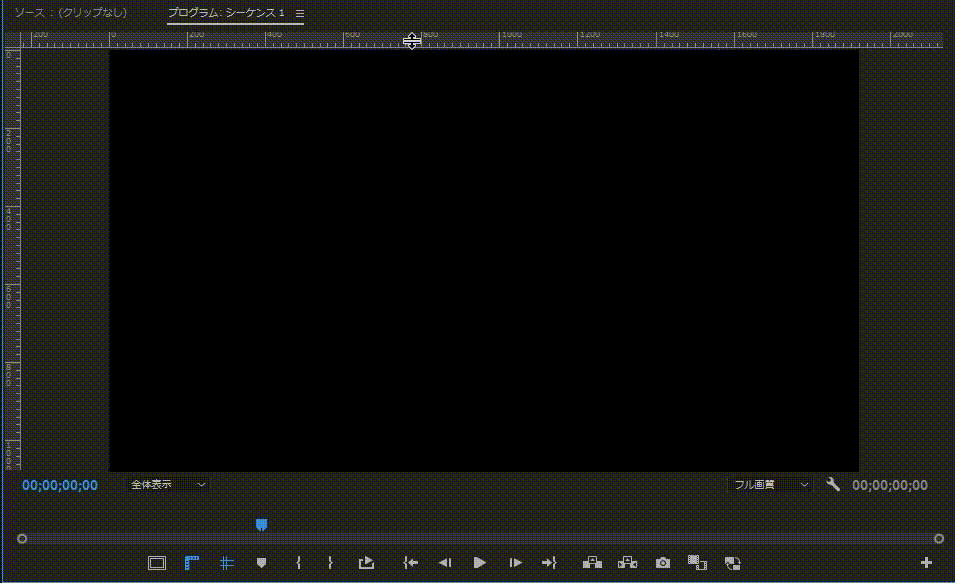
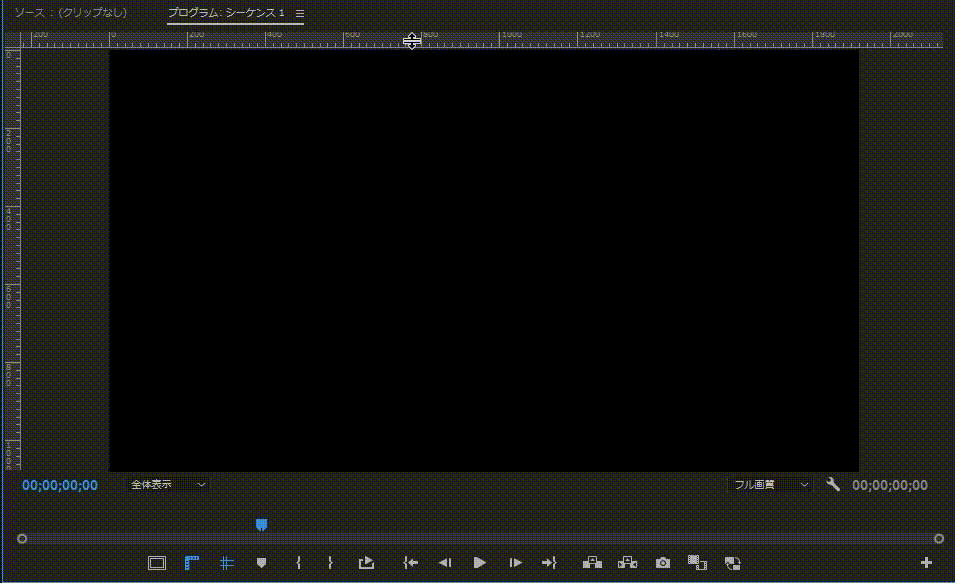
定規の上からドラッグすると横のガイドを引くことができます。(定規の左からドラッグすると縦のガイドを引くことができます。)大まかなガイドを引くときにおすすめです。


ガイドの上で右クリックすると「ガイドを編集」メニューが出てきます。ここでガイドの位置を正確に設定することができます。定規の上で右クリックすると「ガイドの追加」というメニューがでてくるのでそこから正確な位置を直接入力して追加することもできます。
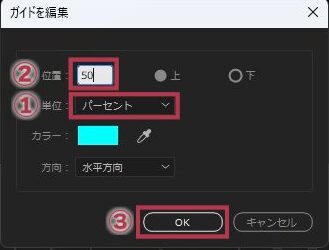
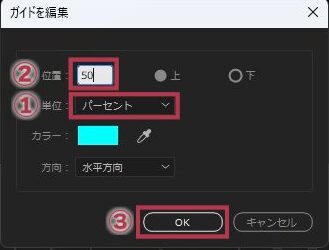
- 単位を「ピクセル」か「パーセント」を選ぶ
- 位置に任意の数値を入力する
- 「OK」をクリック
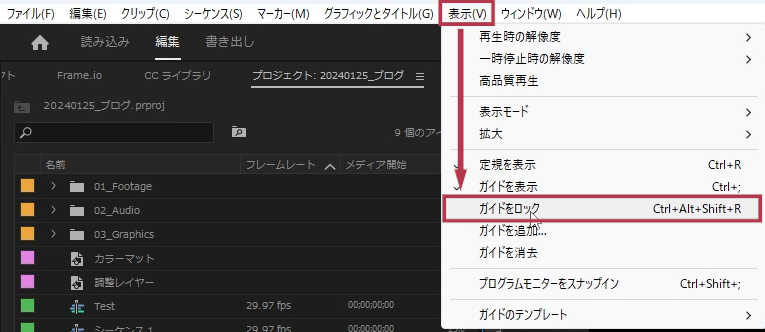
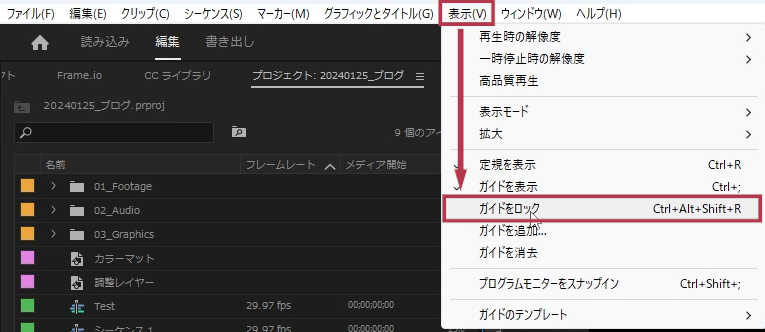
全てのガイドが設定し終わったら、メニュー「表示」⇒「ガイドをロック」にチェックを入れます。そうするとマウスでガイドが動かなくなるのでプログラムパネル上での操作がしやすくなります。
ガイドの使い方
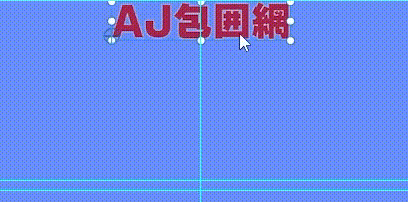
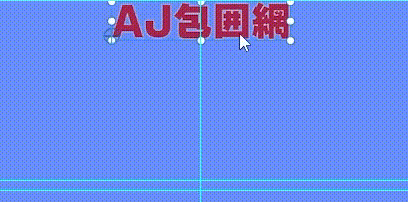
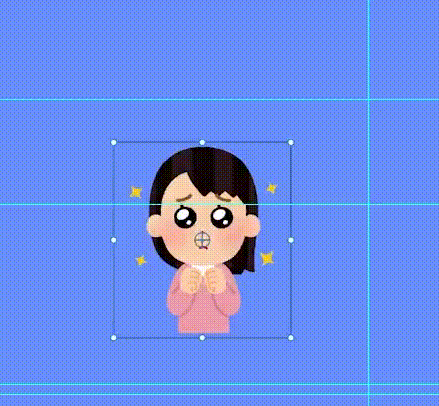
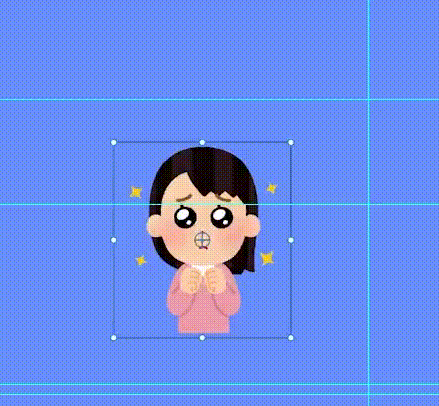
テロップや画像をプログラムパネル上でマウスで動かします。この時はctrlキー、は⌘キーを押しながら動かすことでガイドにピタッとくっつきます。その時赤い点線が表示されます。
このようにすれば、思った位置にピッタリと配置することができます。
3.整列と分布



シェイプの中に文字をキレイに配置したいです。



文字の整列を使いましょう!
整列と分布は1つのクリップに内に複数のテキストやシェイプが有るときに使用することができます。テキストやシェイプのことをまとめてオブジェクトといいます。エッセンシャルグラフィックスのレイヤーに複数のオブジェクトが有るのを確認してください。別のクリップにあるオブジェクトの整列や分布は行うことができません。
文字の整列
シェイプの中央に文字を配置したい場合の操作方法をまずは紹介します。
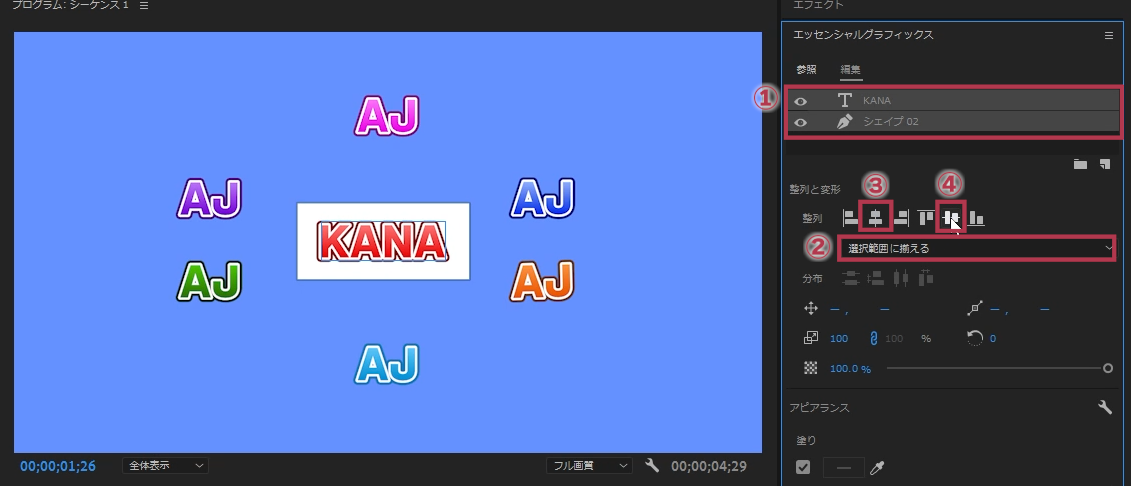
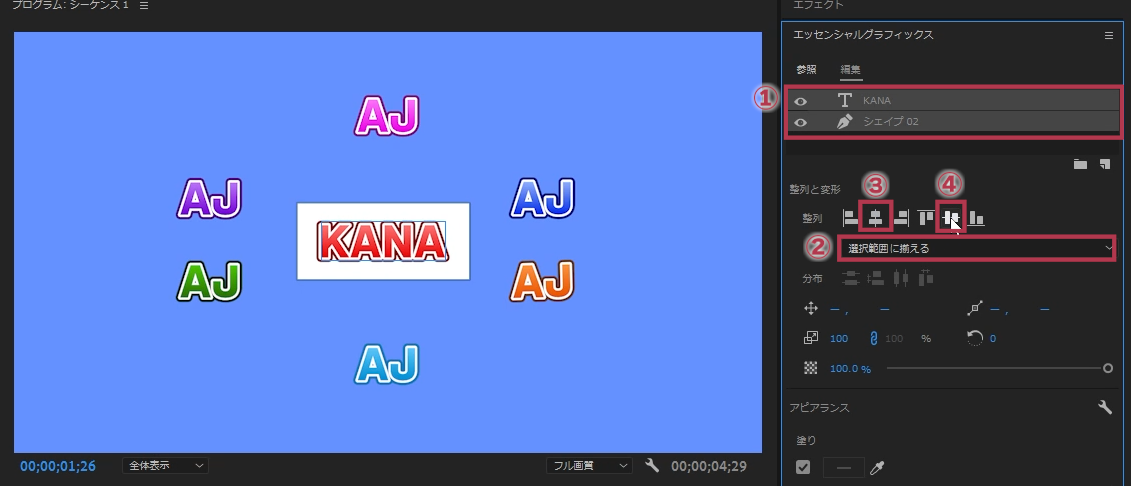
- テキストとシェイプを選択します(この時シェイプの中に文字が入っている状態にしてください)
- 「選択範囲に合わせる」を選びます
- 垂直方向中央をクリックします
- 水平方向中央をクリックします
これでシェイプの中の中央にテキストが配置することができました。


整列は左から「上端に整列」「垂直方向中央に整列」「下端に整列」「左端に整列」「水平方向中央に整列」「右端に整列」となります。
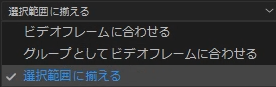
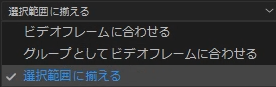
先程の②のときに選んだ整列オプションは
- ビデオフレームに合わせる
-
各オブジェクトが個別に整列されます
- グループとしてビデオフレームに合わせる
-
複数のオブジェクトを選択した場合、選択したすべてのオブジェクトを1つのグループ化されたオブジェクトとして整列されます。
- 選択範囲に合わせる
-
複数のオブジェクトの中の1つのオブジェクトを基準に整列されます。
基準になるオブジェクト
- 上端に整列
-
一番上にあるオブジェクト
- 下端に整列
-
一番下にあるオブジェクト
- 左端に整列
-
一番左にあるオブジェクト
- 右端に整列
-
一番右にあるオブジェクト
- 中央に整列
-
一番外側にあるオブジェクト
文字の分布
分布の機能を使うには3つ以上のオブジェクトを選択する必要があります。
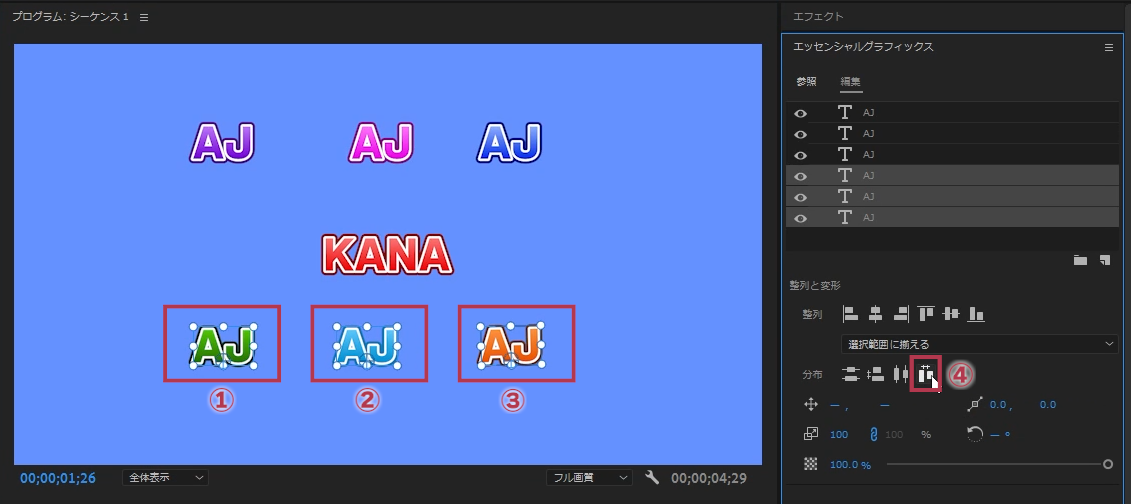
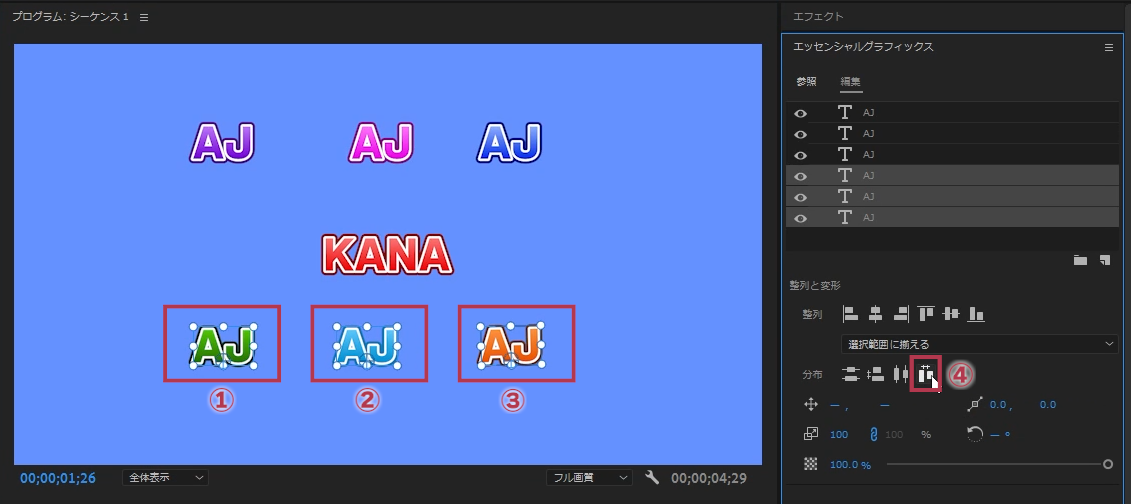
- オブジェクトを選択します
- siftキーを押しながらオブジェクトをクリックします
- siftキーを押しながらオブジェクトをクリックします
- 分布のボタンをクリックします
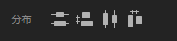
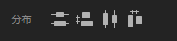
分布は左から「垂直方向に均等配置」「垂直方向の感覚を均等に割り振る」「水平方向に均等配置」「水平方向の感覚を均等に割り振る」となっています。
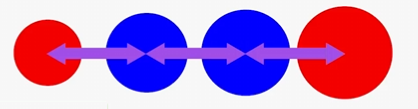
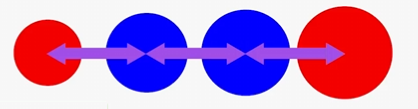
「均等配置」は赤いオブジェクトは動かず、中心が等間隔になるように青いオブジェクトが配置されます。
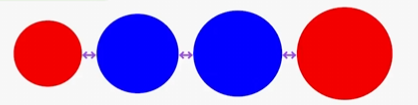
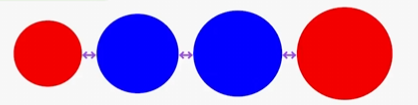
「均等に割り振る」は赤いオブジェクトは動かず、オブジェクトの端が等間隔になるように青いオブジェクトが配置されます。
4.タイムラインパネルの動かし方



タイムラインパネルって横にスクロールするの手間じゃないですか?



はctrlキー、は⌘キーを使いましょう!
タイムライン上でマウスホイールをくるくる回転するとタイムラインが垂直、または平行に移動します。どちらに移動させるかは環境設定で決めることができます。
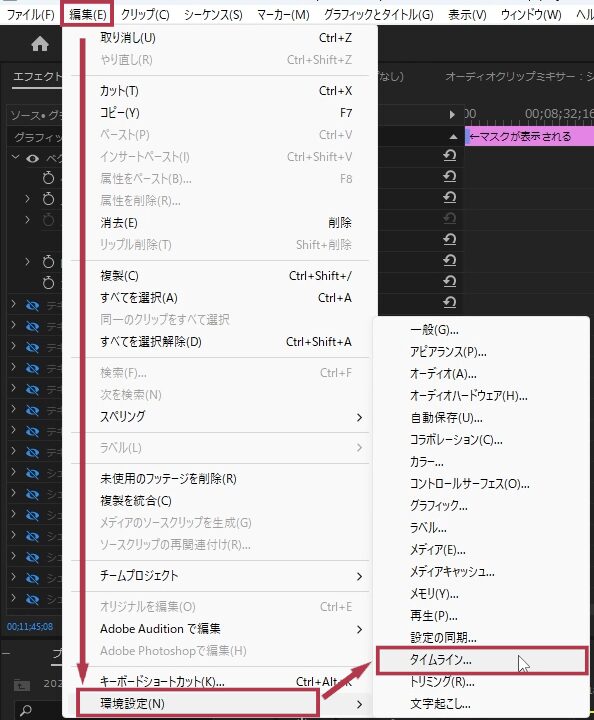
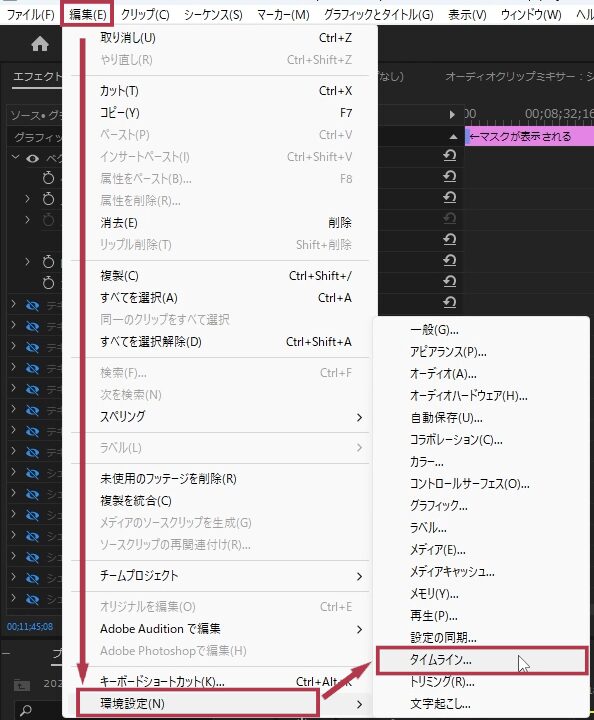
-
メニュー「Premiere Pro」⇒「環境設定」⇒「タイムライン」を選びます
-
メニュー「編集」⇒「環境設定」⇒「タイムライン」を選びます
環境設定画面が開かれます。
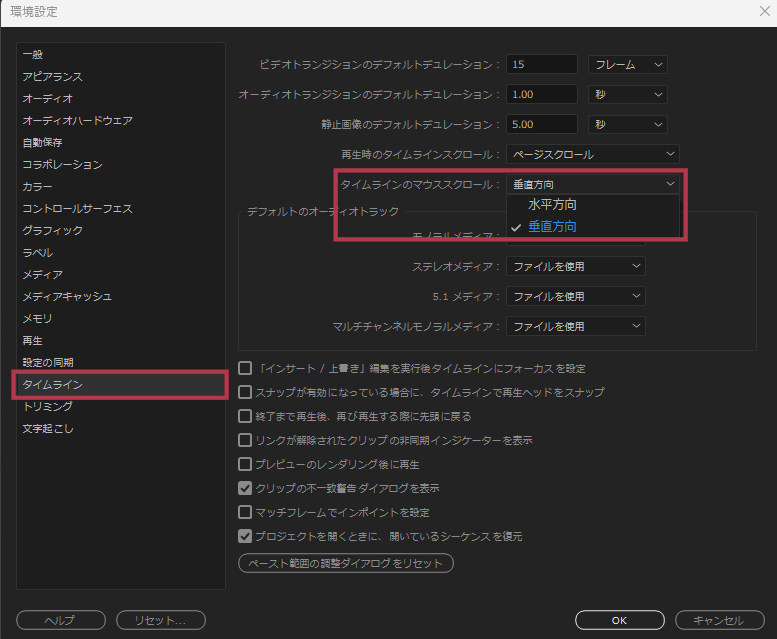
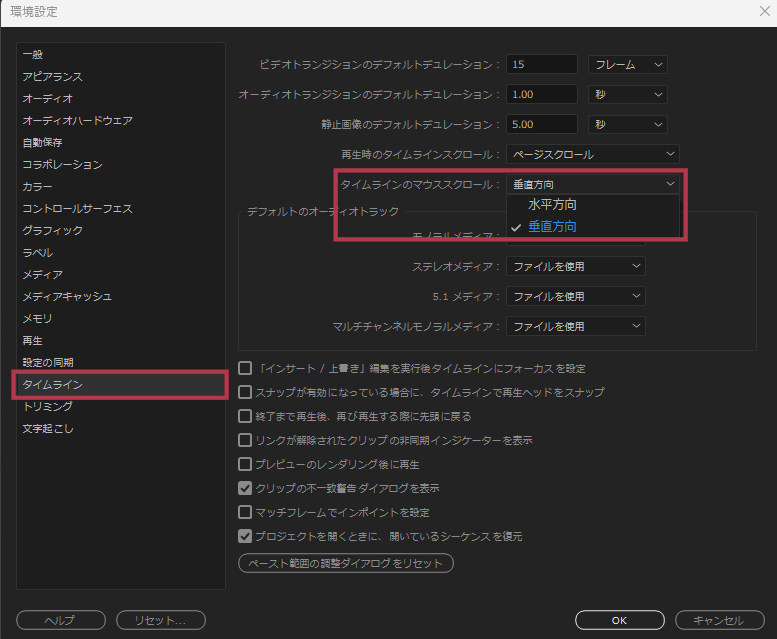
「タイムラインのマウススクロール」から「水平方向」か「垂直方向」を選んでください。マウスの動き的に「垂直方向」を選んだほうが感覚的にわかりやすいと思います。画面いっぱいに画像が拡大されます。
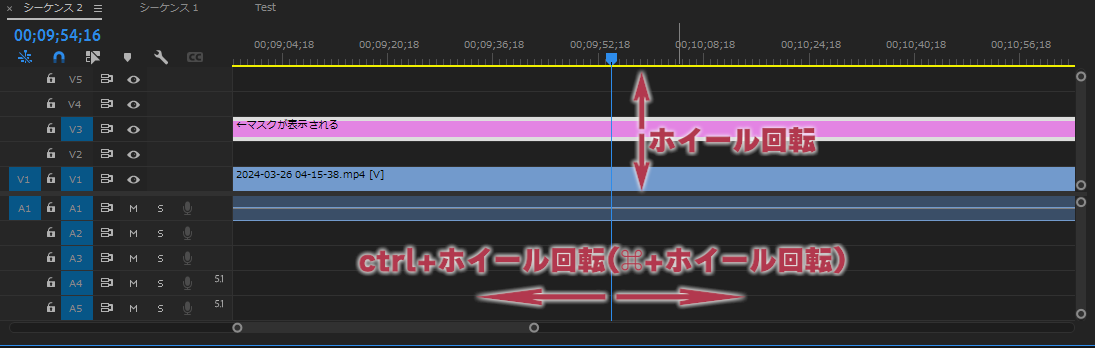
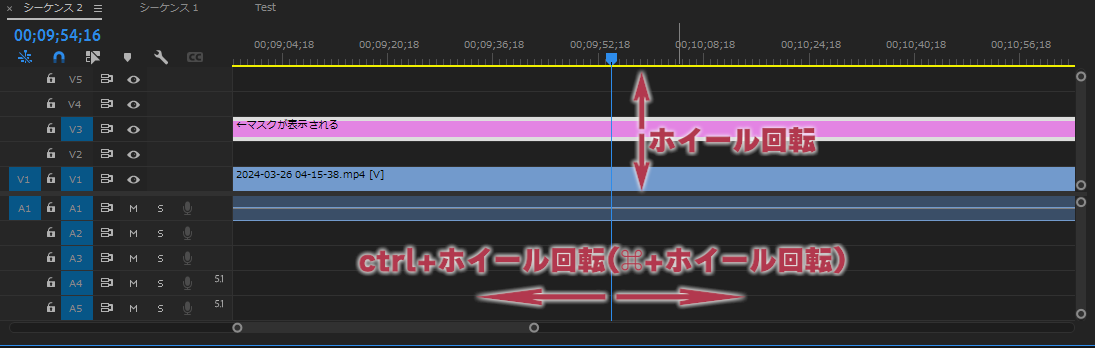
水平方向か垂直方向化ははctrlキー、は⌘キーを押すかどうかで変更することができます。設定を反対にしていてもはctrlキー、は⌘キーを押すことで反対になりますので安心してください。このちょっとのことが積もり積もって作業時間を短縮していくので是非試してみてください。
環境設定については以下の記事にまとめてあります。


5.キャプションレイヤーの表示



急に文字起こしのキャプションレイヤーが消えちゃいました!



を確認しましょう!
タイムライン上のキャプションには、それらを編集するための独自のトラックが含まれています。
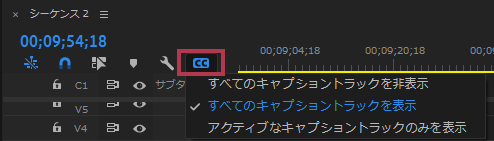
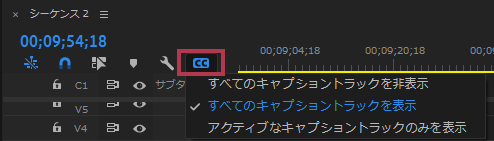
タイムラインパネルのキャプショントラックオプションボタンをクリックしてください。「すべてのキャプショントラックを非表示」「すべてのキャプショントラックを表示」「アクティブなキャプショントラックのみを表示」を選択することができます。
文字起こしの方法についてはこちらの記事を参照してください。
まとめ
よく聞かれる質問や、今さら人に聞けないような質問、そして時短につながるようなTipsを5つご紹介させていただきました。動画編集を学ぶうえでの一助となれば嬉しいです。




