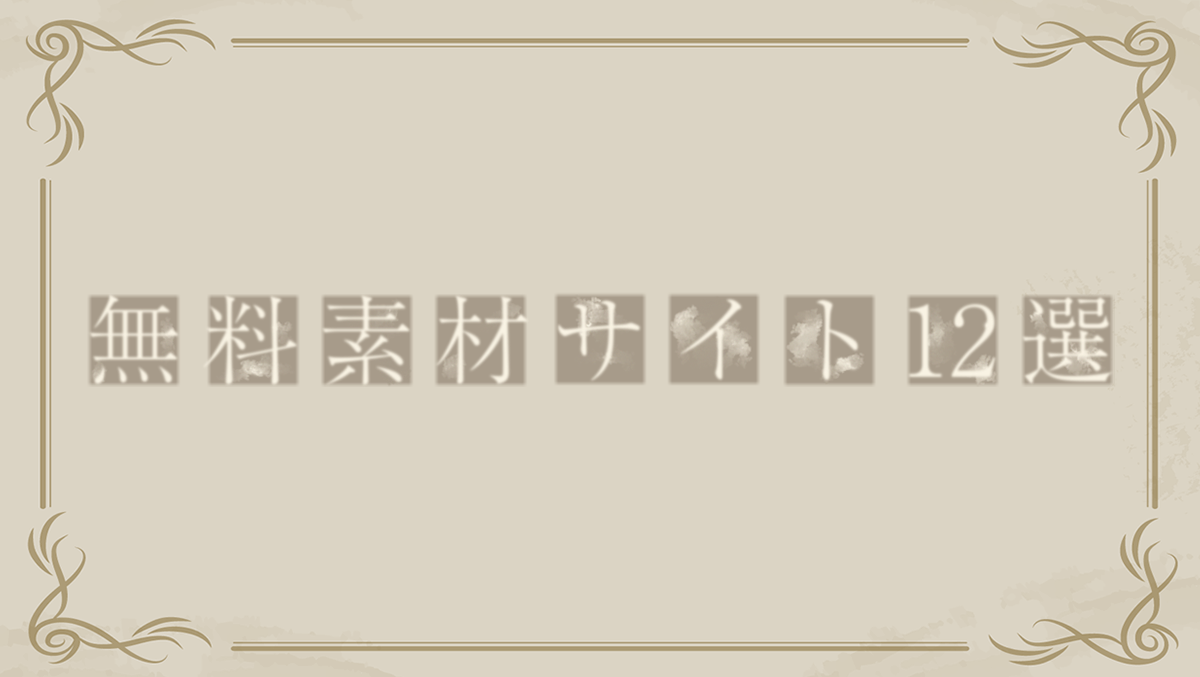Qさん
Qさん動画素材の黒い部分を透明にしたいのですが・・・



ルミナンスキーを使いましょう!
Premiere Proを使用するビデオ編集者やクリエイターにとって、動画の背景を透過させる手順は重要です。背景透過は、動画編集の際によく使われる機能であり、クリエイティブな動画を編集するには必要不可欠です。背景透過をマスターすることで、クリエイティブな表現の幅が広がり、より魅力的な動画を制作することができます。今回はその中でもPremiere Proを使って背景色が黒色の場合に使用できる方法を3つご紹介します。
- 動画制作における表現力が増す
- クリエイティブな動画を制作できる
- 素材を使用した動画編集の可能性が拡大する
描画モード
Premiere Proにはタイムライン上のトラックにあるクリップよりも下にあるトラックのクリップと合成する機能があります。それが「描画モード」です。
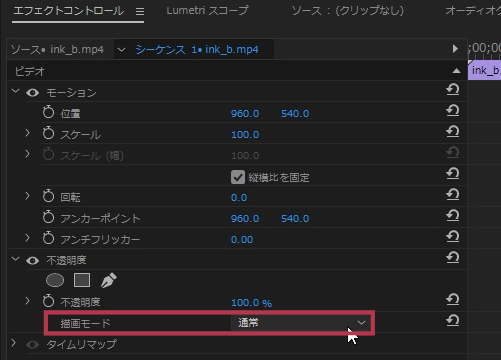
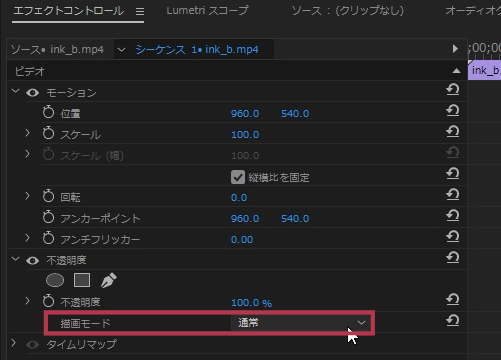
タイムラインパネルの一番上のレイヤークリップを選択してください。不透明度の一番下に「描画モード」があります。描画モードには結果の類似性に基づいて6つのカテゴリーに分類されています。実際に試してみれば良いため、大まかにカテゴリーで覚えておけば問題ありません。
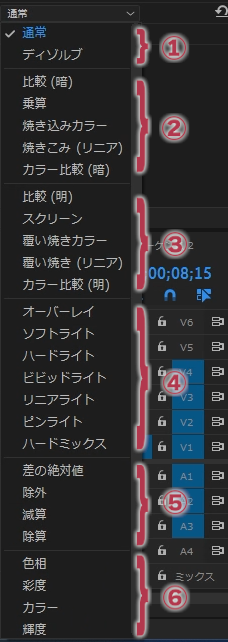
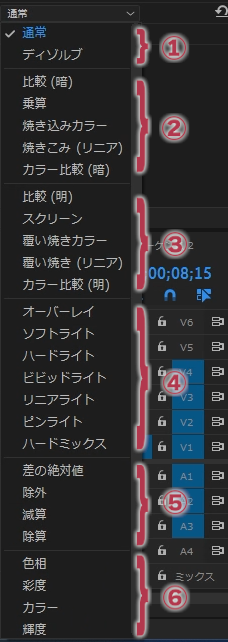
- ①「通常」カテゴリー
-
元のピクセルの色の影響を受けない
- ②「減算」カテゴリー
-
色をかけ合わせて暗くする効果
- ③「加算」カテゴリー
-
色をかけ合わせて明るくする効果
- ④「複雑」カテゴリー
-
コントラストを強める効果
- ⑤「差」カテゴリー
-
上下レイヤーの色を比較して合成
- ⑥「HSL」カテゴリー
-
色の属性を基準にした合成
黒色の背景を透過する場合は「加算」カテゴリーを使います。
これは「比較(明)」を設定しました。黒い部分が透明になりました。
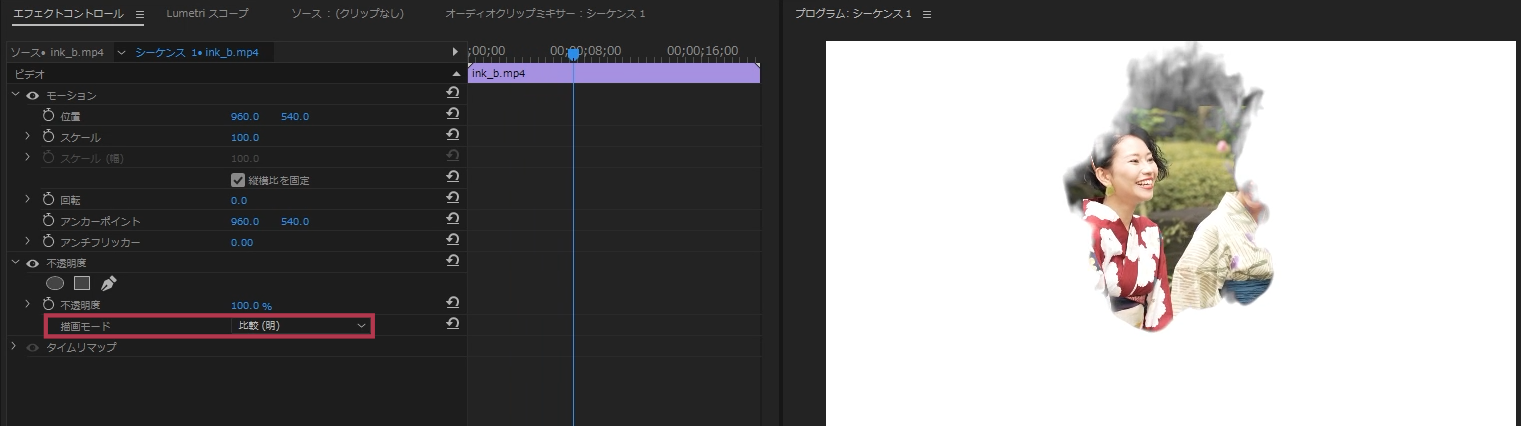
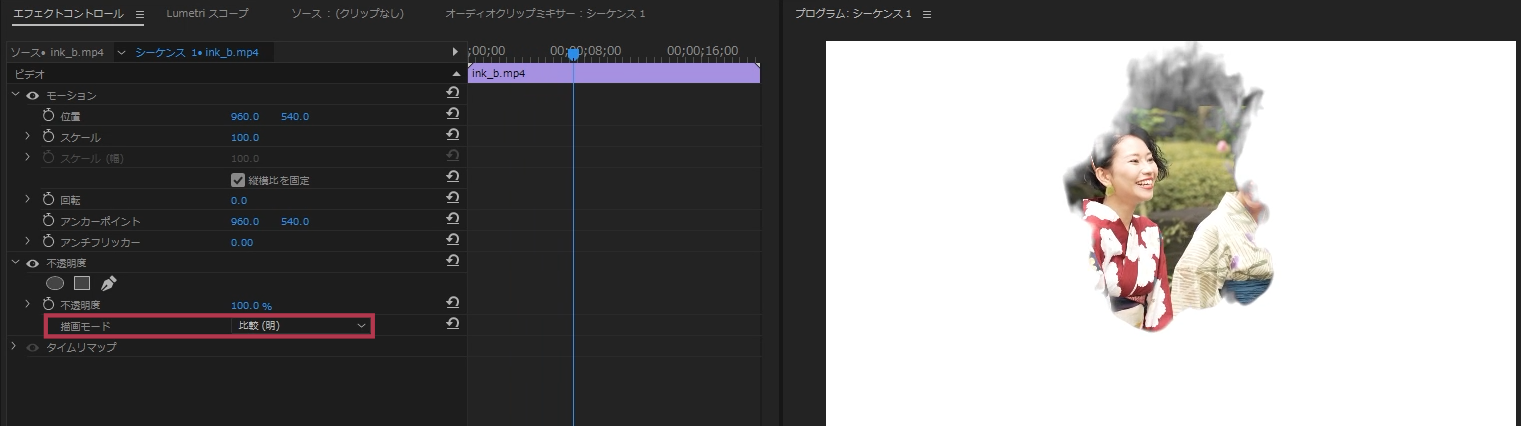
逆に、白色の背景を透過する場合は「減算」カテゴリーを使います。
これは「比較(暗)」を設定しました。白い部分が透明になりました。
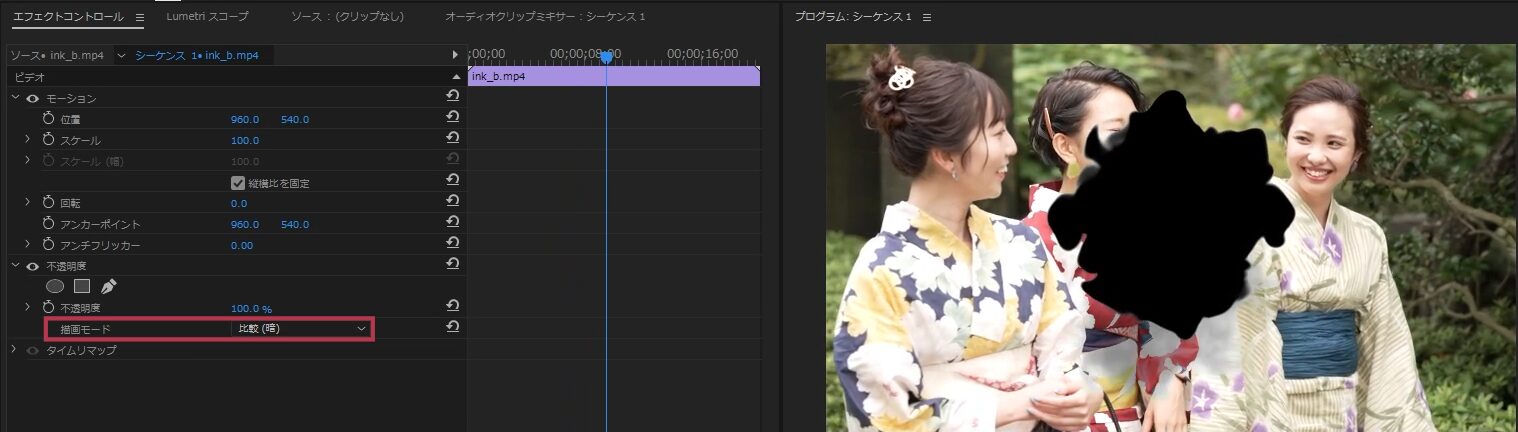
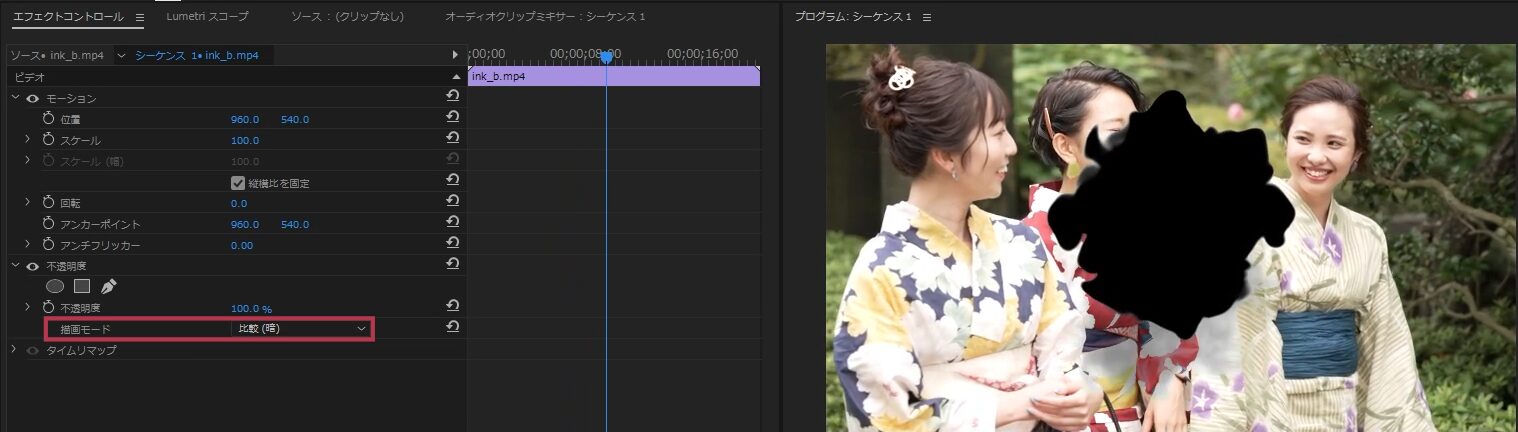
黒背景を透過するには描画モードの加算カテゴリーを使いましょう。エフェクトを適用せず透過できるのでとても便利です。物によってはきれいに抜けないものもあります。また、きれいに抜くのではなく描画モードを使って淡く色を抜くことでより良い表現にするときもあります。
ルミナンスキー
ルミナンスキーエフェクトは指定された輝度を透過します。
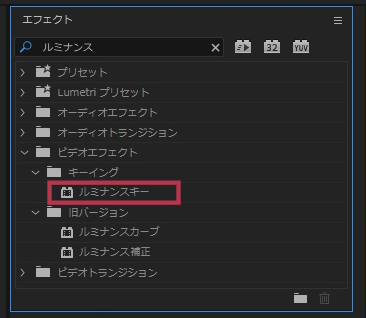
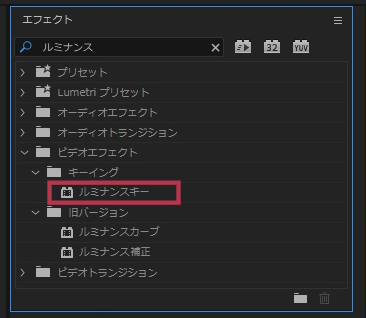
エフェクトパネルからルミナンスキーを探します。そしてルミナンスキーを透明にしたい色が入っているクリップに適用してください。
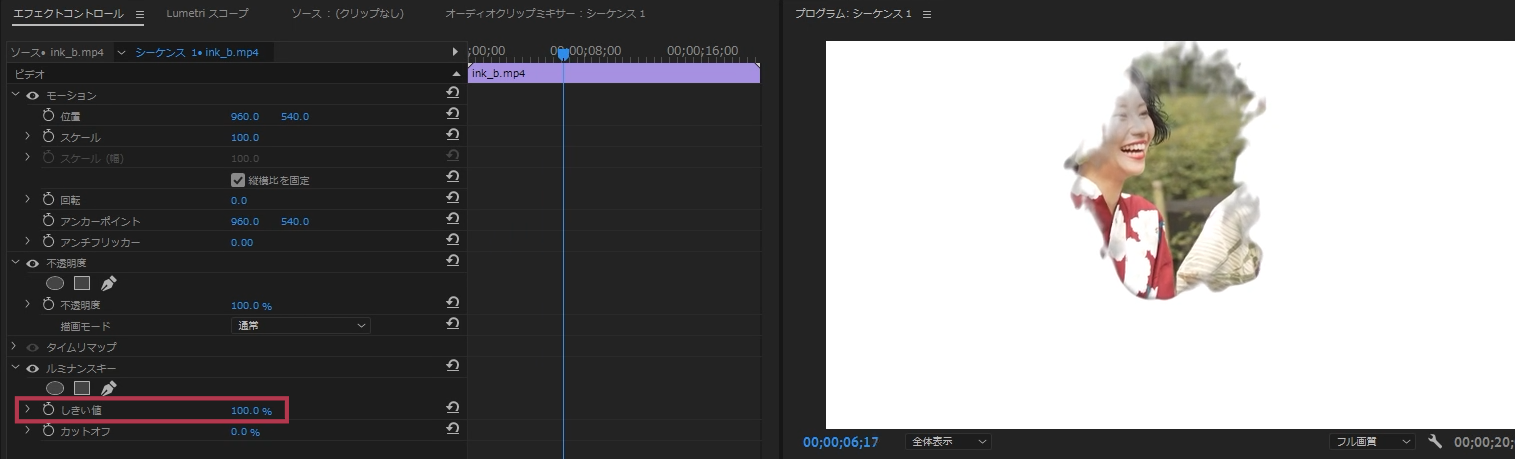
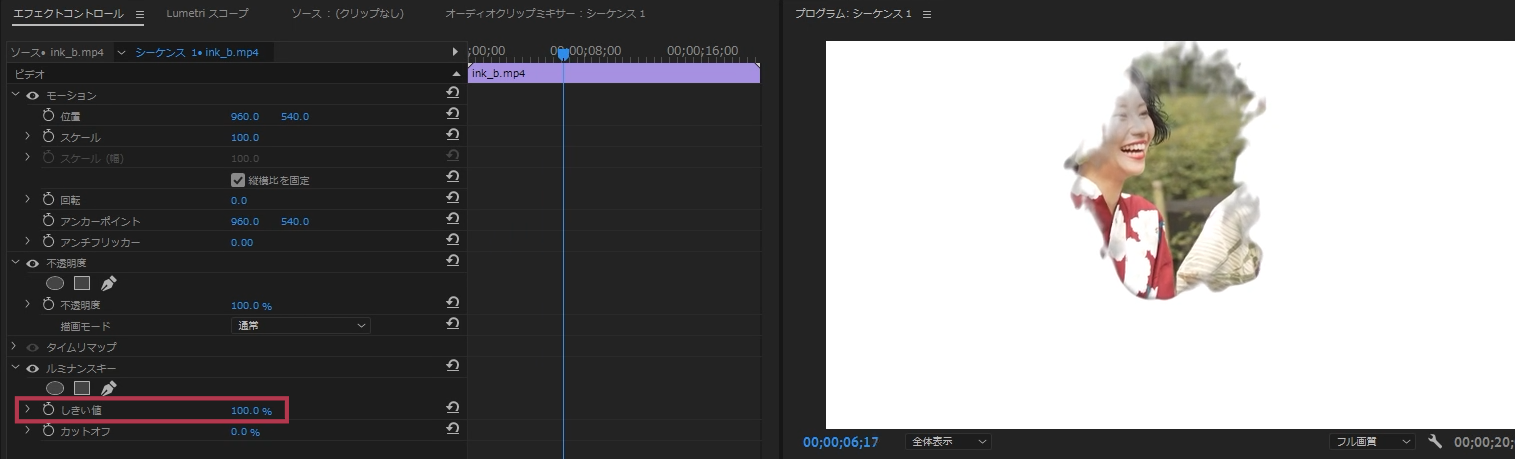
しきい値のパラメーターを調整します。すると黒が透過します。
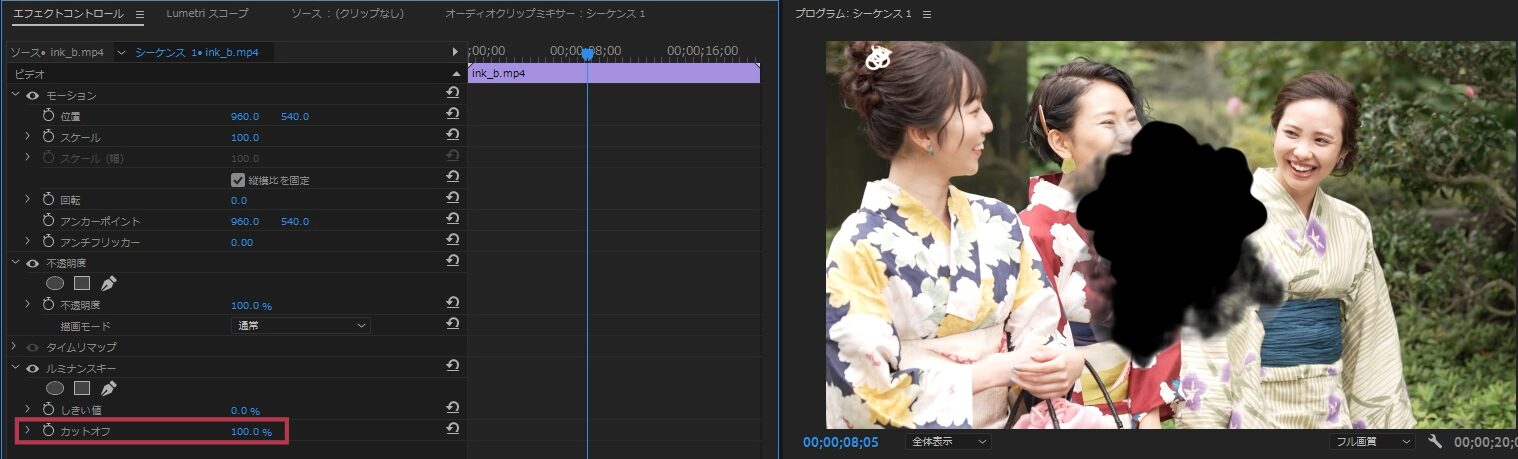
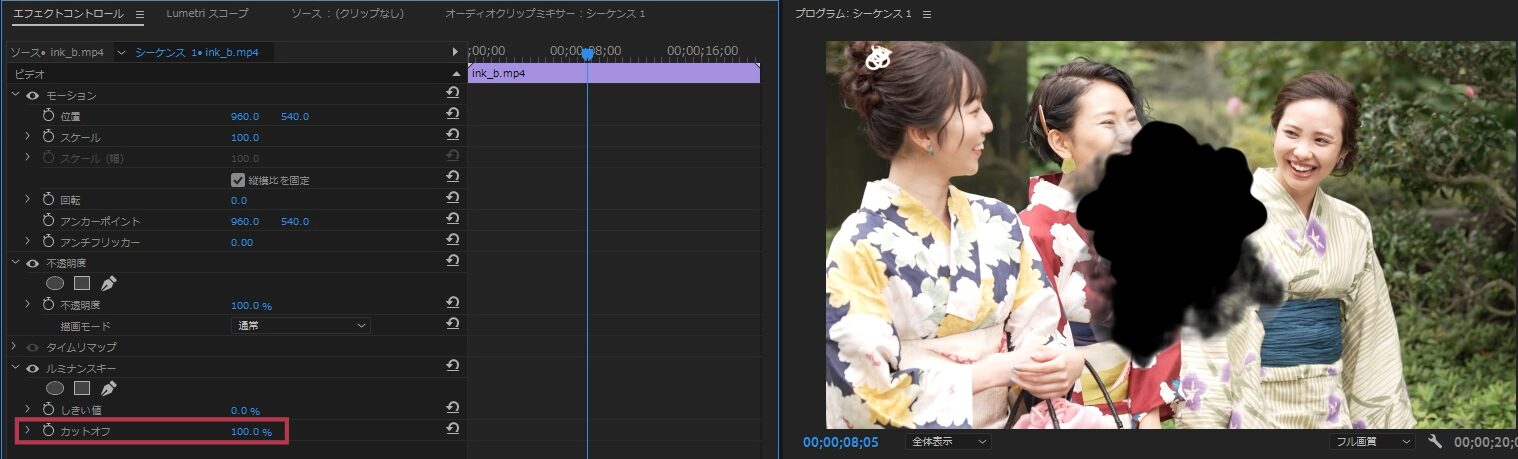
カットオフのパラメーターを調整します。すると白が透過します。
カラーキー
カラーキーエフェクトは指定された色に類似する画像ピクセルを透過します。
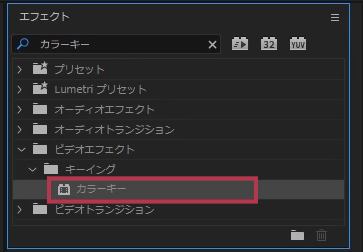
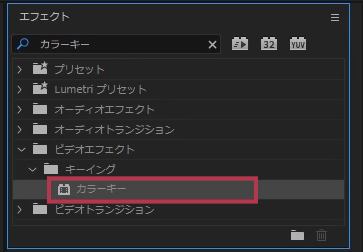
エフェクトパネルからカラーキーを探します。そしてカラーキーエフェクトを透明にしたい色が入っているクリップに適用してください。
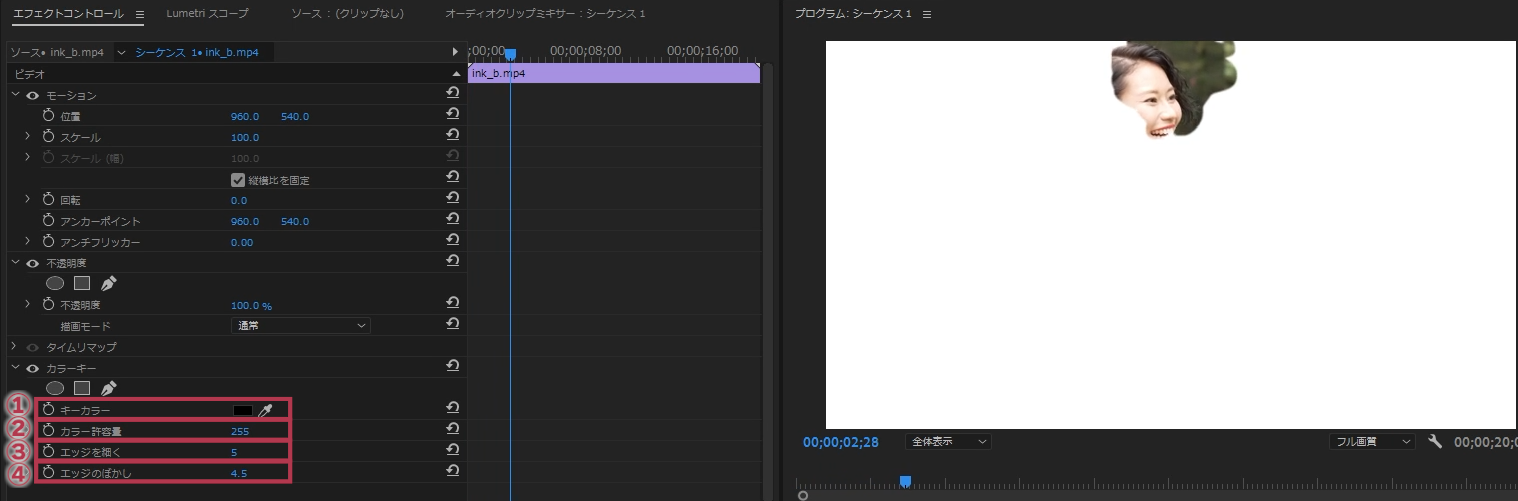
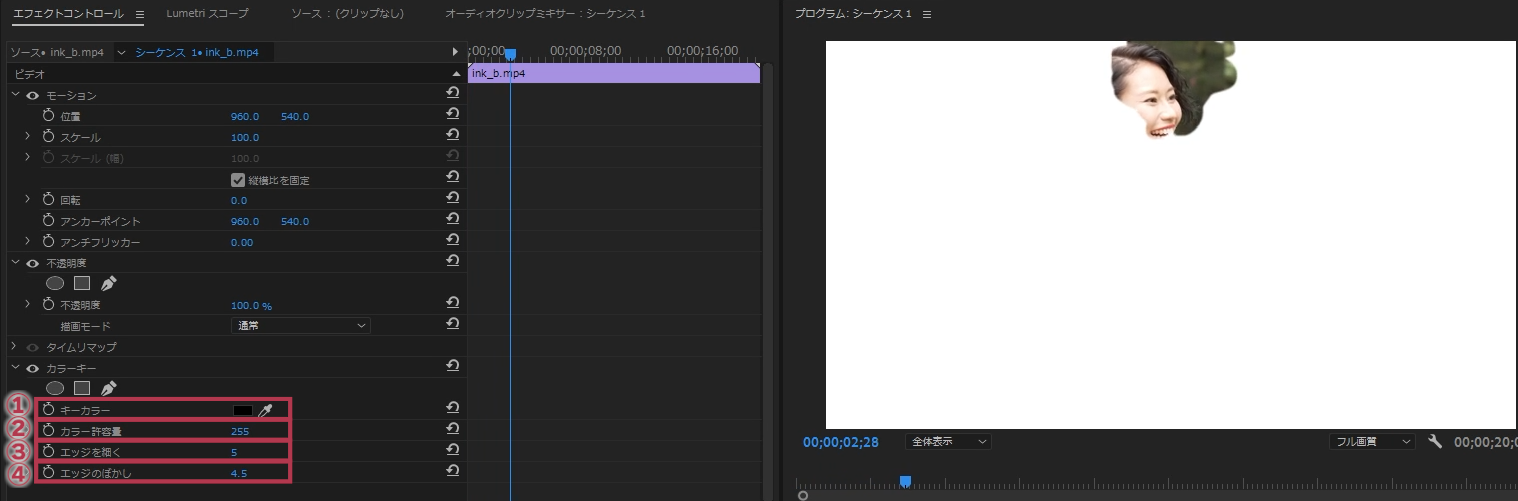
- ①キーカラー
-
透過したい色を選択します
- ②カラー許容量
-
キーカラーから、どの程度近い色を透過するかを設定します
- ③エッジを細く
-
縁をどの程度透明にするかを設定します。正の値で広く、負の値で狭まります。
- ④エッジのぼかし
-
縁のぼかし具合を設定します。
これらのパラメーターを調整します。キーカラーを設定しカラー許容量を調整し、黒のみが透過するようにしましょう。最後にエッジとぼかしを調整して完成になります。
まとめ
動画素材などで黒の背景を抜くことを前提とした素材がたくさんあります。単色で塗りつぶされている色を抜くことはそこまで難しくありません。描画モードで抜くのが良いか、エフェクトで抜くのが良いかは素材によって異なります。ぜひいろいろ試してみて、表現の幅を広げてみてください。
エフェクトの適用の仕方がわからない場合はこちらの記事を参照してください。
より複雑な背景を抜きたい場合はこちらを参照してください。