 Qさん
Qさん動画の空を透明にしたいのですが、うまくいきません💧



カラーキーとUltraキーを使いましょう!
動画編集で悩むのが背景の透過処理ですよね。カラーキーやUltraキーを上手に活用すれば、きれいに背景を透明にすることができます。多くの動画編集者が背景の処理に四苦八苦しています。合成映像を作るには欠かせない技術ですが、設定を誤るとゴミが残ったり、抜かなくてもいい色まで透明になってしまう場合もあります。そんな失敗を防ぐには、Premiere Proの「カラーキー」と「Ultraキー」の2つの機能を理解する必要があります。本記事では背景透過でよく出くわす課題とその解決策を、具体的な手順を交えて徹底解説します。初心者でも読めば効率よくキレイに背景を抜けるようになるでしょう。
- 背景透過処理の正しい手順がマスターできる
- 高品質な合成映像を作る方法を理解できる
- 作品の質が確実にアップする
カラーキーとUltraキーの違いを理解する
カラーキーとは?
カラーキーとは、Premiere Proエフェクトの1つで特定の色を透明にする機能です。Ultraキーに比較してあまり細かい調整はできません。そのかわりに調整項目が少なくシンプルなので、背景が単色の場合に有効です。動画素材などの背景を抜く時によく使います。
Ultraキーとは?
Ultraキーはカラーキーよりも高度な背景透過機能です。単色の背景だけでなく、複雑な背景にも対応可能です。カラーキーの上位互換のエフェクトなのですが、設定が細かく難しいです。
2つの機能の使い分けとテクニック
動画の背景のように色の変化や複数の色が背景にある場合は、まず最初にカラーキーで大まかに色を抜きます。そして、背景が全て抜けているかチェックをします。動画の場合は時間が経過すると色が抜けていないかどうかタイムラインの再生ヘッドを動かしてみます。そうすると抜けていない部分が出てきます。ここでカラーキーの設定をいじると最初の状態も変化してしまうので一度カラーキーで色を抜いた設定はそのままに、新しいカラーキーのエフェクトを追加で適用します。このようにして抜けきっていない所があればカラーキーを重ねてそれぞれの色を透過させていきます。最後に細部のカラーを抜くためにUltraキーを適用してより精緻な透過処理を行います。完璧な合成映像を作りたい上級者は、これらのテクニックを駆使するとより良い作品に仕上がるでしょう。
高品質な合成映像を作る6ステップ
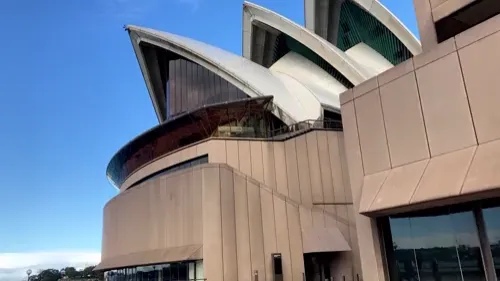
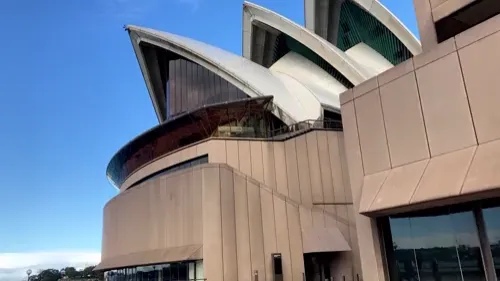
画像で具体的に背景の抜き方を説明していきます。今回はこのような動画のブルーバックを抜いていきたいと思います。
Step1:背景にカラーマットを敷く
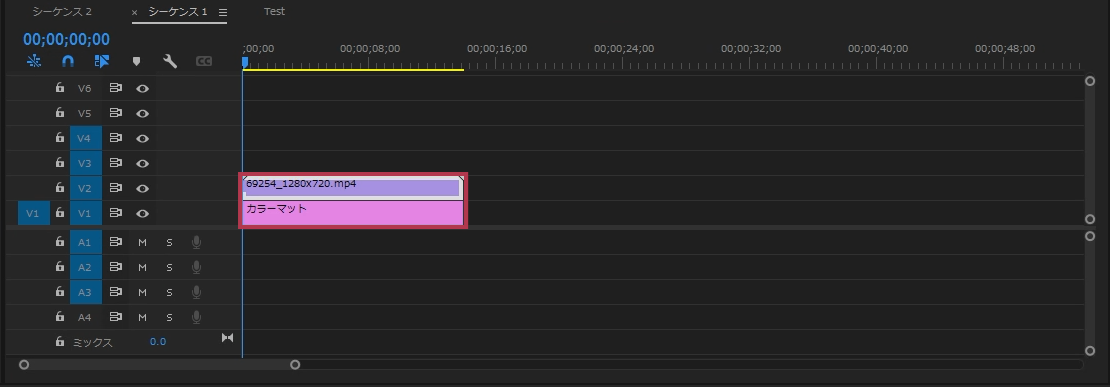
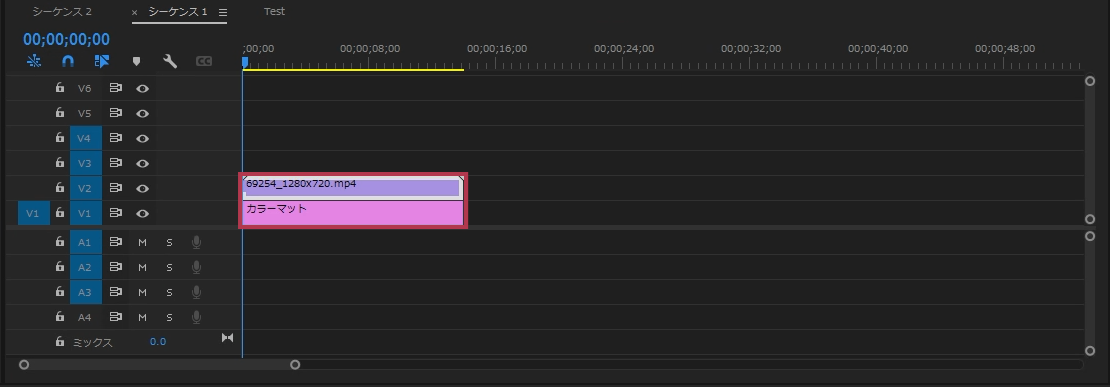
抜きたい動画の下のレイヤーにカラーマットを配置しましょう。カラーマットの背景色は動画内で使われていない彩度の高い色にするとわかりやすいです。今回はカラーマットを赤にしています。
Step2:カラーキーの適用
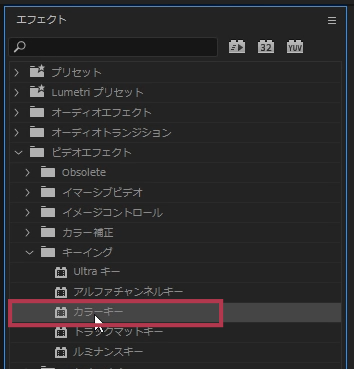
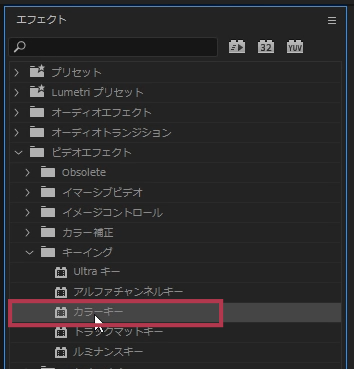
まずはカラーキーのエフェクトを動画クリップに適用します。
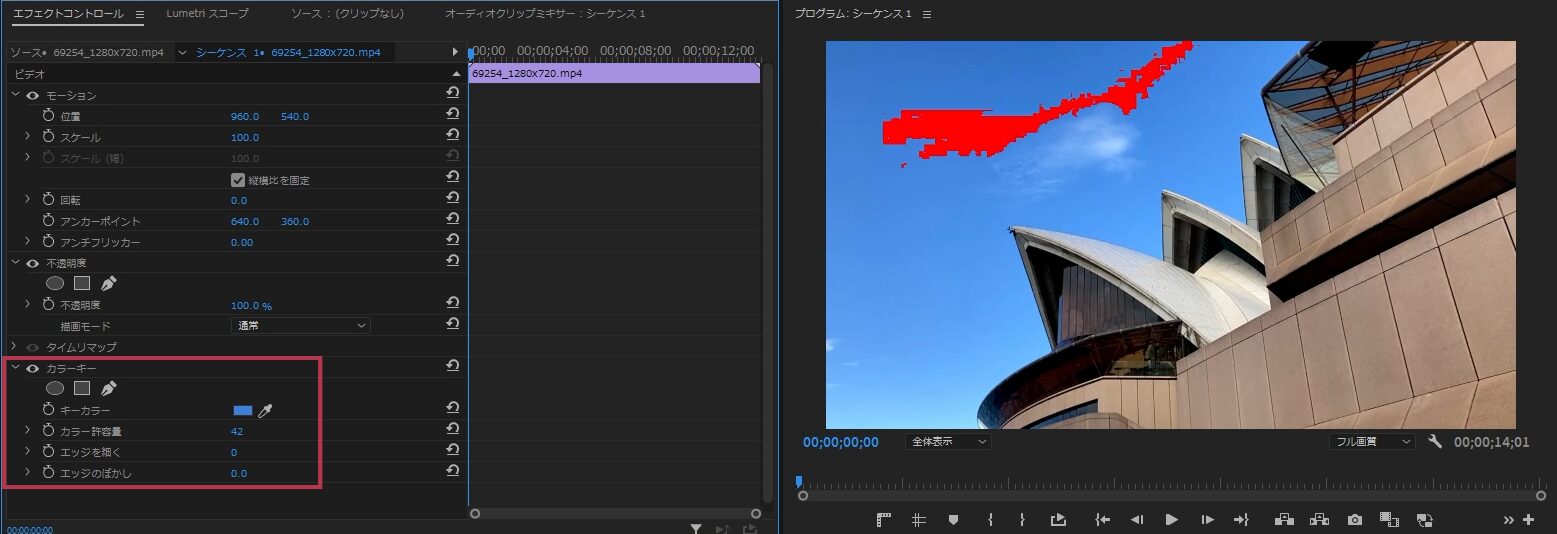
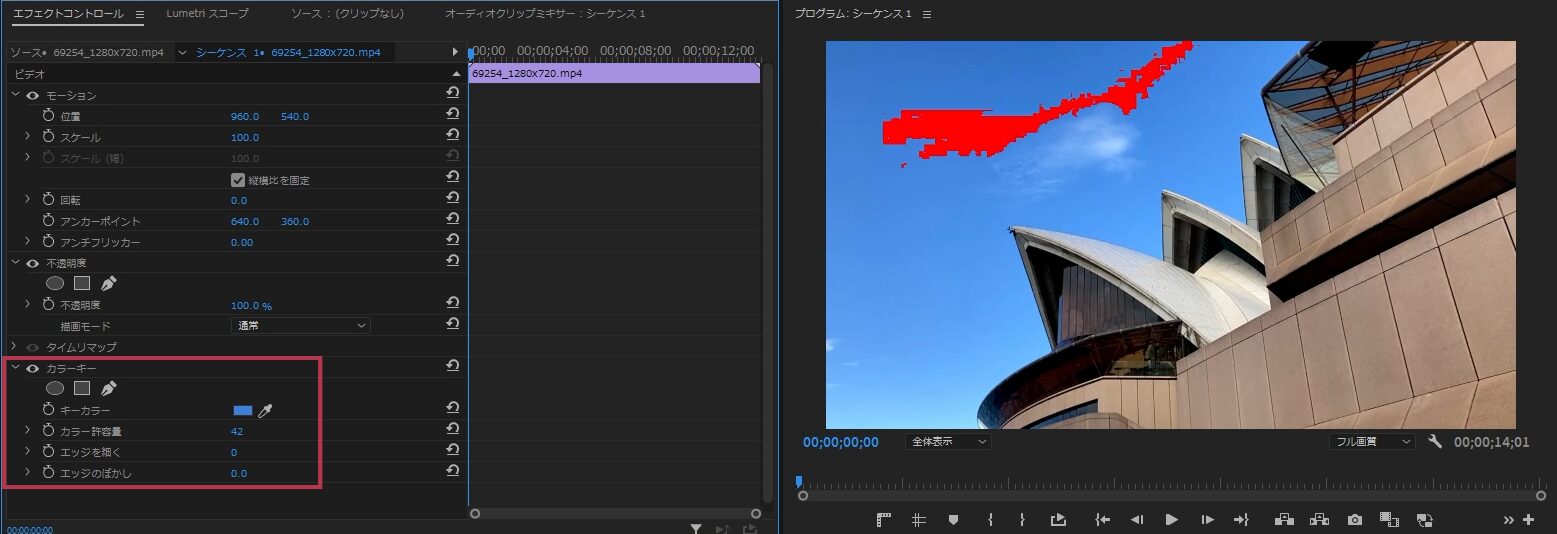
赤い部分がカラーマットの色です。色が抜けているのがわかりやすくなります。カラーキーの設定項目については以下を参照してください。
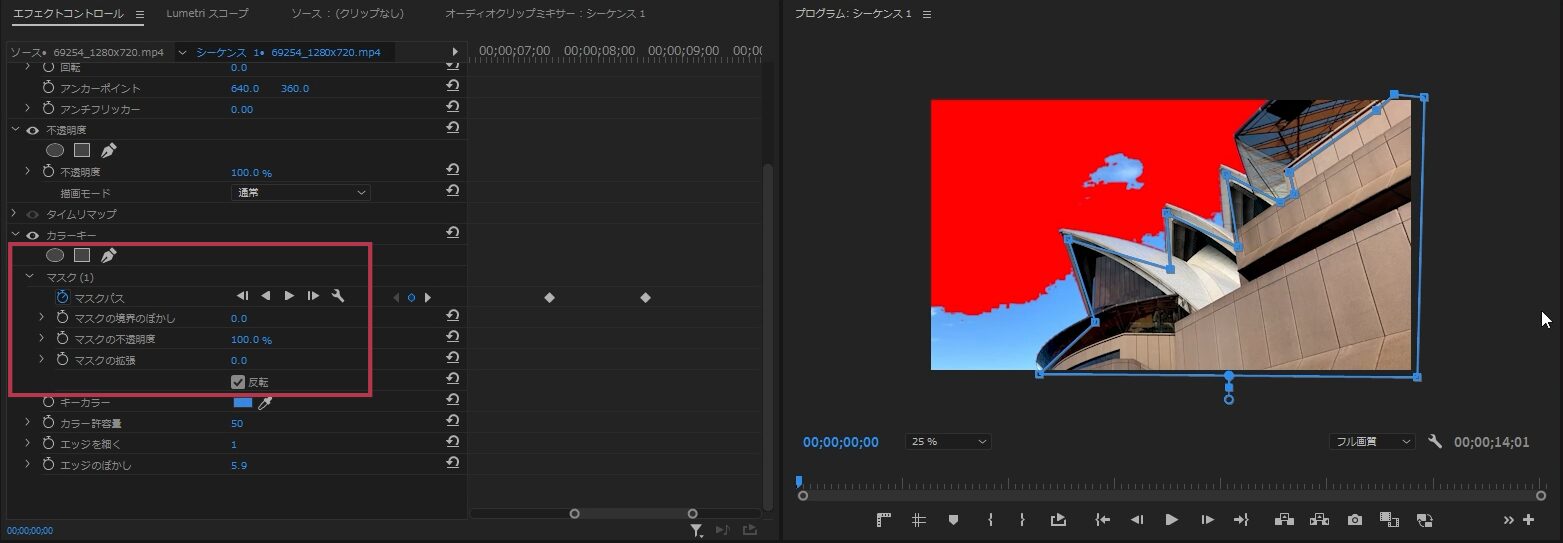
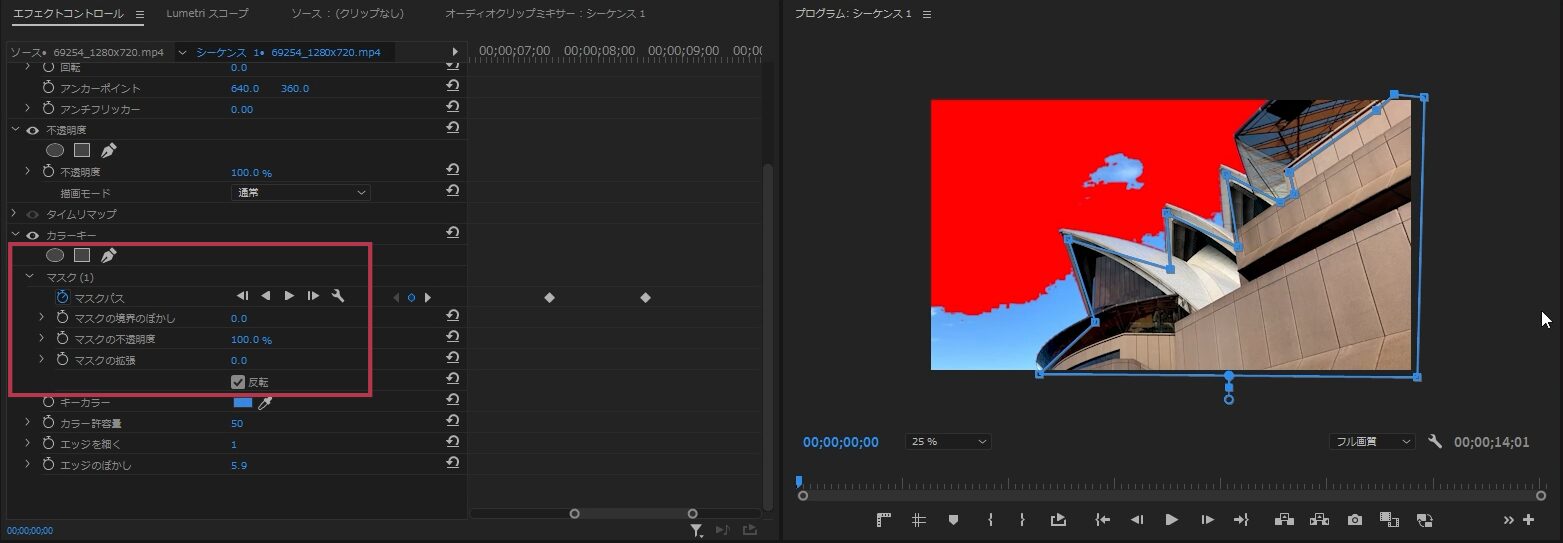
この時、絶対に抜けてほしくない場所がある場合はマスクを使ってカラーキーの影響範囲を制限してください。1つ目のカラーキーでマスクを作成するのがポイントです。マスクの切り方については以下の記事にまとめています。
Step3:カラーキーの重ねがけ
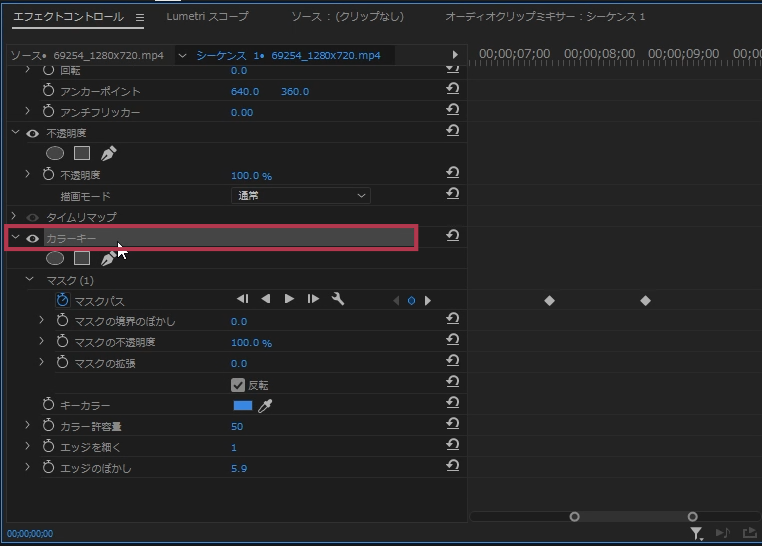
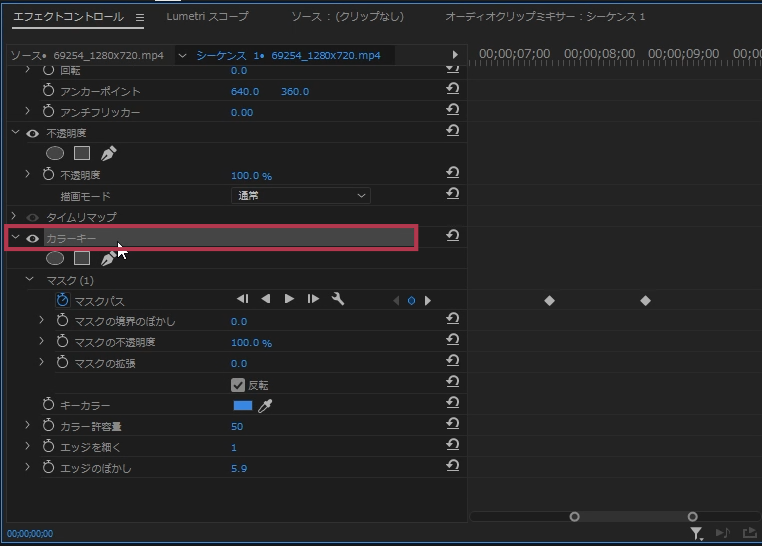
残りの色を抜くため2つ目のカラーキーを適用します。この時、エフェクトコントロールパネルのカラーキーを選択してください。カラーキーを選択してはCtrl+C/は⌘+Cを押してコピーします。そしてはCtrl+V/は⌘+Vを押してペースとします。
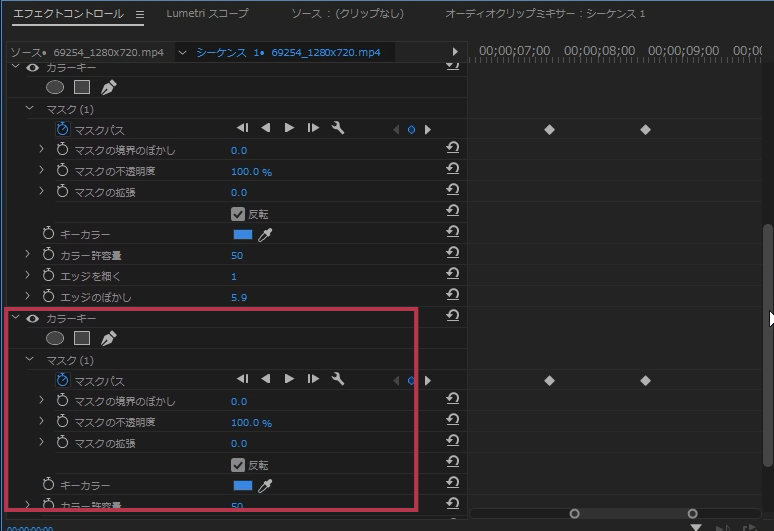
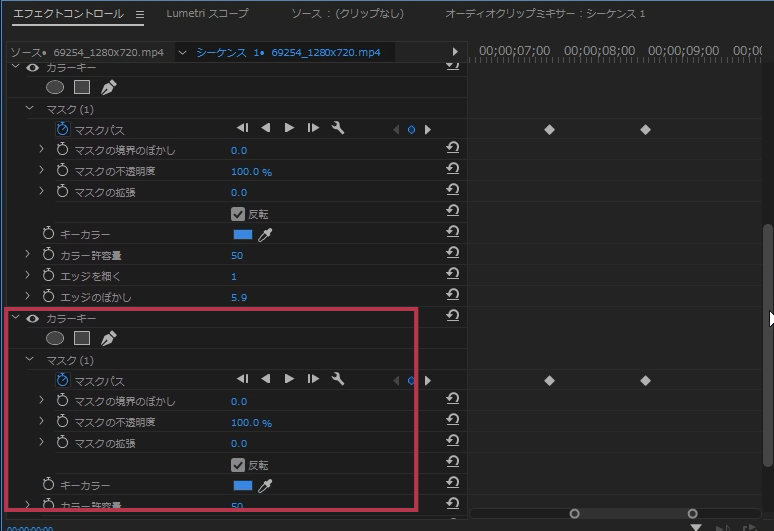
そうすると、マスク情報を持ったカラーキーがペーストされます。
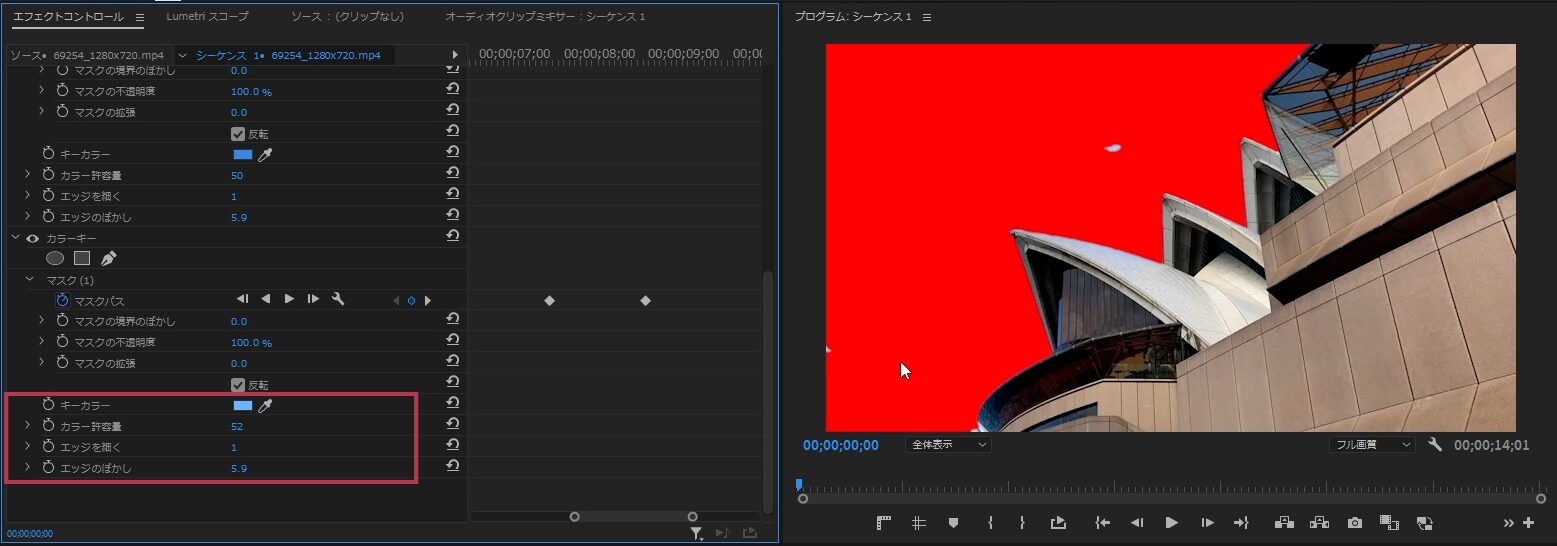
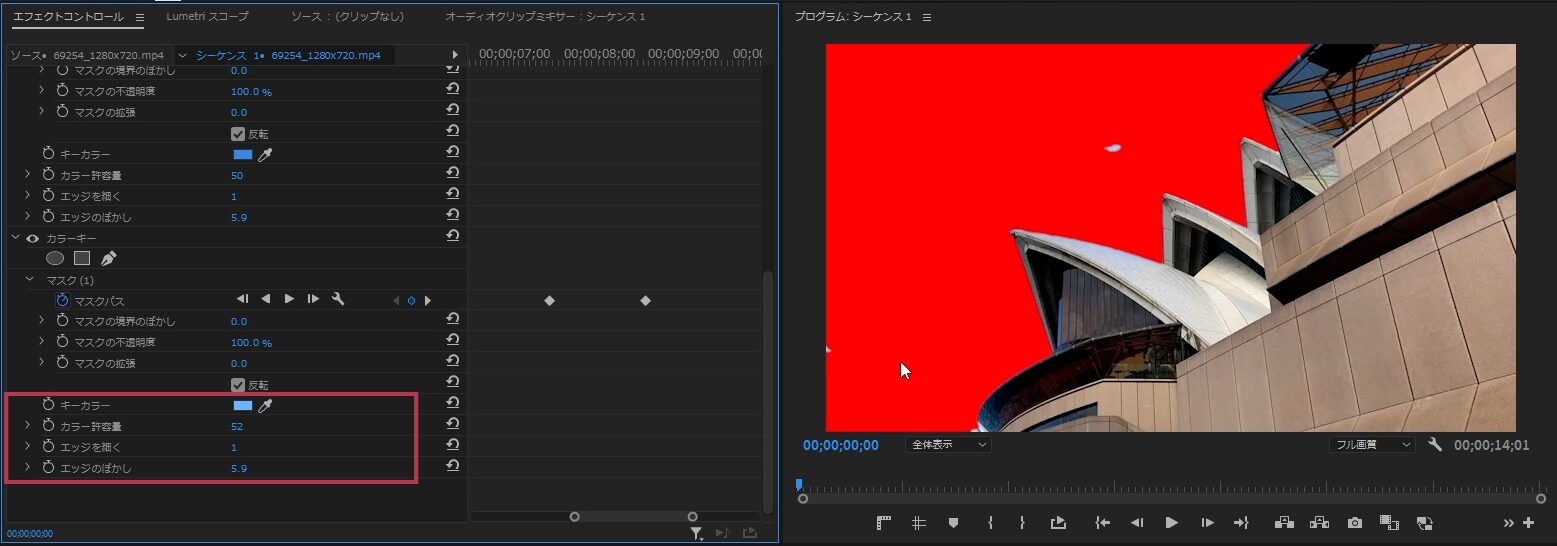
キーカラーを変更し、空の背景を抜いていきます。
Step4:Ultraキーの適用
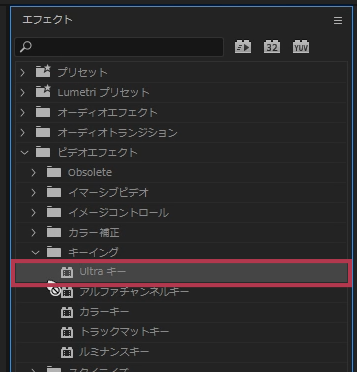
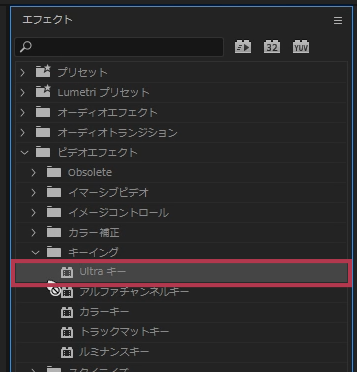
カラーキーで色を抜き終わったら、細かい部分の背景を抜くためにUltraキーを適用します。
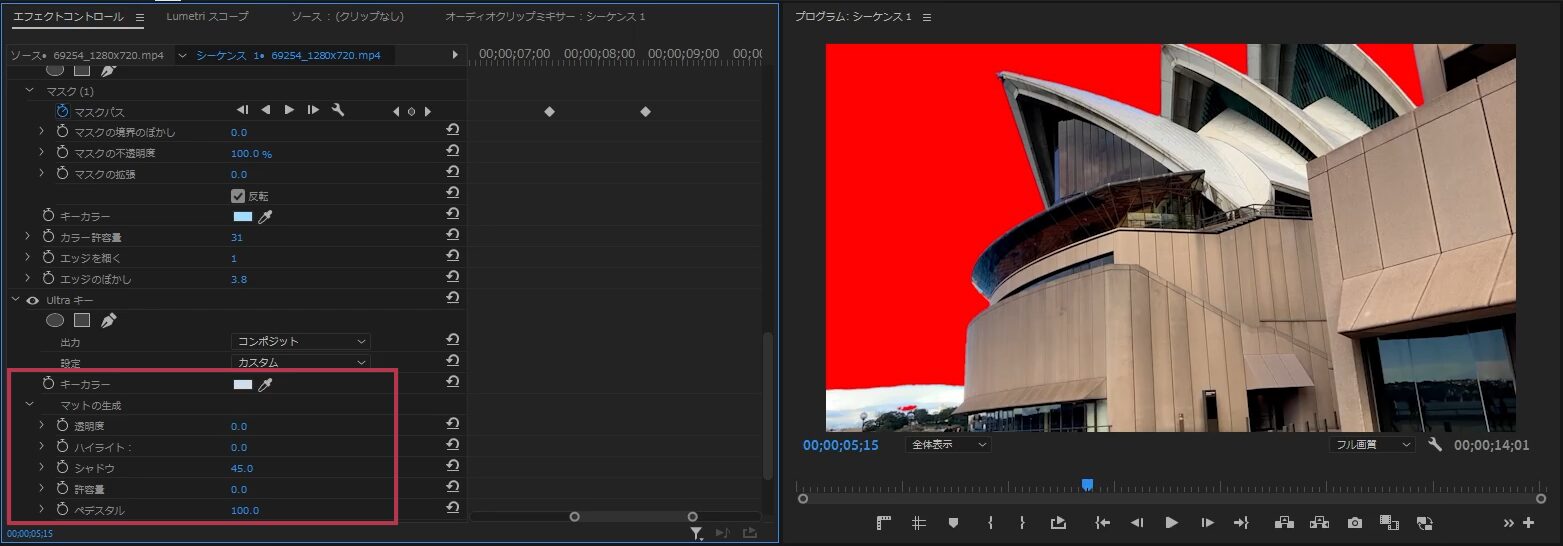
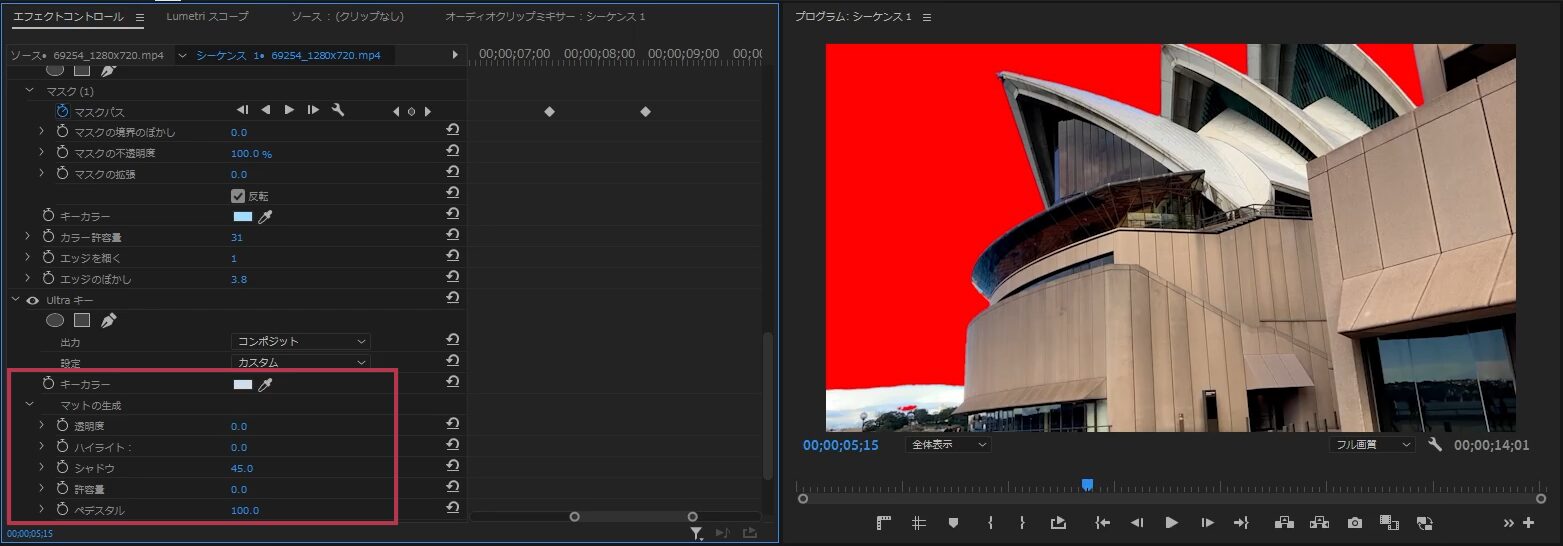
- キーカラー
-
透過したい色を選択します
Ultraキーのキーカラーを選択するときにはなるべく暗い色を選択したほうがうまくいきます。画面の中で最も暗い部分の色をスポイトツールで選択してください。
マットの生成の「」トグルマークをクリックして各パラメータを設定します。
- 透明度
-
100は完全に透明、0は完全に不透明です。この数値を調整して透明にしたい部分を決定します。
- ハイライト
-
明るい領域の不透明度を調整します。
- シャドウ
-
暗い領域の不透明度を調整します。
- 許容度
-
選択したカラーの範囲を調整します。
- ペデスタル
-
ノイズを除去します。
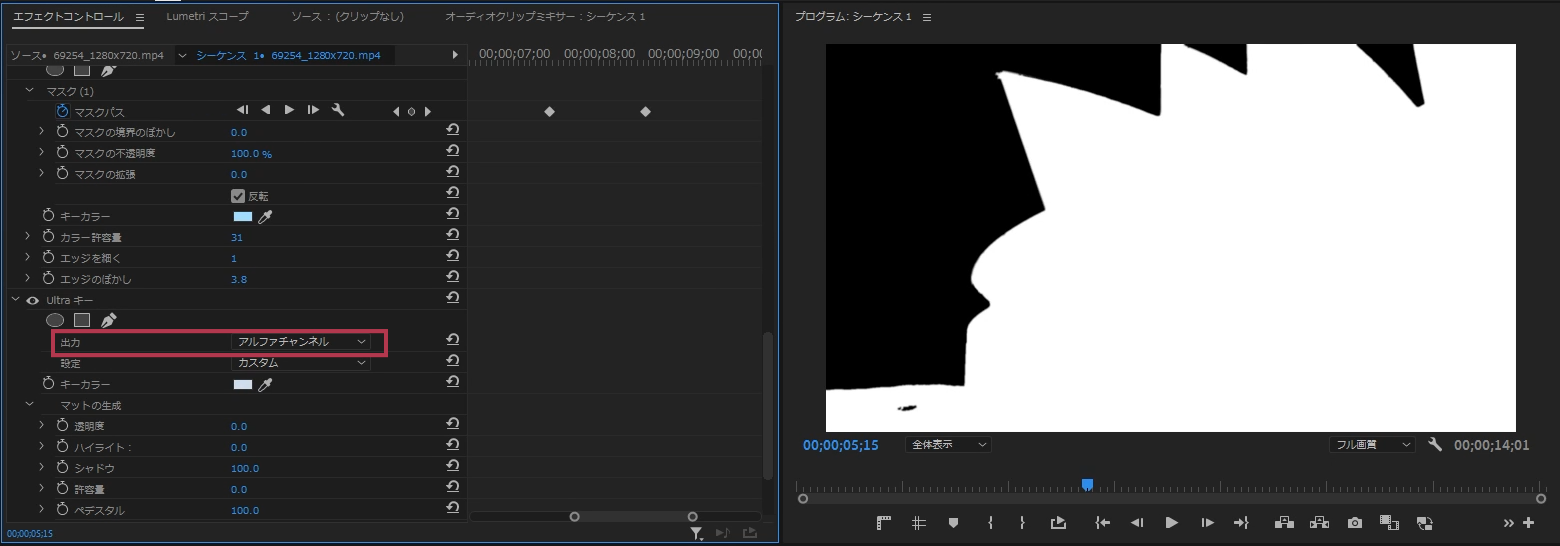
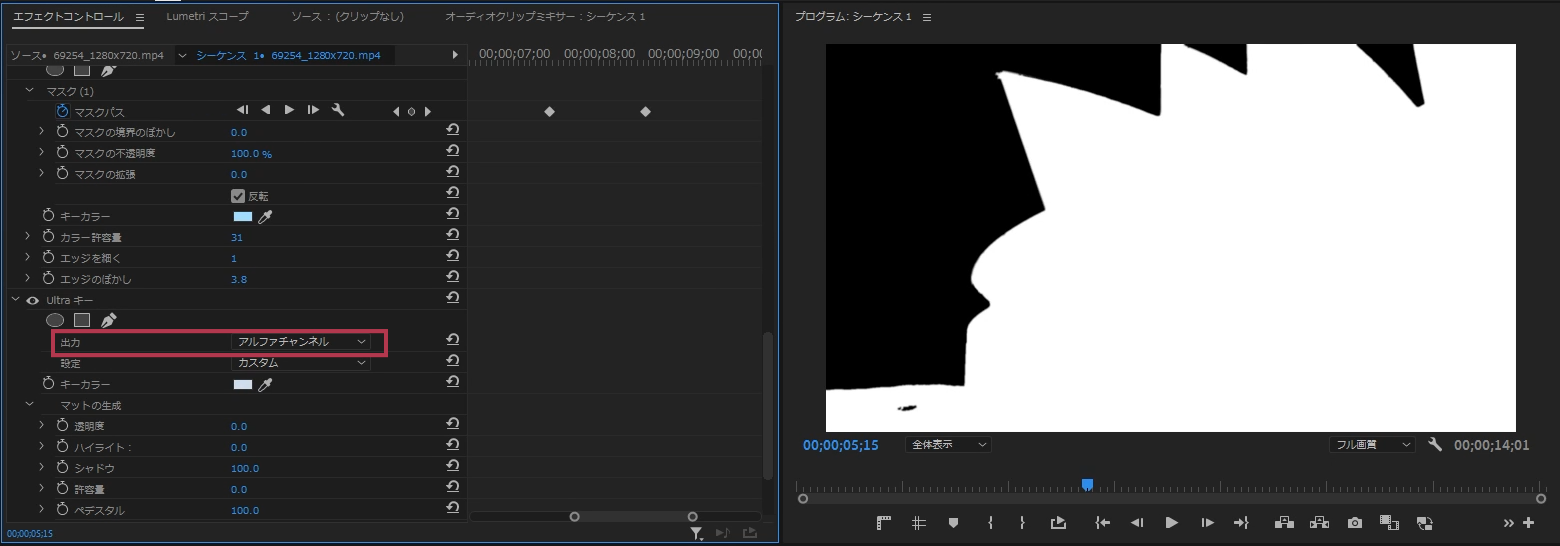
この時、出力の種類を「アルファチャンネル」にすると透過する部分は黒、透過しない部分は白で表示してくれます。通常表示の「コンポジット」と比較しながら設定値を調節しましょう。
Step5:細部の調整
境界部分がガビガビになっていたり被写体の色が変化してしまったりするので、プログラムパネルの映像を拡大して調整していきます。
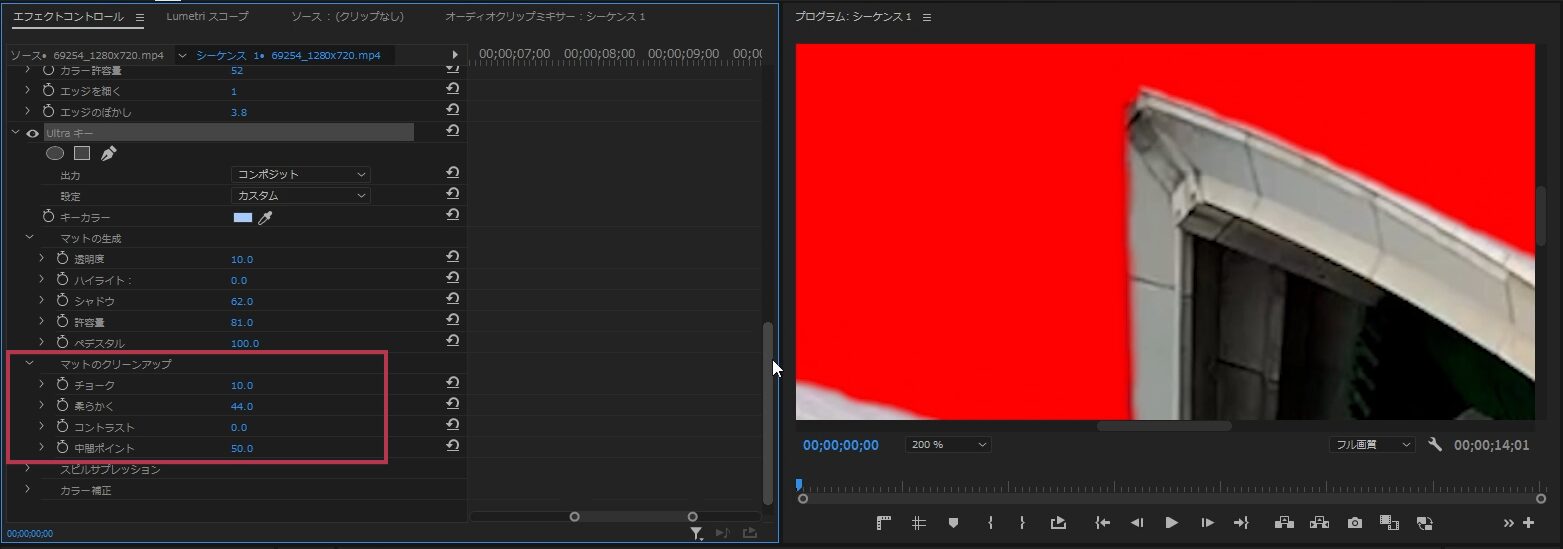
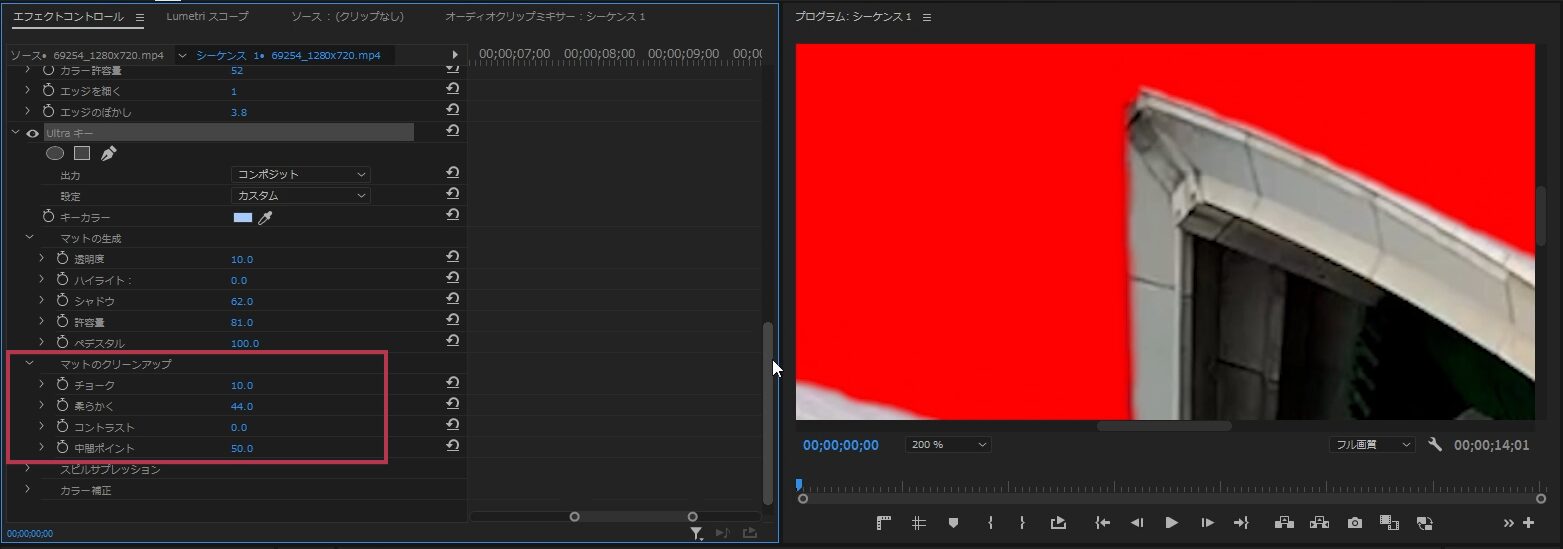
マットのクリーンアップの「」トグルマークをクリックして各パラメータを設定します。
- チョーク
-
透明部分を縮小します。
- 柔らかく
-
境界部分をぼかします。
- コントラスト
-
透過部分をくっきりさせます。
- 中間ポイント
-
上のコントラストの基準を変更します。
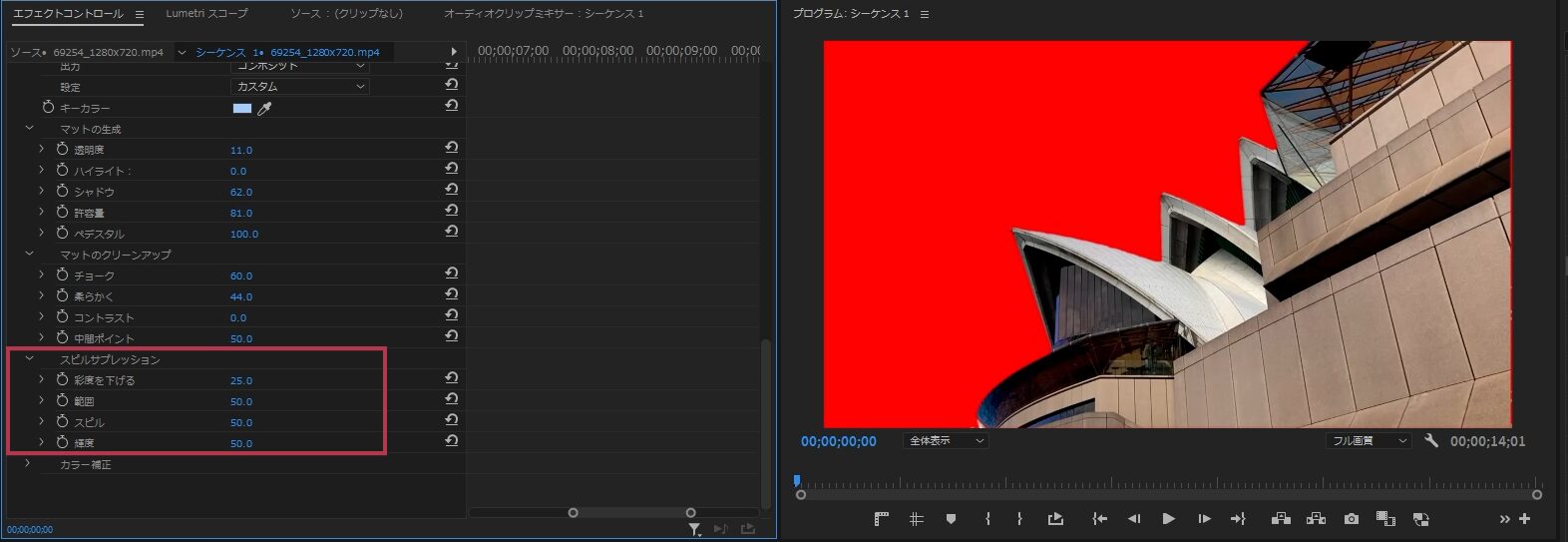
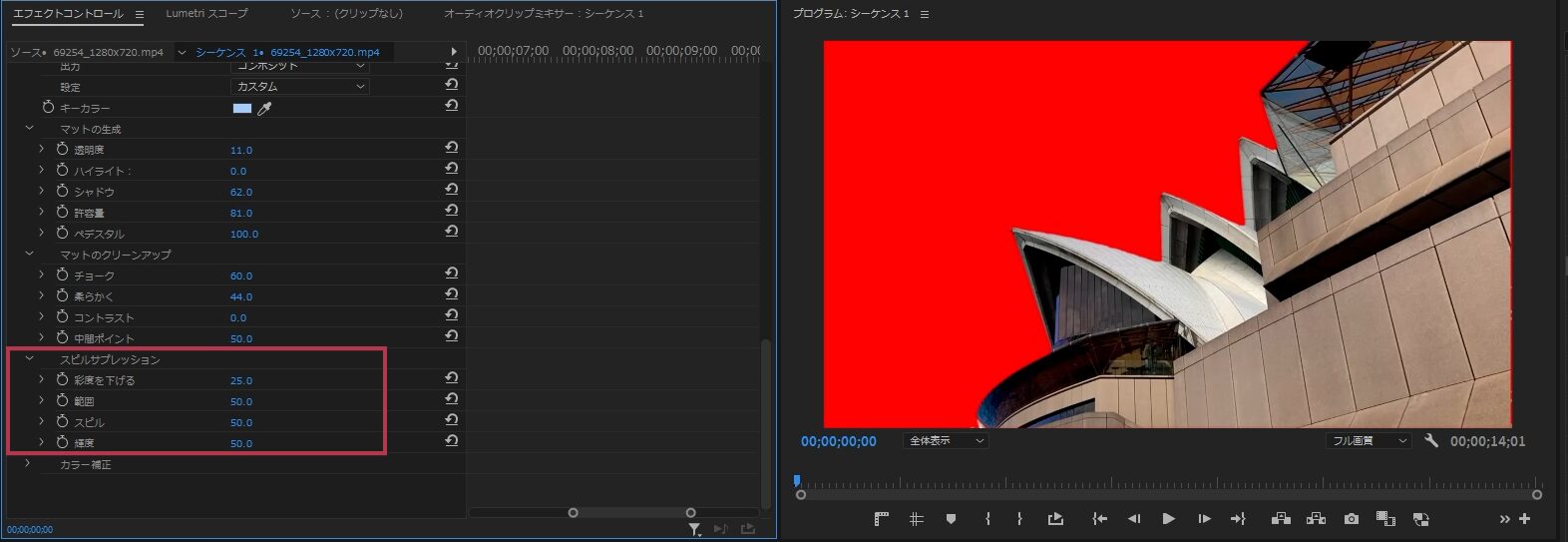
背景が被写体に影響を与えることを「スピル」といいます。「スピルサプレッション」は、このスピルを抑制させる機能となります。例えば、背景をグリーンバックで撮影したときに被写体に緑色が映り込むことがあります。この場合、「スピルサプレッション」で抑制させることができます。
スピルサプレッションの「」トグルマークをクリックして各パラメータを設定します。
- 彩度を下げる
-
被写体の端にある色を除去します。
- 範囲
-
補正するスピルカラー量をコントロールします。
- スピル
-
補色の強さを調整します。
- 輝度
-
被写体の元の輝度を復元します。
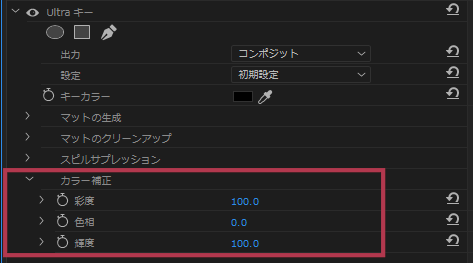
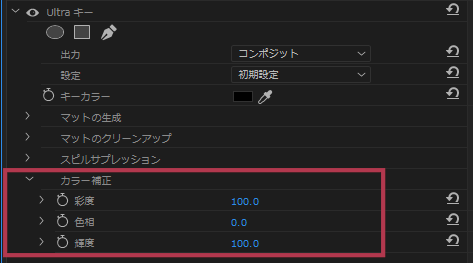
カラー補正の項目で色調を補正することができます。色調補正は他のエフェクトでもできるので、わざわざUltraキーで行う必要はないとは思いまが、Ultraキーですべて完結したい場合は調整してください。
- 彩度
-
彩度をコントロールします。
- 色相
-
色相をコントロールします。
- 輝度
-
輝度をコントロールします。
Step6:最終確認
出力の種類を「コンポジット」と「アルファチャンネル」を切り替えたり、プログラムパネルの拡大と縮小を切り替えたりして最終確認を行います。
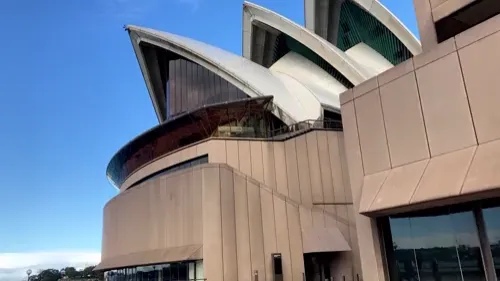
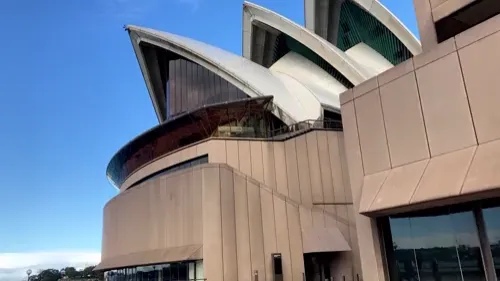


カラーマットを削除して、背景動画に入れ替えると青空が星の輝く夜空へと替わりました。このようにステップを踏んで透過処理を進めることで、ミスを最小限に抑え、効率よく高品質な合成映像が作れます。プロの手順を意識して挑戦してみてください。
まとめ
背景透過処理は映像合成の基本であり、動画編集には欠かせないスキルです。カラーキーとUltraキーという2つのエフェクトを上手に使い分けることが肝心です。
- 単純な背景にはカラーキー
- 複雑な背景にはUltraキー
と使い分けてみてください。そして高度な合成を行うときにはこの2つのエフェクトを組み合わせるテクニックを使ってみてください。
あまりお薦めはできませんがUltraキーを複数かける方法もあります。Ultraキーを二重がけする場合は1度Ultraキーを当てた素材をネストして、ネストしたクリップにUltraキーを適用すると二重がけすることができます。ネストについてはこちらを参照してください。
本記事では、カラーキーとUltraキーの違いを理解した上で、それぞれの使い方と設定のコツを詳しく解説しました。背景透過処理は地道な作業が伴いますが、手順を踏めば誰でもプロ並みの出来栄えを実現できます。より魅力的な映像制作にチャレンジしてみてください。





