 Qさん
QさんこのXのポストを見ましたか?使ってみたいのですが・・・よくわからないファイルがでてきました。



ZXPファイルですね。わかりました。インストール方法をお教えしましょう。
Adobe PremiereProにはエクステンションというPremiere Proの機能を拡張してくれるプログラムをインストールすく機能があります。この記事では、ZXPファイルをインストール方法を解説します。この記事を参考に、ぜひyoshitoさんが無料配布してくださっている「Photoshop Dialog ON/OFF」エクステンションの導入に挑戦してみてください。
- ZXPファイルのインストール方法がわかる
- 他のユーザーが開発した優れたツールを利用できる
ZXPファイルとは?
概要と特徴
「ZXP」という用語は「ZIP eXtension Package」の略称です。 ZXPファイルは、Adobeによって定められた独自の拡張子で、Adobe Photoshop、Illustrator、InDesign などの Adobe Creative Cloud アプリケーションの拡張機能をパッケージ化して配布するために使用されます。このファイルを導入することで、PremiereProに新しい機能を追加することが可能になります。
入手方法
ZXPファイルはAdobeの公式サイトやBOOTHなどで有料なものから無料で使えるものまでたくさん存在します。
今回はyoshitoさんが無料配布してくださっている「Photoshop Dialog ON/OFF」を例に挙げてインストール方法を説明します。


まずは上のリンクからBOOTHのサイトに移動します。
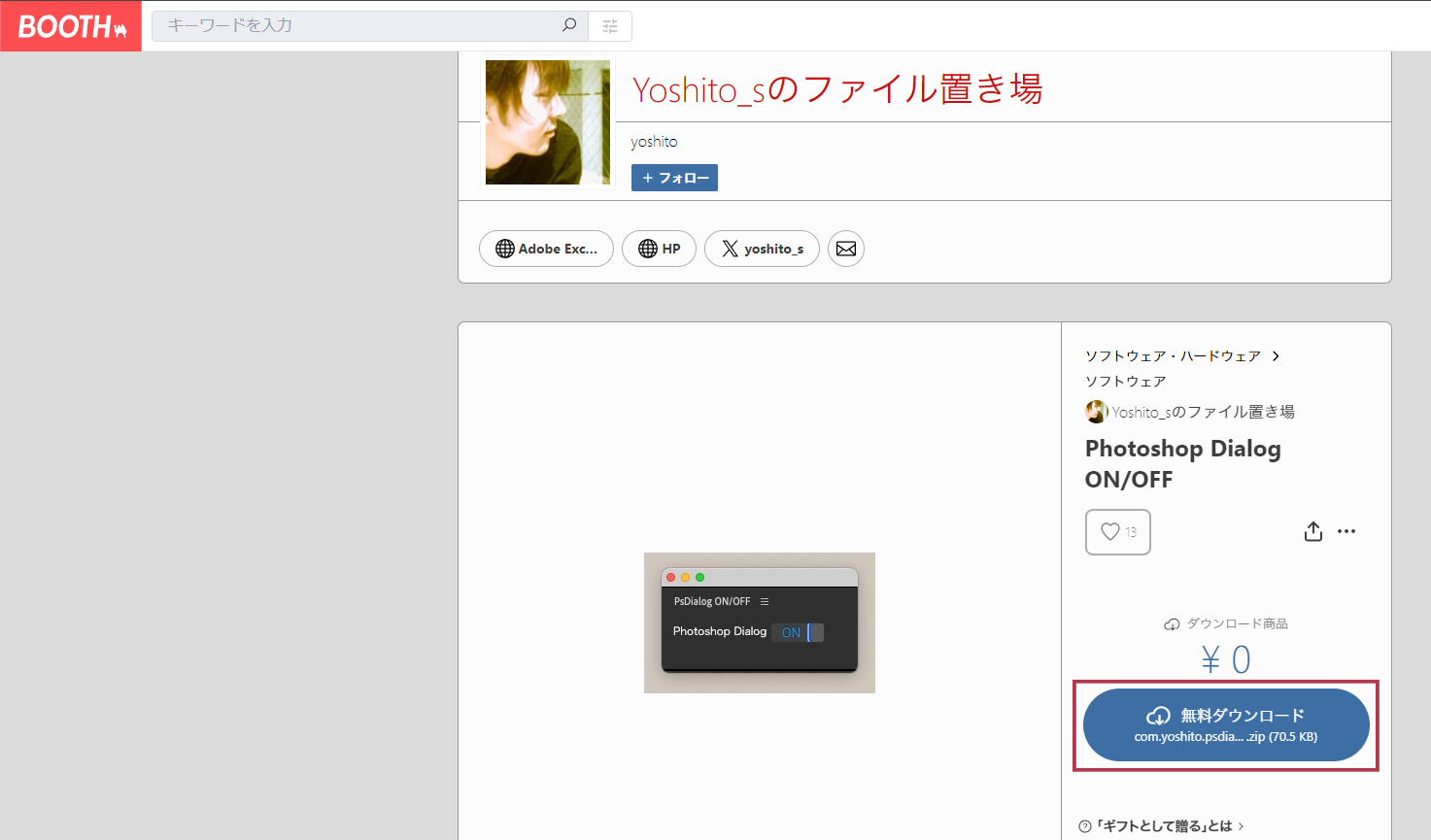
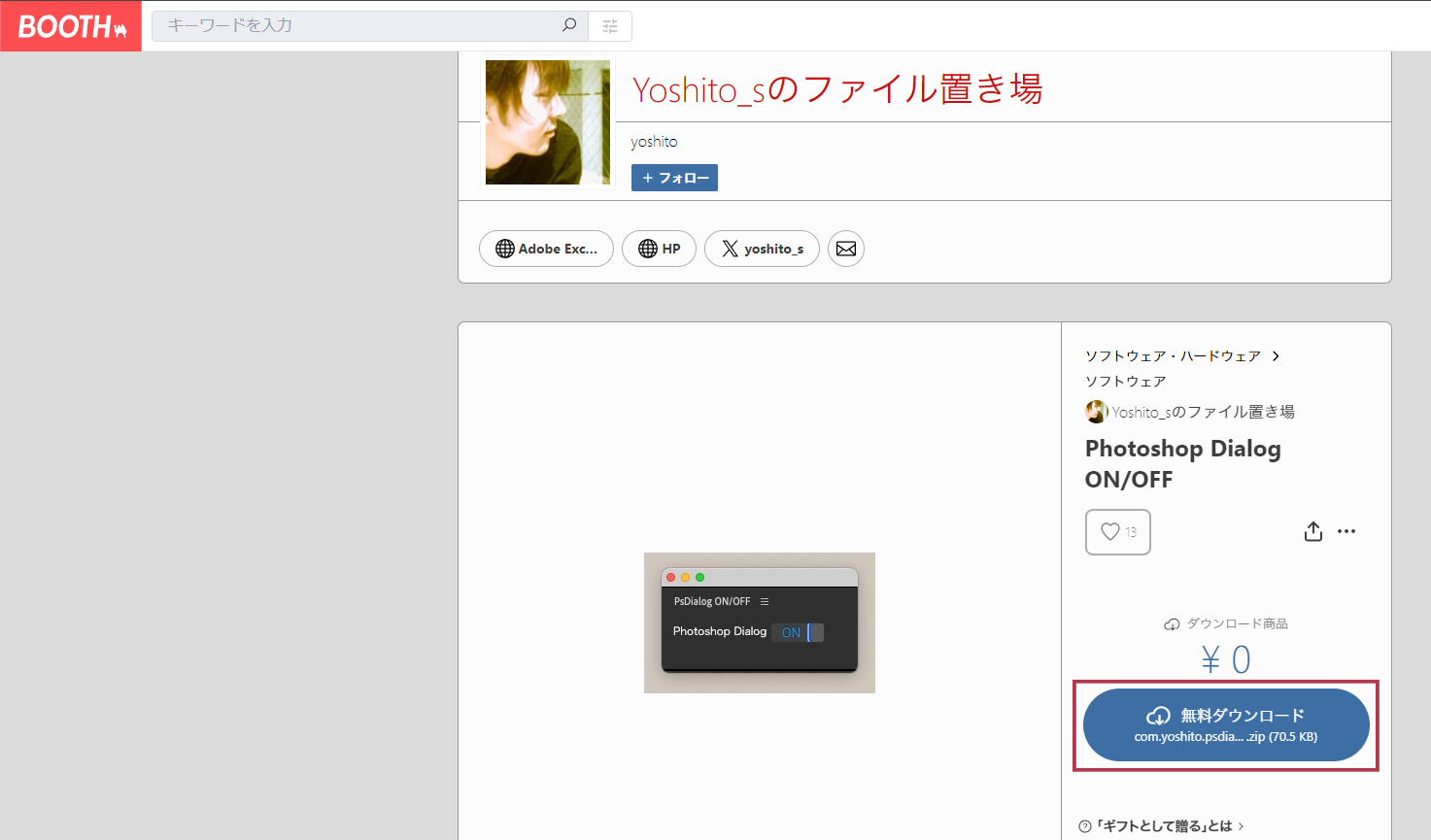
「無料ダウンロード」をクリックします。
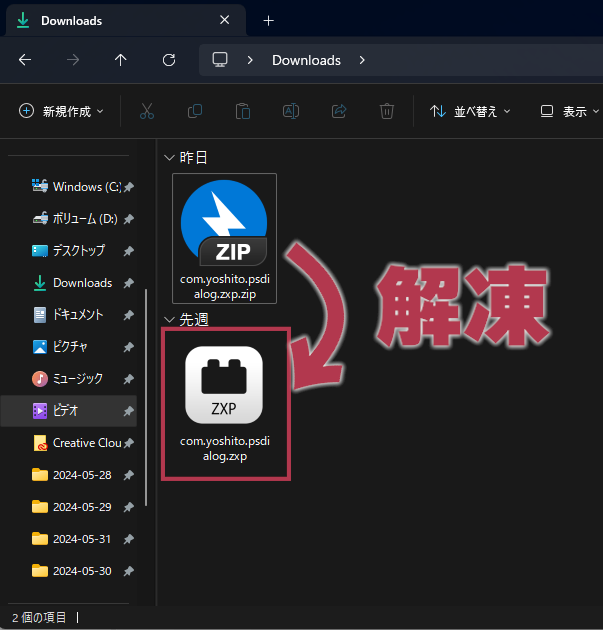
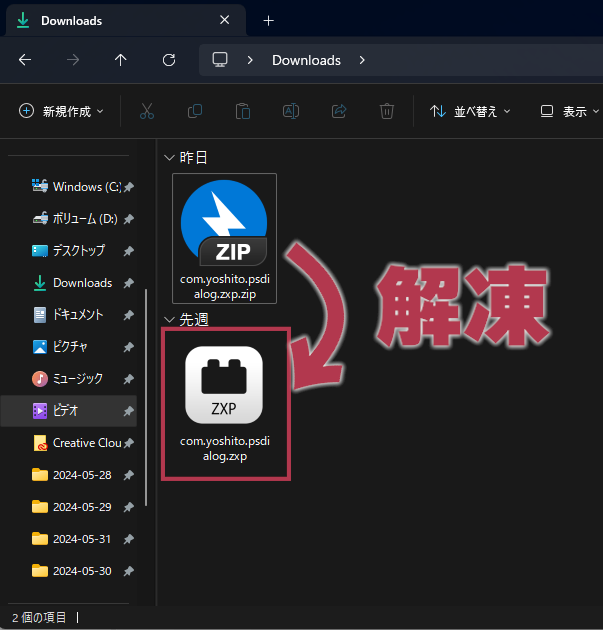
ダウンロードされたファイルは「zip」ファイルなので解凍して「ZXP」ファイルを取り出します。これでZXPファイルを入手することができました。
ZXPファイルのインストール方法
ZXPファイルのインストール前の準備
ZXP/UXP Installerのダウロード
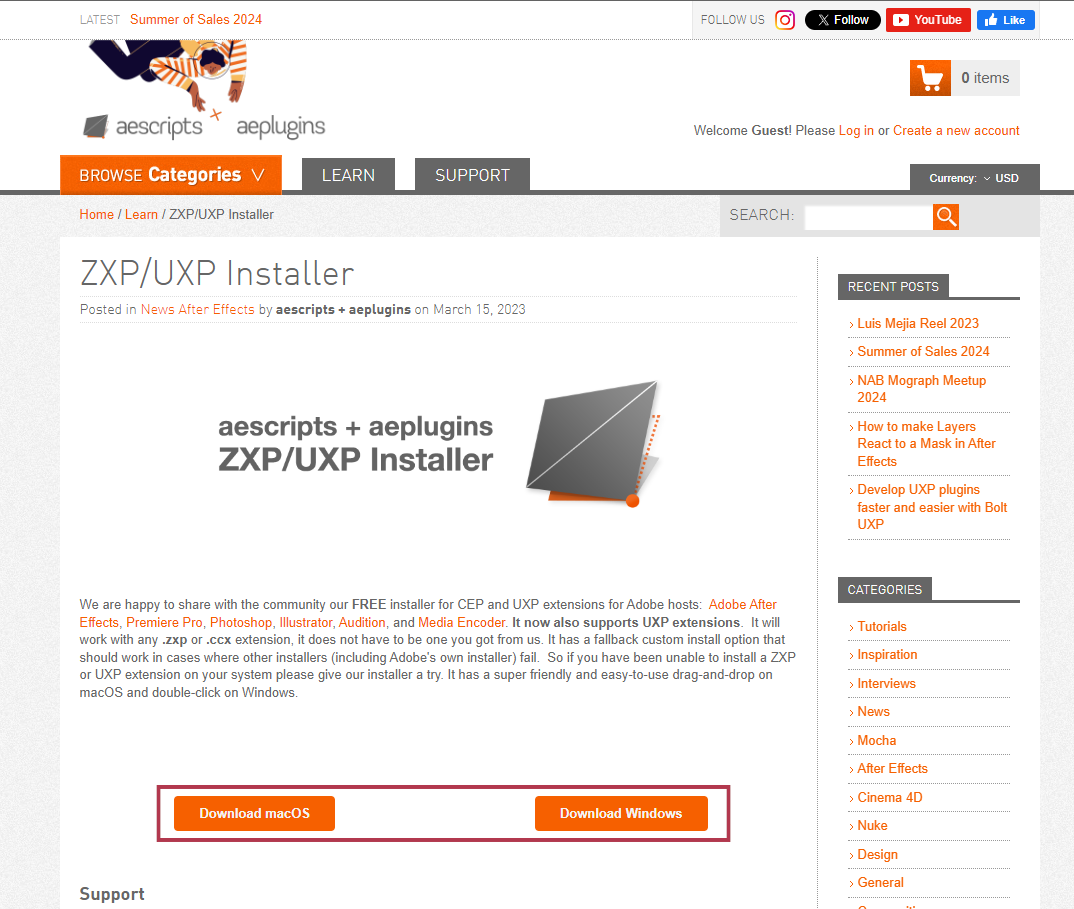
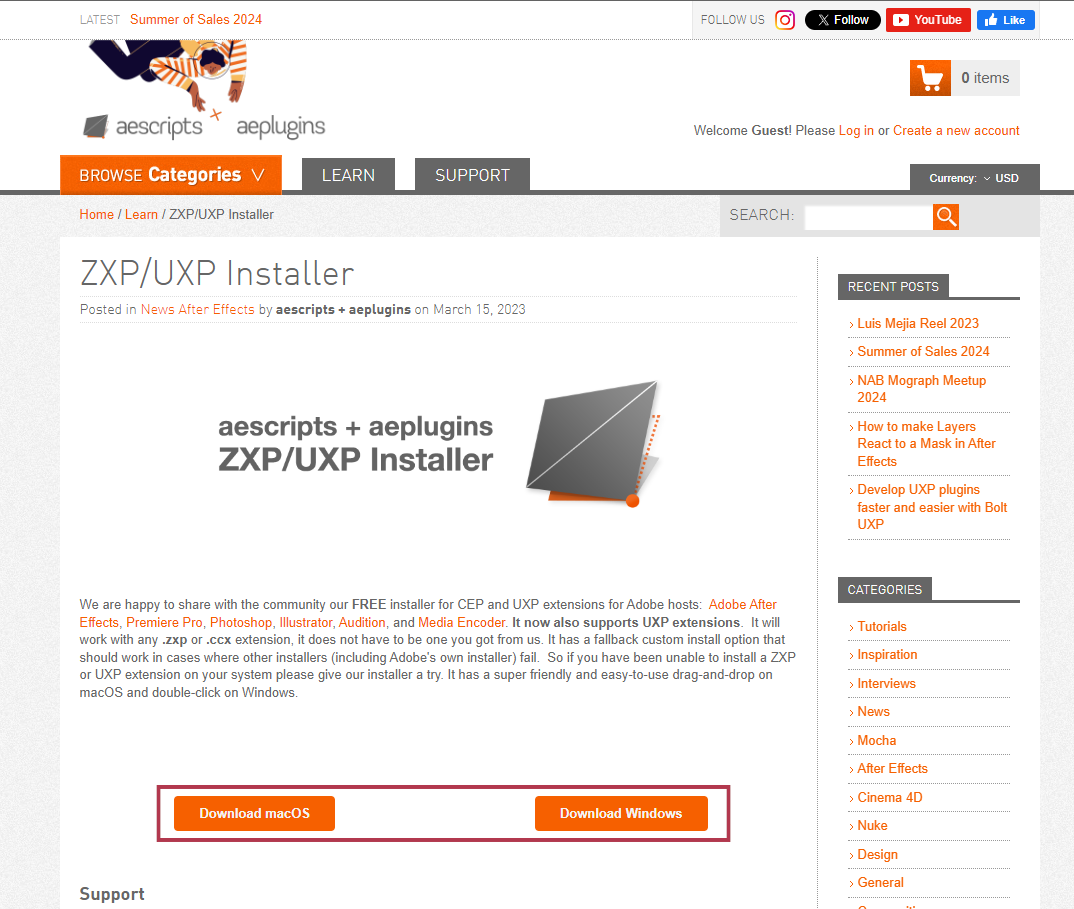
ZXPファイルをインストールするには、ZXPのインストーラーが必要です。最もメジャーなZXPインストーラーは海外大手のスクリプト販売サイト『aescripts.com』が無料で提供している「ZXP/UXP Installer」です。下のリンクからご自分のPCに合わせたインストーラーをダウンロードしてください。
ZXP/UXP Installerのインストール
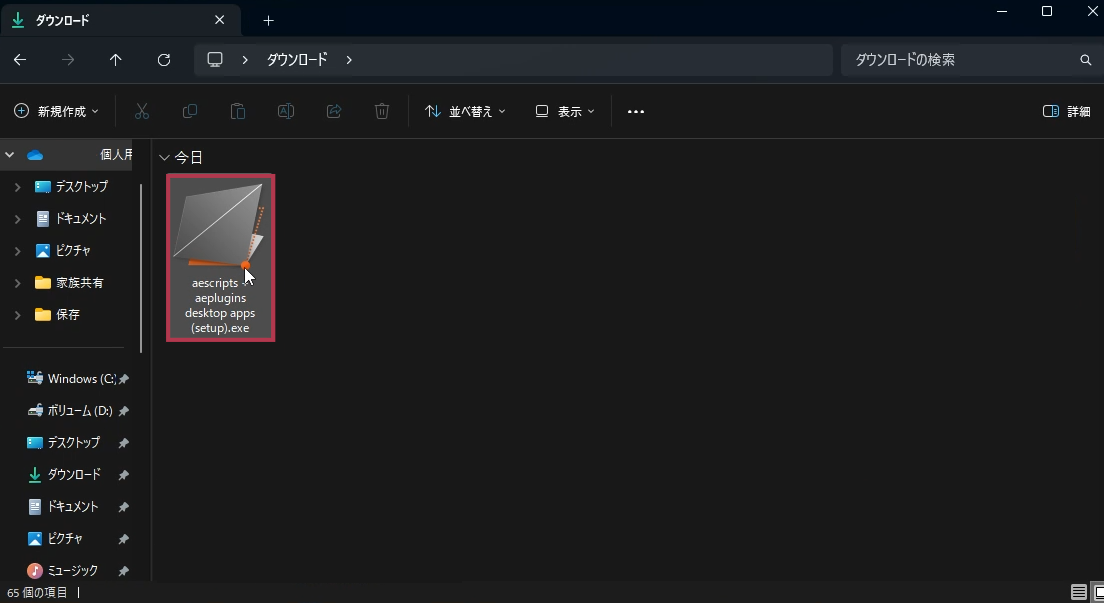
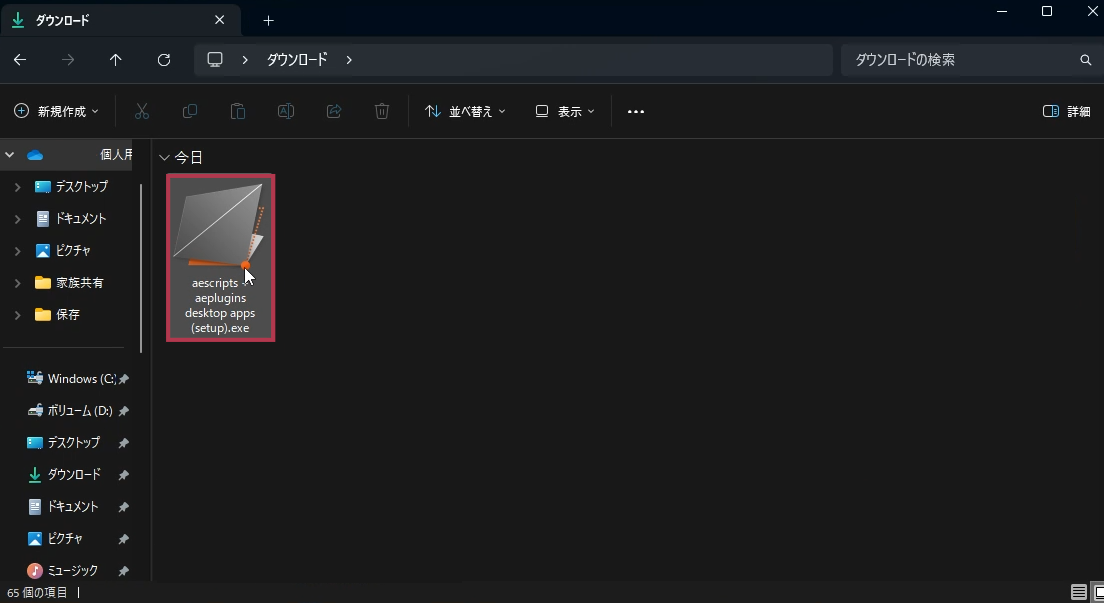
ダウンロードしたファイルをダブルクリックして起動します。
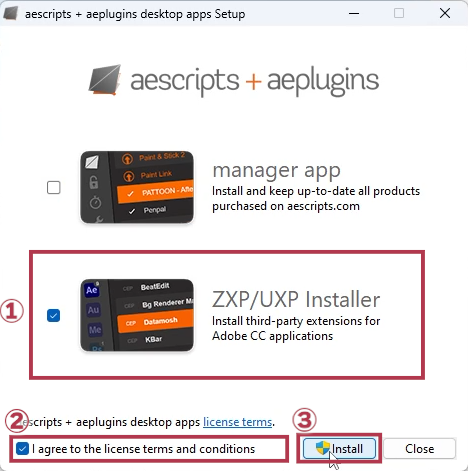
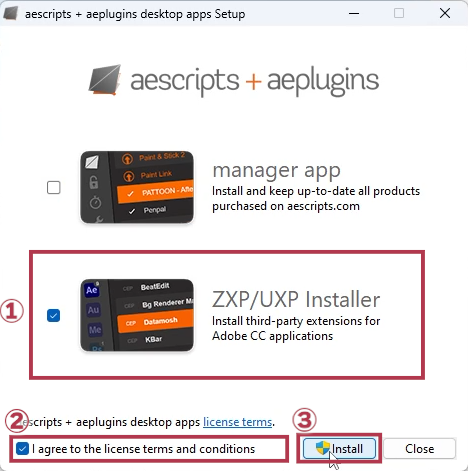
- 「ZXP/UXP Installer」のみにチェックを入れる
- 「規約の合意」にチェックを入れる
- 「Install」をクリック
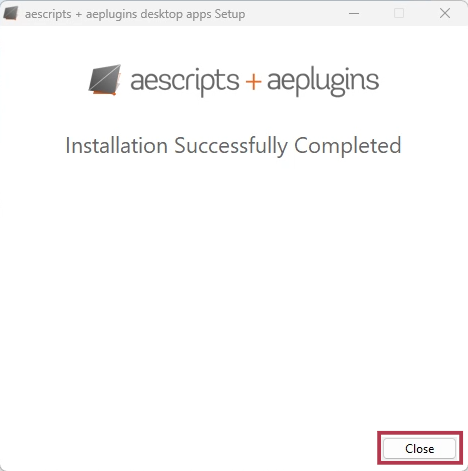
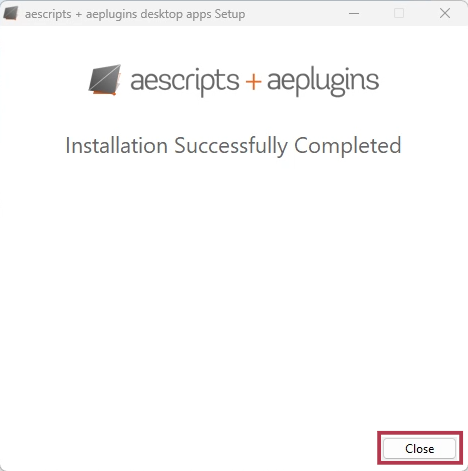
「Close」をクリックしてインストールは終了です。
ZXP/UXP Installerの初回起動
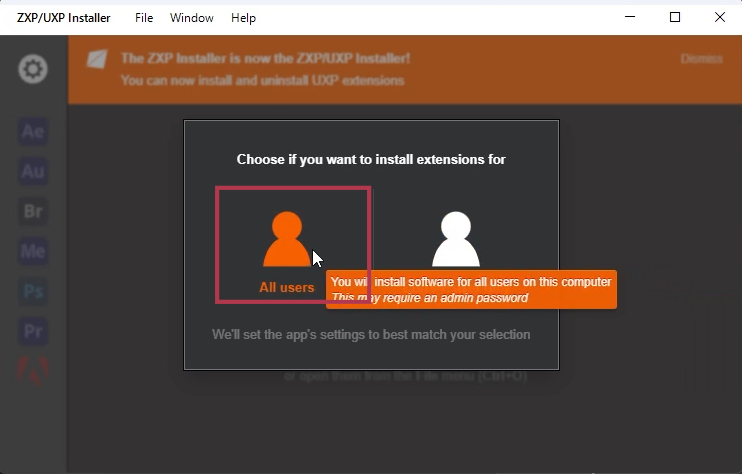
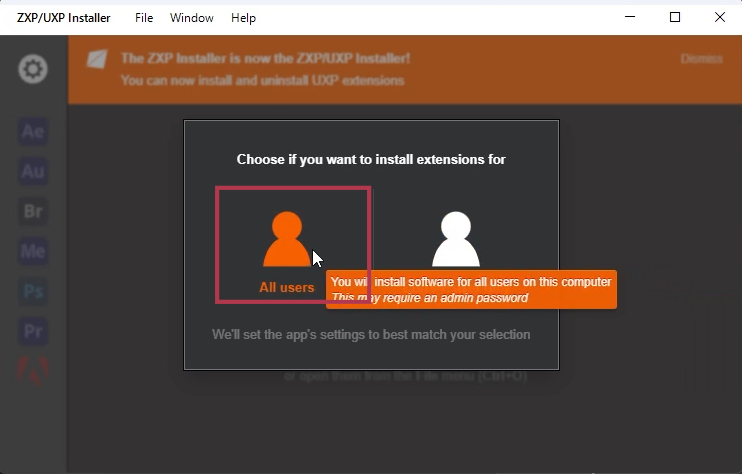
一番最初にZXP/UXP Installerを起動するとすべてのユーザーにインストールするか、現在のユーザーのみにインストールするかの設定を聞いてきます。自分にあった方を選択してください。わからない場合はすべてのユーザーにインストールする「All users」を選択しておけば間違いないでしょう。
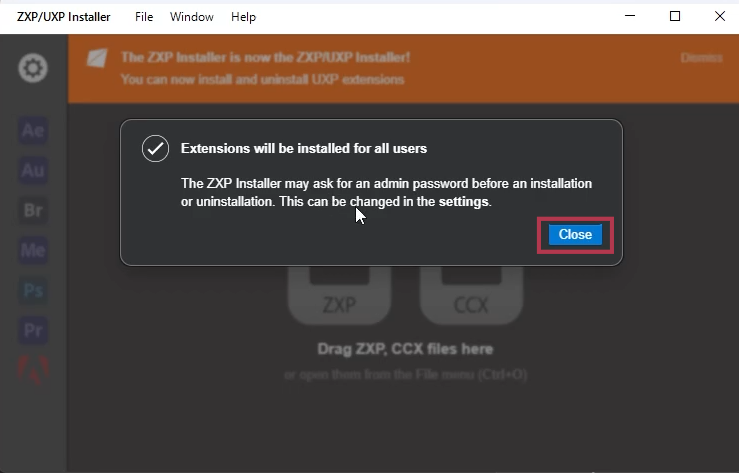
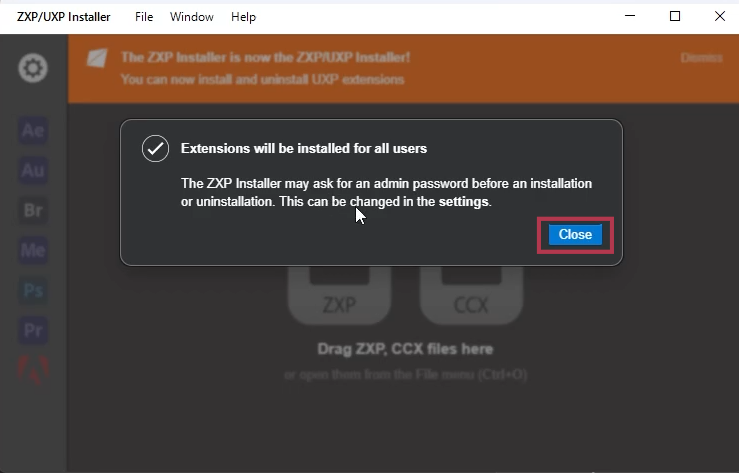
「設定はsettingsから変更できます」とメッセージが出てくるので「Close」ボタンをクリックします。
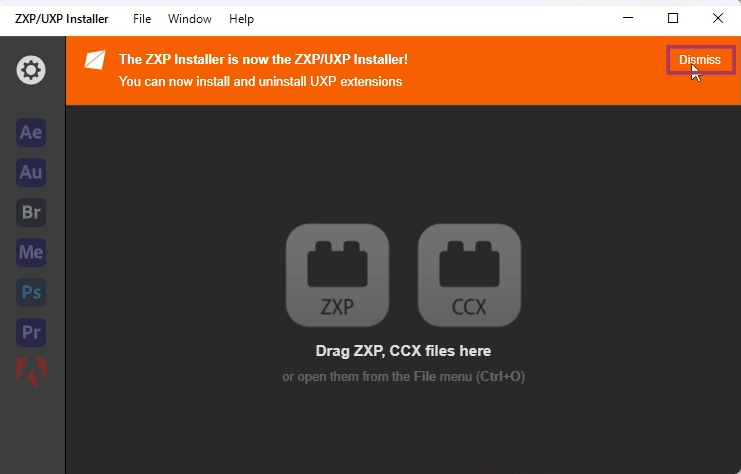
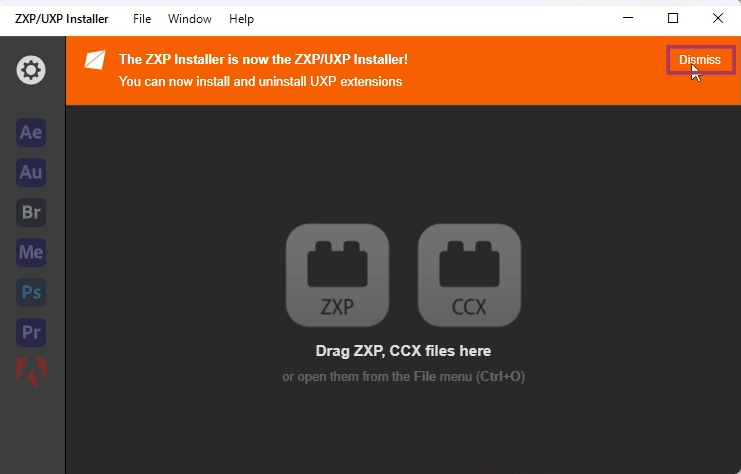
名前が変更になったこと書いています。「Dismiss」を押して消しましょう。
ZXPファイルのインストール方法
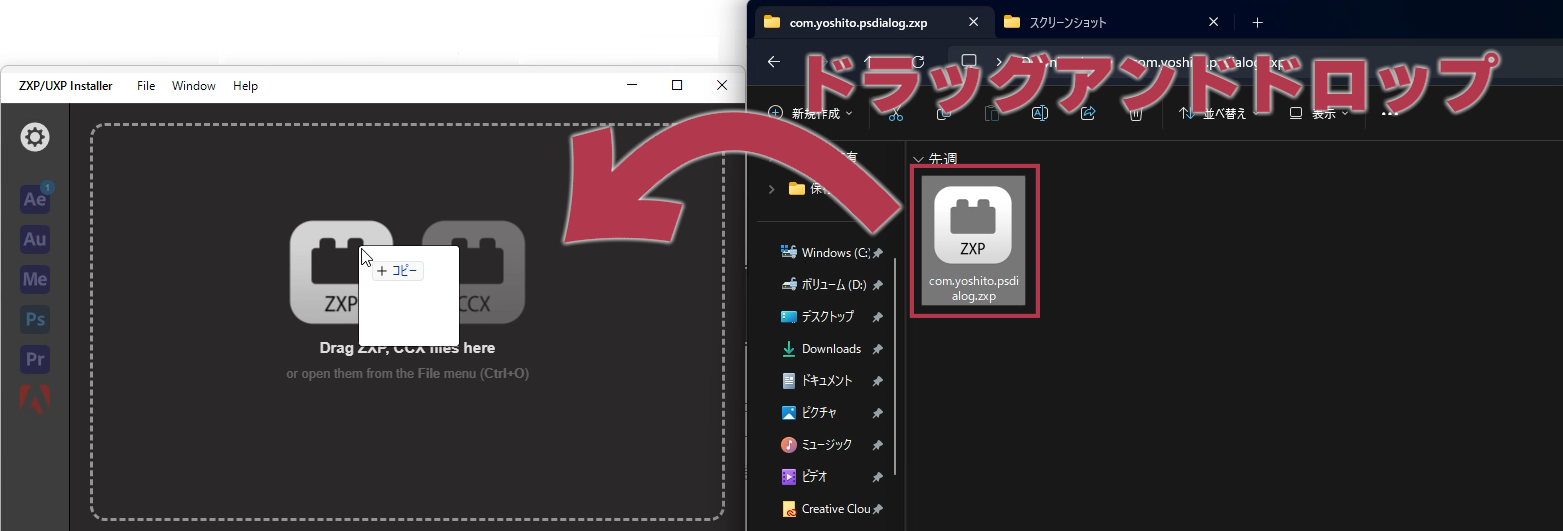
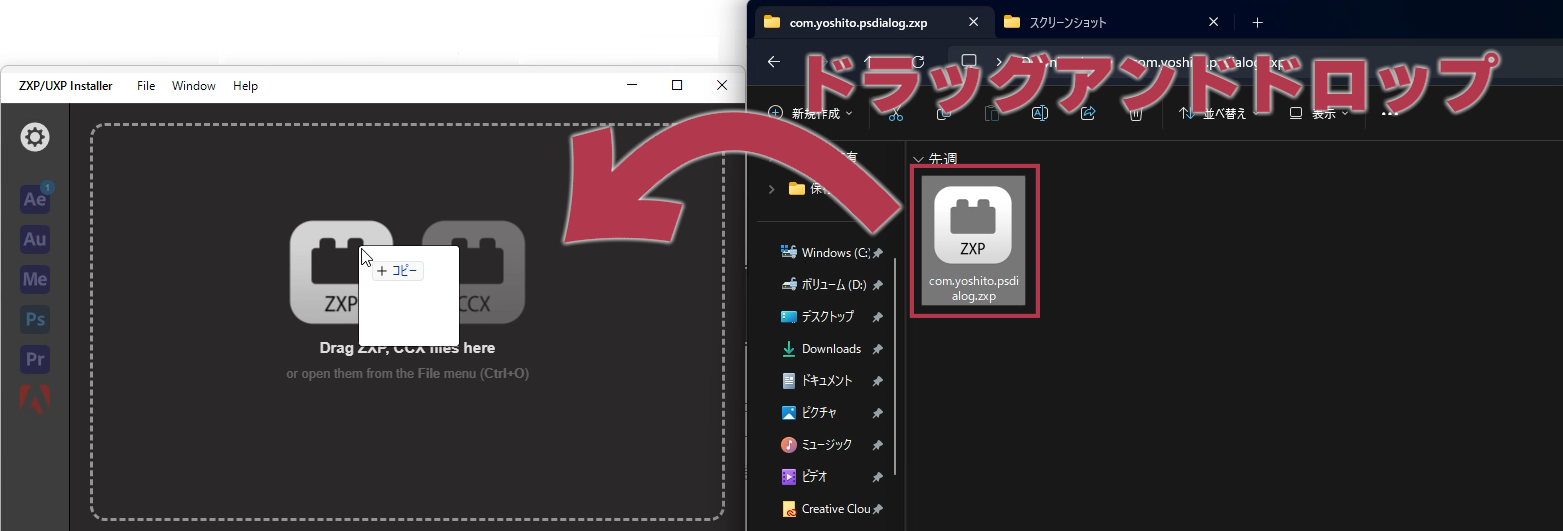
それではZXPファイルのインストールです。ZXP/UXP InstallerにZXPファイルをドラッグアンドドロップします。
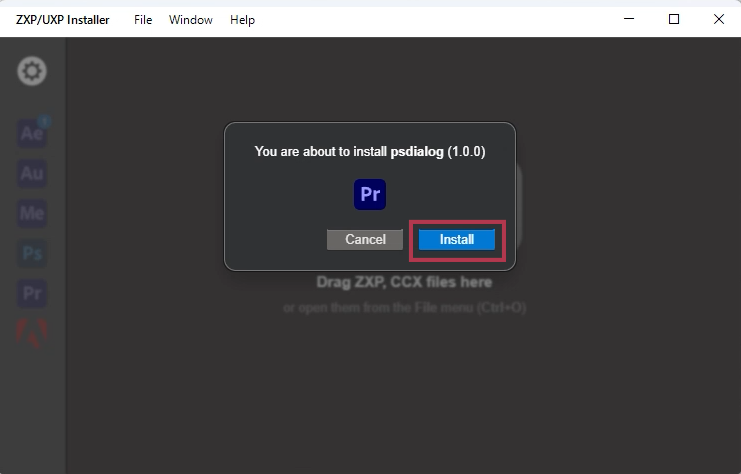
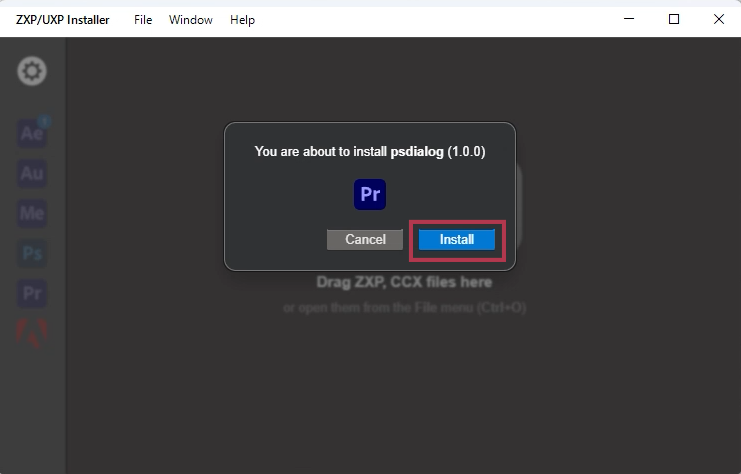
インストールするかどうかを聞いてくるので「Install」ボタンをクリックします。
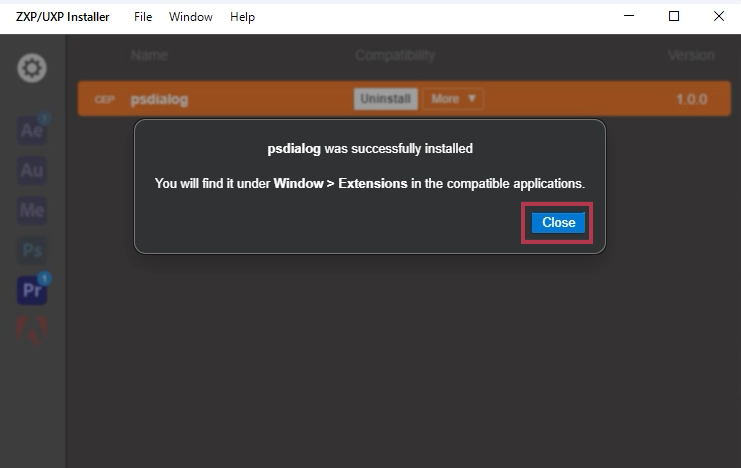
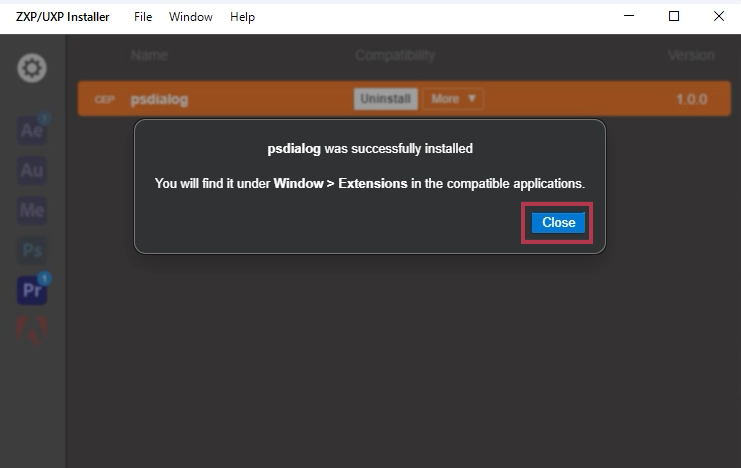
これでインストール終了です。
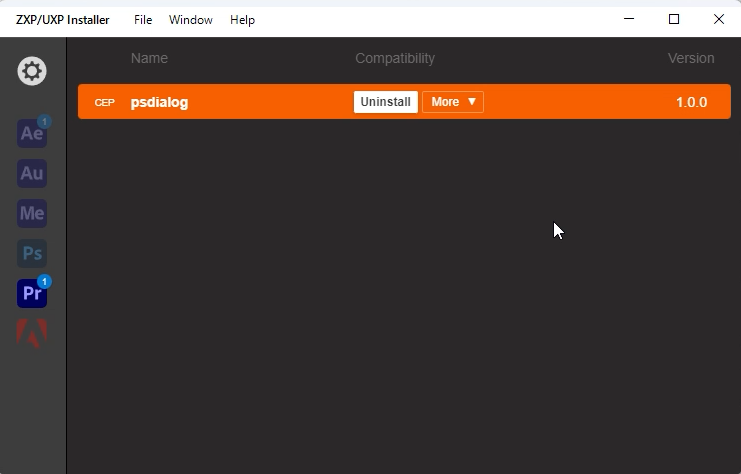
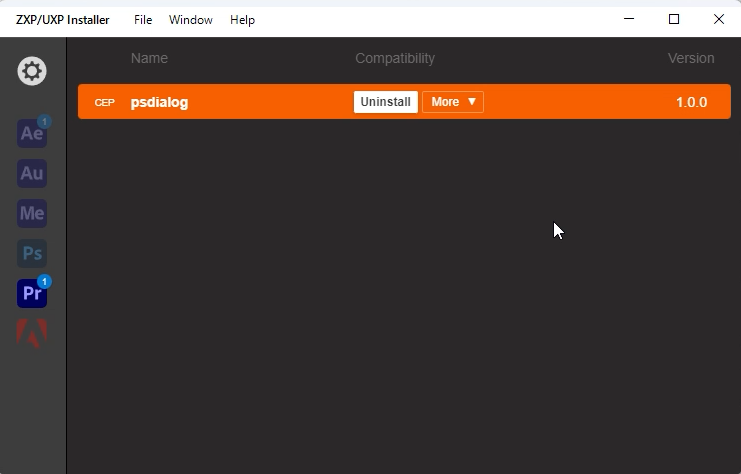
現在選択されているエクステンションがオレンジ色でハイライトされます。
「Uninstall」ボタンをクリックすれば選択されているエクステンションが削除されます。
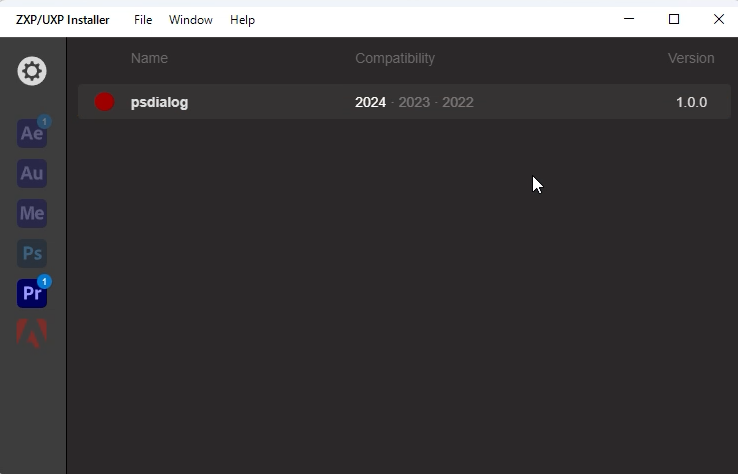
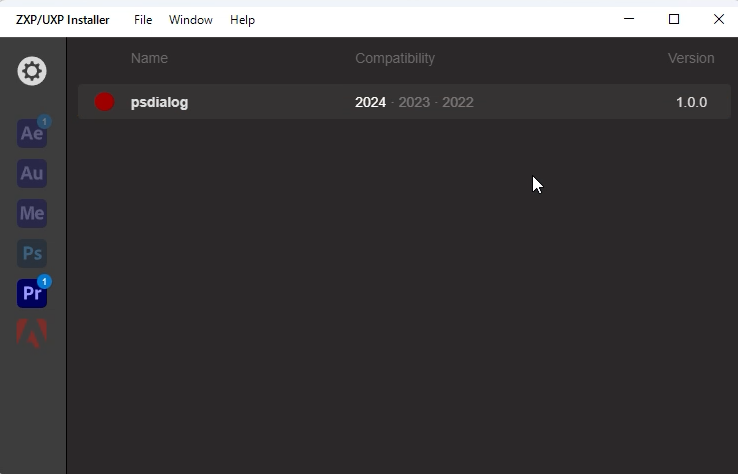
選択を解除すれば、エクステンション名とインストールされているAdobe製品のバージョン・エクステンションのバージョンが表示されます。
エクステンションの使い方
インストールが正常に行われたかどうかは、After Effectsのメニュー「ウィンドウ」⇒「エクステンション」⇒「(インストールしたzxpファイル名)」から確認できます。問題なくインストールできていれば、新しいツールの使い方や設定を把握し、編集作業に取り入れていきましょう。
PremiereProを起動します。
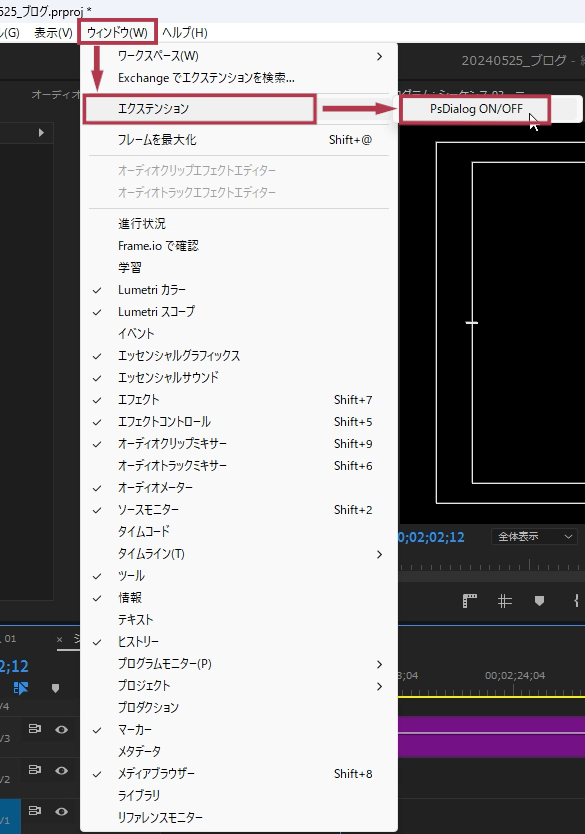
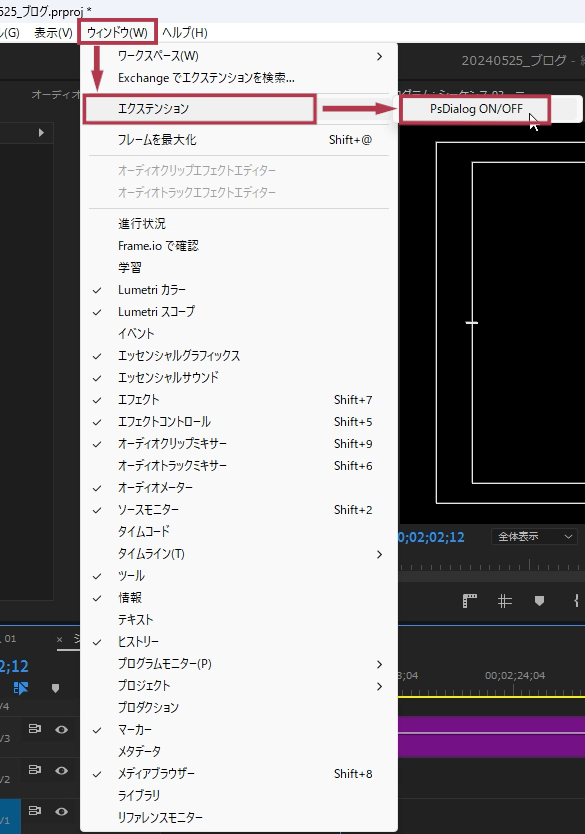
メニュー「ウィンドウ」⇒「エクステンション」⇒「インストールしたzxpファイル名」
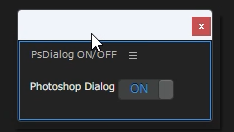
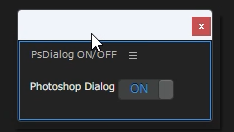
このようなパネルが開きます。使い方はエクステンションによって異なります。「Photoshop Dialog ON/OFF」は一つのボタンしかないのでわかりやすいですね。Photoshopのファイルをプロジェクトパネルに読み込みましょう。
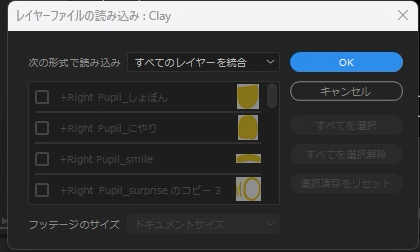
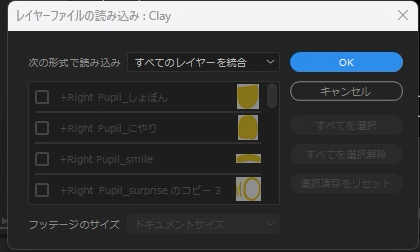
ONの時にはこのような、「レイヤーファイルの読み込み」ウィンドウが出ます。ひとつのファイルなら別に問題ないのですが、ファイルが100個ほどあればこれはもう面倒くさいとしか言いようがありません。
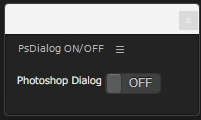
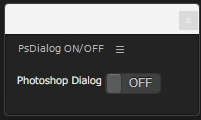
このボタンをOFFにしておけば、「レイヤーファイルの読み込み」ウィンドウが表示されないので、快適に作業ができます。
まとめ
以上が、ZXPファイルの概要と導入手順の解説でした。AdobeのZXPファイル規格に準拠したツールであれば、PremiereProに様々な機能を追加・拡張でき、ユーザビリティが格段に向上します。是非一度ZXPファイルに触れてみてください。


